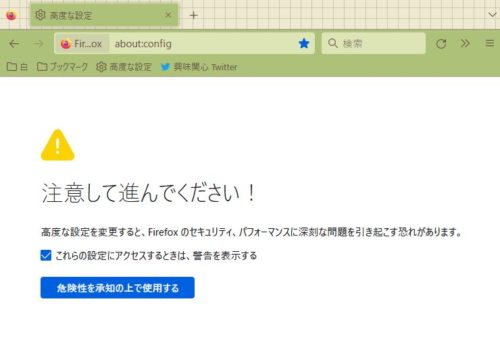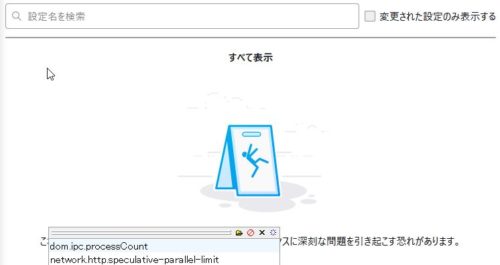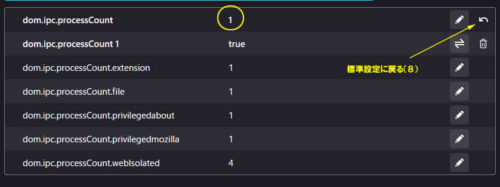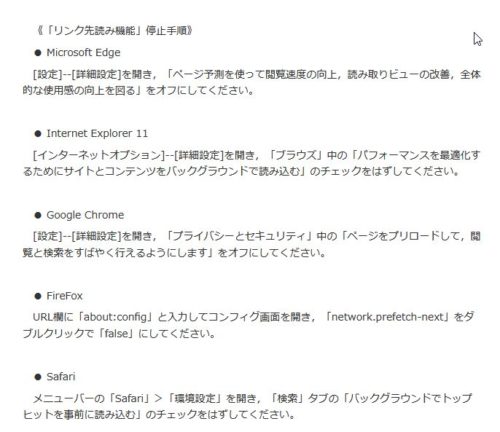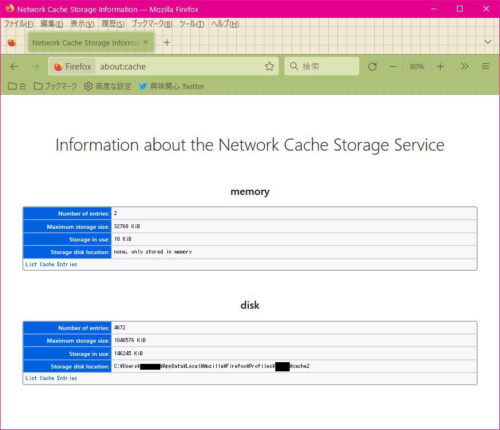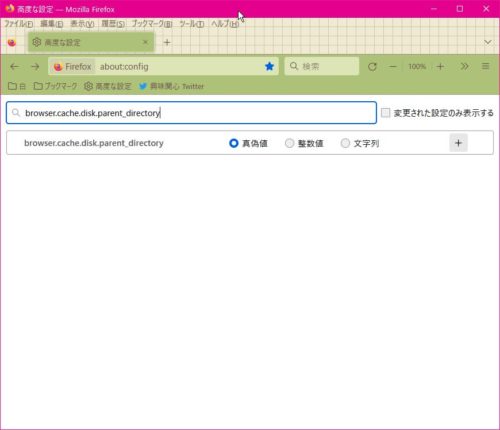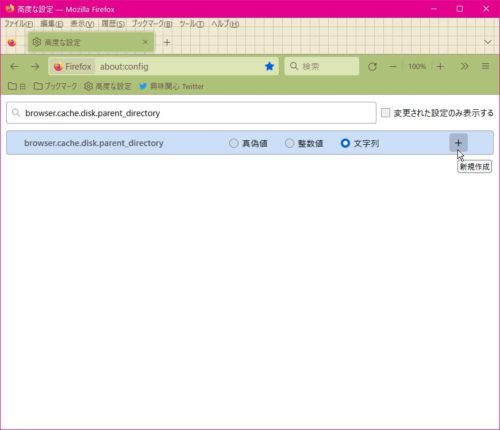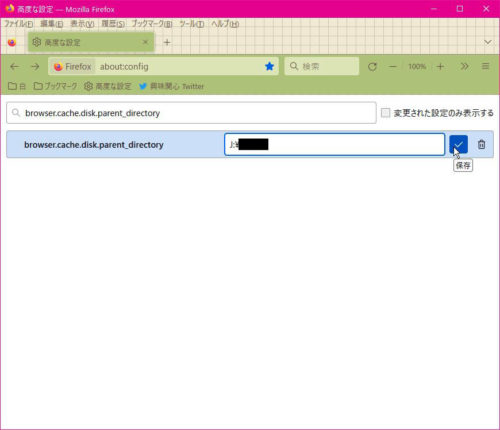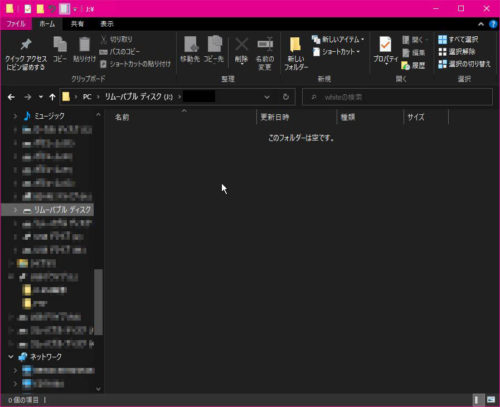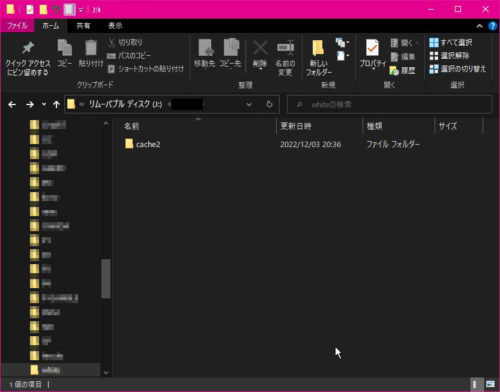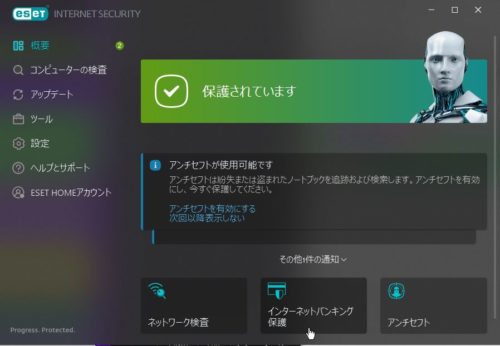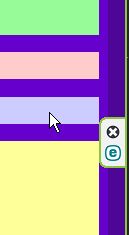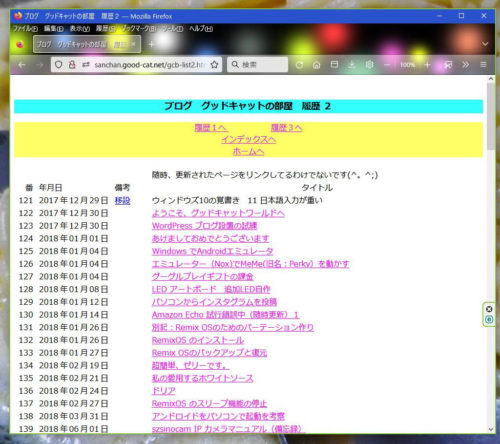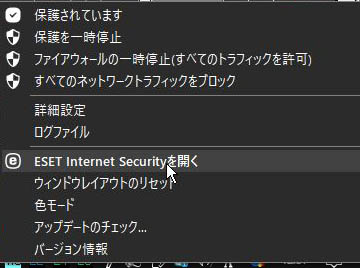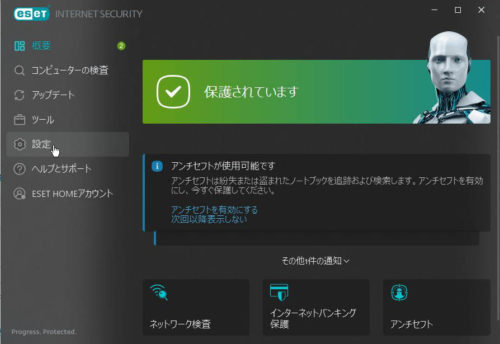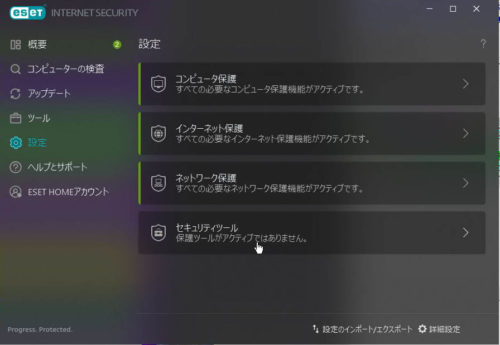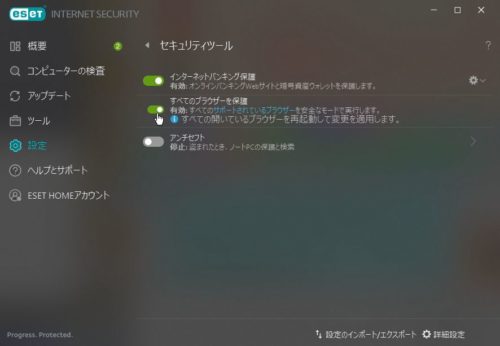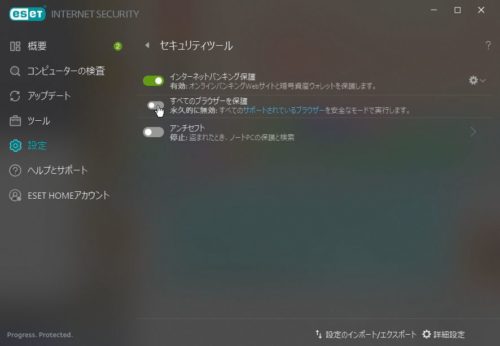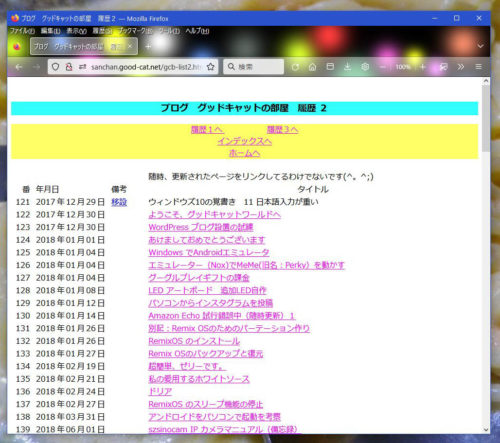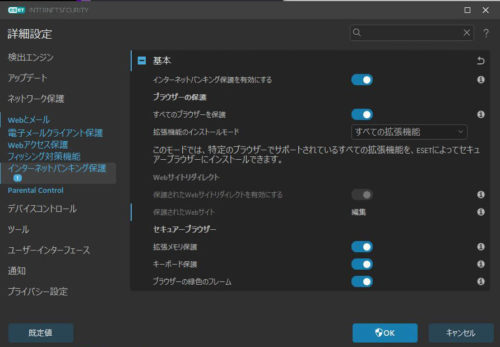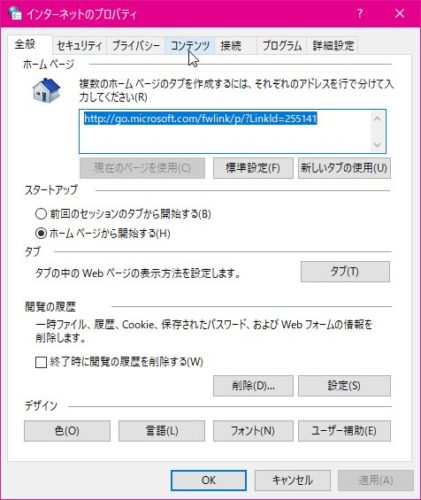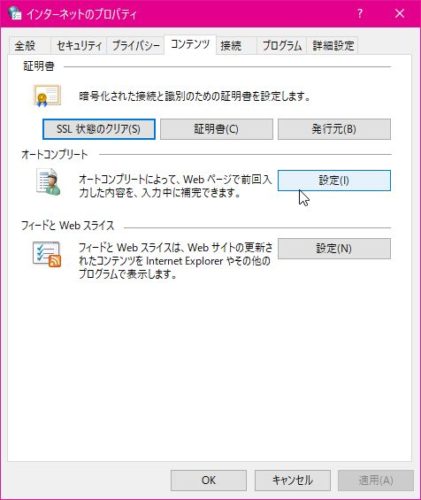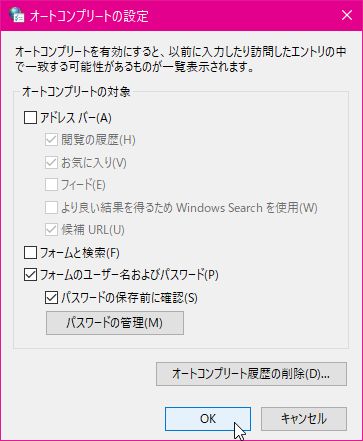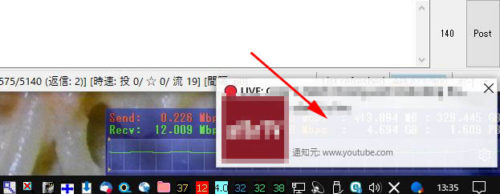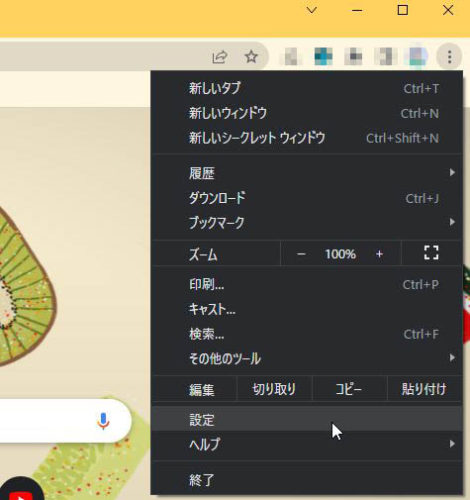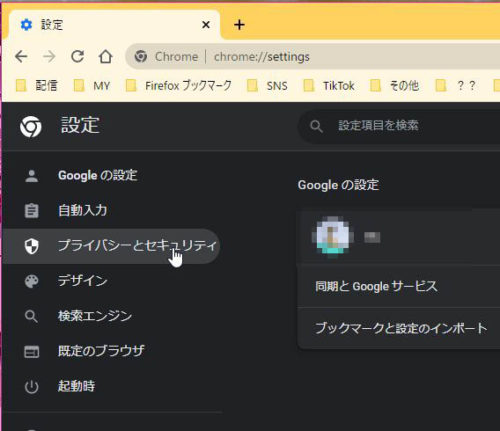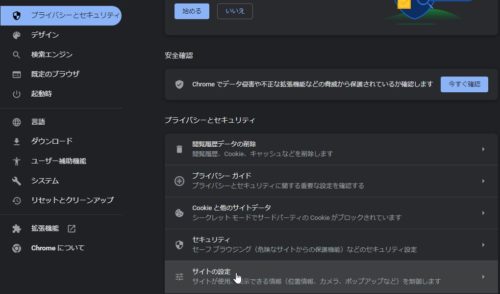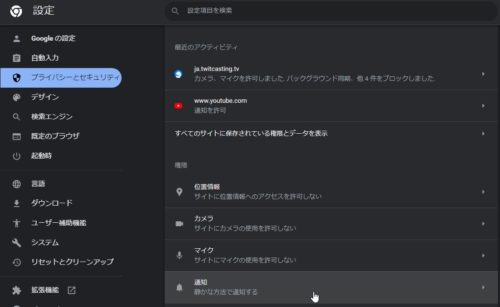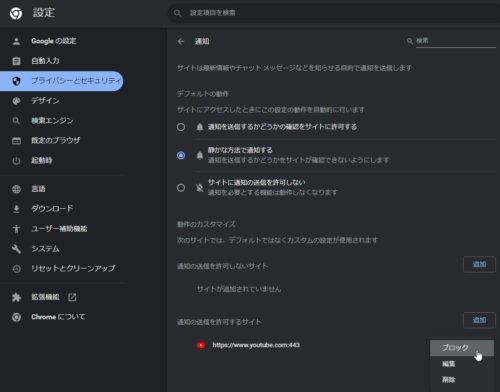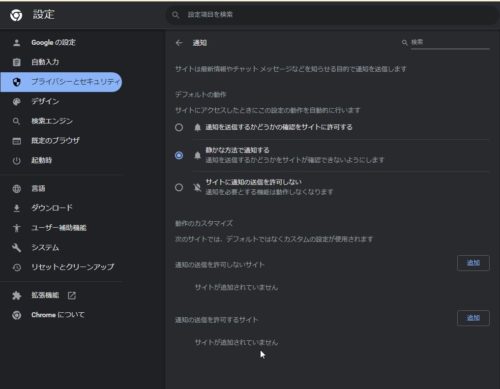※私のPC環境でのことなので、Windows10 ブラウザFirefoxの
場合ですので他のブラウザでは違う箇所があるかもしれません。
また、私の中国メーカーの監視カメラ環境での説明になります。
他の中国メーカーのカメラで同じとは限らないのです。
ブログ記事「szsinocam IP カメラマニュアル(備忘録)」より
(アドオンは同種なアドオンがあれば他のブラウザでも可能かな?)
1)監視カメラのメモリーを表示します。
2)画像の閲覧
3)動画の一括ダウンロード
4)画像の一括ダウンロード
1)監視カメラのメモリー内を表示します。
アドレス欄に、カメラのIPアドレス/sd/で開きますが、
IDとパスワードを入力する必要があります。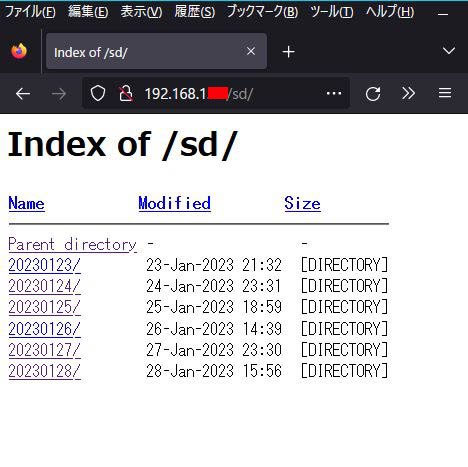 ここから、例えば20230128を開いて
ここから、例えば20230128を開いて
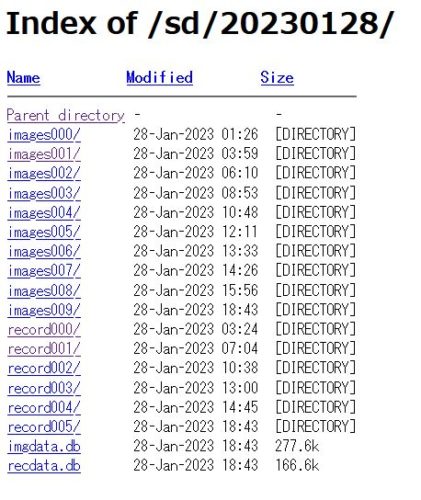 imagesは、モーションキャプチャーされた画像が入ってる。
imagesは、モーションキャプチャーされた画像が入ってる。
(私の場合、1検知で3画像を記録するように設定してる)

recordは、動画ファイルです。
動画ファイルの中には、平時の動画と平時の動画から切り離した
モーション検知のときを切り出した動画に分離してます。
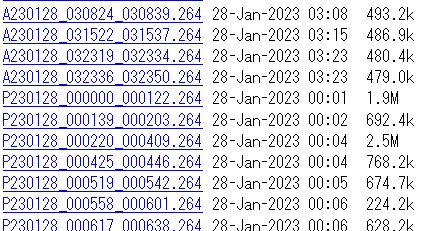
2)画像の閲覧
一気に複数の画像をプレビュする方法あるにはあったですですが
かなりPCに負担になるかもしれません。
それは、1画像1タブで開くので、私の場合は、1フォルダ分を
全て開くと、200タブくらいになります(笑)
こんな感じです(汗)
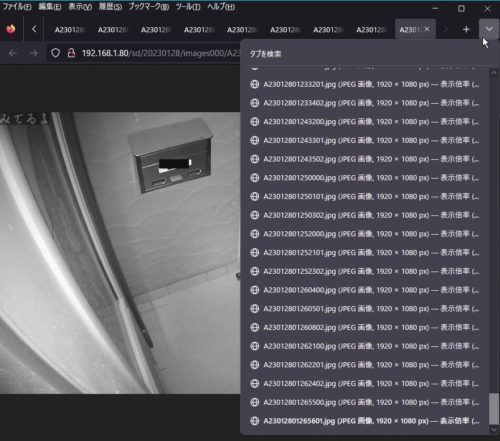 タブを消しながら、次、次とみていくような感じにしていますが、
タブを消しながら、次、次とみていくような感じにしていますが、
タブ消しのクリックもしんどいので、私はマウス連打ソフトを使って
順次プレビュして、タブ削除を繰り返しています。
方法;
Firefoxのアドオン、Snap Links Plusをインストールします。
権限の許可が必要になります。
追加をクリック。
Firefoxのおすすめマークがありますが、
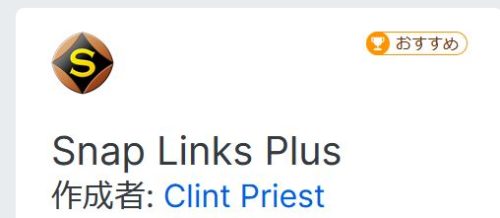
100%安全とはいえないし、気になるのでしたら、監視カメラ用に
別途にプロファイルを作ると良いかも?(私は別プロファイル利用)。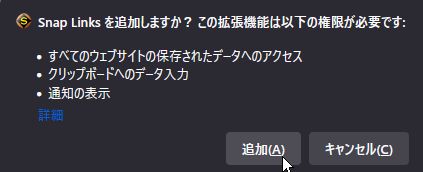 メニュー→ツール→アドオンとテーマ
メニュー→ツール→アドオンとテーマ
(または、CTRLキー+SHIFTキー+Aキー)
より、Snap Linksをクリック→オプションをクリック。
初期設定
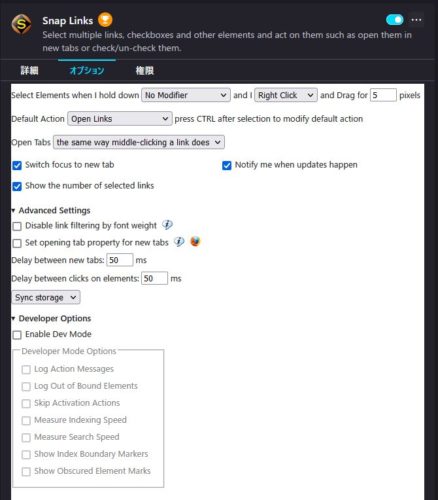 設定により多少違うかもしれませんが、ファイルリストの一覧ノで
設定により多少違うかもしれませんが、ファイルリストの一覧ノで
URLのリンクの部分を右クリックで矩形範囲をドラッグして右クリックを
離した瞬間から選択したリンク数分のタグが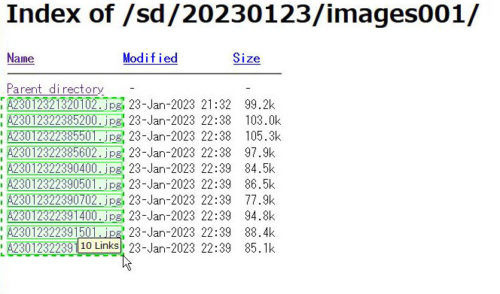 この場合10タブで少ないけど、実際は200タブが開きます。
この場合10タブで少ないけど、実際は200タブが開きます。 開いたタブの分だけ、firefoxのダウンロード保存先に設定している
開いたタブの分だけ、firefoxのダウンロード保存先に設定している
箇所に、開いたタブの分だけ、ダウンロード保存されています。
部分的にダウンロードならこれが便利ですが、一括して200画像を
一気にダウンロードするなら別の方法がおすすめです
3)動画の一括ダウンロード
2のFirefoxのアドオン、Snap Links Plusを使います。
(偶然、これで出来た)。
たとえば
Index of /sd/20230215/record000/で
動画のリンクを右クリックドラッグして
リンク文字列を矩形選択する。
選択したリンクの数だけ、タブで開くので、そのタブの読み込みが終わった分だけ、リンク先の動画のファイルがダウンロード保存設定先に、一括で仮保存(ダウンロード)される。
基本的には、2)画像の閲覧と同じことを動画ファイルでやってる感じ。
4)画像のリンクを一気にダウンロード保存。
概要
アドオン LinkedImageDownloader を使う。
たとえば
Index of /sd/20230214/images000/で
全画像のリンクのページの空白の場所から、右クリックをして
LinkedImageDownload… を選択して
リンク先画像一括ダウンロードを選択してクリック。
ダウンロード保存設定先に、リンクのある画像ファイルが一括で
ダウンロードされる。
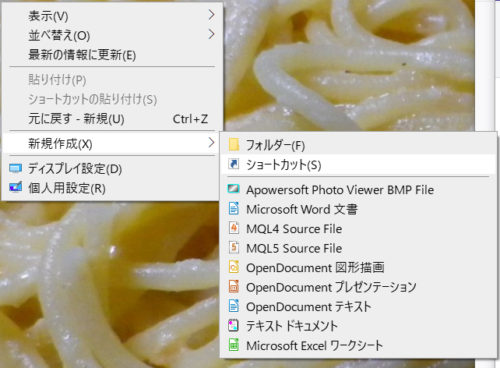
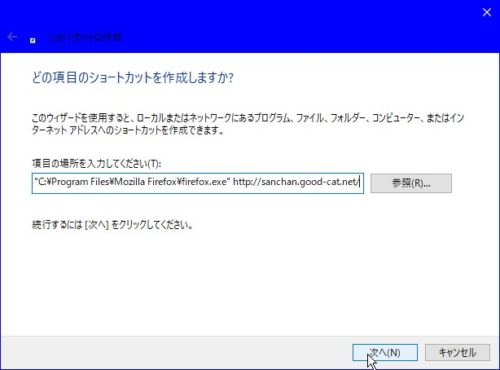 ショートカットファイルのファイル名を付けます。
ショートカットファイルのファイル名を付けます。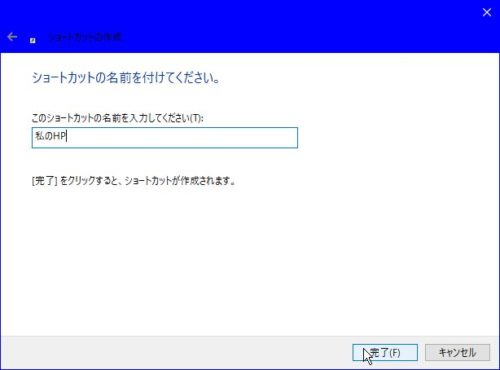 私のHPというショートカットファイルができました。
私のHPというショートカットファイルができました。 私のHPのショートカットファイルを開くと、私のHPになります。
私のHPのショートカットファイルを開くと、私のHPになります。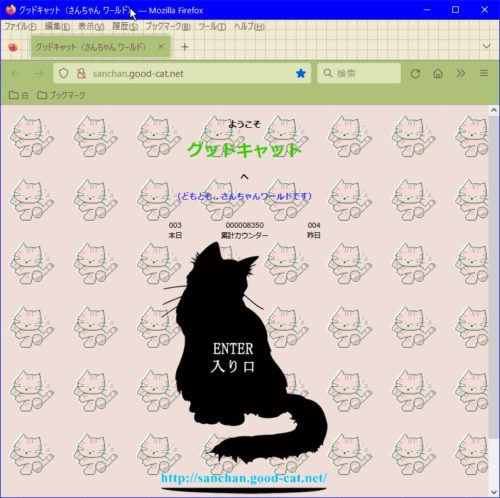
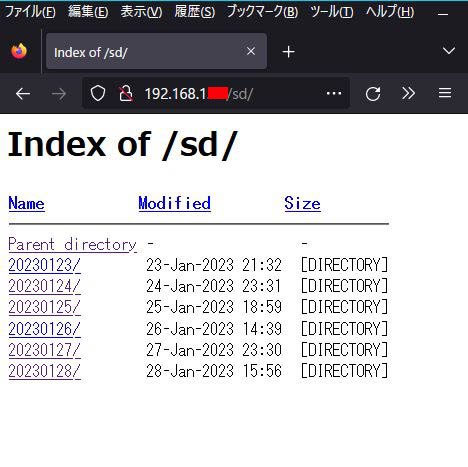
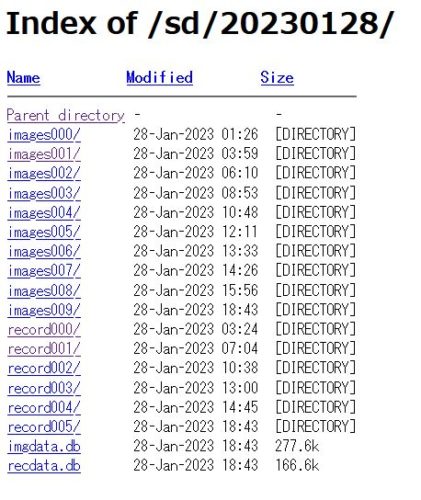

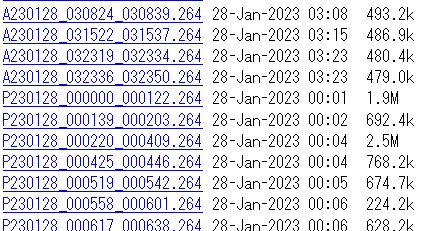
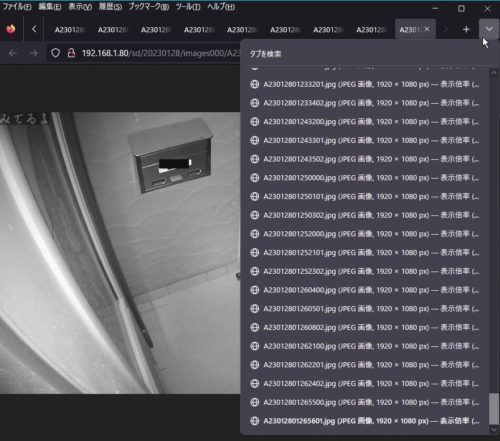
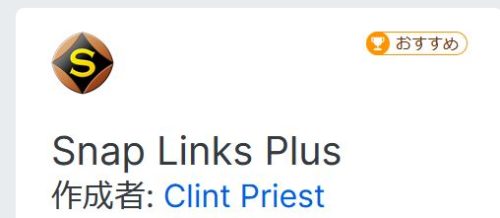
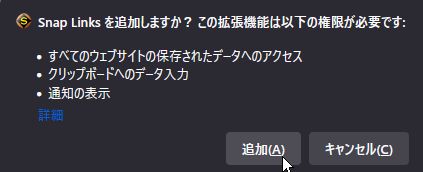
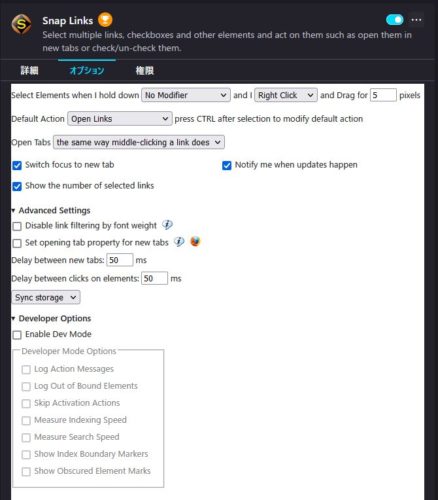
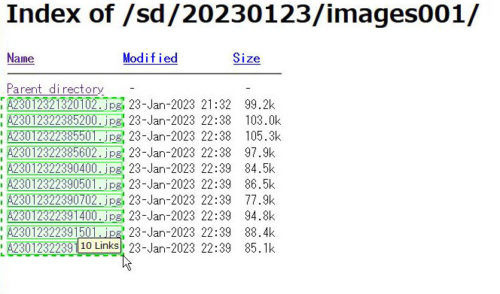 この場合10タブで少ないけど、実際は200タブが開きます。
この場合10タブで少ないけど、実際は200タブが開きます。