パソコンで、アンドロイド(スマホアプリが使える)が利用できるRemixOSは、いまは開発者の方が手を引いてしまったので、次期バージョンもバグ修正も無いようです。よくは知らないけど、グーグルの社員の方が、やっておられたようですが。。。
アンドロイドといえば、グーグルですもんね!
前書きのワープは、ここから←
(ダウンロード先は、前書きの文中にあります)
前回での、(以前の)ブログでは、ウィンドウズ上で動くアンドロイドエミュレータのインストールにチャレンジして成功しましたが、やはりウィンドウズ上で動く、エミュレータは、パソコンのスペックもそれなりに必要なようで、そして次第に重くなったりしました。
ってことで、高スペックでなくても、けっこうサクサク動くRemixOSのインストールを試みた。
※起動できない、起動はしたけど特定の動作がしない。2回目から起動しなくなったなど、パソコンにより正常に動作しないことがありました。
また、非常に不安定なので、バックアップを頻繁に取ったほうがいいみたい。ある日、突然起動しなくなることが多い。それさえなければ最高なんだけどね。
私の所有するすべてのPCをテストしてるわけではないですが、4台のPCのうち、ウィンドウズ10/32bitのデスクトップPCで、起動不可能。もう一台のウィンドウズ10/32bitのデスクトップPCで正常起動。ウィンドウズXP/32bitのネットブックPCでは、一度起動したけど、再度起動することななかった。ウィンドウズ10/64bitのデスクトップPCで、起動は正常にできるけど、Perkyというアプリでは音声やコメントはみえるけど映像が表示されなかった。ウィンドウズ10/32bitの低スペックなノートPCで正常起動(でも、これ画面の色味がよくないんだよなぁー)。
このRemixOSで起動するアンドロイドのバージョンは、アンドロイド6相当だった。
ウィンドウズのOSとデュアルブートする方法と、RemixOS専用にする方法があるようですが、専用とするなら使ってないPCを専用にするといいかも知れない、私は、アンドロイド専用はやってないです。
私はデュアルブートについて、実験していったので、それを記しておきます。
(自分への備忘録でもあります)
尚、今回の目的は、スマホ専用の配信アプリを視聴するためにRemixOSをインストールしました。
スマホアプリをパソコンで利用したいためですので、他のアプリの動作などの実験はここには記していないのでご了承くださいませ。
今回、参考にしたサイトは、ここです。
PCをRemixOSとWindowsのデュアルブートでなく、RemixOS専用PCで利用するときには、うえの行にある参考にしたサイトを、御覧にください
(私はやらなかったので説明を記せませんでした)
※Remix OSの本来のダウンロード先は、リンク切れ?なのかな?EMを登録してもダウンロードできなかったので、他のサイトにファイルがありましたから、それをダウンロードしてきました。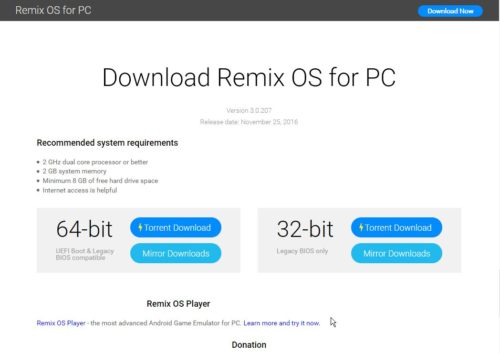
ダウンロードはこちらから
Remix OS プロジェクト日本語トップページ – OSDNより
※RemixOSは、32bitと64bitの2種類がありますが、64bitPCのほうにも32bitを使用しました。
予め、インストールする領域を確保します。
(既存のパーテーションを切り分けて新規にパーテーションを追加します)
Remix OSは、8GB・16GB・32GBの3タイプから選択できますが、私は32GBでRemix OSをいんすとーるするつもりだったので、32GBでパーテーションを作っても32GBでインストールできないので、目的のメモリータイプの数値より、やや大きめのパーテーションを用意します。
これより行った手順の記録です。
ウィンドウズ10のPCにRemix OS 32bit版をHDD(ハードディスクからパーテションを割り当てて、そこへインストール)にインストールした備忘録です。
パーテーションの作成がわからない方はここ(別記ブロブページ)を参照してください。
ダウンロードしたRemix OSを解凍します。
※解凍ソフトは、ご自分でご用意ください。
私の愛用ソフトは、Explzh for Windows というフリーソフトです。
解凍すると4つのファイルになりますので、exeファイルを起動します。
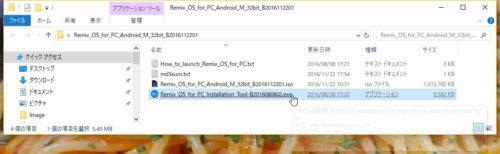
Isoファイルの欄の右のBrowseボタンをクリックして、
解凍で出来た4つのファイルの中のisoファイルを選択します。
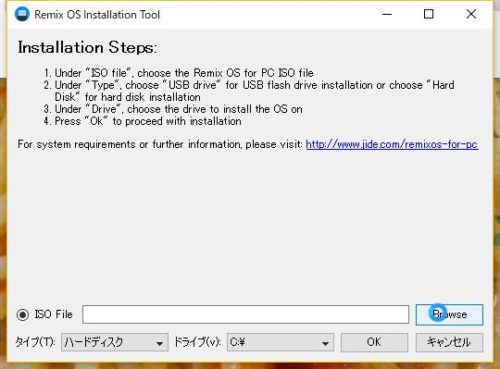
↑のisoファイル選択画面
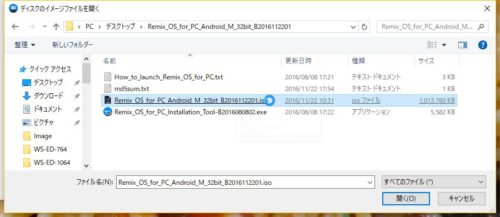
今回、わたしのPCでは、ボリュームRにRemixOSをインストールしますので、Rをを選びました。
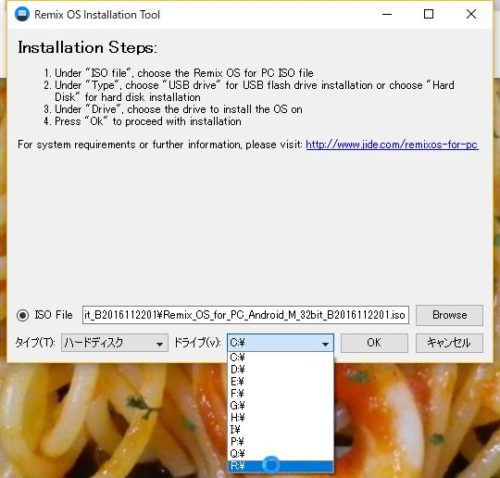
タイプは、USBとハードディスクがありますが、ハードディスクを選択します。
(ドライブは、初期ではCドライブになっていますが、別のパーテーションにインストールするようにしました。
私のパソコンでは、パーテーションを作って、その作ったRドライブを選択しています。
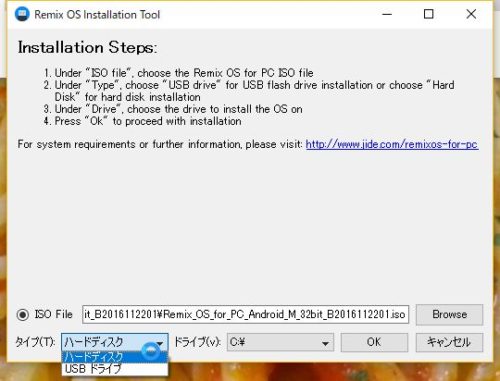
USBにすると、USBにインストールして、BIOSをUSBめもりーから起動するように設定しないと起動しないのですが、私のPCは、USBからのPC起動ができなかった(泣)
OKをクリック
(ドライブ先がCになってるけど、R(私の場合)です)
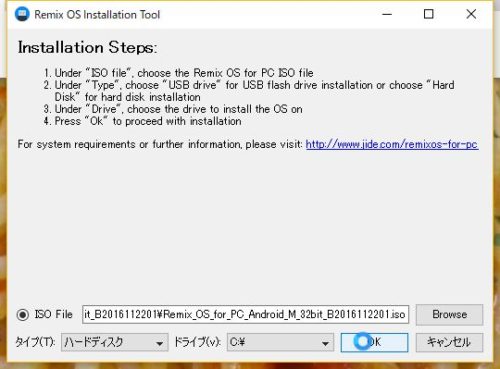
以下の画面が出ましたが、英語わからんないけど、OKをクリック
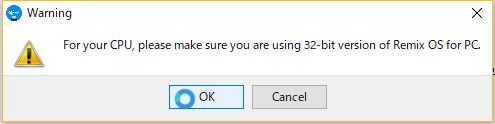
私は、32GBを選択しましたが、16GBや8GBの選択もできます。
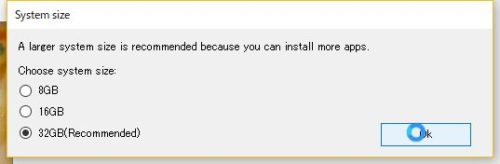
※これより、ウィンドウズ画面ではないので少々写りが悪い(デジカメの都合でピントが来ないなど)ですが、デジカメで適当にパシャパシャ撮った画像(撮影のパソコンが変わったりしてます)を掲載します。
デュアルブートの起動画面で、RemixOSを選びます。
(私のこのデスクトップは、XP・7・10がすでに混載してます)
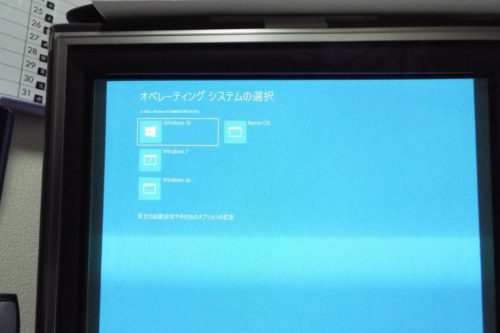
ワンポイント:ウィンドウズの選択画面の待機時間は、標準では30秒です。オプションで5秒、30秒、5分に変更することができます。方法は、 既定の起動設定やその他のオプションの変更→タイマーの変更→で秒数を選んだら左上にある○の中に左矢印になってるところをクリックして戻ります。
RemixOSのロゴがでました。

この画面から先に進まなくなること(かなり待った)があります。そのときは、CTRLキー+ALTキー+DELキーの同時押しで、PCを再起動ししたら、次の段階に進みました。
そして無事に起動しました(2度再起動することもあった)。
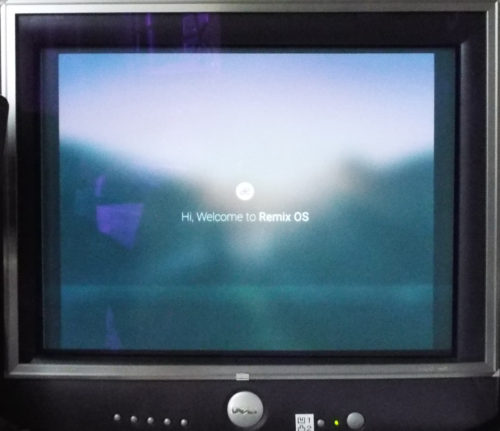
なんて書いてあるのか?私には理解できないけど、
Agree(同意する)をクリックします。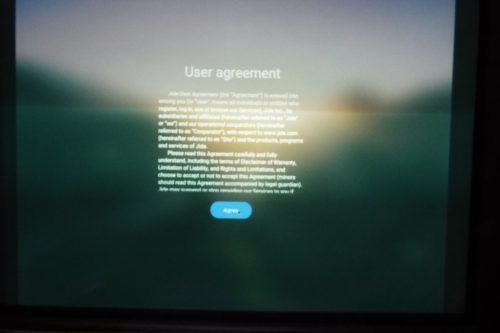
ノートPCなどでWiFi接続してるときは、この画面になく、WiFiの設定画面が出てきたような記憶がありますが、有線LANでPCがインターネットに接続されてる場合は、右上のSkipをクリックします。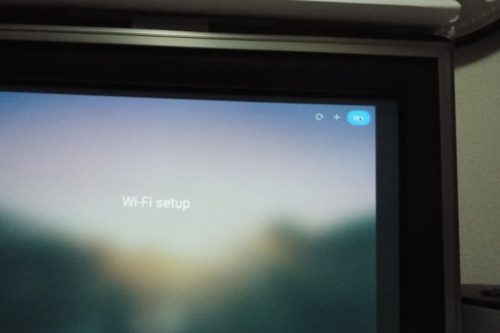
I would like to activate Google Play services のチェックを外さないようにして、Nextをクリックします。
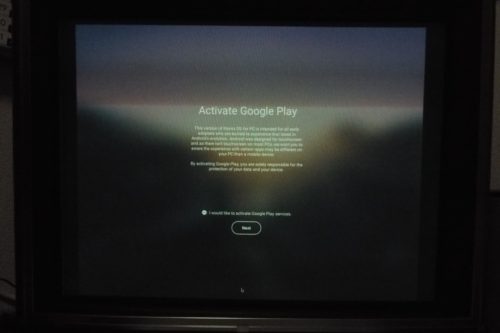
まずは、英語だと使いにくいし、日本語にしちゃいましょう!
設定(アイコン)をクリックします。
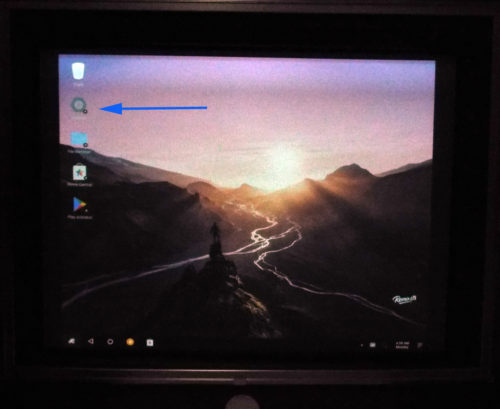
設定画面より、Language & input→Language→日本語を選択します。
次に、その設定画面はそのまま、単語リストの項目にある(日本語に変更されたと前提)、キーボードと入力方法の下にある現在のキーボードをクリック→スクリーンキーボードを表示するのスライドスイッチをONにします。
Google playストアは、最初は入っていないので、これではアプリを追加したりできないので、Google playを作ります。
次に、Pley activatorアイコンをクリックします。
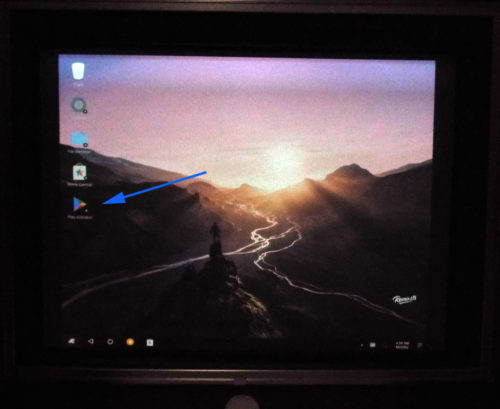
ここで一度、再起動しました(再起動は必要ないのかも?)
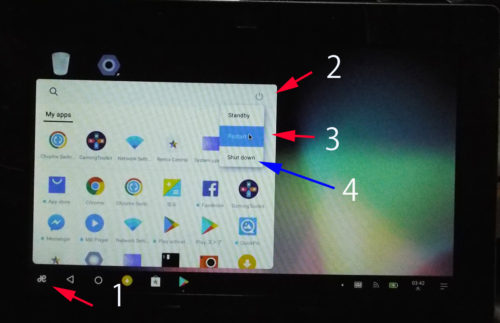
1をクリックして、2右上の電源アイコンをクリックして、3の再起動(英文)をクリックして再起動しました。4はシャットダウン(電源切りです)。
※注意!
スリープモードになると、PCの電源ボタンを押すと解除されますが私のPCだけではないと思いますがマウスもキーボードも効かなくなります。よって画面操作で終了も操作もできなくなってしまって電源ボタン長押しによる終了になってしまいます。そういうときにはスリープ無効機能に!
初期設定ではスリープは10分です。スリープ無効があるはずだけど、ないときには機能を無効に出来ないので、裏技的な方法で、スリープを無効に出来ます。
方法は、ここ(RemixOSのスリープ機能の停止)へ記載しました。
グーグルアカウントの入力を求められます。
もし、グーグルアカウントをお持ちでない、または別に取得してそれを使いたい場合は、こちらより取得してください。
ここで、グーグルアカウント(Gmailアドレス)を入力するのだけど、まだパソコンのキーボードがつかえないので、@の出し方がわからないので、スクリーンキーボードから@を入力しました。
取得済みのグーグルアカウントの(Gmailアドレス)を入力して
次へ
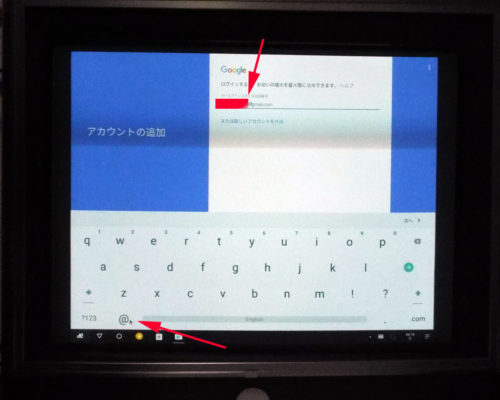
登録の諸項目は、それなりに進めてください(記憶曖昧なので省略)。
グーグルのアカウントの設定が終わると、Play ストアの画面が起動します。
検索窓に、Google日本語入力 と入れて検索します。
Google 日本語入力アプリをインストールします。
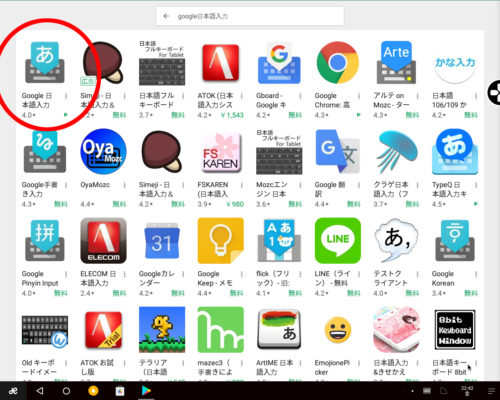
インストール作業画面は省略します。
ここまで読んでいただけた貴方様に、バックアップの方法です。
じつは、RemixOSって、けっこう不安定で、
デュアルブートの起動画面から起動してから、RemixOSの段階で起動しなくなることがたまにありました。
そうなったときの解決方法がわからないので、私の試行錯誤の
解決方法を記しています。
こういう状になった時、インストール先にしていたHDDのパーテーション「R」にあるRemixOS関係のフォルダ(ファイル)を開くことが出来なくなってしまいます。
アンインストールしようしても、アンインストールも出来なくなっています。
この事態に陥るまえにバックアップをとっておくことで、バックアップの時点まで戻すことが出来ます。
バックアップや、復活の方法などは、別記事で記載ています。
以下の文字列をクリックしてください。
ここをクリック
思ったように動かない。もういらないというときには、
アンインストールしましょう!
Windowsキーまたは左下のウィンロウズアイコンをクリックして→
設定(歯車のアイコン)→アプリ→アプリと機能→Remix OS→
アンインストール。
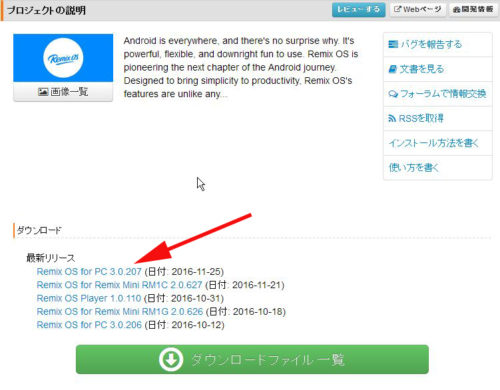
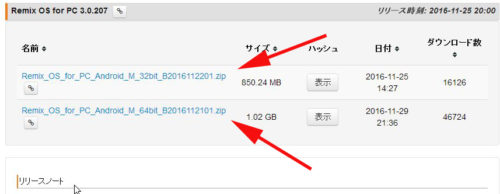
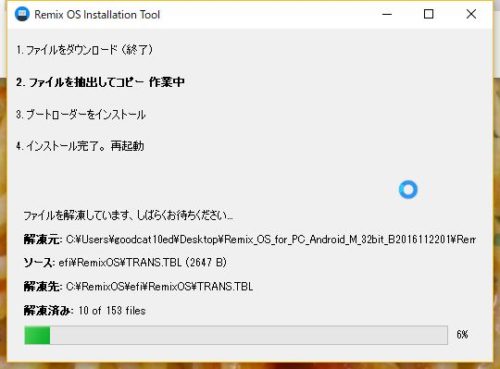
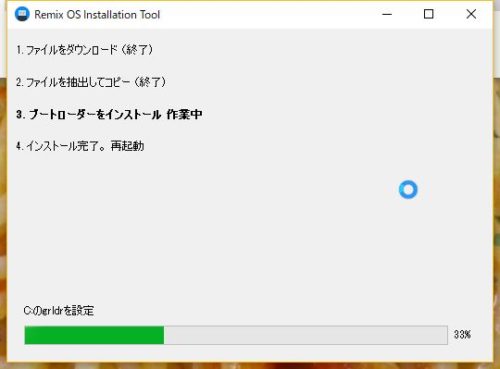
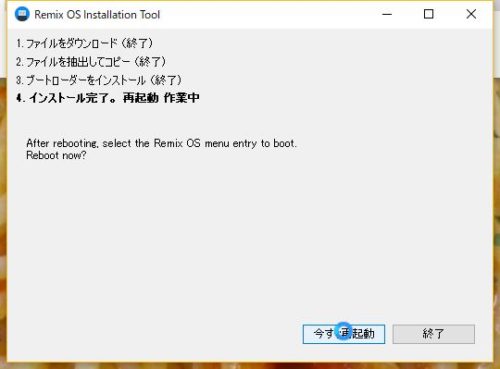
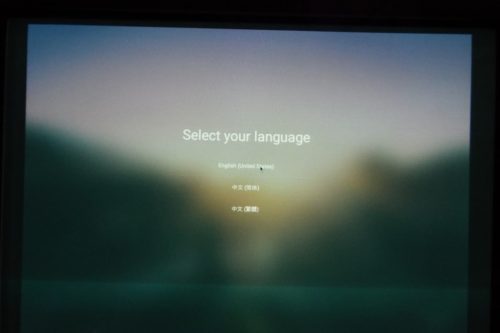
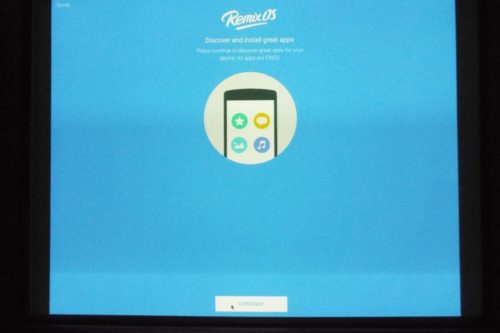
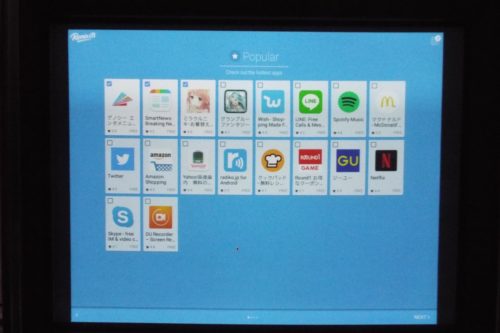
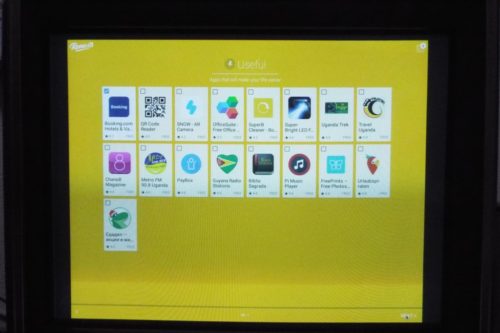
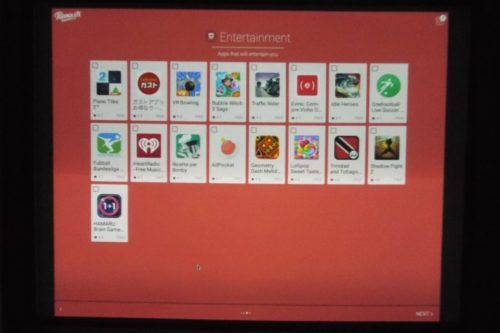
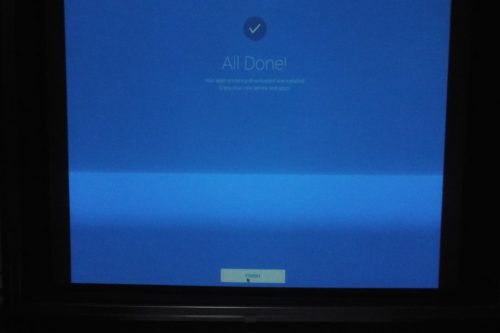
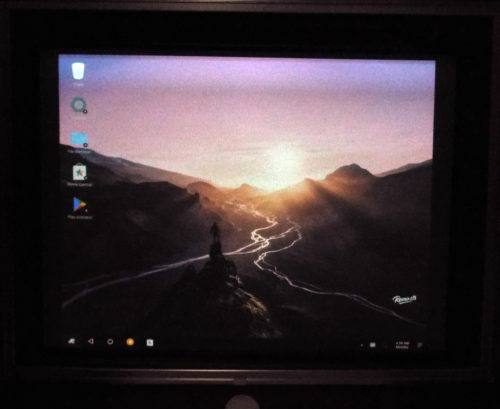
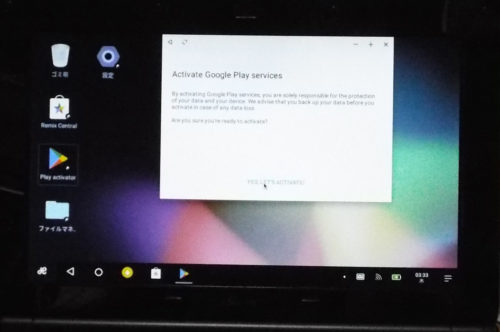
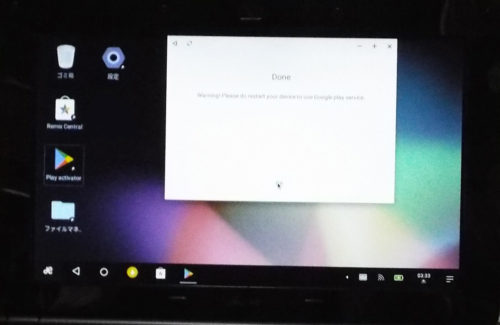
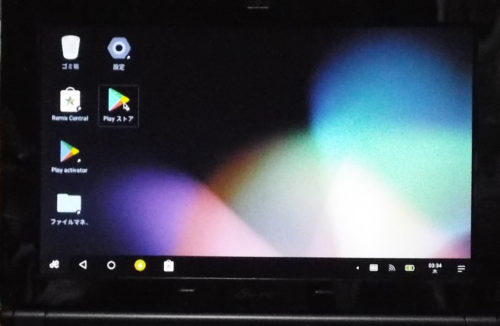
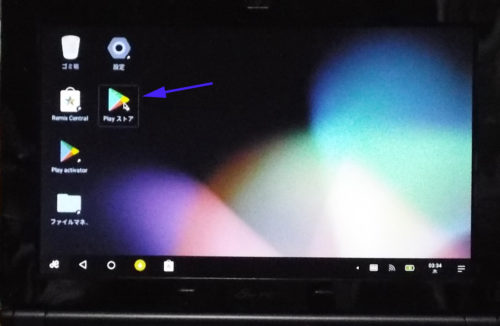
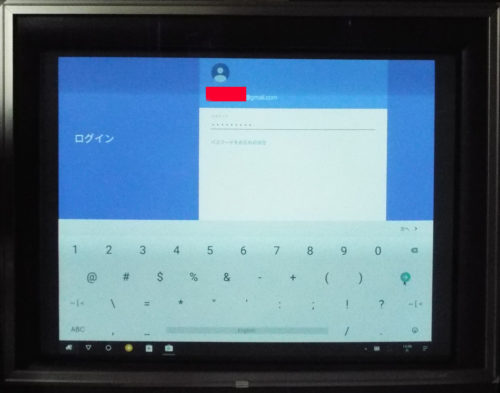
AIKW (Android-x86 Introducer Kit for Windows)の詳細情報 : Vector ソフトを探す!
http://www.vector.co.jp/soft/winnt/util/se524231.html