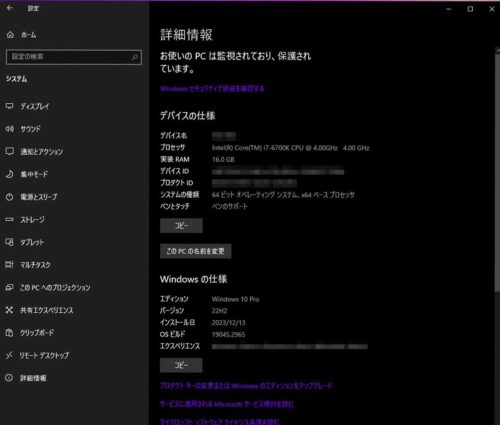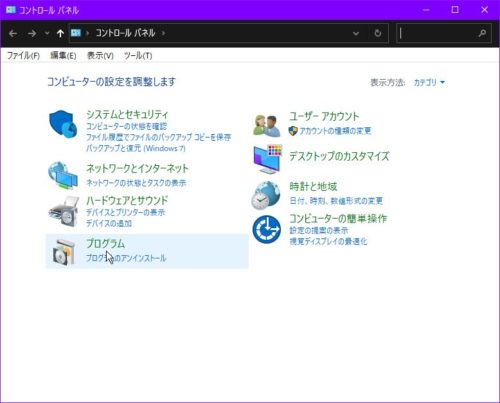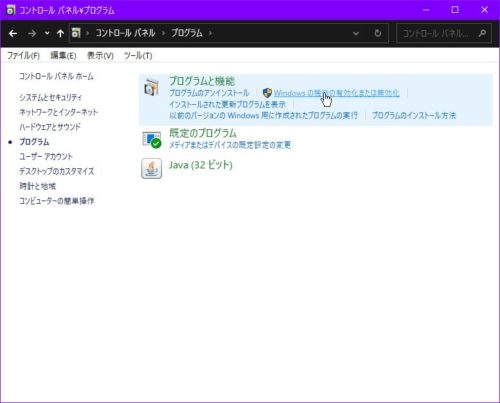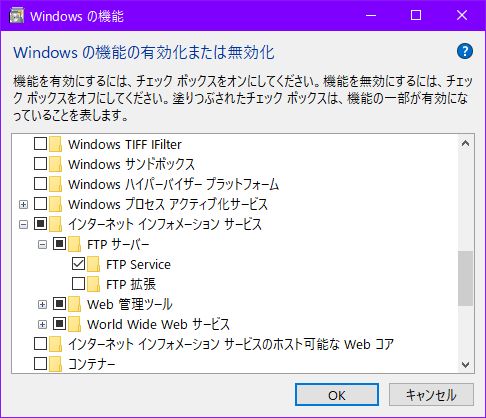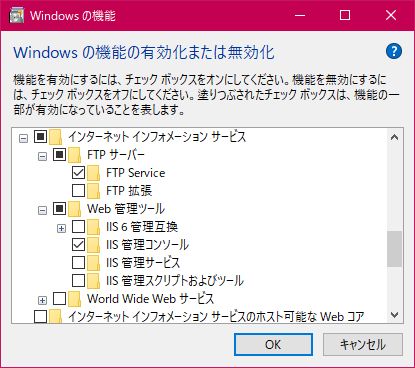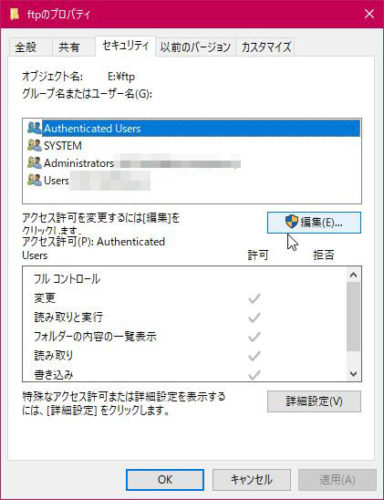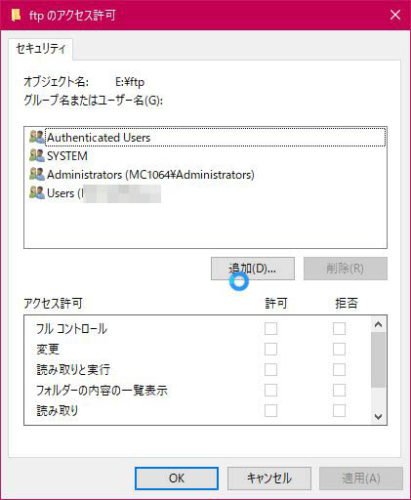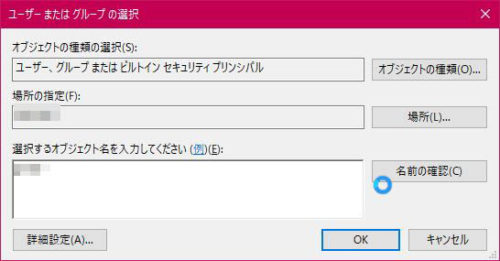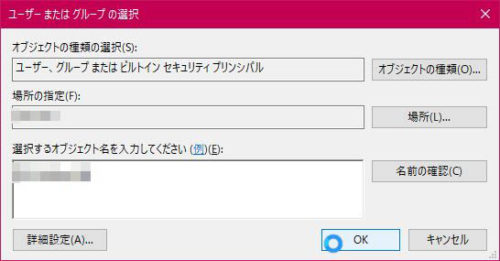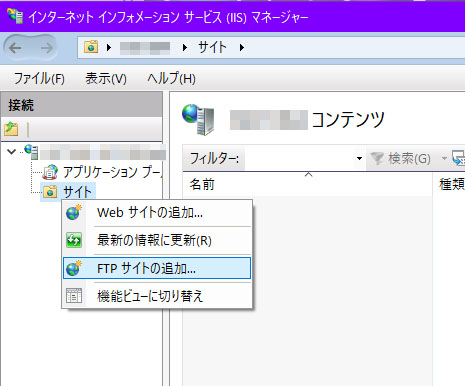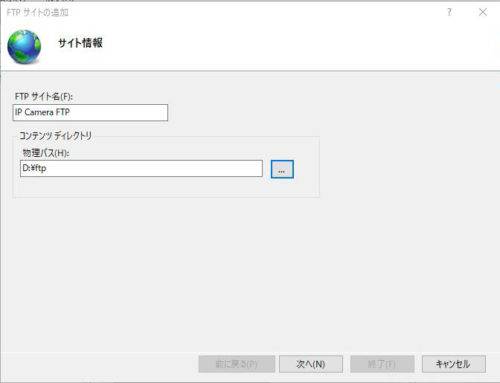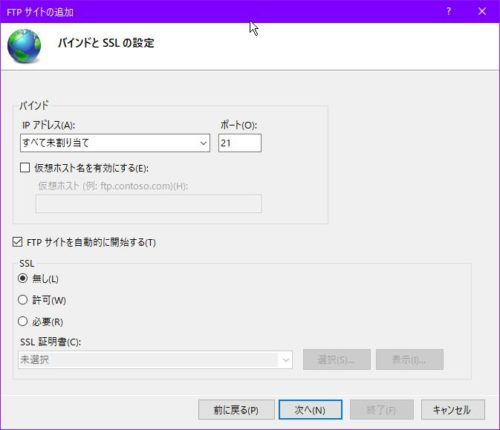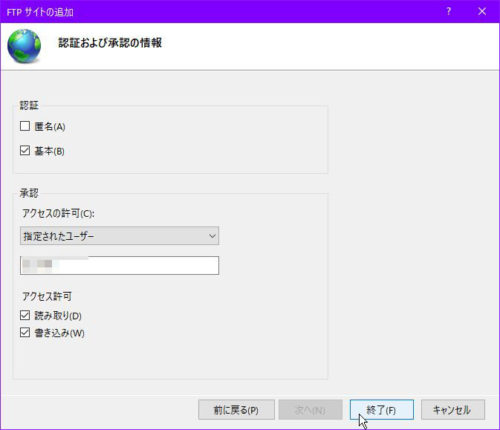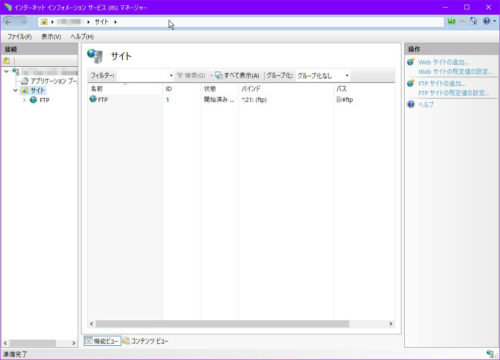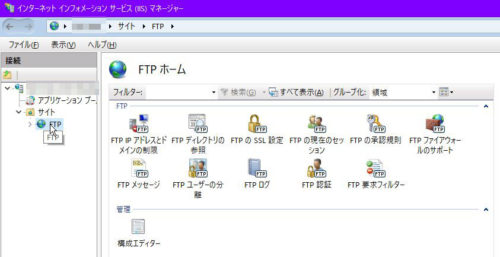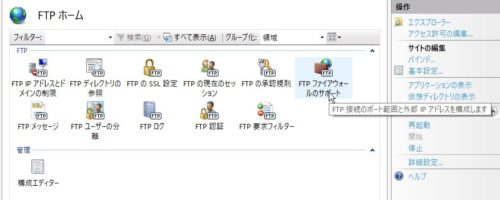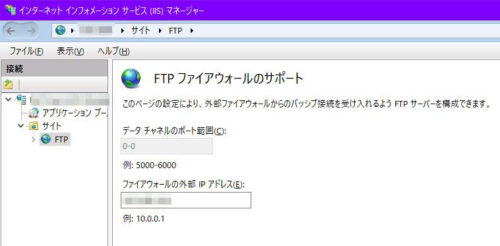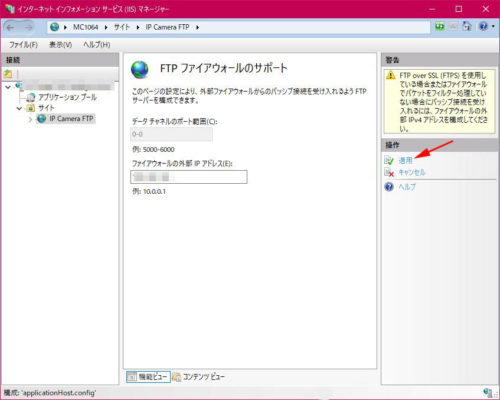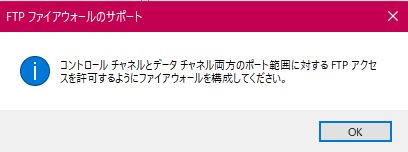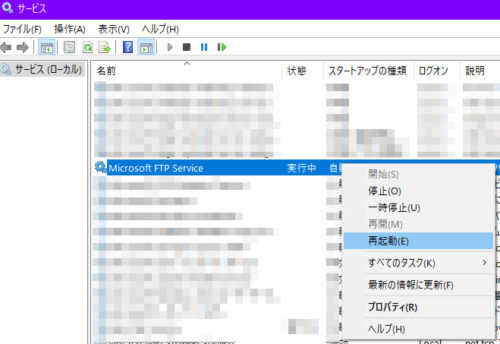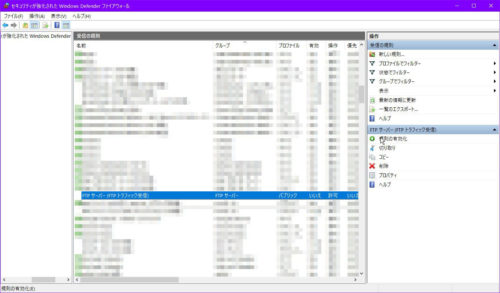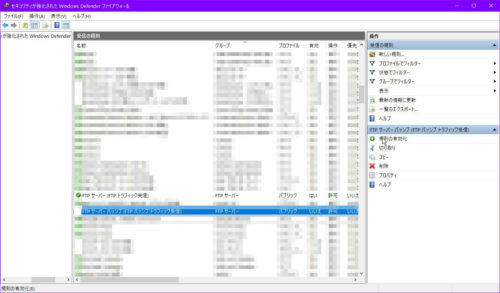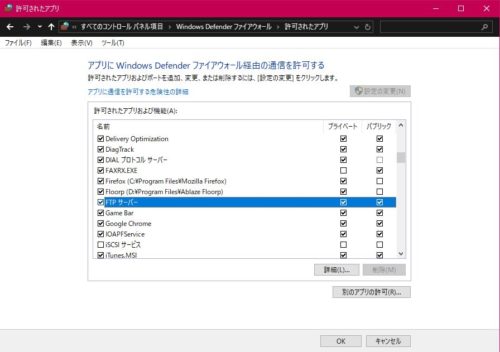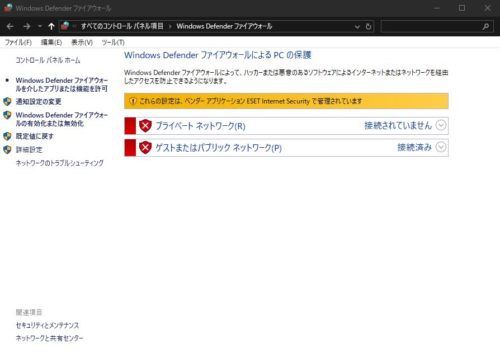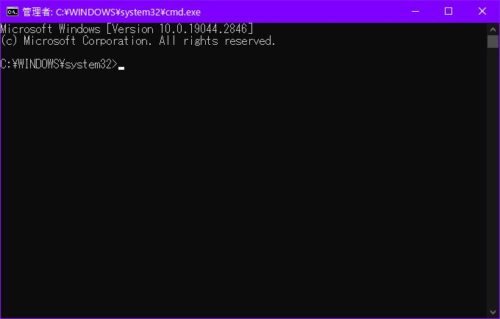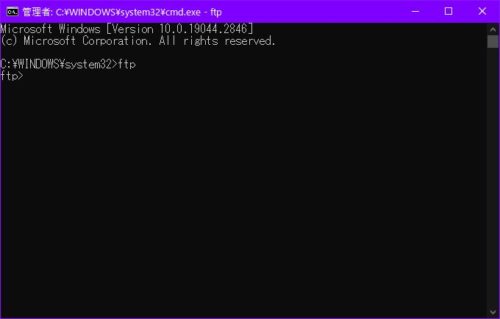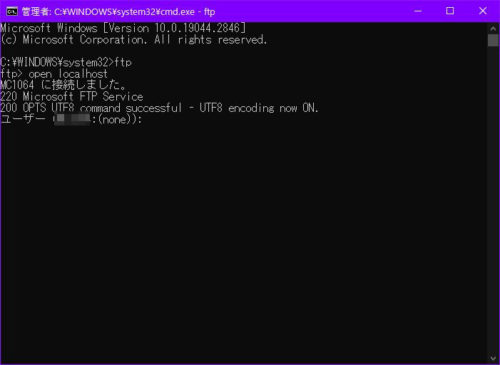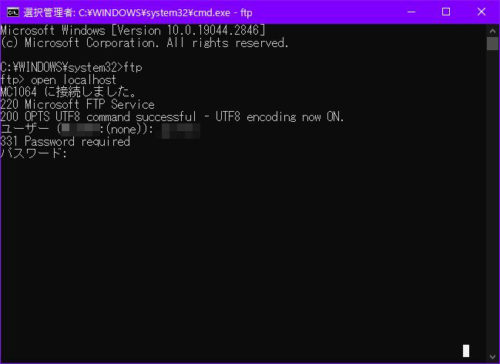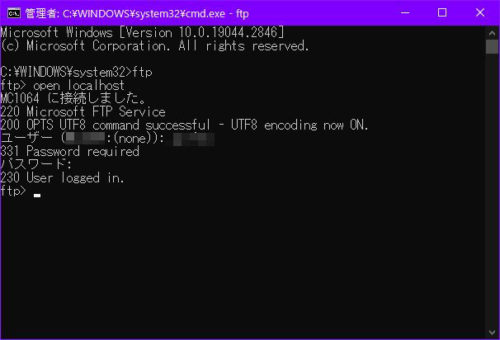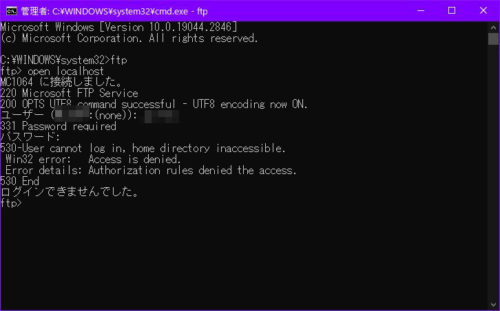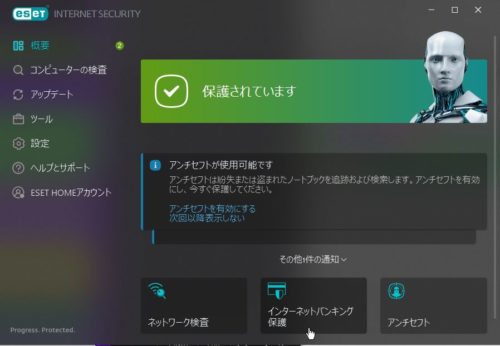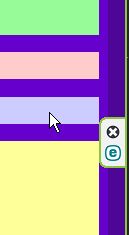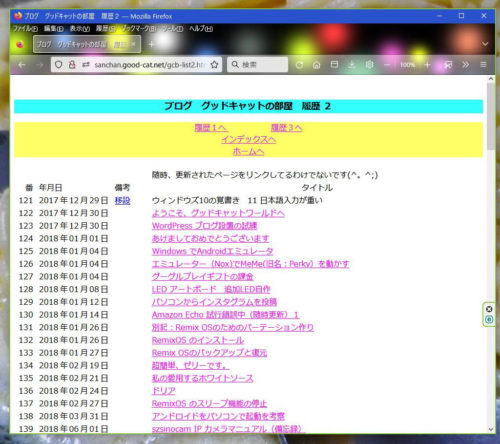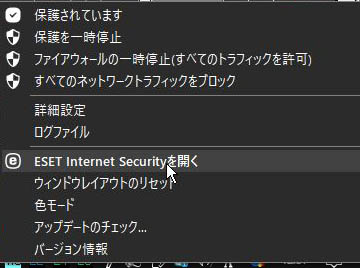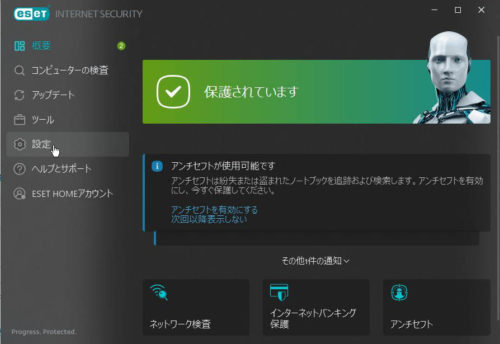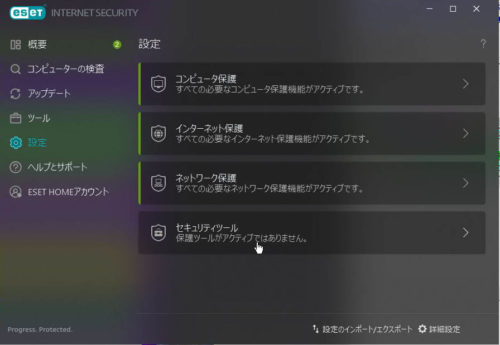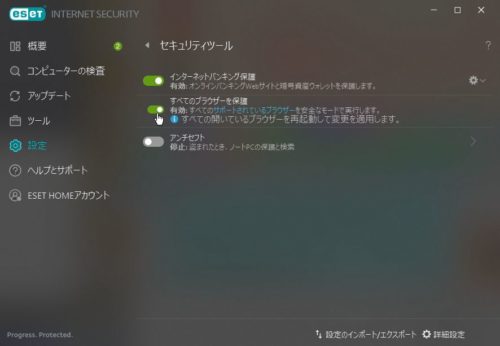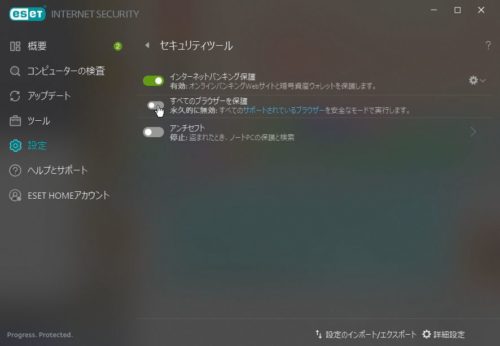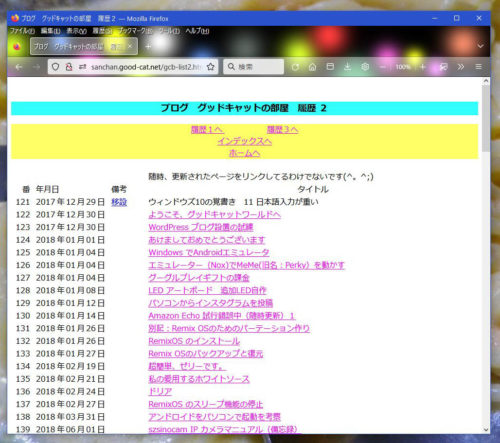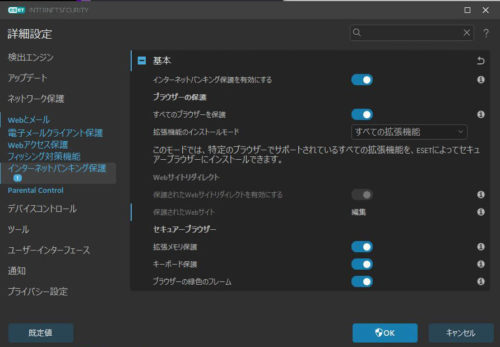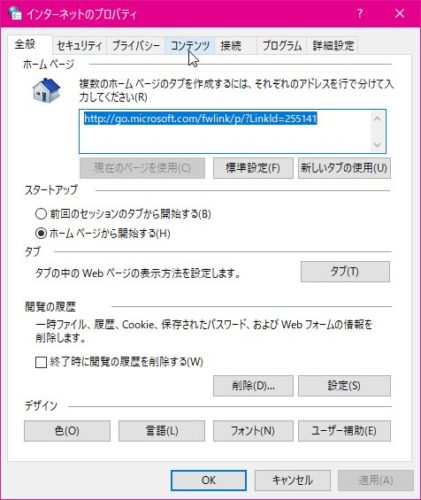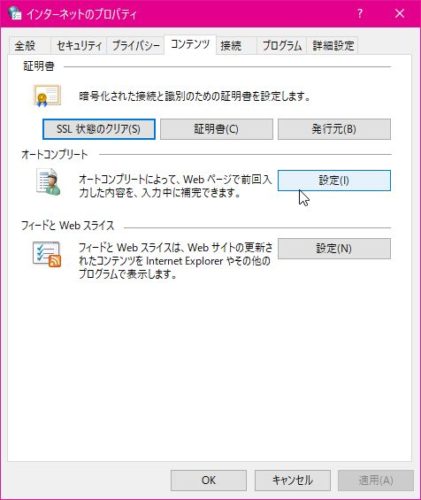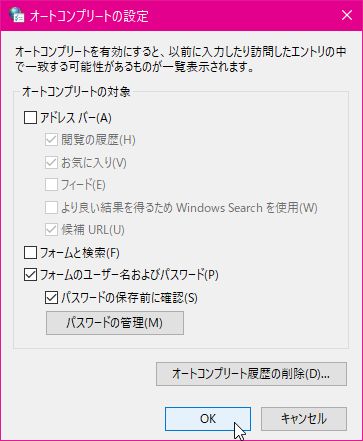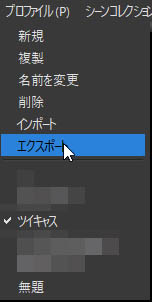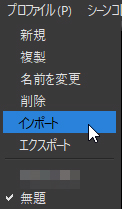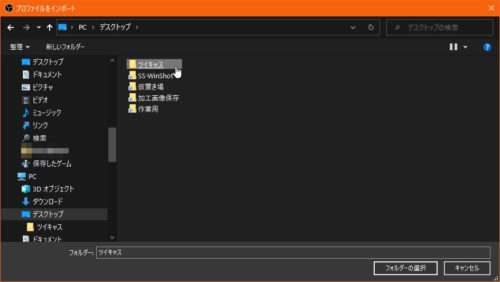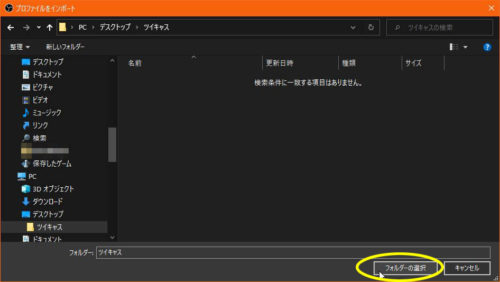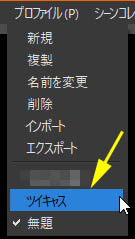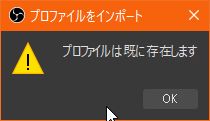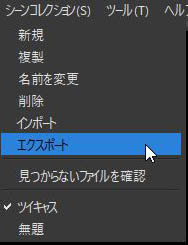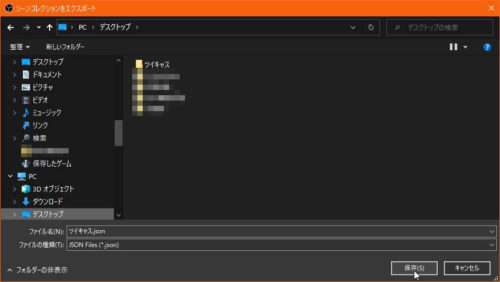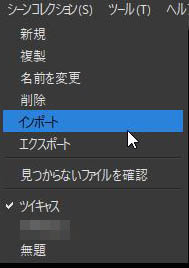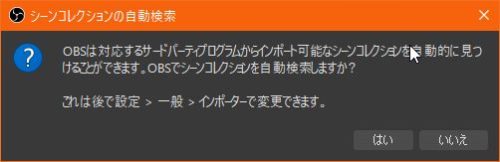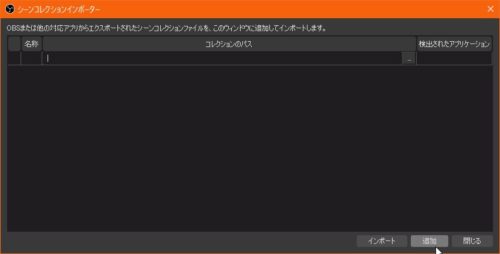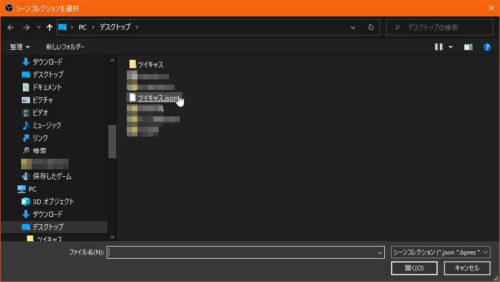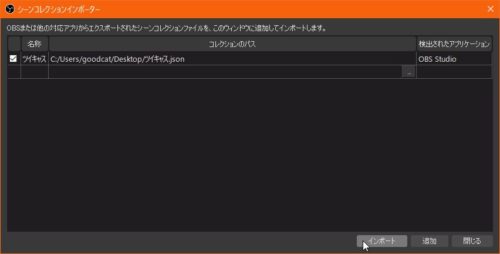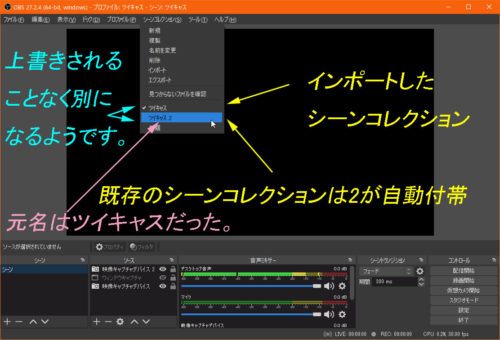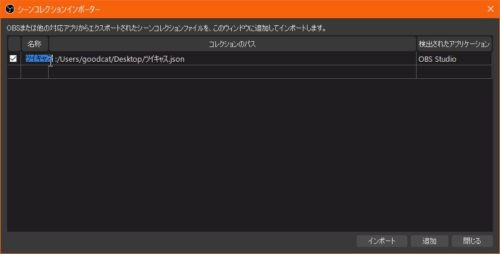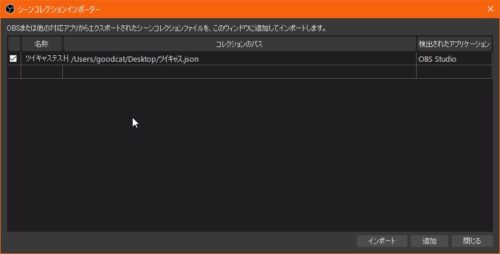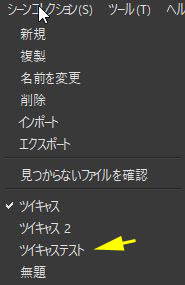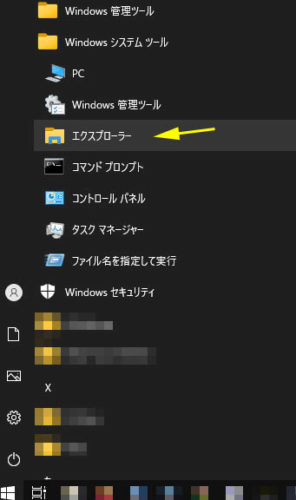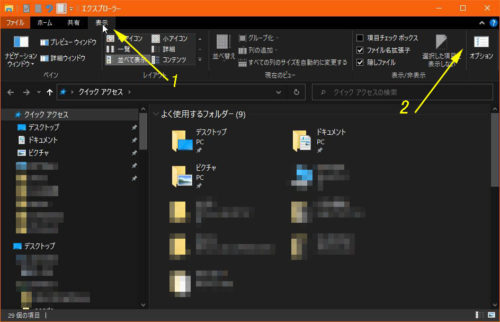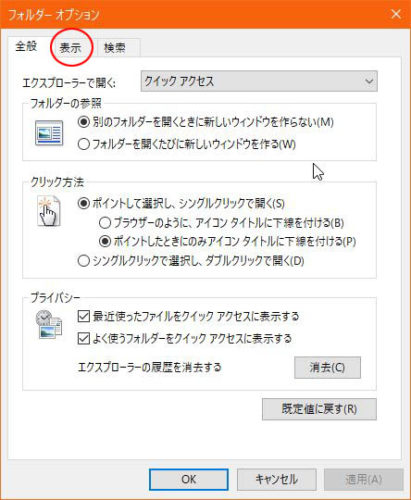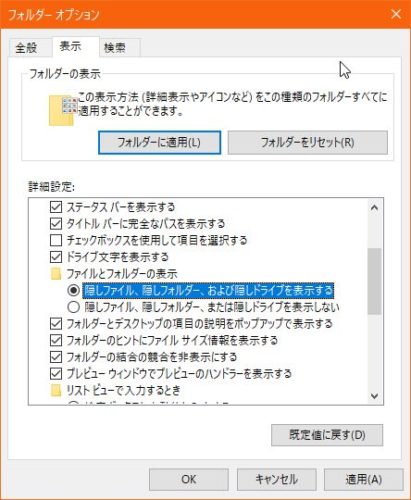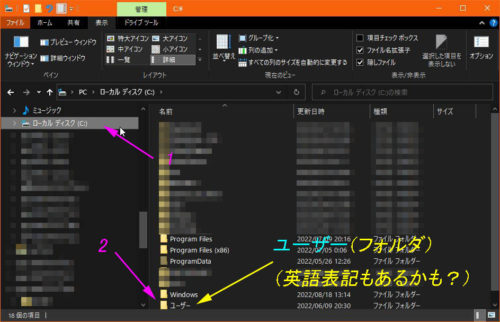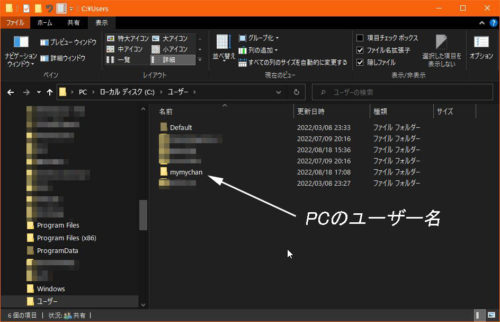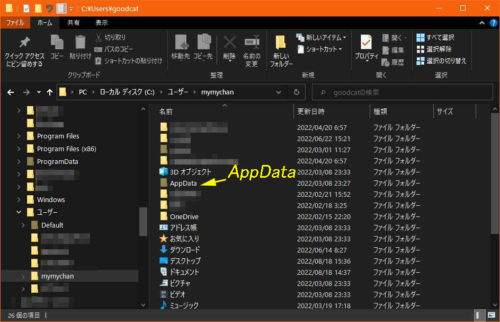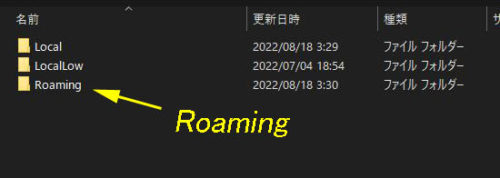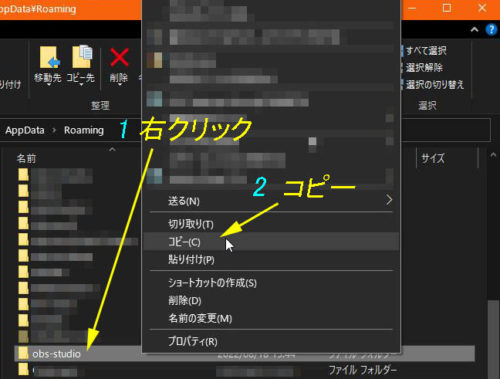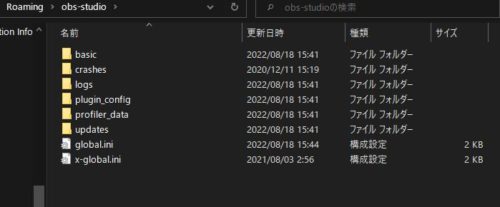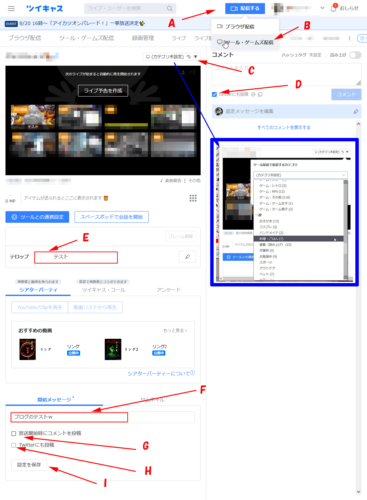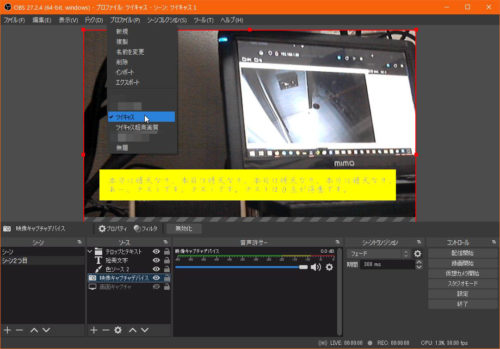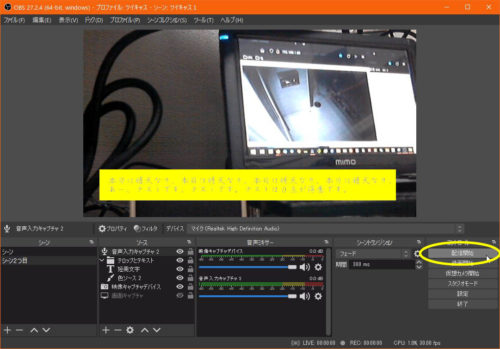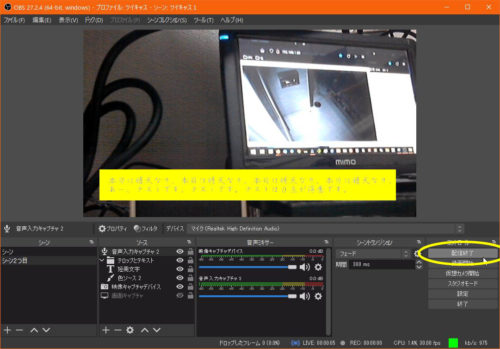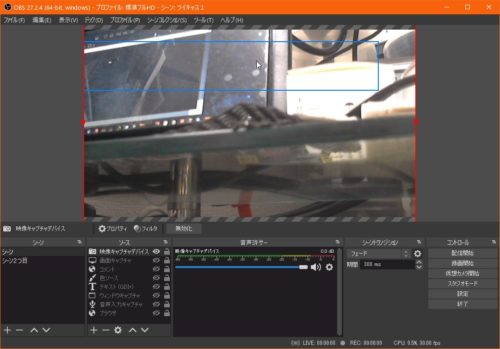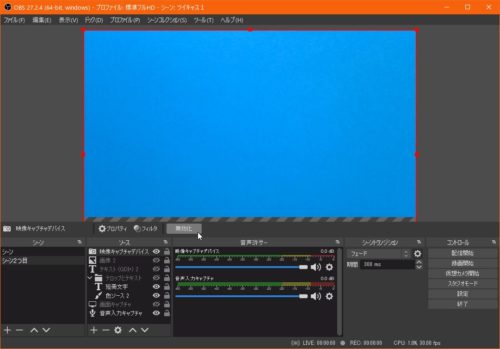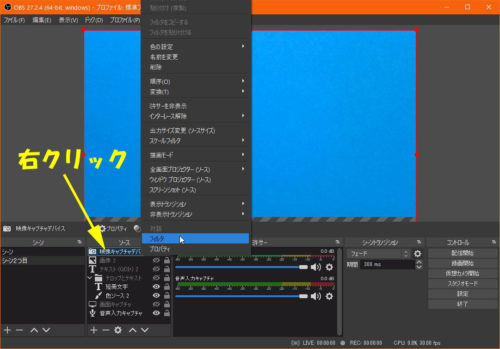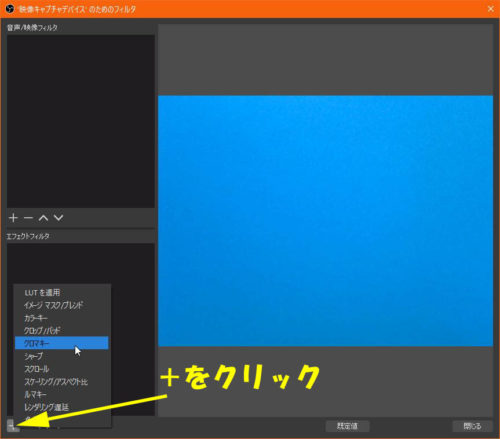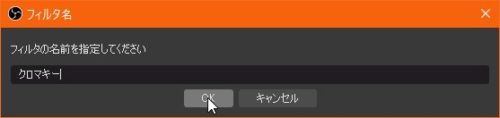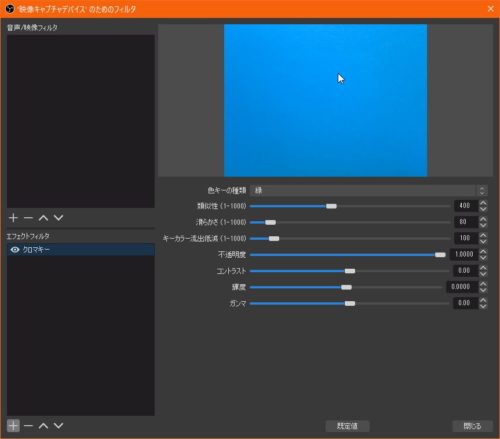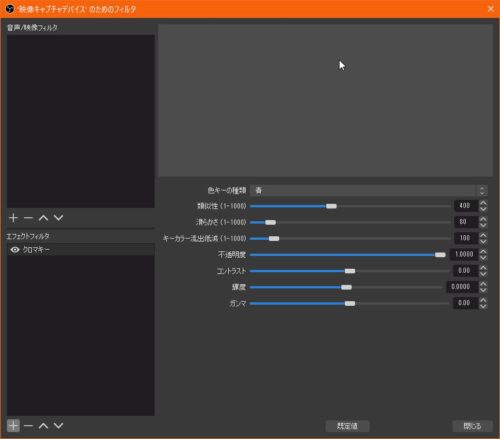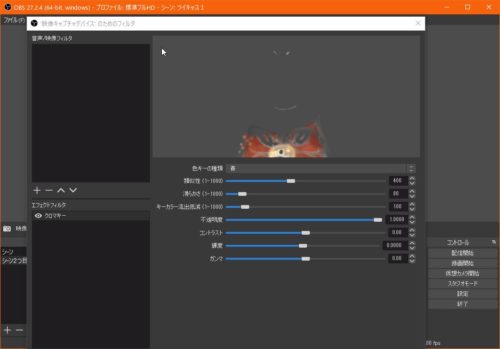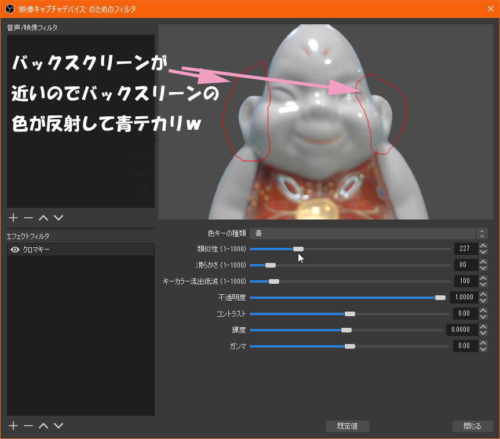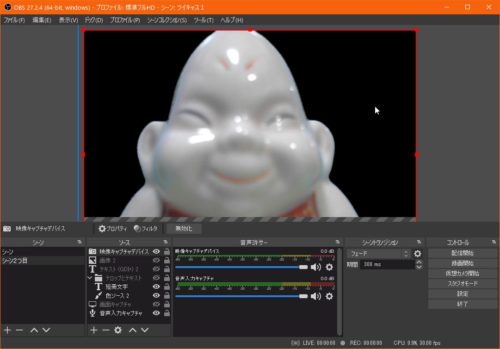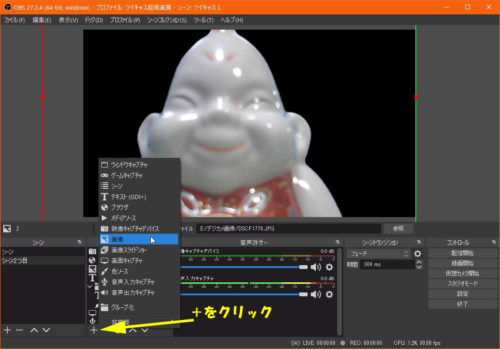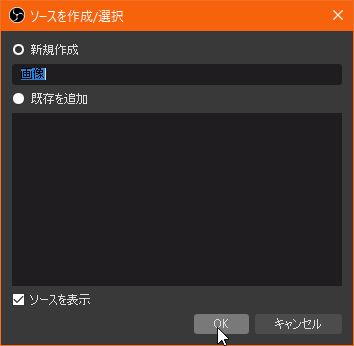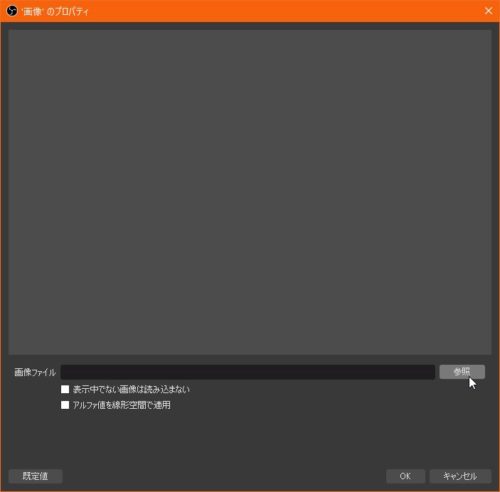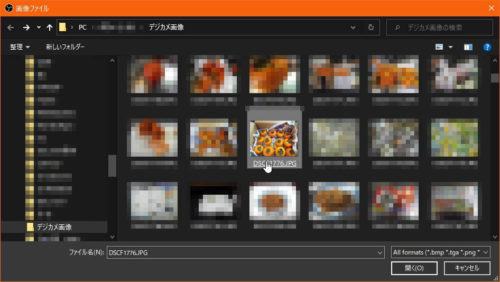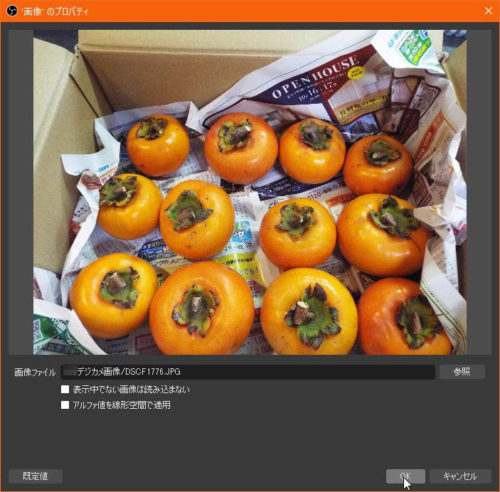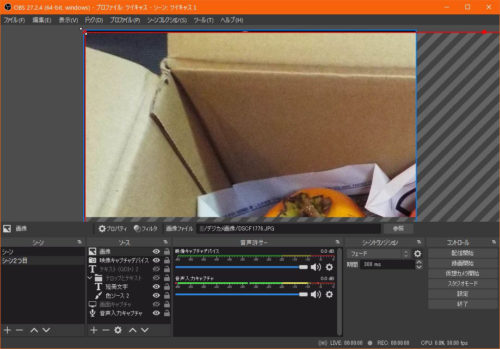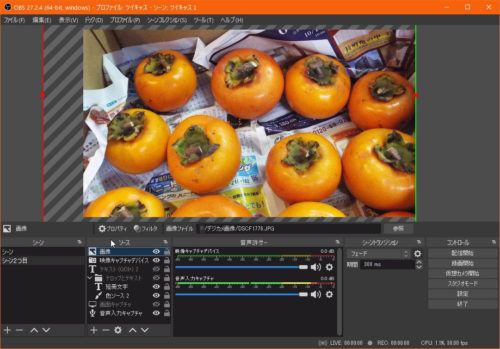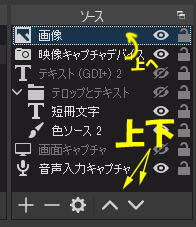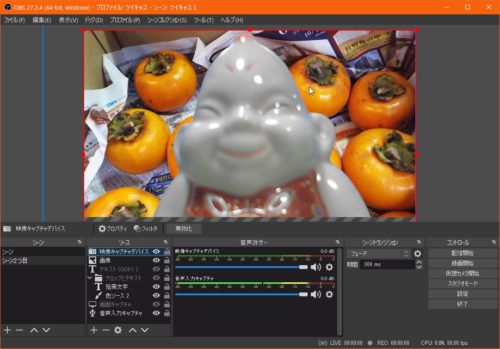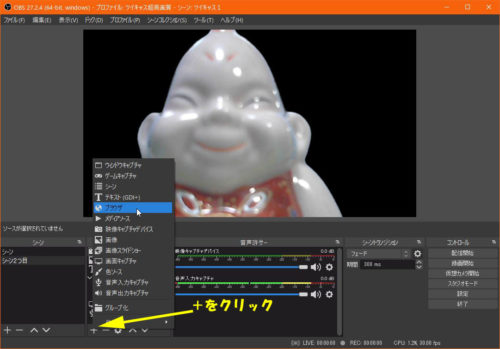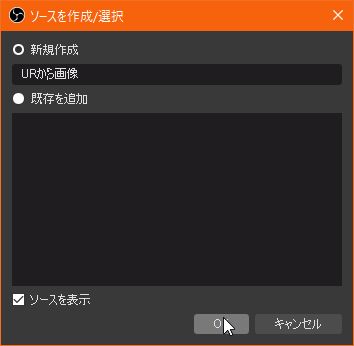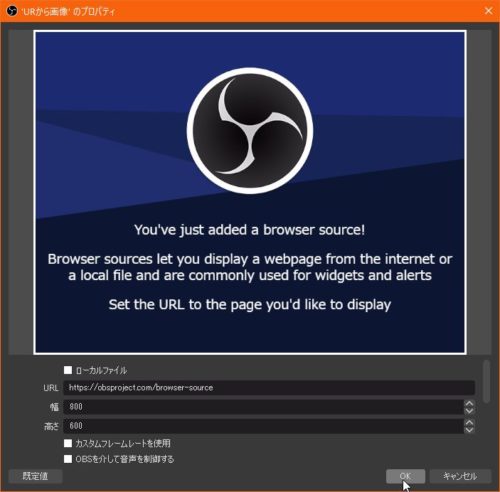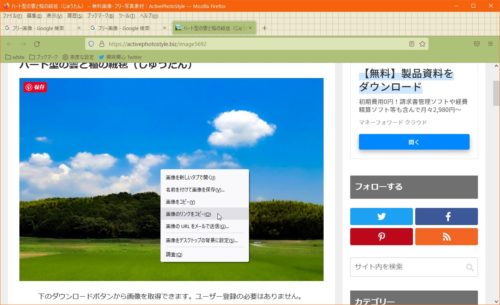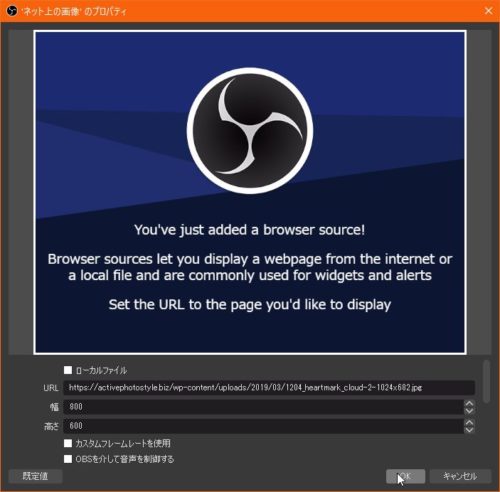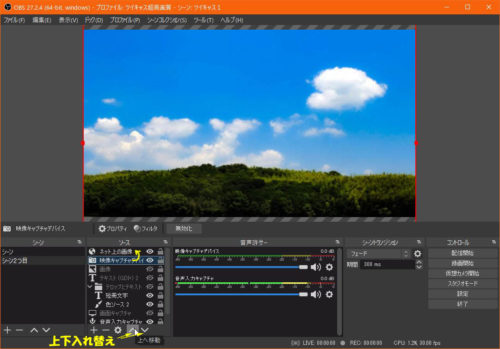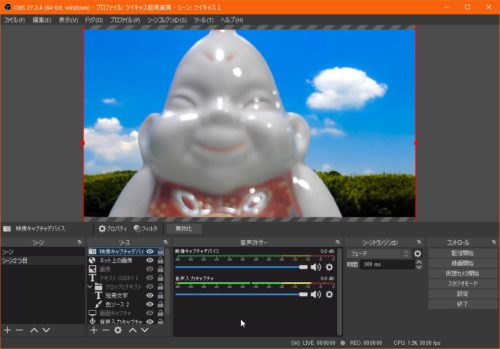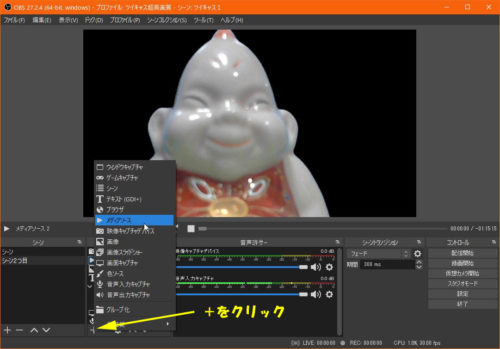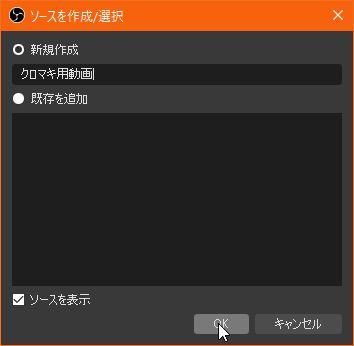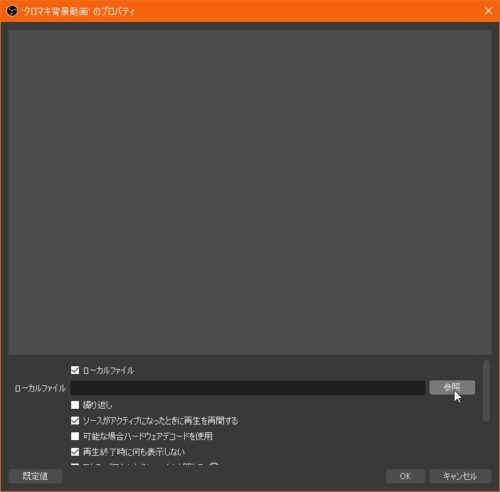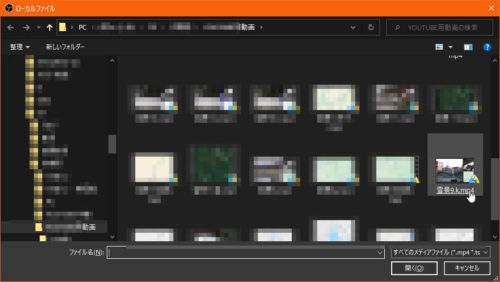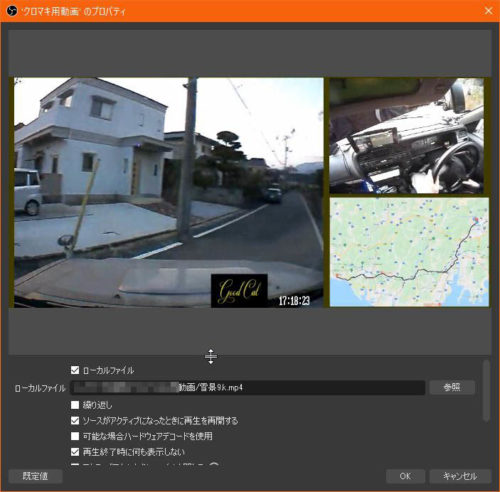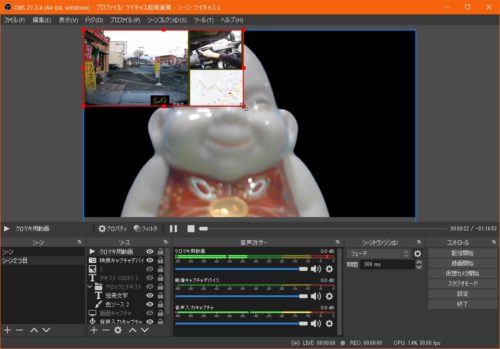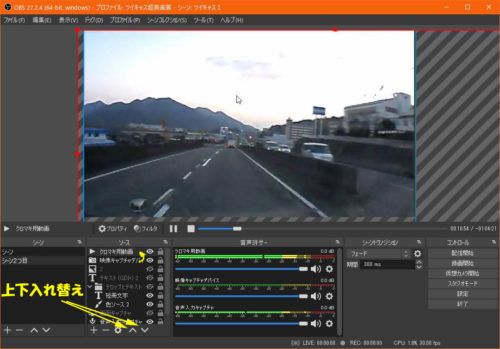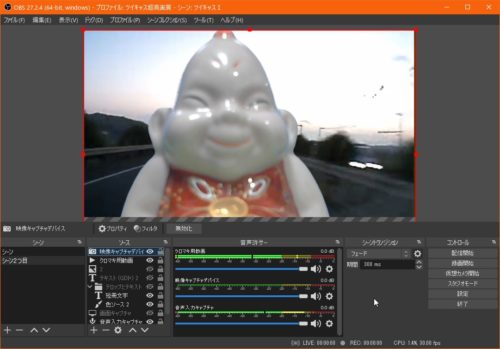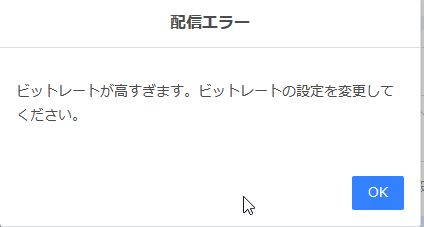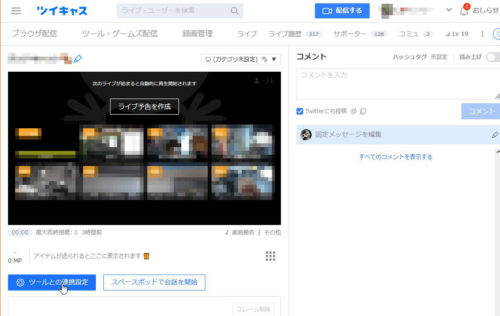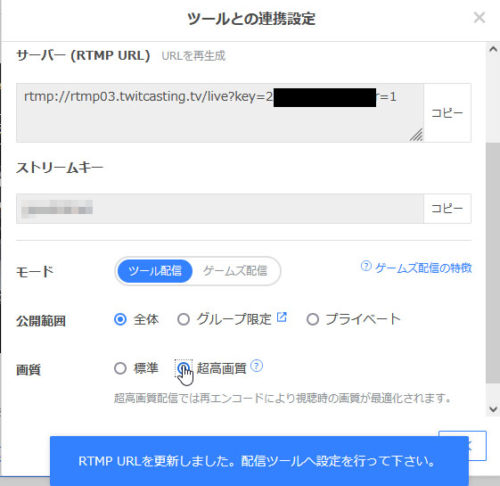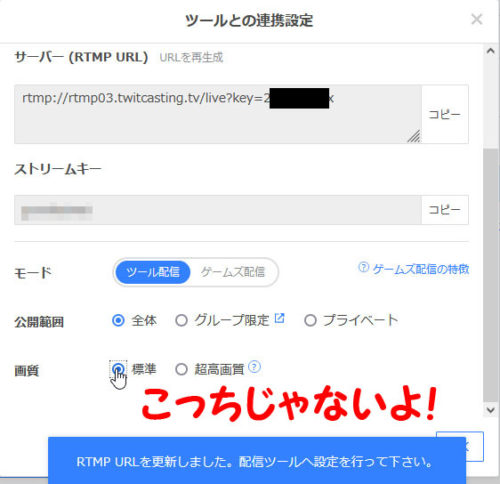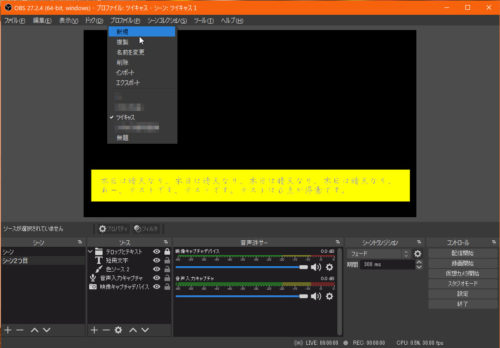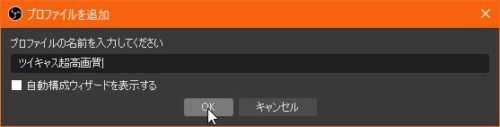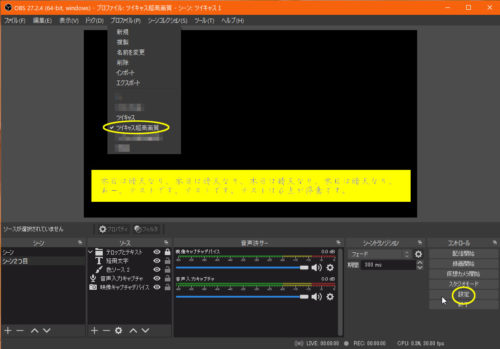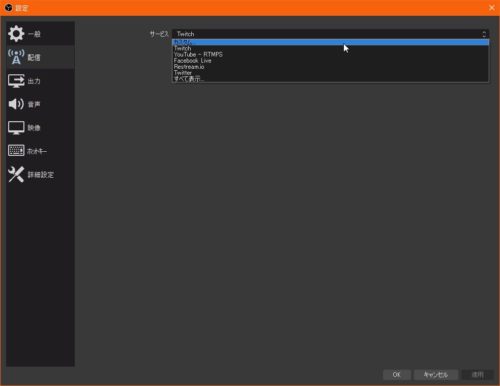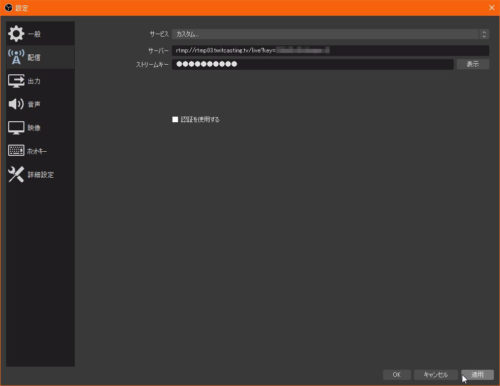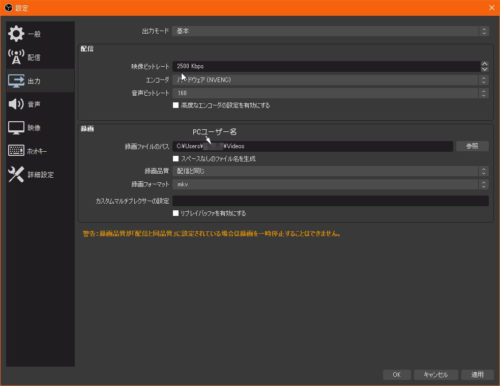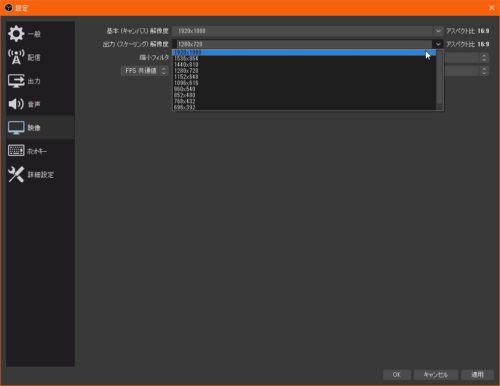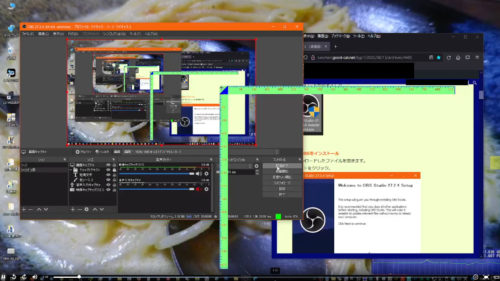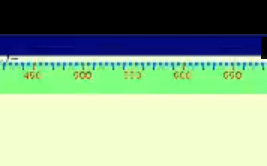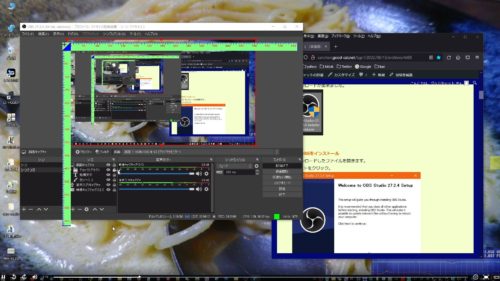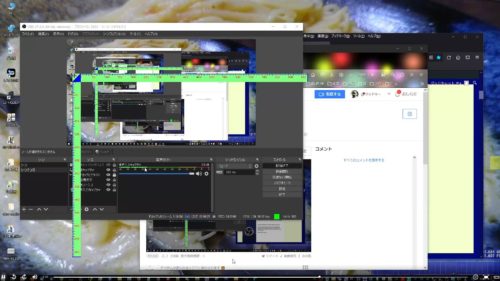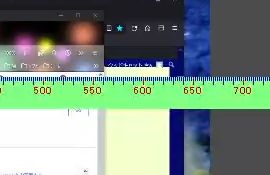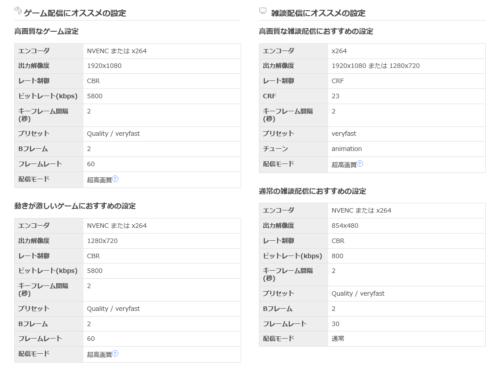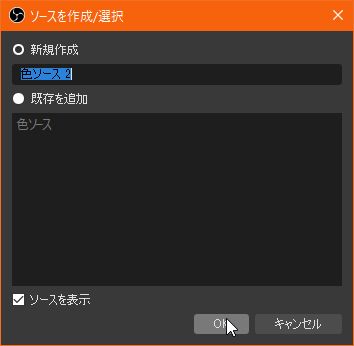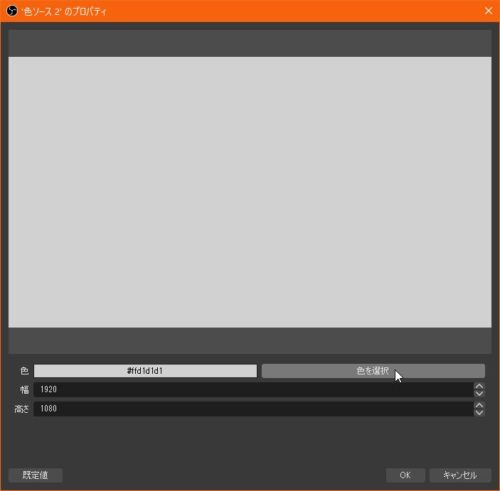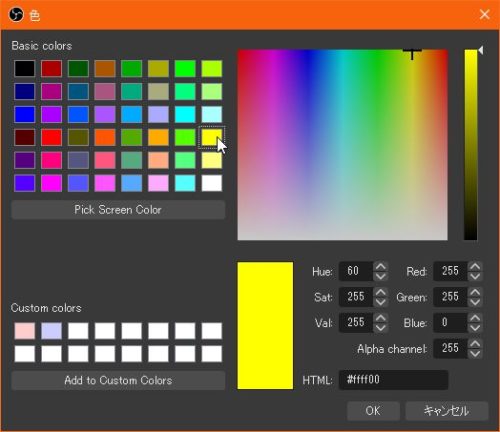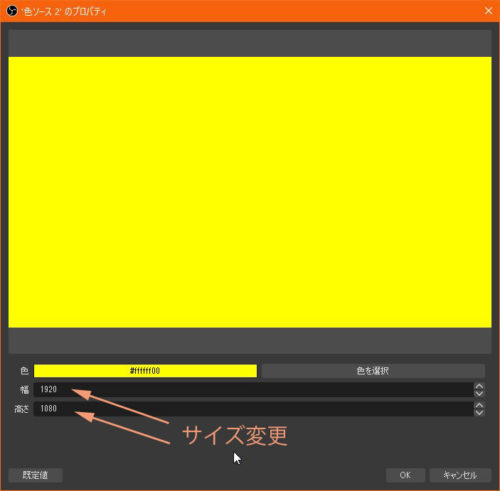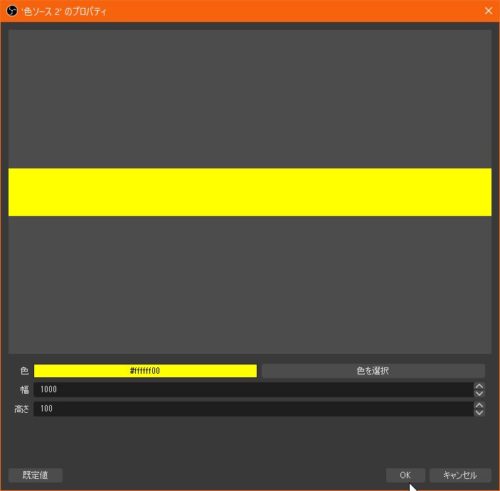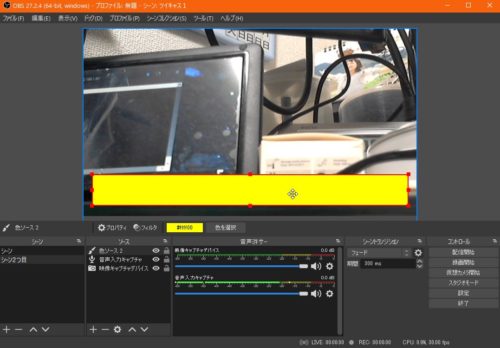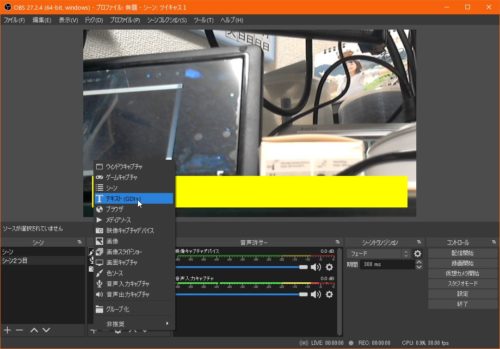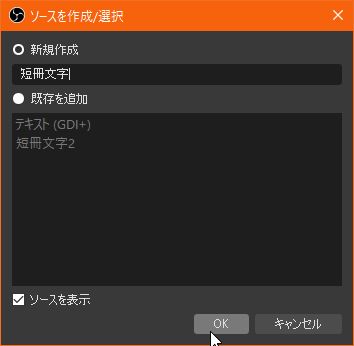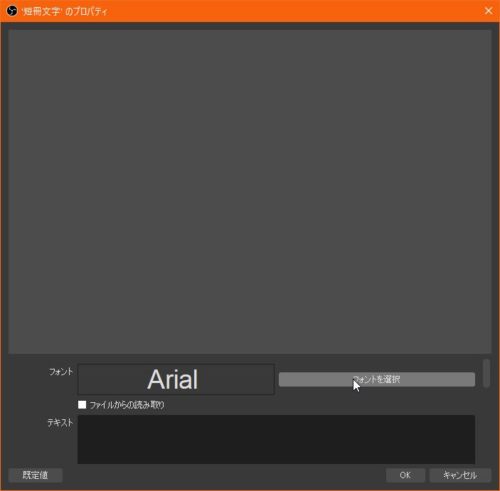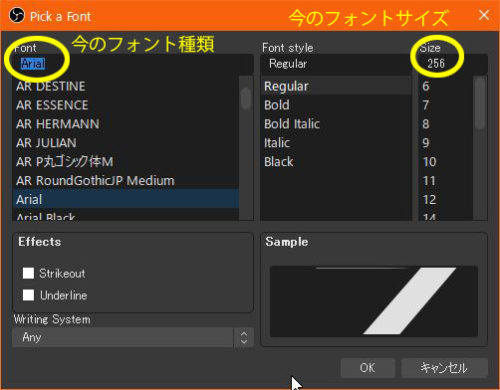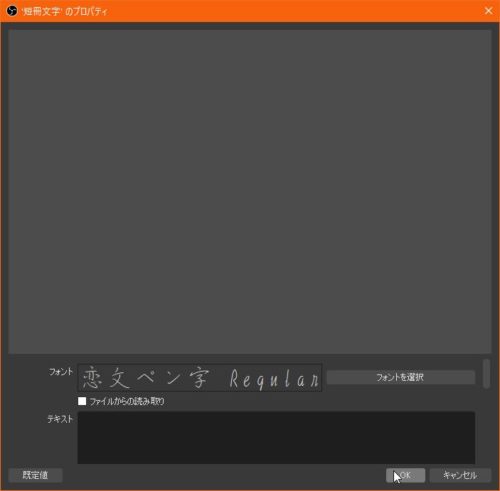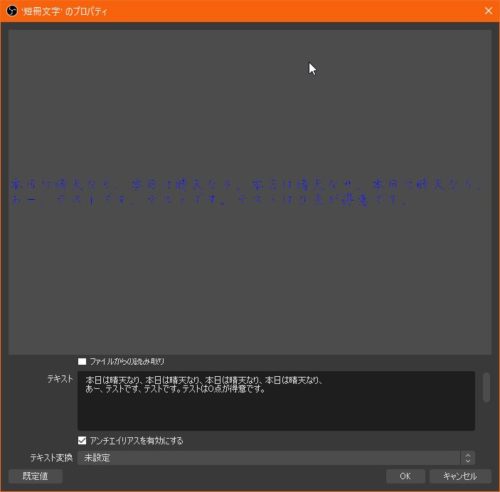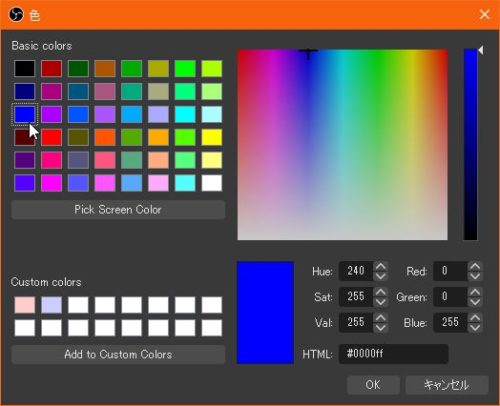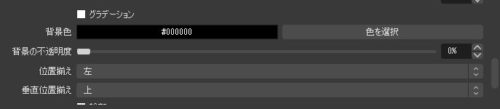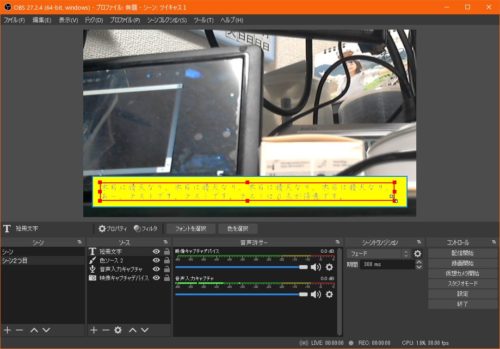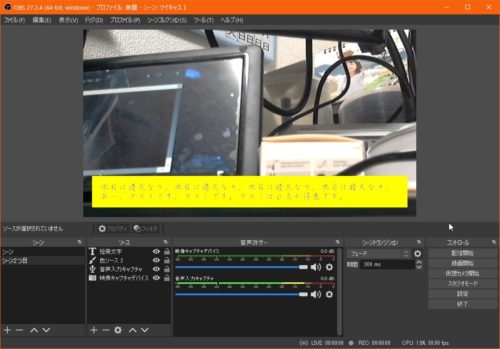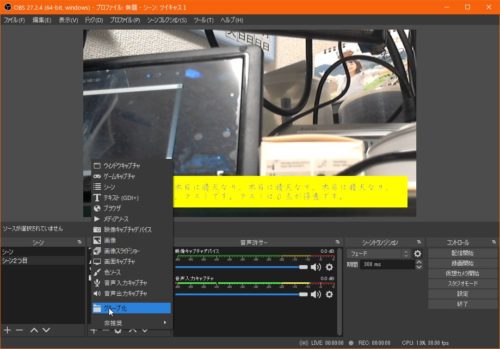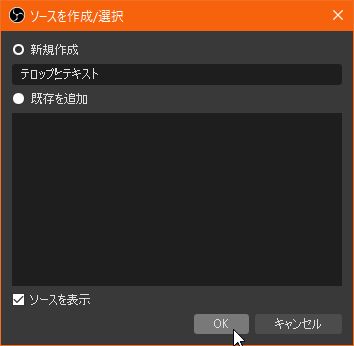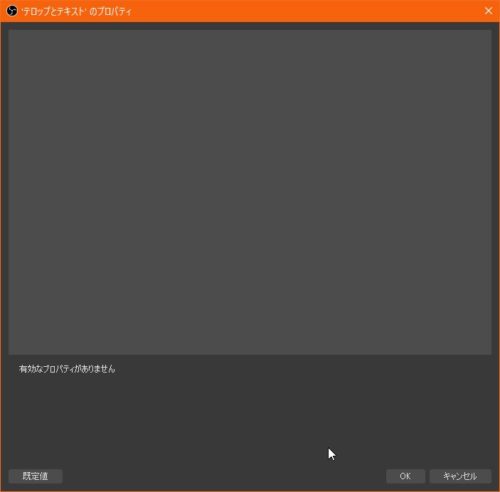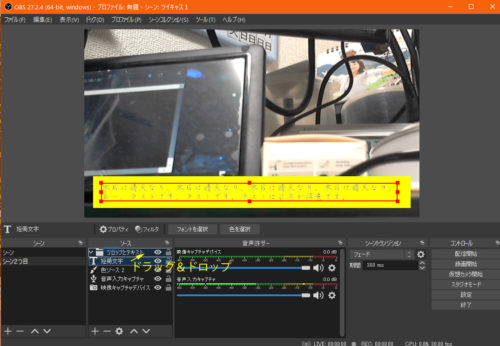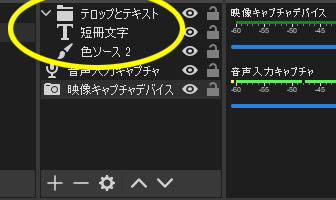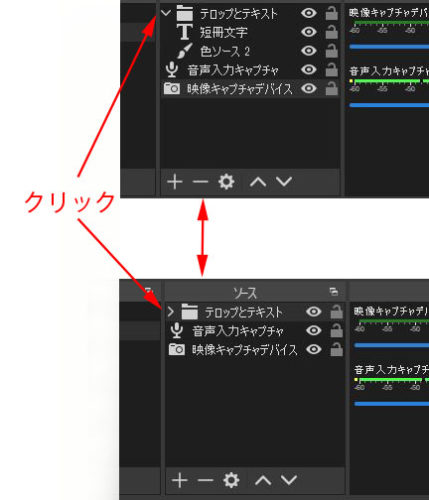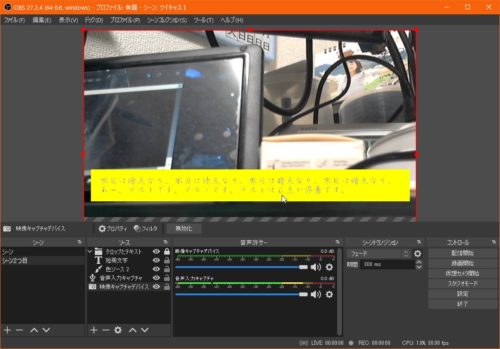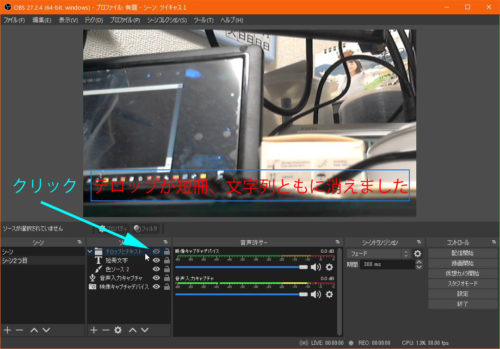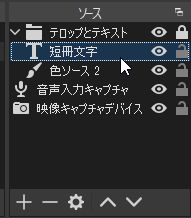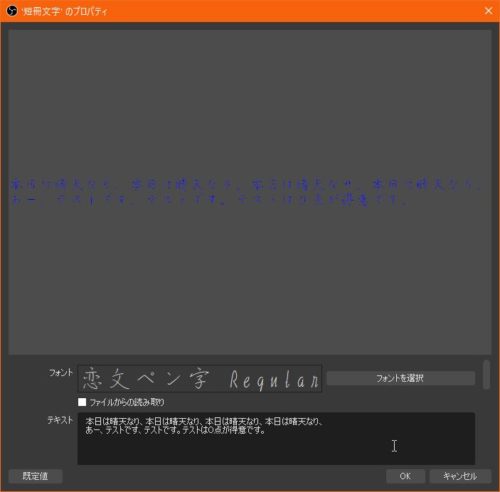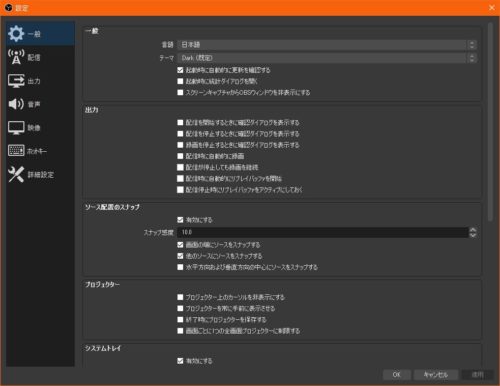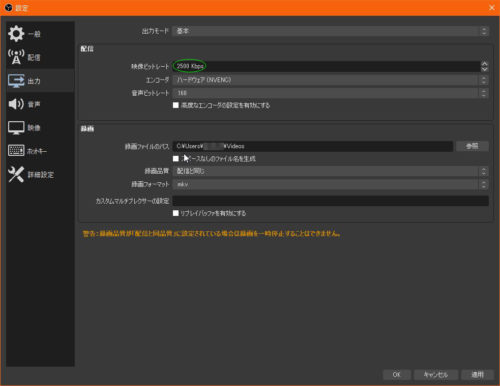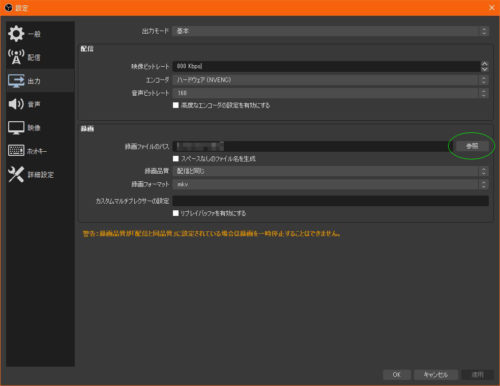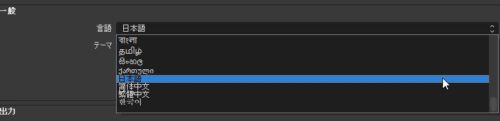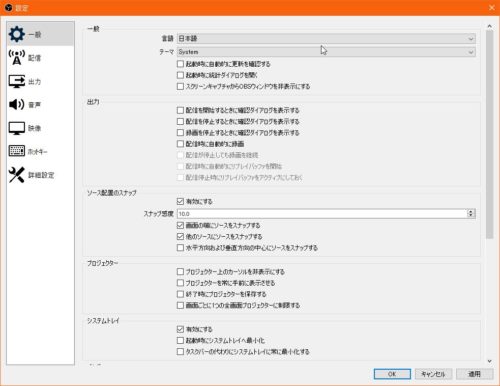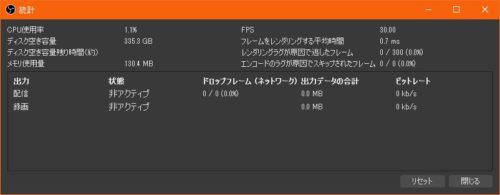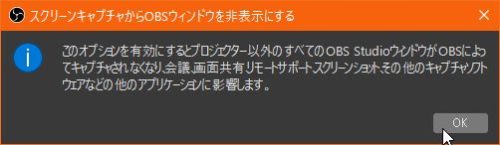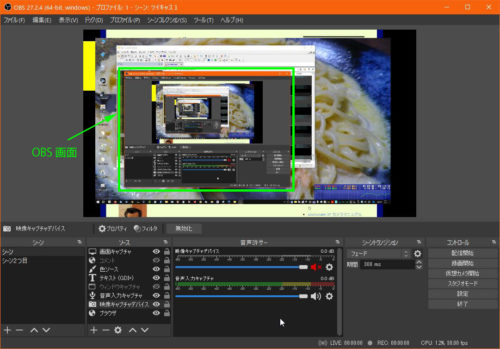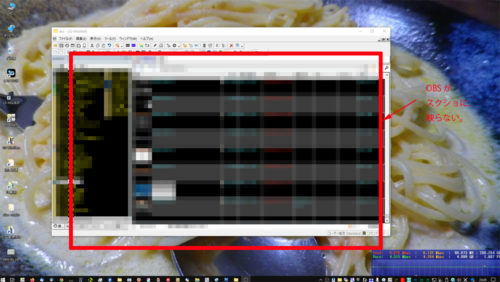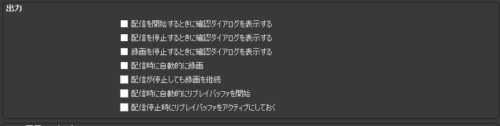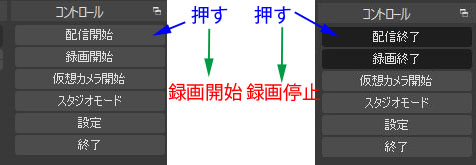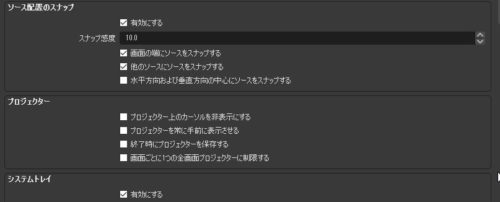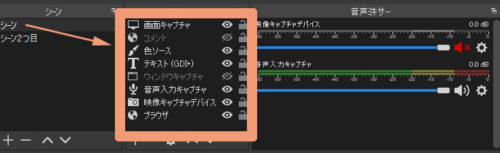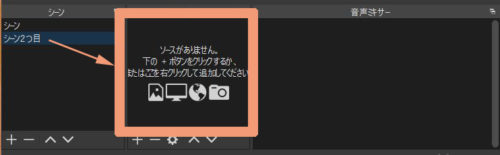Windows10のアップデートができなくなっていた。
現状は、21H2のままだった。
現在は22H2なっていることを知ったので、
アップデートしてないんだけど、なぜ?
現状について
タスクバーのWindowsアイコン(スタート)→設定→システム→詳細情報。
ウィンドウズ10 21H2です。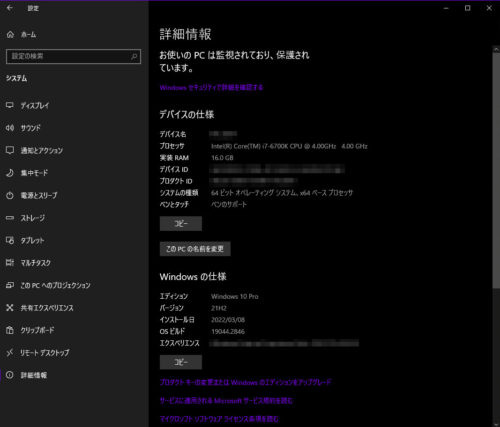
タスクバーのWindowsアイコン(スタート)→設定→更新とセキュリティ→
Windows Update。
ここで手動でアップデートできるはずですができませんでした。
エラーが発生しました
更新サービスに接続できませんでした。後で自動的に再試行されますが、今すぐ手動で確認することもできます。この問題が引き続き発生する場合は、インターネットに接続していることを確認してください。
再試行を繰り返しても同じでした。
インターネット繋がってるんですが(^-^;
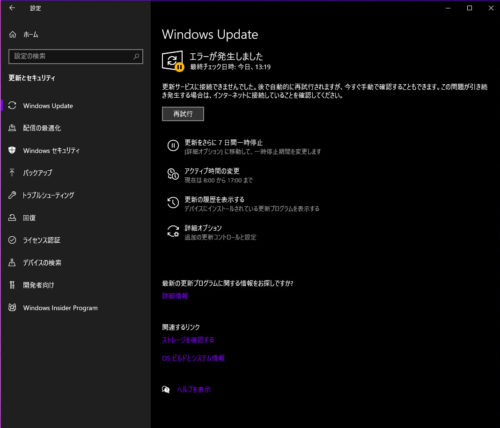
PCから手動でアップデートは無理なようです。
マイクロソフトのサイトからツールをダウンロードして行うことにしました。
Windows 10 のダウンロード
Windows 10 2022 更新 バージョン 22H2
今すぐアップデートをクリック。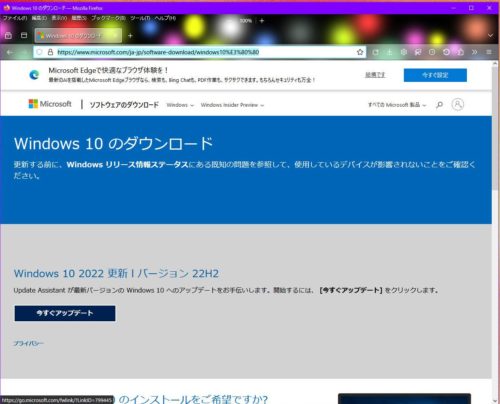
ツール(ファイル)をダウンロードします。
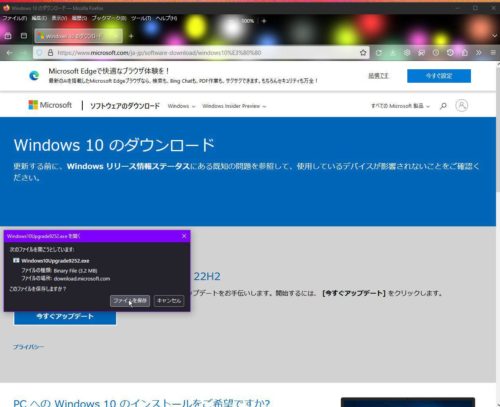
ダウンロードしたツール(exeファイル)を起動します。
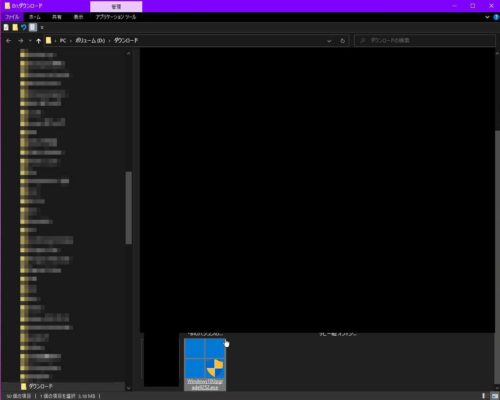
Windows 10 の最新バージョンへの更新
今すぐ更新をクリック。
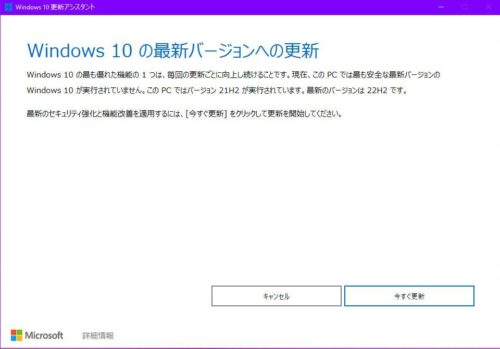
あこのPCは Windows 10 と互換性があります
次へをクリック。
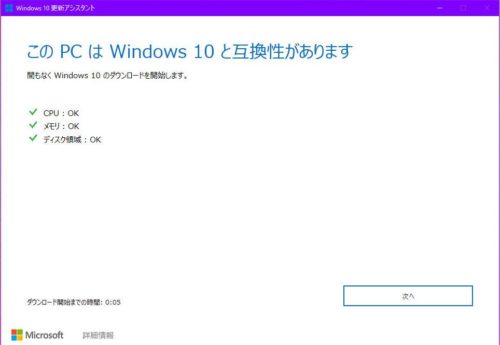
インストール中
最小化にしておけます(邪魔だったら)。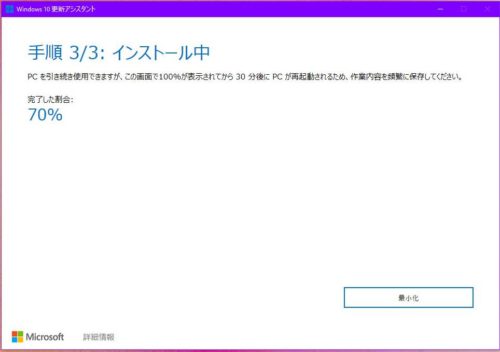
インストールが終了しました。
自らPCを再起動するか、あとで行うか、放置しておけば30分後には
PCが再起動すると思われます。
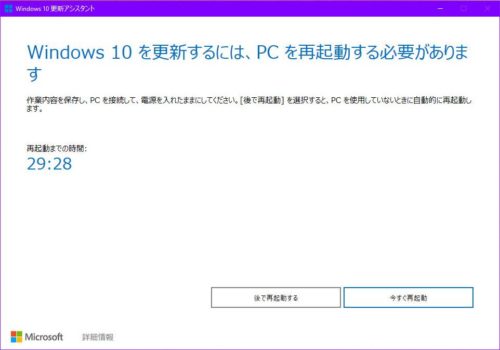
私はすぐに再起動しました。
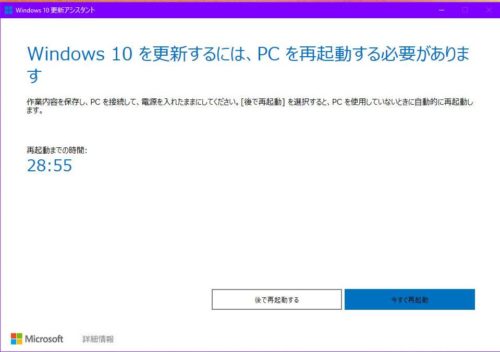
再起動後、数回再起動を繰り返して、完了します。
完了したようなので、確認をしました。
タスクバーのWindowsアイコン(スタート)→設定→システム→詳細情報。
22H2にアップデートできています。