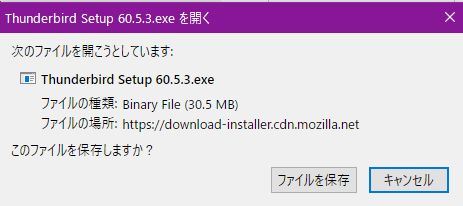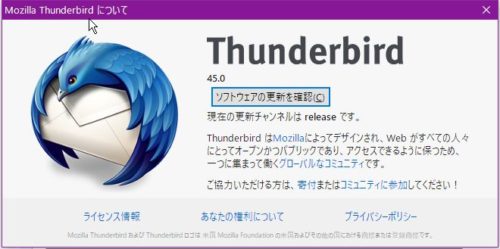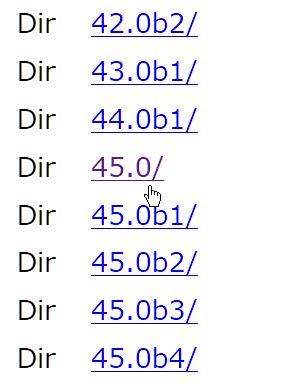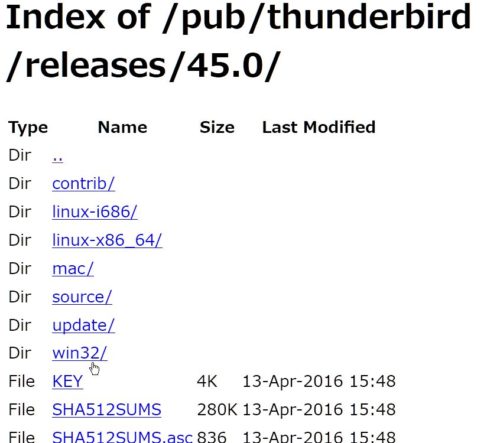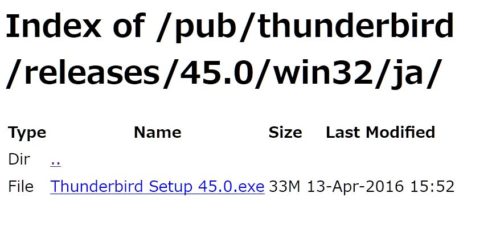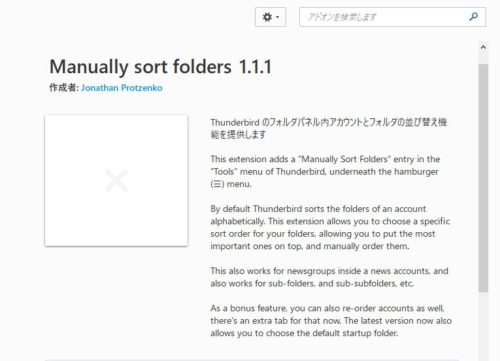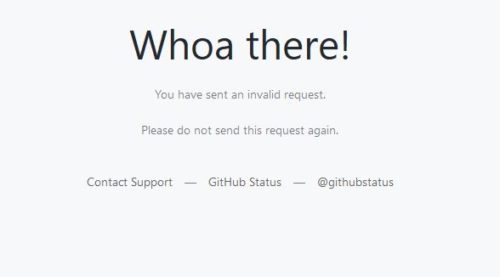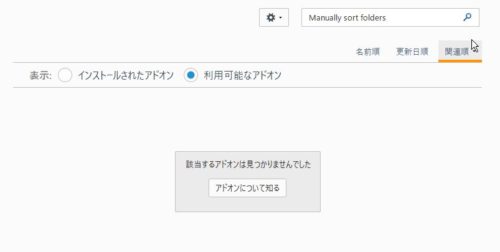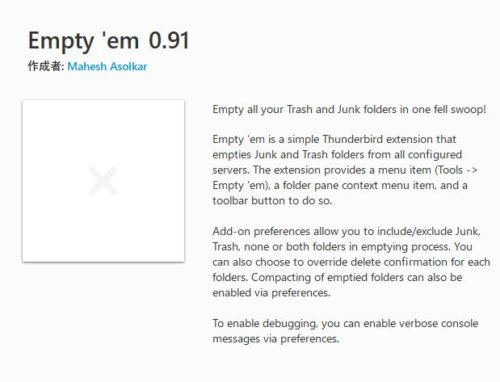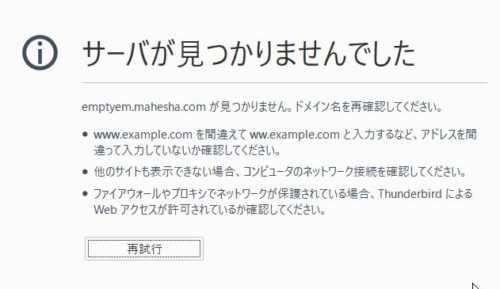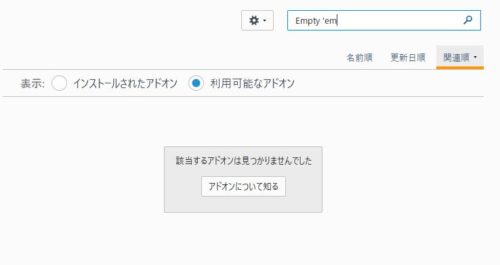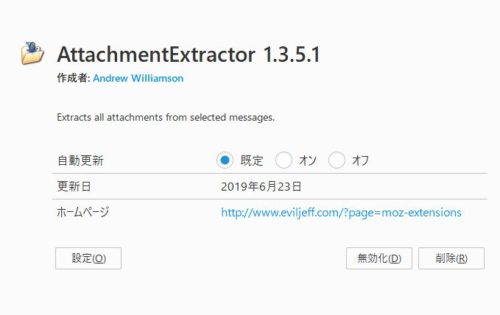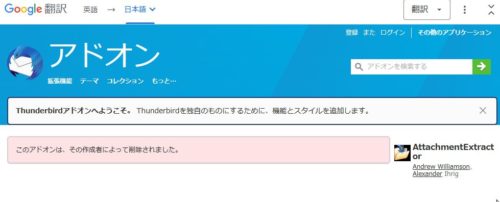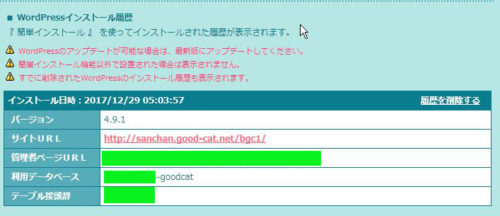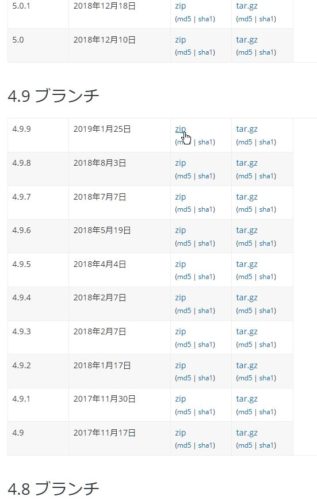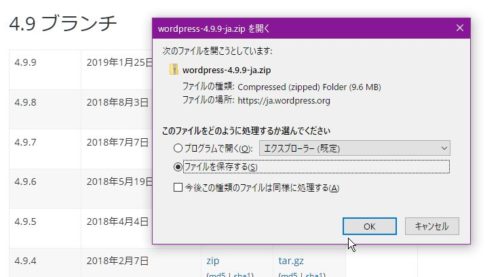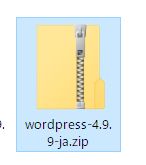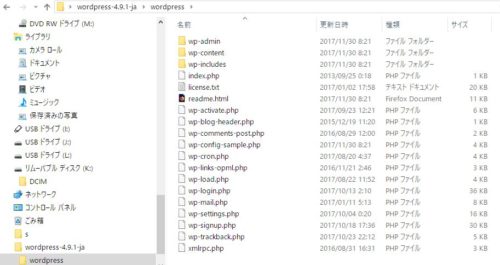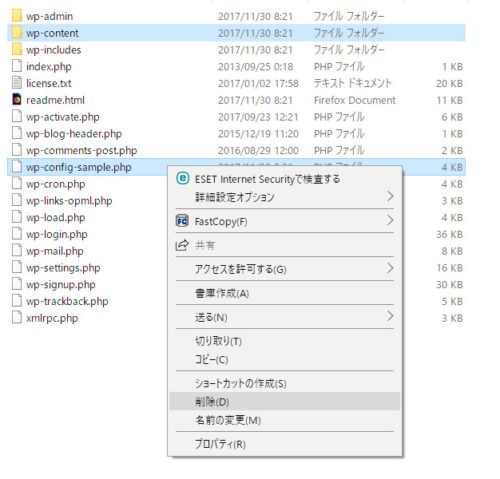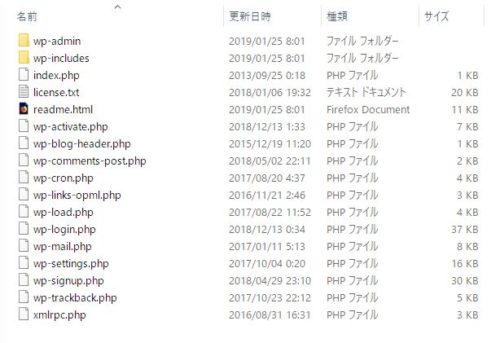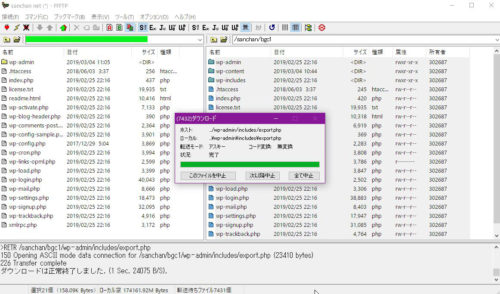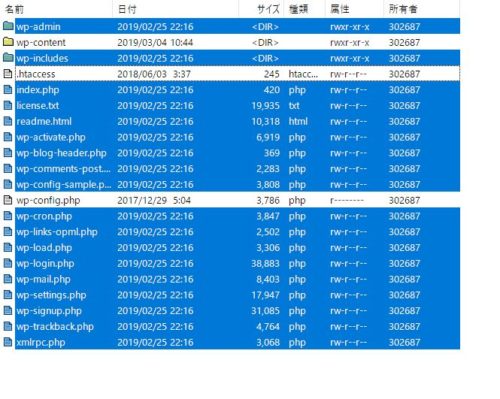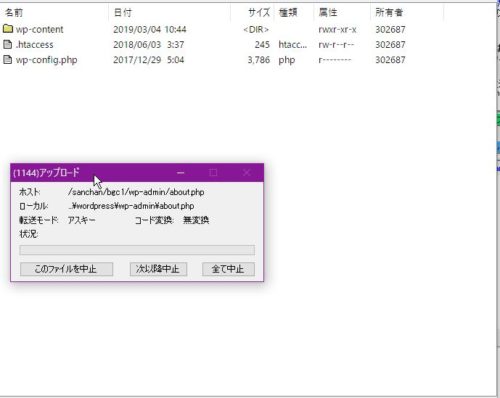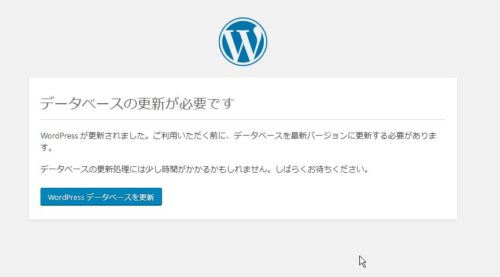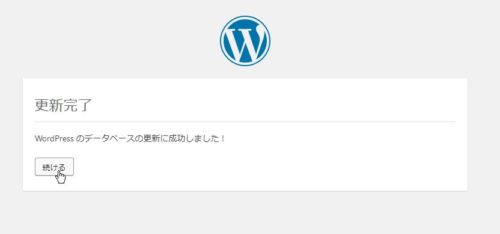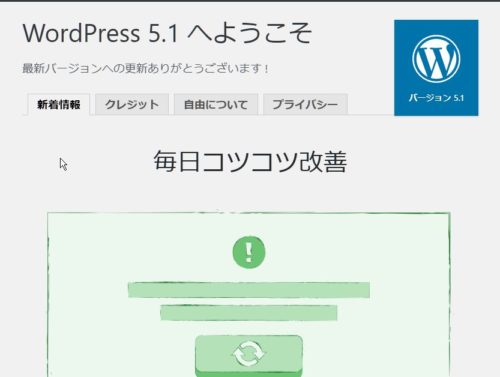まえがき:
前書きをジャンプはこちら
WordPressというブログツールだけど、非常に良い。
だけど、バージョンアップしたら非常に悪いになった(笑)
何度かバージョンアップしたけど、それはマイナーチェンジであり
フルチェンジではありませんでした。
どうやるんだ?データが消えたら泣ける><
というか、そうなったらお手上げです(笑)
ぐぐってみると、方法が書いた記事もありましたが、いまいち心配。
私はこのブログを、レンタルサーバーさんの設定サイトで紹介されてたので
このWordPressを使い始めました。
レンタルサーバーさん推しのブログみたいに感じたし、ダメ元で
レンタルサーバーさんにバージョンダウンしたいけど、どうやればいいですか?
と、問い合わせてみたら、サーバーさんからは、詳しい手順の案内はできない
けど、やり方の書いたサイトのURLを教えてもらいました。
サポートは親切だから、助かります^^
この以前は、レンタルサーバーさんの提供(JUGEM)のブログ専用サイトを
利用していましたが、容量に上限がある。
いいね!などのオプションがあるけど、ブログ会員(JUGEM会員)しか押せないから、WEB拍手を貼り付けていたけど、今ひとつでした。
新しいことに手を出すのは億劫なほうで、なかなかこれを利用しなかった。
だけどプラグインをつかうことで、いいねボタンが設置できることを知って
容量の上限はない(というかレンタルサーバーの契約容量分かな?)ので
気にすることなく画像もペタンペタン。
前のバージョンは、いくつだっけ?
ってことで、サーバー設定のページを開いたらありました。
これよりチョイチョイ更新したきもしますが、Ver.4.9台なら
大きな変化もないと思う。
今回の失敗は、Ver.5台にしてしまったために、使いにくくなった。
プレビュも時間が掛かるし、いいことはない(汗)
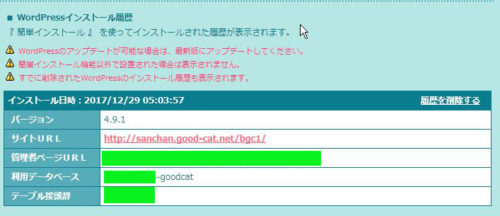
ブログのデータなどは、自分のレンタルしてるサーバー領域にあるので
FTPソフトを使ってアクセスしますから、FTPソフトをご用意ください。
私はFFFTPというFTPのフリーソフトを使っています。
これより、作業開始です!
旧バージョンをダウンロードします。
入手先URL
リリース
Ver.4.9.1でもいいのだけど、4.9台にある最終更新にしたいと思います。
もしこれが、Ver.5.0以上だと、使いにくいバージョンになってしまうかも
しれないので、ここはギリギリのVer.4.9.9を選びました。
4.9 ブランチの最終更新の4.9.9のzipをクリックしてダウンロードしました。
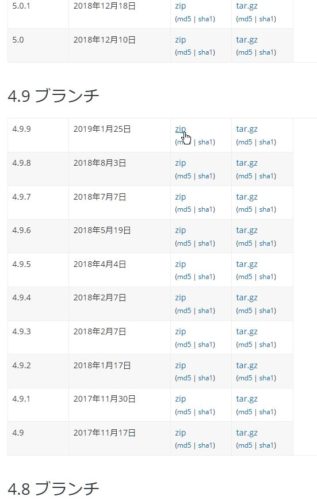
保存先を指定します。
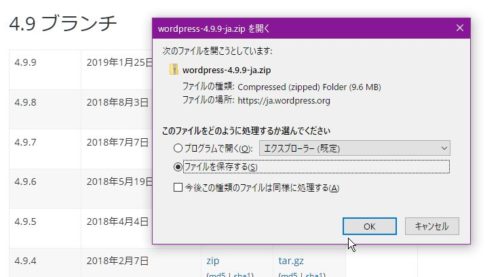
※zipファイルの解凍ソフトはWindowsだと必要ないかもしれませんが、
もし解凍ができなければ、別途に解凍ソフトを用意してください。
ダウンロードしたファイルですが、圧縮ファイルなので
このままでは使えないので、解凍ソフトなどで解凍します。
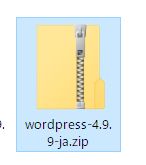
解答すると、以下のファイルに展開されます。
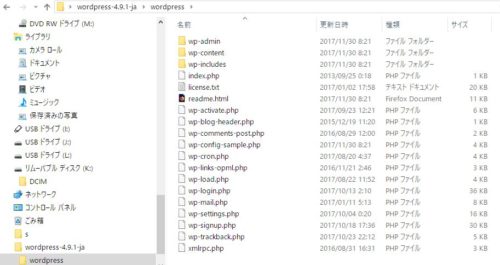
この解凍されたファイルの中から
wp-config.php
と
wp-contentフォルダ
を削除します。
今回ダウンロードしたファイル群のなかに、wp-config.phpはなかったので
実質はwp-contentフォルダだけ削除となりますが、
wp-config-sample.php
これもいらない?から削除しました。
心配ならこれは残しててもいいかも?
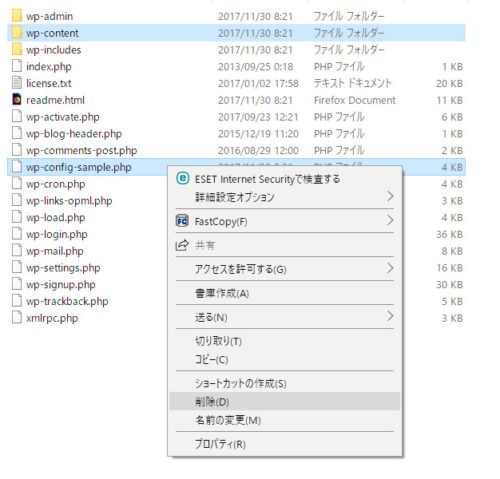
削除しました。
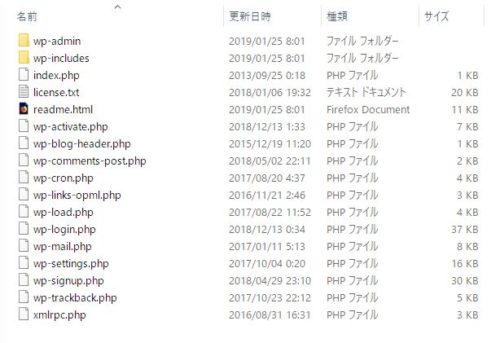
これで、下準備完了です。
次は、FTPソフトを用いて
サーバーにあるWordPressのファイルなどを削除しますが、
私はこれは初めての試みだし念のためにWordPressのブログファイルを
すべてダウンロード(バックアップ)して失敗に備えました。
時間かかったなぁー(笑)
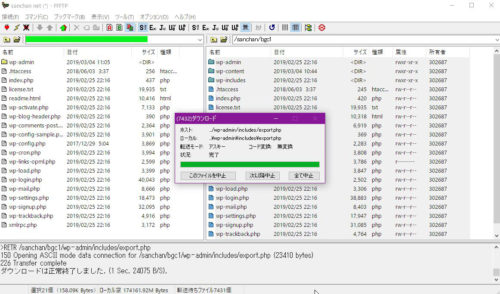
FTPソフトで、WordPressのファイルのある場所を開いて
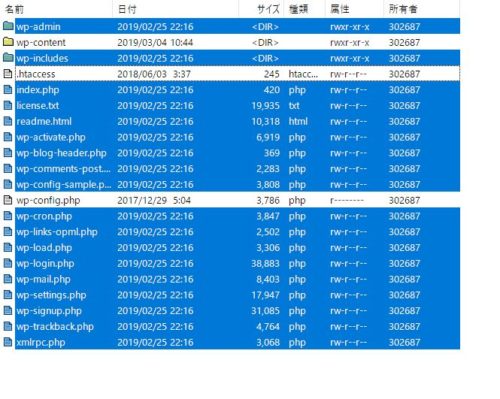
wp-contentフォルダ
と
wp-config.php
と
.htaccess
の3つ(フォルダ1と、ファイル2)を残して、他のすべての
フォルダとファイルを削除します。
間違えないように慎重にね!
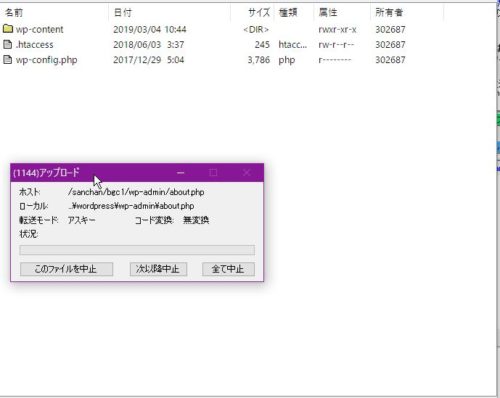
削除が終了したら、下準備したバージョンダウンのファイル群を
FTPソフトで、WordPressのファイルのある場所にアップロードします。
アップロードが終了したら、ブラウザにて、ご自身のWordPressを
開きます。
データベースの更新が必要です と表示されるので、
WordPress データベースを更新をクリックします。
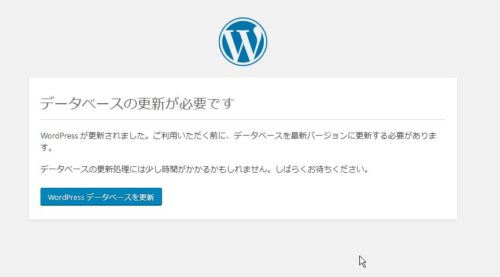
更新完了
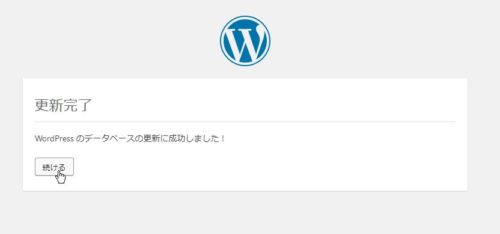
無事に、バージョンダウンが終了しました。
やっぱり、Ver.4.9台が使いやすいです。

ブログの記事も、プラグインなども、バージョンアップする前と
変わらない状態でした。
終わり