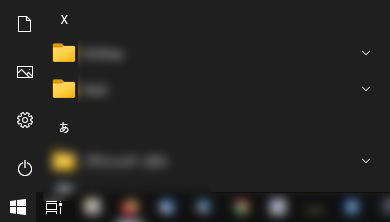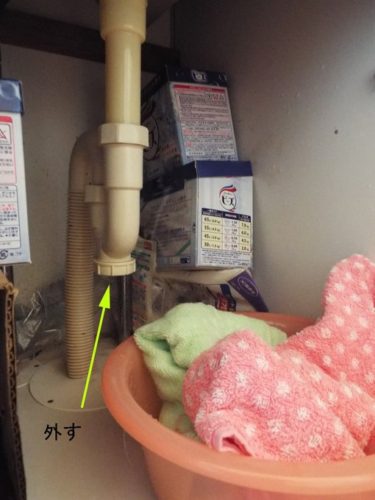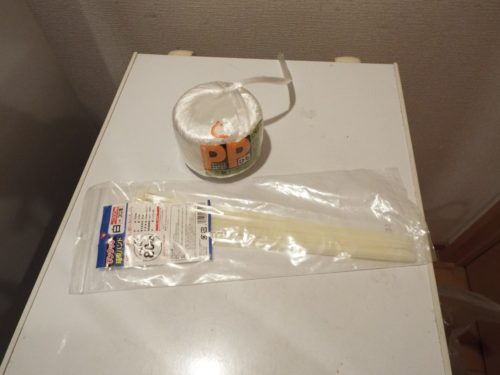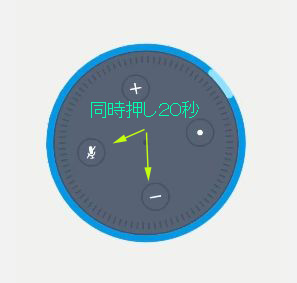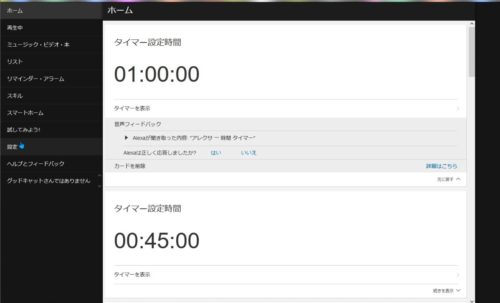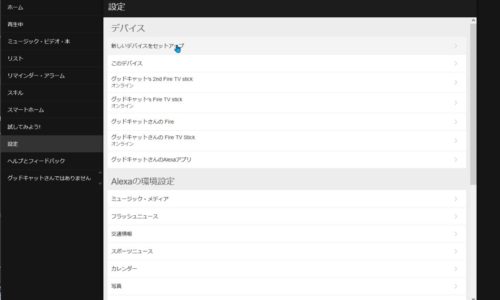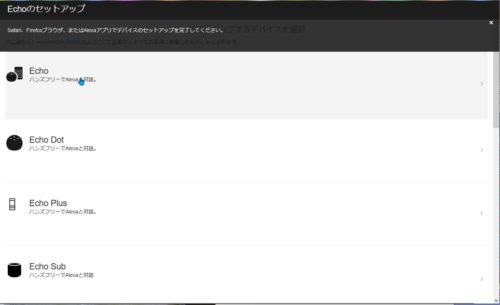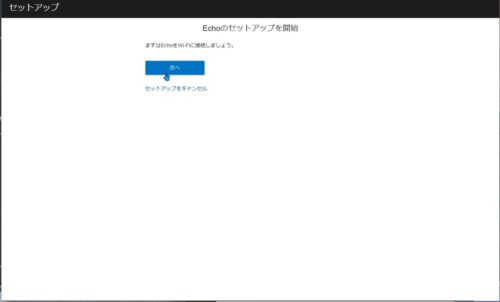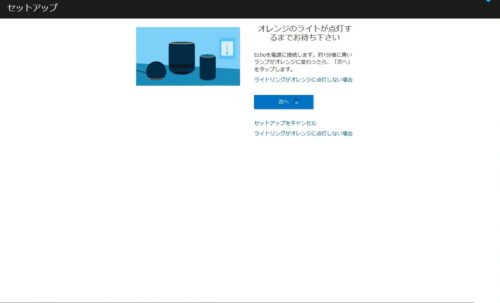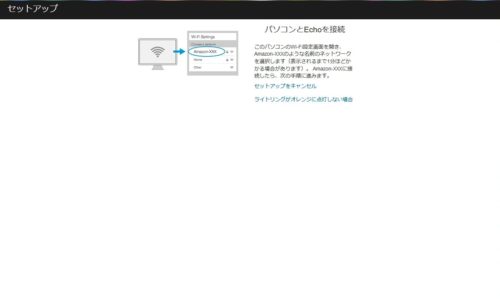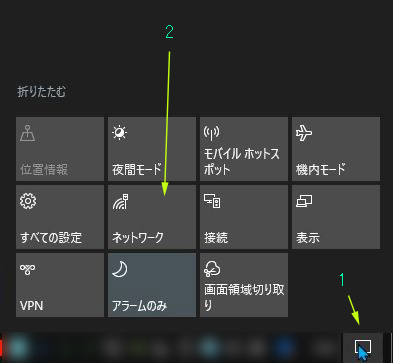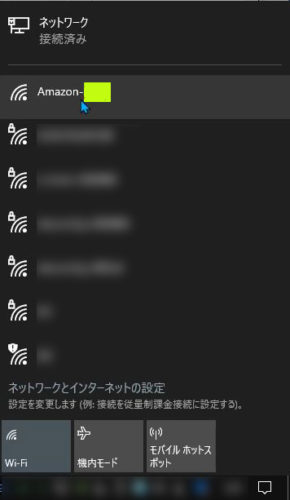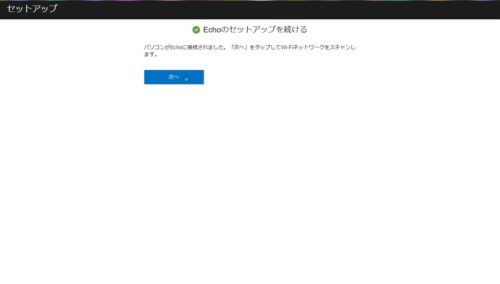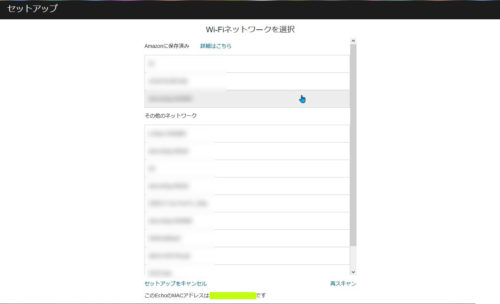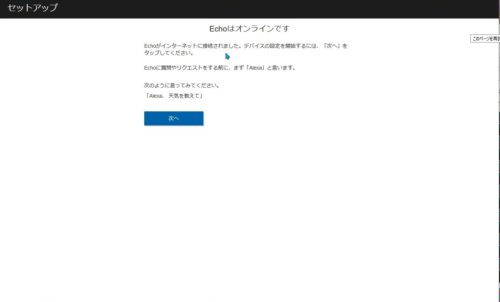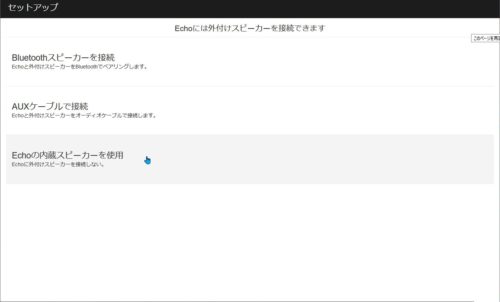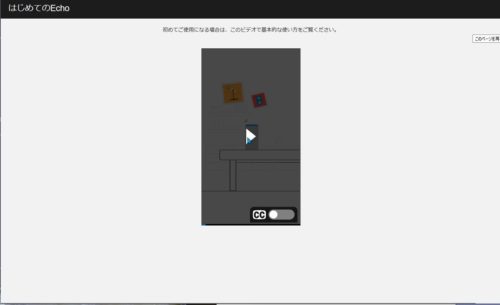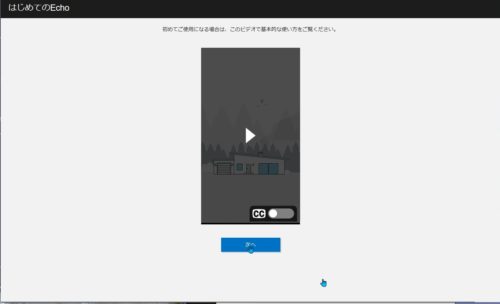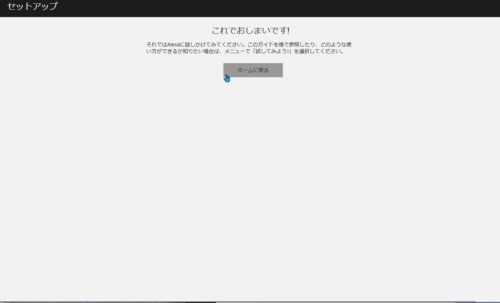前置きは飛ばしたい場合、本題はこちらから
セキュリティソフトがXbox Game Barを検知してどうするか聞いてきた。
(私はESET Internet Securityを使っていてフィルタリングモードを対話モードにしてるので設定していない通信の開始は問うようにしてる)
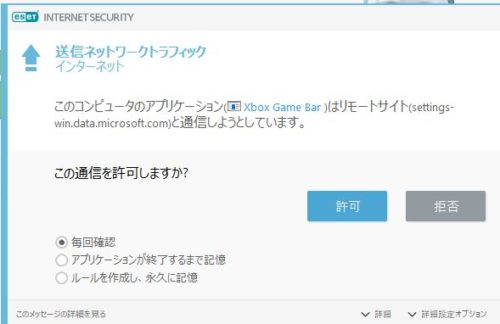
Xbox、使わないし、永久記憶で拒否です。
現在のところ100%使うことはないのに、裏で起動してるのか?
嫌だなぁー、Xbox関係はWindowsのサービスで無効にしてるはずだが?
Xbox Game Barが項目にない。
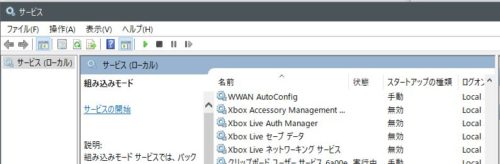
スタートメニュにXbox Game Barがあった。
いつのまに・・・
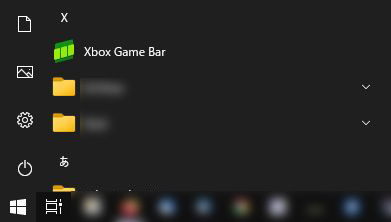
アンインストールを試みる
Xbox Game Barを右クリック→その他→アプリの設定
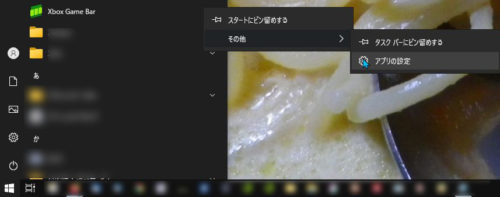
アンインストールがグレーアウトで出来ない。
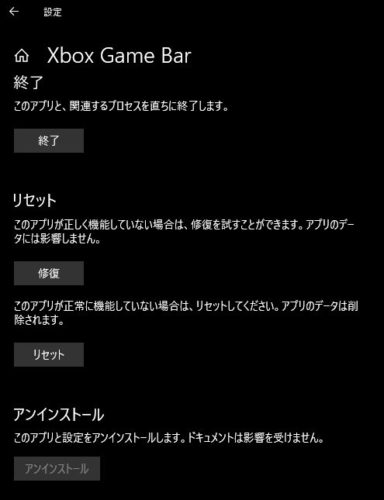
出来るわけないけど、とりあえず見てみたけど、やはりこれもだめだった。
アンインストールがグレーアウトで出来ない。
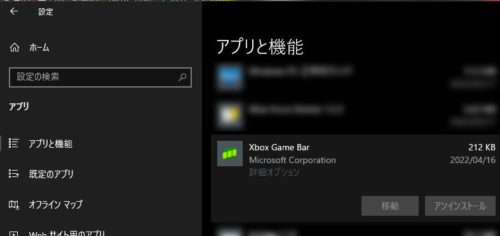
ググって調べてみると、Windows PowerShellから出来るらしいので
備忘録とて記録しておこう。
スタートメニュから、Windows PowerShell→右クリック→
管理者として実行する
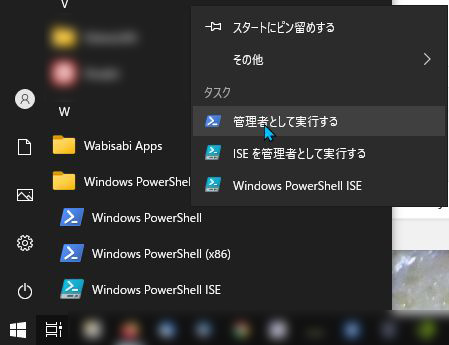
Get-AppxPackage Microsoft.XboxGamingOverlay | Remove-AppxPackage
と、入力(コピペ)して、
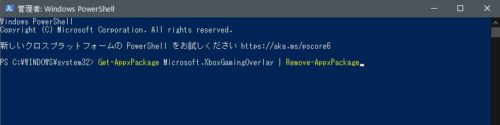
Enterキーで、

アンインストールできた(スタートメニュから消えてる)。