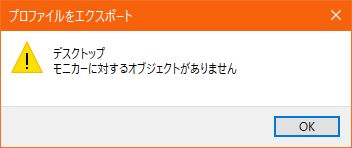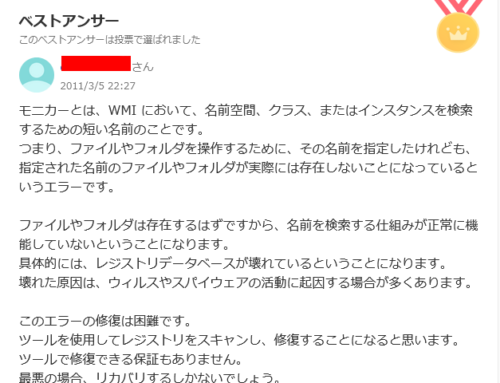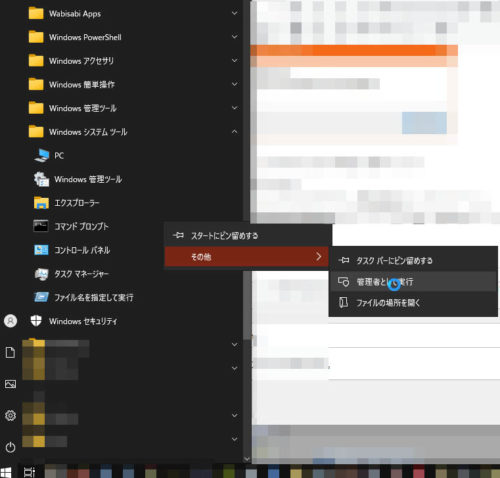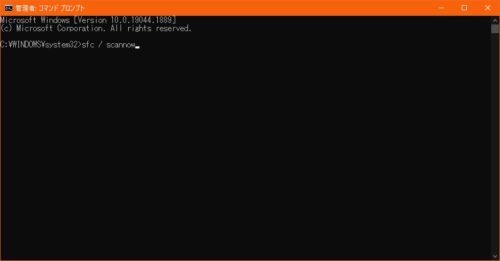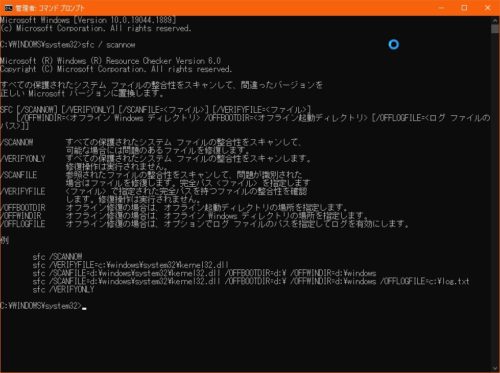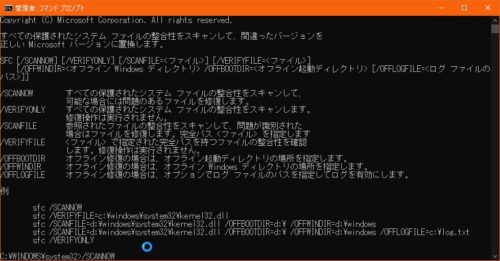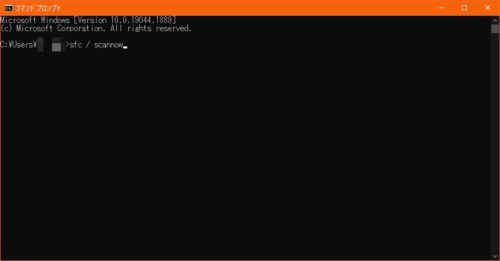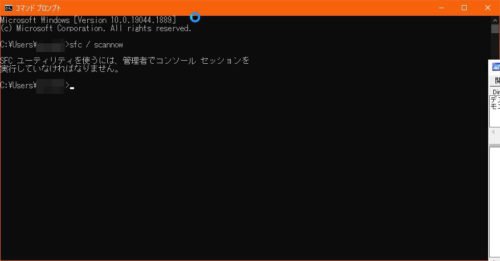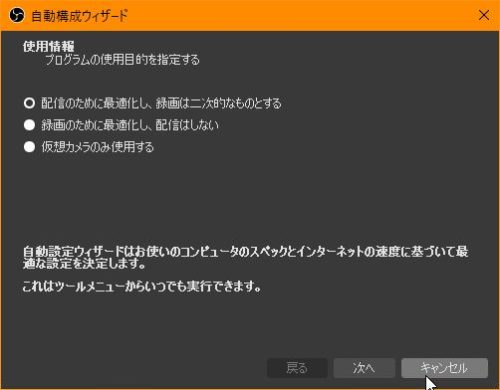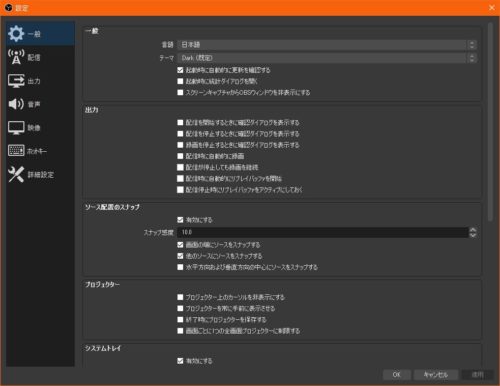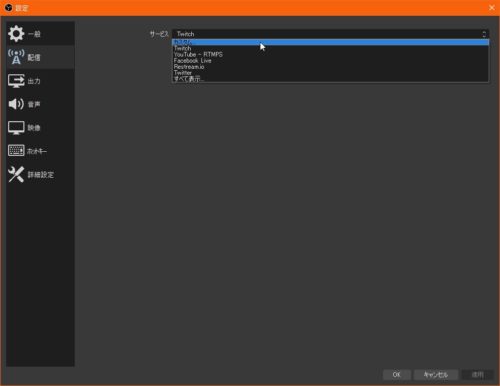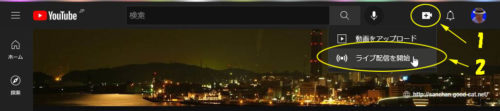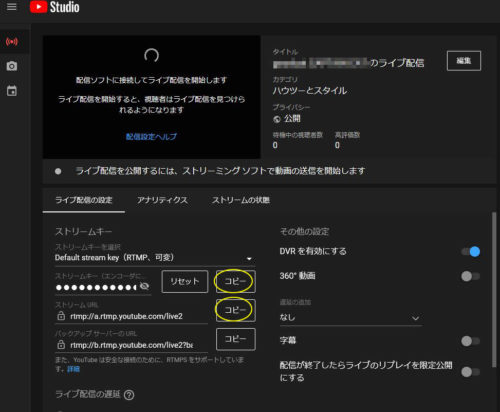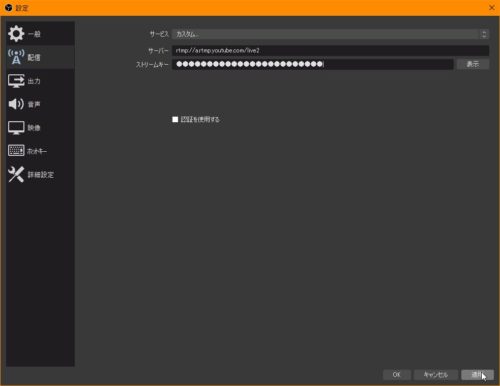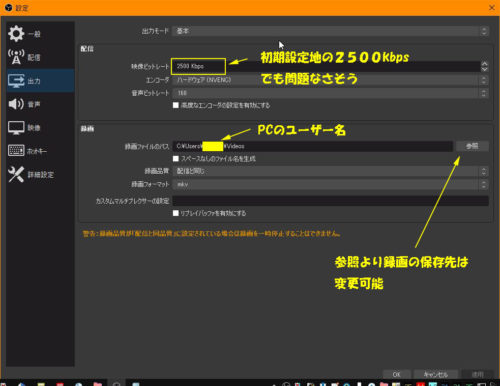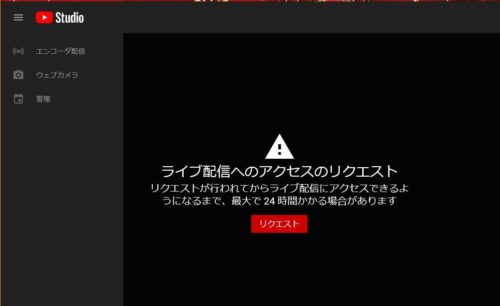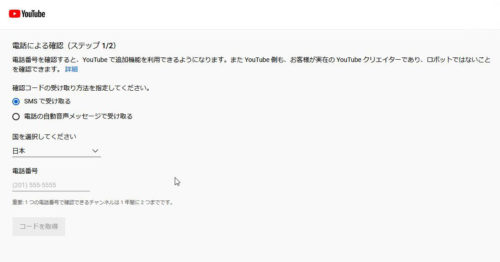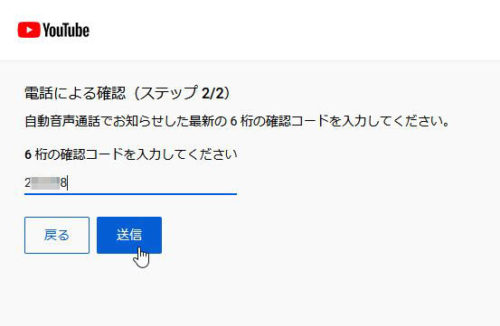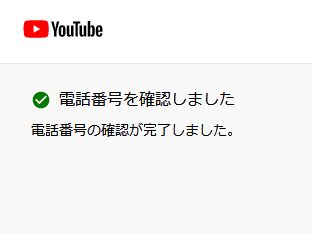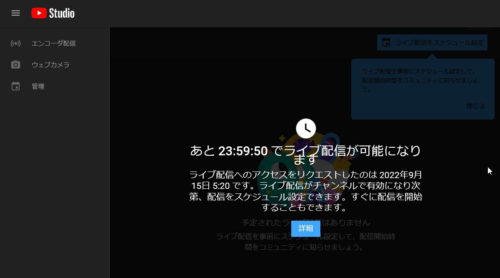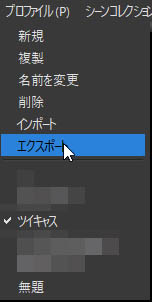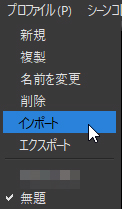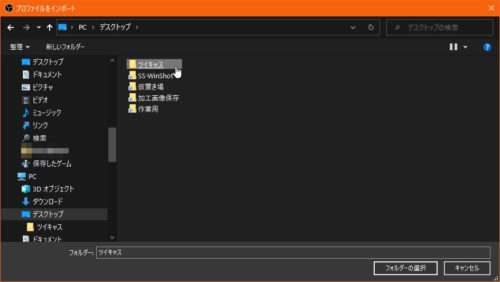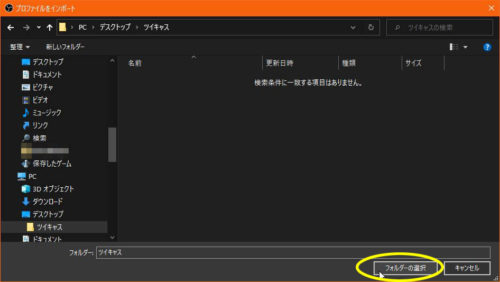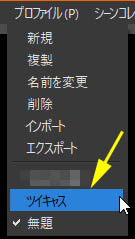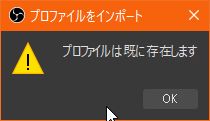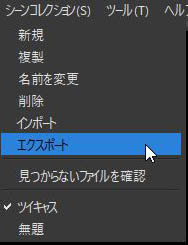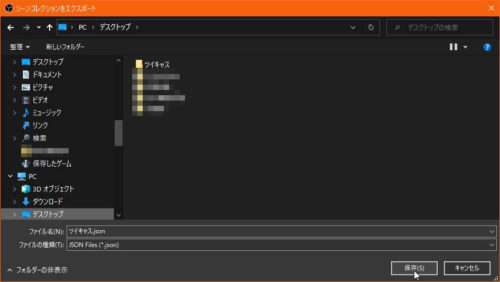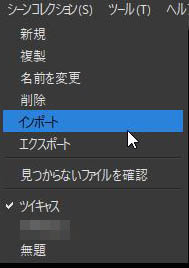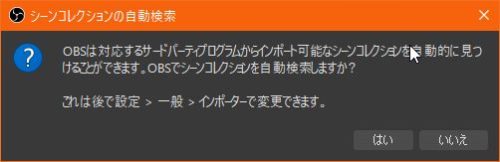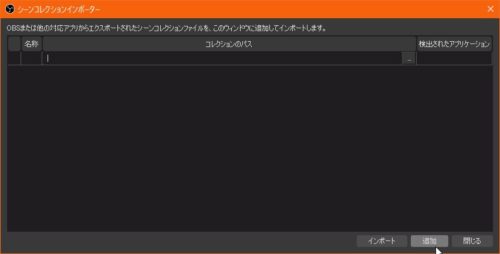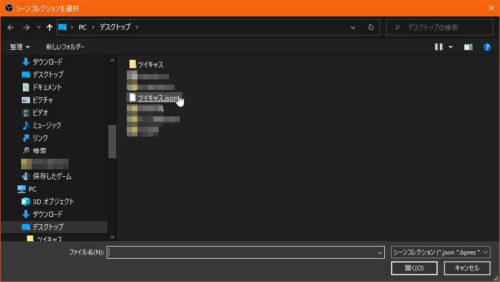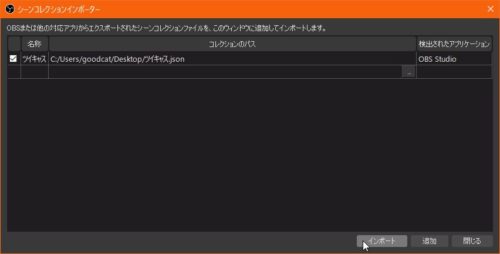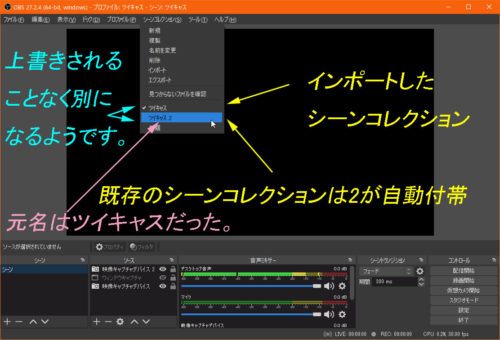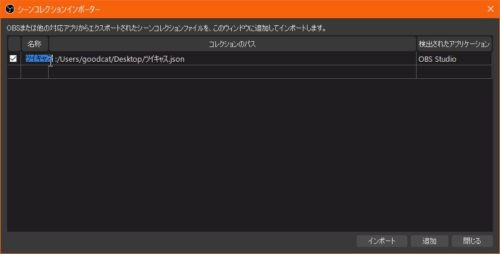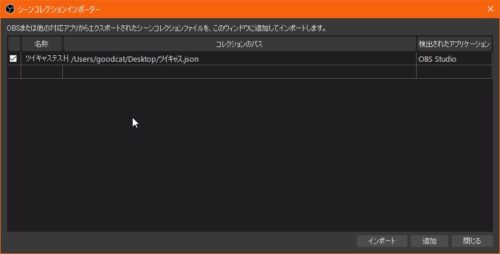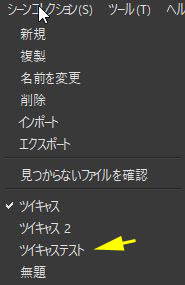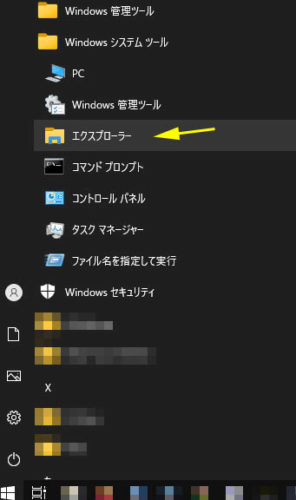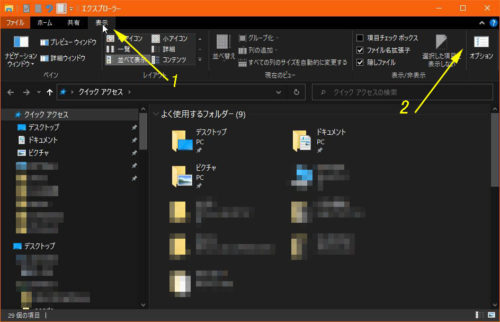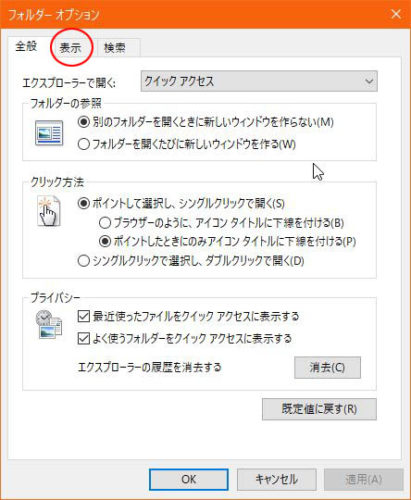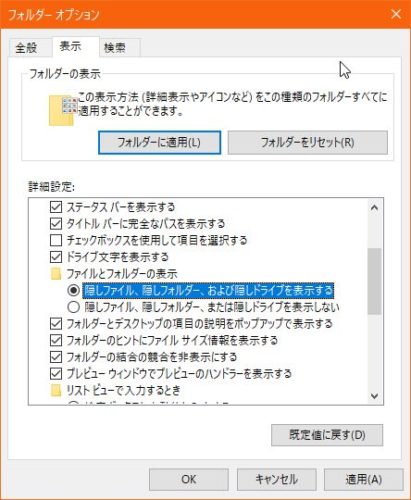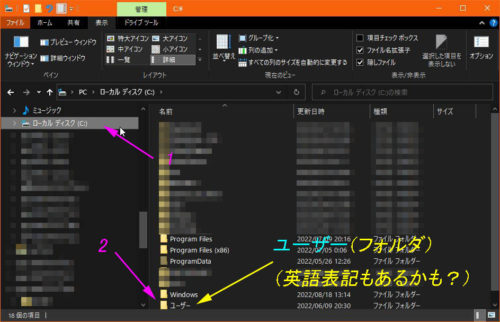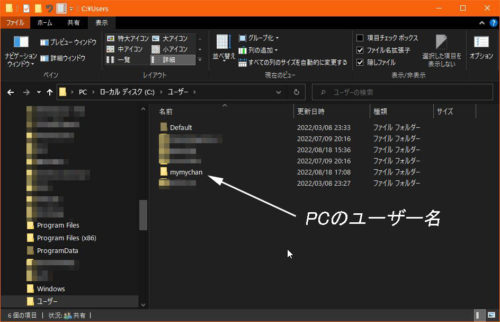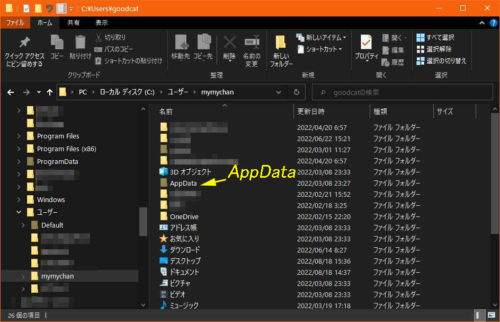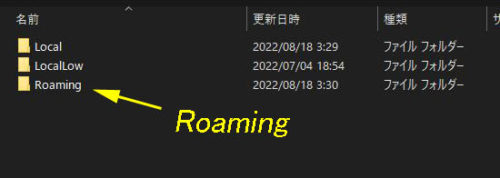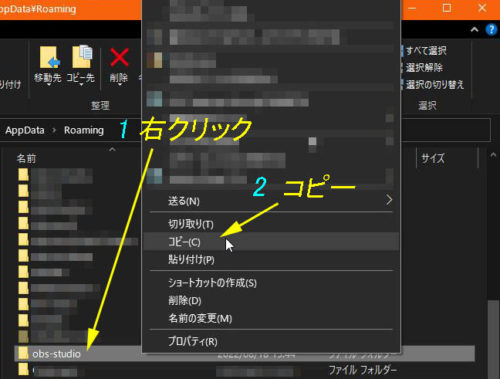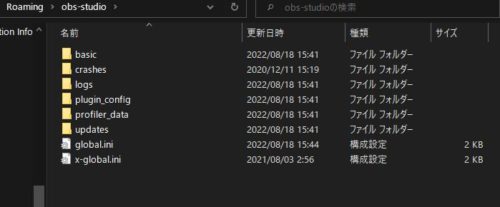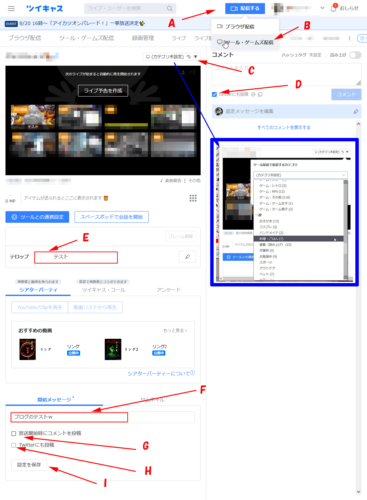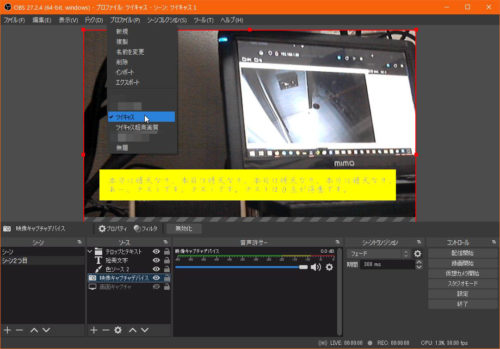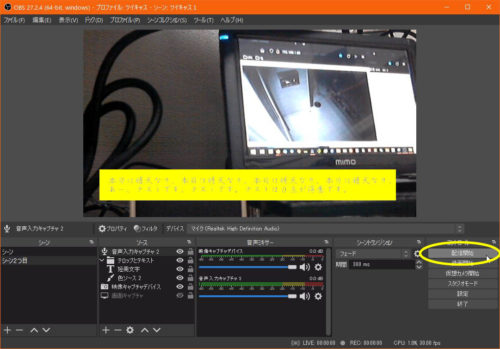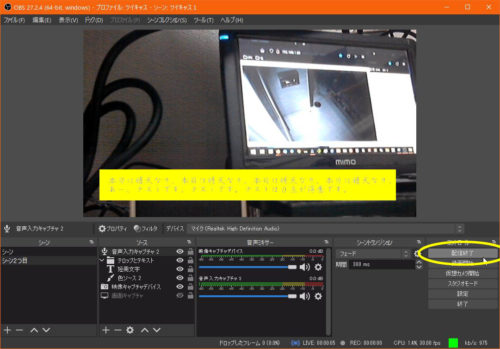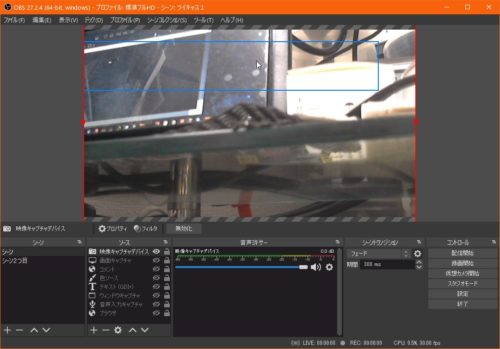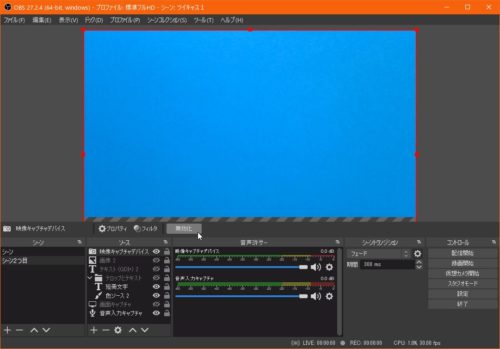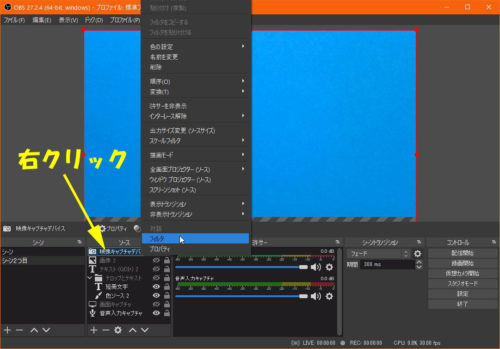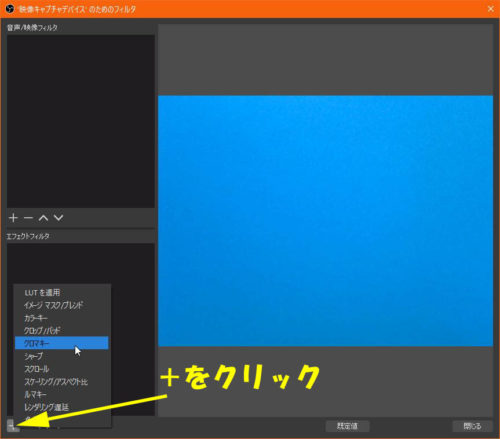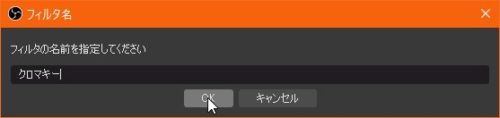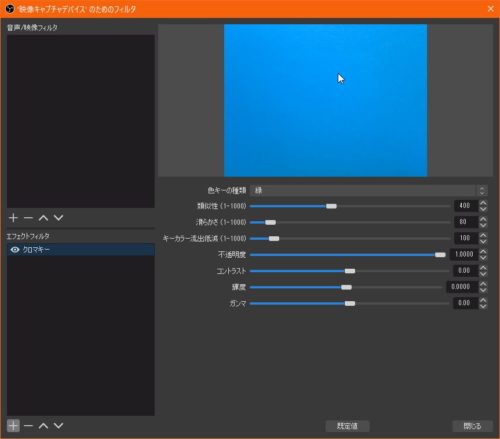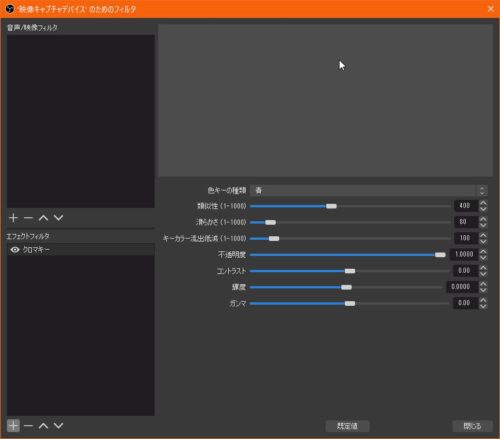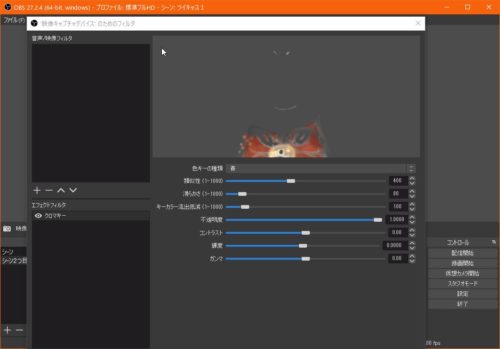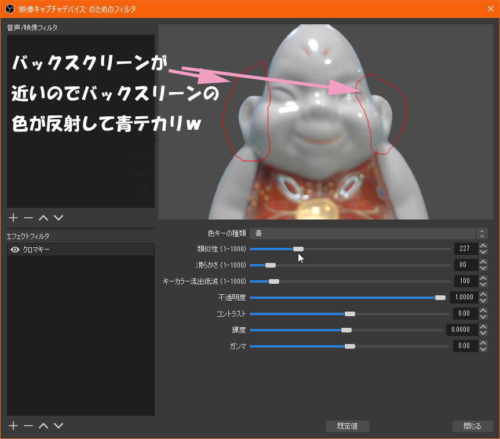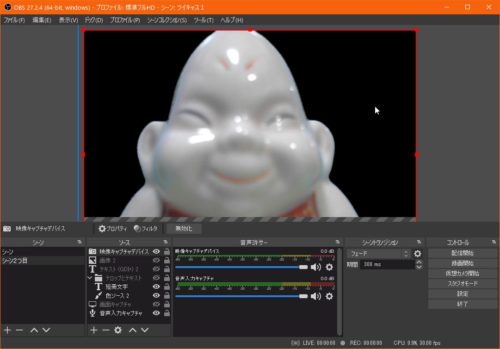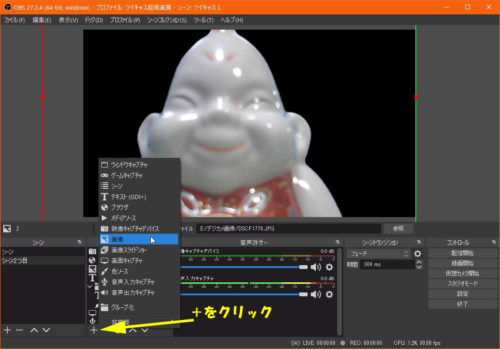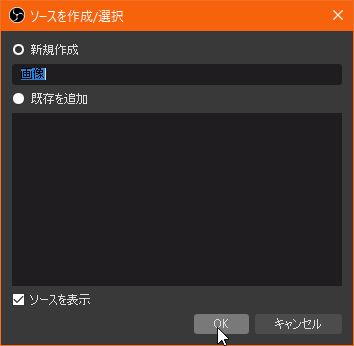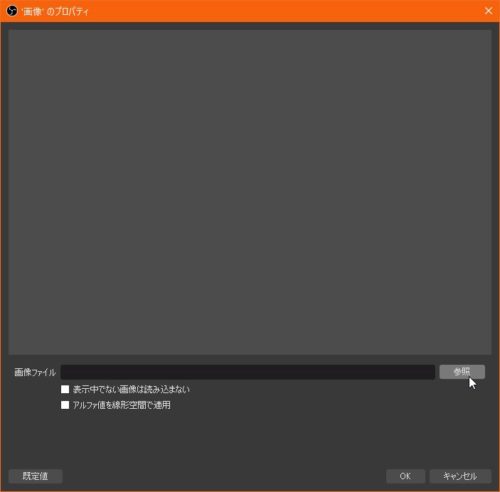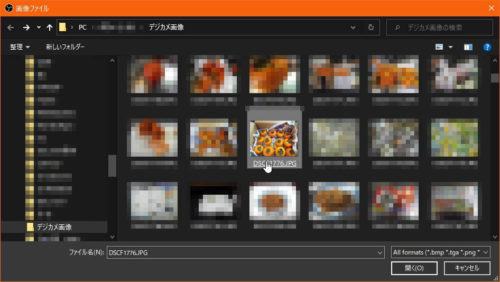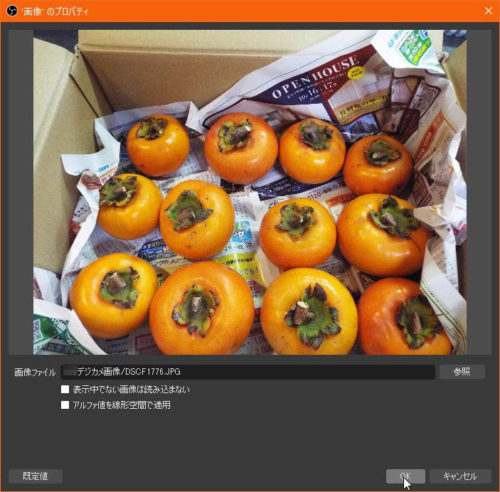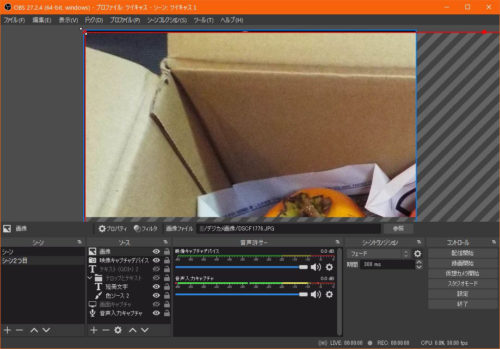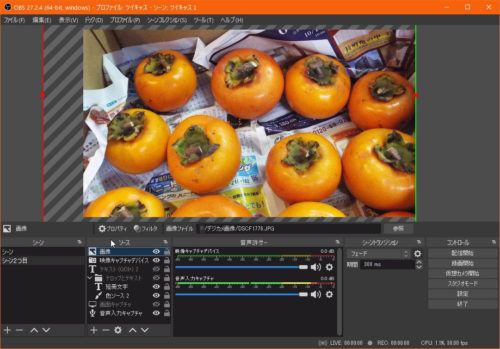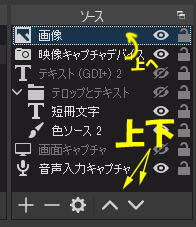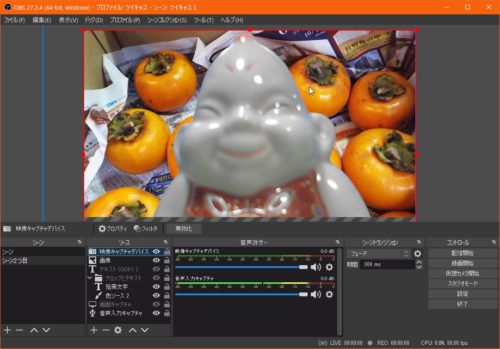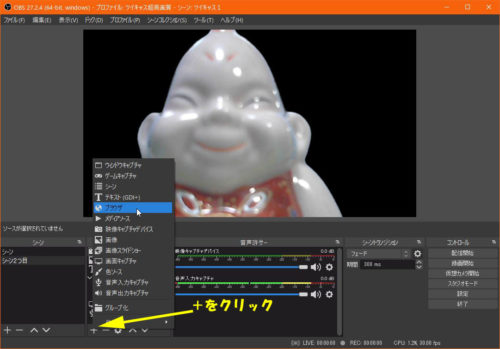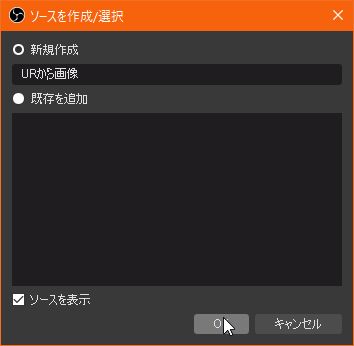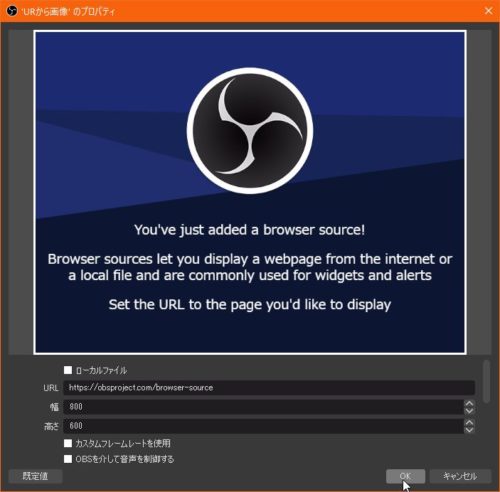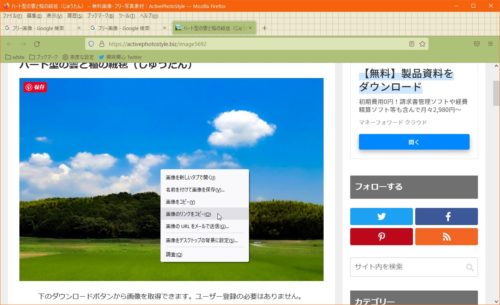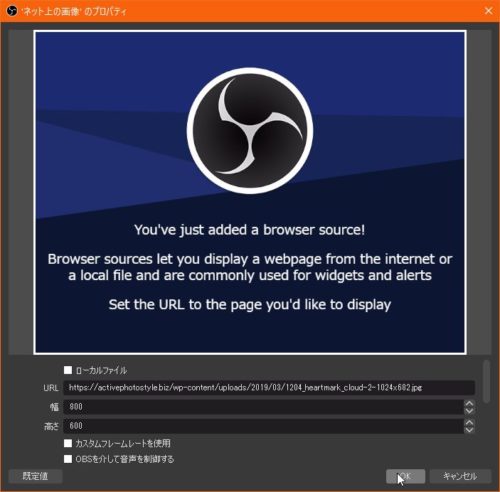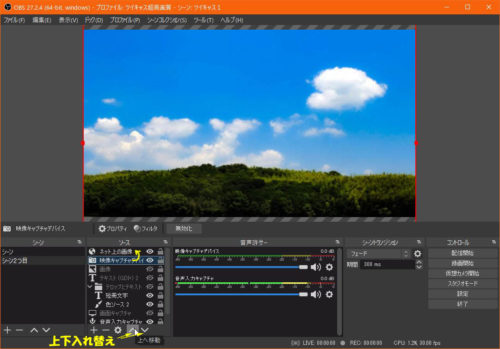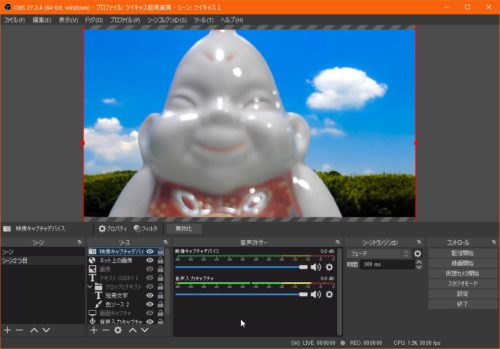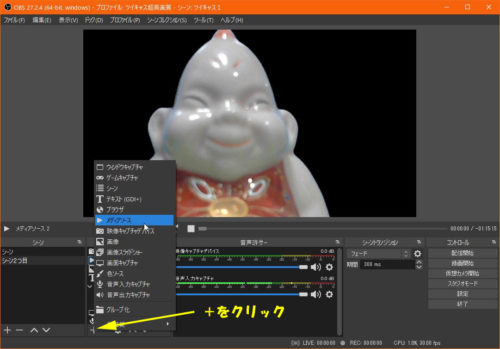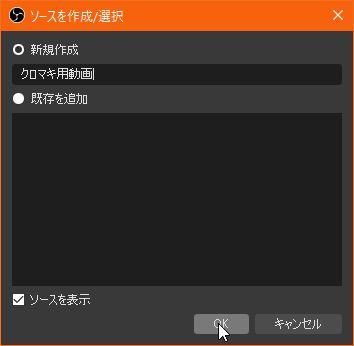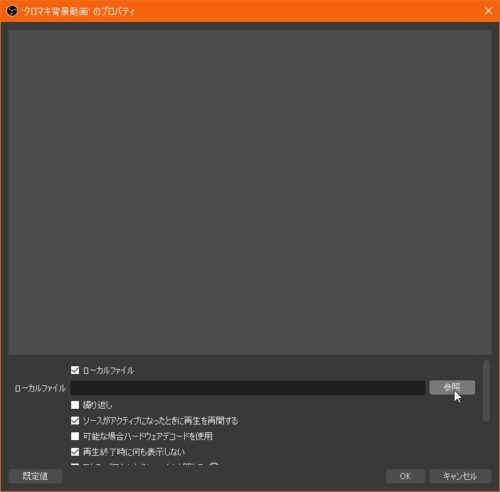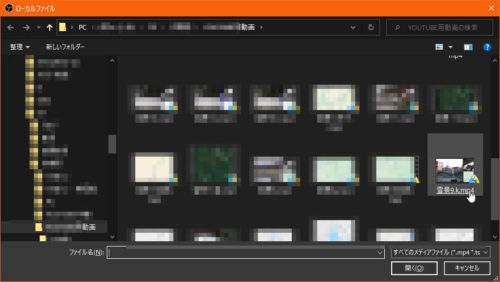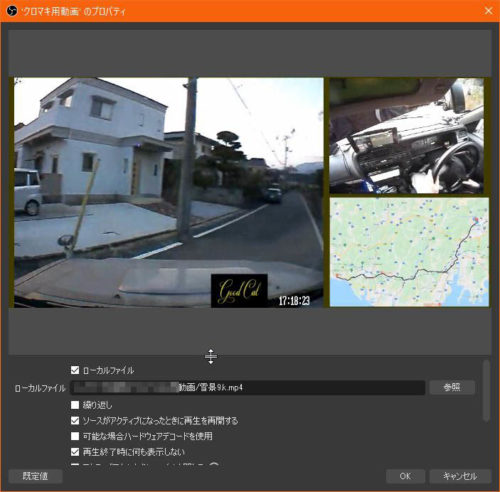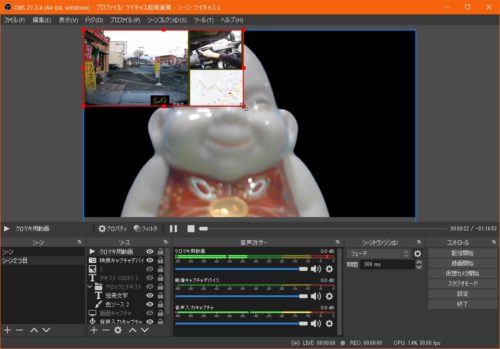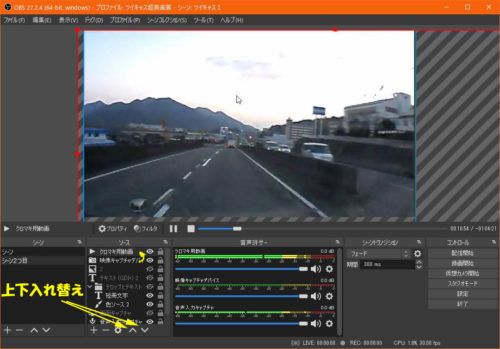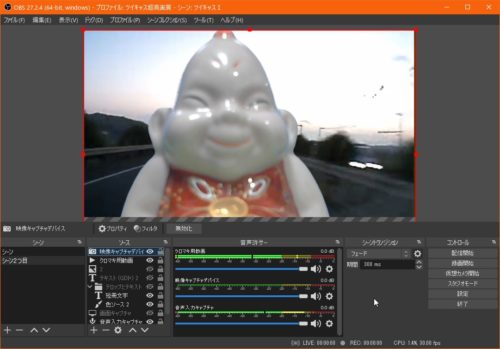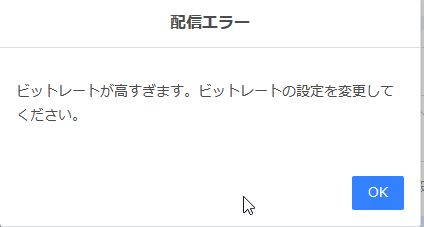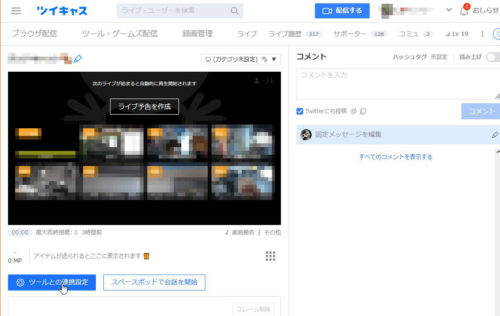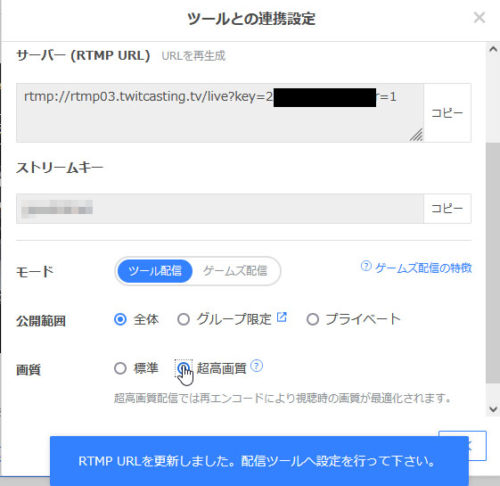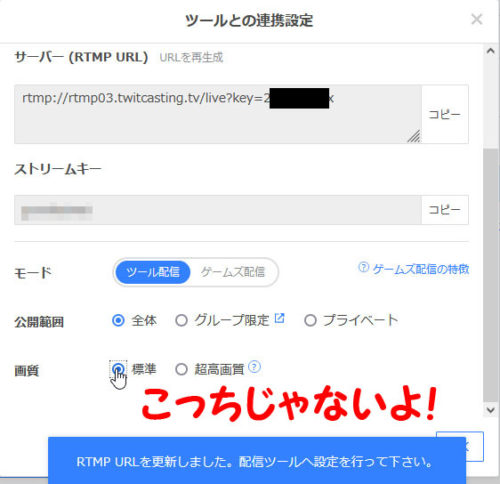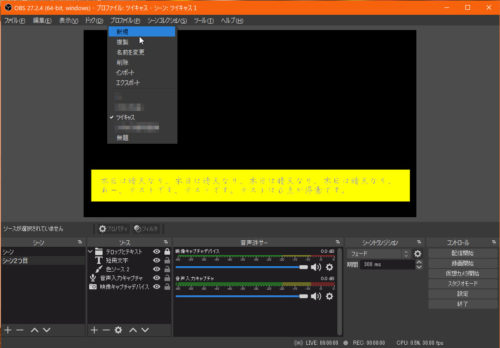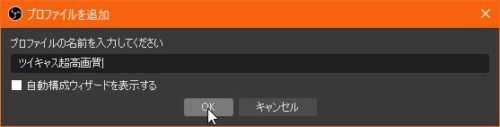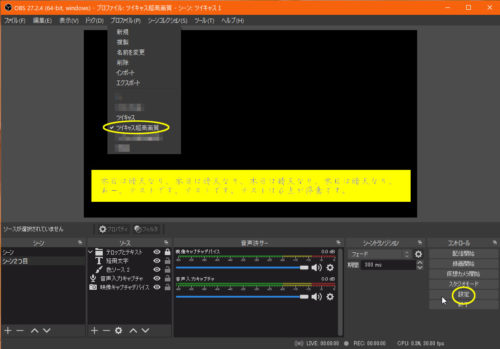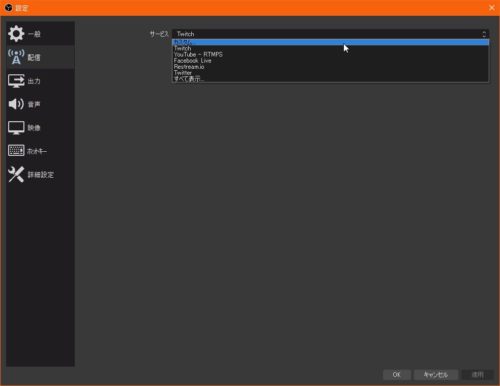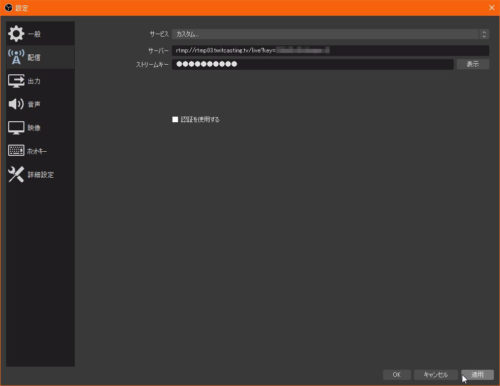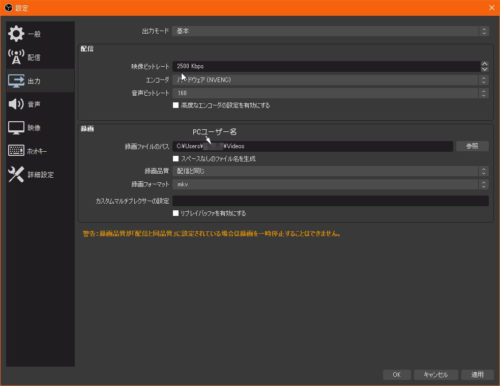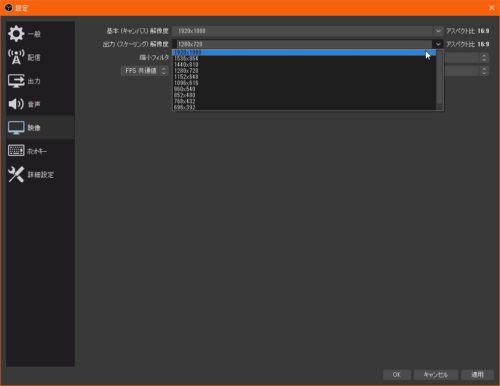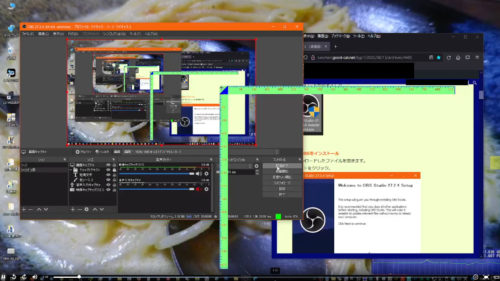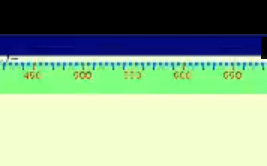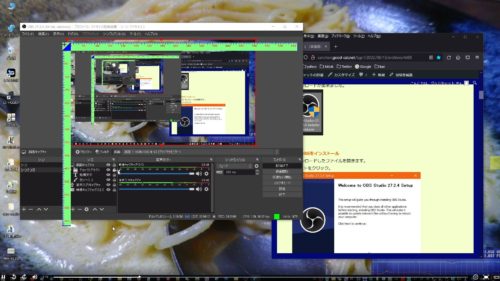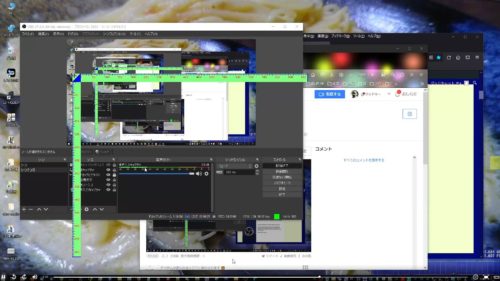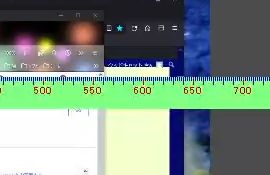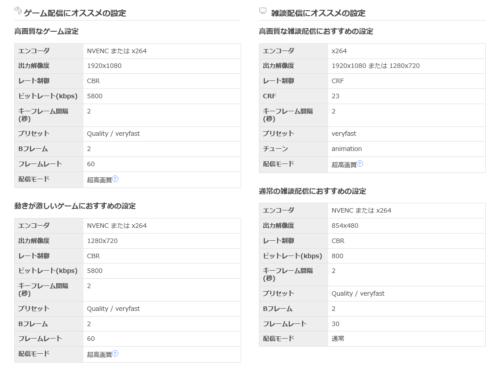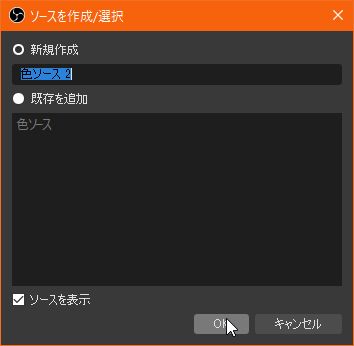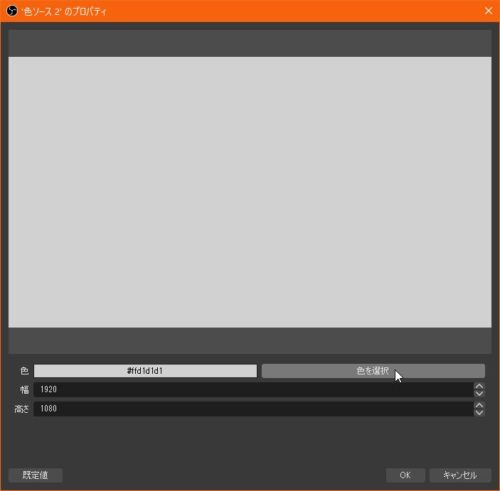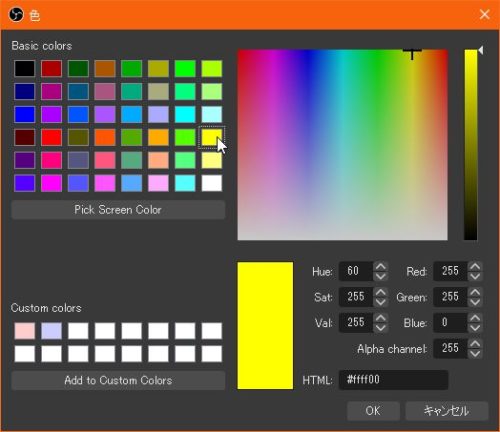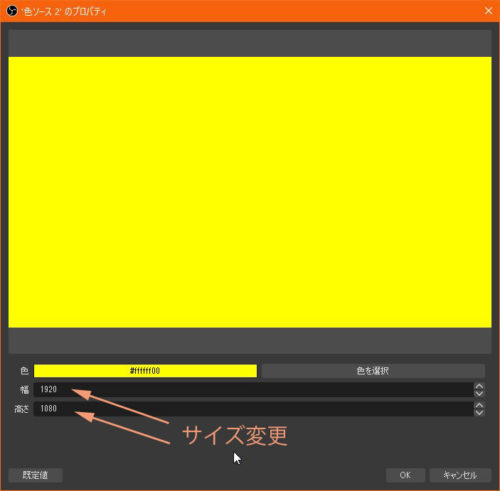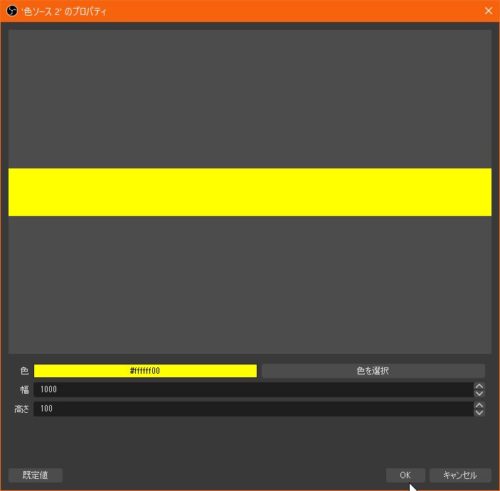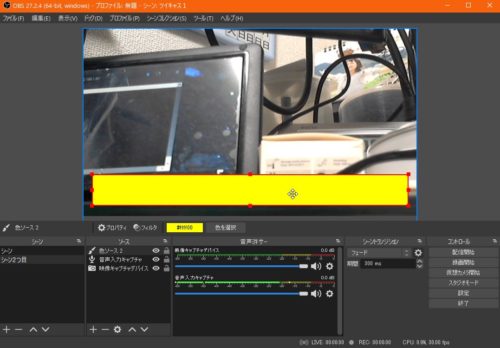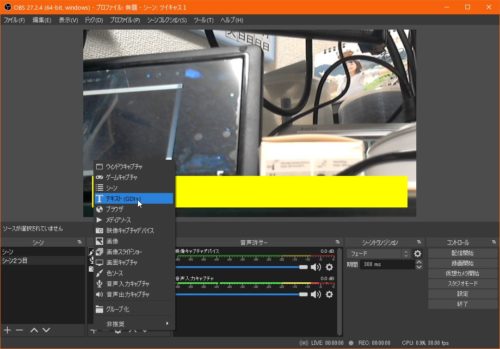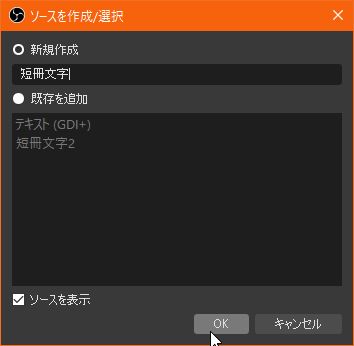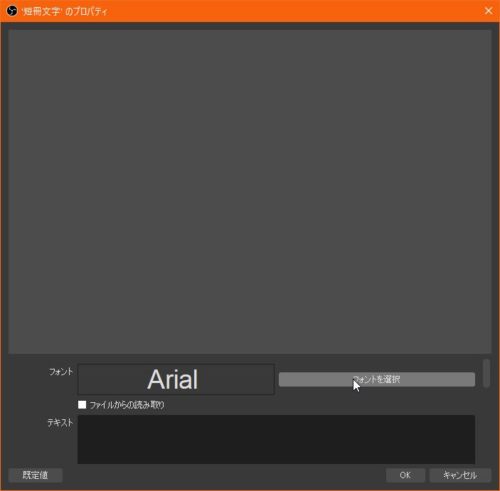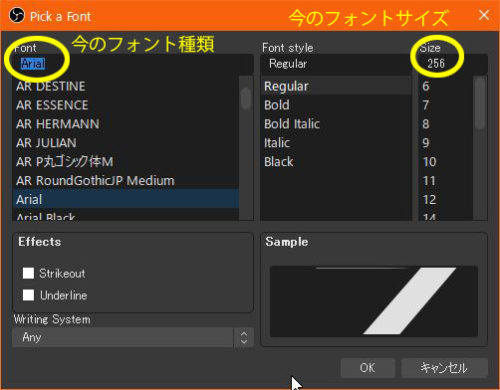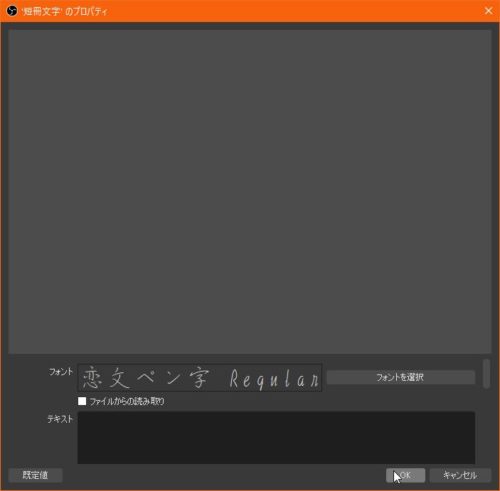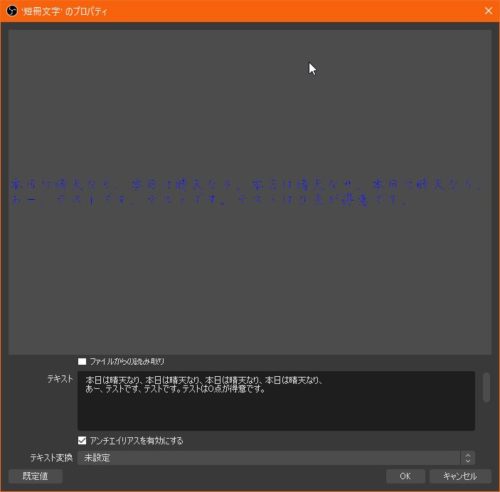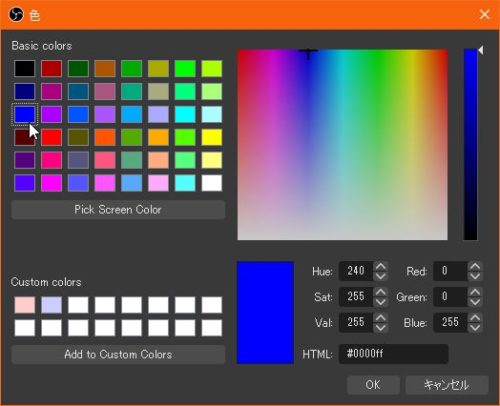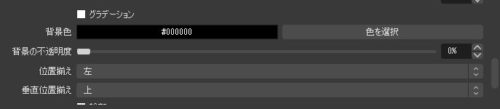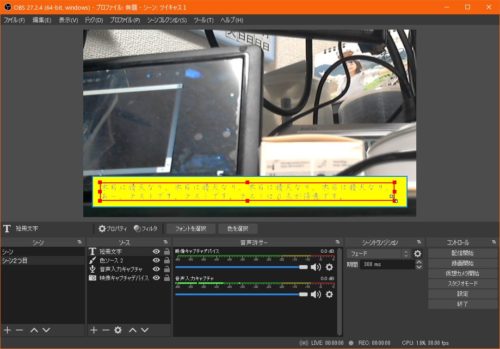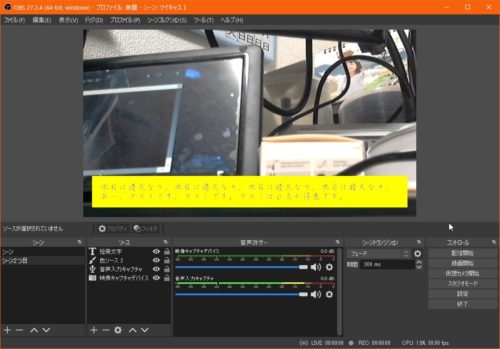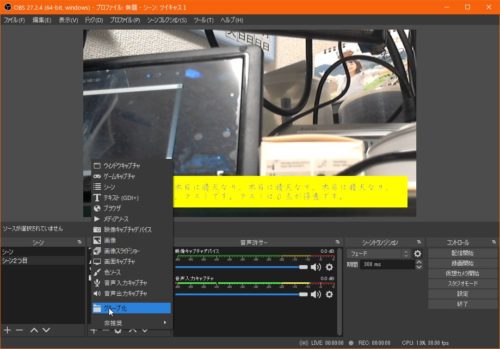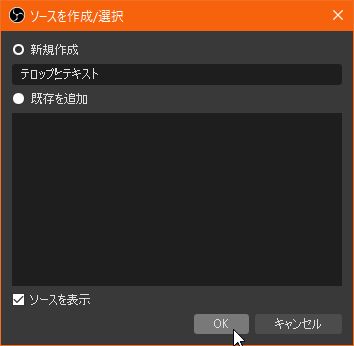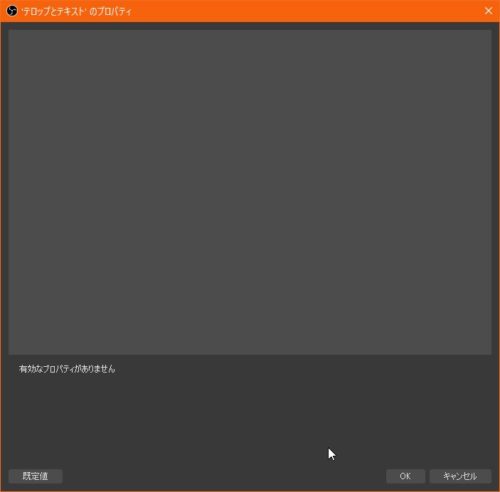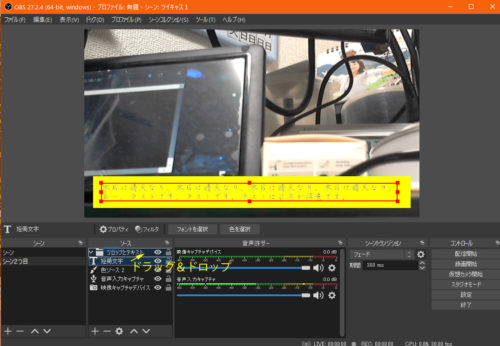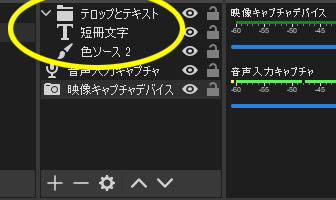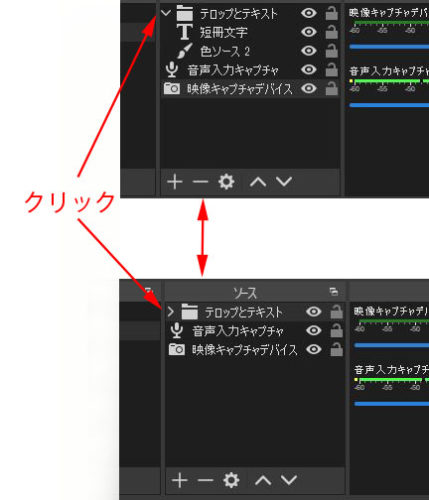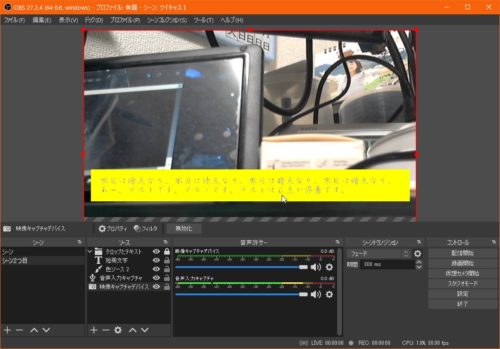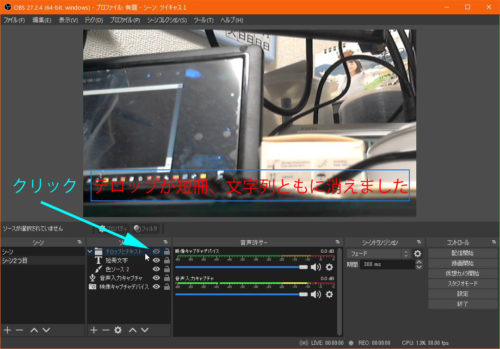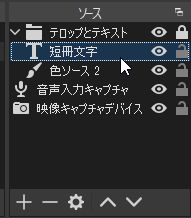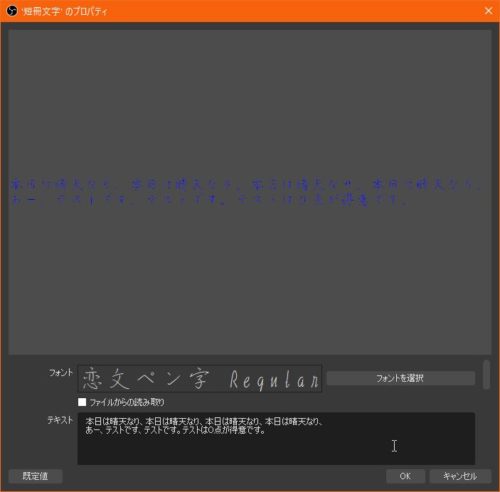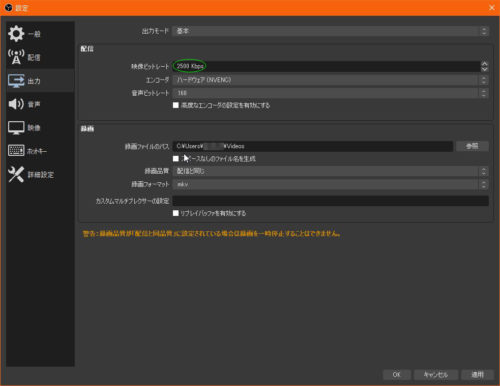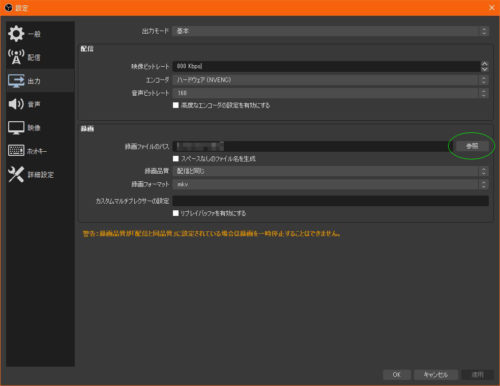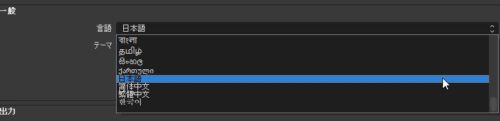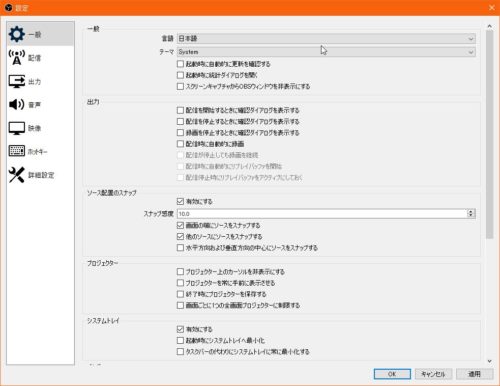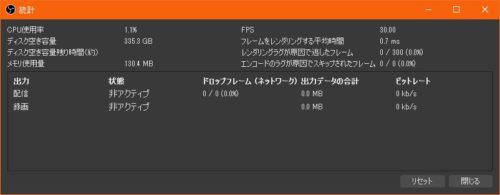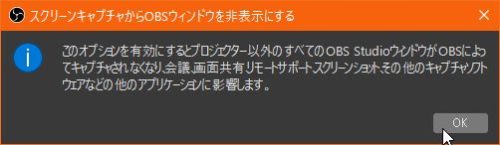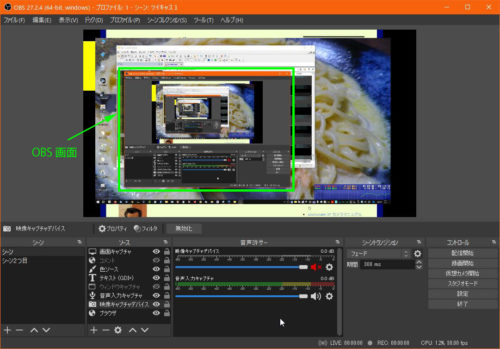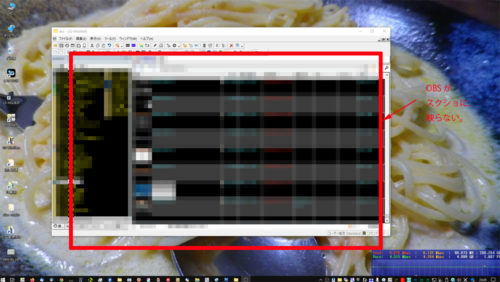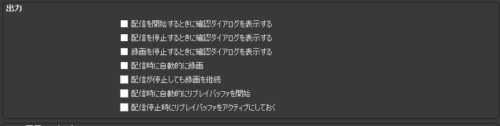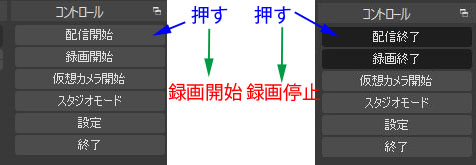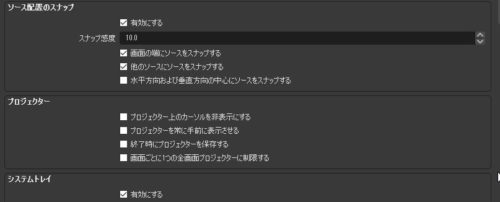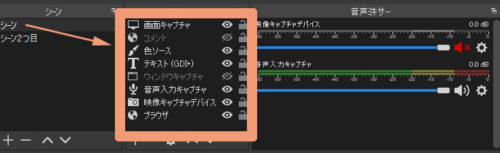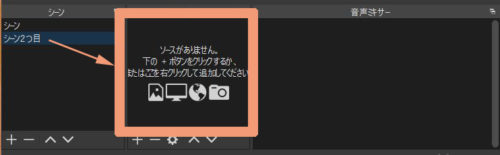WordPressをバージョンアップした際、色々困った。
テーマ(親テーマ)のバージョンアップをすると、
テーマの記述がリセットされる?
子テーマを作って子テーマで設定などをすると、テーマ(親テーマ)を
バージョンアップしたり、WordPressをバージョンアップしたりして
不具合が起こっても子テーマの設定は受け継がられるらしい。
子テーマが重要なポイントのようです。
ってことで、忘れないために、ここに記録w
1)子テーマ用のフォルダを作成する。
どこか分かりやすい場所(デスクトップとか)で、右クリックして、
新規作成→フォルダーで、新規にフォルダを作る。
自身でわかりやすい任意のフォルダ名を付ける
(作ろうとしてるテーマ名-Childがいいかも?)
私はフォルダ名を、new-koにしました。

2)作成したフォルダ内に、ファイルを2つ作ります。
style.css
と
functions.php
です。
3)ファイルstyle.cssを作成します
作成したフォルダを開いて、その中で右クリックして新規作成→
テキストドキュメントを選択します。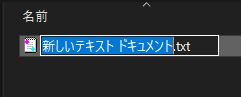 ※拡張子であるtxtが表示されない場合は、フォルダーオプションを開いて
※拡張子であるtxtが表示されない場合は、フォルダーオプションを開いて
(メニュー→表示→フォルダーオプション)
表示タグをクリックして、登録されている拡張子は表示しないを無効にします。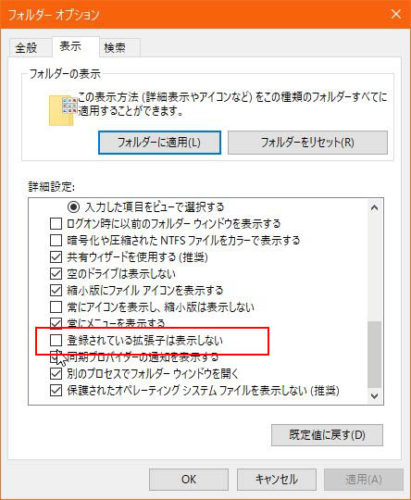
予めstyle.cssの名前をコピーしておきます。
作成した新しいテキスト ドキュメント.txtの上で右クリック→名前の変更
この段階では、この状態なので、
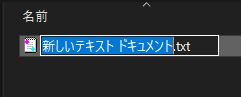 選択範囲を伸ばして.txtまで延長します
選択範囲を伸ばして.txtまで延長します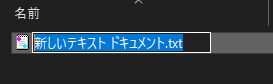 右クリックして、貼り付け。
右クリックして、貼り付け。
警告がでますが、はいをクリック。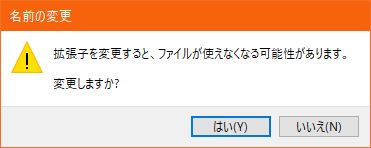 名前の変更(style.cssファイル)ができました。
名前の変更(style.cssファイル)ができました。
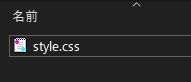
4)ファイルfunctions.phpを作成します
方法(要領)は、3)と同じですので省略します。

5)style.cssの記述
私の場合、親テーマがTwenty Sixteenです。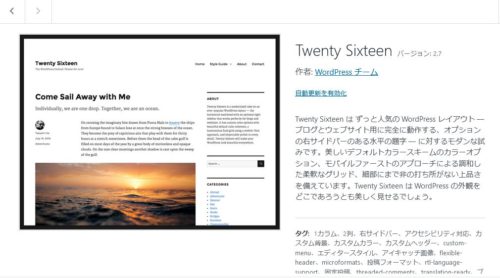 style.cssをエディタソフト、またはメモ帳ソフトなどで開いて、以下のように
style.cssをエディタソフト、またはメモ帳ソフトなどで開いて、以下のように
記述して上書き保存します。
テーマネームは、子テーマの名前になりますが別に親テーマに繋げなくて
も良いようです。
テンプレートの名は正確に。
(わかりやすいように、テンプレート Child とするもいいけど)
/*
Theme Name: 子テーマの名前
Template:親テーマの格納フォルダ名
*/
例
/*
Theme Name: Twenty Sixteen Child
Template: twentysixteen
*/
(私の場合)
/*
Theme Name: New-ko
Template: twentysixteen
*/
私は、エディタは、サクラエディタ(無料)を愛用しています。
開き方がわからないときは、例えばメモ帳の場合は、先にメモ帳を起動して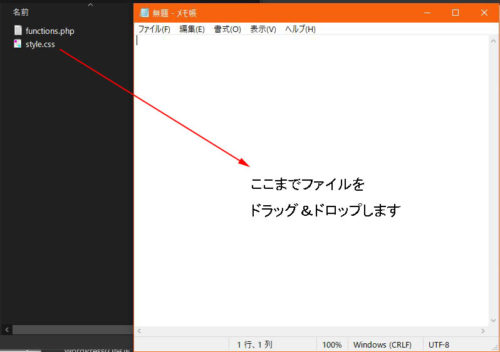 うまく開けたら、ウインドウ名が無題-メモ帳が、style.css-メモ帳に。
うまく開けたら、ウインドウ名が無題-メモ帳が、style.css-メモ帳に。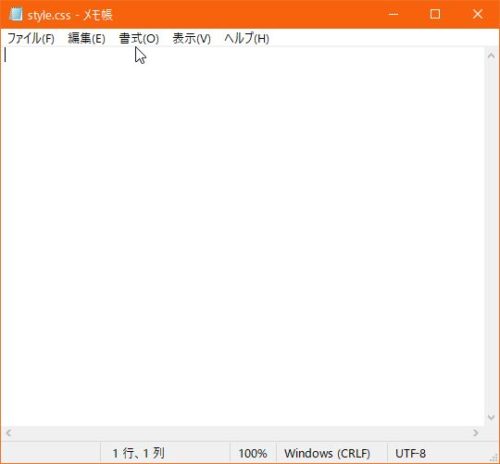
6)functions.phpの記述
functions.phpをエディタソフト、またはメモ帳ソフトなどで開いて、以下のように記述して上書き保存します。
方法(要領)は、5)と同じですので省略します。
以下の記述を記述して上書き保存です
(親テーマに関係なく一緒)。
※コピペすると、このブログからでは、うまくいかない?
<?php
add_action( 'wp_enqueue_scripts', 'theme_enqueue_styles' );
function theme_enqueue_styles() {
wp_enqueue_style( 'parent-style', get_template_directory_uri() . '/style.css' );
wp_enqueue_style( 'child-style', get_stylesheet_directory_uri() . '/style.css', array('parent-style')
);
}
?>
7)子テーマをアップロードできるように準備します。
ZIPファイル(圧縮ファイル)を作成します。
1)で作成したフォルダに、5)と6)で作ったファイルが格納されたまま
フォルダごとZIPファイルにします。
圧縮できるソフトを使うか、Windowsの標準機能でZIPファイルが作成できるのでZIPファイルにします。
ちなみに、Windowsの標準機能でZIPファイルを作ったことはないので
私はわからない(-_-;)
私は、Explzh というソフト(無料)を愛用しています。
ZIPファイルを作成。
(アイコンは、Explzhによるものなので、ソフトにより違います)
8)出来上がった子テーマをWordpressにアップロードします。
Wordpressの管理画面からのアップロードですが、ほかの方法は
行っていないので省略します(このほうが簡単)。
Wordpressのダッシュボードを開きます。
(ダッシュボード→外観)
新規追加をクリック。
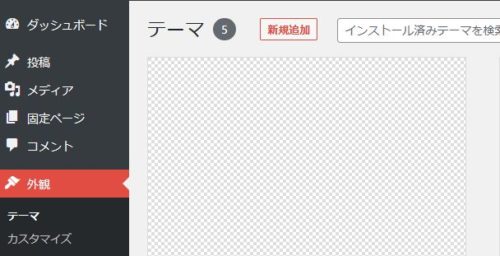 続いて、テーマのアップロードをクリック。
続いて、テーマのアップロードをクリック。
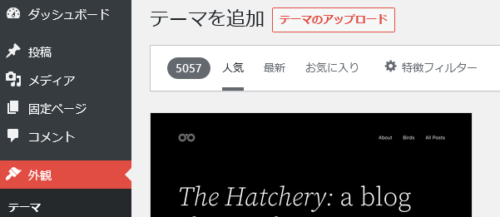 参照をクリックして、7)で作成したZIPファイルを選択します。
参照をクリックして、7)で作成したZIPファイルを選択します。
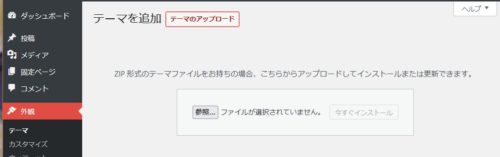 今すぐインストールをクリック。
今すぐインストールをクリック。
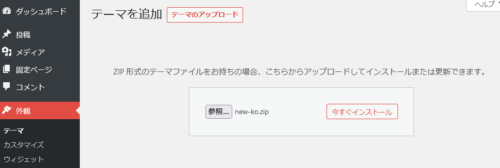 アップロード完了です。
アップロード完了です。
有効化をクリック。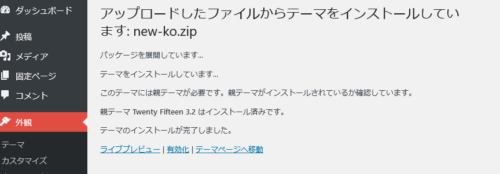
親テーマの名前と格納してるフォルダ名が同じとは限らないです。
もし、壊れているテーマ・親テーマが見つかりません。
などのエラーになったときはこちらを参照してください。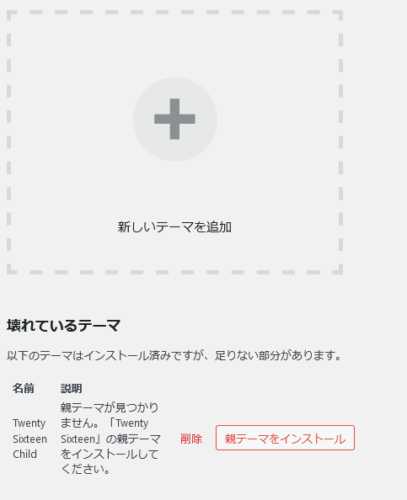
========問題発生時の時========
こういうことがありました。
ファイル:style.cssの問題でした。
ググって調べて子テーマを初めて作ろうした時に
その検索先のサイトを参考に、テーマ名をいて、Childとして子テーマの名前にして
テンプレート(親テーマの名前)で良いと思った。

だが、しかし!
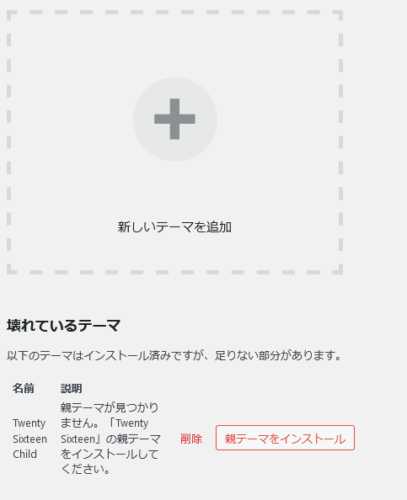
ありませんって、おいっ!親テーマ?
コレは相当な時間、悩んだ。
どこのサイトもテーマ名を入れるようなことを書いてるが、なぜ?
テーマ名はあってるはずだが?
結局、サーバー側のテーマを格納してるフォルダ名だった。
テーマ名とサーバー側のテーマのフォルダ名は同じとは限らない。
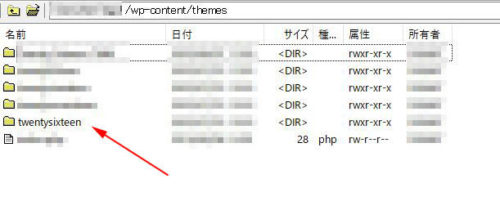
テーマ名は、Twenty Sixteenだが、フォルダ名はtwentysixteenだった。
この場合は、
/*
Theme Name: Twenty Sixteen Child
Template: twentysixteen
*/
にしました。
=======================