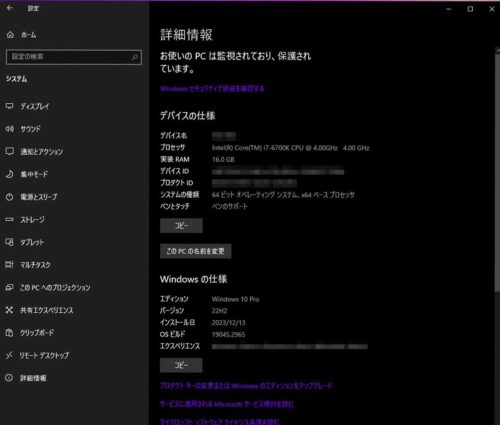libreoffice 表計算(scalc)が劇的に軽くなった。
libreoffice は無料だし、こんなものなのかな?と思ってた。
メモリーの使用領域を増やすとか、検索して見つかったけど試しても変化なし。
ファイルサイズが大きすぎるのかな?って思って、1ファイルにまとめたいけど
シート別にファイルを分割してたりして、データを減らした利すると、気のせいかな?ってくらい改善した。
設定画面(メニューから、ツール→オプション)を何気なく開いて、もう一度見て表示項目のグラフィック項目に「あるすべてのレタリングにSkiaを使用」というのがあるけど、Skiaって何?
Skiaとは – わかりやすく解説 Weblio辞書より
Skia(スキア)とは、Googleが開発している、C++で書かれたクロスプラットフォームかつオープンソースの2次元コンピュータグラフィックスライブラリ。元々Skia inc.が開発していたが、2005年にGoogleに買収された[1]。買収後、修正BSDライセンスとしてオープンソースのライブラリとなった。
何となく、フラフィック関係が原因かなって思ってたけど、これ試してみる価値があるかも?って思って、チェックを入れてみた。
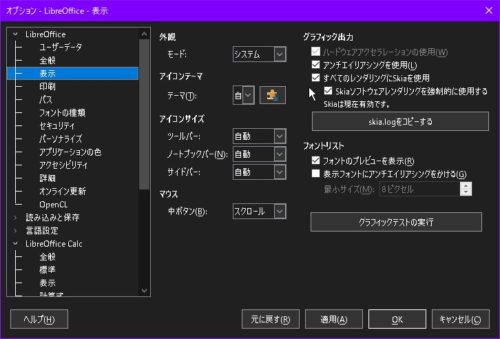 え?
え?
エエエーー
嘘っ!
嘘みたいに軽快になった。
グラボの相性とかあるのかなって思ってたけど、こんなに違うの!?
この動画です。
月: 2023年12月
Acrobat Reader DCの自動アップデートを無効
Acrobat Reader DCの自動アップデートを無効にする方法。
Adobeの公式サイトには、Acrobat の自動アップデート設定のことが記載されていますが、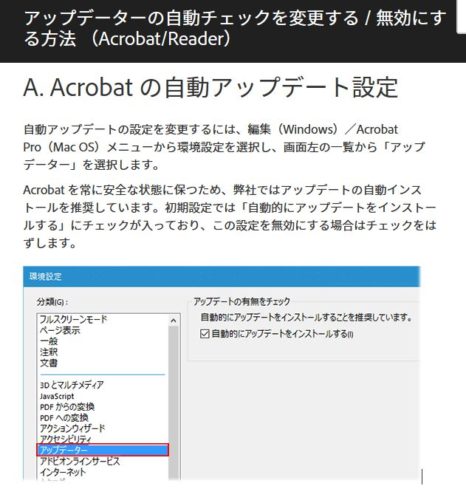 私PCにインストールしてるAcrobat Reader二はそのような設定項目はないです。
私PCにインストールしてるAcrobat Reader二はそのような設定項目はないです。
有償のPro版,Standard版にはあるらしい?
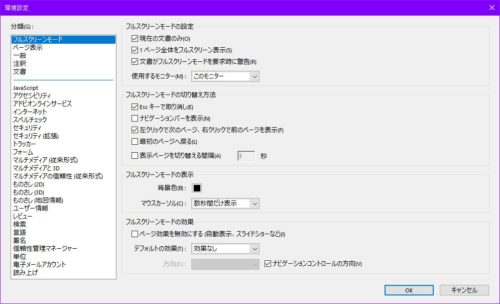 デフォルト(通常)では、手動?のアップデートは、
デフォルト(通常)では、手動?のアップデートは、
ヘルプ→アップデートの有無をチェックで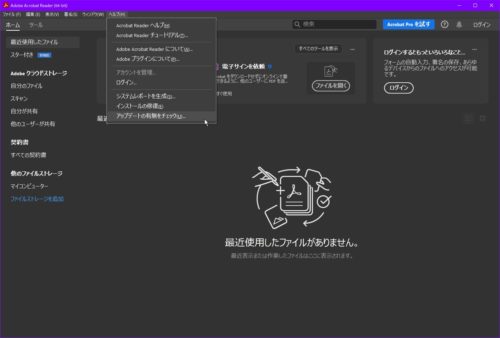 以下の画面が出て更新になるようですが実際は起動の都度、バックグランドで勝手に自動更新をしてるのではないかと思います。
以下の画面が出て更新になるようですが実際は起動の都度、バックグランドで勝手に自動更新をしてるのではないかと思います。
私の場合、勝手にやられるのが嫌なのです。
本来なら最新を維持することが大事。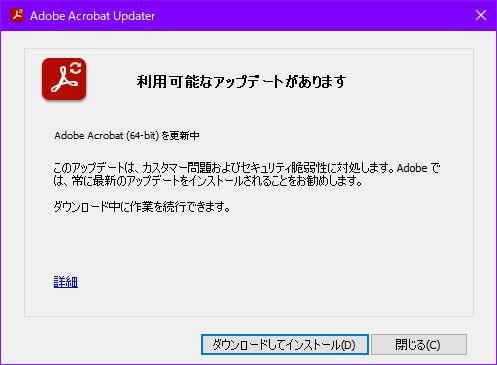
自動アップデートを無効には、レジストリをいじる必要があります。
レジストリーエディタを起動します。
Windowsキー(またはスタートアイコンをクリック)→すべてのアプリ→Windows 管理ツール→レジストリーエディタ。
または、Windowsキー+Rキーで、
ファイル名を指定して実行ウィンドウ内の名前欄に regedit と入力して
OKをクリック。
レジストリーエディタ
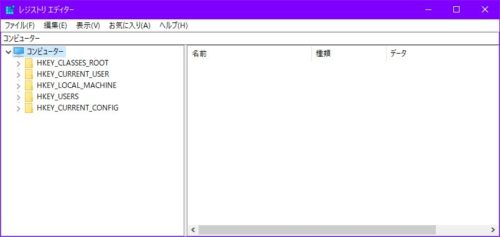 コンピューター→HKEY_LOCAL_MACHINE→SOFTWARE→Policies→Adobe→Acrobat Reader→DC→FeatureLockDownの順で選択して行きます。
コンピューター→HKEY_LOCAL_MACHINE→SOFTWARE→Policies→Adobe→Acrobat Reader→DC→FeatureLockDownの順で選択して行きます。
順を追って開いて行くのは面倒な場合は、
コンピューター\HKEY_LOCAL_MACHINE\SOFTWARE\Policies\Adobe\Adobe Acrobat\DC\FeatureLockDown
上記をコピーして、レジストリーエディタのアドレス欄に貼り付けると一発で
開きます。
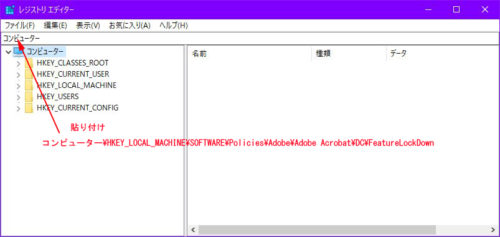 FeatureLockDown
FeatureLockDown
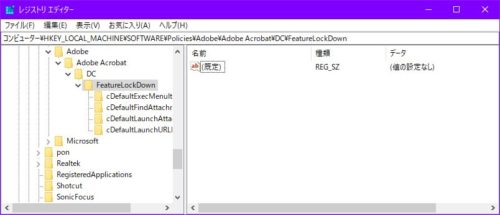 右のフレーム内の空白のところで右クリックをして、
右のフレーム内の空白のところで右クリックをして、
新規→DWORD(32ビット)値を選択。
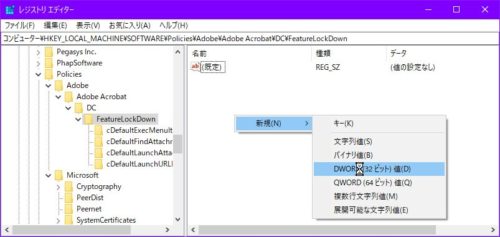 新しい値 #1 と言う名前の値をbUpdater に変更する。
新しい値 #1 と言う名前の値をbUpdater に変更する。
 bUpdater をダブルクリックして
bUpdater をダブルクリックして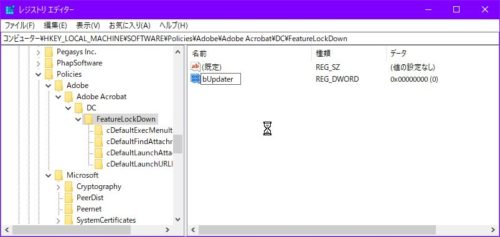 値のデータを0にする。
値のデータを0にする。
OKをクリック。
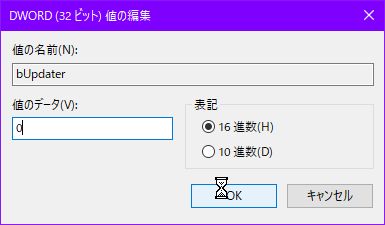 これで完了。
これで完了。
確認のためにAcrobat Reader DCを起動してヘルプから、
アップデートの有無をチェックの項目が消えていれば成功です。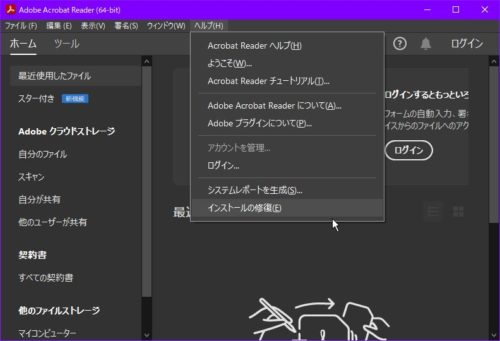
これも、変更したほうがいいのかも?
タスクスケジューラー
スタート→すべてのアプリ→Windows 管理ツール→タスクスケジューラ。
Adobe Acrobat Update Taskを選択して、選択した項目の中にある
無効化をクリック。
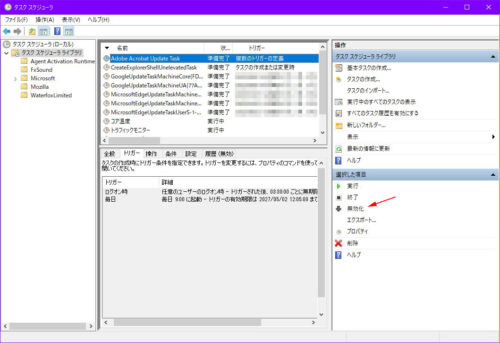 無効になりました。
無効になりました。
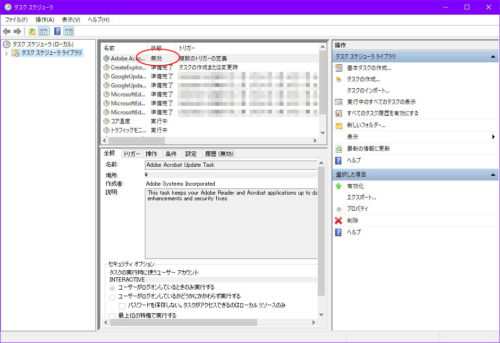
で、ここまでしたけど、PCの次回起動時にタスクマネージャーを確認すると、バッググランドで、Acrobat Update Serviceが動いてるのかな?
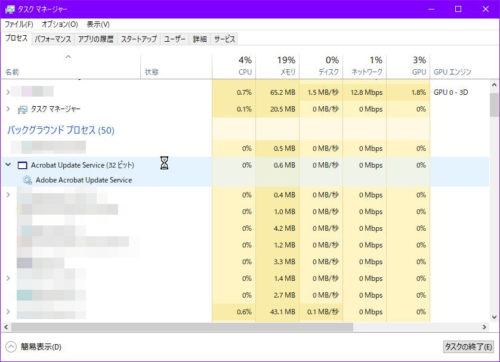 気になるのでやめさせたい。
気になるのでやめさせたい。
タスクスケジューラーだけでは無理みたい?
Windows Serviceを確認したら、自動になってた。
スタート(タスクバーにある田のマークをクリック、またはWindowsキー)→
すべてのアプリ→Windows 管理ツール→サービスで開きます。
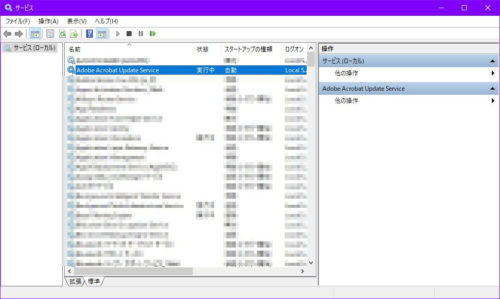 自動から、手動または無効に変更します。
自動から、手動または無効に変更します。
(私はとりあえず手動にしました)
Adobe Acrobat Update Serviceの行を右クリックして、停止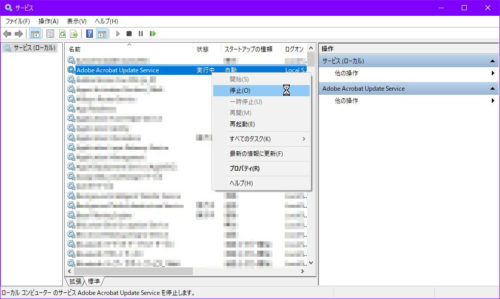 Adobe Acrobat Update Serviceの行を右クリックして、プロパティ
Adobe Acrobat Update Serviceの行を右クリックして、プロパティ
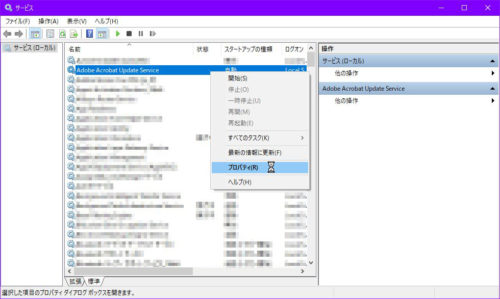 スタートアップの種類を手動にする.
スタートアップの種類を手動にする.
適用、OKで完了。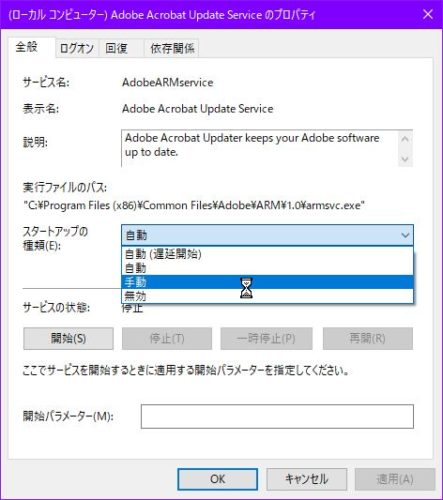 手動になりました。
手動になりました。
これで次回のPC起動時にバックアップで起動しないです。
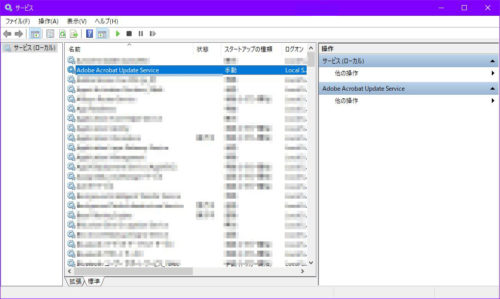
WYSIWYG HTMLエディターについて
WYSIWYG HTMLエディターは、ワープロ感覚でホームページサイトが
出来るので私のように薄い知識でも、ホームページが出来る。
HTMLの書式なんて覚えられない(笑)
前書き無用だとおもうのでワープ→ここから
めっちゃ長いから随所にワープ付けてます。
前置きを飛ばす
前書き
いつ頃かなのか?
ふと、自分のサイトを見てブログの一覧リストを自分がわかりやすくするために一覧ページを作ってるのだけど、ブログのタイトルをコピペして、それにブログURLリンクを仕込んでたのだけど、あれっ?て思う箇所が、1つ2つかと思ったらめちゃくちゃある。
なんでこうなるの?私がパソコンを始めたことはこんな事あったっけ?有料のホームページビルダーとか使ったことなく、当時はNetscape Navigatorに付録していたWYSIWYG HTMLエディター(Composer?)を使ってホームページを作ってた。
アナログモデム時代でプロバイダが提供してくれたわずか10MBの容量だった。
GIFとか使ってチカチカさせたり無用にアイコン画像みたいなのを並べたりしてたら当時のネット友達から重たい!って苦情があって軽量化にした(笑)。
Netscape Navigatorが消えてなくなりWYSIWYG HTMLエディターのkompozerを使うようになった。
そして、BlueGriffonも使うようになったけどkompozerのほうが軽いので
kompozerをよく使ってた。
いつだったか?SeaMonkeyという昔のNetscape Navigatorの後継みたいなソフトを知ってそれには、WYSIWYG HTMLエディターでComposerが付録してたから感覚的にはNetscape Navigatorだったので嬉しくなり使うことにした。
Netscape Navigatorが消えたとき、え~Internet Explorer なんて今更使いたくない!って色々試してたら、firefoxが後継的なブラウザだと知り使うようになった。
結論;海外のWYSIWYG HTMLエディターは英語仕様なのでそのままで使おうとするから難儀するんだ!と感じました。
本題に入ります。
現象と問題点:
意図しないところに勝手に半角 スペースが出来る。
そうなったらからって読めないわけではないけど、なんだか嫌だ!
なんでここで隙間が空くんだ!って嫌になる←タイピングミスの王者が言うなんて感じだけど←私のこと。
調査、考察:
ネットで検索してみるとkompozerでランダムに半角スペースが入るという記事を多く見かけました。
私もkompozerだけが容疑者だと思ってた。
他にSeaMonkeyのComposer、BlueGriffonも重要参考人としてみた。
例えばこれ、
編集と入力したはずなのに、一度保存をして見ると、編 集となっていて
編と集の間に半角スペースが入ってる。
ここで気になるのが同じ文字列だけど同じ位置にあること。
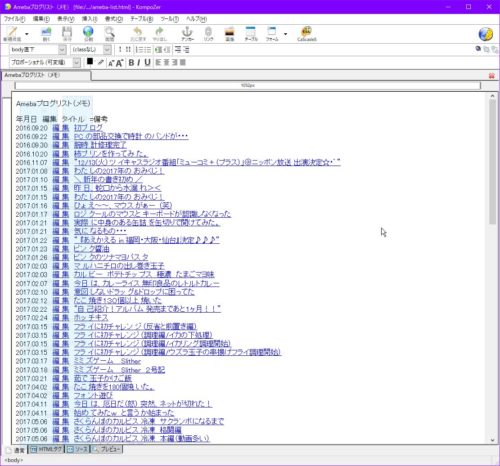 次の列も同じ位置(多少前後してるけど)に半角スペーズが出てきている。
次の列も同じ位置(多少前後してるけど)に半角スペーズが出てきている。
(編集は半角スペースを詰めましたが、また再発しました)。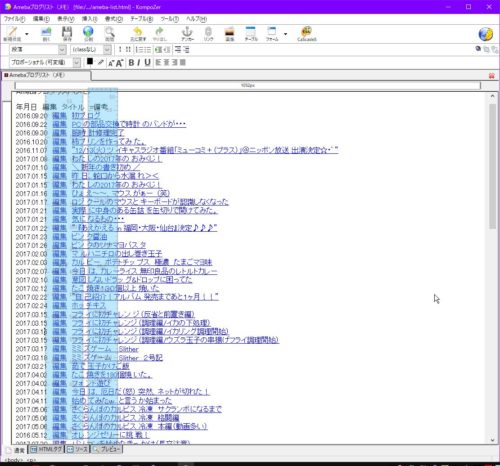 これは、検索などで多く書かれてたようなランダムに!ではなく、なんだかのルールに従って発生してるのだろうか?
これは、検索などで多く書かれてたようなランダムに!ではなく、なんだかのルールに従って発生してるのだろうか?
そういえば、検索してて思い出したのがあれが有力な解決方法かも?ってブラウザの履歴から見つけた。
HTMLエディタKompoZerが勝手に改行を入れるのをやめさせる設定方法
http://ralit.blog58.fc2.com/blog-entry-4.html
これかもしれない?
この記事ではMACだけど(^-^;
対策:
WindowsPCでも同じだよね?ってKompoZerのプログラムの入ったフォルダから探し出した。
KompoZerのプログラムの入ったフォルダから→defaults→profile→editor.js
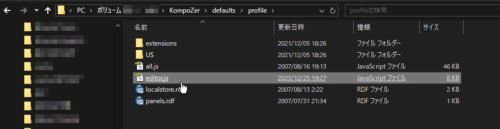 editor.jsをテキストエディタ等で開く。
editor.jsをテキストエディタ等で開く。
editor.htmlWrapColumnを検索して探しました。
60行目にあった!
pref(“editor.htmlWrapColumn”, 0);でなく、
pref(“editor.htmlWrapColumn”, 72);だった。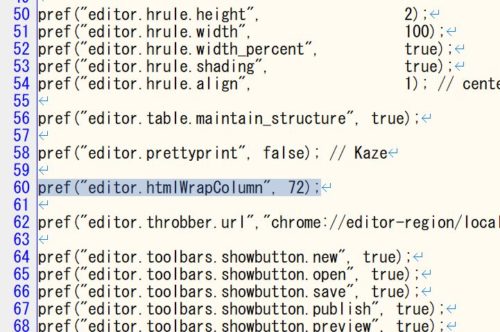 pref(“editor.htmlWrapColumn”, 10000);にしてみた。
pref(“editor.htmlWrapColumn”, 10000);にしてみた。
10000桁(書式、文字列、リンクで)にした←やり過ぎ?(笑)
上書き保存しました。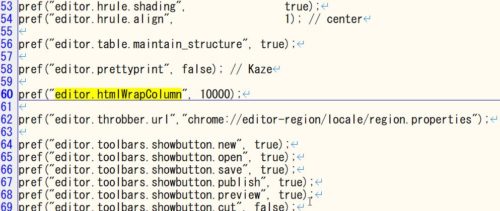 pref editor.htmlWrapColumn では翻訳できないので分割して、pref editor html Wrap Column で翻訳してみた。
pref editor.htmlWrapColumn では翻訳できないので分割して、pref editor html Wrap Column で翻訳してみた。
なるほど、列で折り返しって意味ね。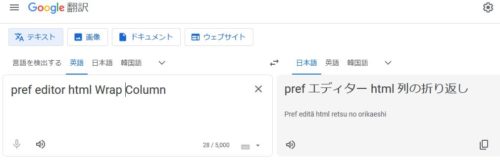 他にもあるのでは?と探してみると、他に2箇所見つかった(同じ初期値)ので、この際だから全箇所を同じように変更しました。
他にもあるのでは?と探してみると、他に2箇所見つかった(同じ初期値)ので、この際だから全箇所を同じように変更しました。
KompoZerのプログラムの入ったフォルダから→defaults→profile→US→editor.js の60行目
KompoZerのプログラムの入ったフォルダから→greprefs→all.js の225行目。
最初の一つで良いと思うけど、3つの設定を全て72から10000にしてみた。
勝手に改行はKompoZerに限らずSeaMonkeyのComposer、BlueGriffonでも発生してることがわかった。
SeaMonkeyのComposerは、高度な設定でも検索したけど、どこかわからない。
BlueGriffonは、設定画面にあったので変更をしてみた。
BlueGriffonのメニューバーから、ツール→オプション。
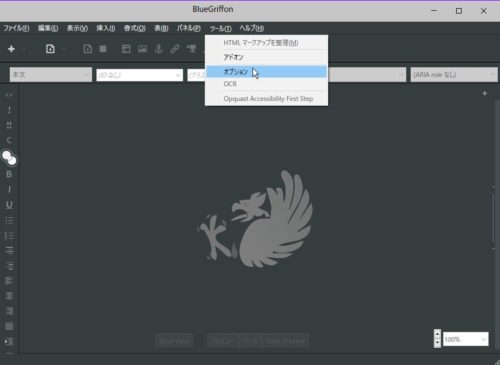 ソースタグを開いて、長い列を折り返すのチェックを外す。
ソースタグを開いて、長い列を折り返すのチェックを外す。
閉じるをクリック。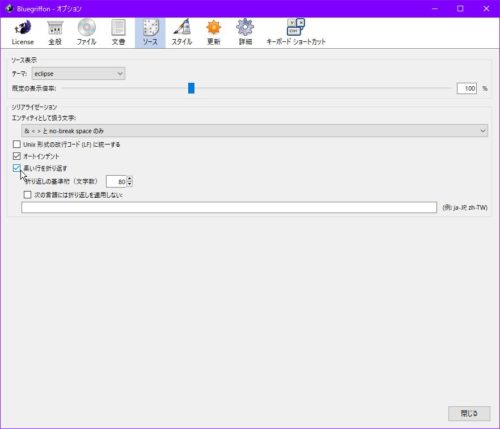
テキストエディタでHTMLソースを編集して保存する際に、
改行コードをLFに統一しますか?というのが出てたので
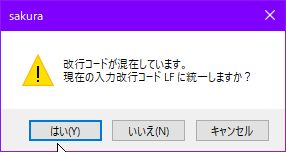 BlueGriffonで、Unix 形式の改行コード (LF) に統一するという設定項目にチェックが入ってなかったので入れておくことにした。
BlueGriffonで、Unix 形式の改行コード (LF) に統一するという設定項目にチェックが入ってなかったので入れておくことにした。
閉じるをクリック。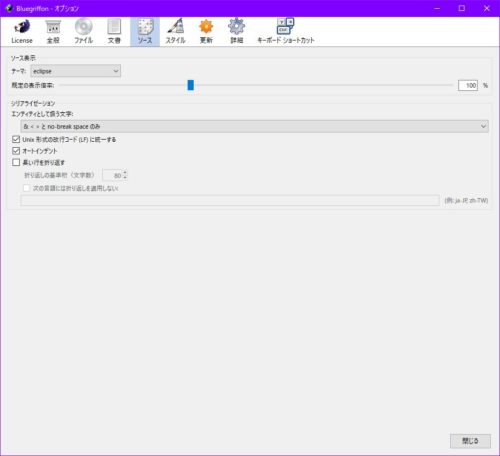
もう一つ、インデントが邪魔になる。
見やすい分かり易いようにインデントが付随するのだと思うけど、
このインデントがあるために、テキストエディタでHTMLソースを編集しようと
するときに、ものすごく困る。
余計な半角スペースが、インデントと混ざり合って、わからない。
変なところで改行をする?
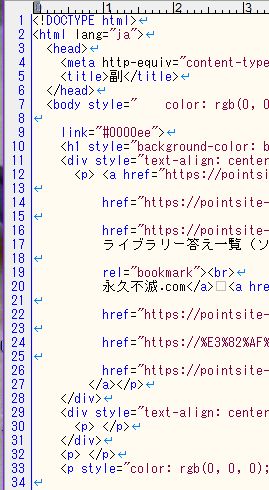 (テキストエディタで行頭にある2個以上連続する半角スペースを
(テキストエディタで行頭にある2個以上連続する半角スペースを
削除してもBlueGriffonで開いて保存するともとに戻ってた原因が
やっとわかった)
オートインデントチャックを外しました。
閉じるをクリック。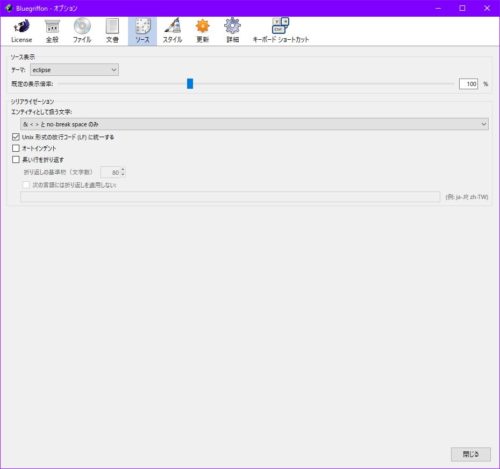 だけど、一度ソースに組み入れたインデントは、ソース編集で取り除くしかない?ので大変だった。
だけど、一度ソースに組み入れたインデントは、ソース編集で取り除くしかない?ので大変だった。
検証:
基準:ソースはamebaブログの一覧リストのHTMLファイルをテキストエディタで無用な改行を修正しました。
ブラウザで表示した一部分
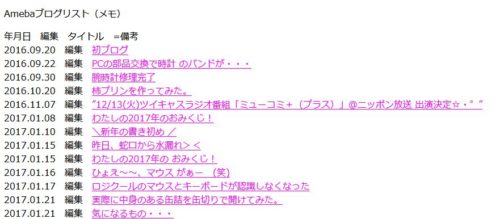 ブラウザのソース表示の一部分で、改行をせずに一列に並んでいます。
ブラウザのソース表示の一部分で、改行をせずに一列に並んでいます。
 上記からどのように変化するかを検証しました。
上記からどのように変化するかを検証しました。
KompoZer;pref(“editor.htmlWrapColumn”, 10000);
通常編集画面:問題なさそう
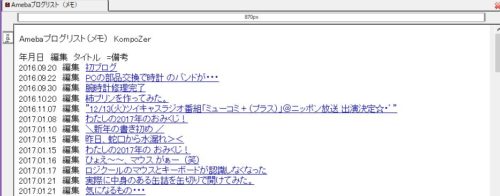 ソース編集画面;折返し改行桁を10000にしても画面では短く表示してる。
ソース編集画面;折返し改行桁を10000にしても画面では短く表示してる。
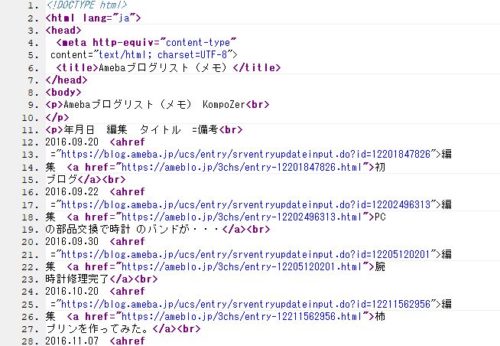 ブラウザ(firefox)で表示:問題なさそうだ
ブラウザ(firefox)で表示:問題なさそうだ
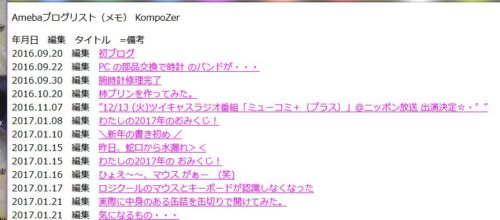 ブラウザでソース表示:ソース編集画面と同じ
ブラウザでソース表示:ソース編集画面と同じ
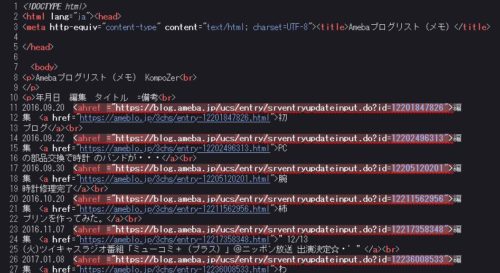 KompoZer;pref(“editor.htmlWrapColumn”, 72);(デフォルト設定)
KompoZer;pref(“editor.htmlWrapColumn”, 72);(デフォルト設定)
通常編集画面:問題なさそう
(画像省略)
ソース編集画面;折返し改行桁が10000と同じだった。
(画像省略)
ブラウザ(firefox)で表示:問題なさそうだ
(画像省略)
ブラウザでソース表示:あれ?基準ソースと同じで途中改行をしていない。
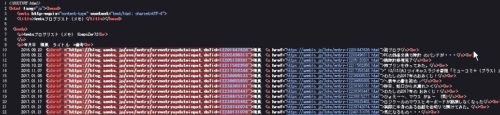
BlueGriffon:80で改行して折り返す(デフォルト設定)
通常編集画面:問題なさそう
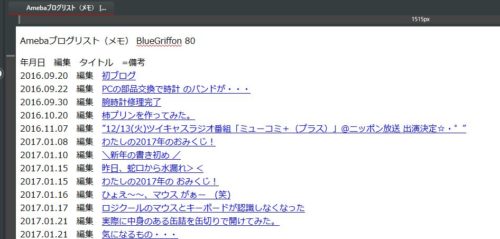 ソース編集画面;ソースは斜めにズレていくし、途中で改行してる。
ソース編集画面;ソースは斜めにズレていくし、途中で改行してる。
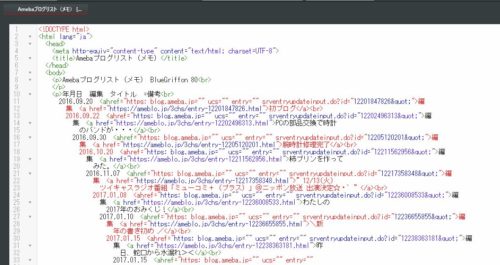 ブラウザ(firefox)で表示:問題なさそうだ
ブラウザ(firefox)で表示:問題なさそうだ
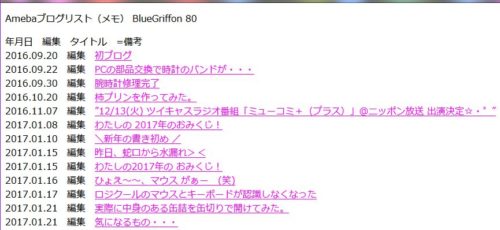 ブラウザでソース表示:ソース編集画面と同じ
ブラウザでソース表示:ソース編集画面と同じ
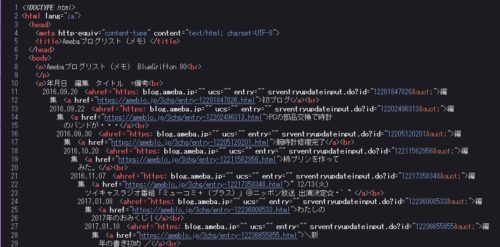 BlueGriffon:長い行を折り返すを無効。
BlueGriffon:長い行を折り返すを無効。
通常編集画面:問題なさそう
(画像省略)
ソース編集画面;ソースは斜めにズレていくし、途中で改行してる。
(画像省略)
ブラウザ(firefox)で表示:問題なさそうだ
(画像省略)
ブラウザでソース表示:ソース編集画面と同じ
(画像省略)
BlueGriffon:10000で改行して折り返す。
通常編集画面:問題なさそう
(画像省略)
ソース編集画面;ソースは斜めにズレていくしが途中改行なし。
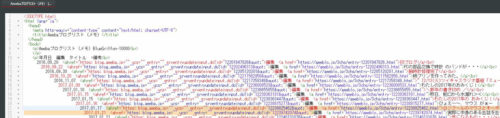 ブラウザ(firefox)で表示:問題なさそうだ
ブラウザ(firefox)で表示:問題なさそうだ
(画像省略)
ブラウザでソース表示:ソース編集画面と同じ
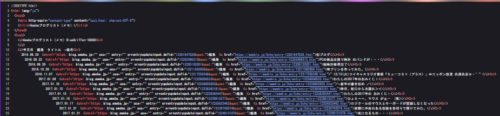
SeaMonkeyのComposer
通常編集画面:問題なさそう
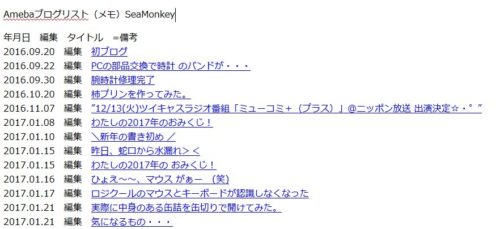 ソース編集画面;ソースは斜めにズレていくし、途中で改行してるし、
ソース編集画面;ソースは斜めにズレていくし、途中で改行してるし、
意味の分からない改行もある。
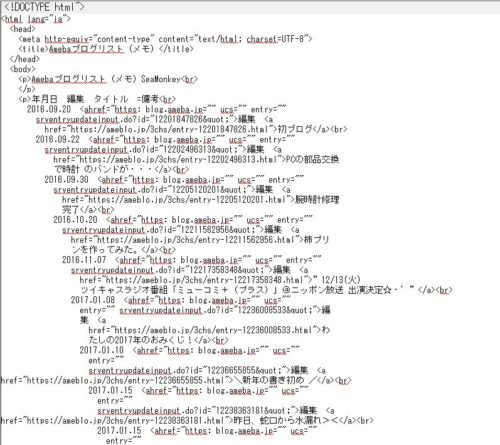 ブラウザ(firefox)で表示:問題なさそうだ
ブラウザ(firefox)で表示:問題なさそうだ
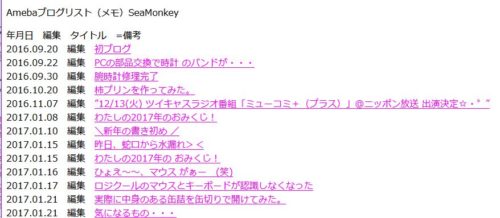 ブラウザでソース表示:ソース編集画面と同じ。
ブラウザでソース表示:ソース編集画面と同じ。
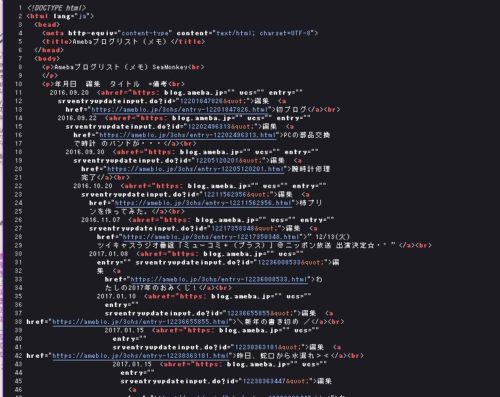
干渉検証:
KompoZer;pref(“editor.htmlWrapColumn”, 72);(デフォルト設定)
BlueGriffon:長い行を折り返すを無効。
SeaMonkeyはこの検証から除外します。
保存をするために少し手を加えて保存します。
KompoZerの作成ファイルを→BlueGriffonで保存
通常編集画面:問題なさそう
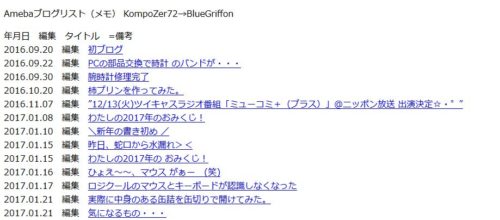 ソース編集画面;ソースは斜めにズレていくしが途中改行があり、空白行もある。
ソース編集画面;ソースは斜めにズレていくしが途中改行があり、空白行もある。
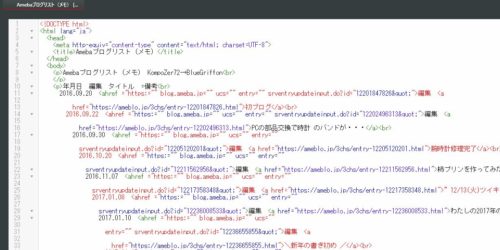 ブラウザ(firefox)で表示:問題なさそうだ
ブラウザ(firefox)で表示:問題なさそうだ
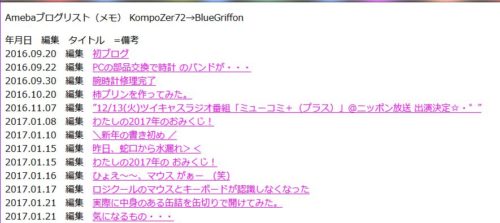 ブラウザでソース表示:ソース編集画面と同じ
ブラウザでソース表示:ソース編集画面と同じ
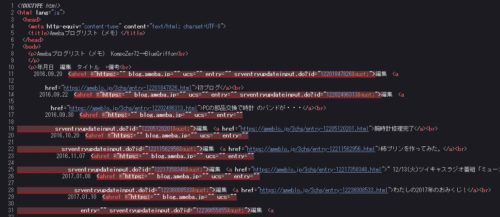
BlueGriffonの作成ファイルを→KompoZerで保存
通常編集画面:問題なさそう
 ソース編集画面;短く改行してる。
ソース編集画面;短く改行してる。
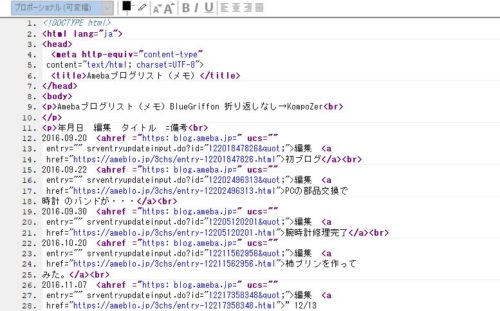 ブラウザ(firefox)で表示:問題なさそうだ
ブラウザ(firefox)で表示:問題なさそうだ
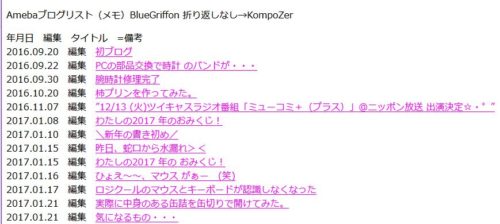 ブラウザでソース表示:編集時のソース画面より改行地点が長いけど、改行してる
ブラウザでソース表示:編集時のソース画面より改行地点が長いけど、改行してる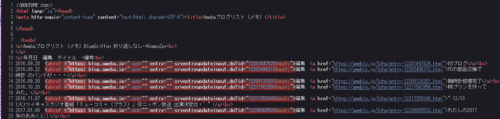
結果(まとめ):
今回の検証では、単体で使うには問題は発生しなかったけど、
違うソフトで保存したものを開いて編集、そしてまた違うソフトと繰り替えることで、なるのだろうか?
偶然に今回だけ発生しなかったのか?
既存のファイルでは、半角スペースが多発してるけど、なぜなんだろうか?
わからない。
WYSIWYG HTMLエディターでなく、ソースを手書きで作成すれば一番良いのだろうけど、私には無理だ(笑)
KompoZer;pref(“editor.htmlWrapColumn”, 72);(デフォルト設定)で使うのが一番良さそうな気がした。
一度開業の付いたソースは、テキストエディタなどで無用な改行を取り除いて整列しないと、そのまま無用な改行がついたままのHTMLソースになるようです。
ここまで読んでくれてありがとうございました。
最終対策が決まった!
ここまで試行錯誤をしましたが、これら3つを使うと、結果的にメチャクチャ
なることをすくずく自覚した。
そして、このようなサイトを見つけた。
このサイトページのBlueGriffonの項目から読んでみたら、
BlueGriffonで私が思ってる不満と同じことが書き綴られれた。
まさに、これです!インデントだけでなく、おかしなところで改行するし
HTML詳しくないにで分からなかったけど、相当問題ありのようだ?
サイトの最後の部分をスクショした(勝手にごめん)。
そうだよね!BlueGriffonは、やっぱりおかしいよね?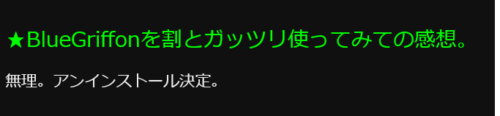 ここのサイトにあった
ここのサイトにあった
Expression Web 4 って良さそうなので調べてみたら、マイクロソフトの
ソフトウェアのようで既に廃止されてる( ̄▽ ̄;)!!ガーン
終了してるから入手は困難らしい?怪しいところからダウンロードすると
変なアドウェアがおまけに付いてきたり、ウイルスを仕込まれてたりするかも
しれない(^^;)
Microsoft Expression Web 4 日本語版の入手というサイトを見つけた。
どうやらここからダウンロードできるらしいのでやってみた。
 ダウンロードしてみて、ウィルスチェクをして、保護ポイントを作成してから
ダウンロードしてみて、ウィルスチェクをして、保護ポイントを作成してから
インストールをしたけどセーフモードでなくてもインストールができた。
軽く使ってみたけど、これは良いです。
もうBlueGriffonは使いたくない。
Canon レーザープリンター LBP621C の手差し印刷
毎年、手差しでハガキを印刷しようとするときに、
わからなくなって、給紙トレーからA4コピー用紙を印刷してしまう。
手差し印刷はほんとに色々と面倒くさい。
意味の分からないエラーになったり、毎年、年賀状で苦戦する。
給紙トレーを空にして試行錯誤して、やっとできたので忘れないように
記録をしておくことにした。
だけど、これは正しい方法なのか?わからないが設定など非常に面倒だ。
プリンター: Canon カラーレーザープリンター LBP621C
目的:手差し給紙によりハガキの印刷
PC:Windows10
接続:LANケーブル
画像ソフト:Photoshop CS3(古いけど、サブスクは無理なので)
インクジェットプリンターから卒業した私。
結構、ヘッドクリーニングにインクを消費するし、純正正規インクは高いからと詰替インクメーカーを使うとインクの質が悪いのか?最終的にヘッドをだめにする気がする。インクトラブルにもうウンザリしたのとレーザーの印刷仕上がりが好きだったということと、カラーレーザーが安くなってきたことかな?
トナーが高いんだけど、無駄にインクを捨てるヘッドクリーニングのロスを考えると、これもいいかなって思った。染料インクは消えていくっていうものあります(顔料インクは詰まりやすい記憶憶)。
毎年、手差し印刷に失敗を繰り返してた。
あれ?どうやったんだっけ、できないって感じです。
今年も恒例の失敗をしました(笑)
A4用紙が給紙トレイに常に入ってるのだけど、手差しのトレイにハガキを入れて吸引され、これでOKって思って印刷するとA4に目一杯印刷されて、またトナーを無駄に消費してしまって思うけど、それからハガキに印刷するまで毎年苦労したので記録しておくことにした。
 今回も試行錯誤を繰り返して、印刷ができた。
今回も試行錯誤を繰り返して、印刷ができた。
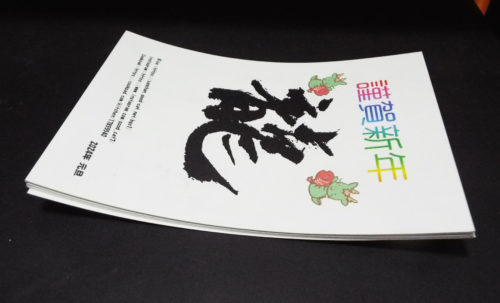 内部ローラー?と転写機の熱?の影響で反っちゃいますけどね(^^;
内部ローラー?と転写機の熱?の影響で反っちゃいますけどね(^^;
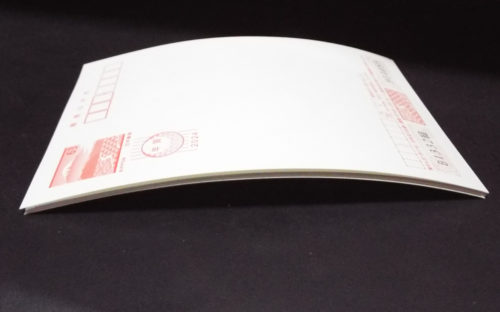
うちのプリンターの置く場所はラックの中段にあるのでプリンターの液晶画面は
プリンターの上下スペースが無いために画像が斜めや傾いたりしています。
重要:プリンターの設定をする
(PC側だけ手差し設定にしてもエラーになって印刷できない)
プリンターの電源を入れる。
ホーム画面から
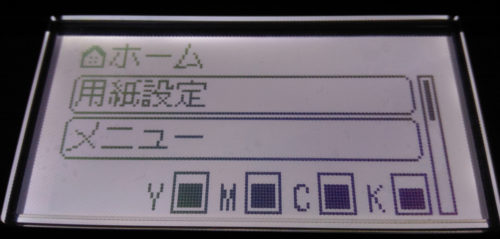 用紙設定を選択して、OKボタンを押す。
用紙設定を選択して、OKボタンを押す。
 手差しを選択してOKを押す。
手差しを選択してOKを押す。
 Dハガキを選択してOKを押す。
Dハガキを選択してOKを押す。
 はがきを選択してOKを押す。
はがきを選択してOKを押す。
 これでプリンター側の設定が終わり。
これでプリンター側の設定が終わり。

Photoshop CS3の場合
画像データを開いておいて
ファイル→ページ設定
 ページ設定
ページ設定
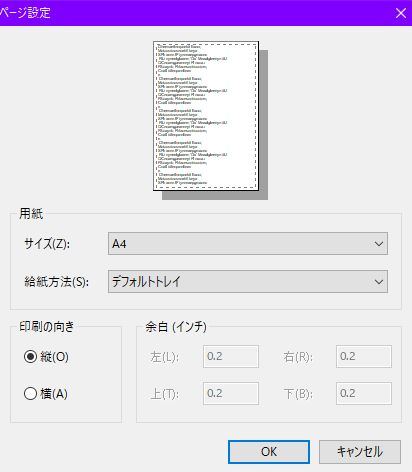 サイズ;Japanese Postcard
サイズ;Japanese Postcard
給紙方法:手差しにする。
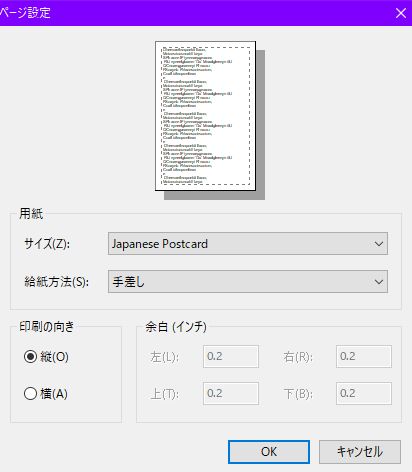 ファイル→プリント
ファイル→プリント
 プリント
プリント
(私の場合は通常使うプリンターをLBP621Cに設定していないため)
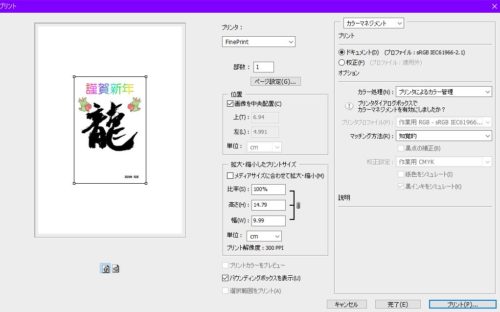 プリンタ;LBP621Cを選択(通常使うプリンターで選択済み?)
プリンタ;LBP621Cを選択(通常使うプリンターで選択済み?)
位置:画像を中央配置にチェック
メディアサイズに合わせて拡大・縮小にチェック。
プリントをクリックする。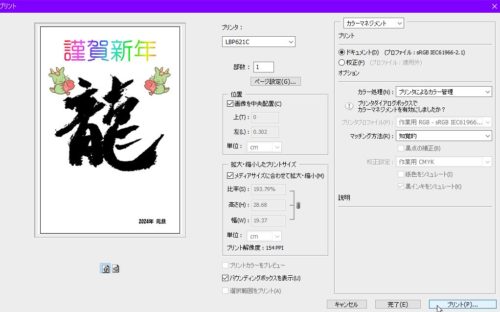 印刷
印刷
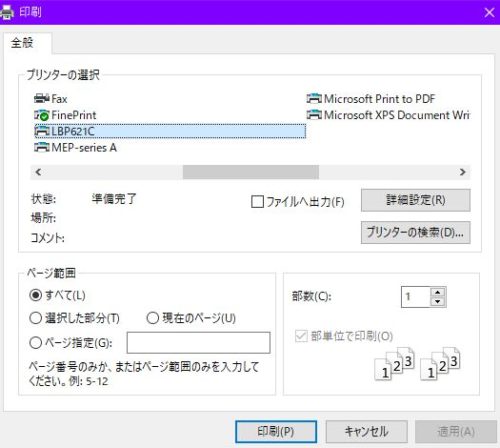 LBP621Cが選択されてるのを確認して、詳細設定をクリック。
LBP621Cが選択されてるのを確認して、詳細設定をクリック。
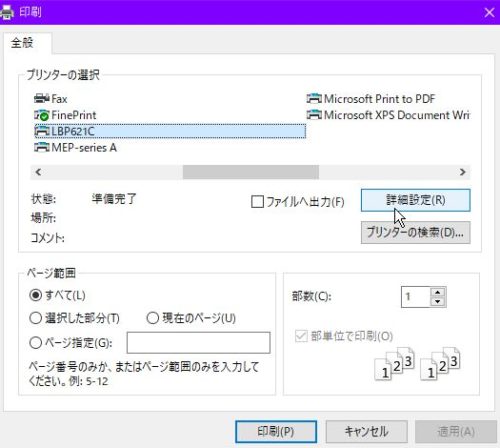 印刷設定
印刷設定
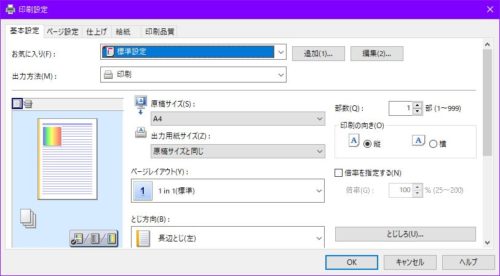 基本設定タブより、原稿サイズでハガキを選択。
基本設定タブより、原稿サイズでハガキを選択。
出力用紙サイズは、原稿サイズを同じを選択(選択済みかも)
給紙タブをクリック。
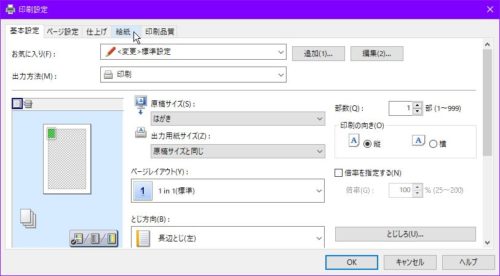 給紙タブ
給紙タブ
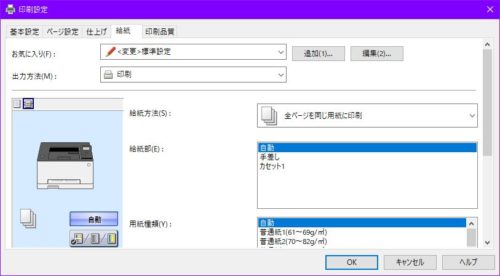 給紙部を手差しに選択
給紙部を手差しに選択
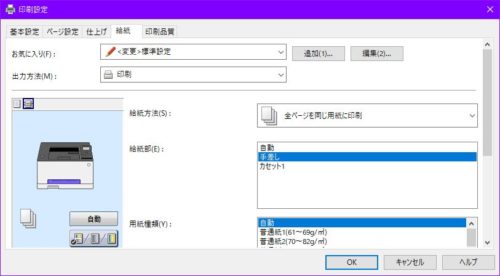 用紙種類:ハガキを選択(自動のままで出来るかも?)
用紙種類:ハガキを選択(自動のままで出来るかも?)
OKをクリック。
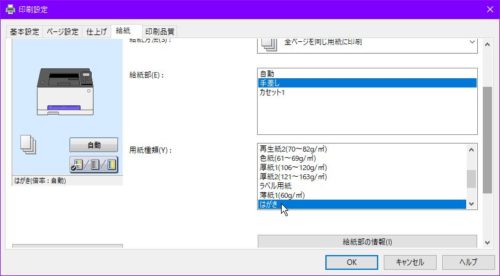 印刷ウィンドウに戻る
印刷ウィンドウに戻る
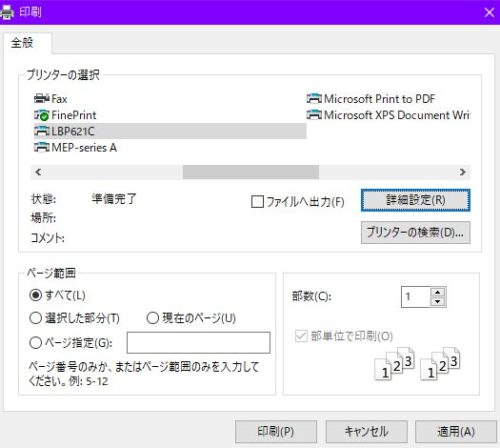 プリンターの手差し口にハガキを差し込む。
プリンターの手差し口にハガキを差し込む。
(印刷する面を上にして、印刷開始辺(上辺)から差し込む)
印刷をクリック。
Adobe Photoshop CS3 Extended
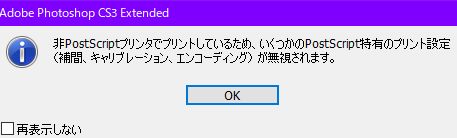 OKをクリック。
OKをクリック。
(必要がない煩いとおもったら再表示しないにチェックを入れてOKをクリック)
もしも再度、警告画面を出したいときは、編集→環境設定→一般
すべての警告ダイアログボックスを初期化をクリック。
OKをクリック。
環境設定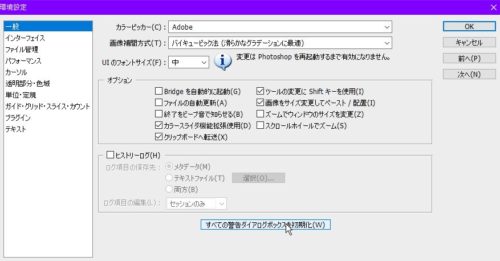 OKをクリック。
OKをクリック。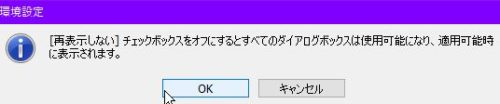
備考:プリンターの手差し口にハガキを差し込むと、自動的にプリンター内部に吸収されます。取りやめるなどのとき、どうやって排出するの?って疑問だった。
説明書を見るけどそれらしい記載がない。
Canon様に問い合わせて見たら、給紙部に用紙がつまったという項目のようだ。
ここは見たけど、紙詰まりじゃなくて吸引してるだけだし違うんじゃない?
って思いつつ、やってみたのだけど手差し給紙ガイドを抜けなくて無理して壊したら困るから止めた。
操作でウイーンって出てくるものだと思ってたからです。
給紙カセットを完全に引き抜かないと手差し給紙ガイドは抜けないようです。
(問い合わせの回答がこのURLだったので、これ見たけどって、もう一度じっくり見たら、給紙カセットを完全に引き出すと言う部分を見逃してた)
https://cc1.canon.jp/xlgdi
しかし紙詰まりの扱いなのね・・・

Ctrl+Alt+Kキーを押すと、Amazon Kindle が開く
AmazonのkindleをWindowsPC10にインストールしてるけど、
別のソフトで、Ctrl+Alt+Kキーでショートカットキーを設定しようと
Ctrl+Alt+Kキーを押すと、Amazon Kindle が開いた。
え?なぜじゃ。
設定した覚えはない。
どうするんだ、これ?鬱陶しいのだ。
スタートメニュー(Windowキー)→すべてのアプリ→Amazon→
Kindle(右クリック)→その他→ファイルの場所を開く。
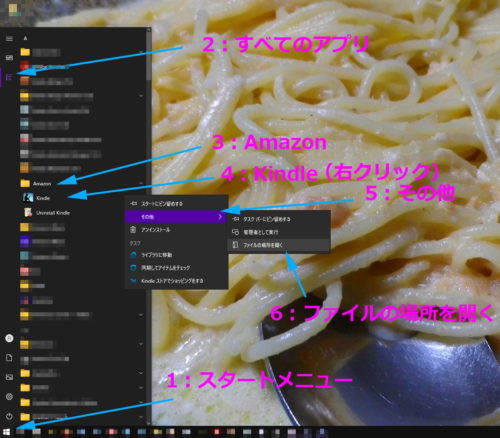 (備考;C:\Users\PCユーザー名\AppData\Local\Amazon\Kindle\になります)
(備考;C:\Users\PCユーザー名\AppData\Local\Amazon\Kindle\になります)
ファイルの場所が開きましたら、ショートカットファイルKindleを右クリックして
プロパティを選択。
ショートカットキーの欄にある Ctrl + Alt + K を削除する。
適用→OK→閉じる。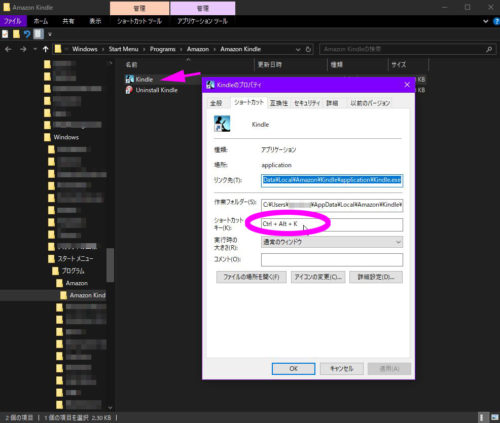
Windows10 ロック画面飛ばして、いきなりサインイン画面
Windows10でPC起動時などに、パスワードの設定をしてあれば
ロック画面から始まって、画面の何処かをクリックするか、
なんだかのキーを押さないと、サインイン画面に切り替わらない。
ひと手間だけど、面倒くさい。
ロック画面
どこかをクリックするか、なんだかのキーを押すと サインイン画面に切り替わる。
サインイン画面に切り替わる。
これだけのことだけど、面倒です。
いきなりこの画面になればいいのにって、ずっと思ってた。
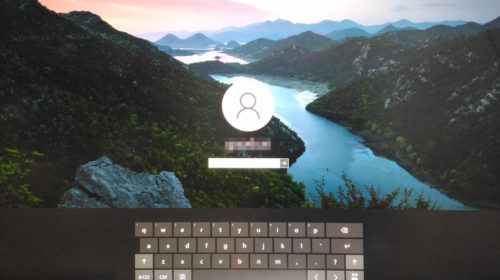
うちのサブPCでは、ロック画面が出たからと、すぐにクリックやキーを押しても
反応しないので、そのタイミングがわからないので、イラッとする(笑)
忘れないうちにメモっとくことにしました。
わかったこと。
1;設定画面では、そのようなことはできないようです。
2:レジストリにキーを追加することで出来るようになる
(標準では存在しない)。
3:この設定をすると、ロック画面の背景画像は変更できない。
レジストリーエディタを起動します。
Windowsキー(またはスタートアイコンをクリック)→すべてのアプリ→Windows 管理ツール→レジストリーエディタ。
または、Windowsキー+Rキーで、
ファイル名を指定して実行ウィンドウ内の名前欄に regedit と入力して
OKをクリック。
レジストリーエディタ
コンピュータ→HKEY_LOCAL_MACHINE→SOFTWARE→Policies→
Microsoft→Windows の順で選択して行きます。
右のフレーム内の空白のところで右クリックをして、新規→キーを選択。
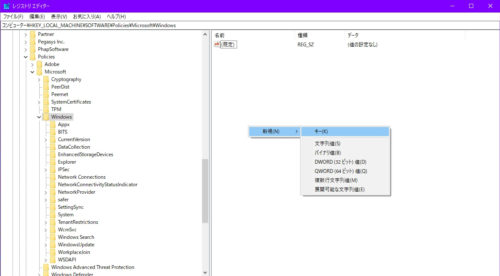 新しいキー #1 と言う名前のキーができるので
新しいキー #1 と言う名前のキーができるので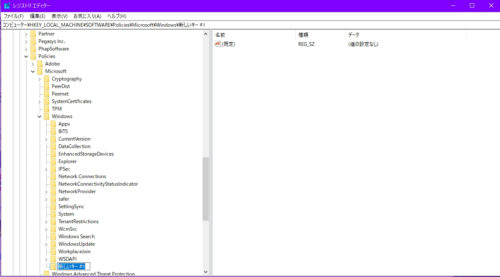 キーの名前を、Personalization に変更する。
キーの名前を、Personalization に変更する。
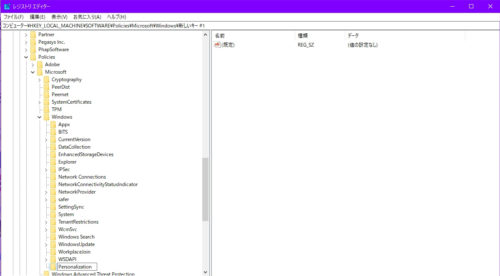 右のフレーム内の空白のところで右クリックをして、
右のフレーム内の空白のところで右クリックをして、
新規→DWORD(32ビット)値を選択。
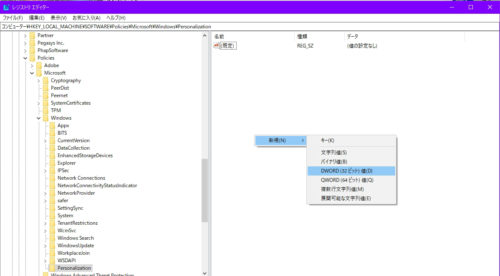
新しい値 #1 と言う名前の値ができるので、NoLockScreen に変更する。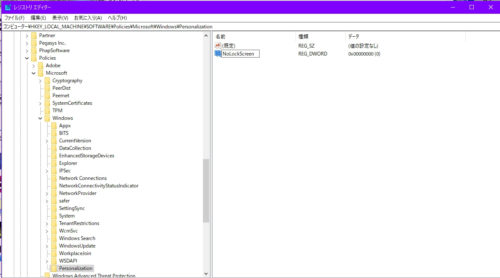 値の NoLockScreen をダブルクリックをして開く。
値の NoLockScreen をダブルクリックをして開く。
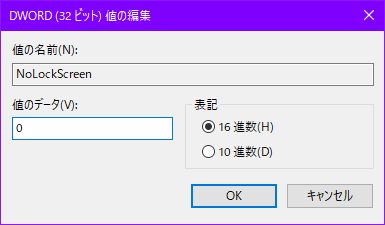 値のデータを 1 に変更する
値のデータを 1 に変更する
OKをクリックする。
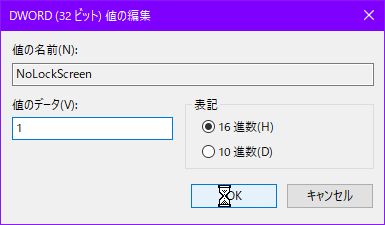 Windowsキー(またはスタートアイコンをクリック)→設定→個人用設定→
Windowsキー(またはスタートアイコンをクリック)→設定→個人用設定→
ロック画面。
*これらの設定の一部は、組織によって非表示になっているか管理されています。と、なっているのを確認。
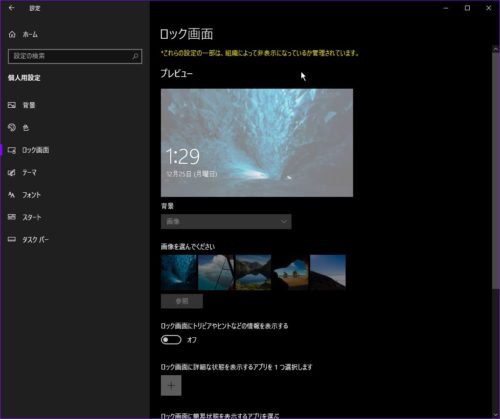 PCを再起動したときからロック画面を飛ばしてサインイン画面になります。
PCを再起動したときからロック画面を飛ばしてサインイン画面になります。
再度、値の NoLockScreen をダブルクリックをして開いて、値を0にすれば
ロック画面空に戻すことができます。
Firefoxが最近重い
Firefoxが最近重い
(元々メモリー大量消費だし重いのだけど、重いのは他の主要ブラウザも同じ)
対策:content-prefs.sqliteを削除してみたら改善した。
方法;firefoxのフォルダProfileダから、
ファイルcontent-prefs.sqliteを削除する。
firefoxを起動します。
右端にある横棒3本をクリック→ヘルプを選択。
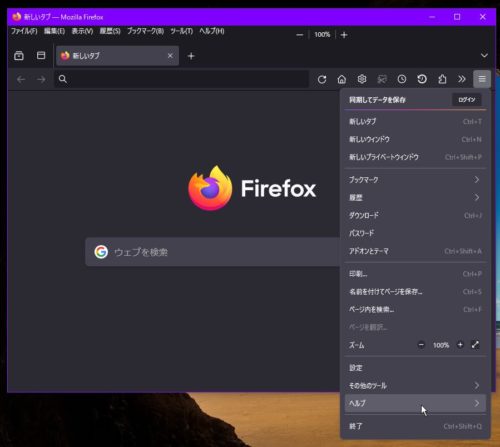
他の不トラブルシューティング情報を選択。
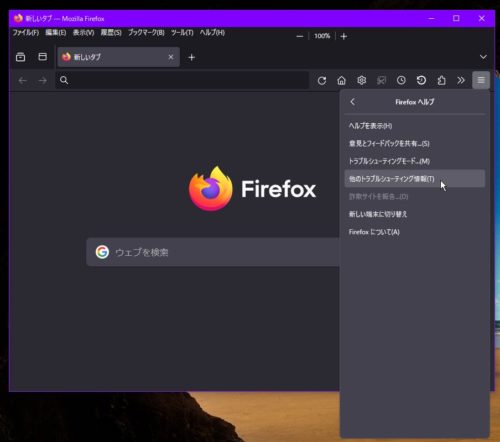
アプリケーション基本情報の枠内の項目から、
プロファイルフォルダーを見つけて、
その右にあるフォルダを開くをクリック。
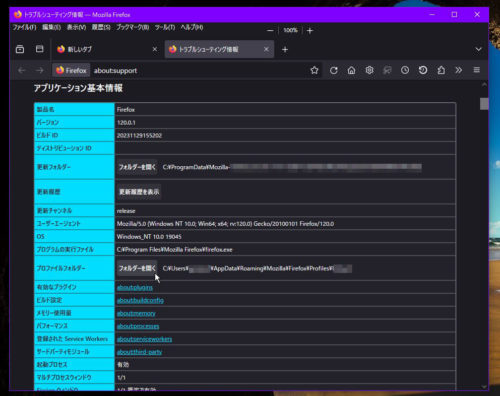
firefoxのフォルダProfileが開くので、
ファイルcontent-prefs.sqliteを見つけて削除する。
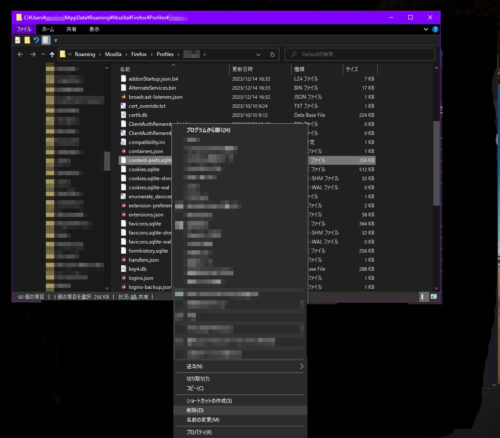
※ファイルを削除せずファイル名変えて様子を見るのも良いかも?
(例えば、x-content-prefs.sqliteとかにファイル名を変更)
ontent-prefs.sqliteについては、別のブログに簡単な説明があります。
ブログ:Firefox 設定バックアップの色々
firefoxを閉じる(終了)しておかないとファイルが削除できない。
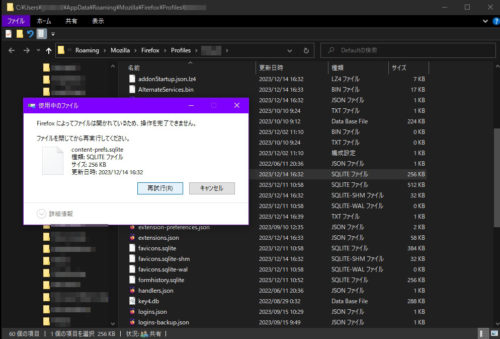
Windows10 アップデートできない
Windows10のアップデートができなくなっていた。
現状は、21H2のままだった。
現在は22H2なっていることを知ったので、
アップデートしてないんだけど、なぜ?
現状について
タスクバーのWindowsアイコン(スタート)→設定→システム→詳細情報。
ウィンドウズ10 21H2です。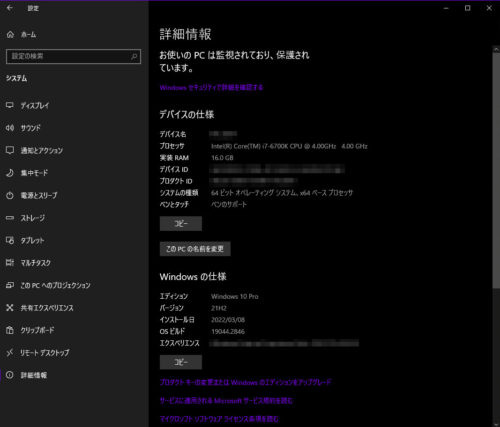
タスクバーのWindowsアイコン(スタート)→設定→更新とセキュリティ→
Windows Update。
ここで手動でアップデートできるはずですができませんでした。
エラーが発生しました
更新サービスに接続できませんでした。後で自動的に再試行されますが、今すぐ手動で確認することもできます。この問題が引き続き発生する場合は、インターネットに接続していることを確認してください。
再試行を繰り返しても同じでした。
インターネット繋がってるんですが(^-^;
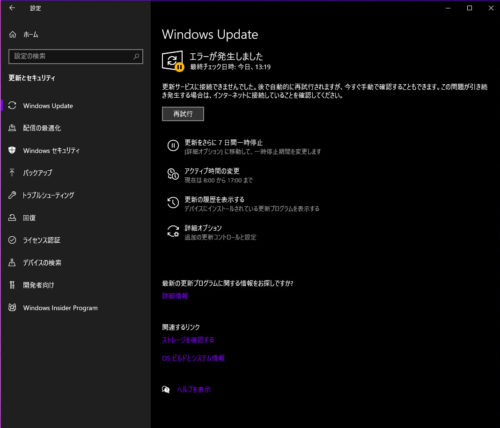
PCから手動でアップデートは無理なようです。
マイクロソフトのサイトからツールをダウンロードして行うことにしました。
Windows 10 のダウンロード
Windows 10 2022 更新 バージョン 22H2
今すぐアップデートをクリック。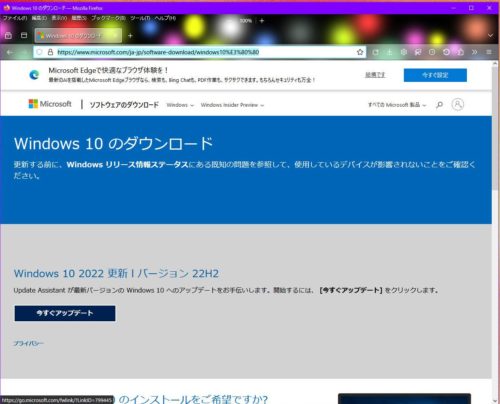
ツール(ファイル)をダウンロードします。
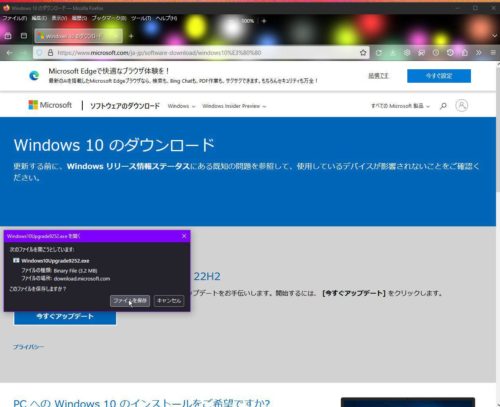
ダウンロードしたツール(exeファイル)を起動します。
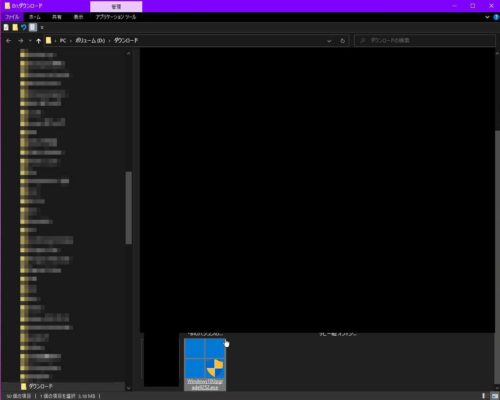
Windows 10 の最新バージョンへの更新
今すぐ更新をクリック。
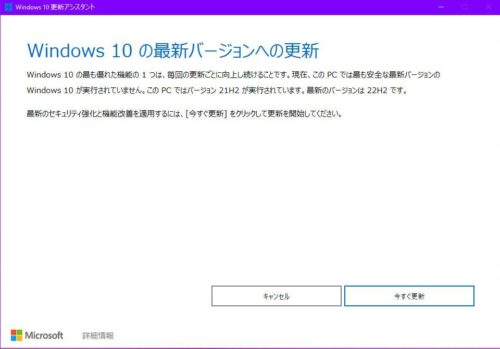
あこのPCは Windows 10 と互換性があります
次へをクリック。
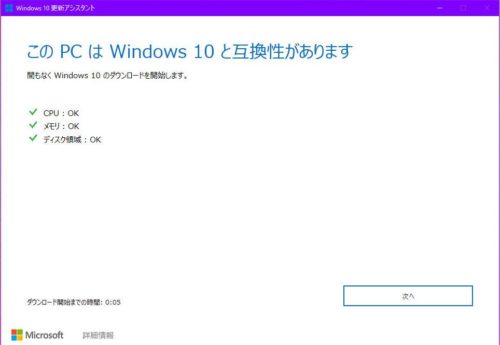
インストール中
最小化にしておけます(邪魔だったら)。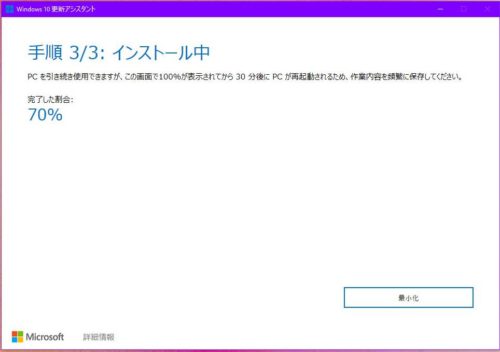
インストールが終了しました。
自らPCを再起動するか、あとで行うか、放置しておけば30分後には
PCが再起動すると思われます。
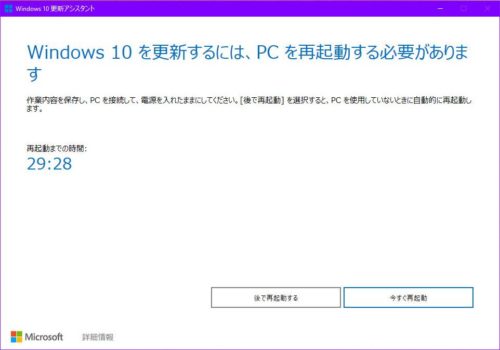
私はすぐに再起動しました。
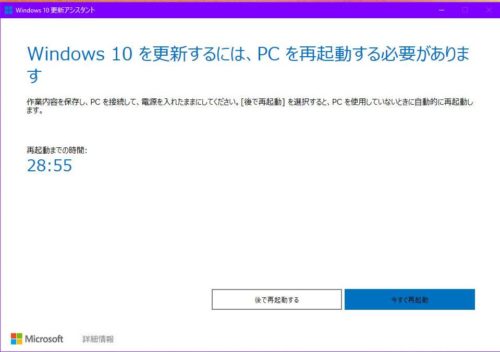
再起動後、数回再起動を繰り返して、完了します。
完了したようなので、確認をしました。
タスクバーのWindowsアイコン(スタート)→設定→システム→詳細情報。
22H2にアップデートできています。