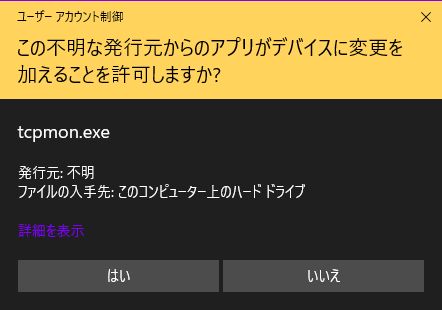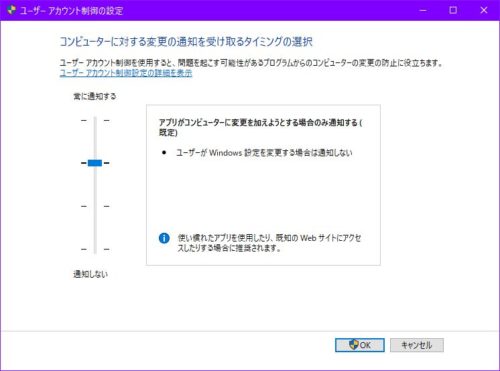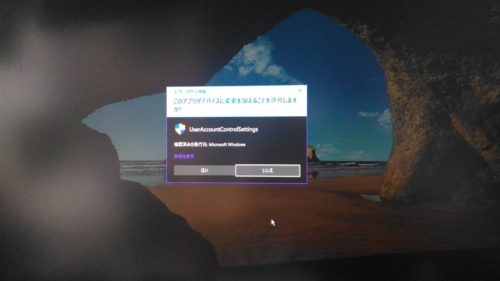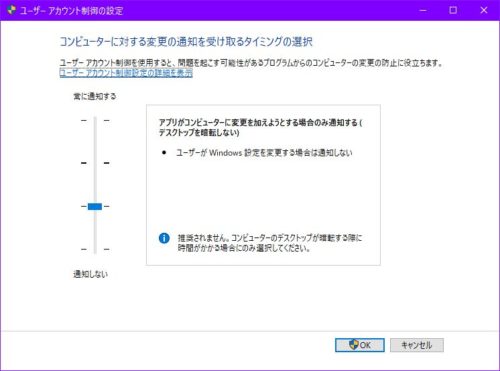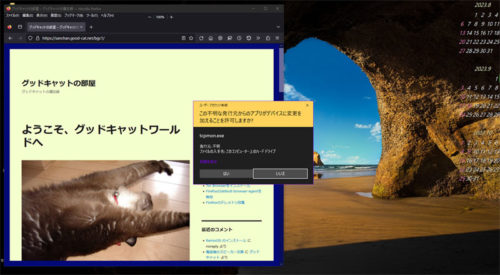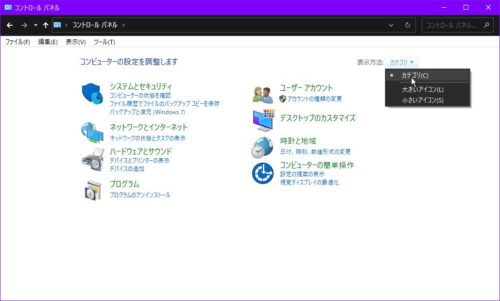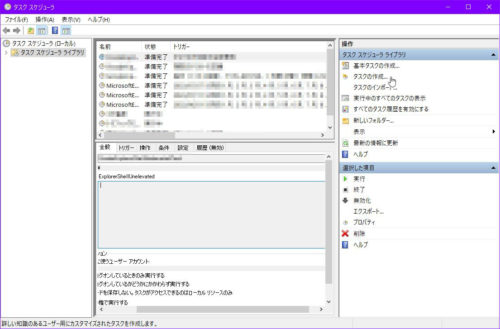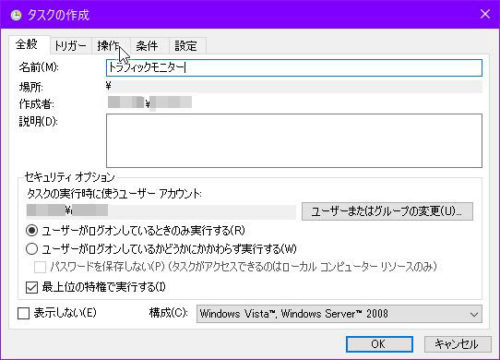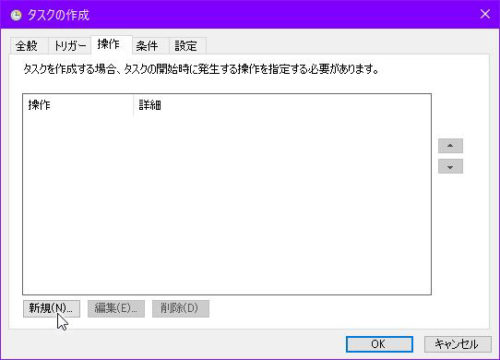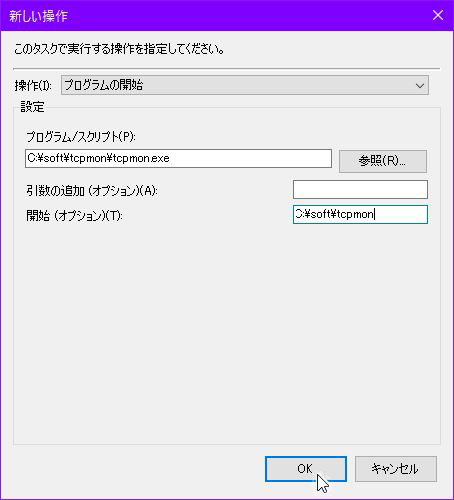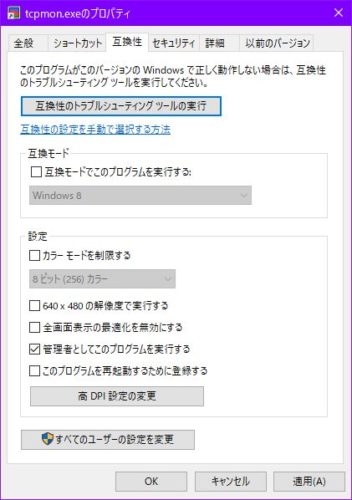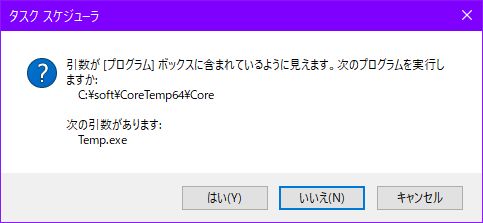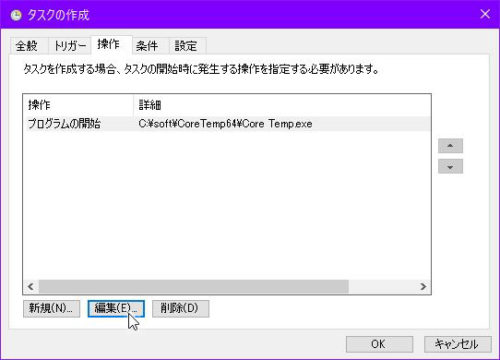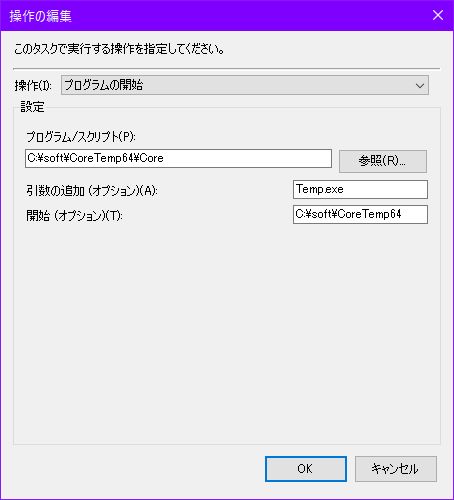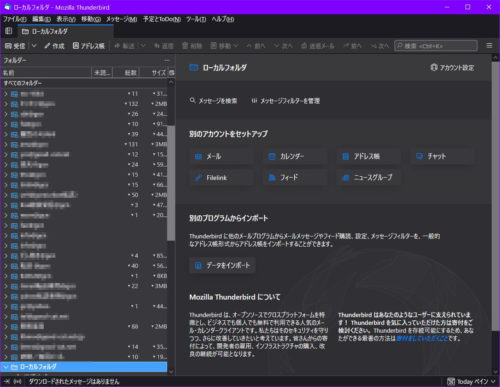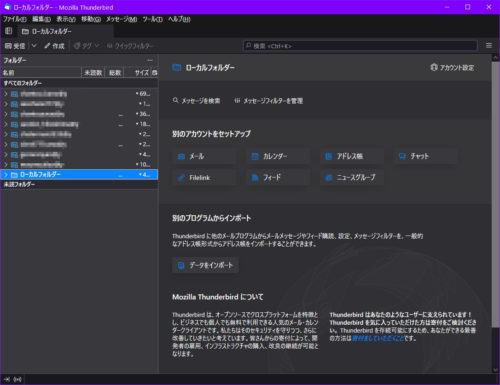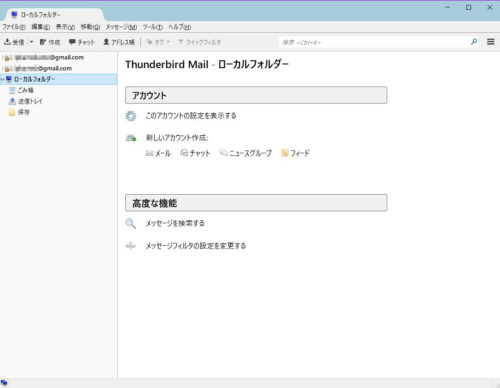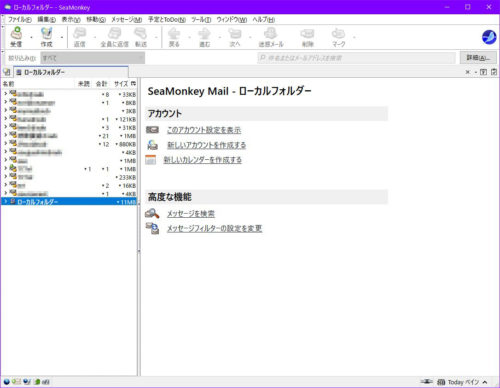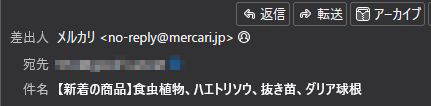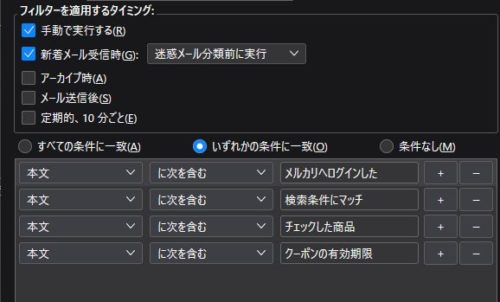ツイキャスをTwitter(X)アカウントで登録している人は
多いのではないでしょうか?
私もその一人です。
ニュースによるとTwitter(X)のOEMであるイーロン・マスク氏が
Twitter(X)を全アカウント有料にしたいと述べたそうです。
ニュース記事によると
米X(旧Twitter)のオーナー、イーロン・マスク氏は
2023年9月18日(現地時間)、
イスラエルのベンヤミン・ネタニヤフ首相とのライブストリーミングの対談で、
「we’re moving to having a small monthly payment for use of the X systems.(Xシステムの月額使用料を少額課金する方向に移行している)」
と語った。
Xでは現在、X Premiumユーザーにのみ課金しているが、全ユーザーに課金するという意味だ。
*****ここまで
有料は困るけど、Twitter(X)のアカウントで紐づけしてるから有料化になったら
ツイキャスはどうしよう?
ツイキャスを新たにアカウントを作って、今までのアカウントを捨てるか?
有料になってもTwitter(X)を継続して、ツイキャスアカウントをそのまま使うか?
どっちも困ると、私は悩んだ(^^;
そしてツイキャスさんにお聞きました(^^;
~~前置きはここまでです(前置きも読んでくれてありがとうございます)~~
Twitter(X)からログインできるうちに、設定しておくと安心です。
最初に、該当するツイキャスのヘルプページです。
「でも」ってことは、どちらでもログインできると解釈しました。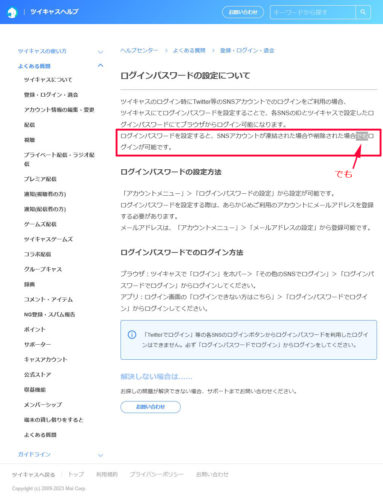
方法
今まで通りに、Twitter(X)でツイキャスにログインします(している状態)。
アカウントメニューを開きます。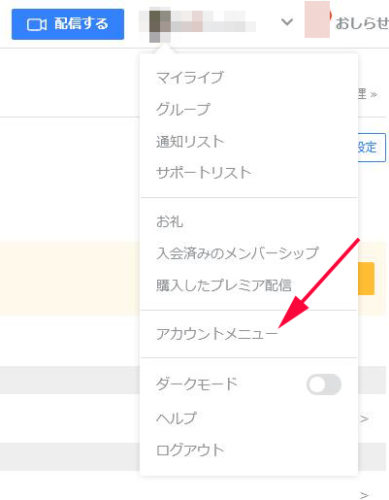
アカウントメニューの中から
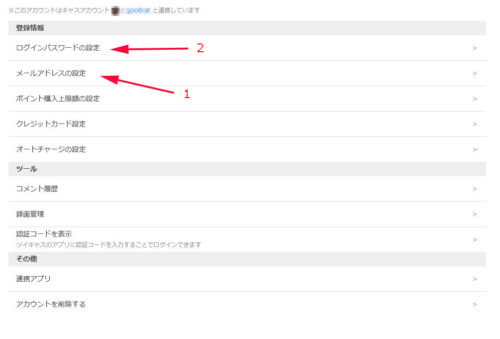 1:登録情報の項目にあるメールアドレスの設定を開きます。
1:登録情報の項目にあるメールアドレスの設定を開きます。
メールアドレスが登録していない場合は、登録をします。
私は、Twitter(X)アカウントの登録情報のメールアドレスが登録されて
あったので、このままこのメールアドレスを使うことにしました。
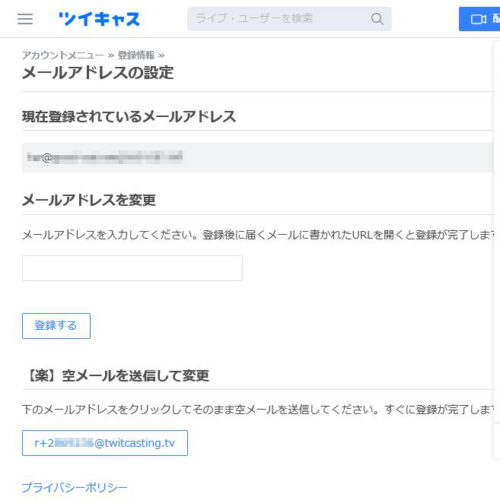 2:登録情報の項目にあるログインパスワードの設定を開きます。
2:登録情報の項目にあるログインパスワードの設定を開きます。
ログインパスワードを設定します。
このログインパスワードはTwitter(X)アカウントのログインパスワードと
違う新規のパスワードですので任意のパスワードを決めて入力します。
確認側のパスワードにも同じ内容を入力します。
更新するをクリックします。
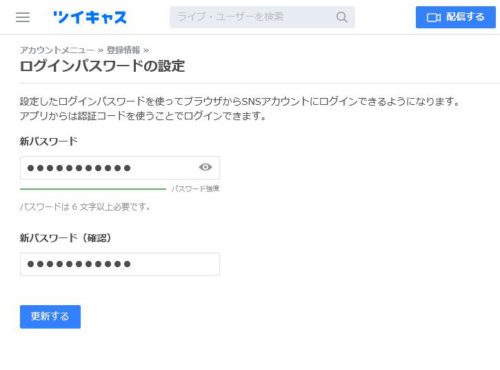 これで、ログインパスワードの設定は完了です。
これで、ログインパスワードの設定は完了です。
Twitter(X)アカウントを介さないでログインする方法です。
ログアウトしてるという前提で綴っていきます。
ログインボタンの上にマウスカーソルを重ねて、
ログインメニューを表示します。
その他のSNSでログインをクリックします。
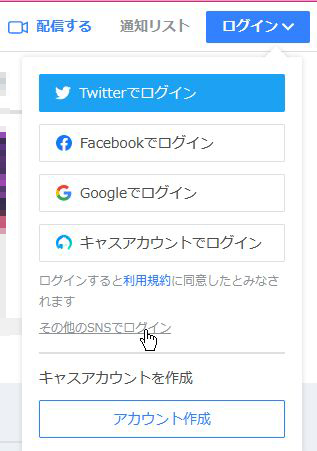
ログインパスワードでログインをクリックします。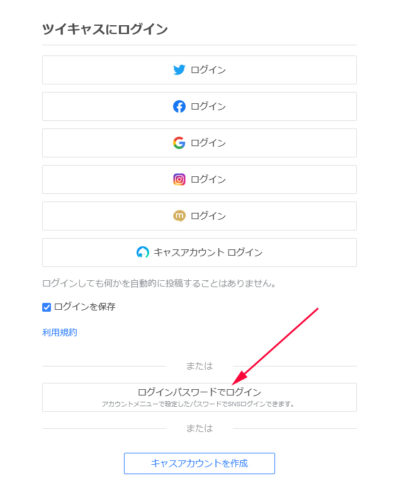
ログインパスワードでログインの画面です。
IDとパスワードを入力してログインをクリックします。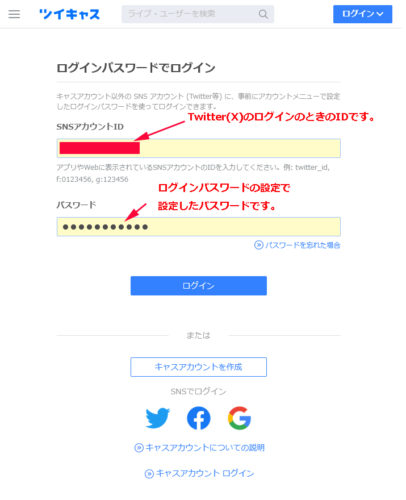 ※アカウントIDはこの部分です。
※アカウントIDはこの部分です。
(マイライブを開いたときのURLです
![]()
これで、アカウントを維持したまま、Twitter(X)を経由しないで
ログインができました。ログインパスワードでログインをしても、レベル、
サポター、サポートなど、そのまま維持しておりました。
余談
実際に、Twitter(X)の設定で、ツイキャスアプリの連携を解除してみた。
まだ、連携しています。
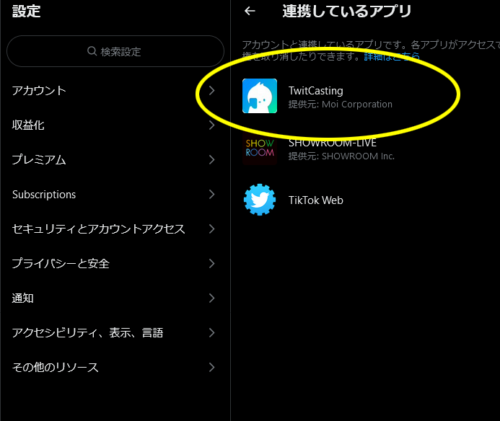 ツイキャスを連携から解除しました。
ツイキャスを連携から解除しました。
ログインパスワードでログインで問題なくログインできました。
Twitter(X)でツイキャスを連携した状態で、Twitter(X)からの
ログインもできました。
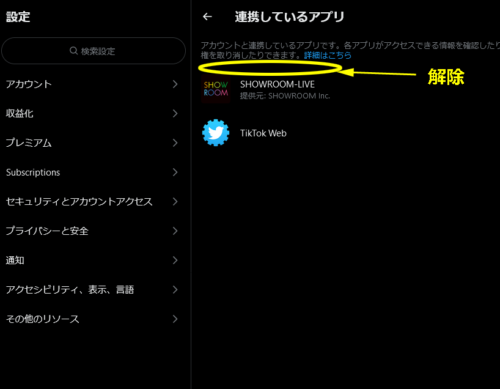
二刀流になったので、もしもTwitter(X)が有料化してTwitter(X)から
離れたとしても、ログインに支障はなさそうです。
Twitter(X)からログインできなくなってからでは、
ログインパスワードのパスワード設定はできない(かも)しれないので
予め、ログインパスワードのパスワード設定を行っておくのも良いかも。
Twitter(X)に限らず、他のSNSアカウントで連携してログインしてる場合も
できると思われます(たぶんね)。