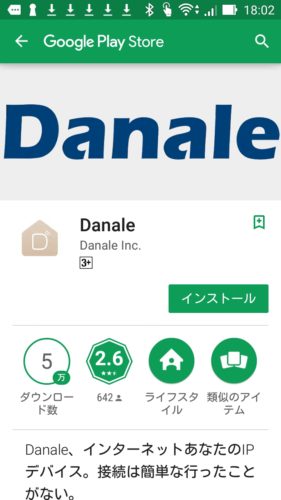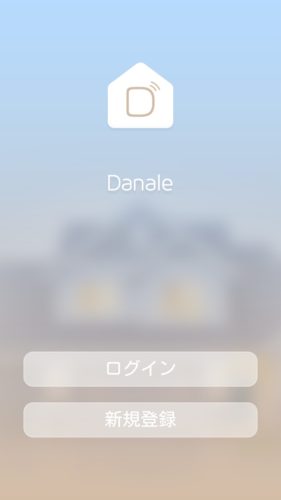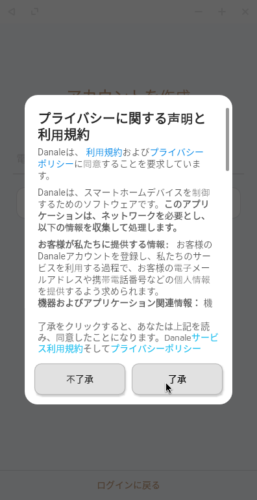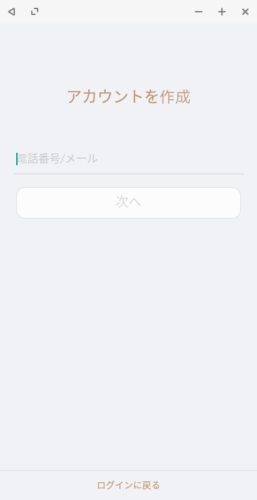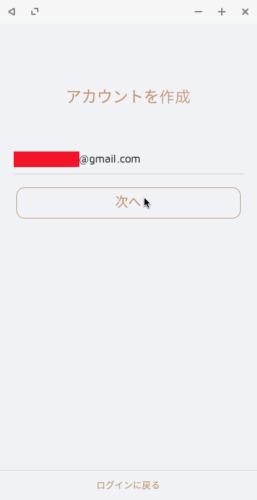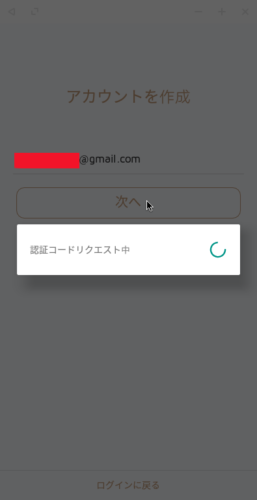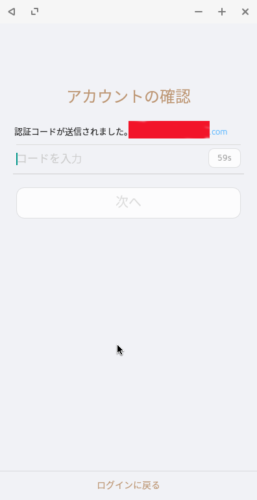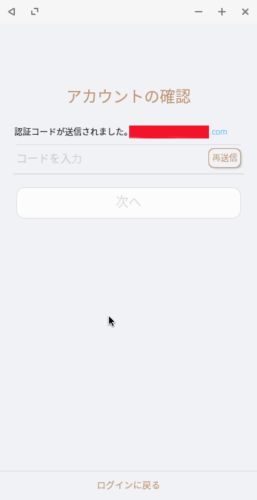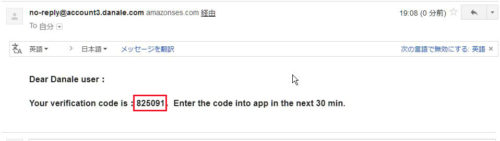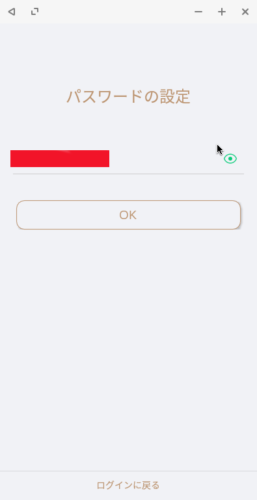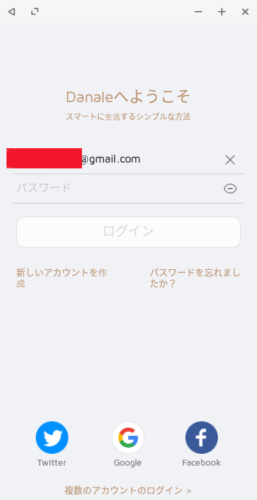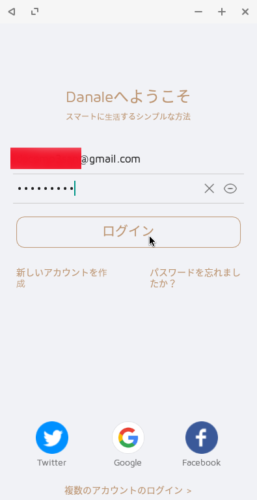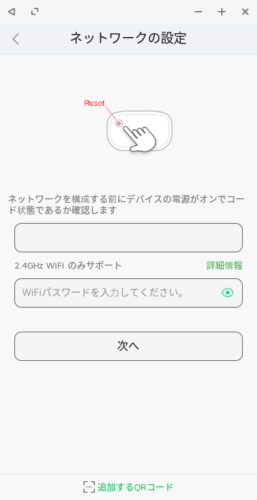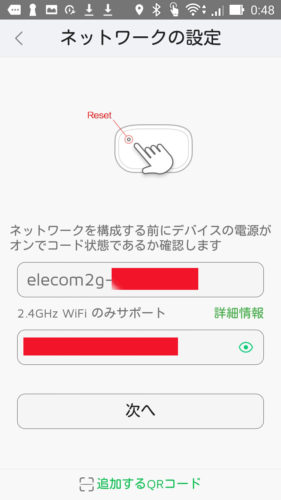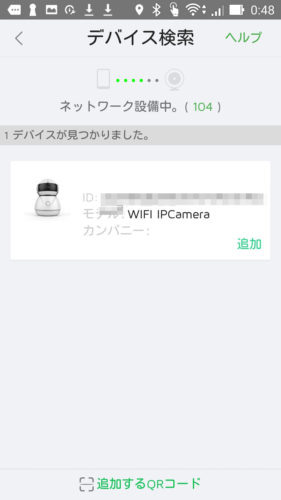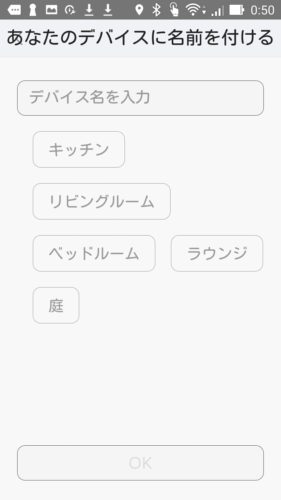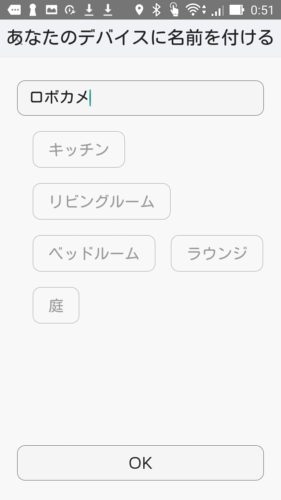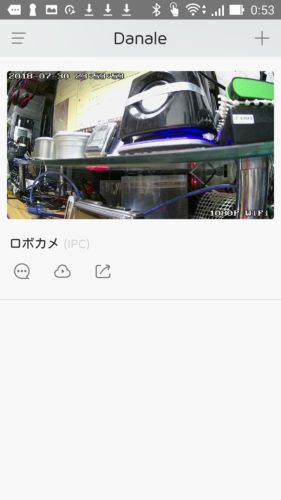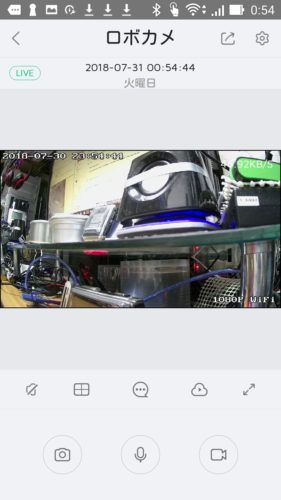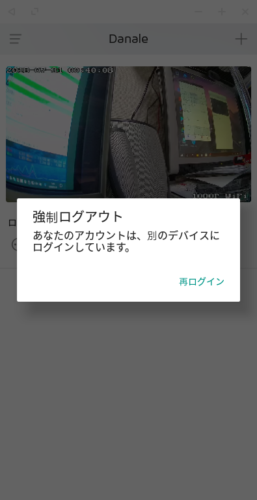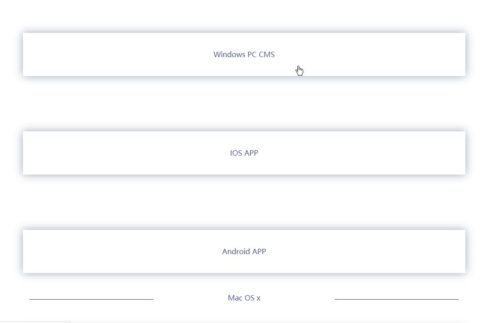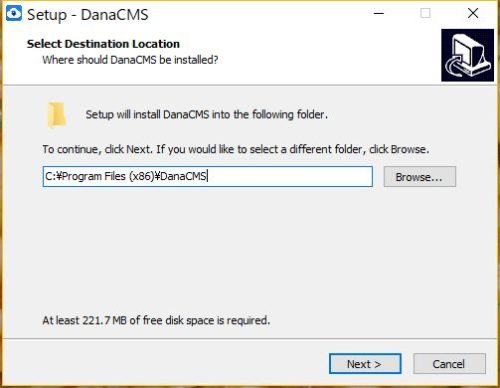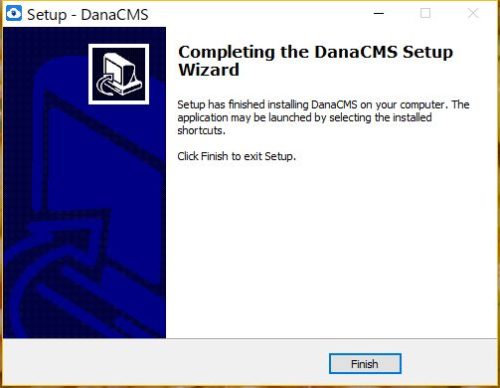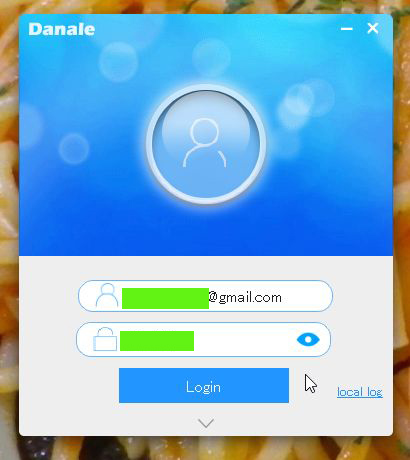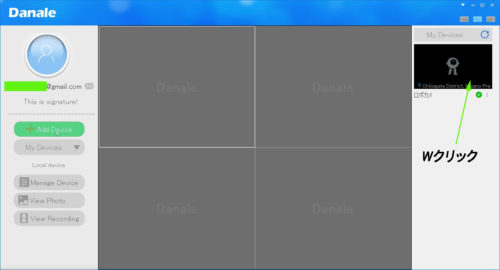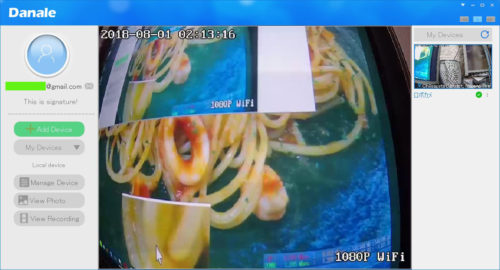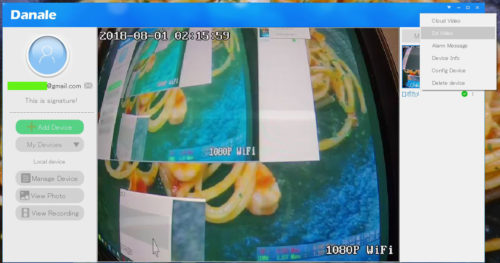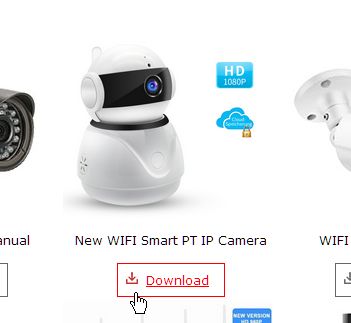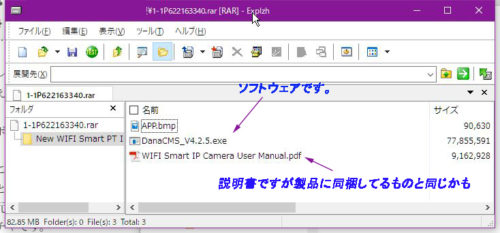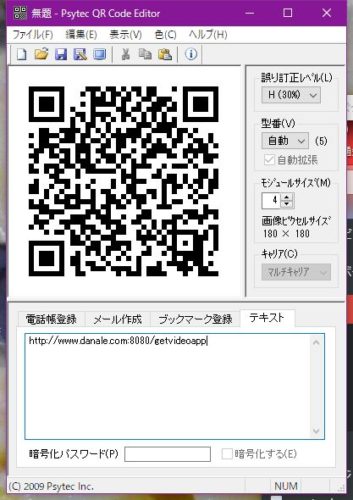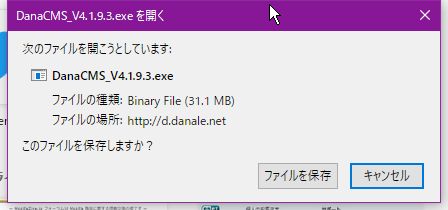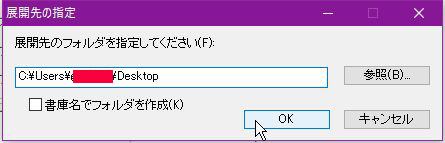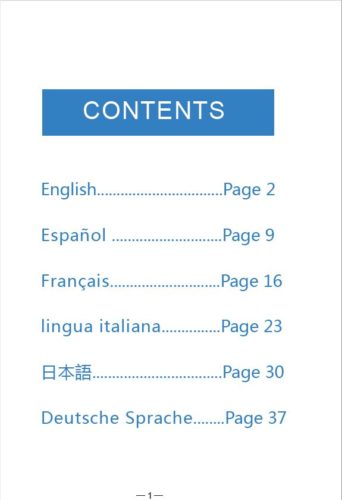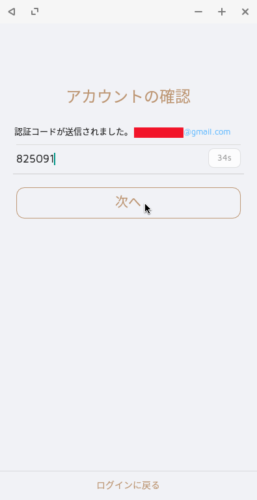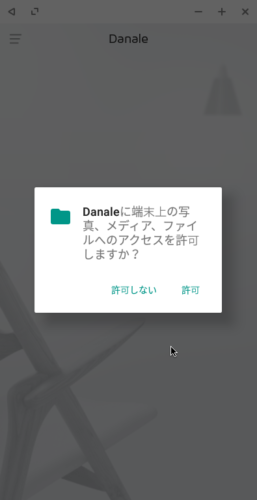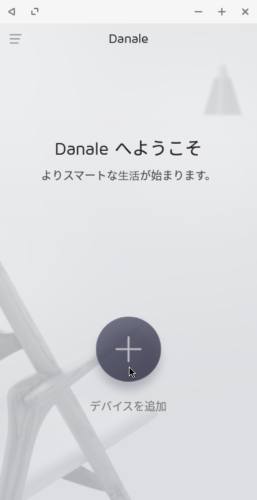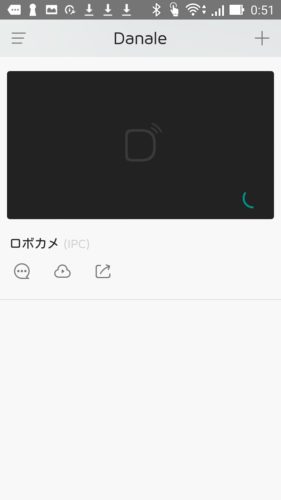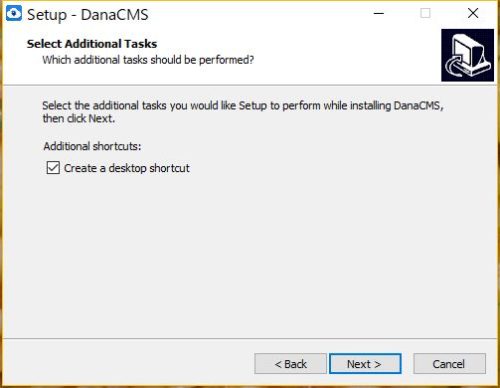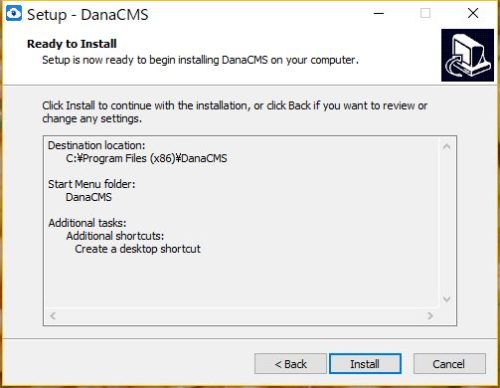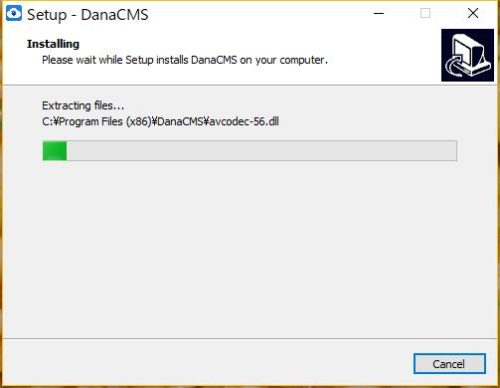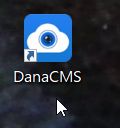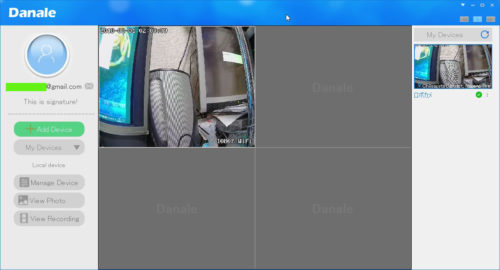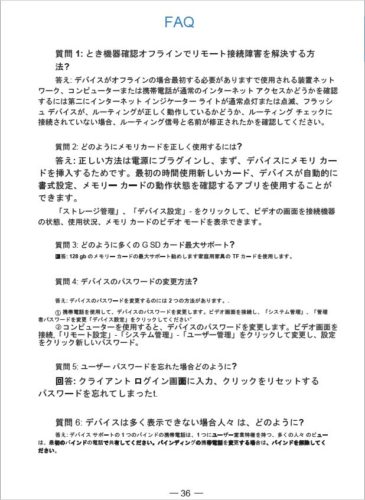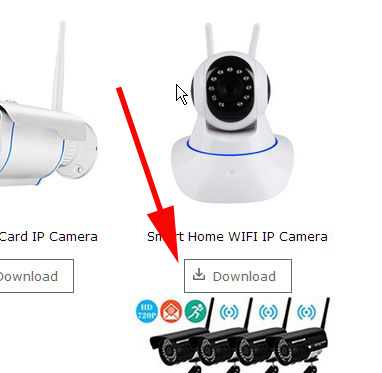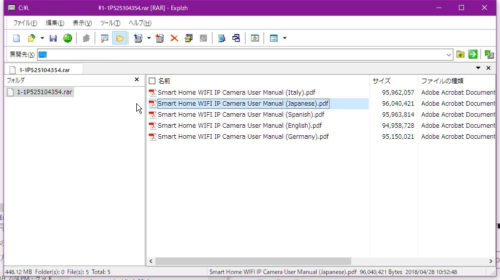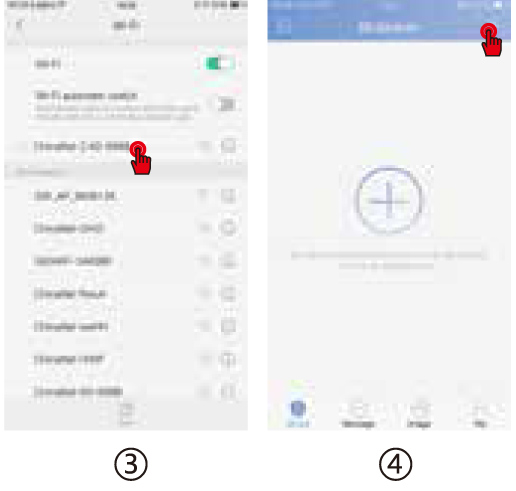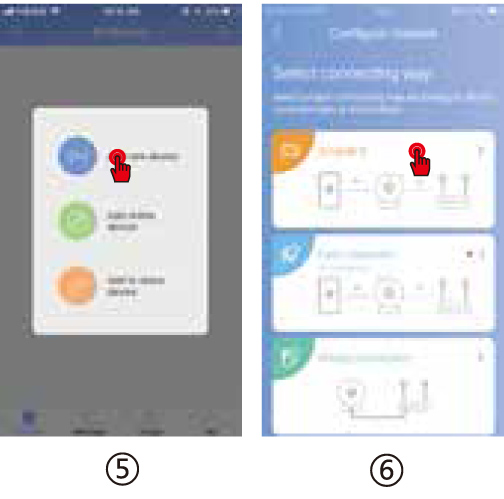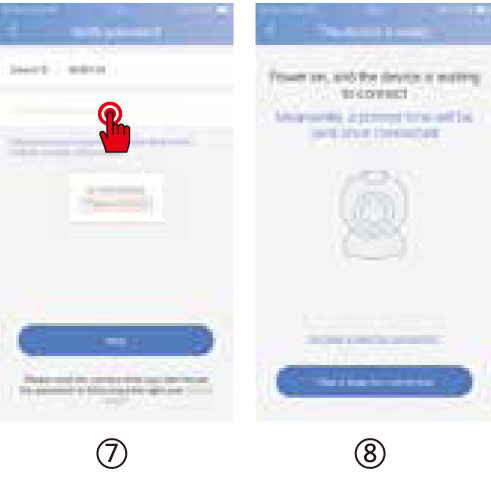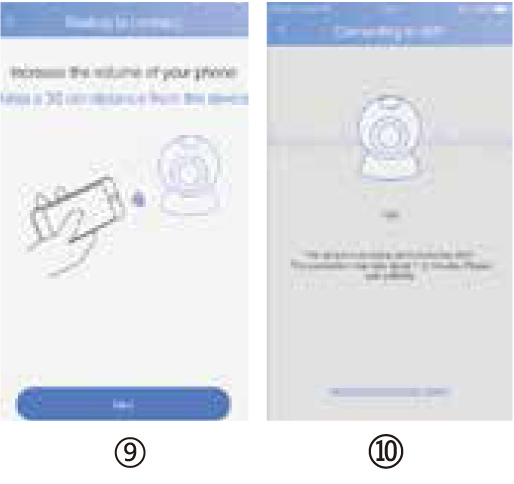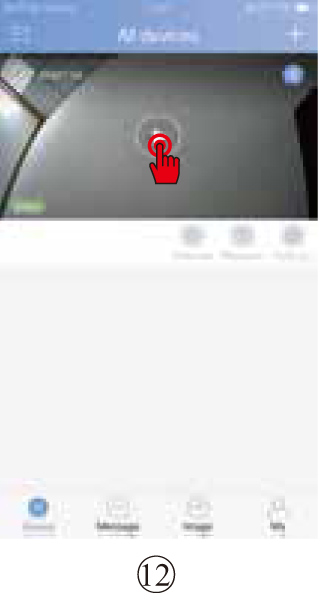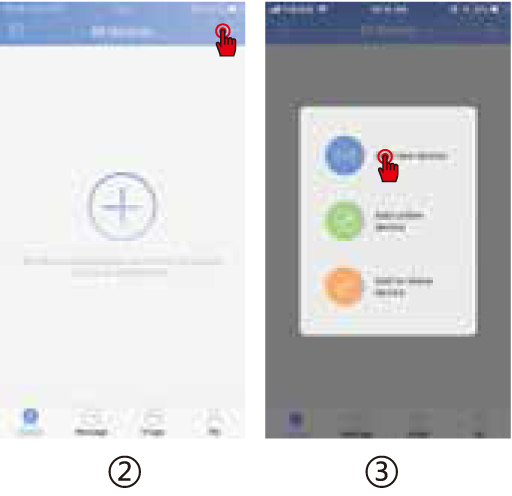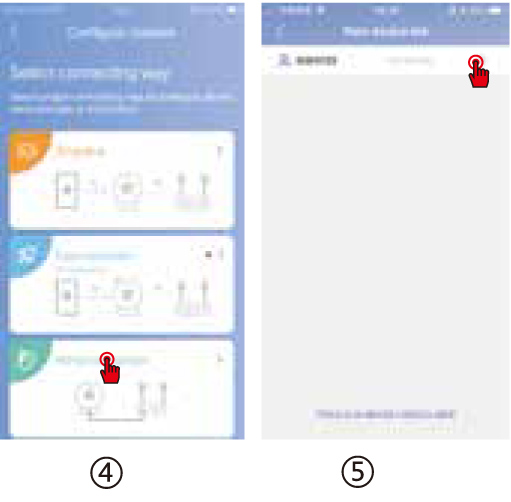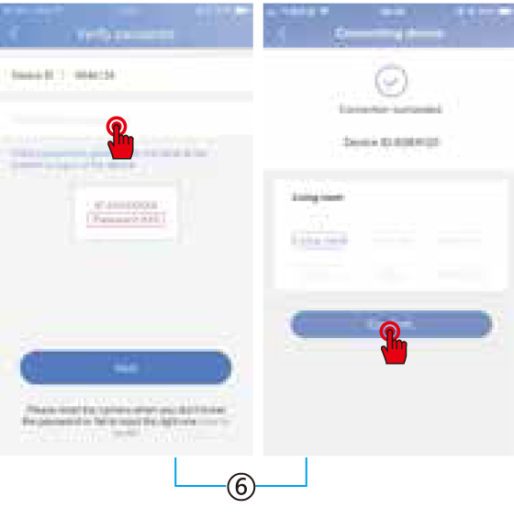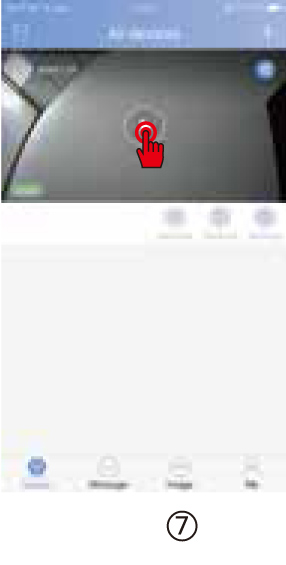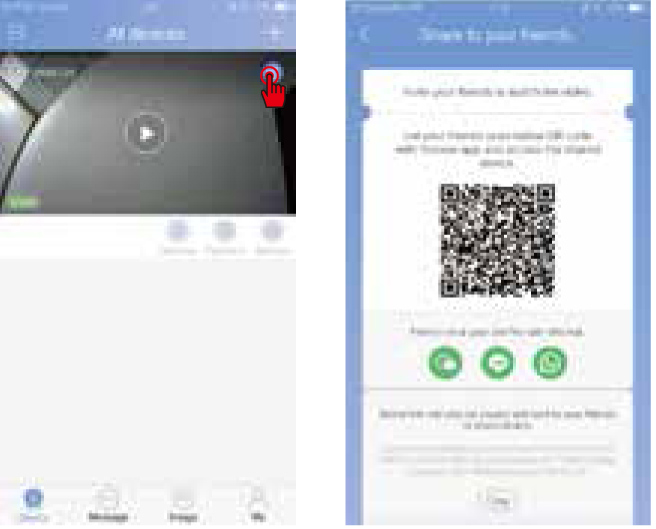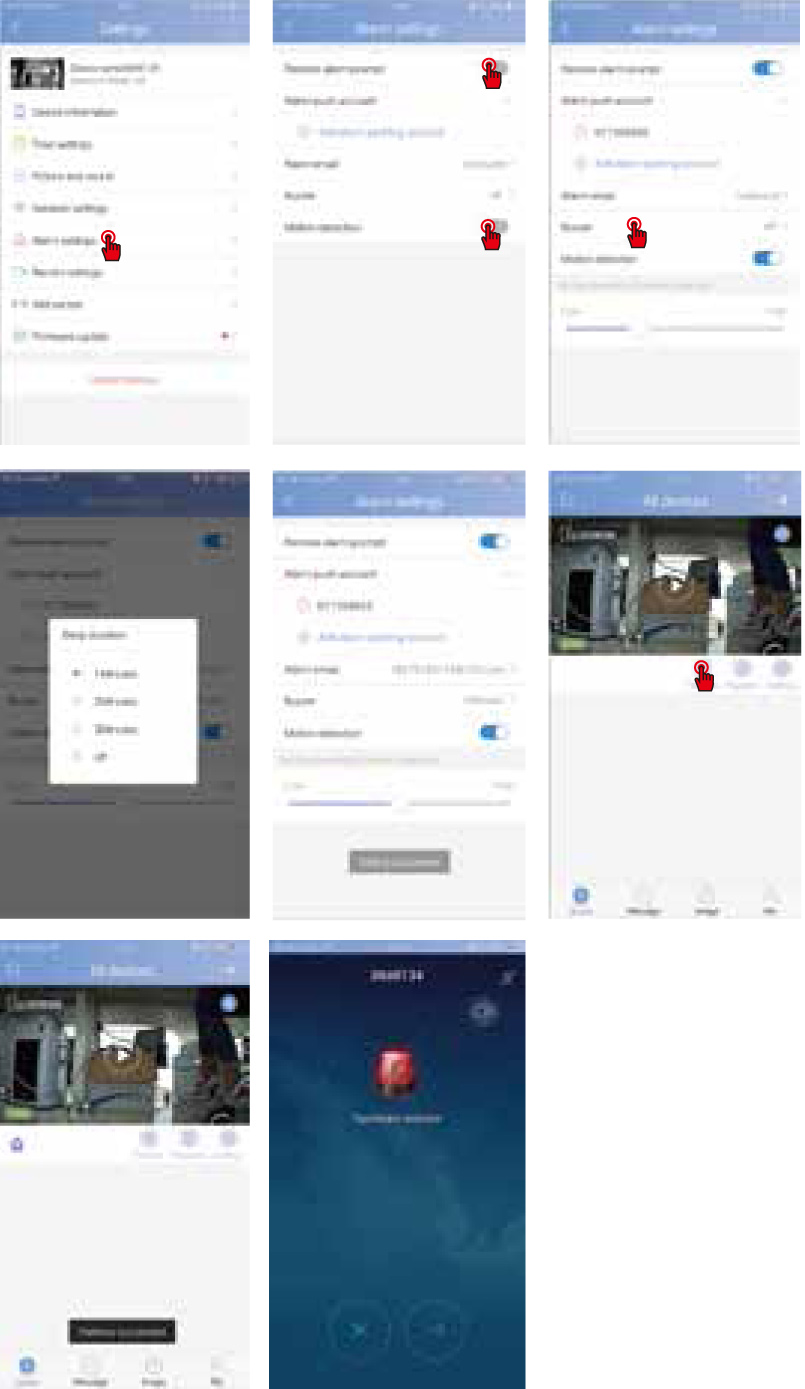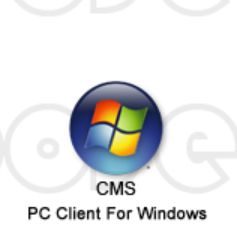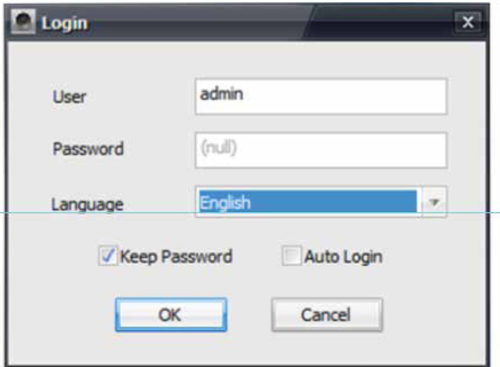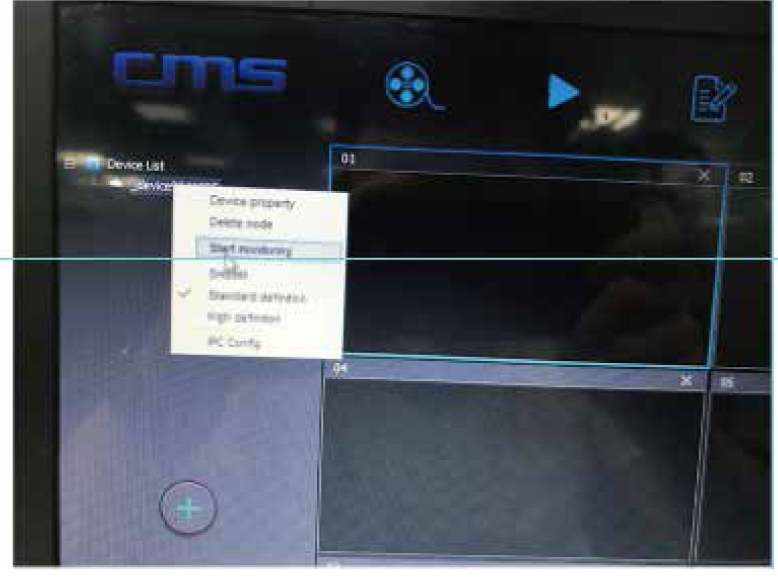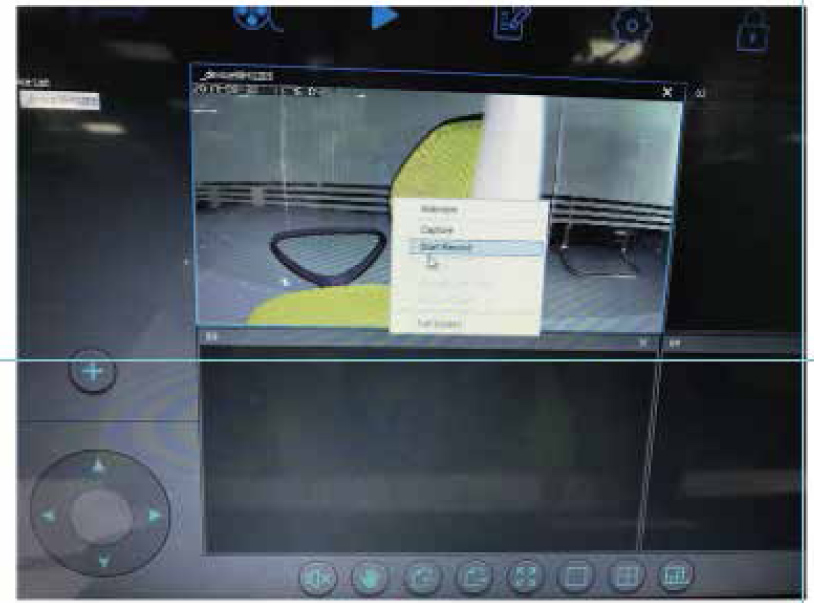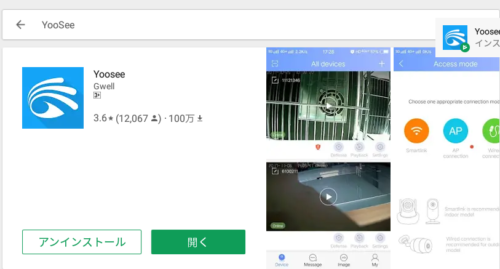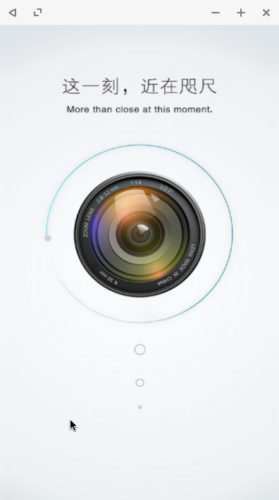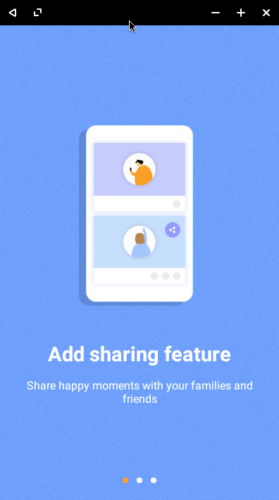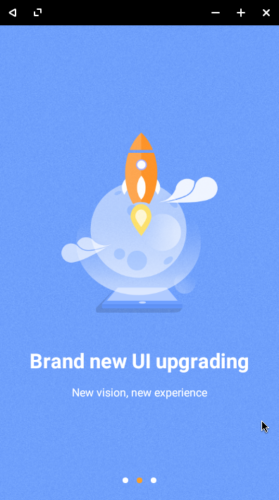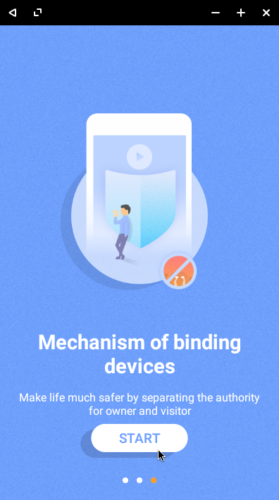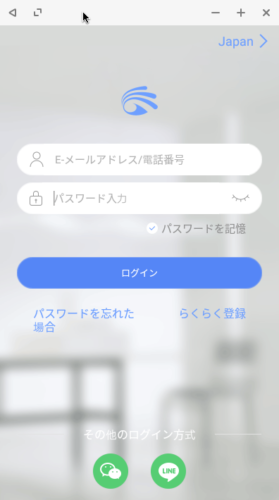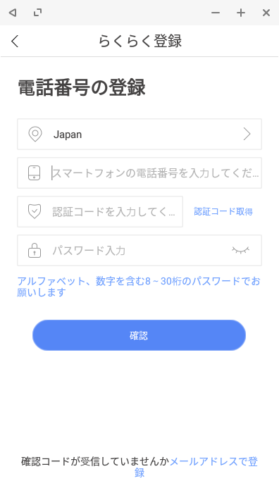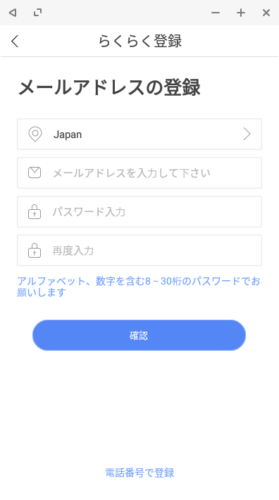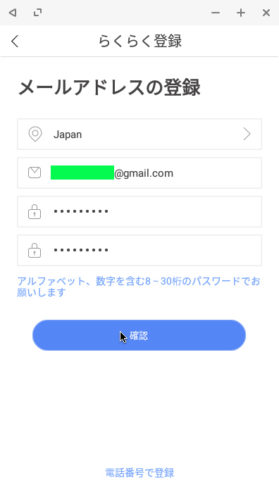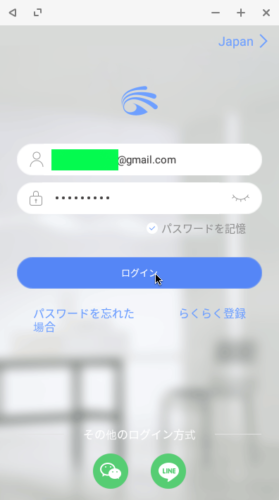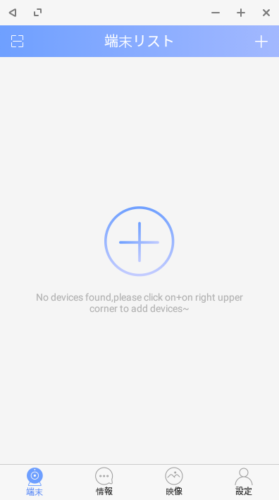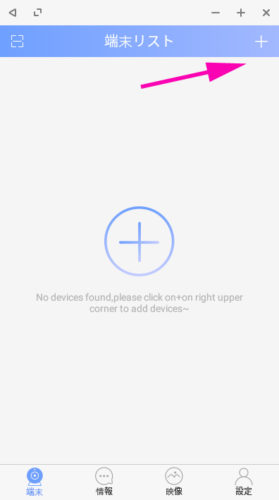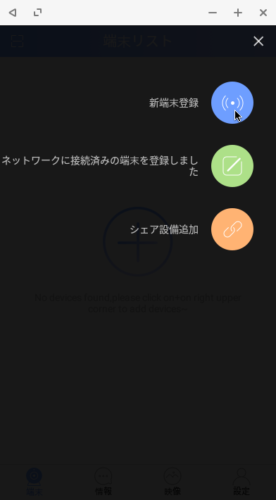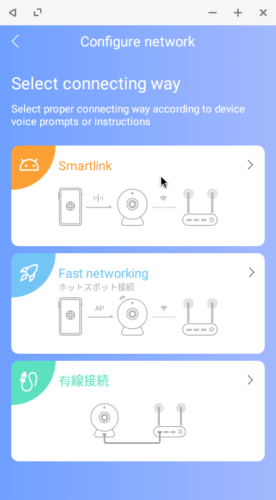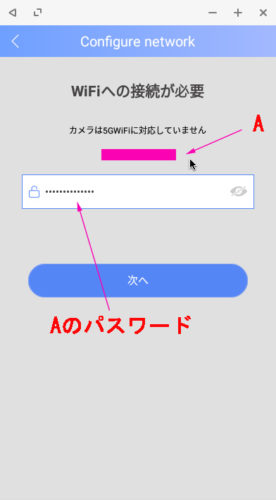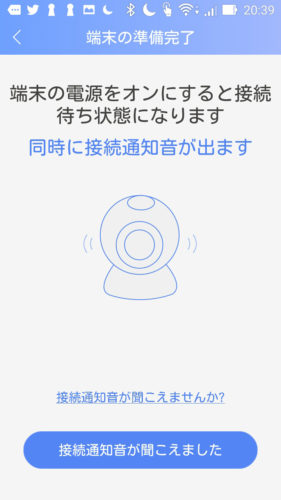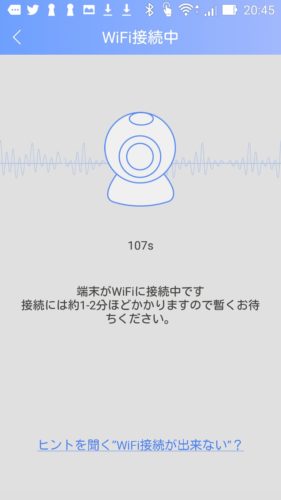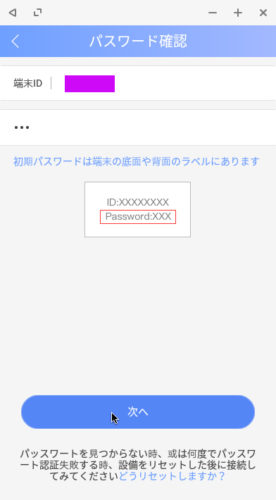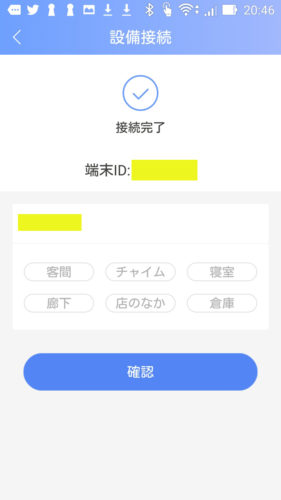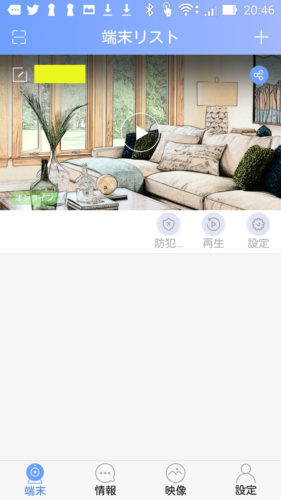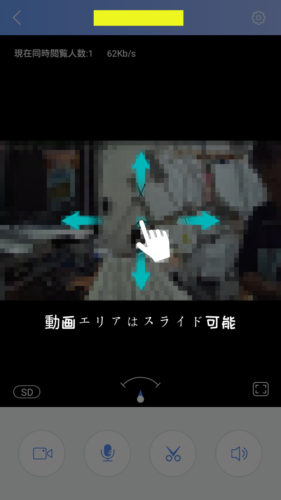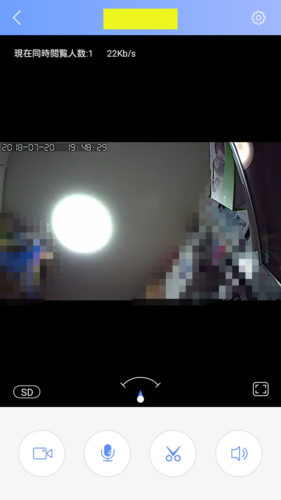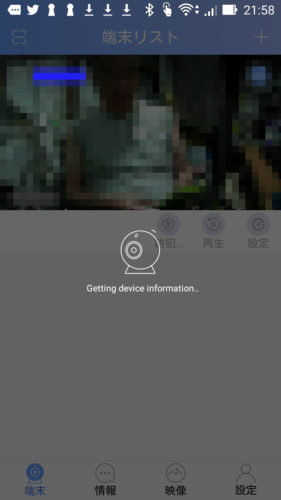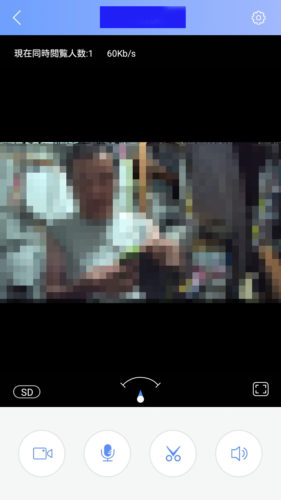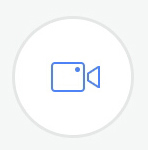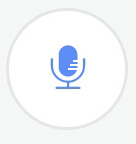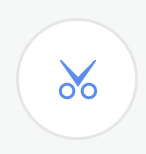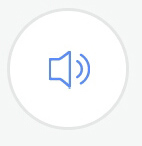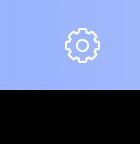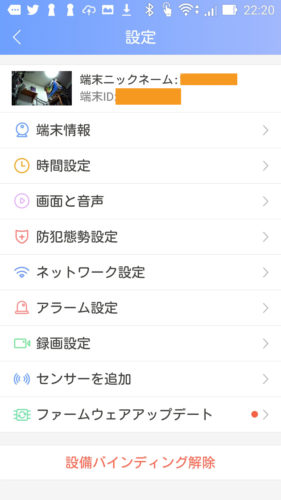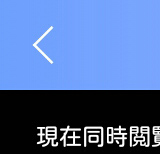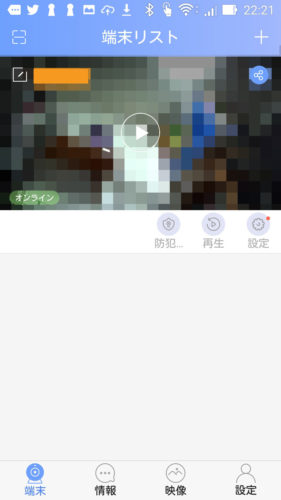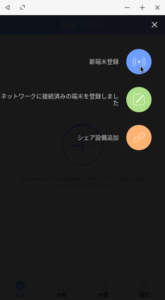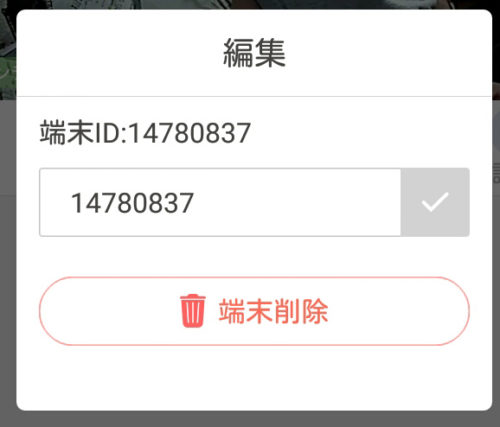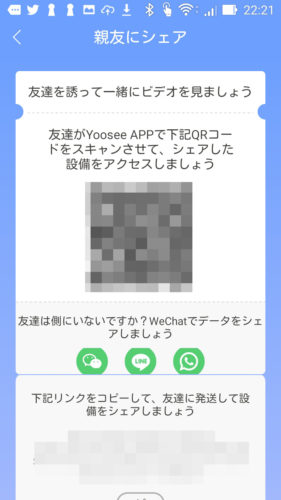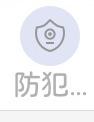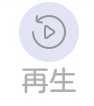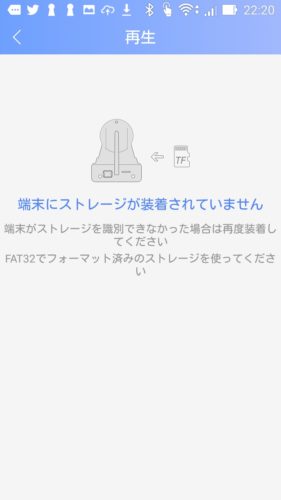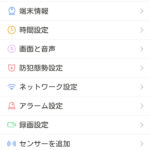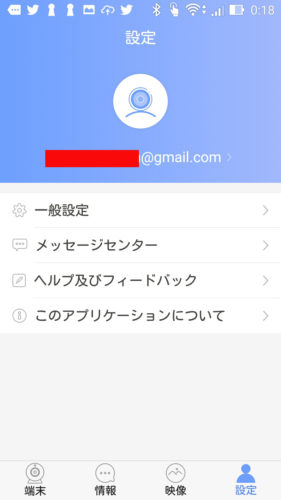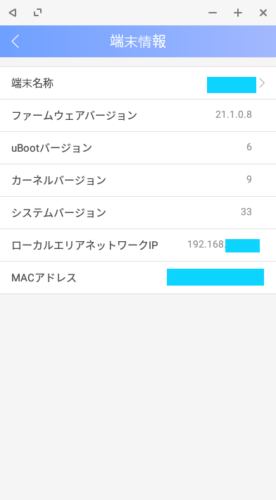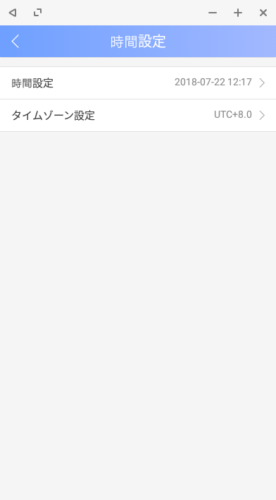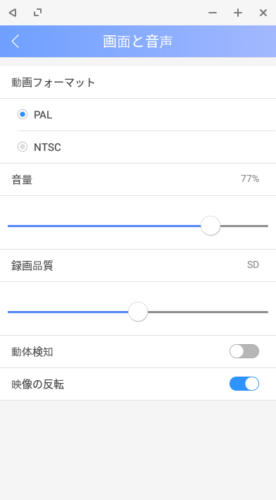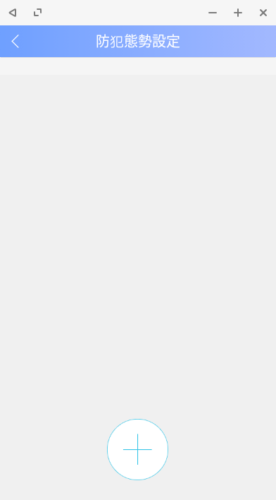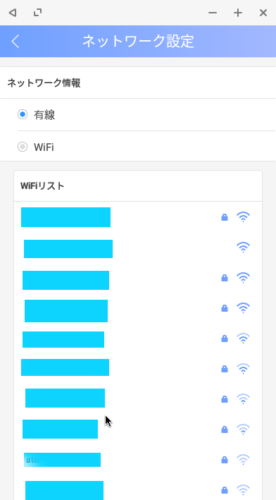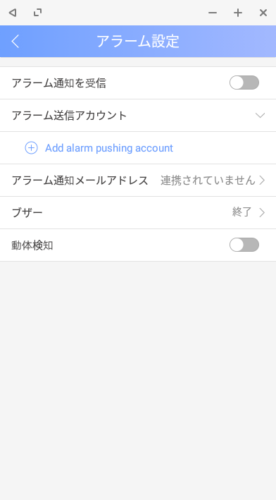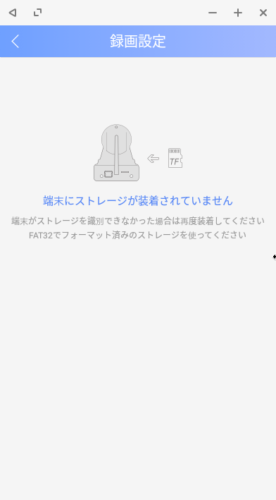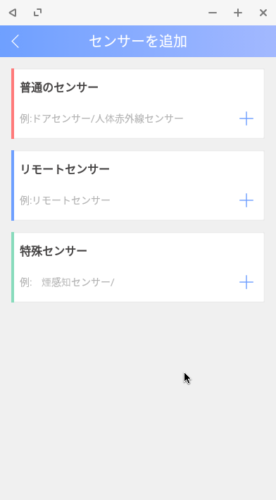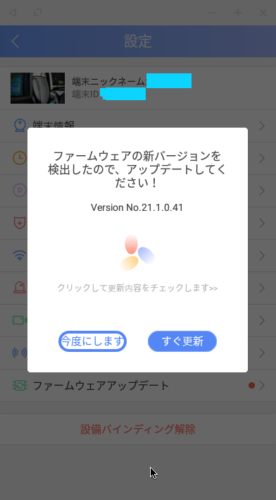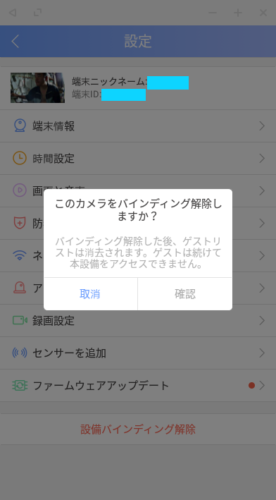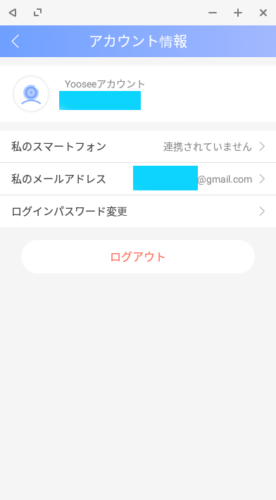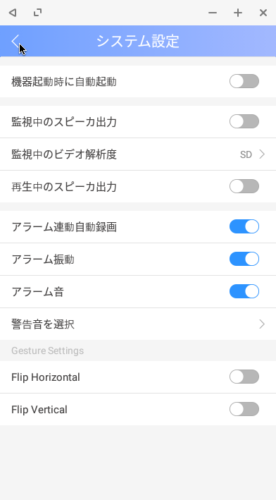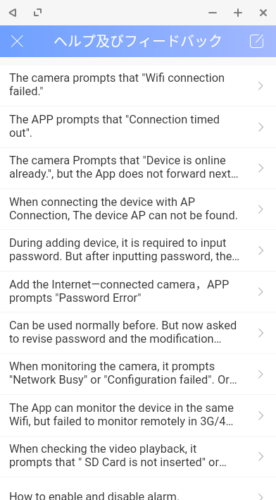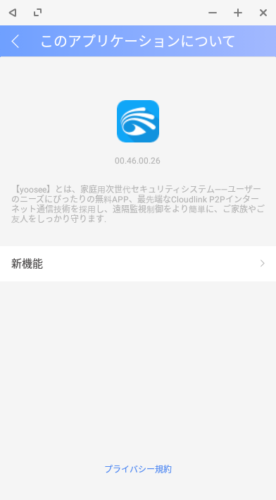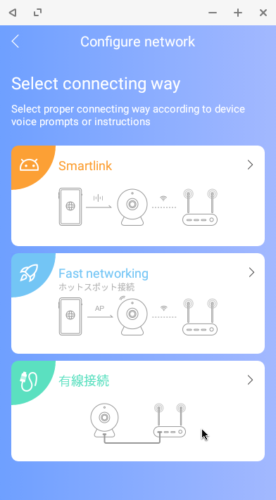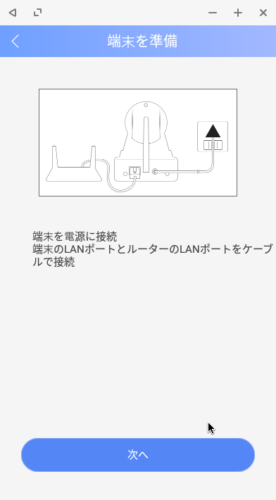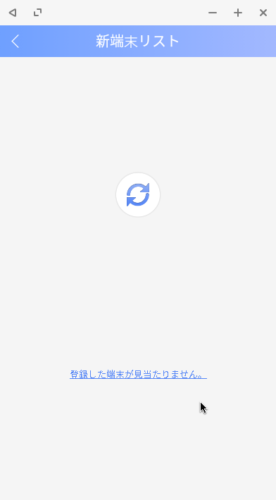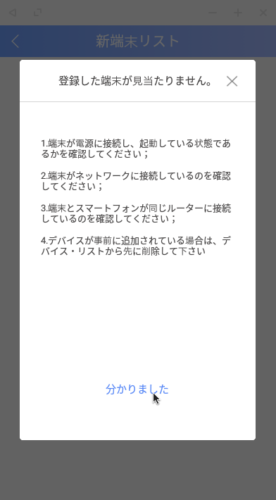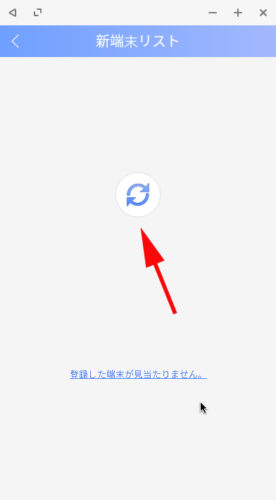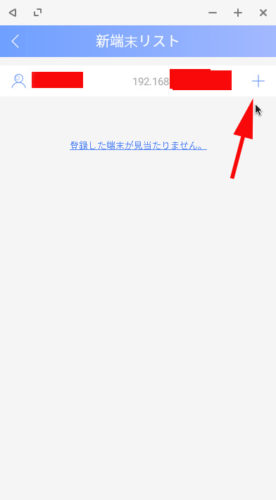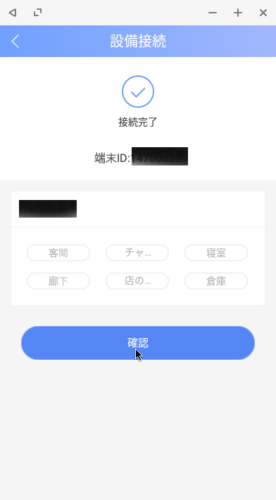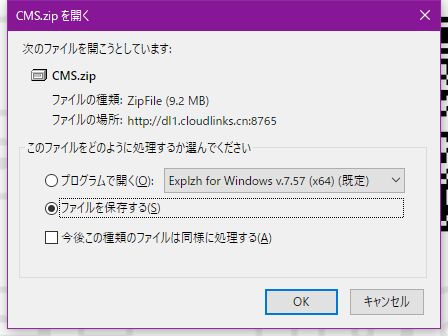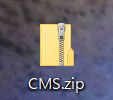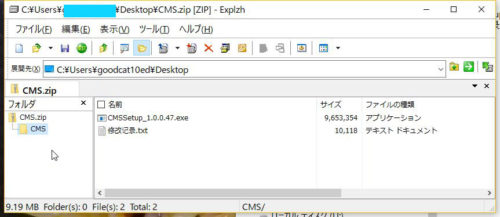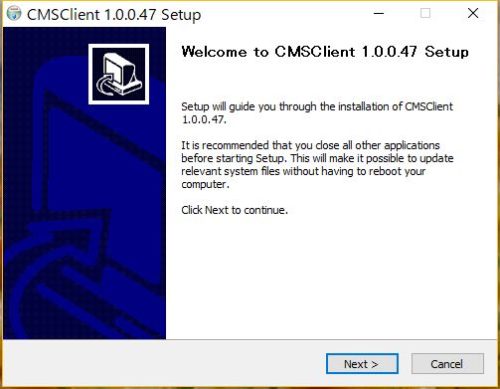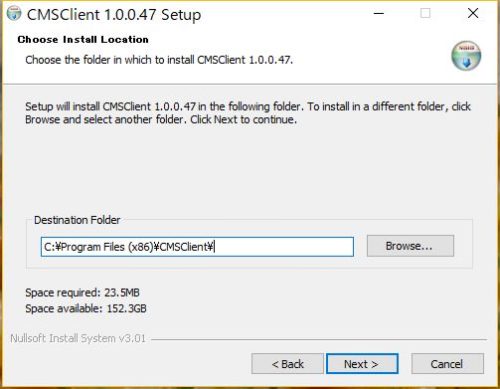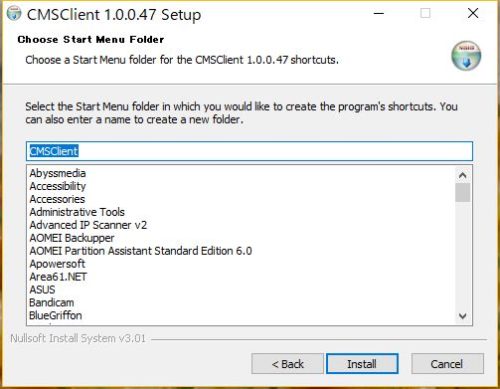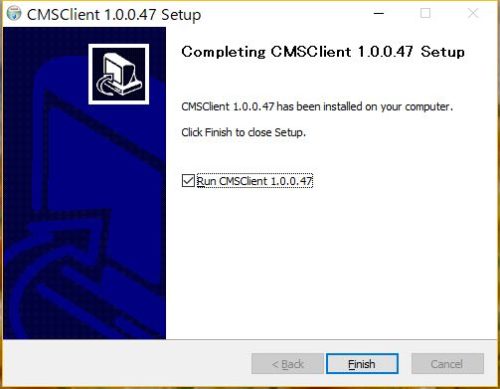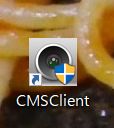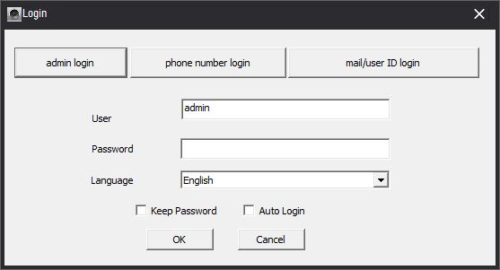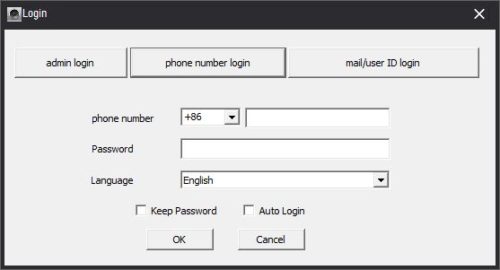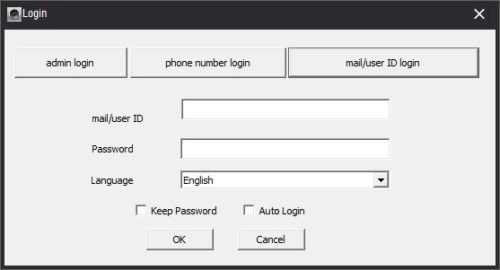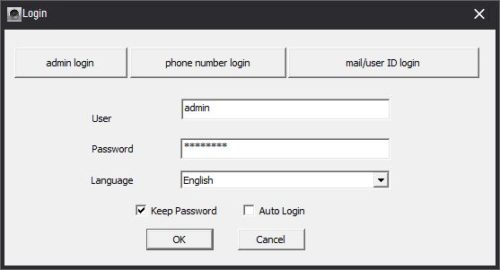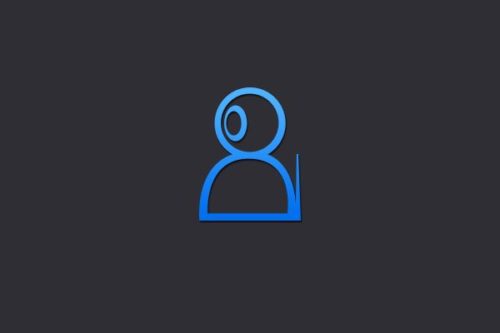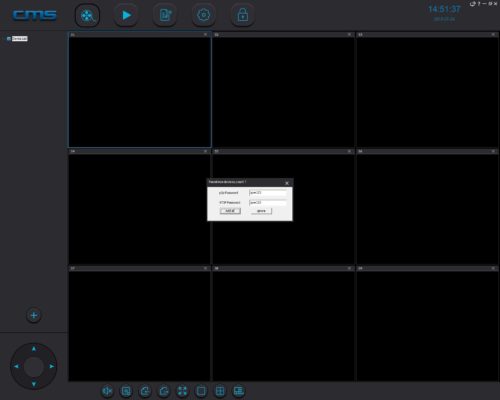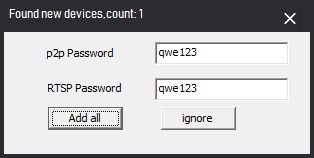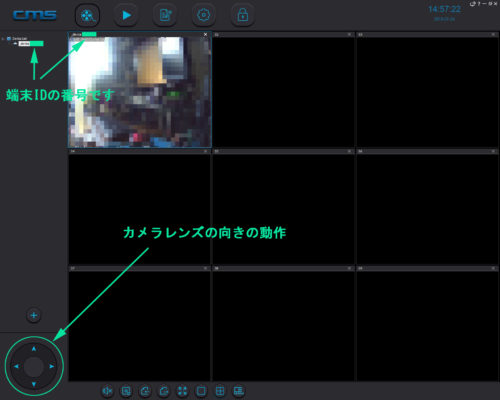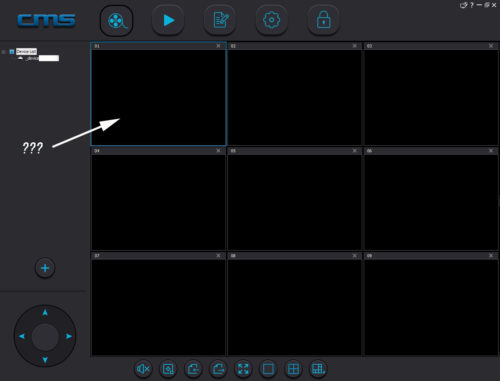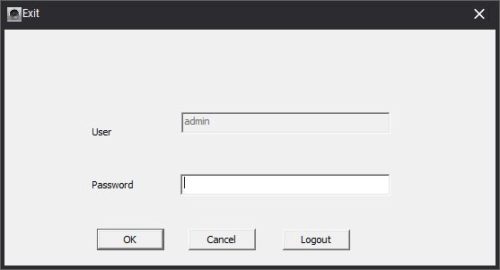防犯カメラ(固定型) を玄関に取り付けて、宅急便などが来たときにすぐに分かって便利です。他にいろいろな機能があって気にっており、今回、ロボットタイプ(私が勝手にそう呼んでる)も購入してみることにしました。
このブログを書いてる段階では、これではなかったです(汗) 現行機種を購入してみました。説明書に準じて、実際に設定、起動したブログはこちらです。
(2018.07.31~:一時的か不明ですが製品はアマゾンさんから表示が無い?) 個人的に行っているもの(文章、画像等の使用は了解を得ています)ですので、間違いなどもあるかもしれませんがご了承ください。 下記のマニュアルをグーグル翻訳サイトと、それでも無理な部分は、メーカー日本語説明書の翻訳文章をつかって翻訳しました。
以下のオレンジの文字列でそれぞれの項目の先頭に移動します。 (戻るときはブザウザの戻るで戻れると思います)※Blogは、ありのままをレポートしております。 実践で設定したほうがわかりやすいかも?
★ メーカーマニュアル
★ 前置き
★ 実践!「スマートフォンで設定してみた(WiFi編)」
★ 実践!「スマートフォンで設定してみた(有線LAN編)」
★ 実践!「パソコン用ソフトウェアでパソコンから設定してみた。」
★ 備考:もっと便利に使える方法とか、いろいろレポート
どこでも、ちょいと置けて便利そうです。メーカーサイト にありましたので、それを元に書き綴っています。
説明書のファイル名:1-1P525104354.rar※ダウンロードしたファイルは、解凍ソフトが必要です。もしPCにインストールしてなければ、グーグル検索で、RARファイル解凍ソフト と、入れて検索してフリーウェアのソフトを使うといいかも。 RARファイルの中身は、5つの言語の説明書ファイルが格納されていますので、
説明書の翻訳を自分なりに、グーグル翻訳でやってみようとおもったのだけど、ファイルがPDFファイルで、私、Adobe Acrobat Readerのソフトは持って無いので、 画像ファイルとして編集してましたが既存の文字の上に日本語レイヤーを重ねて既存の文字だけ消すという方法してましたがメッチャクチャ大変だから、ブログに記事で書きます。最初はこんな感じでやってたんですけど、直接編集ができないので妥協しました。携帯電話と翻訳された部分は、スマートフォンに置き換えてます。 個人的にやってるだけなので翻訳が正しいか?わかりませんが 説明書のPDFの中身の画像が荒くて何も見えないのは、困った。 基本的にはスマホはあまり使わないから、パソコンでの設定となるかも?
メーカー様の動画による説明はここ です。
表紙 I. スマートフォンのソフトウェア 1.スマートフォンのソフトウェアのダウンロード 2.カメラの接続方法 3.動き検出アラームの設定 4.スマートフォンのデバイスモニター 5.スマートフォンのビデオ設定 6.デバイスのアップデート
II. PCでのソフトウェア操作 1.ソフトウェアをPCにダウンロードする 2.アカウントをPCに記録する 3.コンピュータ端末のネットワーク接続 4.PCにデバイスを追加します 5.PCのデバイスモニタ 6.PCパソコンの設定を記録します
I. スマートフォンのソフトウェア =================================== この製品の利便性をより良いものにするために、スマートフォンのソフトウェアダウンロードしてください 1)IOSユーザーは、Apple公式サイト からソフトウェア(Yoosee)をダウンロードしてインストールすることができます。 アップル端末はもってないので(iPad miniはあるけど、バッテリー膨張で使ってないです)、わからないけど中国語のサイトでした。グーグルアプリストア からソフトウェア(Yoosee)をダウンロードしてインストールすることができます。http://yoosee.co/ と入力して、ウィンドウズパソコンのソフトウェアをダウンロードすることもできます。3)のhttp://yoosee.co/からのダウンロードよりは、グーグルストアからのほうが良さそうな気がします(個人的意見であり、上記URLからダウンロードはしてみたけど、そのファイルからインストールしてないです) PCを直接ダウンロードするにはクリックをしてください。 これで、PDFファイルに記載されてるQRコードは解像度が悪くて、読み取れませんでした(パソコンのQR読み取りソフト)。注意:このソフトウェアは、お客様の個人情報を開示しません
Yoosee公式サイト より、QRコードを読み取ることもできます。QRコードの中身はURL です。 アップルのアプリでは、日本語アップルストアー には、検索で yooseeは見つからなかった。上記のサイトしかないみたい? 上記のサイトは、中国語アップルストアー です。
AndroidQRコードの中身はURL です。 ですが、もしかしたら中国語アプリになるのかな? 中身は同じかもしれないけど、日本語Google Play より、 yooseeで検索 してからのダウンロードのほうがいいかも?
注意: 1)5分で操作を完了してください。 休止状態なります(←私の予想翻訳) 。リセットボタンを再度、押してカメラを再起動する必要があります。 2)接続を閉じる必要があります(15cm未満が効果が良くなる)。 3)ビープ音(ビープ音)の下に接続してください。トーン(ビープ音)が一時停止すると、 スリープを解除するには、リセットボタンを押してカメラを起動する必要があります。 2)は、15cm未満に近づけるということなのかな?私の予想翻訳
-1-
(←私の予想翻訳) が起動するまで約2分間待ちます。
③スマートフォンを無線ネットワークに接続し、スマートフォンのWi-Fi画面をを開きます。
⑤新しいデバイスを追加する。
-2-
(英文の説明書には⑩が がなかったので日本語の説明をそのまま)
-3-
⑪カメラのパスワードはデフォルト値で「123」です。注意:自宅にいない場合は、Wi-Fiをオフにしてモバイルデータを 使用することができます。 ネットワークを使用してカメラを制御します。 (カメラがネットワークに接続されていることを確認する必要があります)
-4-
②画面の右上隅にある「+」をクリックして、新しいデバイスを追加します。
オンラインの映像を他の人と共有したい場合は、以下のようにしてください。
共有ボタンをクリックしてQRコードを生成してスキャンします。
-5-
-6-
(TFカードとは、マイクロSDカードのことです) 選択とは↑の3つかな?勝手に入れてみたけど(汗)
連絡先の名前をクリック – >設定 – >デバイスアップデートを確認する:新しいバージョンをタップする。
===================================
http://yoosee.co/ を入力して開きます。↑のURLにURLリンク埋めてます。 開いたyooseeのサイトにある右のウィンドウズマークの部分をクリックして ソフトウェアをダウンロードします。
↓パソコン用のソフトウェアのダウンロードURLを画像に埋め込んでいます。 ダウンロードされるファイル名:CMS.zip このファイルは、Zipファイルで圧縮されていますので、解凍ソフトがパソコンにないときには、「ZIP解凍 ソフト」でグーグルなどで検索すると見つかるので用意する必要があります。
-7-
翻訳結果が理解できない(汗)
-8-
-9-
(注意:監視条件、ビデオはコンピュータのハードディスクに保存することができます)
-10-
2) このデバイスはコンピュータからビデオを再生し、CMSを開きます。(注意:コンピュータのハードディスク内のビデオは、PCでのみ再生することができ、サポートしていません モバイルで遊ぶ)
ご連絡はアマゾン販売店にお気軽にお問い合わせください。
-12-
前置き
マニュアルの日本語が変でわからないというレビュもあったみたいですね。ん~、たしかにわかりにくいですよね。
実践!「スマートフォンで設定してみた(WiFi編)」
A: これより下記はB地点まで
アンドロイドのスマーフォンでの設定レポートです。私はアイフォン(iPad miniはあるけど、電池膨張で使用してない)は持ってないので、アンドロイドのみです。※基本的には、私はスマートフォンが苦手です。 今回、設定については、仮想アンドロイドを多用しまいた。 説明書にあるQRコードからでも出来るのかも知れないけど、
これより以下は、Google PlayからYooseeで検索してきたスマホアプリで行います。
中国語の画面がでます。
簡単な機能の説明でしょうか?英語で書いてあり、
次の画面も同じような説明?
これが最後のこの手の画面みたいです。
次回起動には、上記3つの画像(青い画面)は出ないです。
ログイン画面になります。
※このログイン画面は、同梱の説明書に無い部分でしたね^^: 。 Lineに連帯してアカウントもできるようですが私はやっていないです
らくらく登録の電話番号の登録画面です。
らくらく登録のメールアドレスの登録です。裏:(確認メールが届くわけでもないみたいです。間違えても、
ログイン画面にもどりました。
端末リストの画面ここで、ようやく説明書と同じ画面になりました。
ここまで、出来たのでスマートフォンをWi-Fiに接続しました。
端末リストの画面より、右上の+をタップします。
3色のボタンがありますので、新端末登録を(青色)タップします。
これより上記は、スマートフォンで設定してみたの (WiFi編)、(有線LAN編)の共通事項です。 B:これより 有線LANでの解説は、こちらから飛んでください。
(これより下は、WiFiによる接続設定の続きです)
Configure networkの画面です。
スマートフォンのWi-Fi接続先のWi-Fi名(画像のA)が
端末の準備完了の画面です。(電源スイッチはないので電源をつなぎます)。 説明書によるとここより5分以内に終わらせよ! ってことだと思うのですが(汗)そんなに時間はかかりませんでした。 失敗したら、カメラ本体にあるリセットボタン(底にある小さな穴)を 押してやり直しなさいってことかな? リセットボタンを長押し続けたときにリセット完了の音
https://sanchan.good-cat.net/bgc1/wp-content/uploads/2018/07/805_0031.MP3-00.00.20.344-00.00.38.214.mp3 (5分の制約あるなら、じゃここからってことで、ここでカメラの電源を投入してもできました) 電源を入れてから、ブゥ音がなるまでの音声録音です ※ブゥ音がなるまで待ちます(5分も立ってれば失敗かも?リセットでやりなおしたほうがいいかも?)
https://sanchan.good-cat.net/bgc1/wp-content/uploads/2018/07/DU.mp3 ※端末の準備完了の画面のときに、カメラの電源を入れます。
接続待ちの画面です。
WiFi接続中画面です。
https://sanchan.good-cat.net/bgc1/wp-content/uploads/2018/07/805_0033.MP3-00.00.01.093-00.00.28.482.mp3 完了したら、次の画面に切り替わります。
パスワード確認の画面です。
もし、パスワードを正しくいれてるはずなのにエラーに注:パスワードは初期設定にもどります
ここで表示されている端末IDとは、カメラの底部に貼ってある
設備接続の画面です。C: これより先は、スマートフォンで設定してみたの(WiFi編)と(有線LAN)の共通事項です
端末リストの画面です。
映像画面部の中央にある三角再生ボタンをタップします。
実際のカメラ映像に切り替わり、映像画面の上でスワイプをすると
これで設定は終わりです。
次回、スマートフォンを起動したときには、端末リストの画面になり
接続が確立しました。
触ってみて、動作を確認しました。
各部、詳細画像はここ
端末リスト画面です。
TFカードとは、マイクロSDカードのことです。
各部、詳細画像はここ
************************************************************
端末情報 時間設定 画面音声 防犯態勢設定 ネットワーク設定 アラーム設定 録画設定 センサーを追加 ファームウェアアップデート 設定パインディング
本文に戻る
詳細へ戻る 本文に戻る
詳細へ戻る 本文に戻る
詳細へ戻る 本文に戻る
詳細へ戻る 本文に戻る
詳細へ戻る 本文に戻る
詳細へ戻る 本文に戻る
詳細へ戻る 本文に戻る
詳細へ戻る 本文に戻る
詳細へ戻る 本文に戻る
詳細へ戻る 本文に戻る
************************************************************
の部分 一般設定 メッセージセンター ヘルプ及びフィードバック このアプリケーションについて
本文に戻る
詳細へ戻る 本文に戻る
詳細へ戻る 本文に戻る
詳細へ戻る 本文に戻る
詳細へ戻る 本文に戻る
詳細へ戻る 本文に戻る
実践!「スマートフォンで設定してみた(有線LAN編)」
※:アプリをインストールするまでは、同じなので、A地点にジャンプしてください。 ここをクリックするとA地点(wifi編の文頭)にジャンプ します。
Configure networkの画面です。
カメラにLANケーブルを接続します。 (電源スイッチはないので電源をつなぎます)
https://sanchan.good-cat.net/bgc1/wp-content/uploads/2018/07/805_0035.MP3-00.00.05.100-00.00.37.626.mp3 端末を準備の画面です。
新端末リストの画面です。
余談:登録した端末が見つかりません。をタップしてみました。
気にすることなく、画面中央の更新ボタンをタップしました。
DHCPで自動割付されたIPアドレスが検出したので、
パスワード確認の画面です。
もし、パスワードを正しくいれてるはずなのにエラーに注:パスワードは初期設定にもどります
設備接続の画面です。ここまで、完了したら、WiFi編と共通ですので、C地点から続きます。 ここをクリックして、ジャンプ してください。
ソフトウェアをダウンロードします。http://yoosee.co/ を入力して開きます。
ダウンロードした CMS.zipファイルです。
ファイルの中身は、実行ファイル1個、テキストファイル1個です。
セットアップウィンドウが開きます。
プログラムのインストール先です(変更可能)。
スタートメニューの名称の確認かな?
セットアップ完了です。
これでインストールは終了です。
カメラにLANケーブルをつないで、電源を入れます(既に他の設定をやってたので、いちどカメラをリセットしています)
英語で2回、音声アナウンスがながれますので2回目が終わりまで待ちました。
https://sanchan.good-cat.net/bgc1/wp-content/uploads/2018/07/805_0040.MP3-00.00.07.640-00.00.55.118.mp3 次に
以下のLogin画面になります(3つのタブがあります)。
phone number login
mail/user ID login事前にWiFi接続の設定(スマートフォン等で) 、 ありカメラのリセットしてなければ、 カメラでもみることができました。
今回は、admin loginより設定を行いました。言語の種類が、英語、中国語(2種類)、韓国語、タイ語しかないので 英語を選びました(汗) Keep Password にチェックを入れました。
この画面がでて、すぐにソフトウェアの画面になりました。
ソフトウェアが起動しました。新しいデバイスを見つけました。カウント:1 P2Pパスワード RTSPパスワード 全て追加する 無視する 動きについては、左右上下のカメラレンズの向き変えですが スマホアプリより快適に円滑でした。 連続動作はできないので一定の角度単位で停止します。 さらに向きを変えるにはもう一度矢印の△をクリックして動かします。 こんなとき! あれ、映像が消えた! デバイスリストにある、_device端末ID(数字)をダブルクリックしたら 映像がもどってきました。 ちょっと焦った(笑)
英語表記のソフトウェアでテキストを抽出するのが大変なので割愛します。
備考:もっと便利に使える方法とか、いろいろレポート
ケーブル。その他付属品 リセットボタンの押し方。 USBからの給電 もっと便利に自由に設置しよう 部品干渉(コスパを考えれば問題なしです) 首振り動画 その他
ケーブル。その他付属品 標準付属品
IPカメラ本体底側
ケーブル類差込口
固定具取り付けイメージ
固定取付穴の位置と固定用ネジ下の長さ
リセットボタンの押し方。
私はこうやって使ってますが本来の付属品ではないので自己責任ですね
これだけコスパの良いカメラだから、私は、これを問題視しておりませんが、 電源コードを差込むときには、ご注意ください。
もっと便利に自由に設置しよう
先のUSB充電器から、適合するケーブルを使うのも便利ですが
同等品がアマゾンにもありました。
上記のパーツ同等品の一部分だけのもありますね。
最初は、こうやっていましたが
雲台から外した状態です。USBからの給電
カメラ固定具
忘れてたんだけど、これパーツが分離できます。
こちらのほうが安定しています。これができると監視できる用途も増えそうです。 例えば、窓から監視の場合、窓枠の縁におければいいけど 置けないとか、落下の危険とか、カメラ三脚に固定して接しすれば、ちょっと場所は取りますが便利ですよ!
首振り動画
その他
考察1:パソコン用ソフトは日本語版ではないので、辛いな(笑)
考察2:パソコン用ソフトウェアは、終了するときに、パスワードを
考察3:パソコン用ソフトウェアでは最大49画面まで表示可能?すごいです。
考察4:この前に購入した固定型のIP監視カメラは、メイン設定は、パソコンブラウザからだったけど、今回のこのロボット型のIP監視カメラは、スマホアプリのほうがいろいろ諸設定ができそうです。
考察:パソコン用ソフトウェアでは閲覧のみで、設定などできないので、いろいろな設定が。スマホのみナノは、スマホ苦手な私は困ったですね。


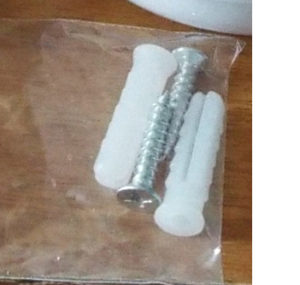


![]()