szsinocam ロボット型 IP カメラマニュアル(備忘録) 1
に続いて2として、綴って見たいと思います。
注意:このブログの記事では、Amazonアフェリエイトになっているリンクもありますので、ご自分がどこかのポイントサイトをご利用でしたらご注意ください。
(2018.07.31~:一時的か不明ですが製品はアマゾンさんから表示が無い?)
固定式のIP監視カメラならこちらもご覧くださいませ。
1と2の違いですが、1が在庫切れになり2に変わったようです。

私がポチッったときには、画像の左の型(1)で、その後、すぐに右の型(2)になったんです。
誰かの役に立てば、アマゾンレビュで役にたった。このブログの最終行にあるいいね(♥)を押してもらえると励みになりますが、旧式(1)では、あまり参考にならない。
思い切って現行機種(2)をポチッってみました(汗)
前置きが長くなりましたが、これより綴っていきますね。
アンドロイド端末とウィンドウズPCの環境しかないので、アップル系はレポートすることができませんのでご了承ください。
説明書ですが付属されたものと同じと思われるPDFファイルがメーカーサイトにありましたので、それを元に書き綴っています。
マニュアルは、英文説明書を日本のグーグル翻訳サイトで翻訳、また一部は私の勝手な解釈したり省いたり、メーカー日本語を参照したりして実際にやってみて綴りました。
以下のオレンジの文字列でそれぞれの項目の先頭に移動します。
(戻るときはブザウザの戻るで戻れると思います)
これは、これにて終了します。
より詳しいことは、3の方に継続します。
マニュアルを綴るのに使っている画像は、Androidスマホと、アンドロイドOS(パソコン)による画像が混ざっております。
-P1-
ユーザーの皆様:
ようこそ私たちのインテリジェントなネットワークカメラ製品を選んでくださりありがとうごうございました。
この製品でいつでもリアルタイムですばらしいビデオをどこからでも見ることができます
ハードウェアブラケット固定
これは、ネジによる固定をして使用する場合でのことで、置いて設置などでは必要ないと思います。
1. ディスクホルダーを取り外し、
ディスクホルダーは、開梱時には取り付けてなかったです。

ネジで固定します。
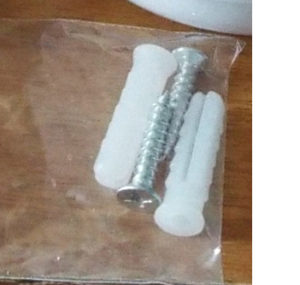
白い樹脂製のものは、コンクリートプラグという物でコンクリート壁に
固定取り付けをする際に用いるものです。
使い方は、ネット検索などで各自で調べてください。
2. ディスクホルダーをカメラ底部のとの結合を確認して、
ディスクフォルダーからカメラを取り外します。
壁などにディスクホルダーで固定したと仮定して

↓

-P30-
![]()

このQRコードによりダウンロード先に飛べますがアンドロイドでのみ検証しました(iPhone持ってないので)。
アンドロイドのQRコードの中身は、URLで
http://www.danale.com:8080/getvideoapp
です。(2018.07.31から?、www.danale.comに繋がらなくなってた。2018.08.11に接続可能を確認)
URLから開いた画面です。
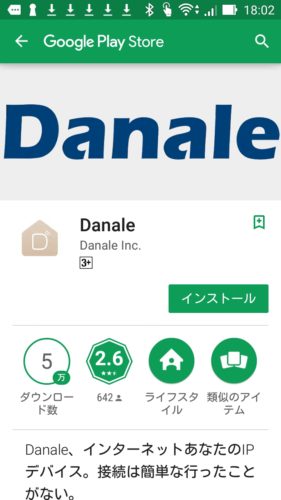
Google playから、danaleで検索した結果ですが、
この詳細をタップすると上記の画面になりました。

-P31-
スマートフォンにカメラアプリ(Danale)をインストールして開きます。
Danaleの初期画面です。
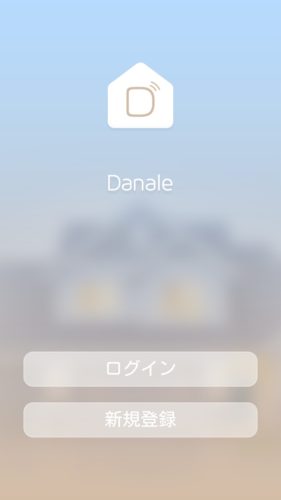
新規登録をタップしました。
プライバシーに関する声明と利用規約の画面
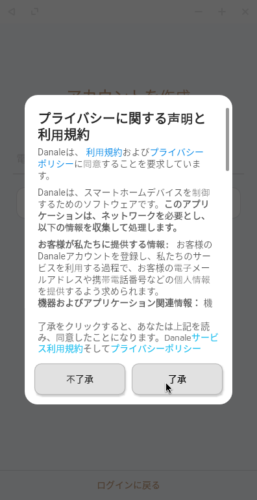
了承をタップしました。
アカウントを作成の画面です。
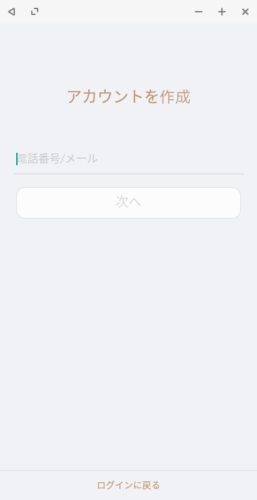
電話番号、またはEMアドレスを入力して、次へをタップ。
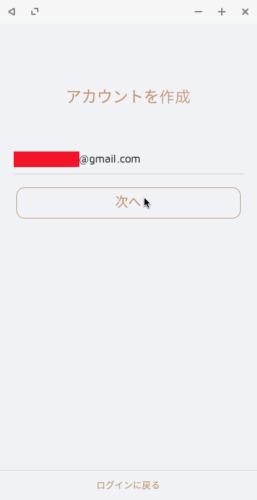
認証コード送信の画面です。
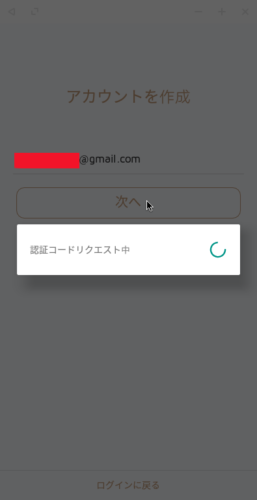
これはすぐ消えて次の画面になります。
アカウントの確認の画面です。
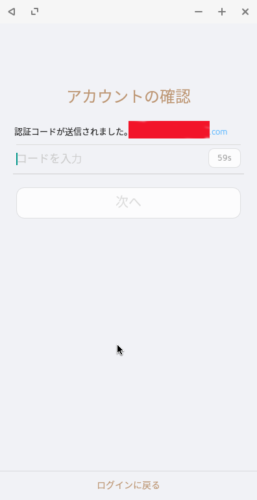
すぐに、登録したEMアドレスのEメールを受信します。
60秒以内に認証コードを入力して次へをタップできないと
タイムオーバーで認証コードの再送信になります。
認証コードが間に合わなかったときの画面です。
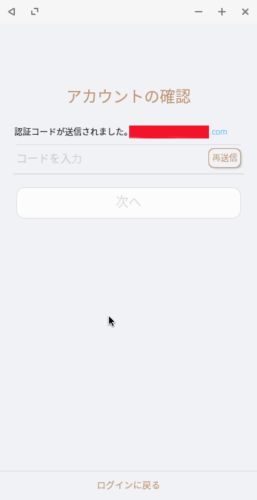
再送信をタップします。
どうして、間に合わなかったのか?
それは受信できてなかったからでした。
************@gmai.comになってたから受信できてなかった。
認証コードは、整数6ケタです。
Gmailでは、こんな感じで受信していました。
すべて外国語です(-_-;)
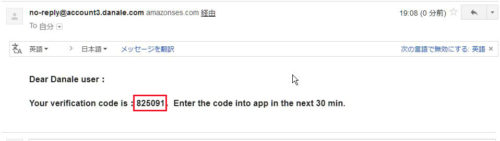
パスワードの設定の画面です。
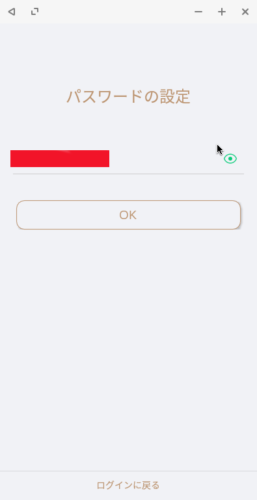
パスワードを決めて、入力してOKをタップ。
右の目玉のアイコンで、伏字になっている内容を確認することができます。
Danaleへようこその画面です。
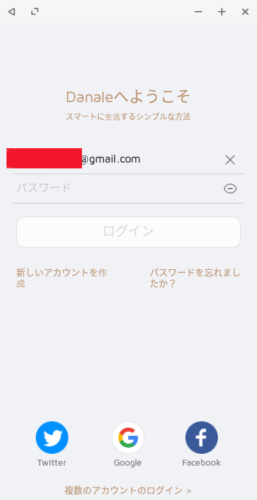
この画面はログイン画面なので、先ほど設定したパスワードを
入力して、ログインをタップ。
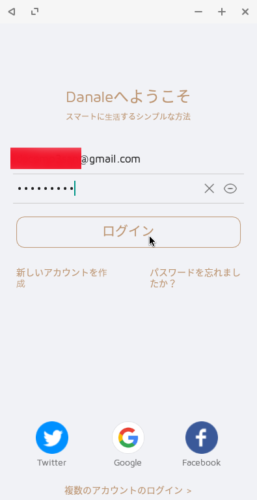
-P32-
ネットワークの設定
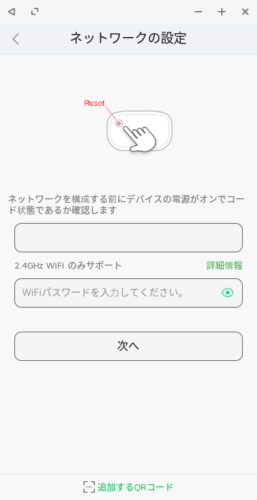
余談だけど、Android OS(パソコン)は有線LANのために、SSIDの入力ができなかったので、スマホに切り替えました(~_~;)
デバイス電源をオンであることらしいので、電源を入れてみた。
電源ON後、リセットボタンを押す必要があるのかな?
一応、押してみた。
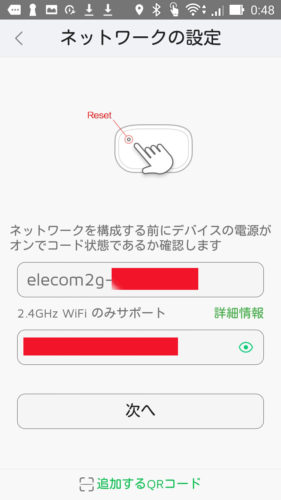
WiFiのSSIDと、そのSSIDのパスワードを入力して
次へをタップしました。
デバイス検索の画面です。
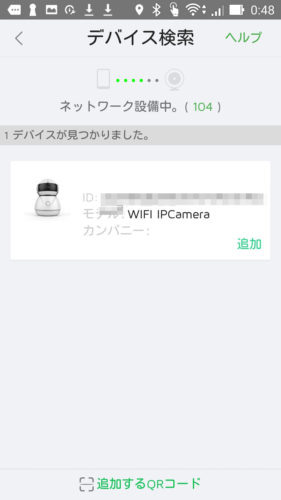
しばらく(数分程度でした)すると、検出できました。
追加をタップしました。
あなたのデバイスにな芽を付けるの画面です。
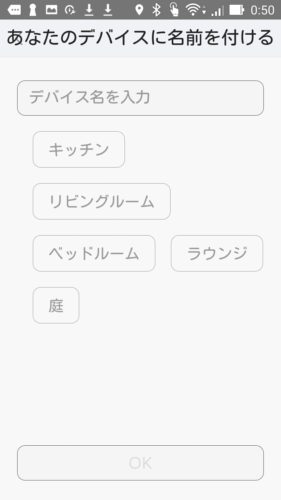
予め、あるキッチンやその他のをタップすると
その名称になりそうです。
私は、ロボカメと名前を付けてみました(笑)。
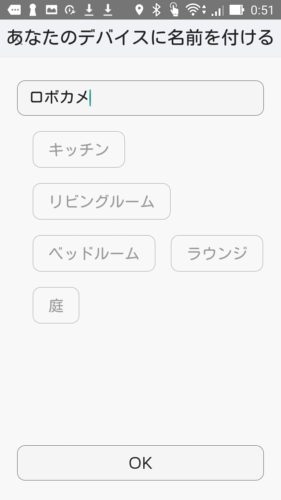
名前を決めたら、OKをタップしました。
映像が起動しました。
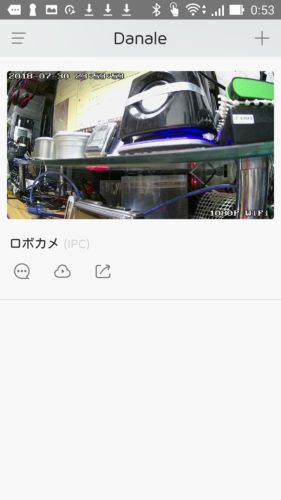
映像は綺麗でした。
このときに、画面の上でタップすると、映像画面が少し下がって、映像メニューのボタンが出現します。
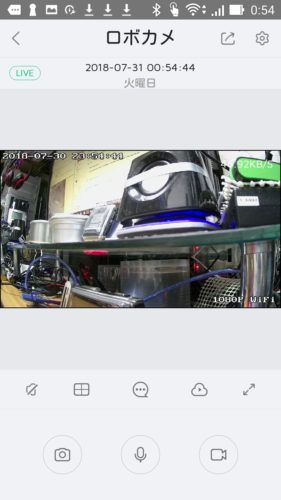
別のスマホ等でログインすると、
片方は強制ログアウトするのかな?
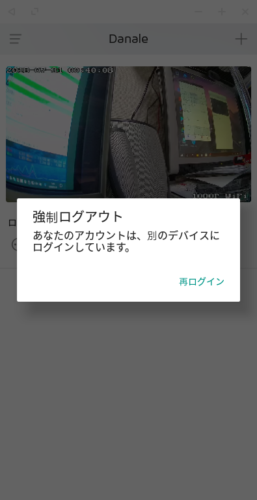
-P33-
説明書によるソフトウェアのダウンロード先のURLへ飛ぶと、

http://www.cd-ipc.com/danale/となります。
これは、IEでなくても他のブラウザでも大丈夫だとおもいます。
私は、ブラウザはFirefoxを使用しています。
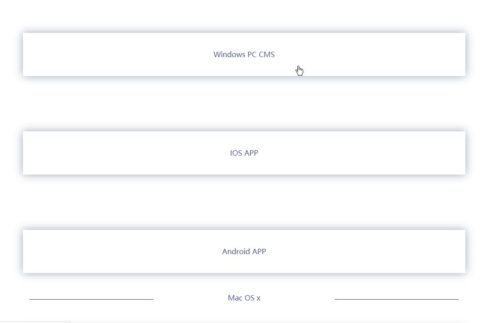
Windows PC CMSをクリックします。
ファイルをダウンロードします(これはFirefoxの場合の画面)。

このバージョンが、4.2.4です。
説明書のQRコードから読み取ってダウンロードするソフトウェアDanaCMSの
バージョンは、4.1.9.3でした。
予め大量に印刷して製品に同梱すると思うので、バージョンが古くなるのは
仕方ないと思います。
メーカーサイトのRARファイル(RAR式圧縮ファイル)の中にあるDanaCMSの
バージョンは、4.2.5でちょっと新しい(2018年7月末現在)ようです。
ですが、RARファイルを解凍するソフトウェアが無いと、ファイルを得ることが
できません。そのRARファイルには、製品に同梱の説明書と
同等とおもわれるPDFファイルが一緒に格納されています。
メーカーサイトからのダウンロードはこちらへ
ソフトウェアDanaCMSをインストールします。
(バージョン4.2.5で行いました)
DanaCMS_V4.2.5.exeを起動しました。

Setup-DanaCMSの画面です。
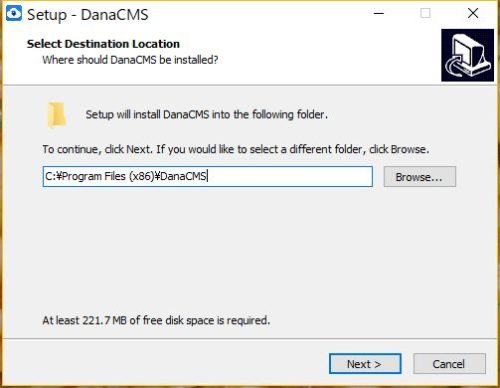
Nextをクリックしました。
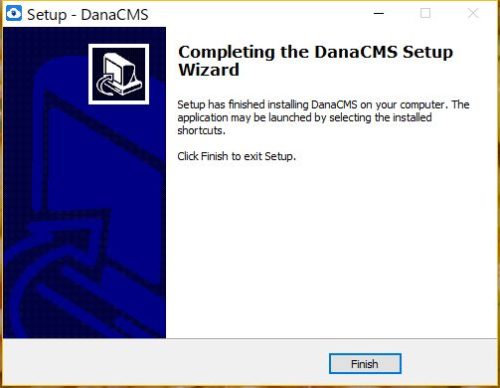
Finishをクリックしました。
これでインストール作業は終わりました。
ログイン画面です。
EMアドレスまたは携帯の電話番号と、
パスワードを入力しますが、この2つは予めスマホアプリで
登録したものを利用します。
あのときの情報を入力します
(確認後に戻るときはブラウザバックで)
(諸設定はスマホアプリからのみかも?)

EMアドレス(私の場合)と、パスワードを入力しました。
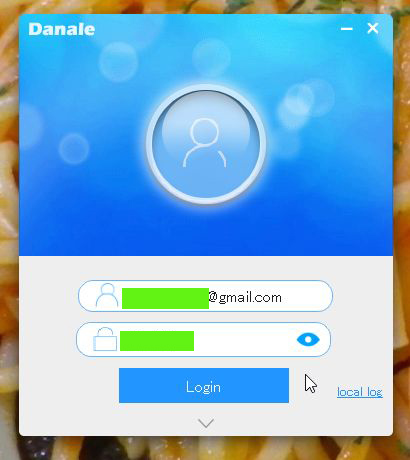
∨をクリックすると、パスワードを保存と、自動で起動の
設定ができるようです。

Loginをクリックします。
-P34-
メイン画面が起動します。
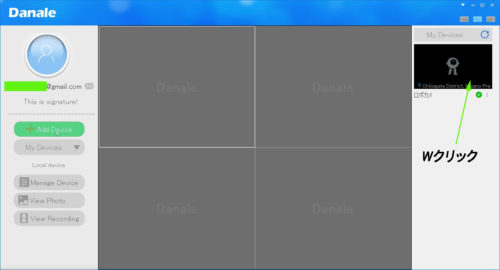
右側のカメラ映像サムネイルをダブルクリックしました。
4枠の映像枠の映像のある枠内を、ダブルクリックすると
4枠が1枠になります。
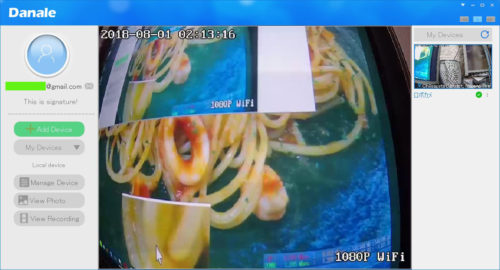
再生選択について
画面右側のサムネイル映像画面したのドットが縦に3つ並んでる場所を
クリックして、選択します。
説明書ではSD再生になっているので、やってみました。
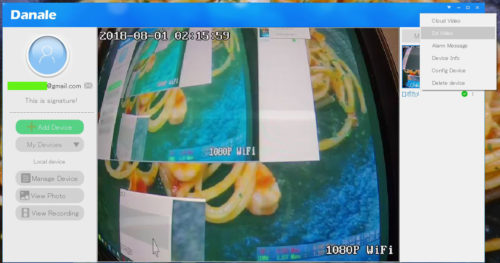
マイクロSDカードが、まだ入れてなかった(^-^;

戻るときは、右上角の×で戻りました。
-P35-
-P36-
パソコン使用時(ウィンドウズ)
メーカーサイトより該当の製品の下にあるDownloadをクリックして、
ダウンロードします。結構時間がかかるかも?
メーカーサイトの画面キャプチャです。
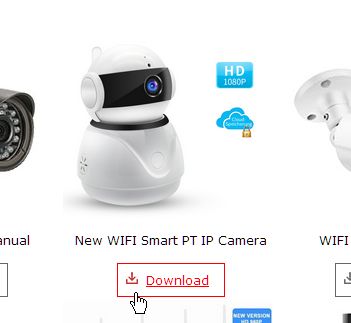
ダウンロードしたファイルは圧縮ファイルでRARというタイプのものです。
RARファイルを解凍するソフトウェアを用意する必要があります。
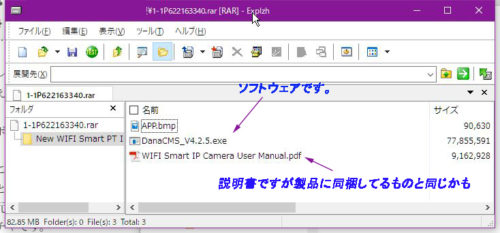
RARファイルの中身は、カメラ用のソフトウェアと同梱しているのと
同等の説明書です。
取扱説明書にあるQRコードからの
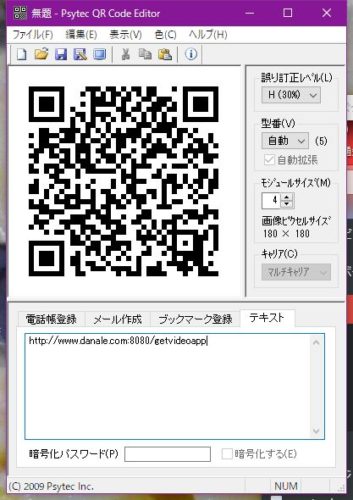
ダウンロードは、バージョンがちょっと古いようです。
DanaCMS_V4.1.9.3でした。
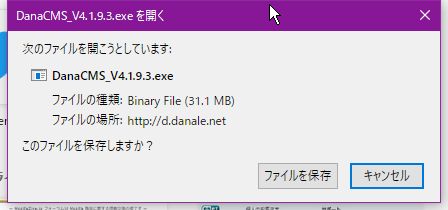
メーカーサイトにあるRARファイル内のソフトウェアのバージョンは
DanaCMS_V4.2.5のようですね(今現在)。
DanaCMS_V4.2.5のファイルだけ、RAR圧縮ファイルより抜き取って、LHZ自己解凍ソフトによりダウンロードできるようにしてみました。
こちらをご参照ください。
DanaCMS_V4.2.5 IP監視カメラ用ソフトウェアのみ自己解凍書庫
メーカーサイトからのダウンロードが、結構時間がかかります。
RARファイル形式で圧縮してありウィンドウズの標準では解凍はできないと思います。
最新バージョンではなく現時点のファイルですのでご了承ください。
自己解凍先をデスクトップに設定してますが必要でしたらお好きな場所に変更してください。
ファイル名:DanaCMS.exe
ファイルサイズ:DanaCMS.exe、 74.2KB くらい
解凍されたファイルサイズ:DanaCMS_V4.2.5.exe、74.2KBくらい
内容(圧縮ファイルの中にあるファイル):DanaCMS_V4.2.5.exe、1個
形式:LHZ自己解凍形式圧縮ファイル
標準の解凍先:デスクトップ(ウィンドウズPC)
解凍先の変更:可能
注意:私がメーカーサイトよりダウンロードしたRARファイルからDanaCMS_V4.2.5.exeを抜き出して、LHZの自己解凍書庫にしました
(解凍ソフトを必要としません)。
これに起因するトラブル等の責任は負いません(自分は大丈夫だった)ので
ご理解ください。
ダウンロード先(※メーカーサイトではございません)
DanaCMS.exeをダウンロードしてください。
ファイルを保存、または実行します。
(この画像はブラウザがFirefoxですのでブラウザによって違います)

※これは保存した場合です。
自己解凍形式のDanaCMS.exeです(アイコンデザインは、違うかも?)
これをダブルクリックします。

解凍先を指定します(初期設定では、デスクトップ画面にしてます)。
必要に応じて変更してください。
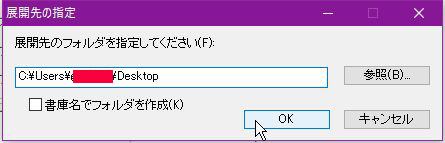
解凍されたファイルです。
DanaCMS_V4.2.5.exe


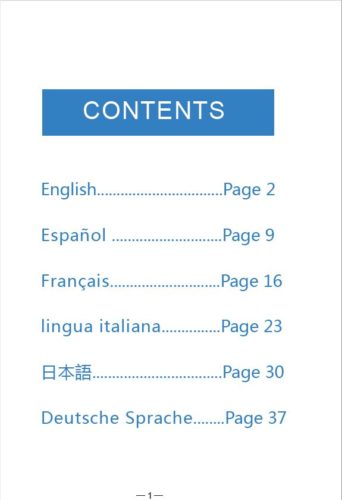
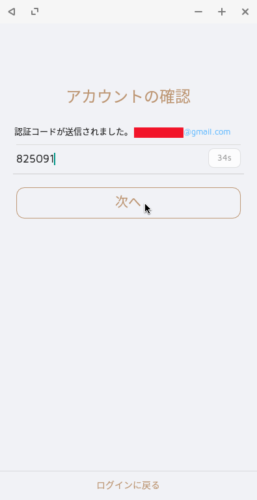
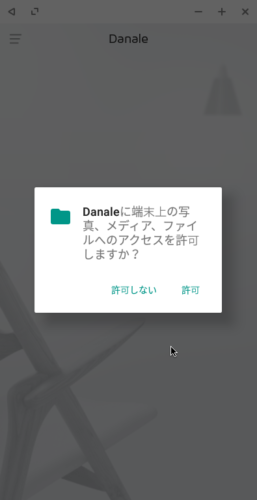
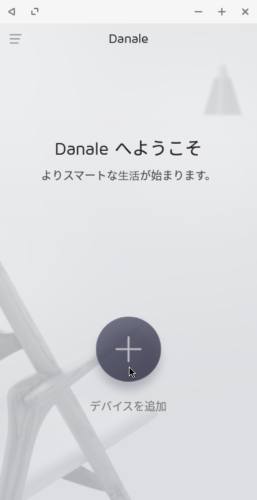
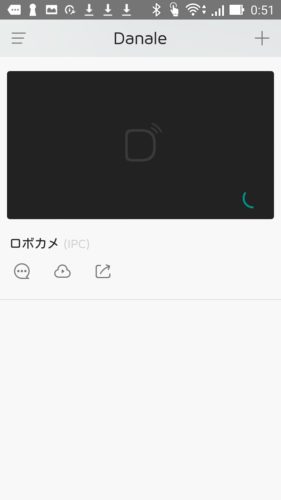

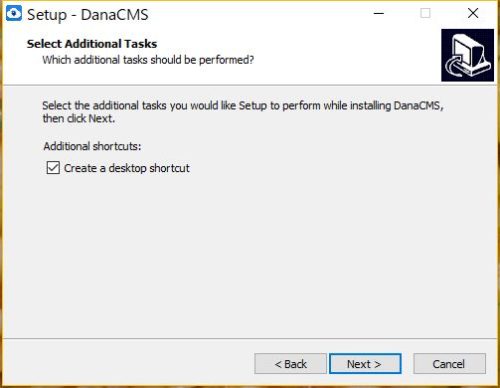
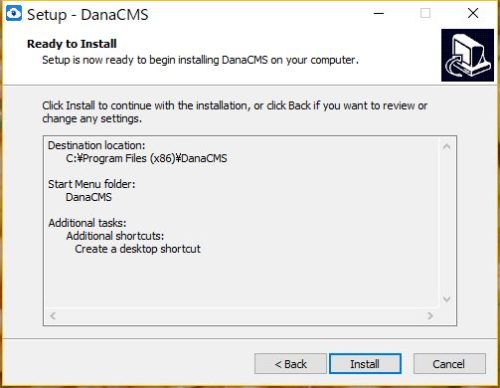
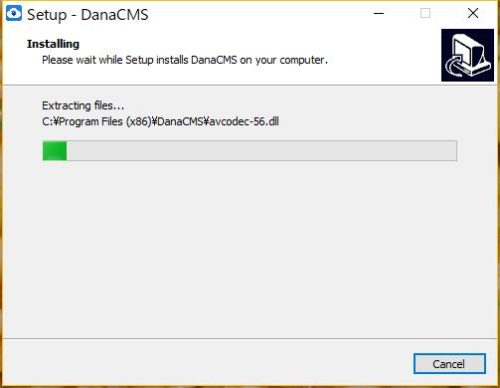
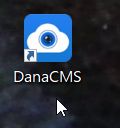
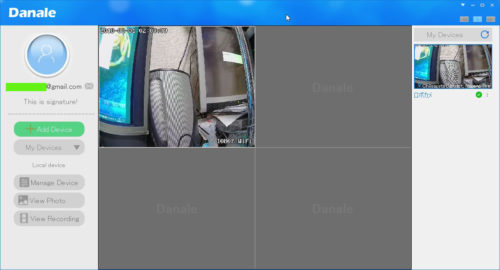
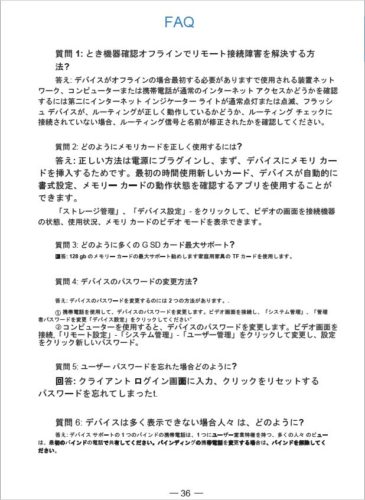
最初は簡単に設定できたのですが、電源を切って場所を移動したら、繋がらなくなりました。リセットをしようとしても、それらしき物が本体に有りません。どこにあるのでしょうか?
遅くなってしまって申し訳ありません。
もう、リセットボタンは、わかっているかもしれませんが
背部の下にある部分を向かってみて、右が電源差し込みだとおもいます。中央がLANケーブルの差し込みになっていますので
それをはさんで左側に黒いぼっちがあります。
それが、リセットボタンだったとおもいます。