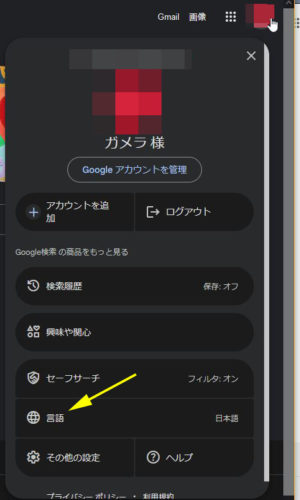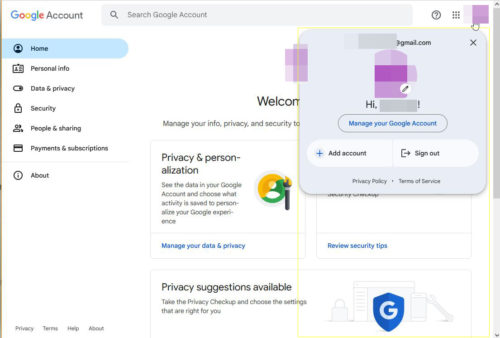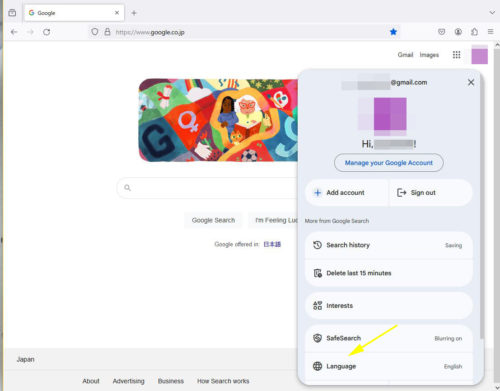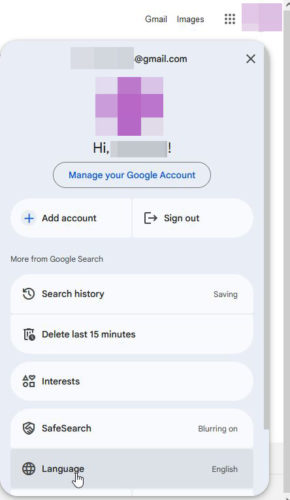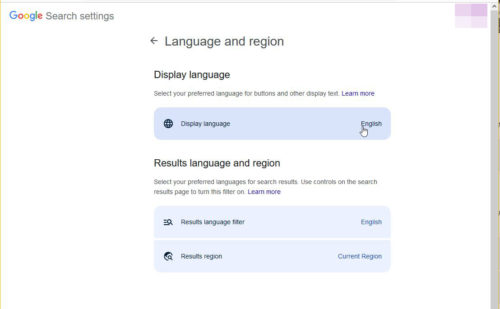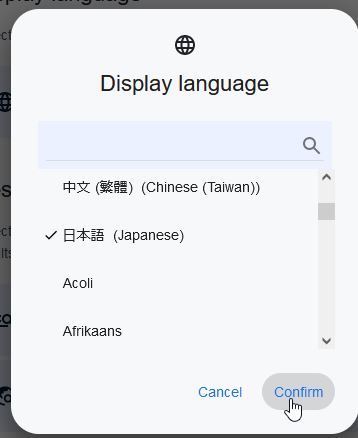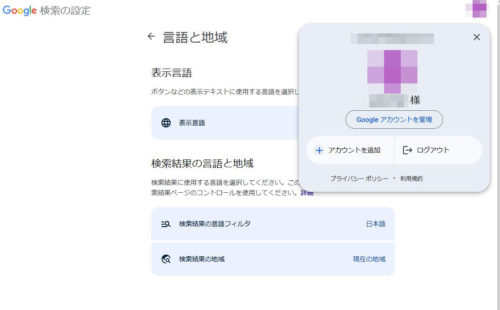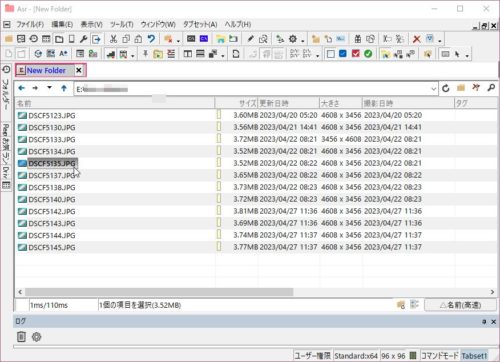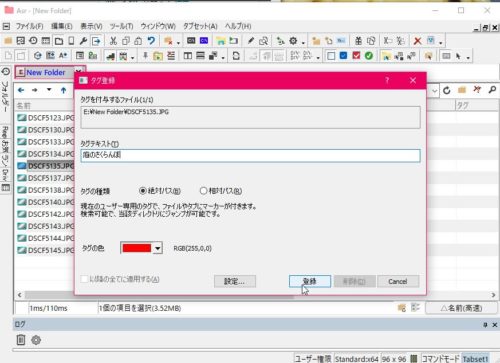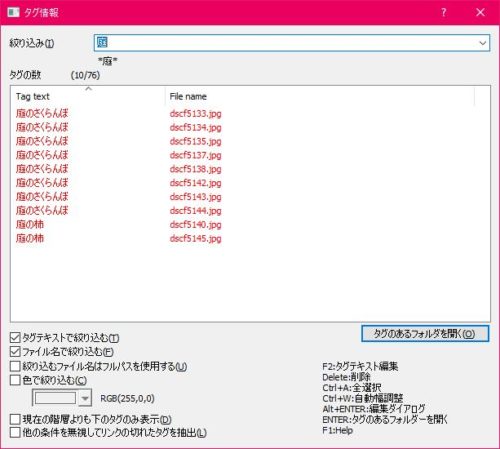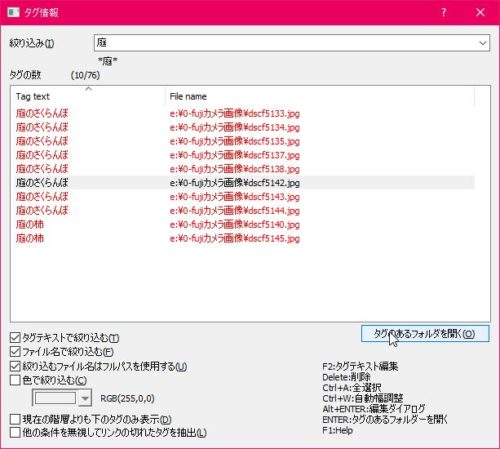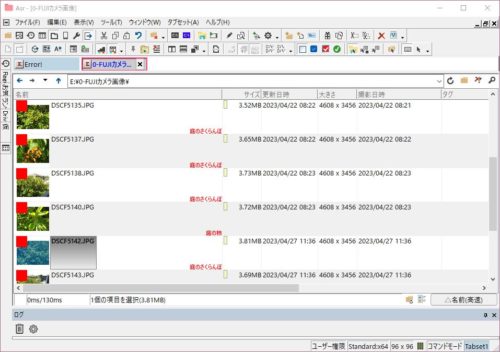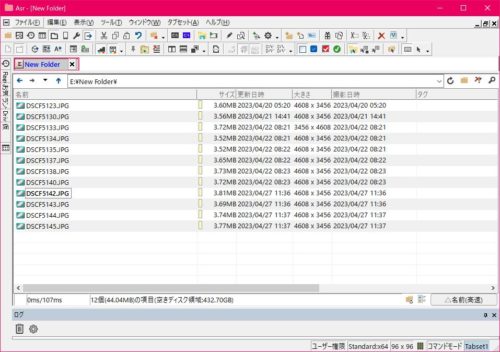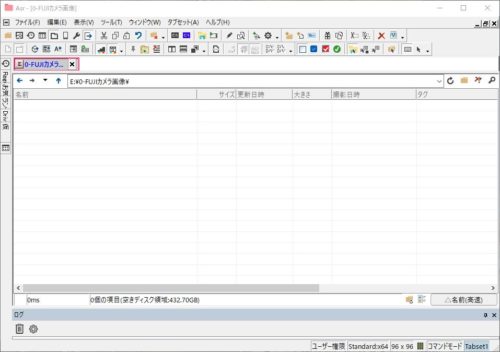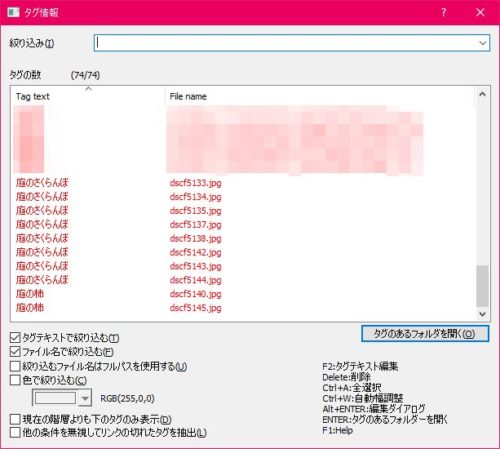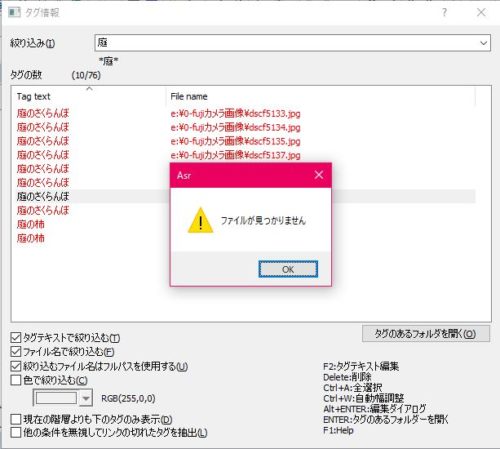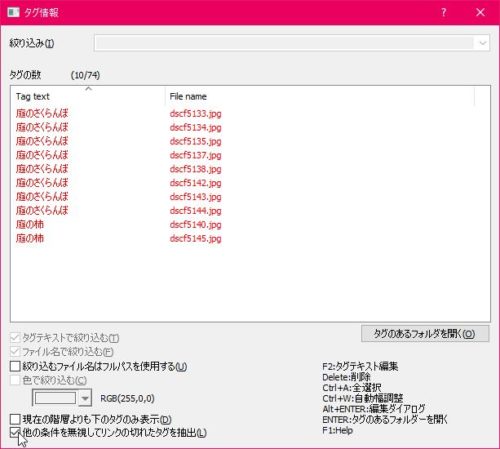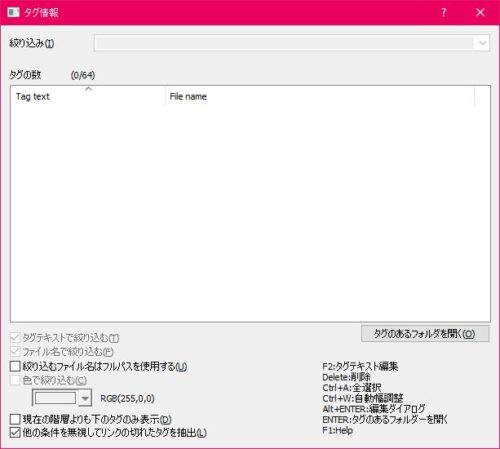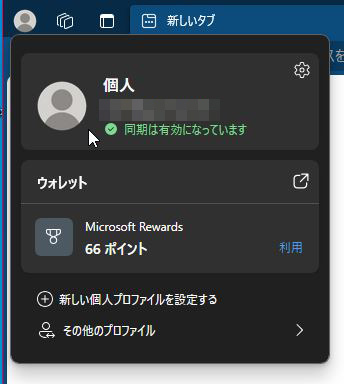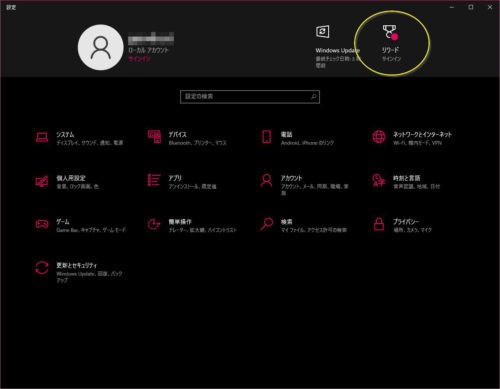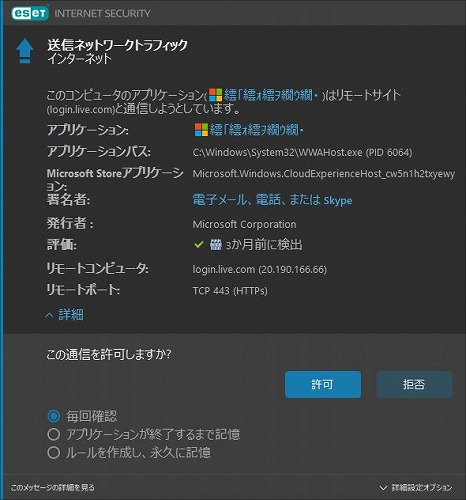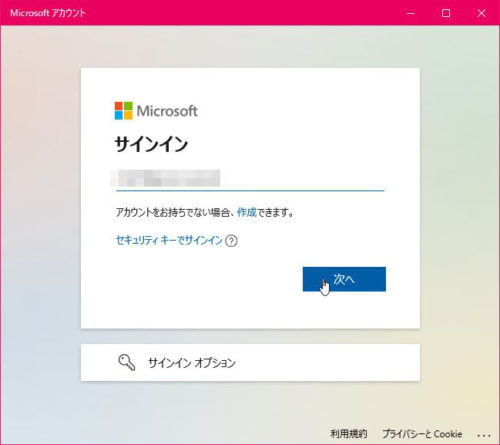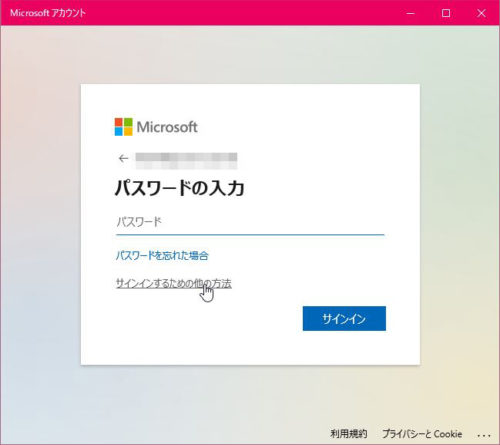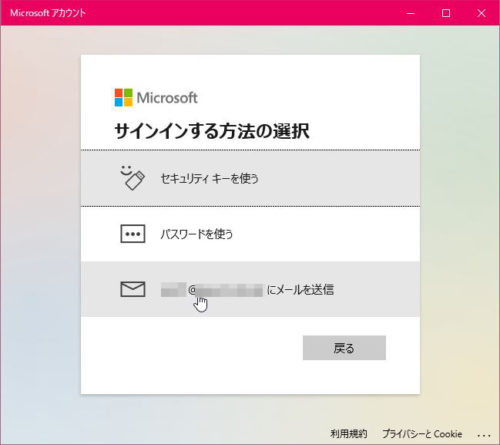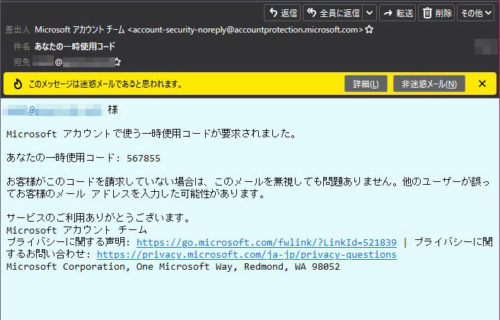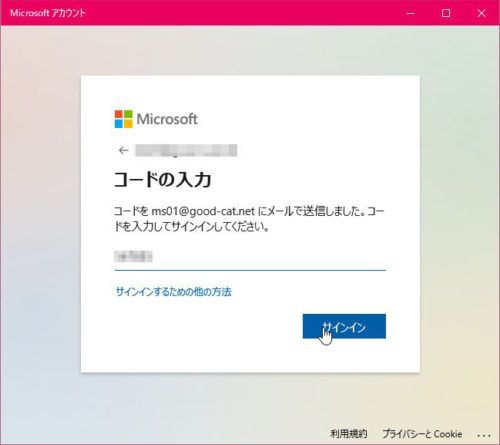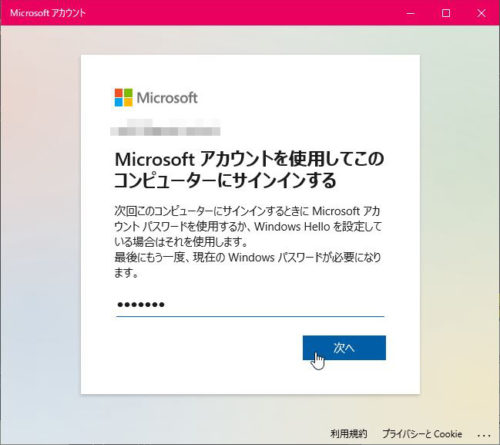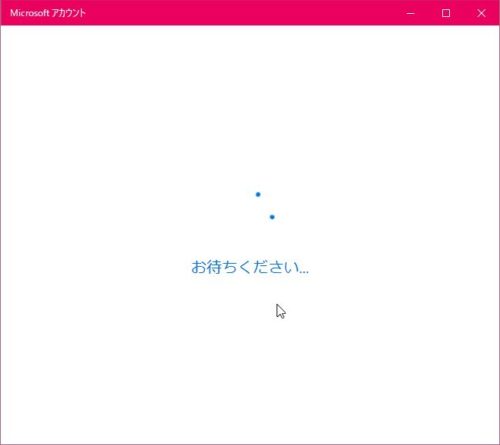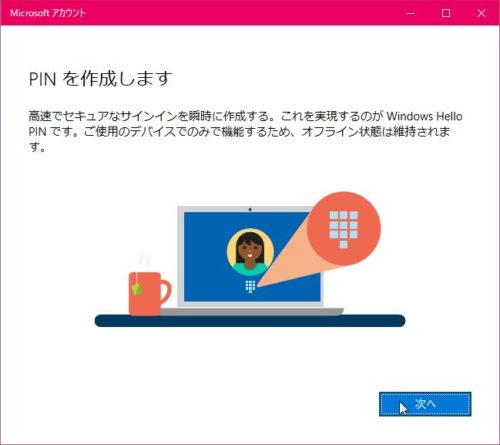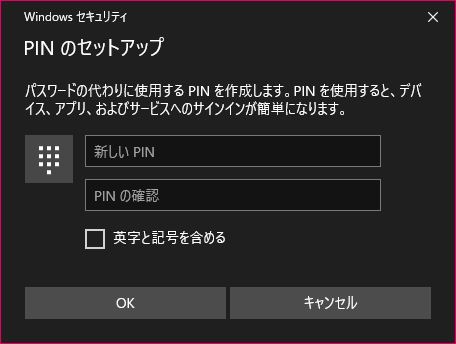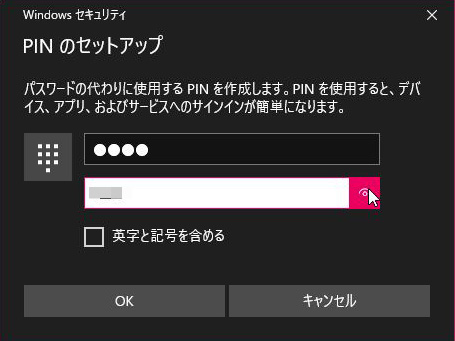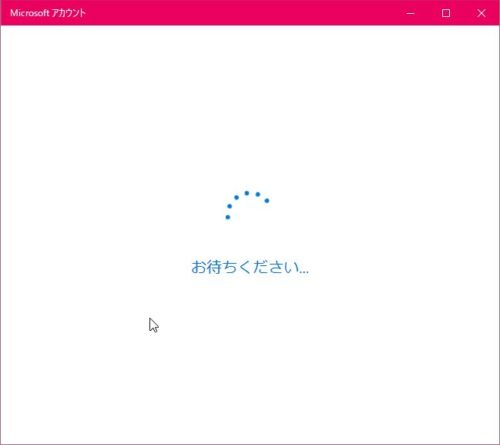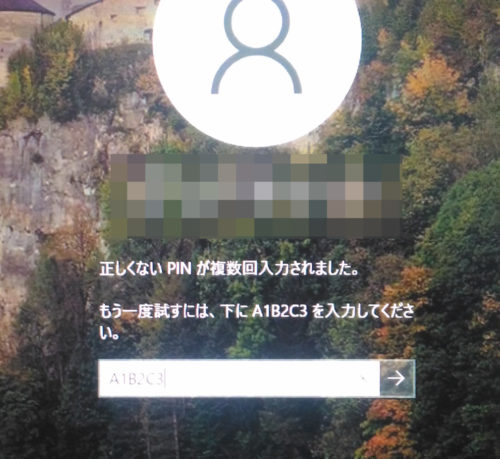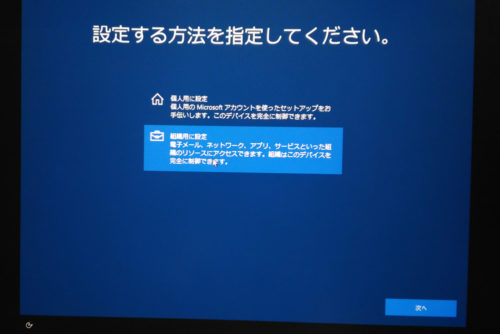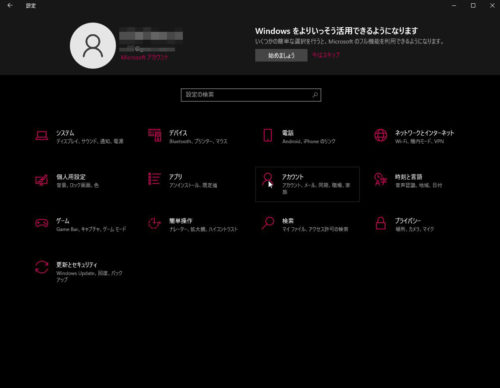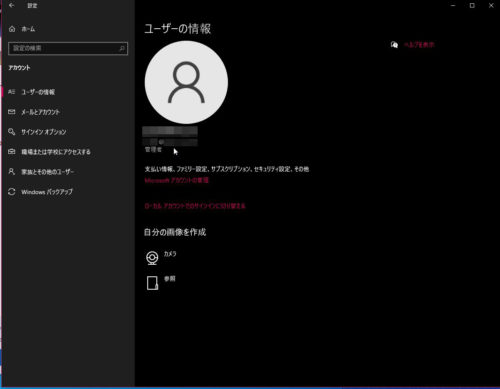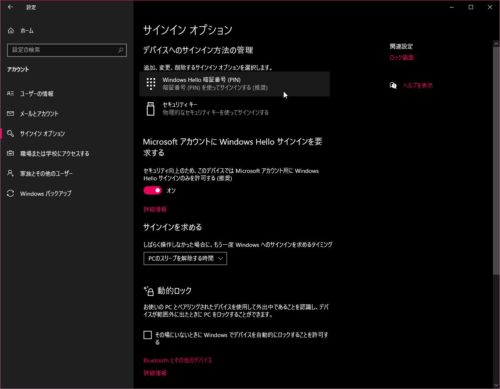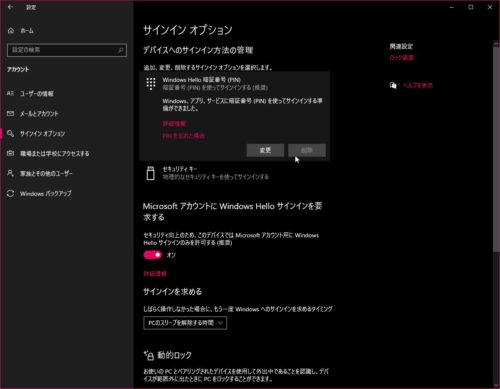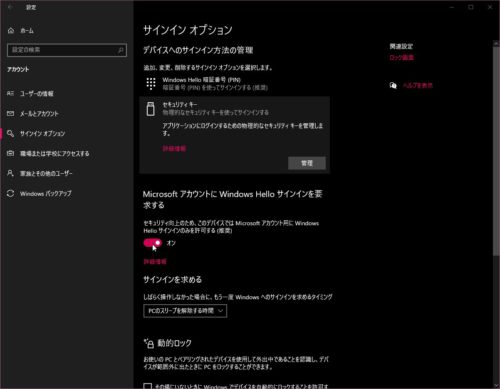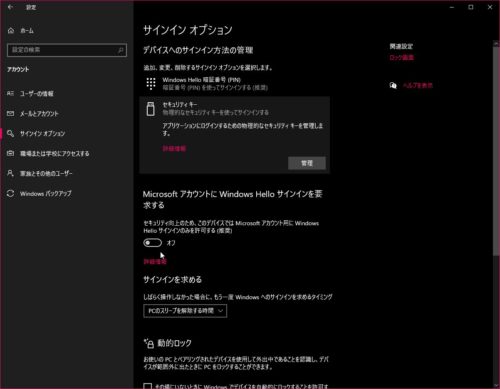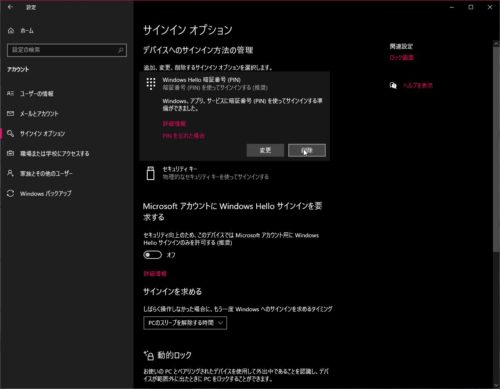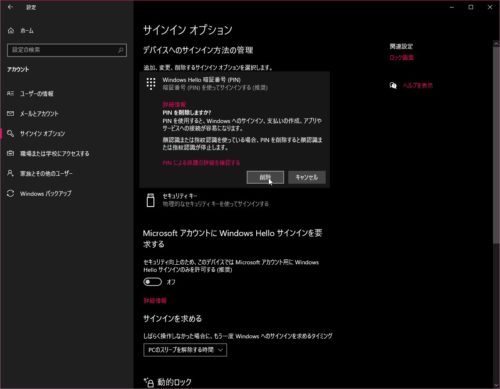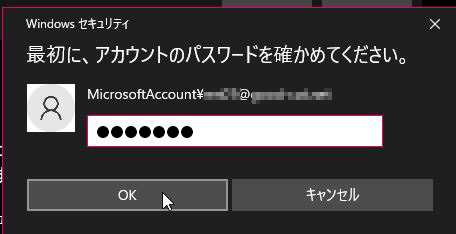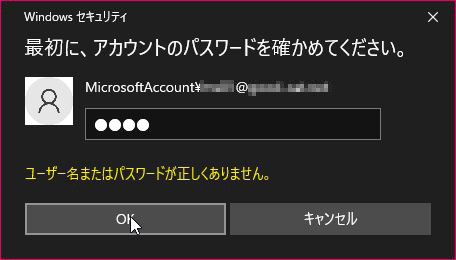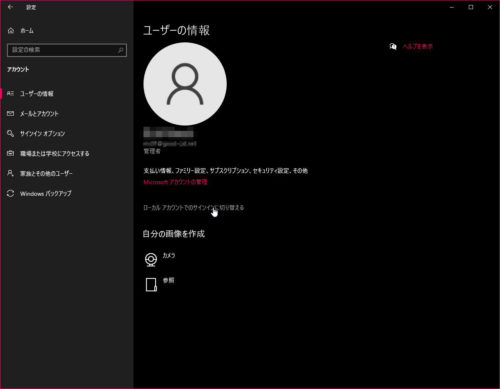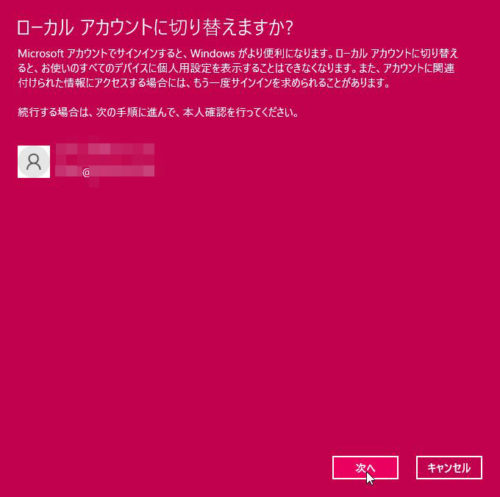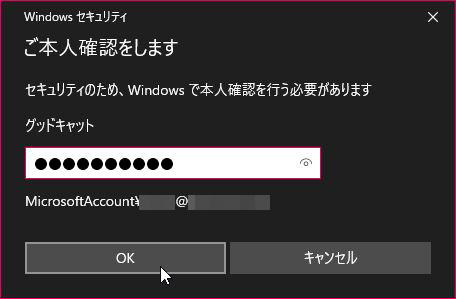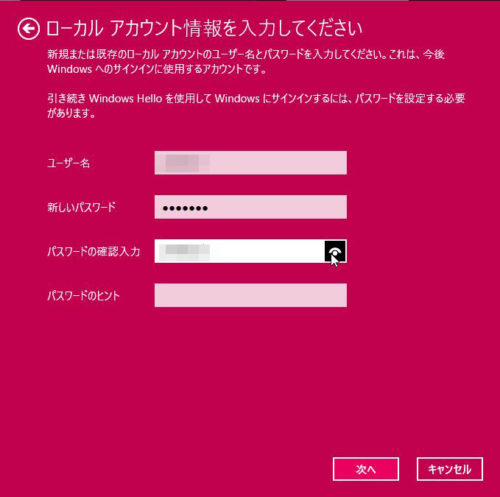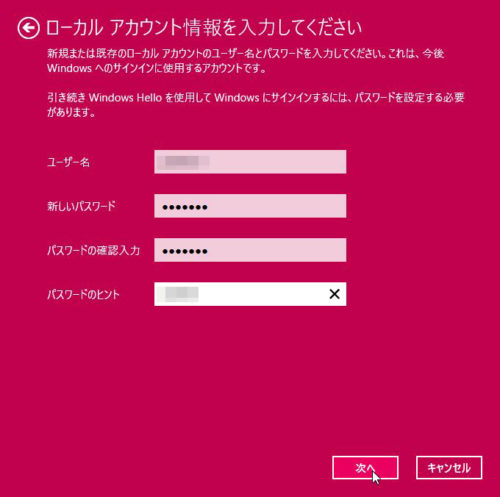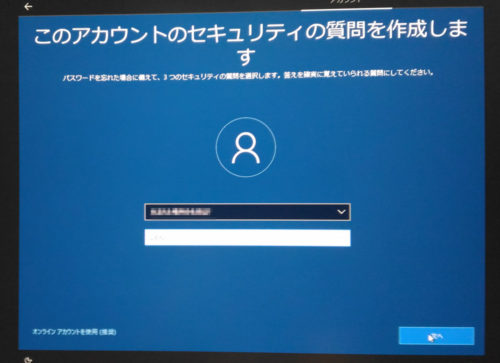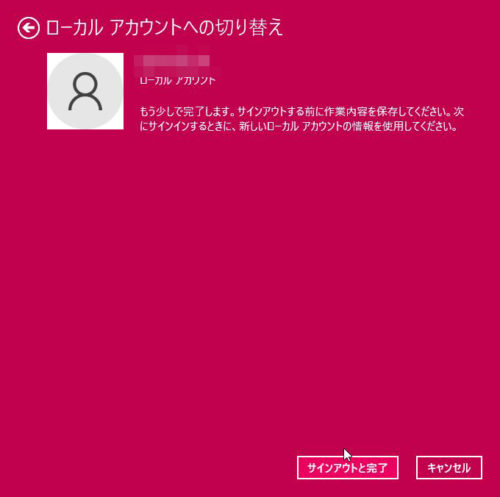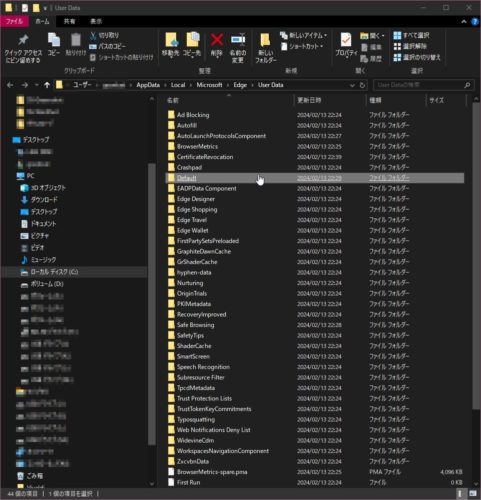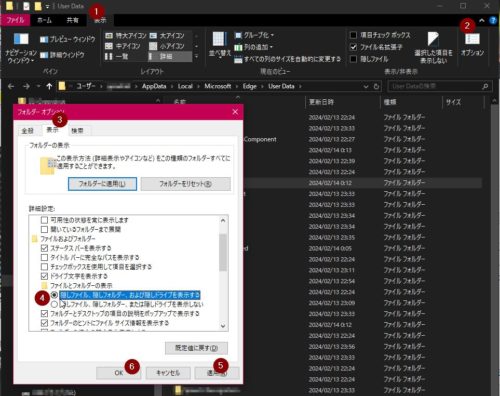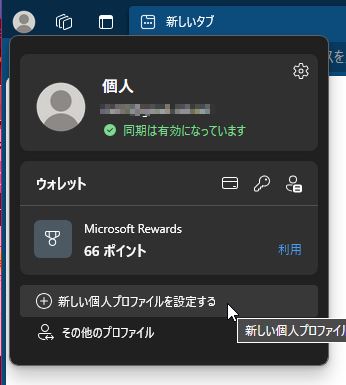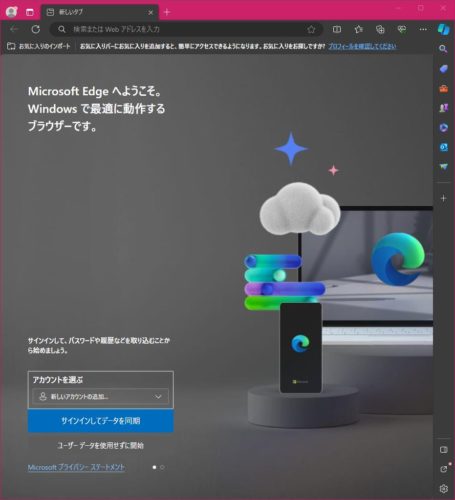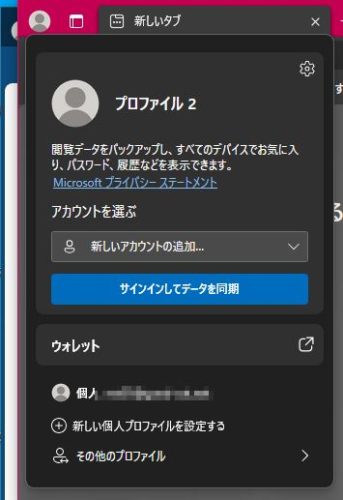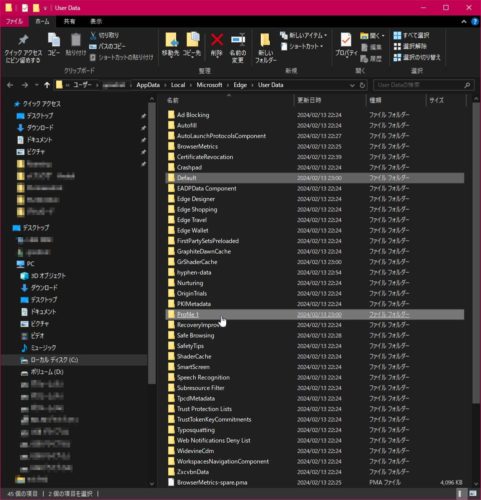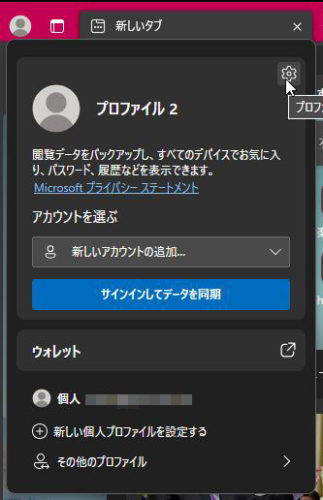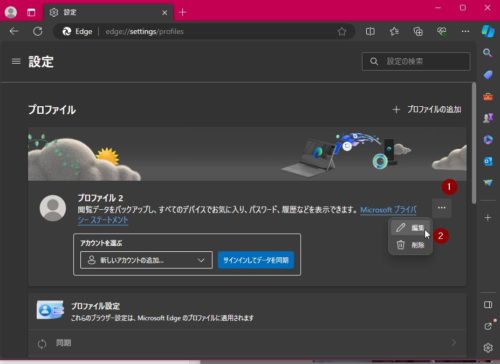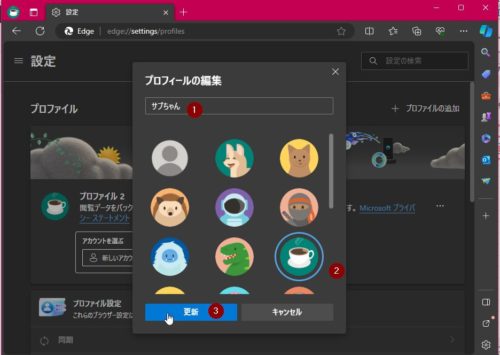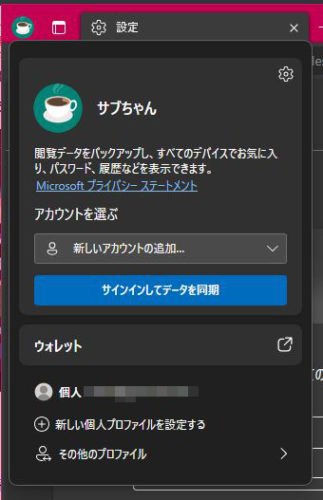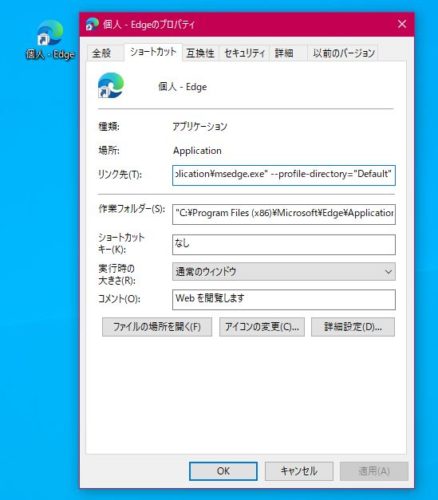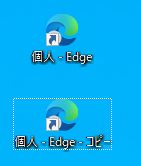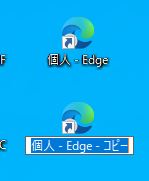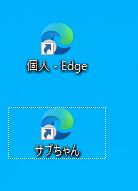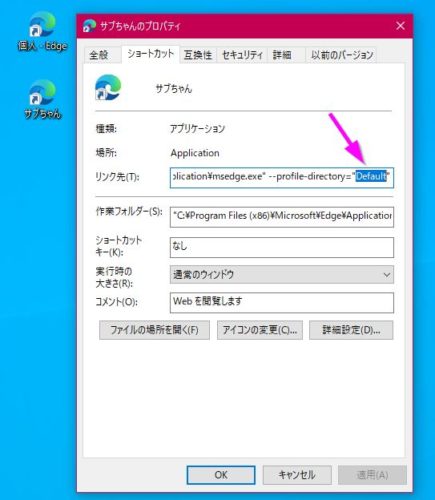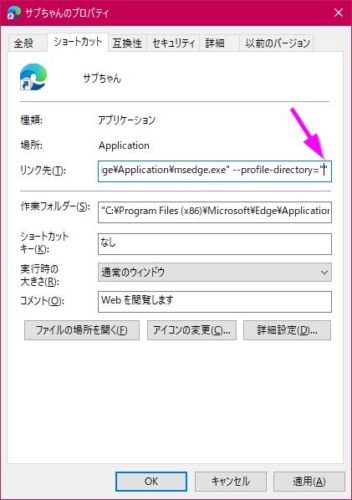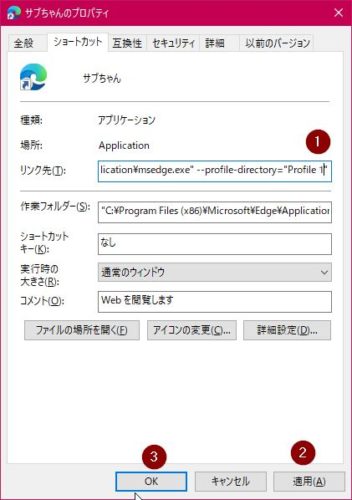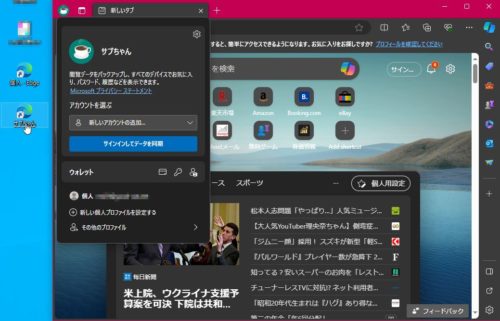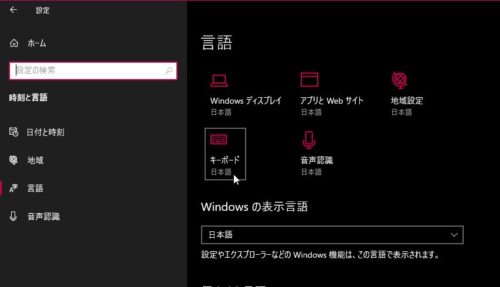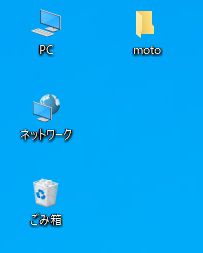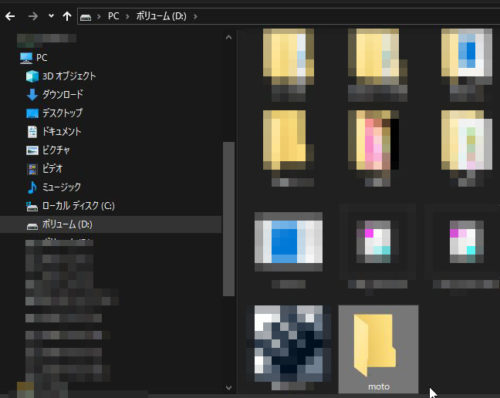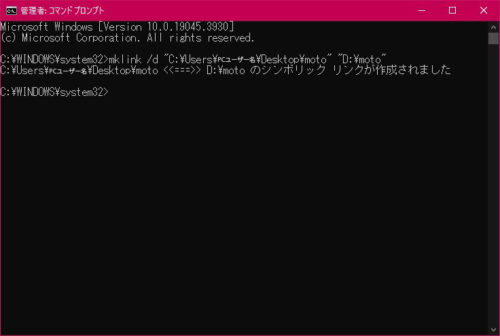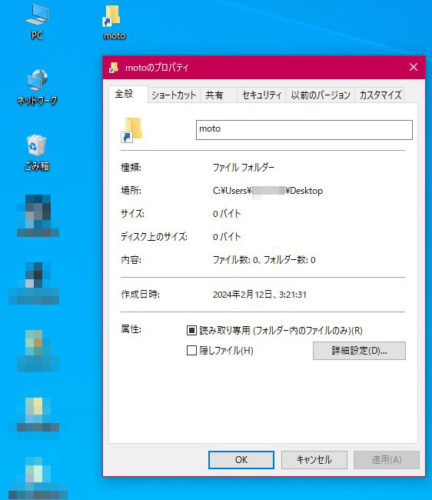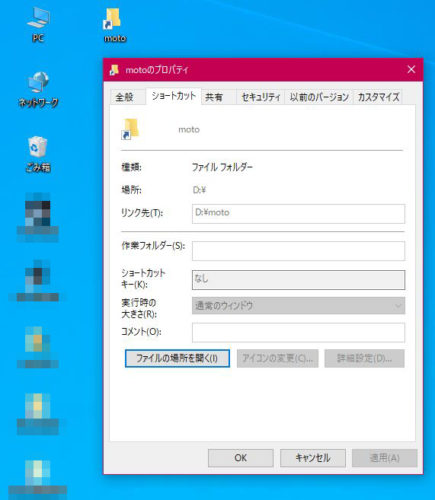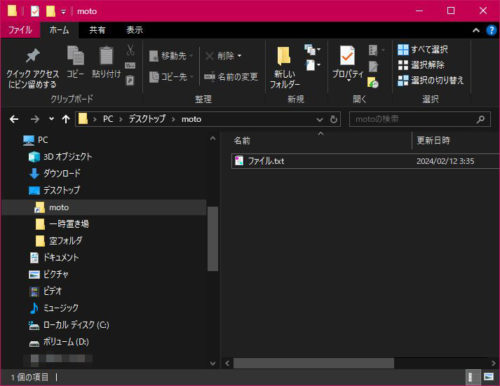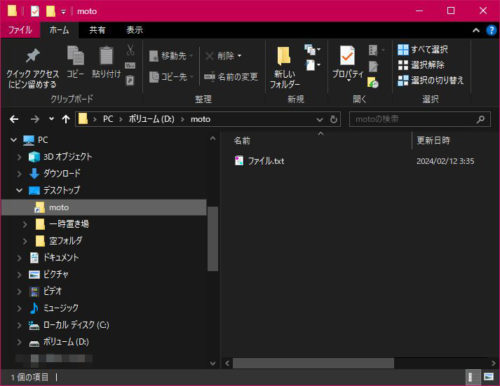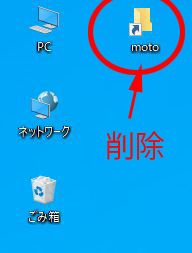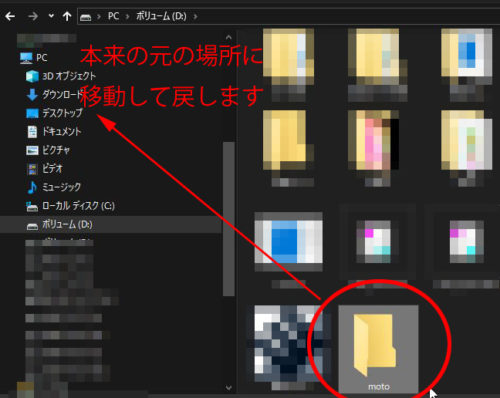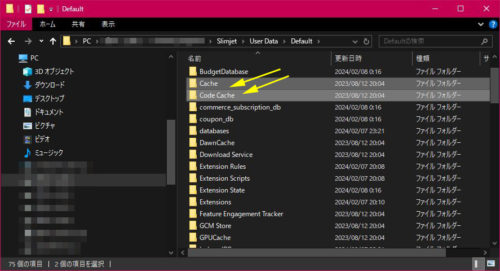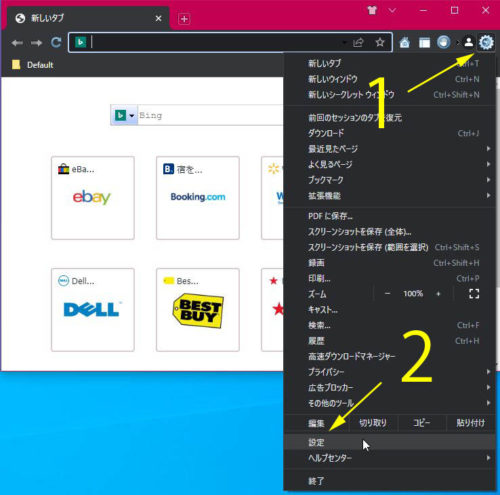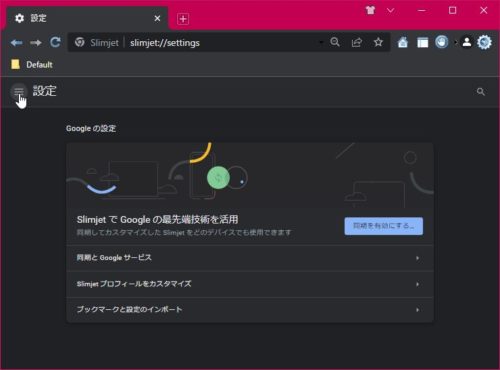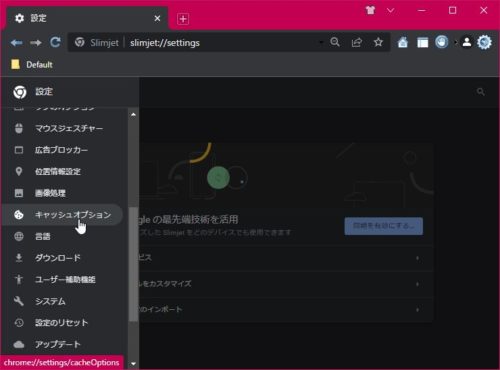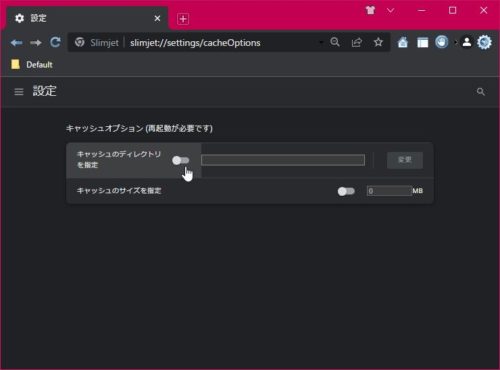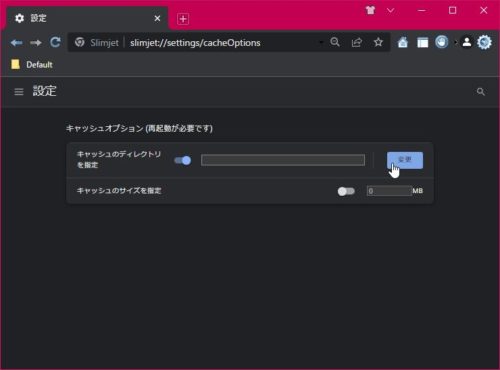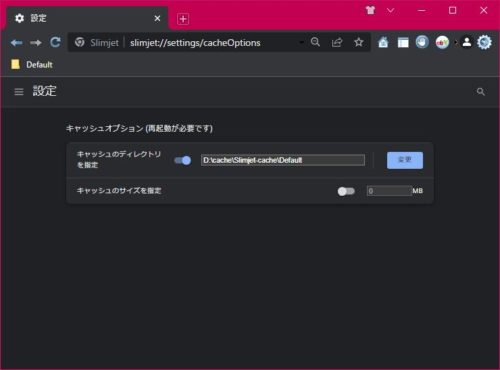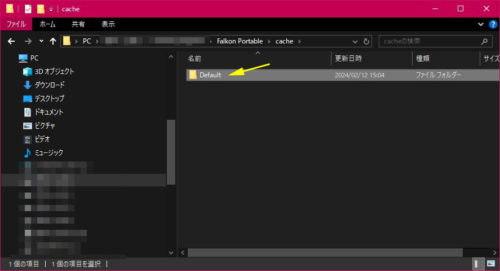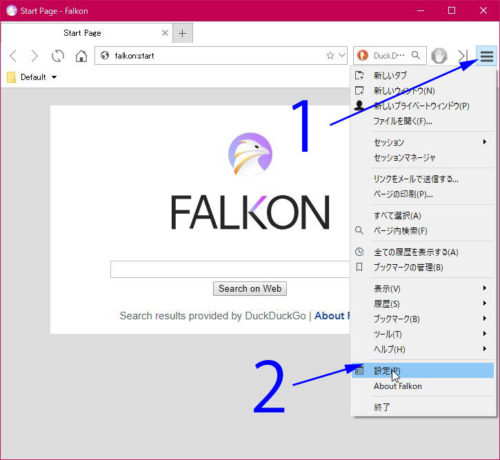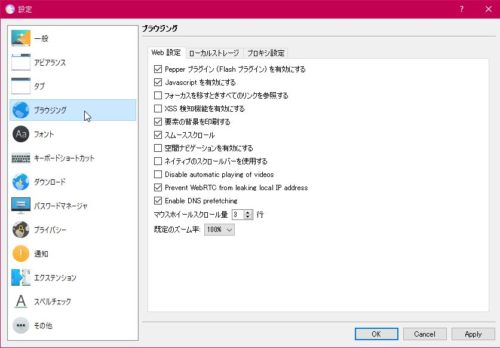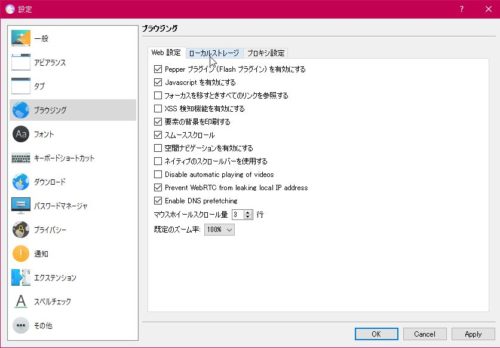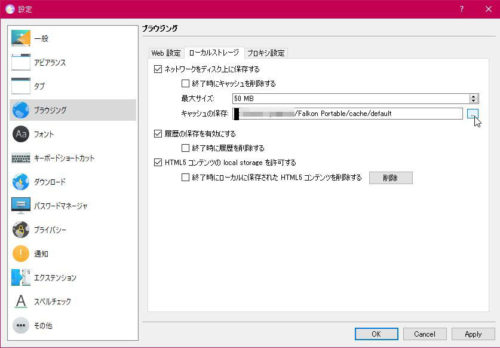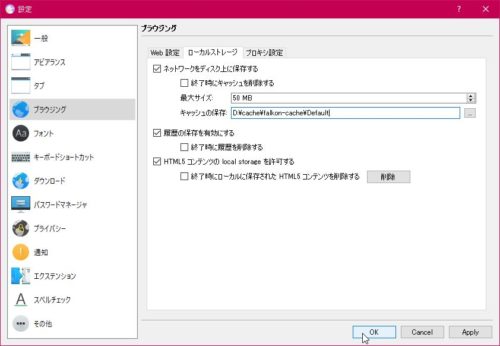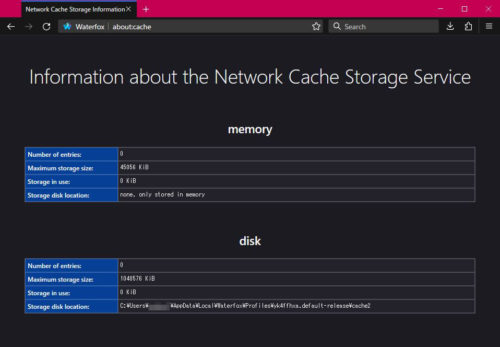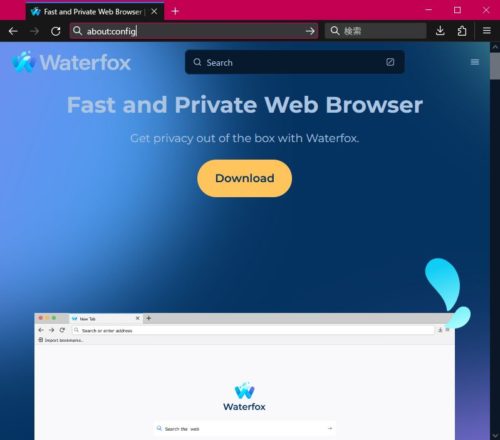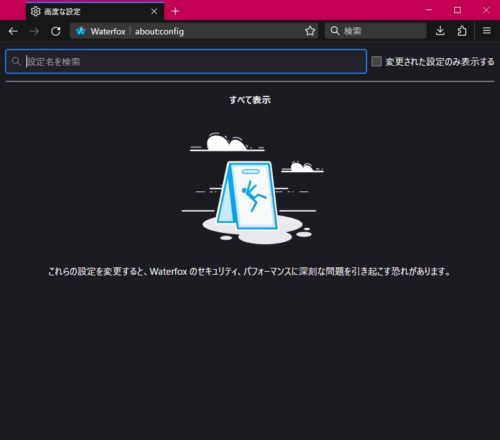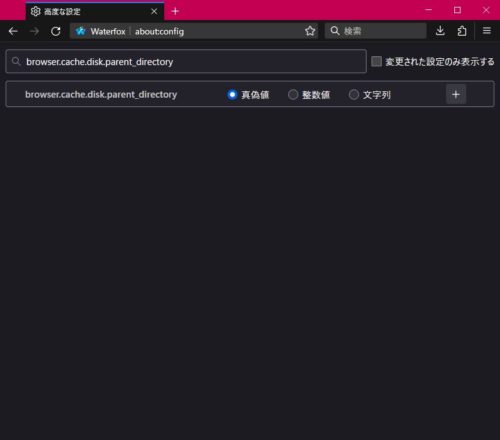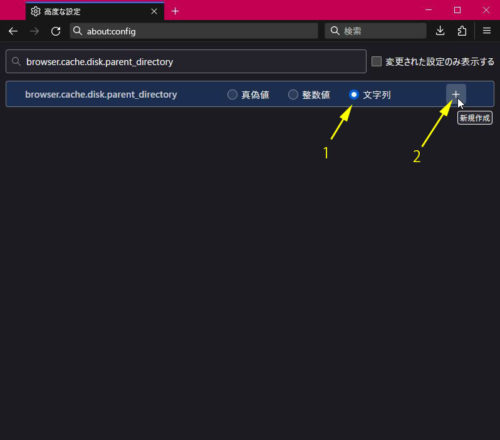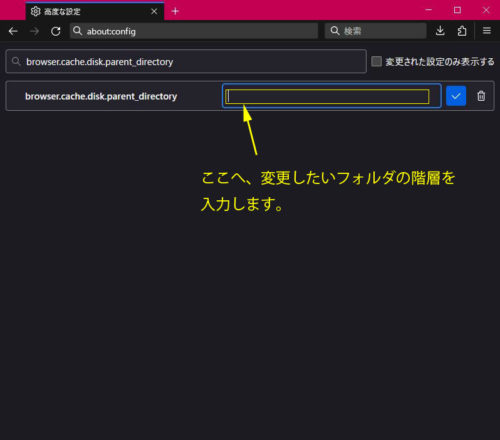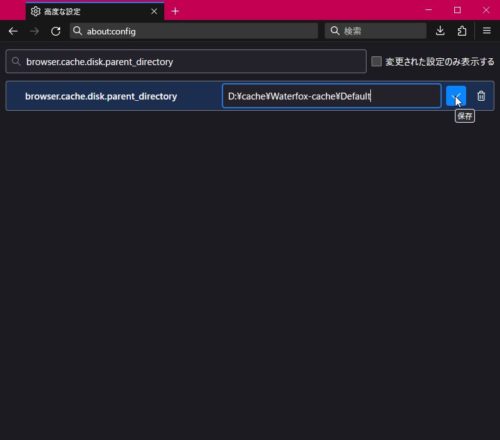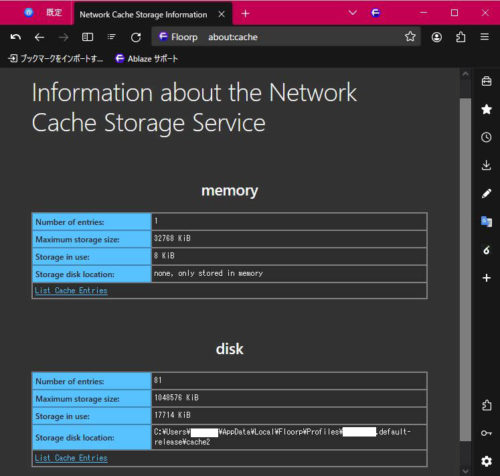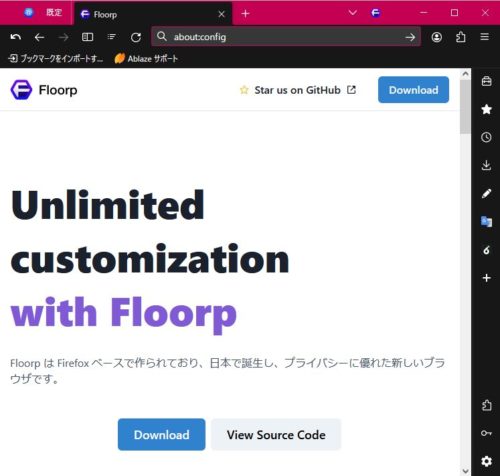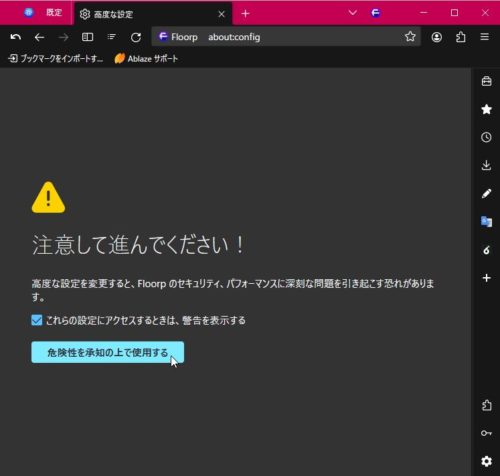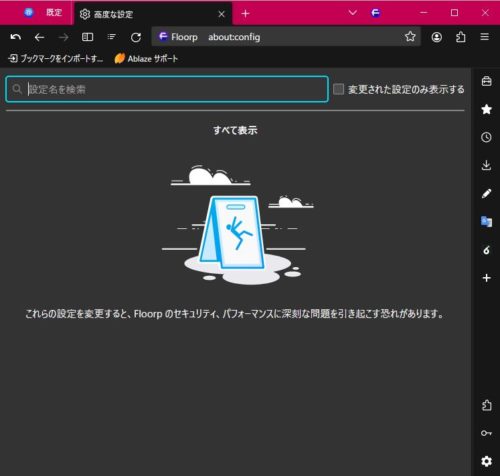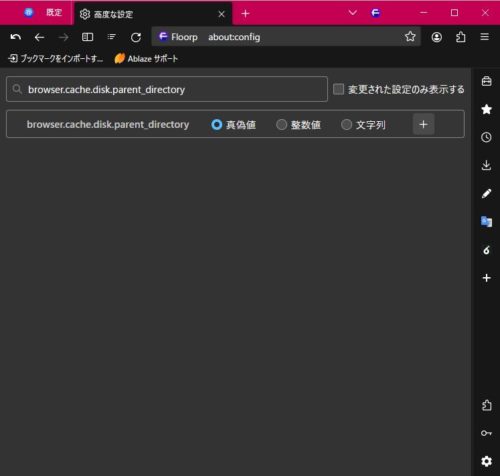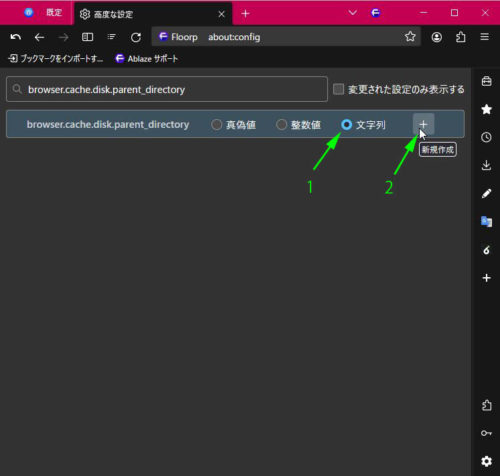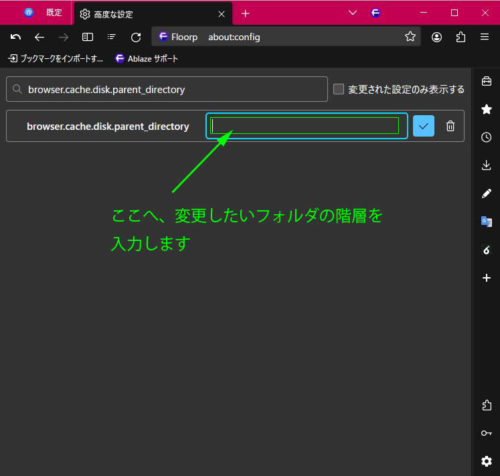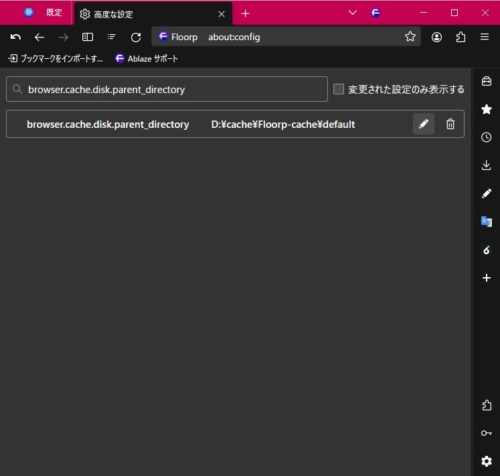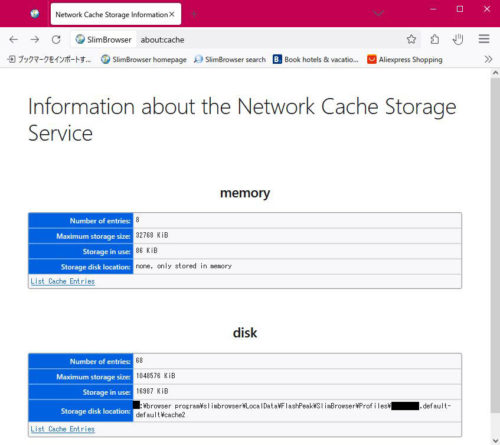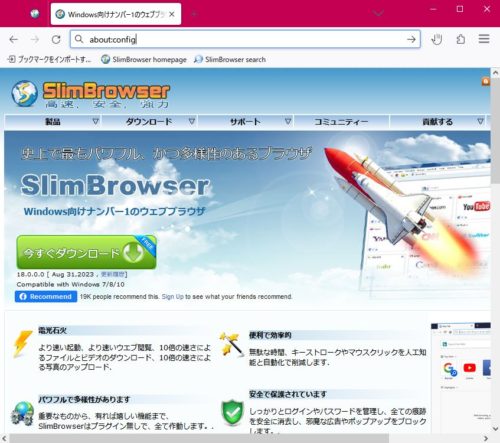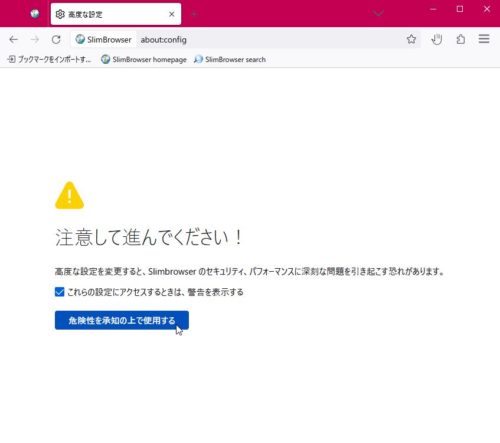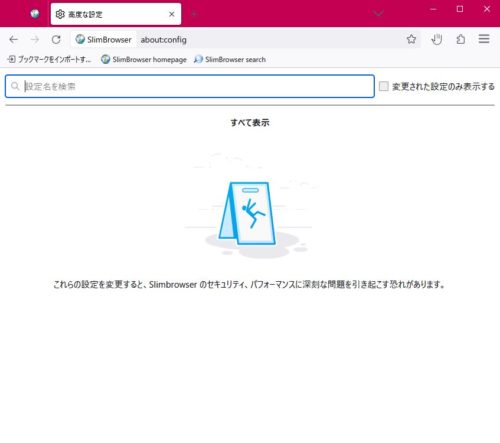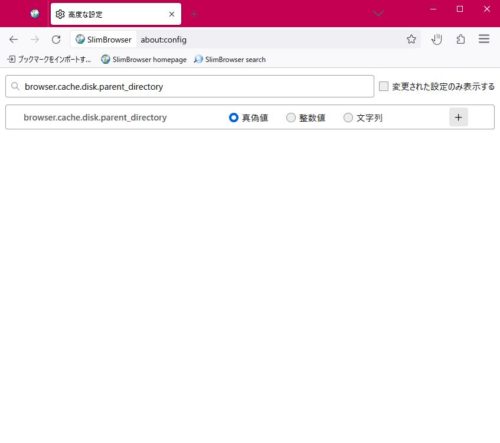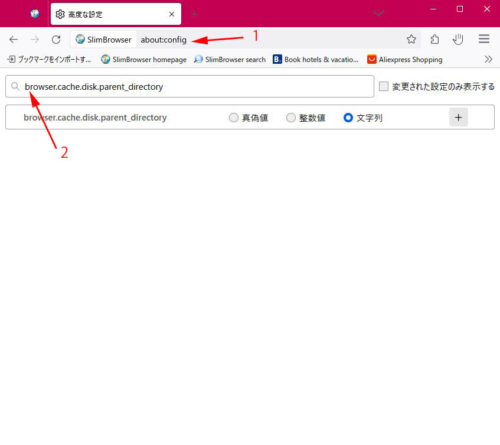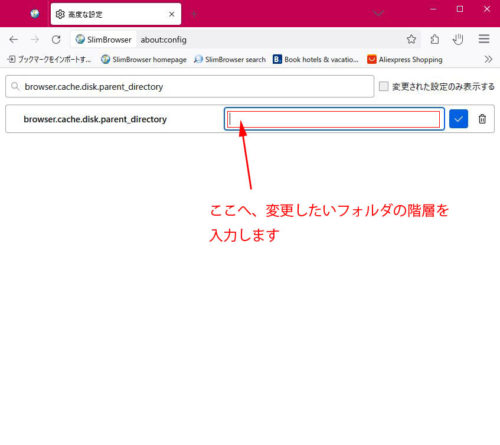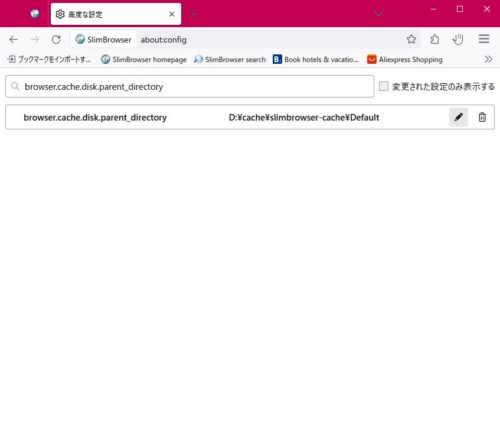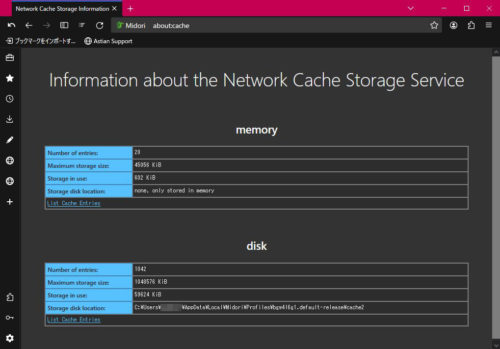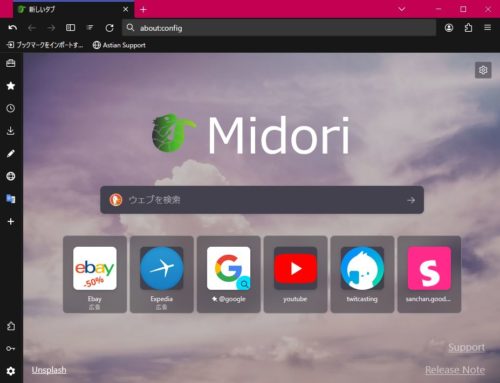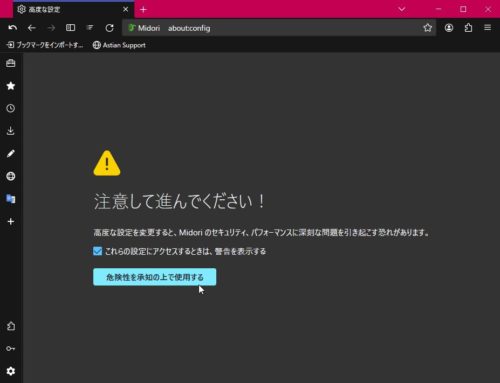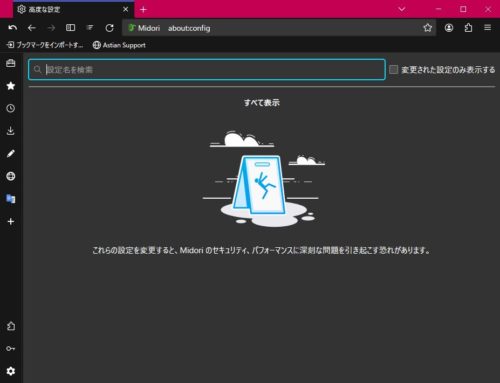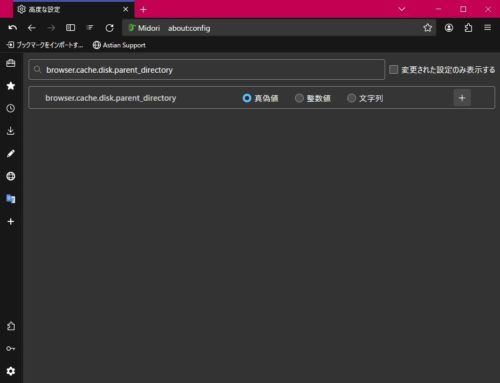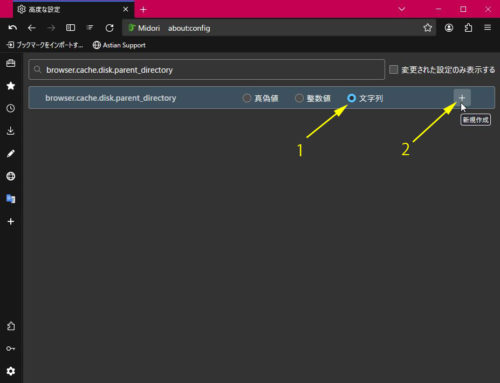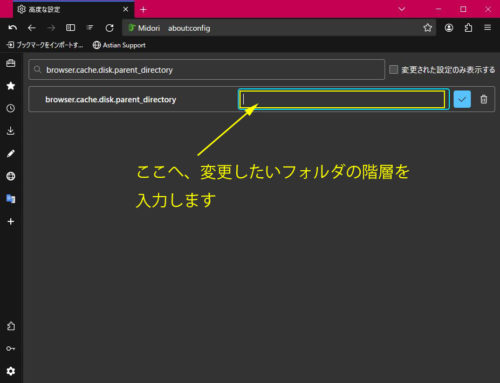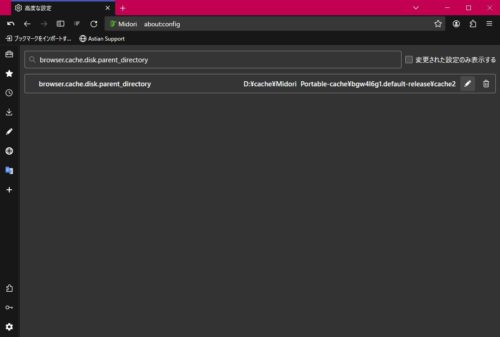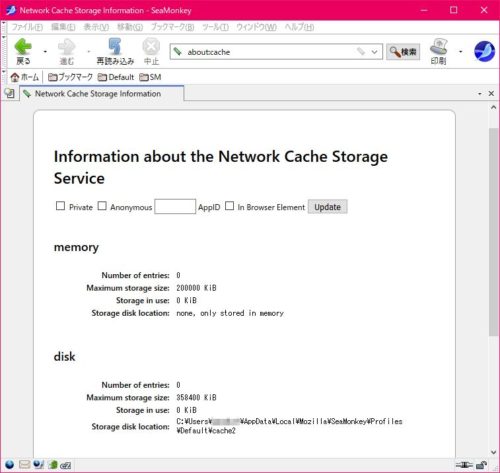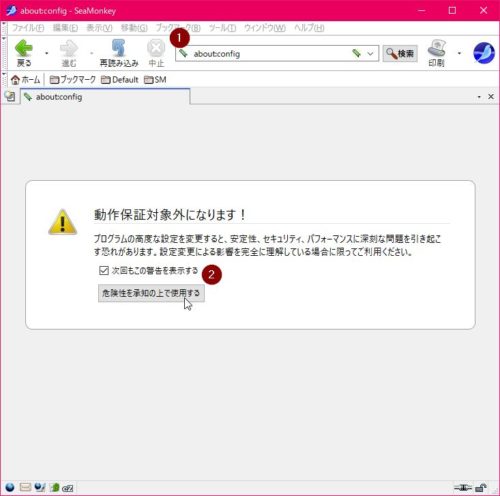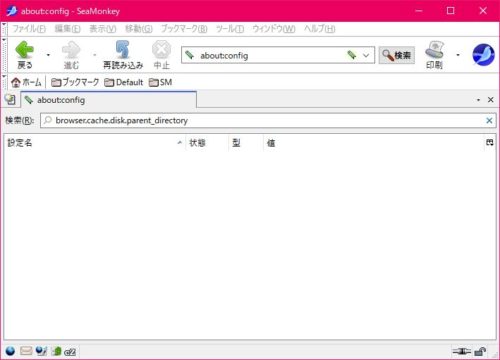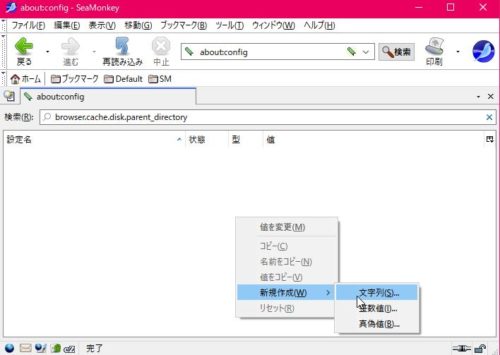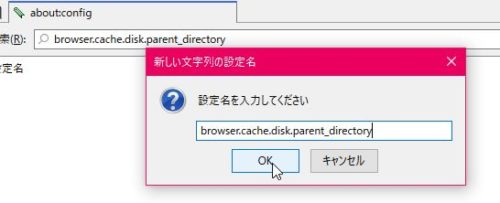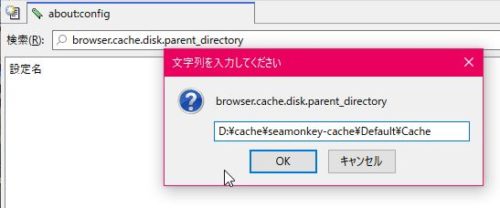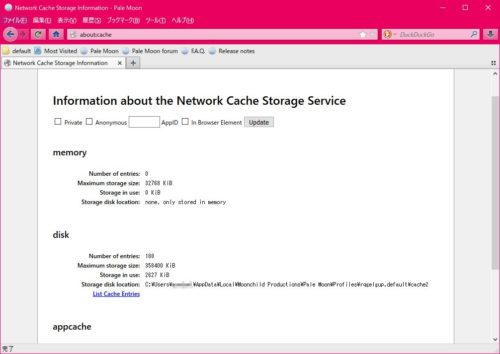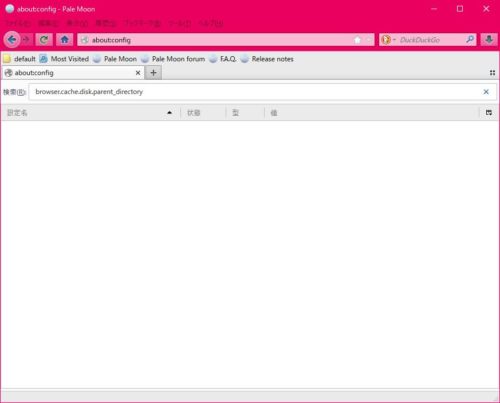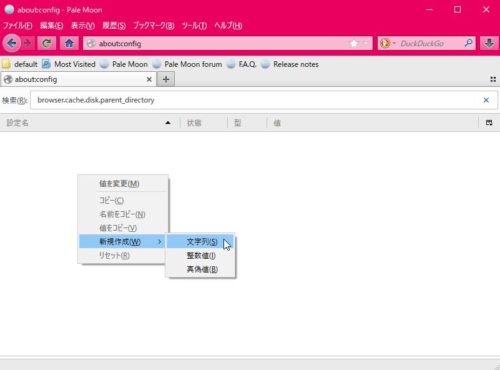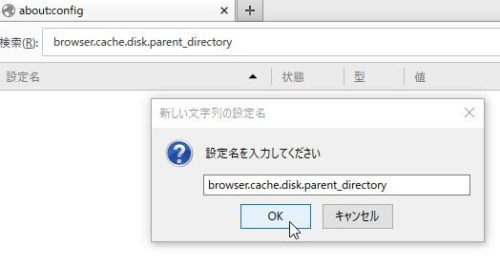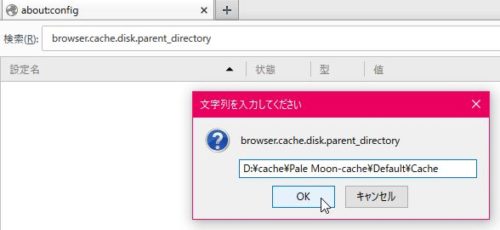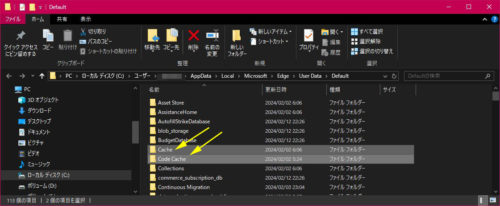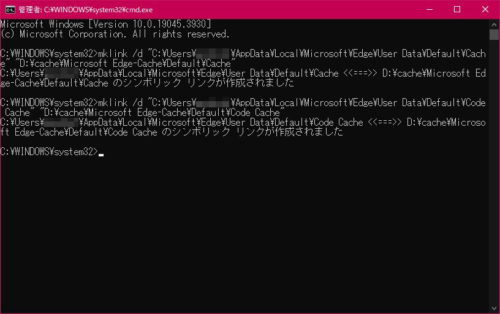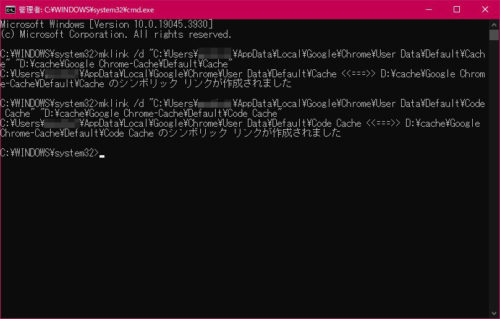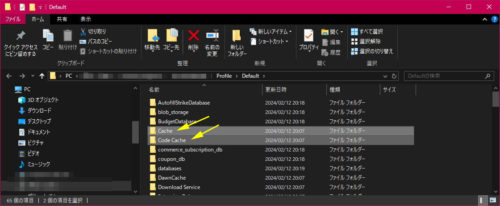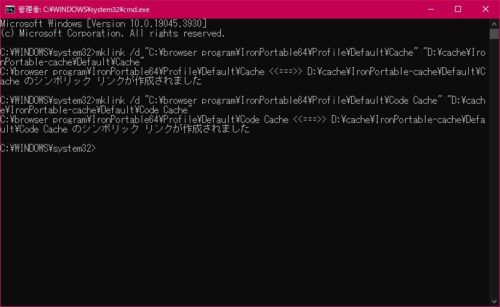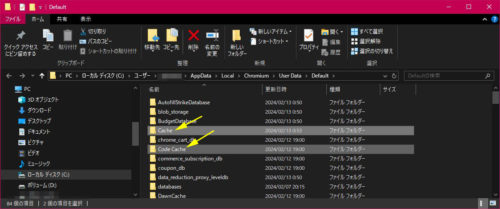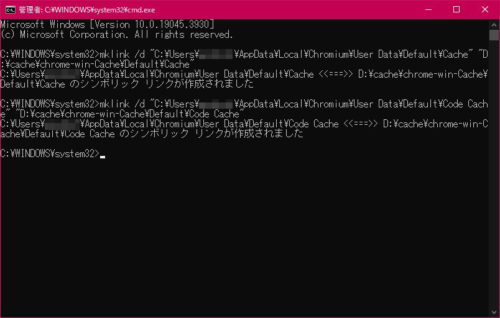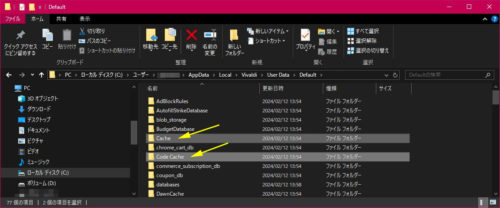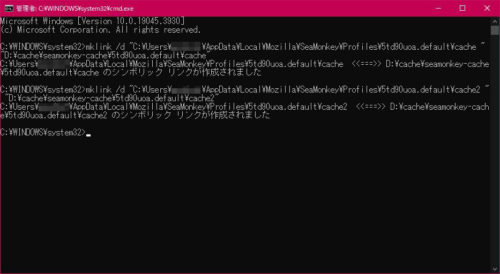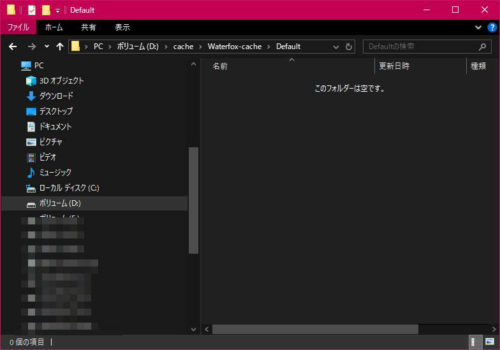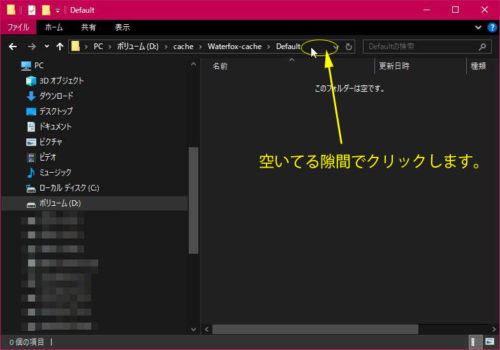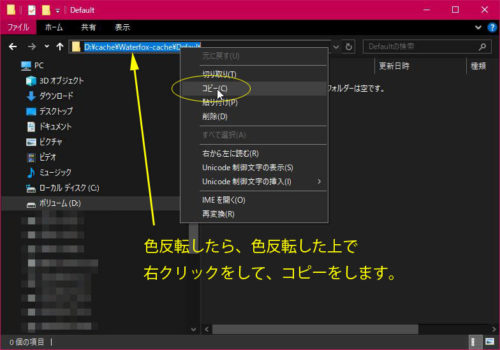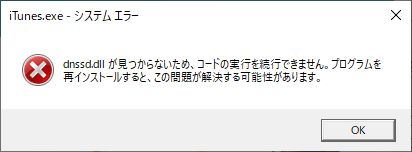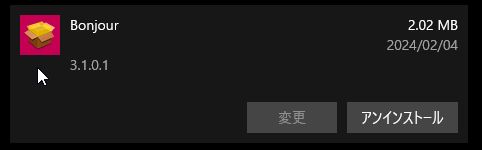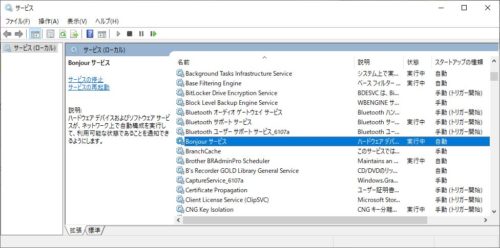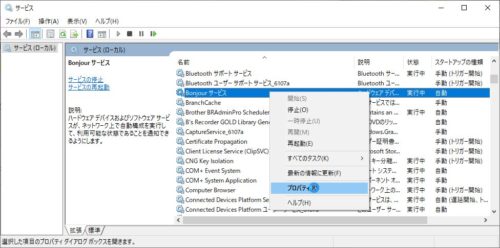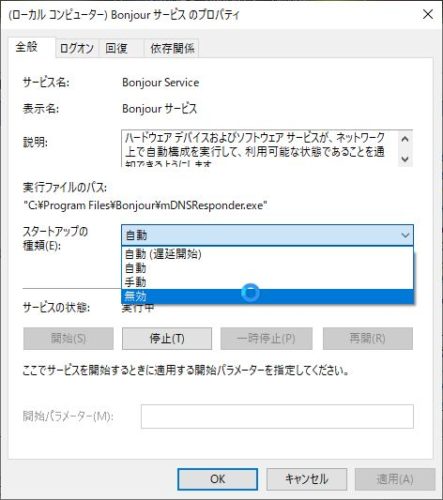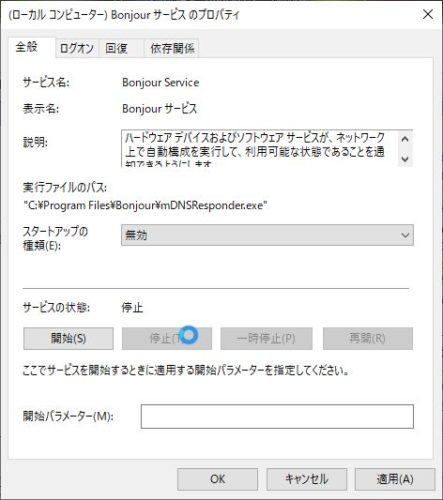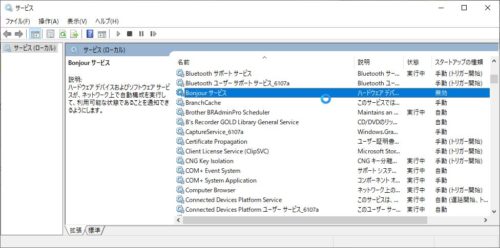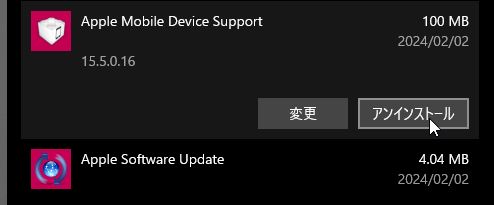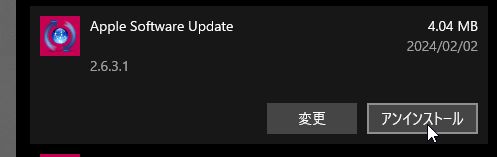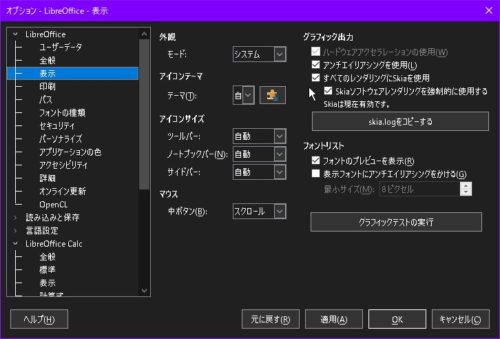※PCによるブラウザでの利用の場合です。
忘れて困ること長いように記憶しておくことにしました。
微妙にわかりにくい(;^_^A
また、誰かが行き詰って困ったときに助かるかなってことでもあります。
山口銀行のインターネットバンキングにログインします。
左のメニューから「各種手続」をクリックします。
左のメニューから「Eメールアドレス登録・変更」をクリックして
「Eメールアドレス登録・変更」をクリックします。
入力画面に変わります。

※今回の場合は、Eメールアドレス1の変更での説明です。
おそらくですが、Eメールアドレス2の変更は要領はぎゃくになるだけえ
同じと思います。
入力の方法です。
1)Eメールアドレス1の現在のEメールアドレスの欄には、
変更する変更後のEメールアドレスを入力します。
2)Eメールアドレス1の新しいEメールアドレスをもう一度入力してくださいの
欄には、変更する変更後のEメールアドレスを入力します。
3)Eメールアドレス2の現在のEメールアドレスの欄には、現在登録している
登録済みのEメールアドレスを入力します。
4)Eメールアドレス2の新しいEメールアドレスをもう一度入力してくださいの
欄は、空白にします。
5)OKをクリックします。

画面が次の画面に切り替われば成功です。
後は画面に従います。