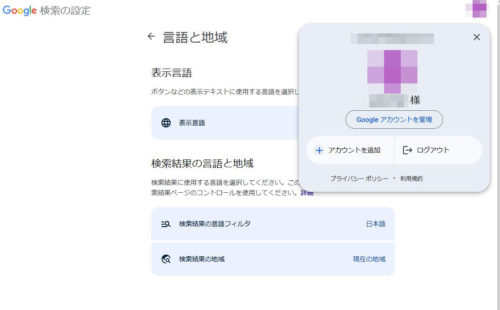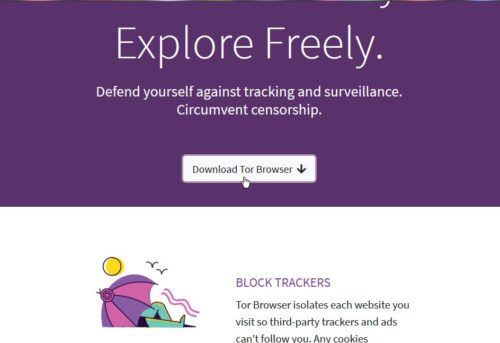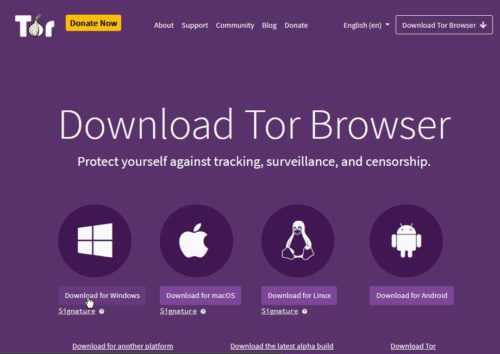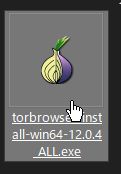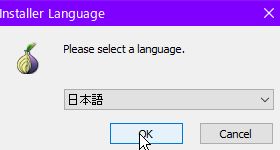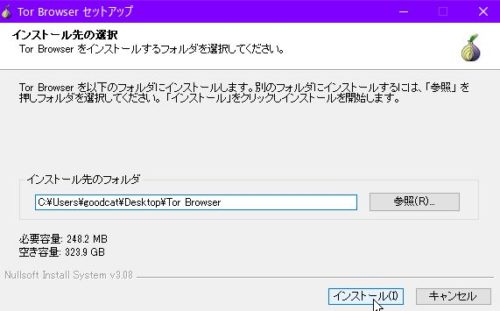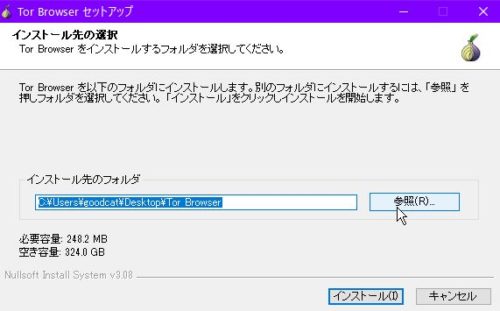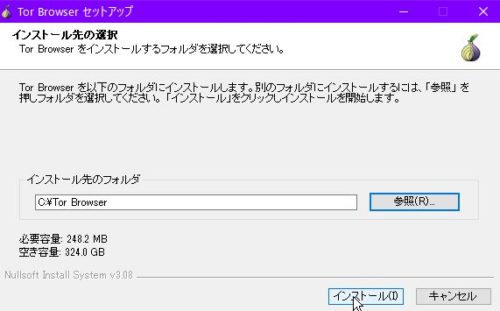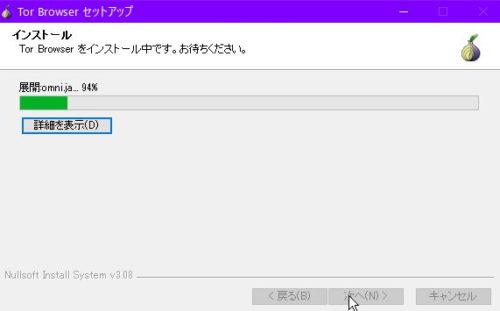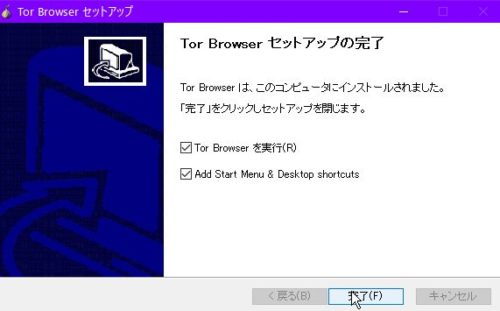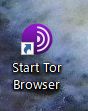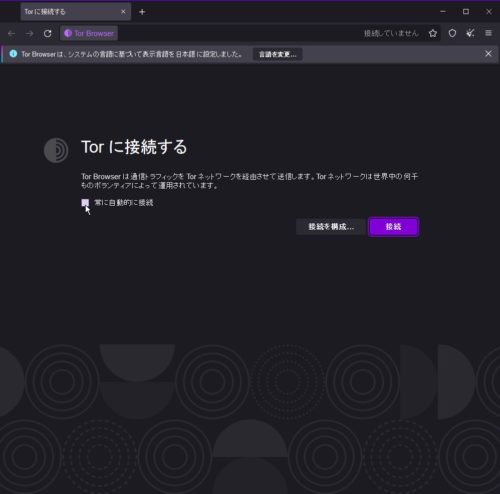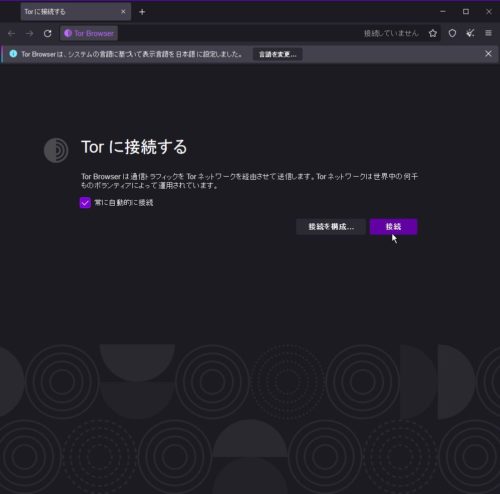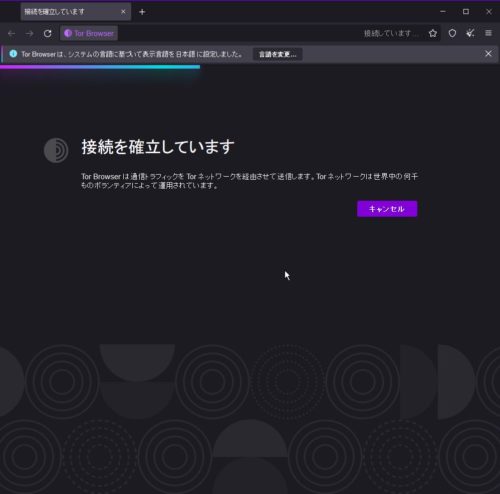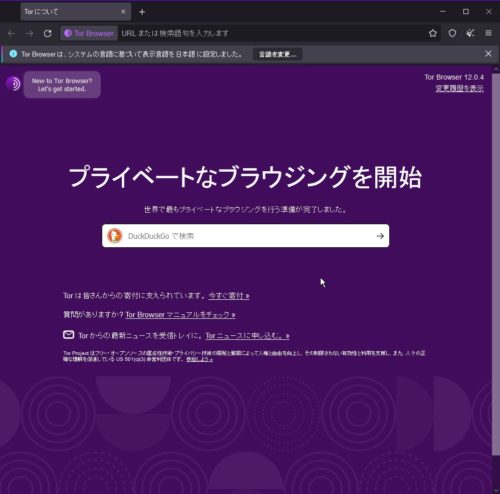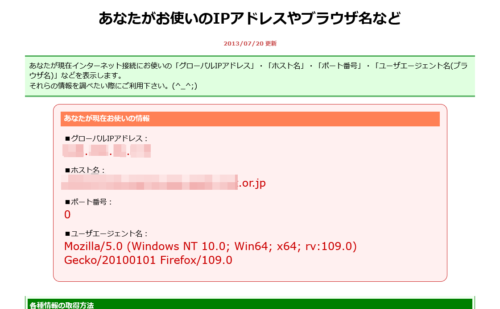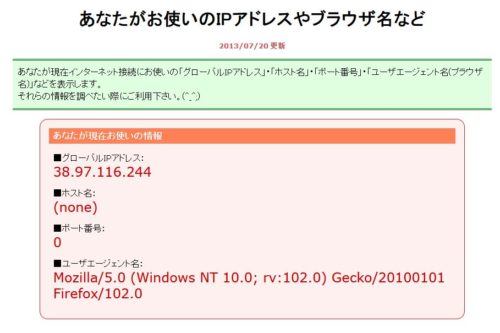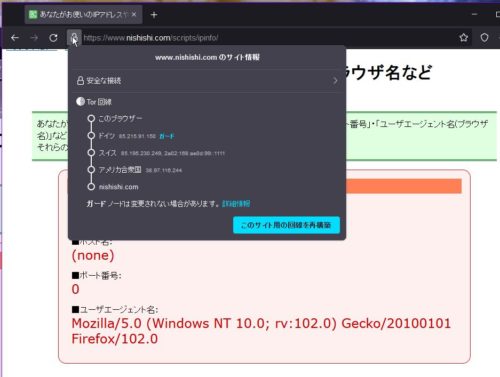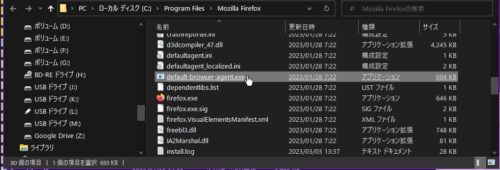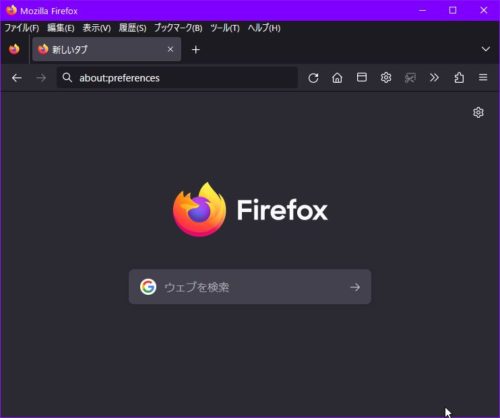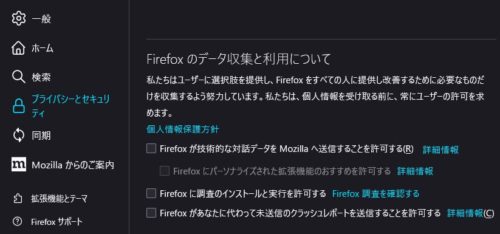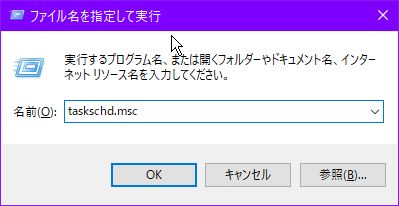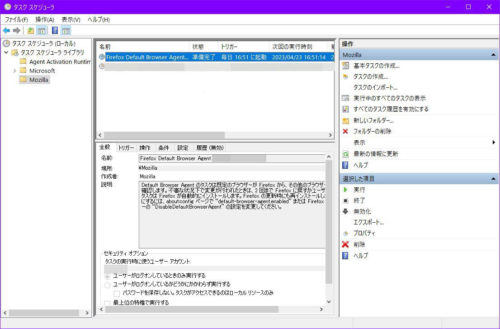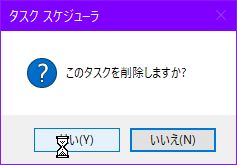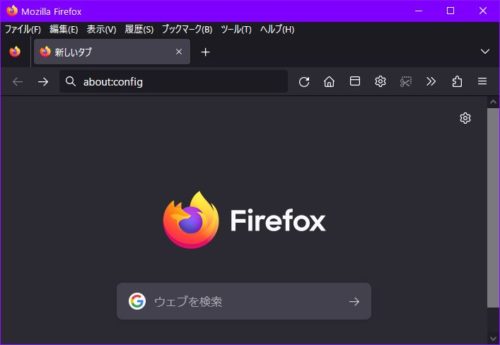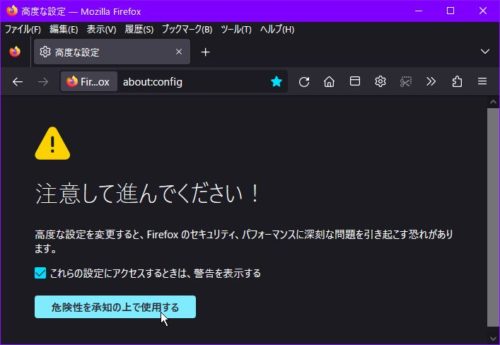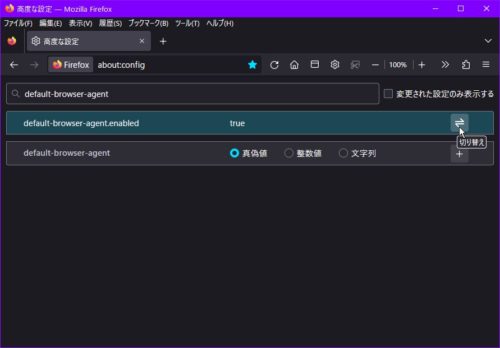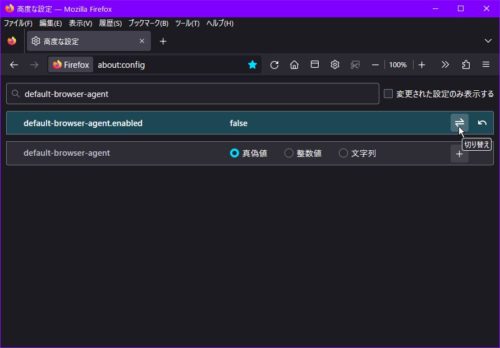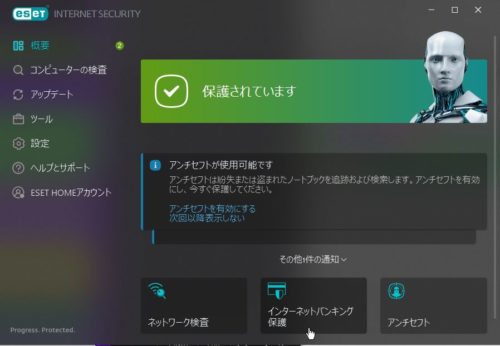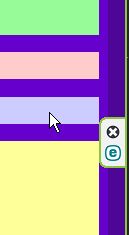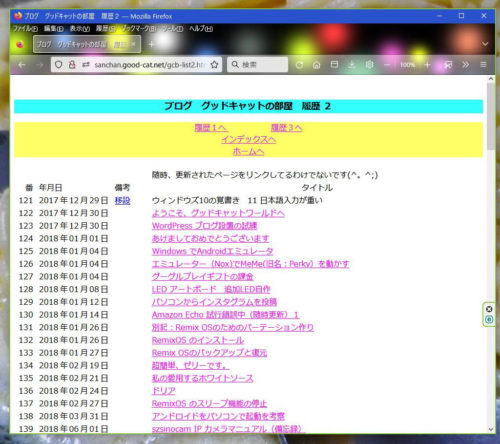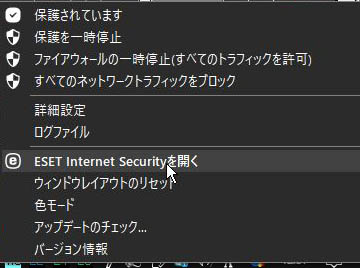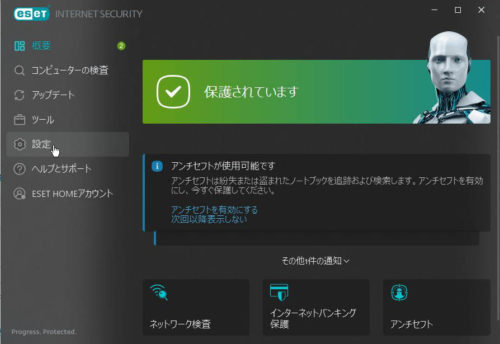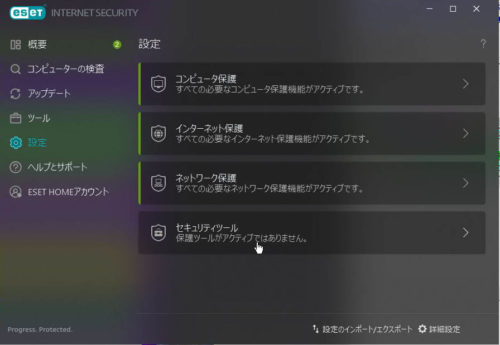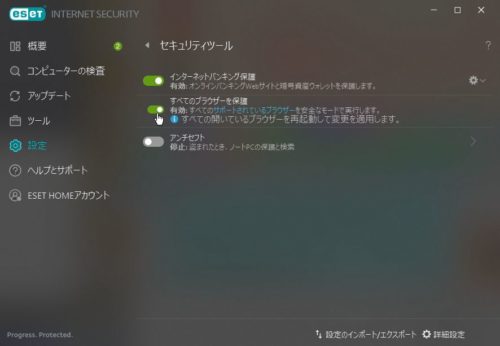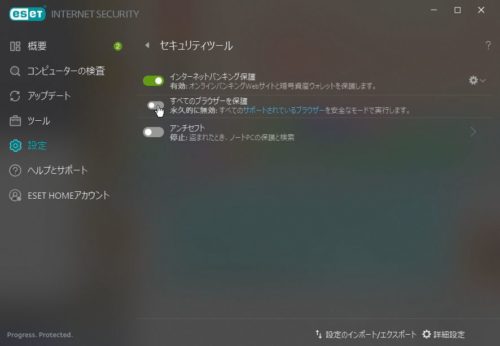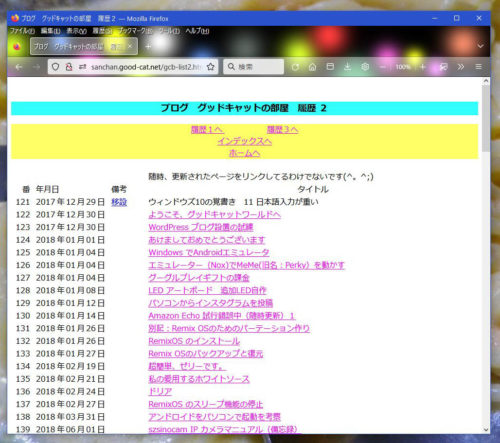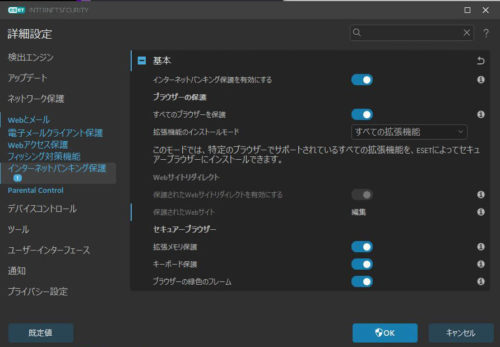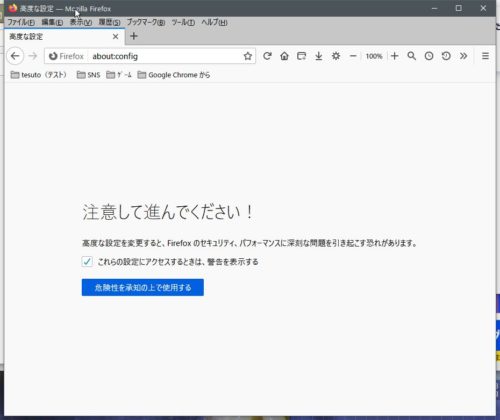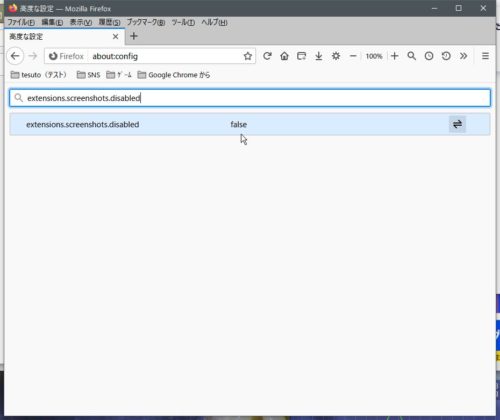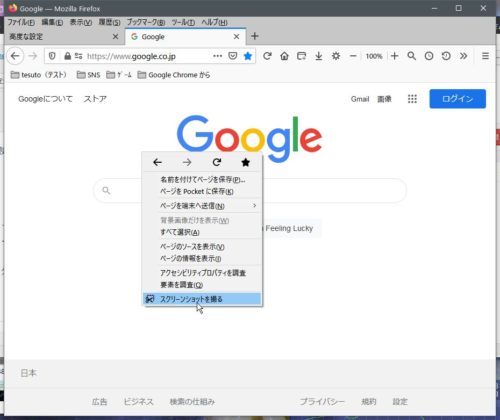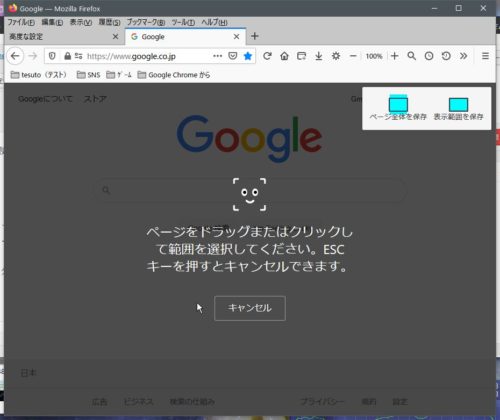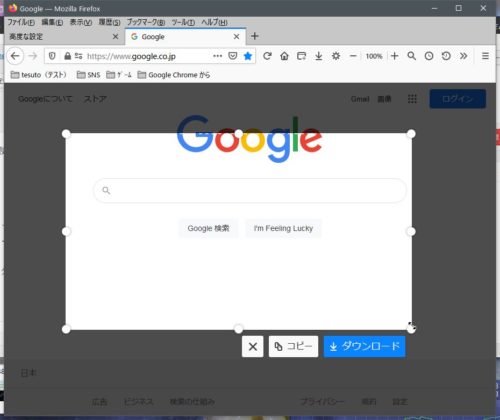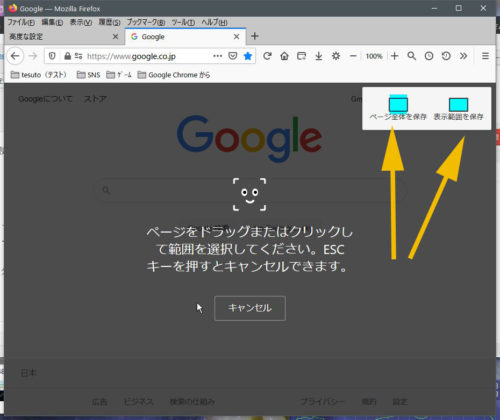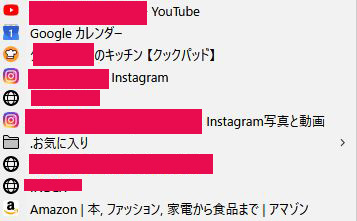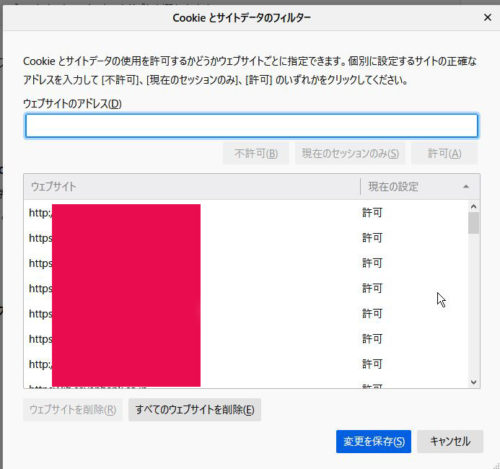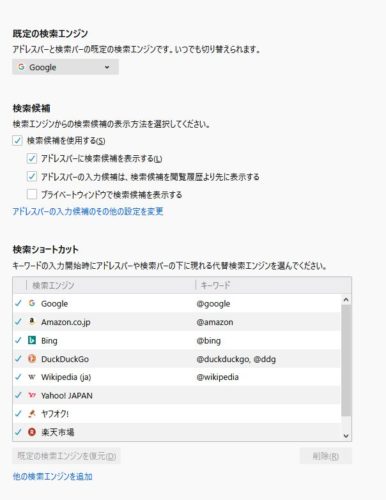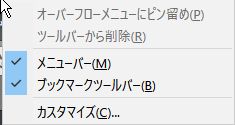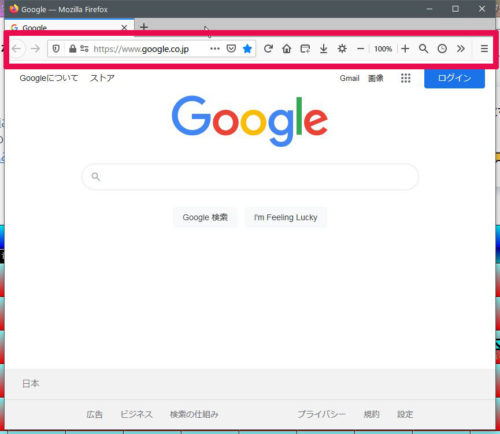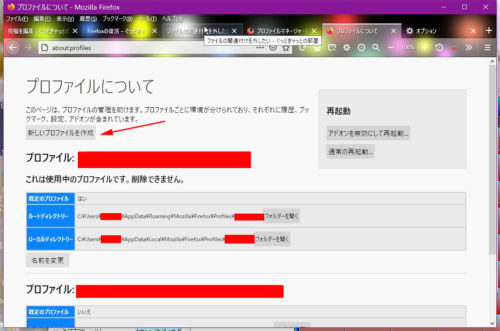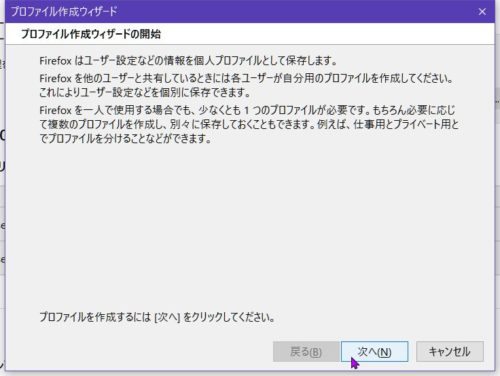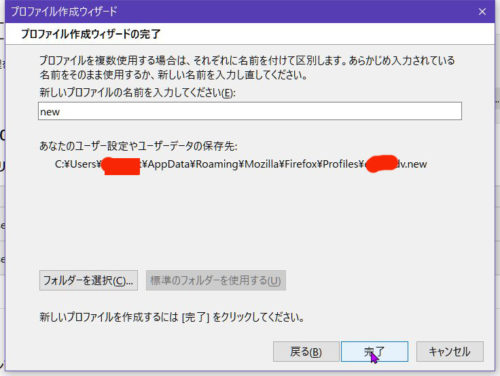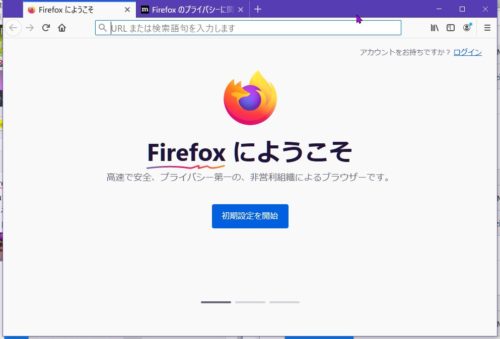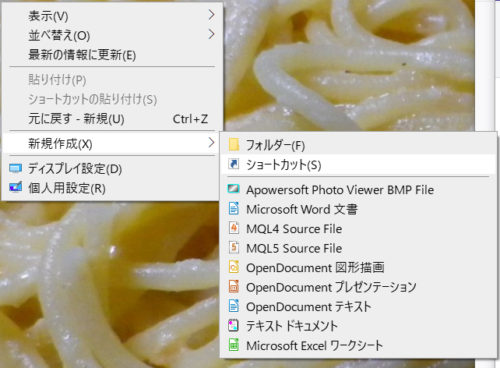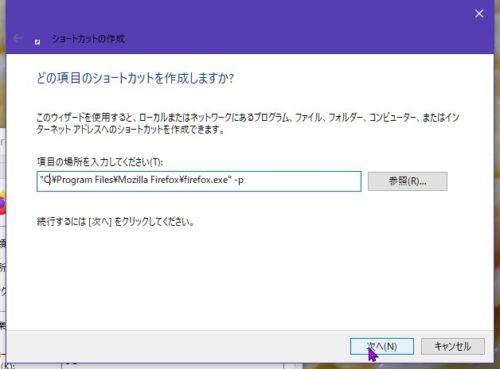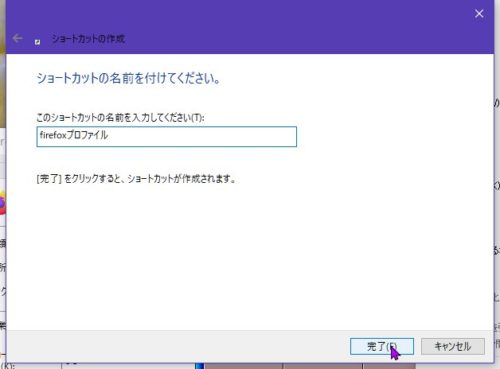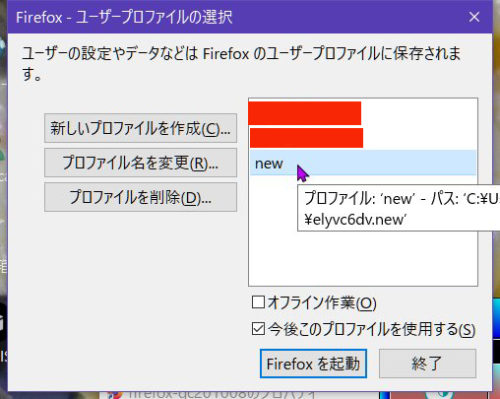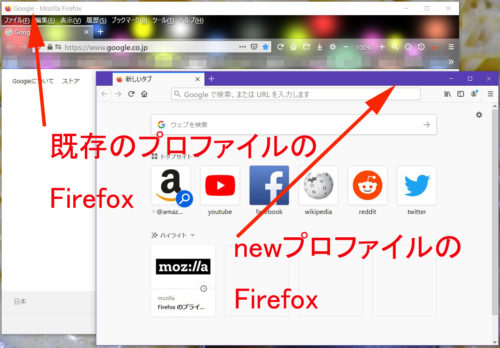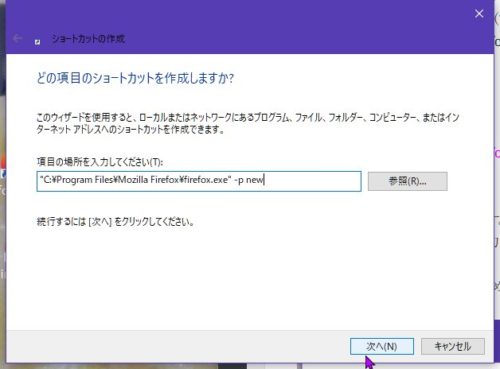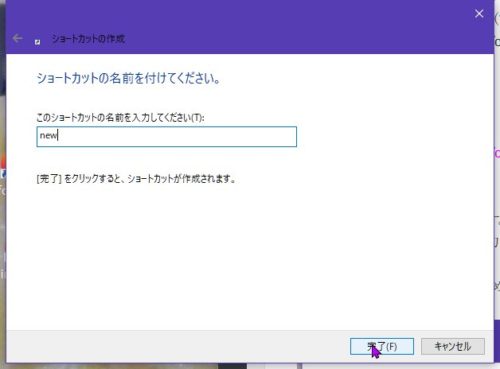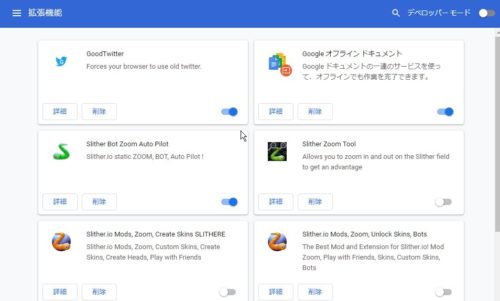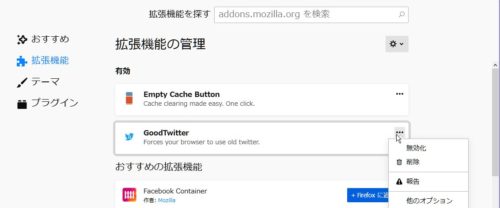Firefox データーバックアップ
ファイアーフォックのプロファイル内の必要ファイルについて
ブラウザが不調で、ファイアーフォックスをリフレッシュすると
いろいろな設定が消えてしまう。
また手作業でするのは大変だから
(ブックマークやログインIDパスなどが消えない)
以下の説明はファイアーフォックスのヘルプにあります。
赤字は自分には必要な設定ファイルです。
Firefoxのプロファイル(設定データー)は以下の階層にある。
C:\Users\PCユーザー名\AppData\Roaming\Mozilla\Firefox\Profiles\プロファイル名\
(プロファイル名のフォルダは、デフォルトは意味不明な文字列)
※ \はPCでは¥の半角文字です
1)IDとパスワード
※2つのファイルがセットで必要
ファイル:key4.db
key4.dbファイルは、firefox ver.108時でのファイル名で
バージョンアップになると、4→5へと上がっていくかも?
ファイル:logins.json
2)ブックーマークとダウンロード履歴と閲覧履歴
ブックーマークとダウンロード履歴と閲覧履歴
ファイル:places.sqlite
ファビコン画像の格納ファイル
ファイル;favicons.sqlite
ファビコン画像とはブックマークなどにつくサイトのアイコン。
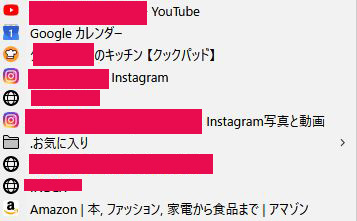 フォルダ:bookmarkbackups
フォルダ:bookmarkbackups
※bookmarkbackupsフォルダには、
ブックマークの復元に利用するデータが入っています。
3)サイト別の設定
2つのファイルで
Cookie の許可またはブロック、拡張機能のインストール、
ポップアップの表示などのサイトごとの許可情報の設定、
サイトごとのズーム表示の設定、ポップアップの表示が許可など他色々。
ファイル:content-prefs.sqlite
ファイル:permissions.sqlite
「Firefox を閉じたときに Cookie とサイトデータを削除する」
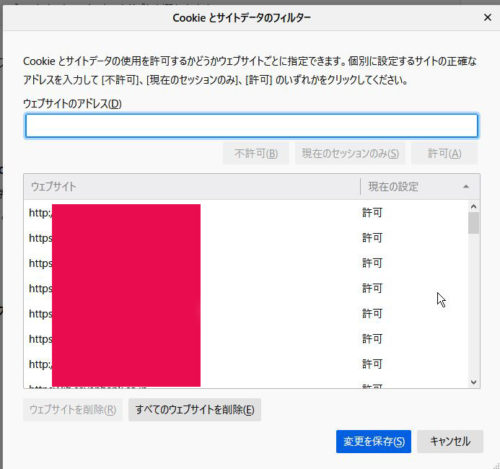
4)拡張機能
フォルダ:extensions
アドオンなどの拡張機能が格納されたフォルダ。
(テーマもこのフォルダに格納されてる)
ファイル:extensions.json
ファイル:addons.json
ファイル:addonStartup.json.lz4
5)検索エンジン
検索エンジンの設定など
ファイル:search.json.mozlz4
私はいらない検索エンジンを削除してる。
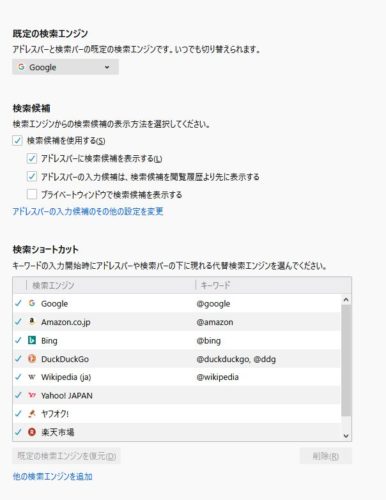
6)ファイルタイプとダウンロード設定
ファイル:handlers.json
7)ツールバーのカスタマイズ情報
メニューバーとブックマークツールバーと
ウィンドウ のサイズおよび位置
ファイル:xulstore.json
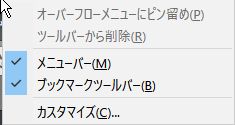
8)ユーザー設定
カスタマイズされたユーザー設定など
ファイル:prefs.js
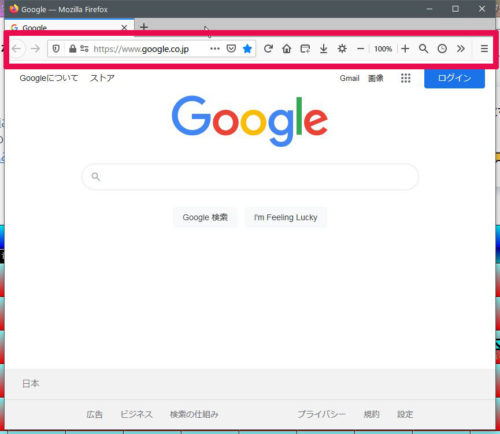
9)Cookie
ファイル:cookies.sqlite
10)個人辞書
ファイル:persdict.dat
11)自動補完履歴
ファイル:formhistory.sqlite
12)セキュリティ証明書の設定
ファイル:cert9.db
cert9.dbファイルは、firefox ver.108時でのファイル名で
バージョンアップになると、9→10へと上がっていくかも?
13)セキュリティデバイス設定
ファイル:pkcs11.txt
14)保存されたセッション
ファイル:essionstore.jsonlz4
現在開かれているタブとウィンドウ の情報
※バックアップとは、あまり関係なさそう。
15)Container
ファイル:containers.json
まとめ
私の場合ですが、これらのファイルのみ、バックアップ保存と
これをもとに復元していますが、用途によっては他に必要かも?
プロファイルをそっくりバックアップ保存してもリフレッシュして
全部のファイルを戻したら、リフレッシュに意味がなくなるからね。
(ま、正常に動いてた時のファイルをそっくり戻すということを
考えると、定期的に自動で保存してなければ意味はありそうだけど)
C:\Users\ユーザー名\AppData\Roaming\Mozilla\Firefox\Profiles\プロファイル名\ファイルまたはフォルダ
フォルダ(2フォルダ)
bookmarkbackups
extensions
ファイル(18ファイル)
cert9.db
containers.json
content-prefs.sqlite
cookies.sqlite
extensions.json
favicons.sqlite
formhistory.sqlite
handlers.json
key4.db
logins.json
permissions.sqlite
pkcs11.txt
places.sqlite
prefs.js
search.json.mozlz4
xulstore.json
addons.json
addonStartup.json.lz4
※私はプロファイルを複数作成してるので、次の1ファイルも
C:\Users\ユーザー名\AppData\Roaming\Mozilla\Firefox\profiles.ini
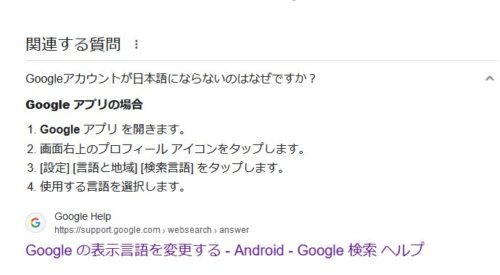
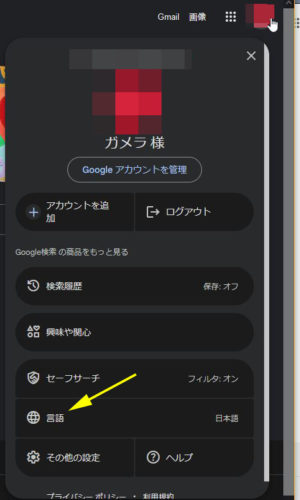 だけど、画面が違う?
だけど、画面が違う?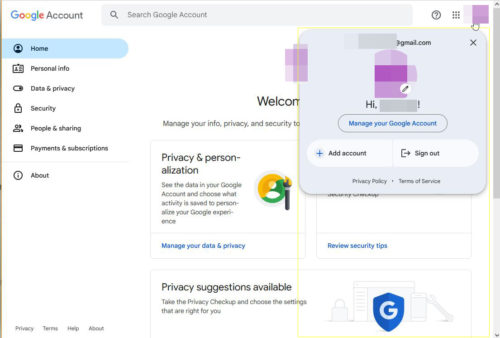
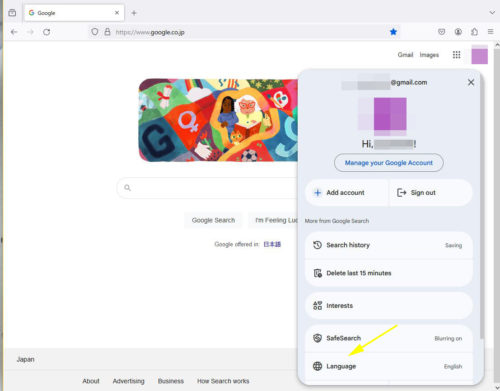 Languageをクリックして
Languageをクリックして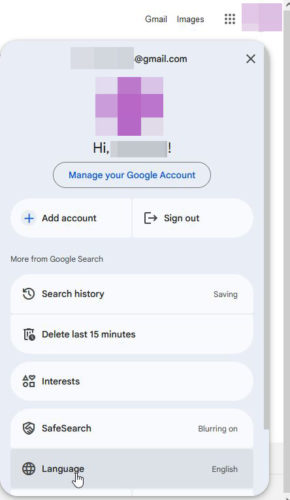 Display LanguageのところのEnglishをクリックして
Display LanguageのところのEnglishをクリックして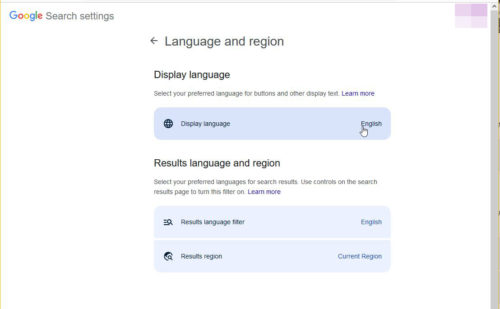 一覧から日本語を探して選択して、
一覧から日本語を探して選択して、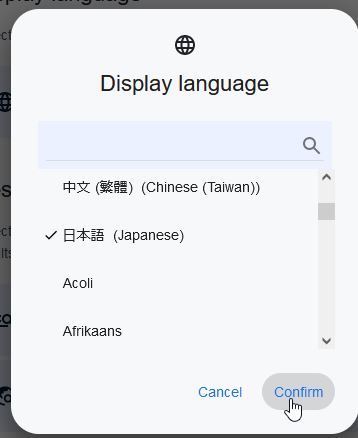 まだ、英語のままなのでF5キー(ブラウザを更新)、
まだ、英語のままなのでF5キー(ブラウザを更新)、