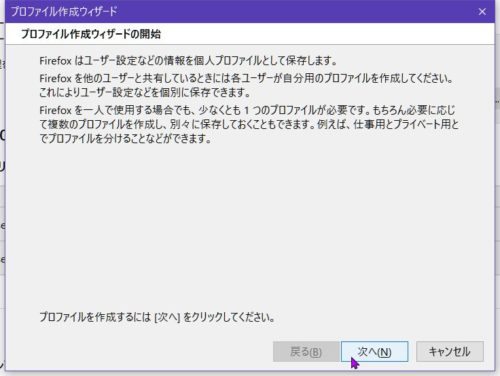Firefoxは既定のインストール先(Cドライブ)という前提です。
Firefoxで、新しいプロファイルを作ります。
firefoxのアドレスバーに、about:profiles と入力して
Enterキーを押します。
プロファイルについて、という画面になるので
新しいプロファイルを作成をクリックします。
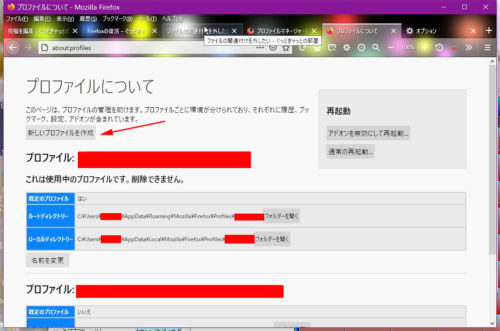
新しいプロファイルの名前を入力してください(E): の欄に
名前を決めて入力します。
私は、newと決めました。
完了をクリック。
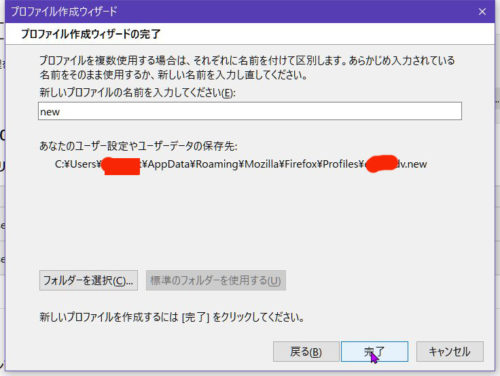
Firefoxを終了して、再度Firefoxを起動すると新しく作った
プロファイルでの起動となります。
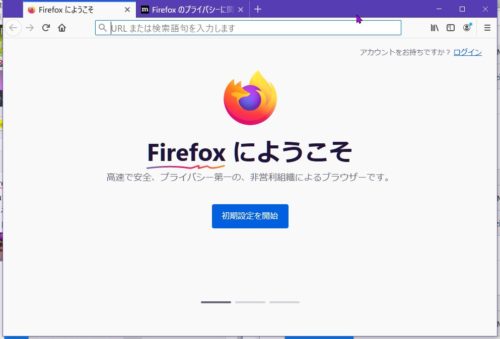
新しく作ったプロファイルのFirefoxに諸々の設定などをしておきます。
このままでは、新しく作りかえたFirefoxでに使用になってしまうので
切り替えをできるようにします。
そのまえに、Firefoxのプロファイル設定の保存先ですが
C:\Users(日本語でユーザー)\PCのユーザー名\AppData\Roaming\Mozilla\Firefox\Profiles\ランダムな英数字.new\
にあります。
※\は、半角の¥のことです
firefoxのアドレスバーに、about:profiles と入力してプロファイルを
切り替えることも出来ますが、面倒なので、プロファイルを開く
ショートカットを作ります。
デスクトップ画面の空いた場所で、右クリックして、
新規作成→ショートカット(S)を選択します。
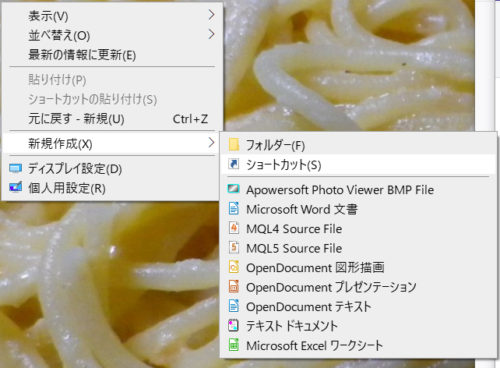
ショートカット作成画面が開くので、
項目の場所を入力してください(T):の欄に、exe”に
続いて半角スペースを1つ入れて-P と入力して
次へをクリック。
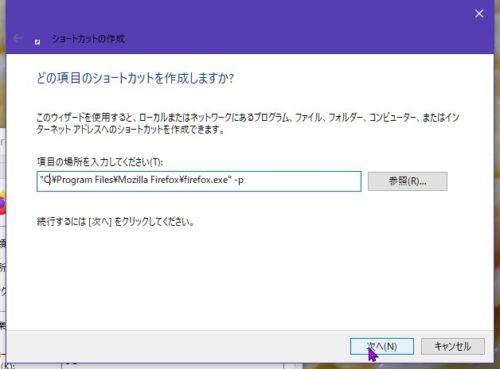 、
、
ショートカットの名前を決めます。
このショートカットの名前を入力してください(T):の欄に
名前を決めて入力します。
私は、Firefoxプロファイルと決めました。
完了をクリック。
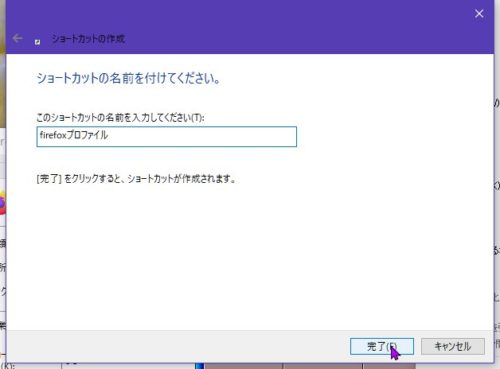
このショートカットを起動すると、プロファイルの選択画面がでます。
ここで、切り替えて使うことも出来ます。
新しいプロファイルをここから容易に作成も出来ます。
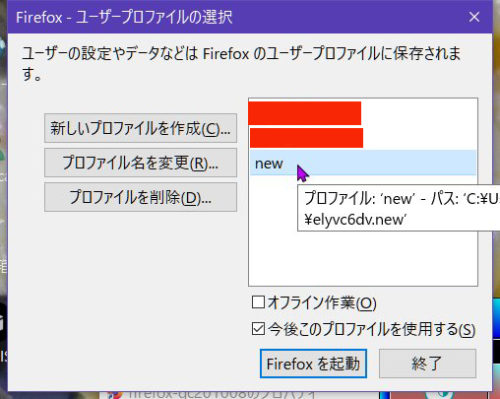
ショートカットを作った要領で、プロファイル別にショートカットを
作ります。
余談:ショートカットで複数(プロファイル)の多重起動も可能です。
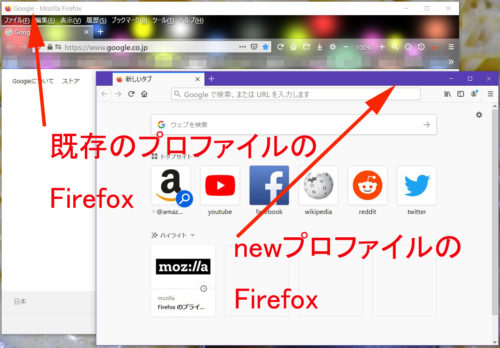
デスクトップ画面の空いた場所で、右クリックして、
新規作成→ショートカット(S)を選択します。
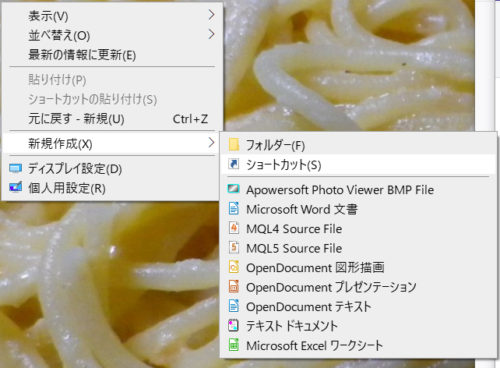
ショートカット作成画面が開くので、
項目の場所を入力してください(T):の欄に
“C:\Program Files\Mozilla Firefox\firefox.exe” -P プロファイル名 を、
入力して次へをクリック。
※\は、半角の¥のことです
※-p プロファイル名の部分で、-Pとプロファイル名の間には
半角スペースを1つ挟みます。
私の場合は、プロファイル名が、new.なので
“C:\Program Files\Mozilla Firefox\firefox.exe” -P -p newとしました。
※\は、半角の¥のことです
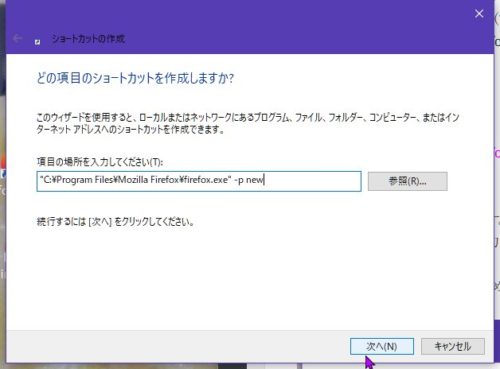
ショートカットの名前を決めます。
このショートカットの名前を入力してください(T):の欄に
名前を決めて入力します。
私は、Firefoxプロファイルと決めました。
完了をクリック。
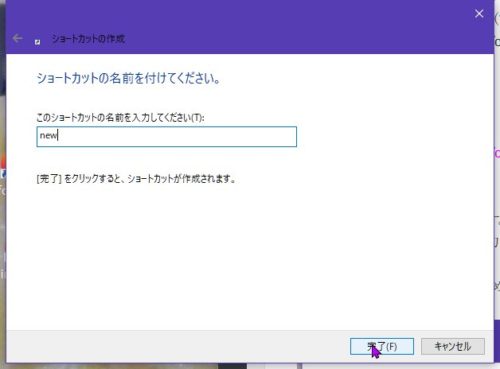
同じ要領でプロファイルのショートカットを既存のプロファイル名で
作成することで、ショートカットから自由に選んで起動できます。
目的別に、Firefoxを使い分けるのにも便利です。

不要になったプロファイルは、プロファイルの選択画面から
容易に削除出来ます。
Firefoxのアドレス欄にabout:profiles と入力して、ブラウザからでも
削除出来ます。
既存のプロファイル名は、標準のままだと、Defaultかも?
その場合は、Defaultでショートカットを作成します。