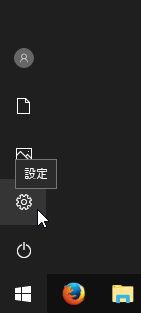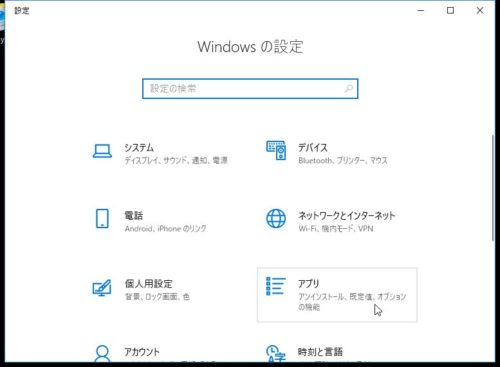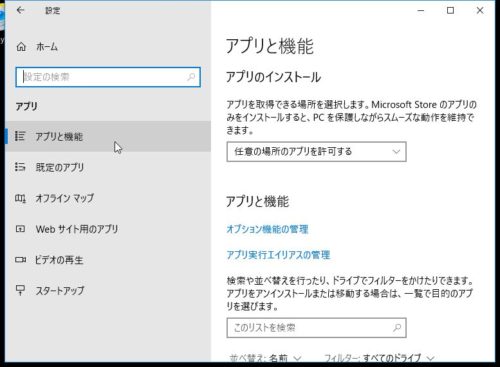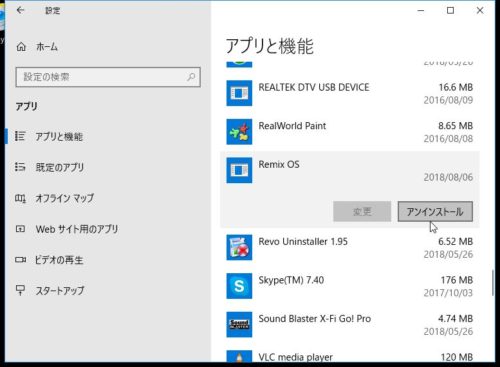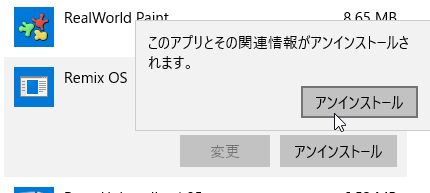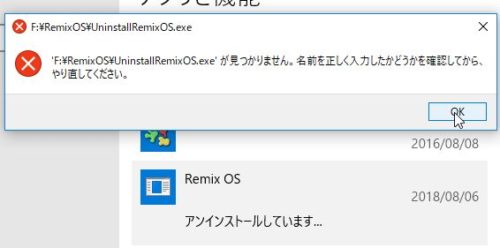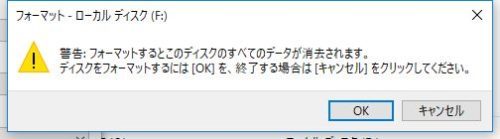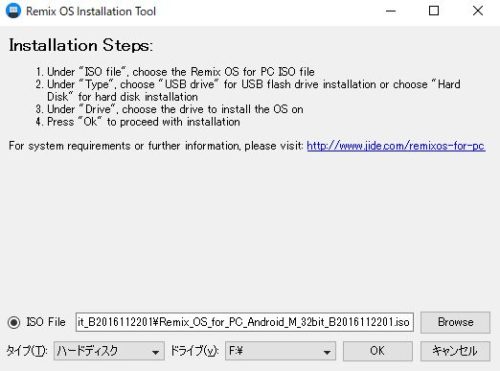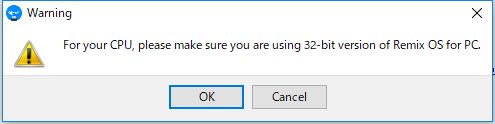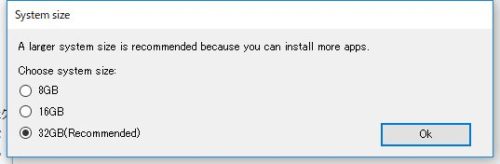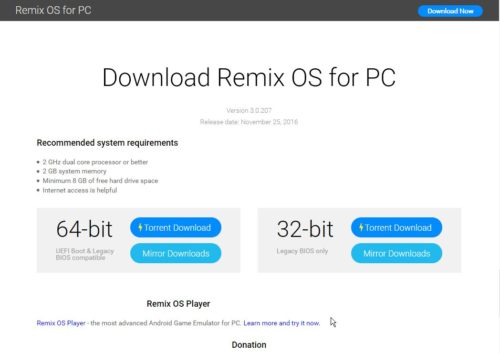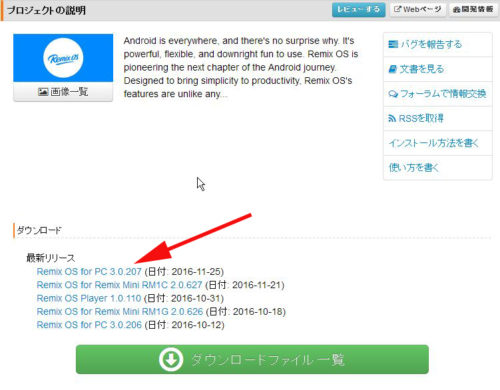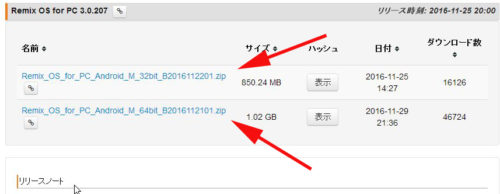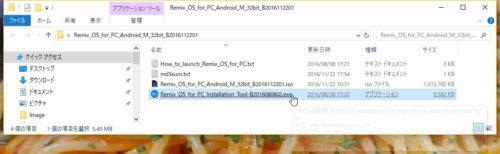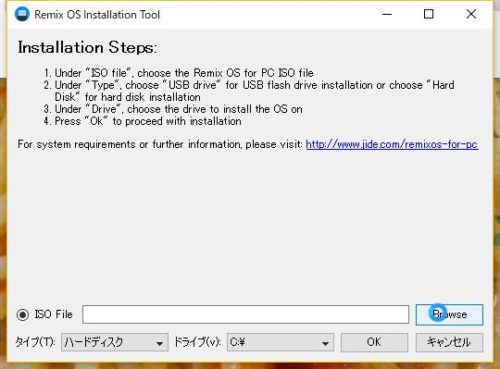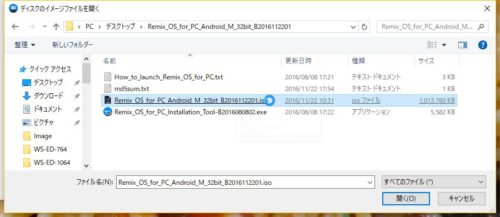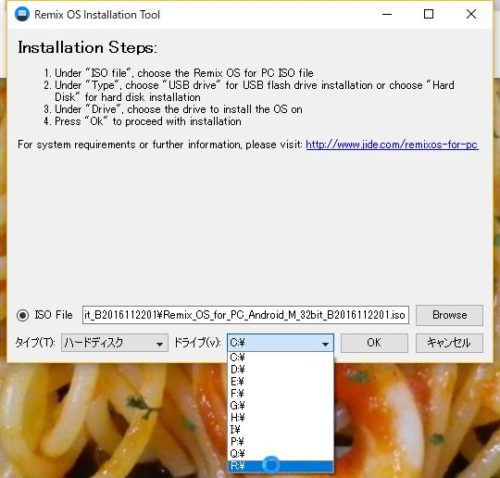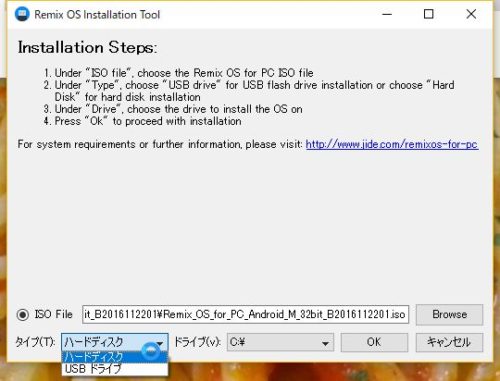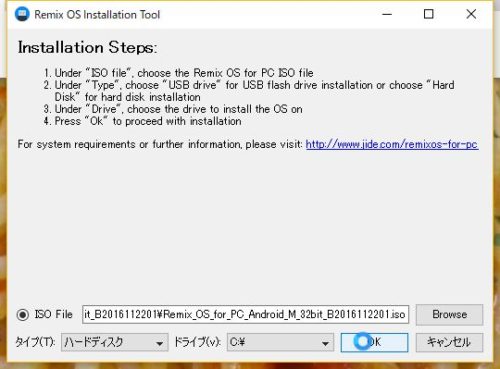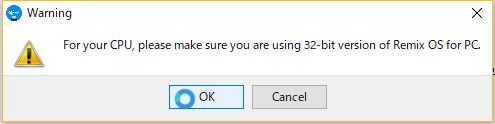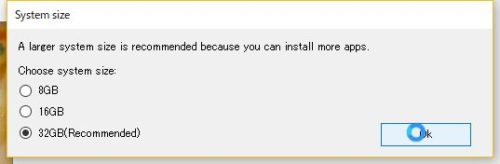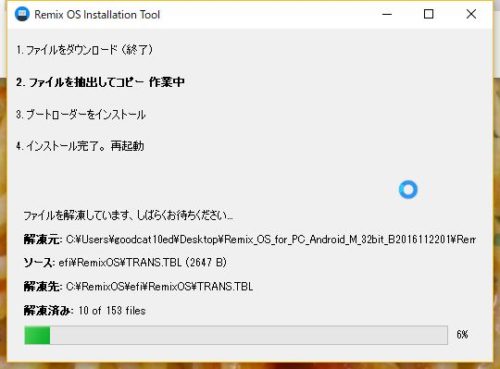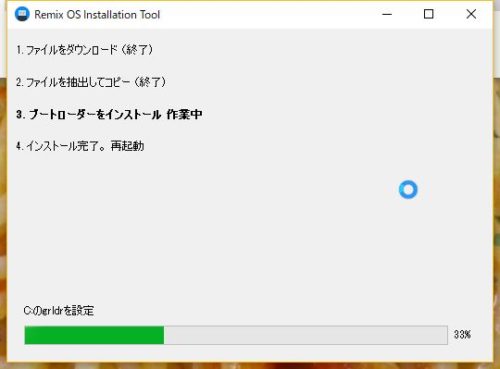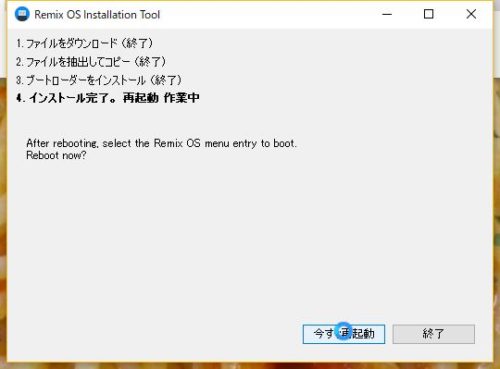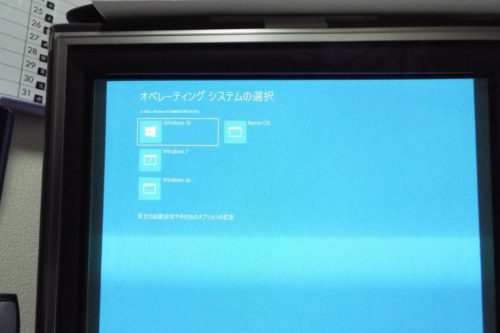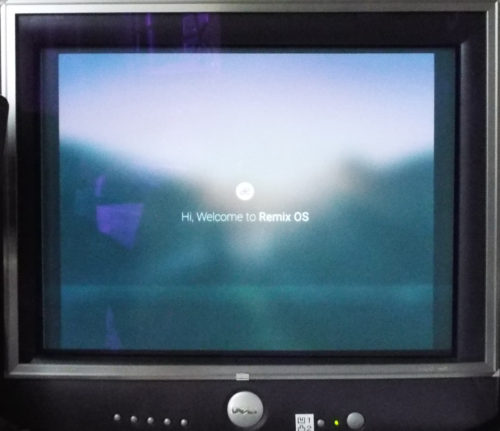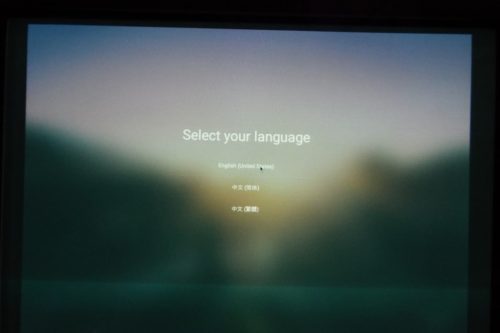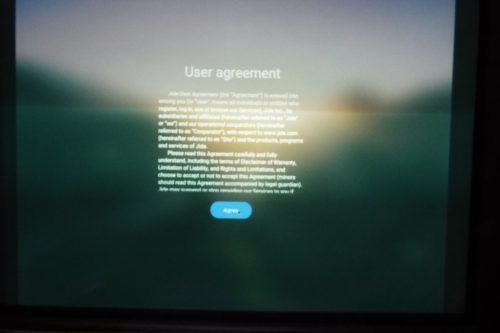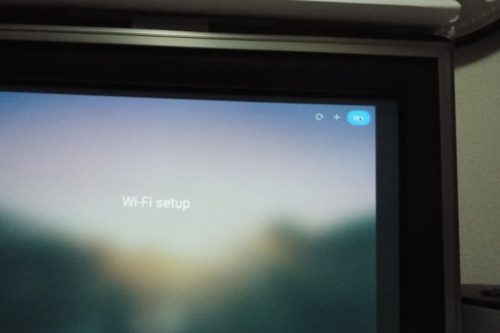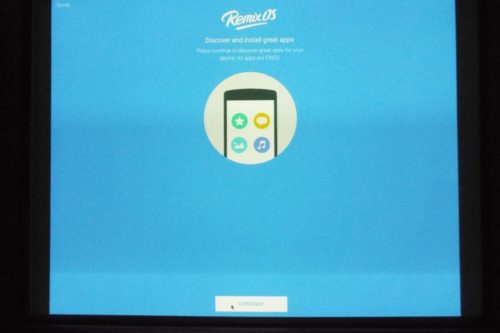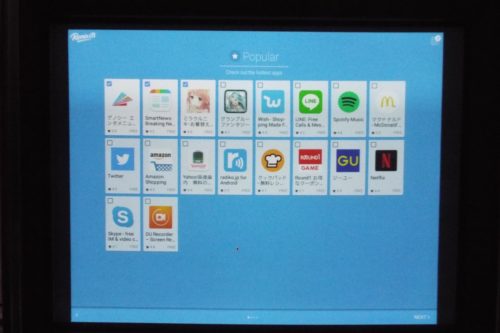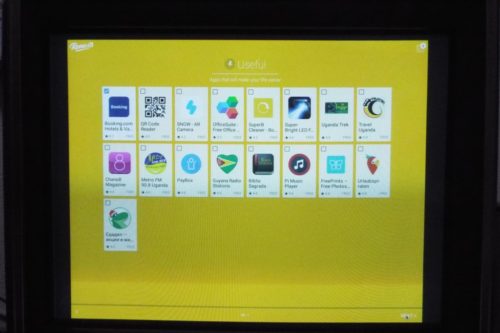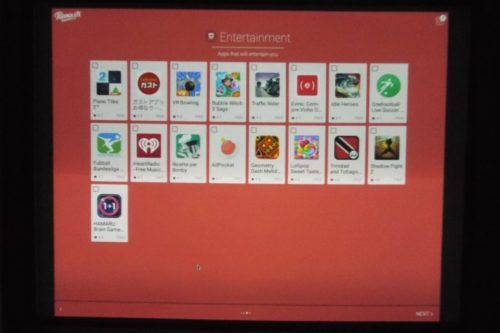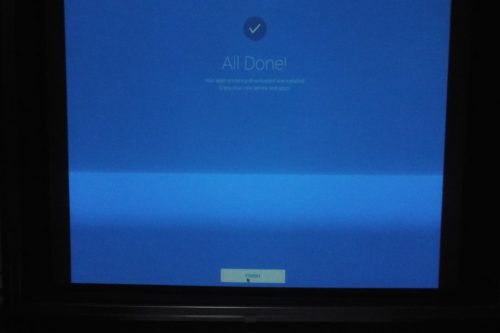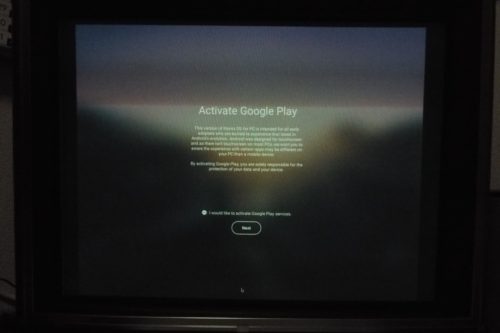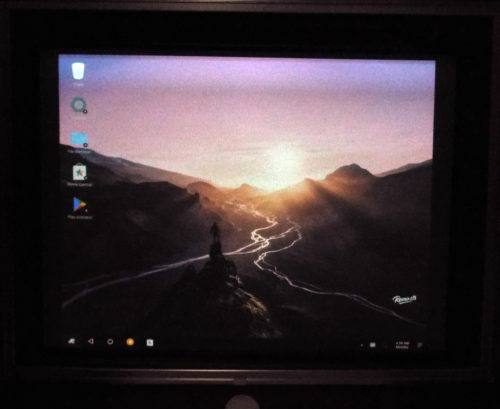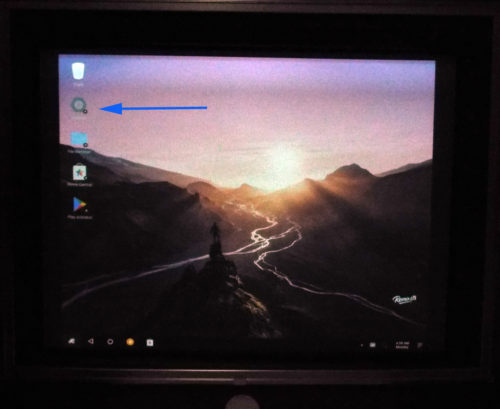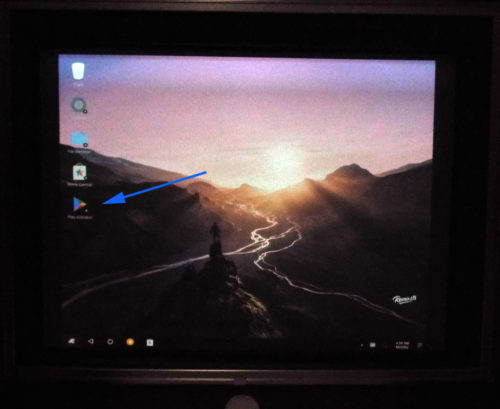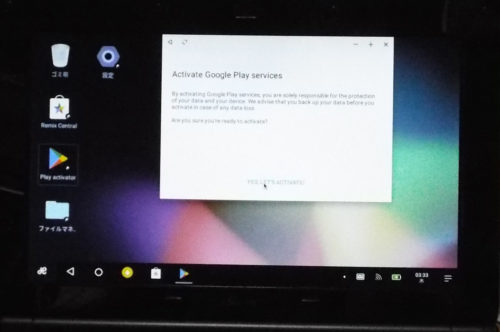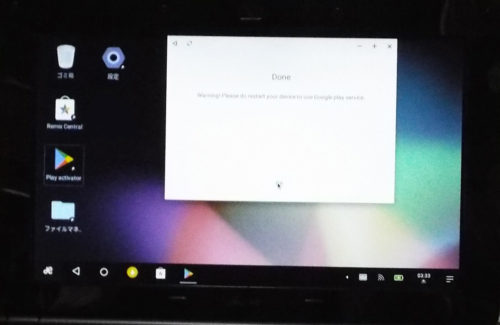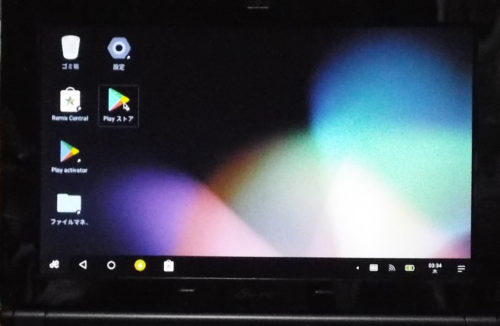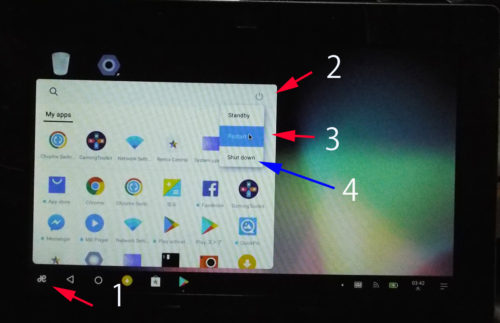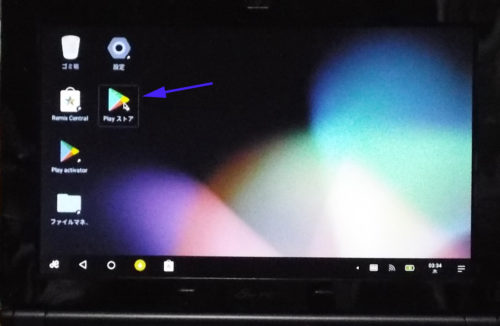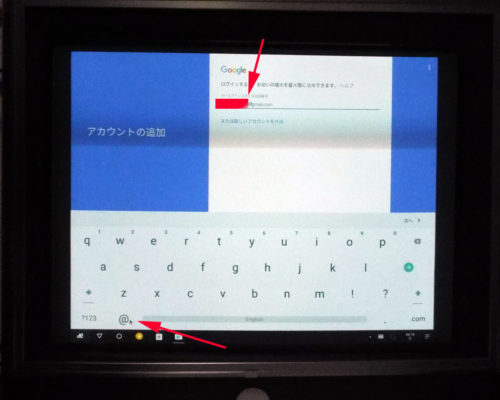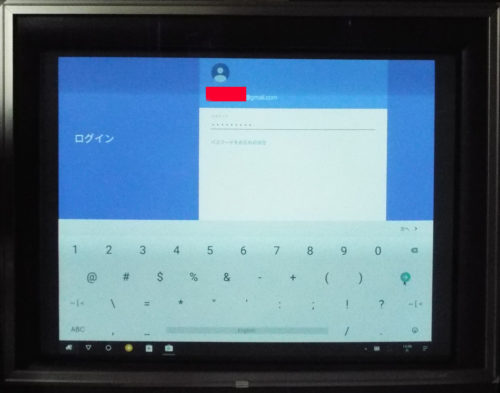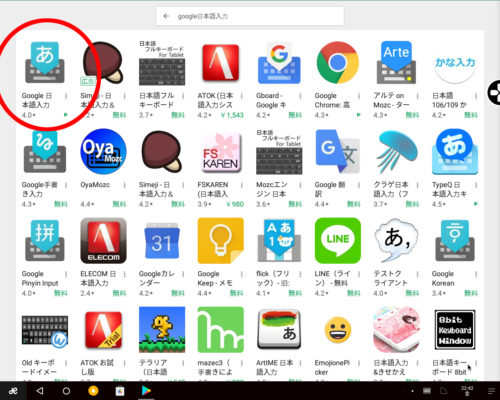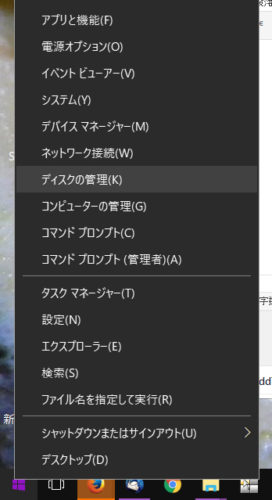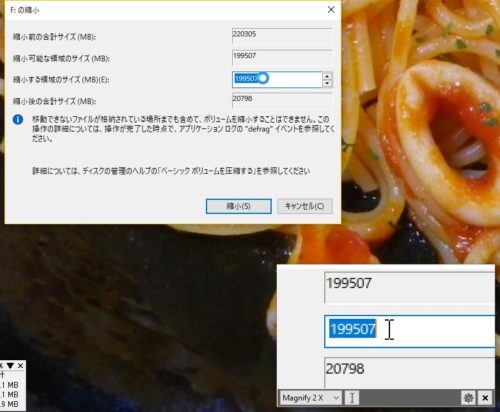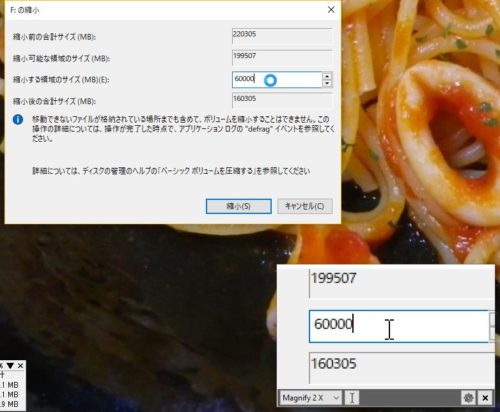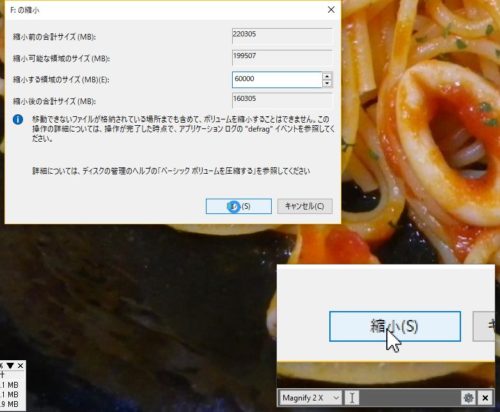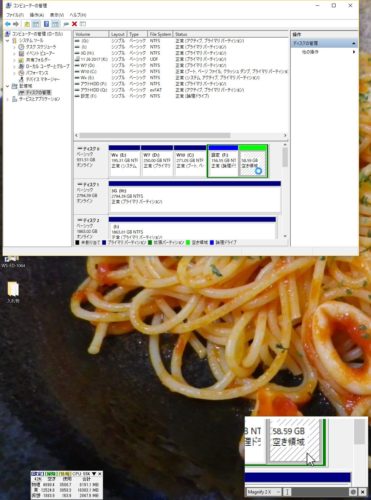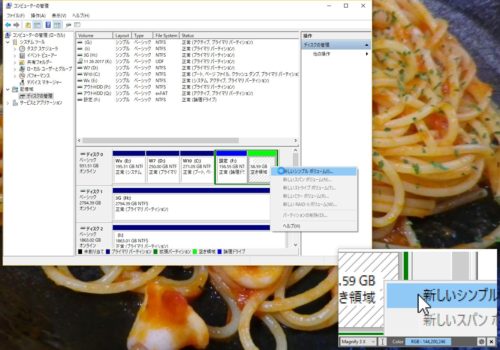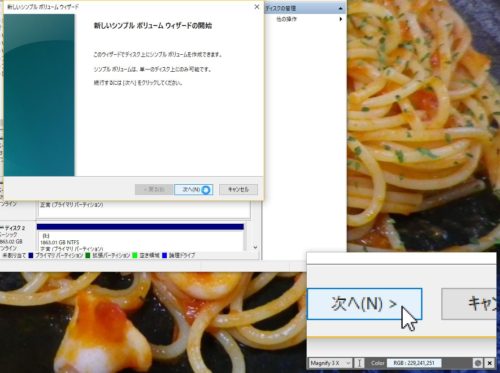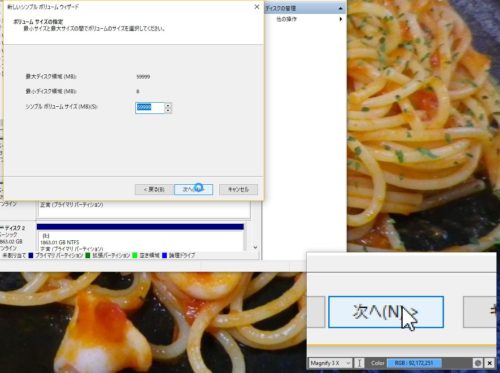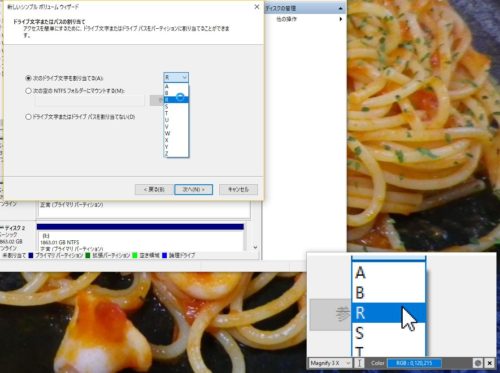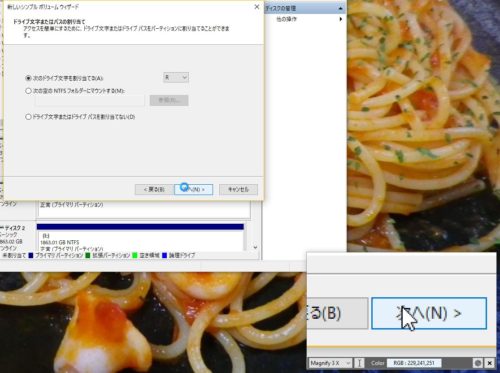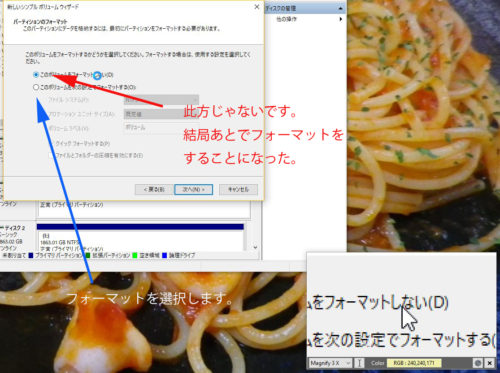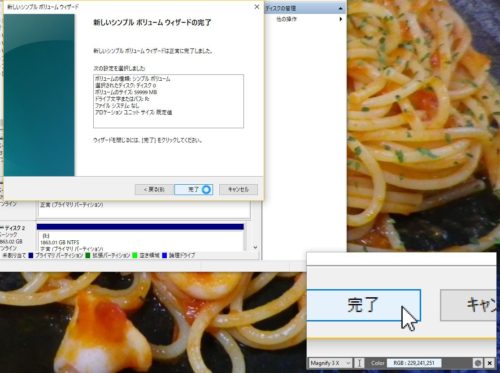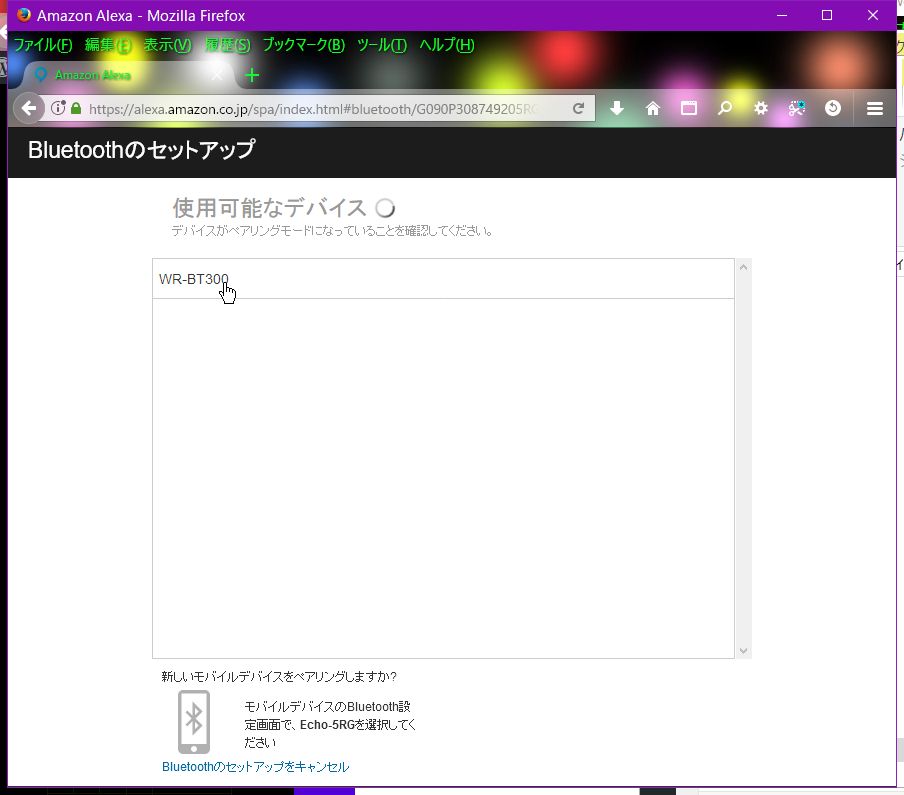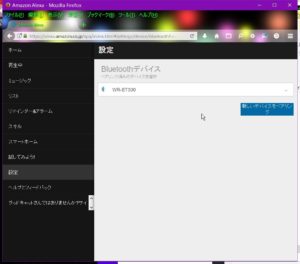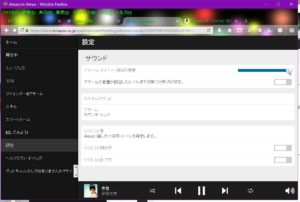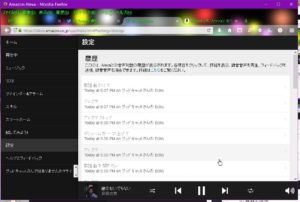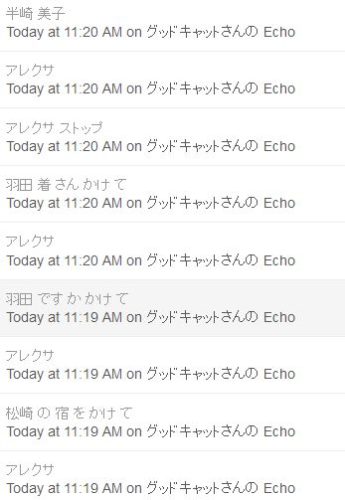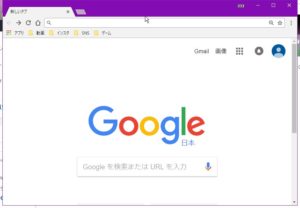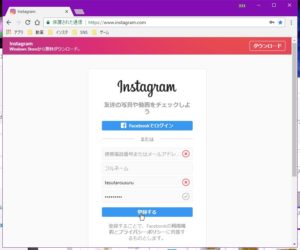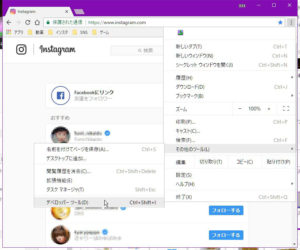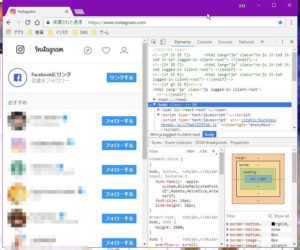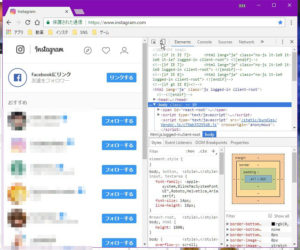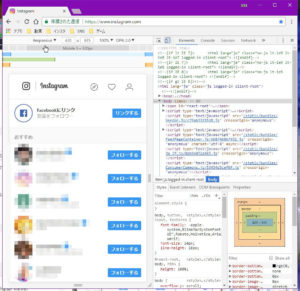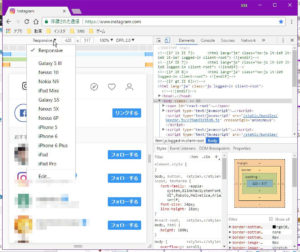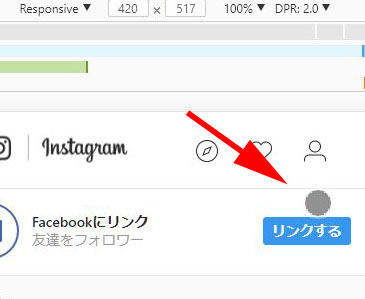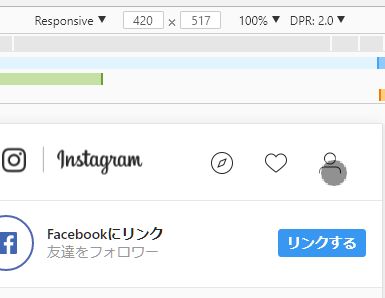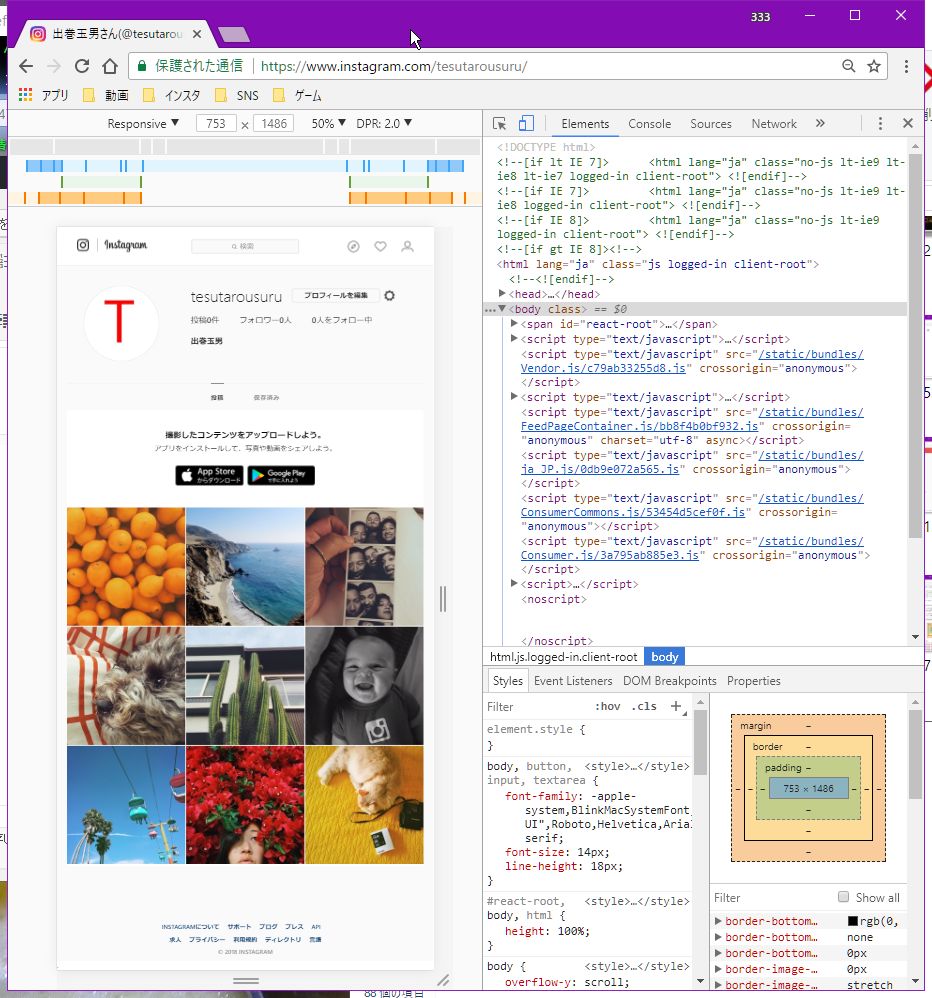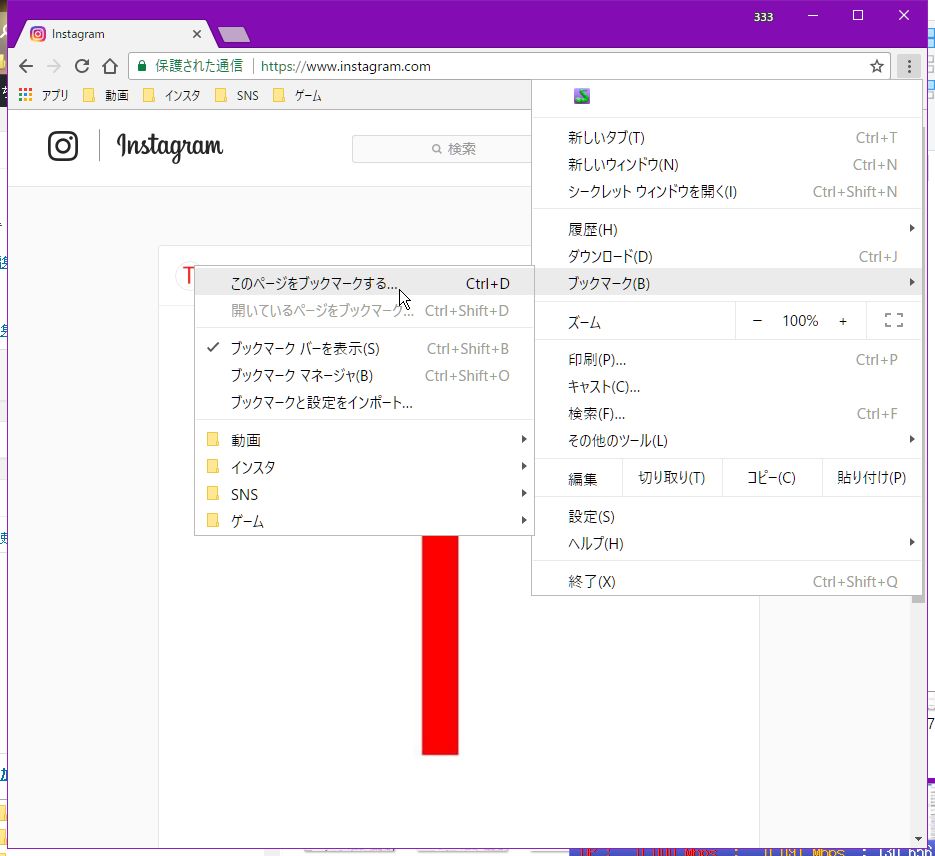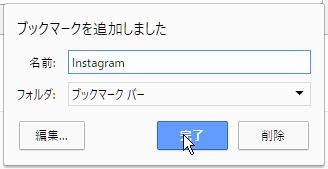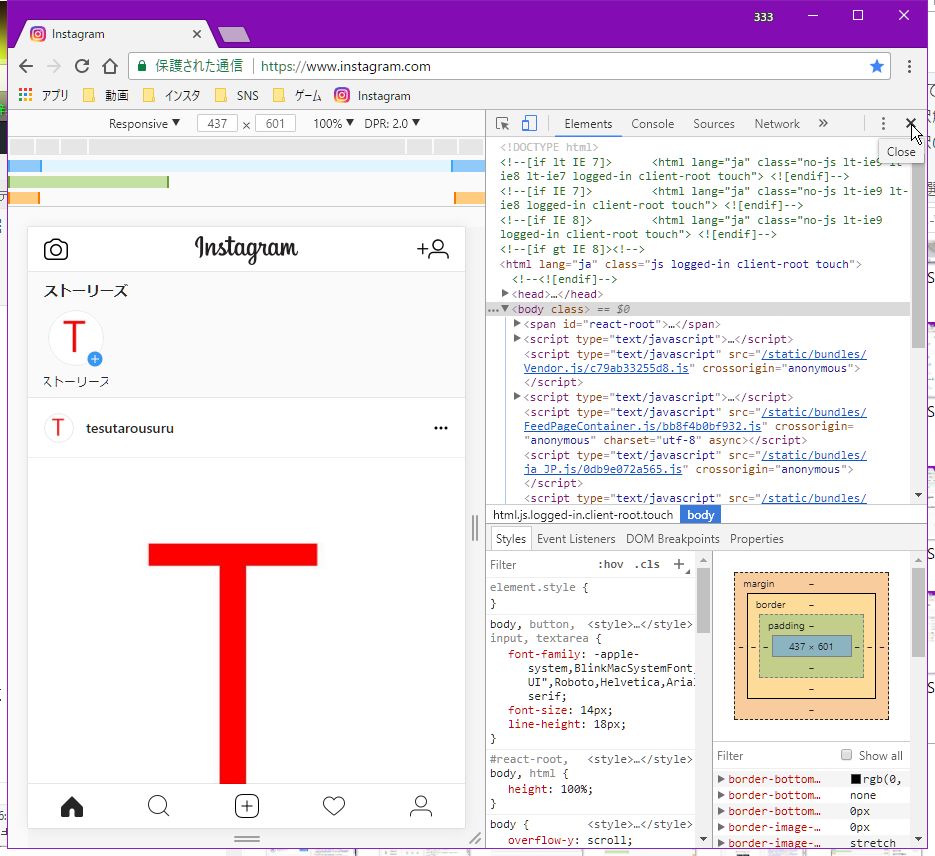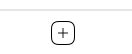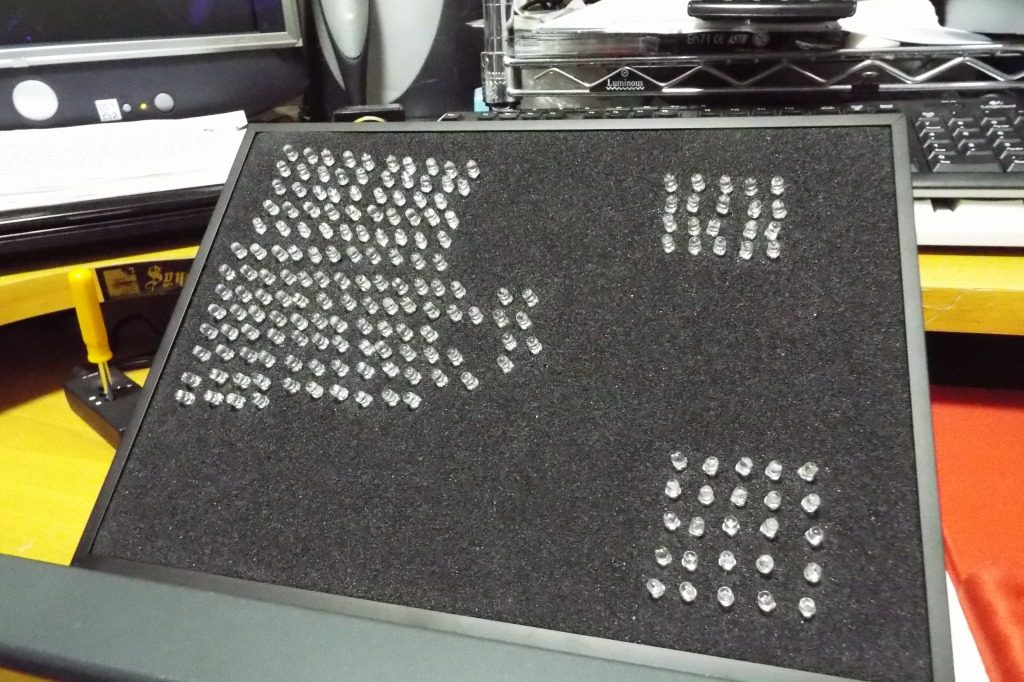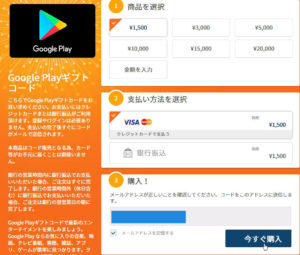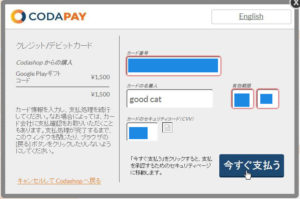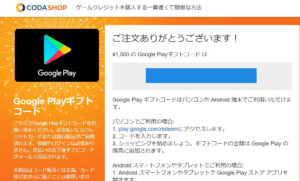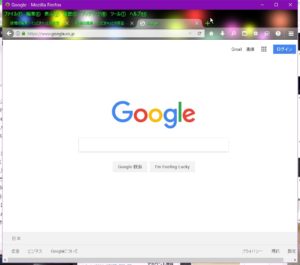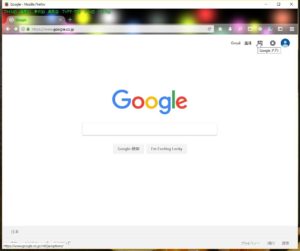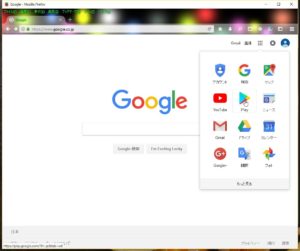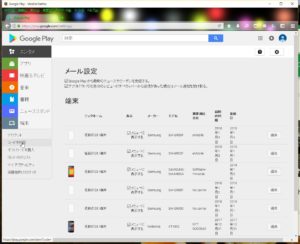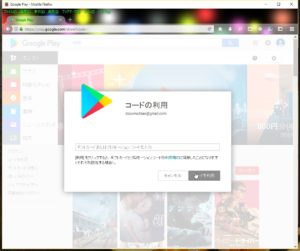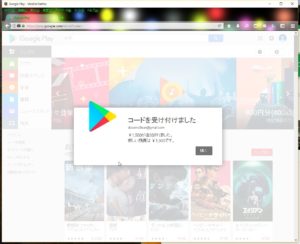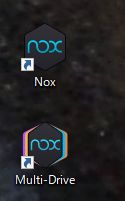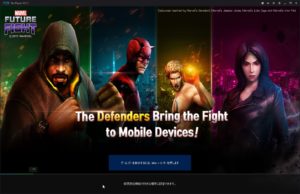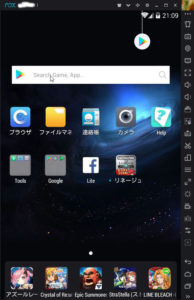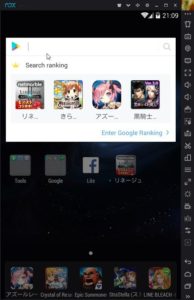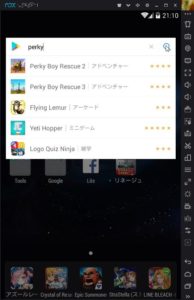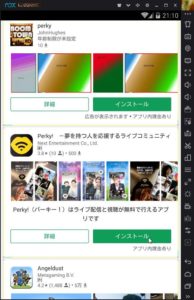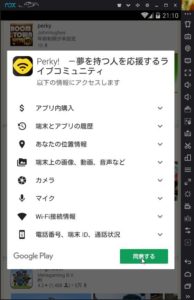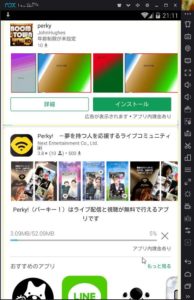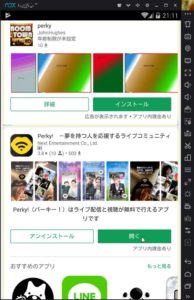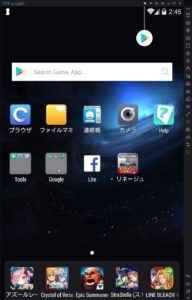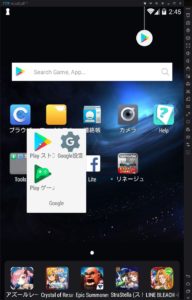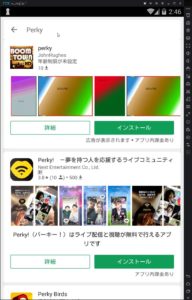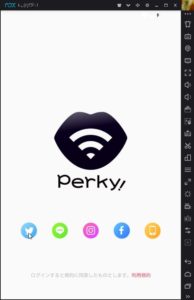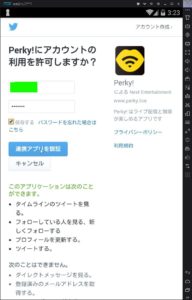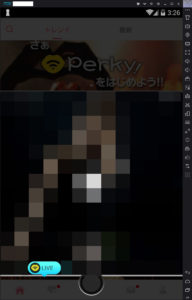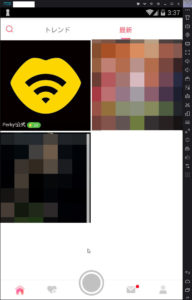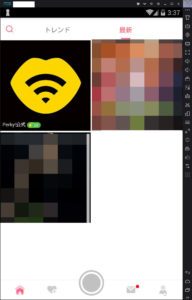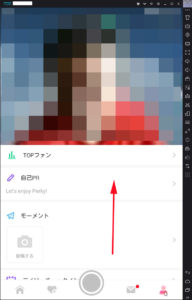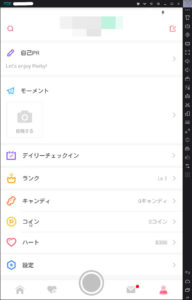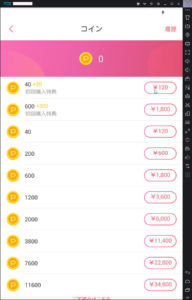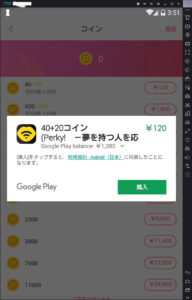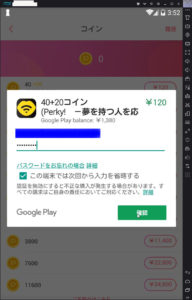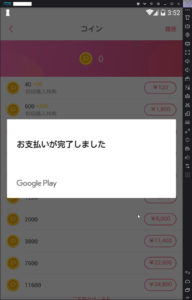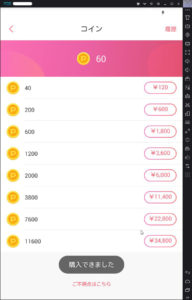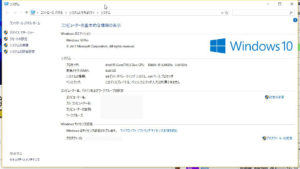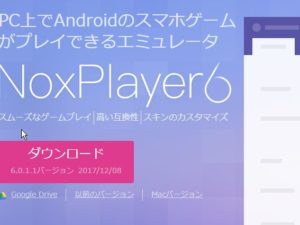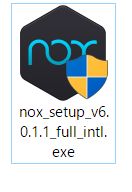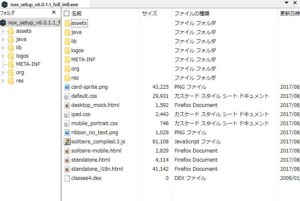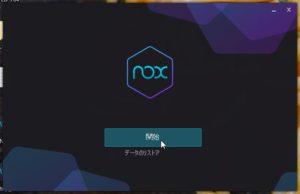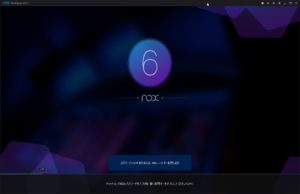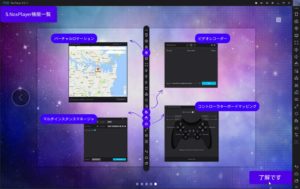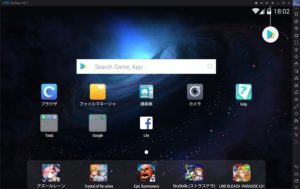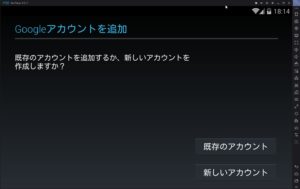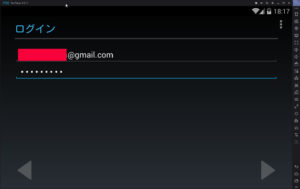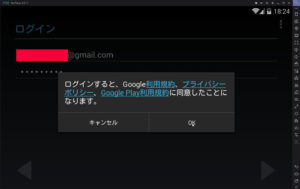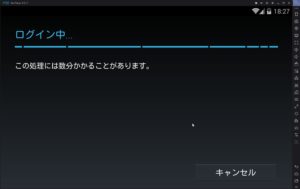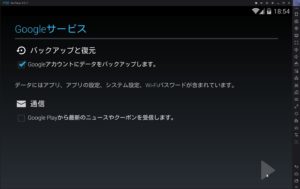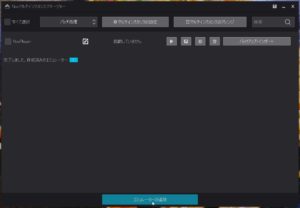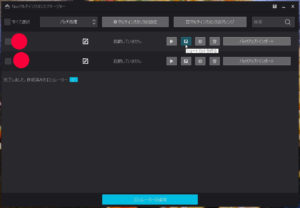Remix OSは、パソコンからアンドロイドアプリが
利用できて重宝しています。
しかし不安定で(私のPC環境だけかも?)時々、
起動不能に陥ります。
起動不能になる前に、定期的に、またはアプリの更新や新規アプリを増やしたりする前にバックアップをとっておくと、トラブった時に、その前の段階に戻ることが出来ます。
バックアップファイルを戻すことで、そのバックアップファイルを作成した時点まで復元することができます。
バックアップファイルの作り方。
例えば、私のPCの場合、
パソコン内のHDDに60GB弱のパーテーションをFドライブにして作っています。
(RemixOS のインストールのブログ記事のパソコンとは別のパソコンです)
このFドライブに、Remix OSを32GBタイプでインストールしています。
インストールはこちらです。
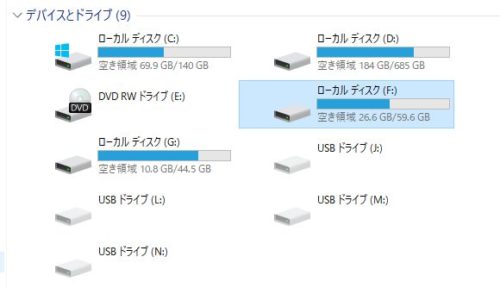
このFドライブに、あるフォルダ群のなかで、
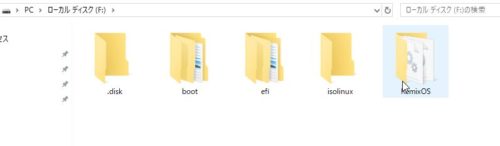
フォルダRemixOSを開いて
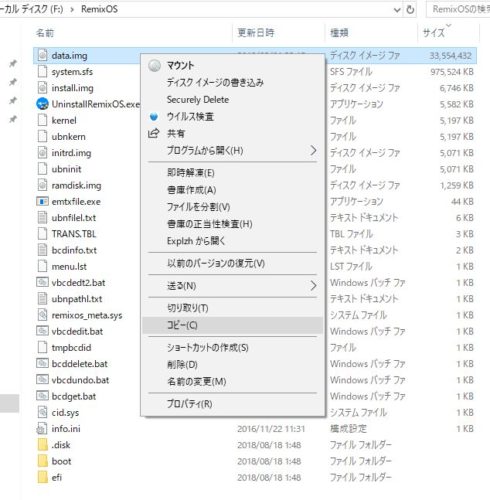
ファイルdata.imgを、選択して右クリックをして、コピーをクリックします。
バックアップ先を指定(コピーして、どこか適当な場所にペーストして保存します。)してペースト(貼り付け)をします。
そのまま、ファイルdata.imgをバックアップすると、32GBという結構な大きさなので、例えば、パソコンのHDD(ほかのドライブに)に保存する場合は、1つのバックアップを上書きするなら良いけど、今回の分、前回の分、その前の分とか、
バックアップファイルを、複数用意してると、結構なHDDを占拠してしまうので、コンパクトにバックアップするのがおすすめです。
その一つの方法として、圧縮しておくと良いですね
(解凍の手間がかかりますけどね)。
私の場合は、まだアプリも少ないので、実質は6GB程度になりました。
圧縮して、バックアップファイルを保存する場合は、
解凍ソフトは、ご自分でご用意ください。
私の愛用ソフトは、Explzh for Windows というフリーソフトです。
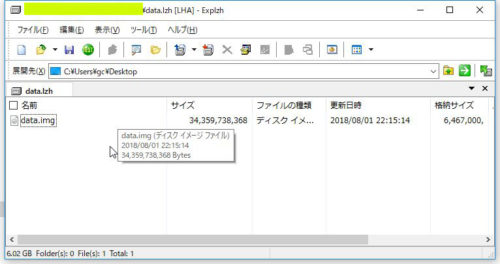
バックアップファイルを圧縮して保存、解凍して復元する方法は、この記事の最下段付近に書き足しています。
そこへジャンプはこちら
起動しなくなった画面
デュアルブートの起動画面から、Remixi OSを
を選んで起動したときに、これから先に進まなくなり
起動しなくなることがあります。
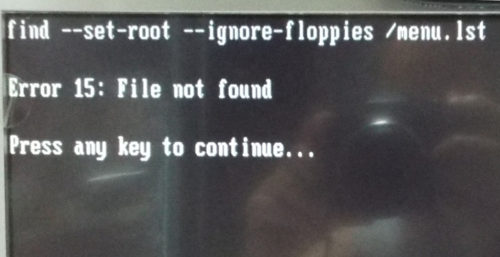
仕方なく、Enterキーを押すと、画面は以下のようになります。
こうなります↓
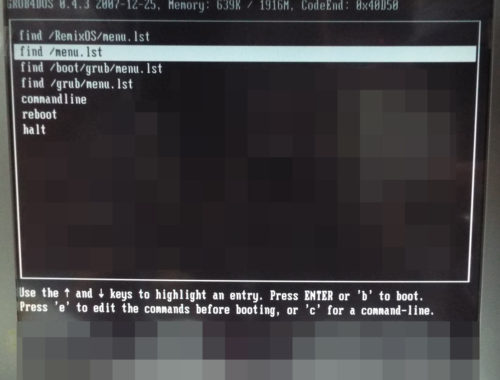
もう、こうなったら、どれを選択しても、Remix OSは起動しませんでした(私の知識で解決策なし)。
もう仕方ないので、rebootにして、元のOS(デュアルブート画面でウィンドウズを選んで起動)を再起動します。
予め作っておいたバックアップファイルで、復元を容易にできます。
起動しなくなると、こうなります。
これは、Fドライブです(私の場合)。
フォルダRemixOSを開ことしても、アクセスできません。となります。
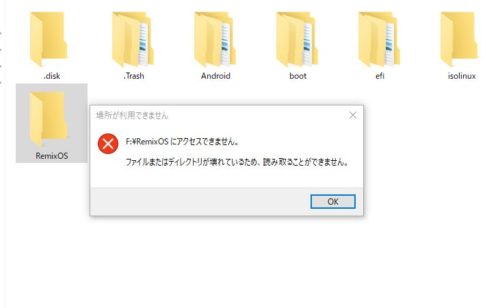
パソコンに詳しくないのでこうなってしまったら、バックアップファイルのimgファイルが救出できないので
こうなる前に正常に起動しているときに、たまにはOSを
(私はウィンドウズ10)を起動してバックアップをしましょう。
エラー状態になってるせいか?RemixiOSのフォルダは、
0バイトとなっています。
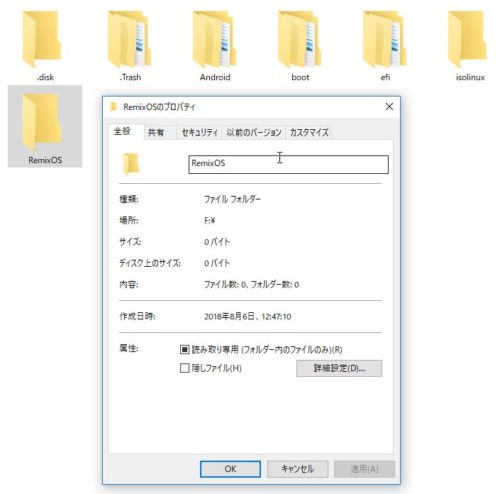
だけど、Fドライブのプロパティは、0バイトじゃないです(汗)
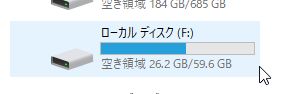
アンインスールをしようと思っても
Remix OS→
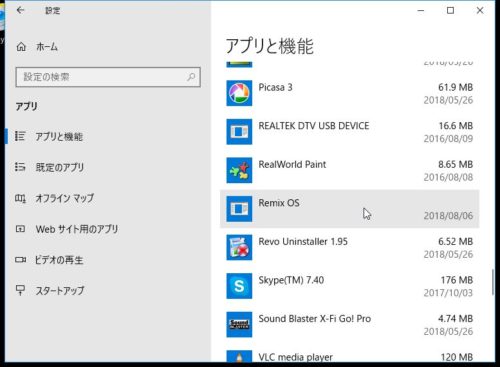
ま、このようにインストール情報にはあるのだけど・・・
再インストール
再インストールをする方法は、
Remixi OSをインストールしていたHDDのパーテーション
Fドライブ(私の場合)をフォーマットします。
※間違えてほかのパーテーションをフォーマットしないように
十分に気をつけてね!
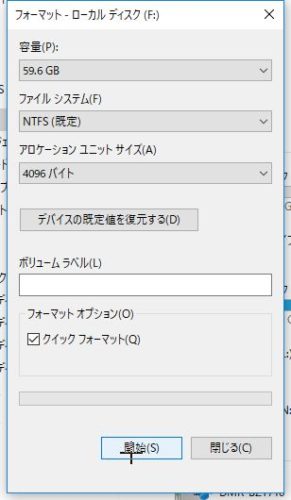
開始をクリック。
Fドライブがフォーマットされました。
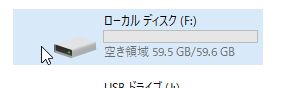
これより、再びFドライブに、Remix OSをインストールします。
インストールしたときのファイル(これは解凍済み)

再度インストールすることに備えて、Remix OSをダウンロードして、解凍されたものを、
削除しないで、どこか適当なところに、残しておくことを
おススメします^^
Remix OSをインストールしたときのファイル(フォルダのまとまっています)から再インストールします。
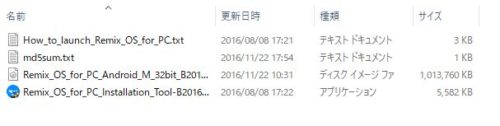
Remix_OS_foe_PC_Instaiiation_・・・以下略を起動します。
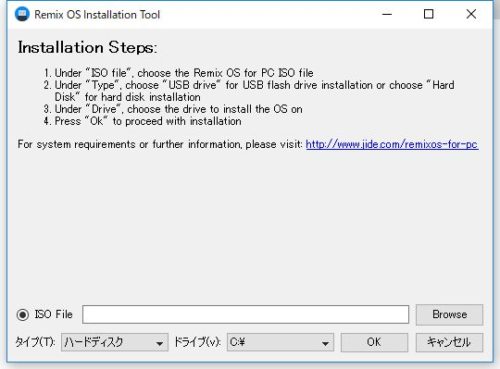
ドライブを、F(私の場合)に選択します。
Isoファイルの欄の右のBrowseボタンをクリックして、
解凍で出来た4つのファイルの中のisoファイルを選択します。
↓
Remix_OS_foe_PC_Android_・・・以下略を選択して
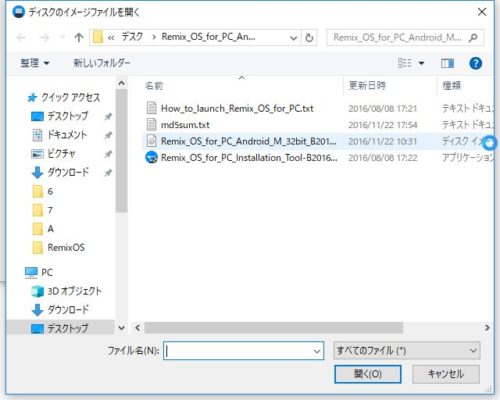
開くをクリック。
ファイルのコピーが開始されます。
途中でイカの画面が出ます。
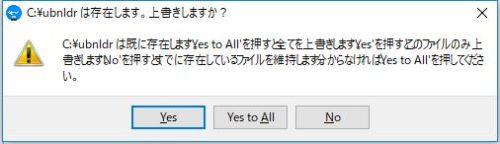
Yes to Allをクリックします。
インストール作業が完了しました。
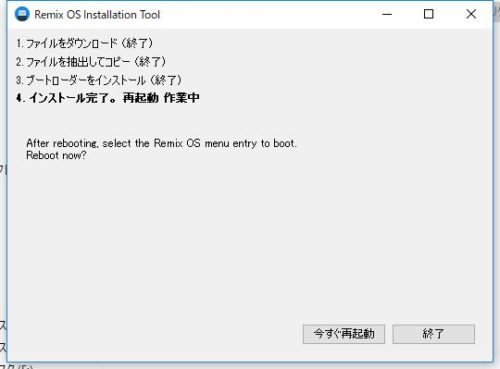
終了をクリックします(※今すぐ再起動はしない)
※もし、この段階で今すぐ再起動をすると、読み書きの審査動作などがあり初期の起動となり初期画面になってしまいます。
その後、再起動してバックアップもできるけど、時間の無駄になります。
次に、バックアップファイルの移植を始めます。
インストール先(私の場合はFドライブです)にあるフォルダRemixOSを開きます。
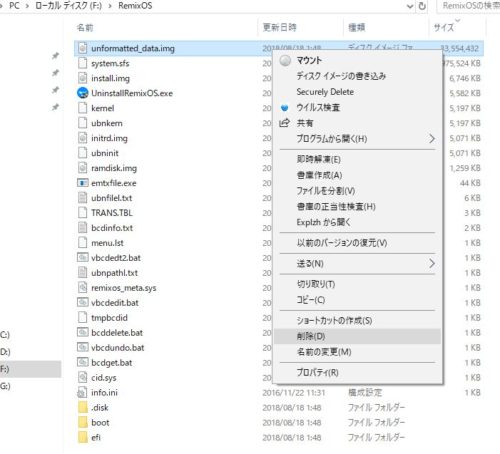
ファイルUnformatted_data.imgを削除します。
バックアップしてあったファイルdata.imgファイルを、コピーします。
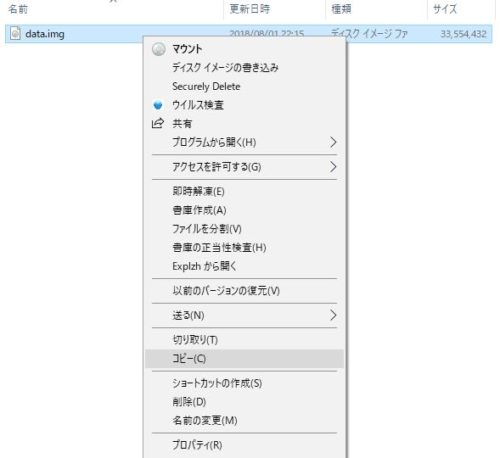
それから、再びインストール先(私の場合はFドライブです)にあるフォルダRemixOSを開きます。
フォルダ内にペースト(貼り付け)をします。
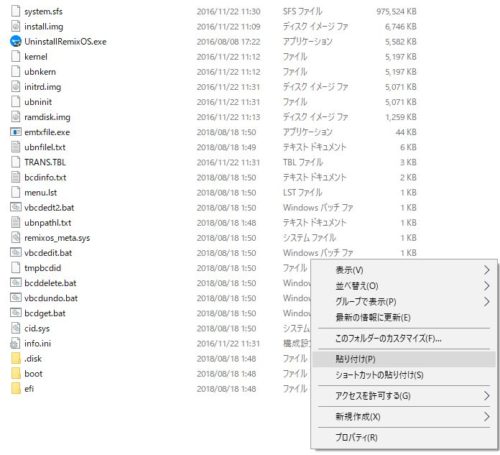
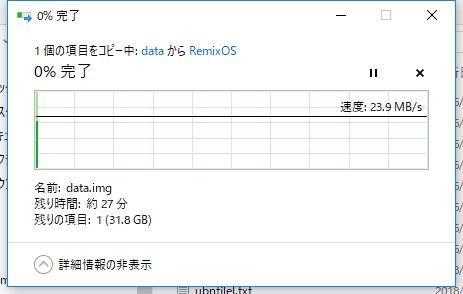
※imgファイルを圧縮してある場合、解凍する時間もかかります。
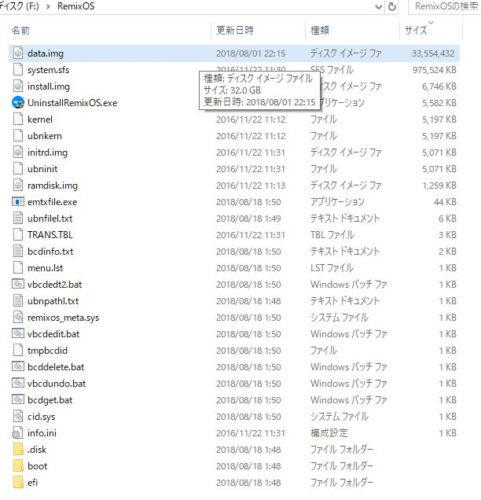
貼り付けが完了したら、パソコンを再起動して、
デュアルブートの起動画面で、RemixOSを選び起動します。
これで、バックアップした時点にもどることができます。
(デュアルブートの起動画面の選択時間の設定は、リセットされて
30秒に戻っています)
~~~~~~~~~~~~~~~~~~~~~~~~~~~~~~~~~~~~~~~~~~~~~~~~~
バックアップファイルを圧縮して保存、解凍して復元する方法。
Fドライブにインストールしてあり、圧縮解凍ソフトは、
Explzh for Windows というフリーソフトの前提での説明です。
Explzhの設定を確認します。
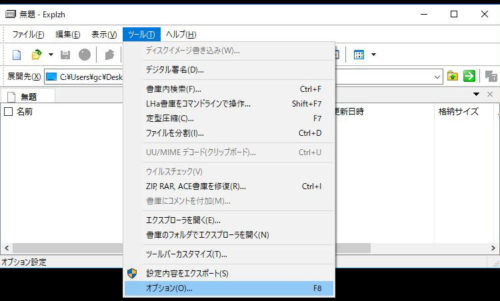
Explzhを起動してツール→オプション→シェルエクステンション→基本設定→コンテキストメニュー
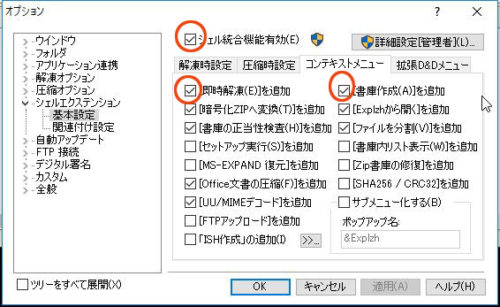
この中で、シェル統合機能有効と即時解凍を追加と書庫作成を追加のラジオボタン枠にチェックが入っているようにします。
適用(偏向なければ無用)→OKをクリックします。
Explzhを終了します。
復元用のファイルを作成します。
Remix OSがインストールしてあるドライブ(私の場合はFドライブ)を開いてフォルダ群のなかで、
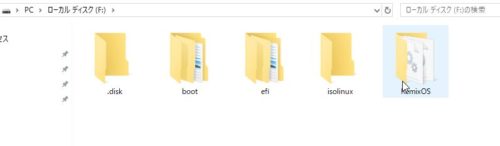
フォルダRemixOSを開いて
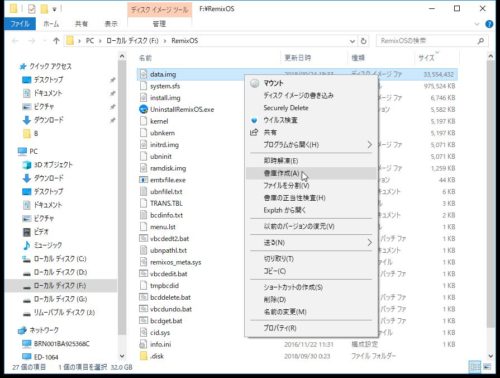
ファイルdata.imgを、選択して右クリックして、
書庫作成をクリックします。
書庫作成の窓が開きます。
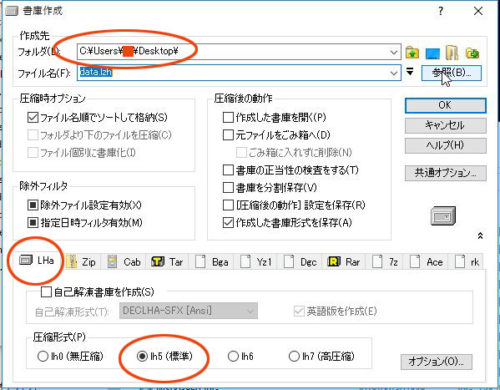
圧縮形式は自由に選べますが一般的なLHA形式の
圧縮ファイルで作ります。
標準設定では、作成場所がデスクトップになります。
デスクトップに書庫を作成するのであればOKをクリックします。
デスクトップ以外の別の場所に書庫を作成するのであれば、
参照をクリックして、書庫(圧縮ファイル)の作成(保存)場所をしてします。
書庫のファイル名を変更することもできます。
ファイル名は、data.imgから、拡張子が変わるだけで、
同じファイル名でdata.lzhになりますが、わかりにくいときには変更できます。ここでファイル名を変更しても書庫内のファイルは、data.imgのままですので問題ないです。
参照をクリックすると、
作成する書庫ファイルを指定という窓が開くので、
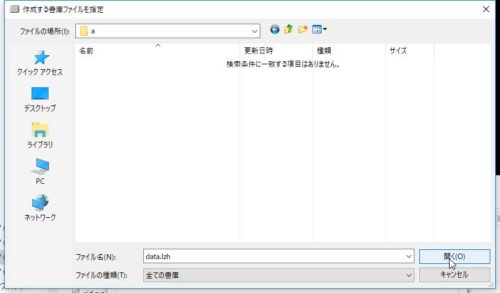
任意の場所を指定して、開くをクリックします。
書庫作成の窓に戻りますので、ファイルを保存するフォルダの
場所を確認しておきます。
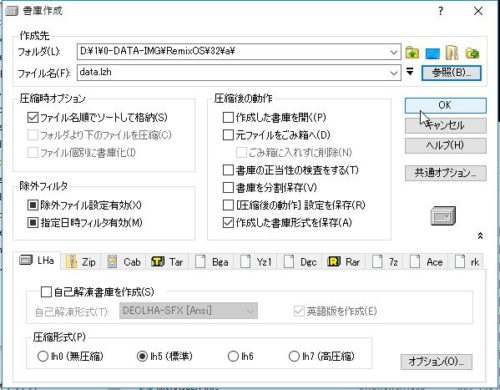
OKをクリックします。
書庫ファイルが作成作業になりました。
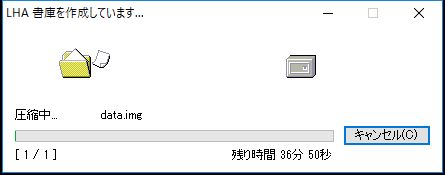
完了したら自動的に↑の窓は閉じます。
これにて、万が一のときのバックアップファイルができました。
~~~~~~~~~~~~~~~~~~~~~~~~~~~~~~~~~~~~~~~~~~~~~~~~~
復元する方法です。
再インストールします。
Remixi OSをインストールしていたHDDのパーテーション
Fドライブ(私の場合)をフォーマットします。
※間違えてほかのパーテーションをフォーマットしないように
十分に気をつけてね!
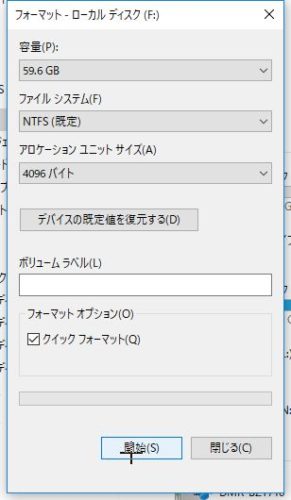
開始をクリック。
Fドライブがフォーマットされました。
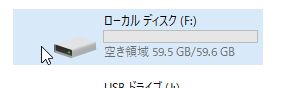
これより、再びFドライブに、Remix OSをインストールします。
インストールしたときのファイル(これは解凍済み)

再度インストールすることに備えて、Remix OSをダウンロードして、解凍されたものを、
削除しないで、どこか適当なところに、残しておくことを
おススメします^^
Remix OSをインストールしたときのファイル(フォルダのまとまっています)から再インストールします。
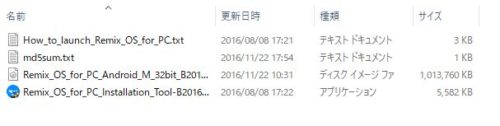
Remix_OS_foe_PC_Instaiiation_・・・以下略を起動します。
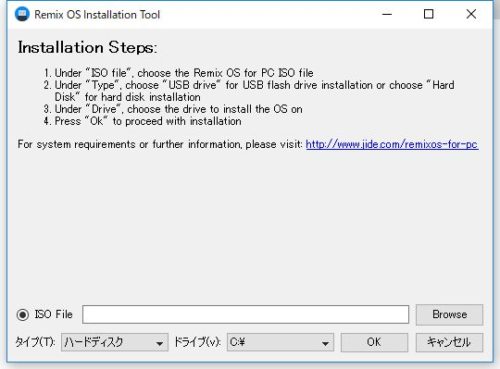
ドライブを、F(私の場合)に選択します。
Isoファイルの欄の右のBrowseボタンをクリックして、
解凍で出来た4つのファイルの中のisoファイルを選択します。
↓
Remix_OS_foe_PC_Android_・・・以下略を選択して
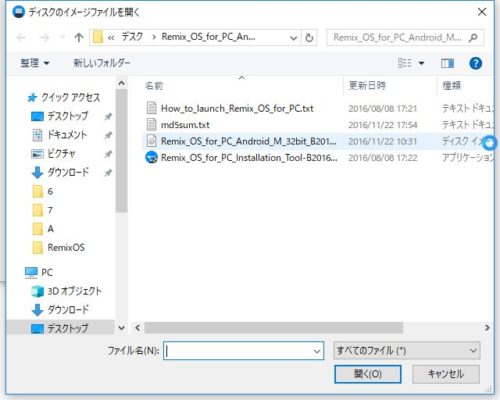
開くをクリック。
ファイルのコピーが開始されます。
途中でイカの画面が出ます。
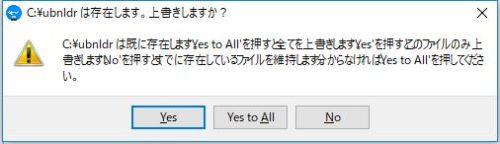
Yes to Allをクリックします。
インストール作業が完了しました。
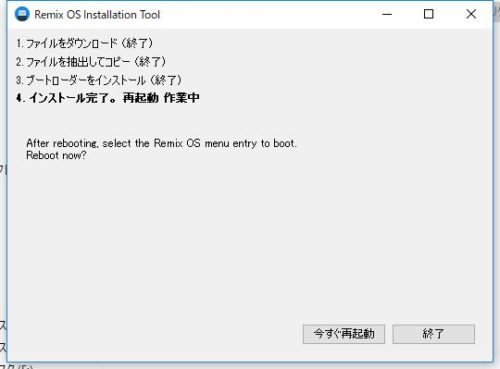
終了をクリックします(※今すぐ再起動はしない)
※もし、この段階で今すぐ再起動をすると、読み書きの審査動作などがあり初期の起動となり初期画面になってしまいます。
その後、再起動してバックアップもできるけど、時間の無駄になります。
次に、バックアップファイルの移植を始めます。
インストール先(私の場合はFドライブです)にあるフォルダRemixOSを開きます。
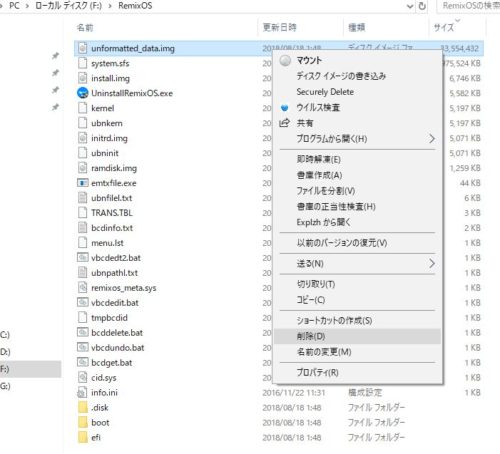
ファイルUnformatted_data.imgを選択して、右クリックして、
削除をクリックして、ファイルUnformatted_data.imgを削除します。
正常動作しているときに圧縮して作成しておいたファイルを、
保存してたフォルダまでたどって、フォルダを開きます。
書庫ファイルを右クリックして、
即時解凍を選択してクリックします。
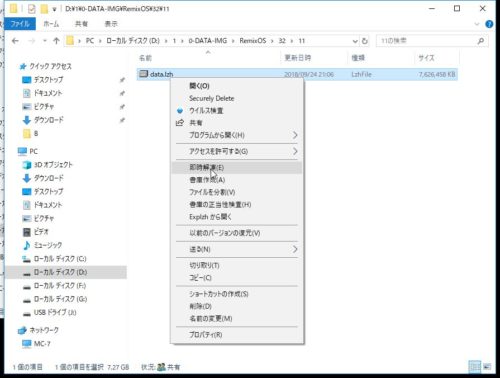
解凍先の指定の窓が開きます。
ドライブF(私の場合)→RemixOSフォルダを選択します。
OKをクリックします。
圧縮されたファイルが、解凍されながら、RemixOSフォルダ内に
data.imgがコピーされます。
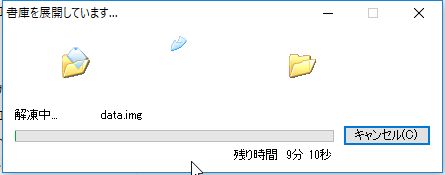
完了したら自動的に↑の窓は閉じます。
data.imgがそれなりのファイルサイズで移植が
出来ていれば復元は完了です。
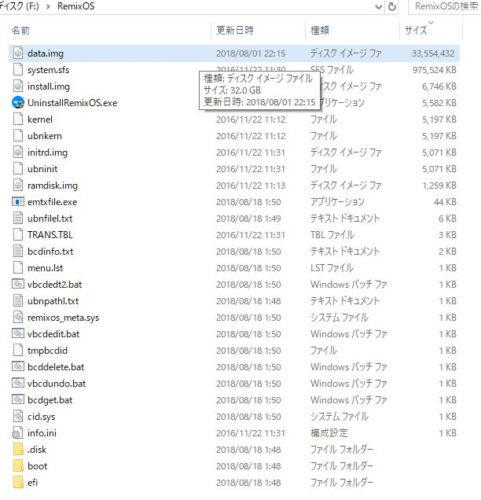
パソコンを再起動して、デュアルブートの起動画面で、
RemixOSを選び起動します。
これで、バックアップした時点にもどることができます。
(デュアルブートの起動画面の選択時間の設定は、リセットされて
30秒に戻っています)