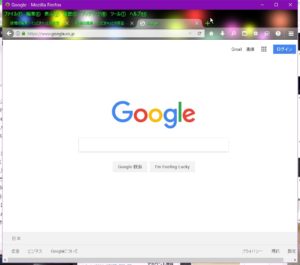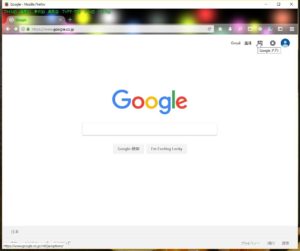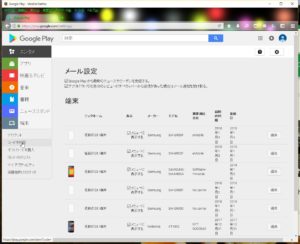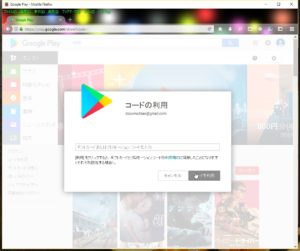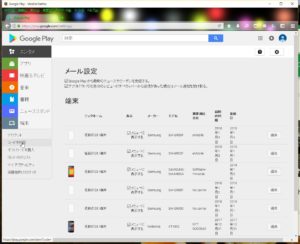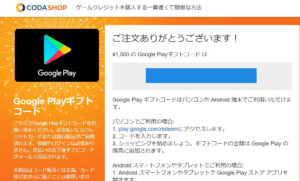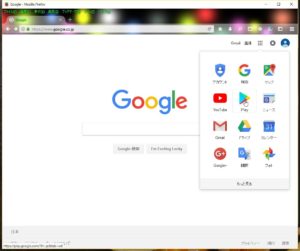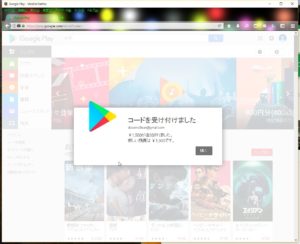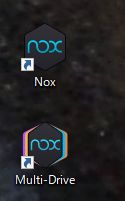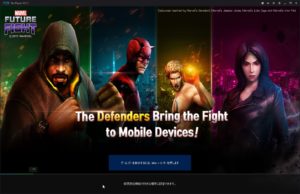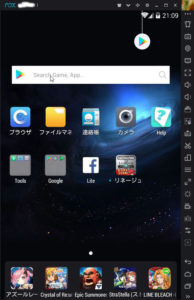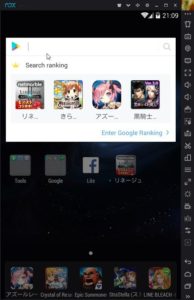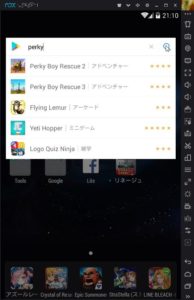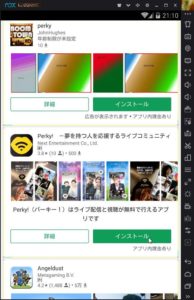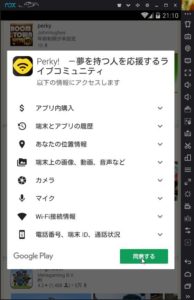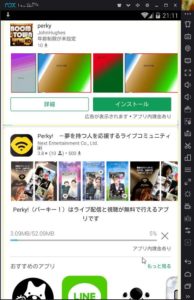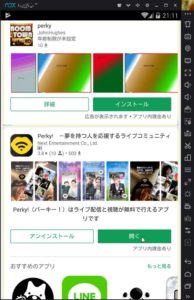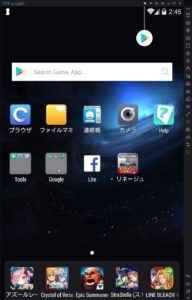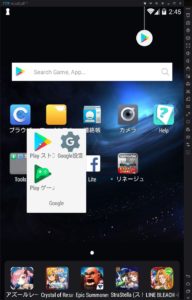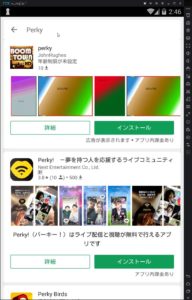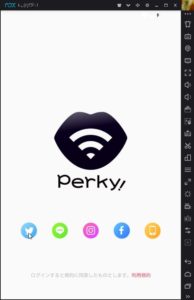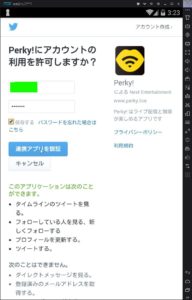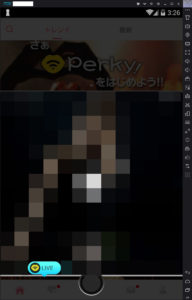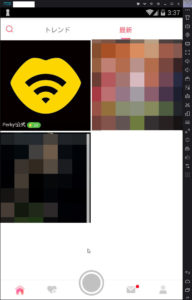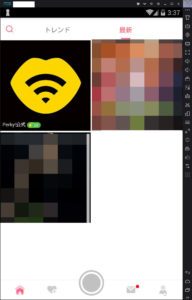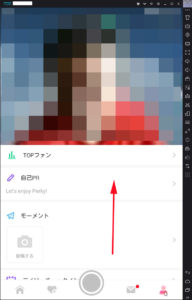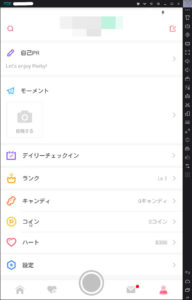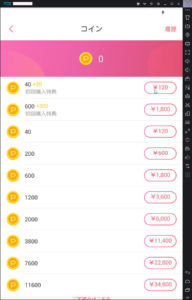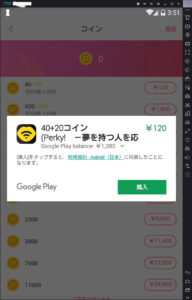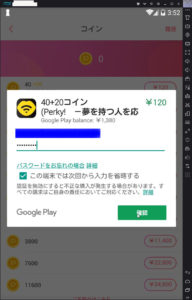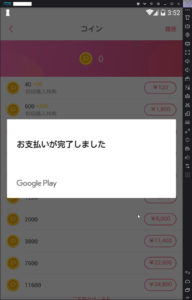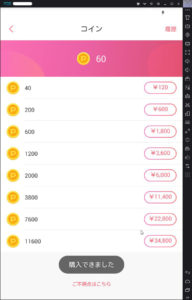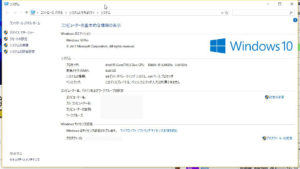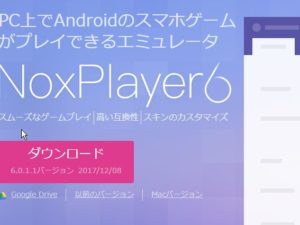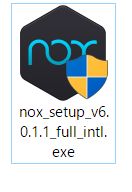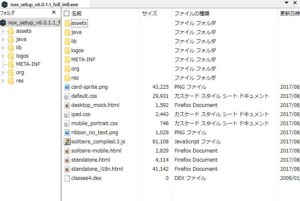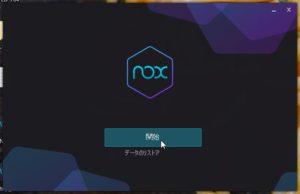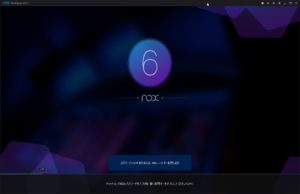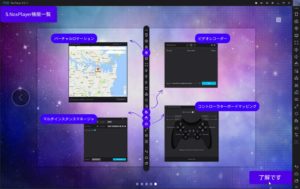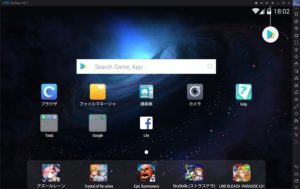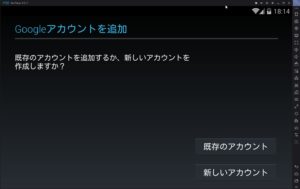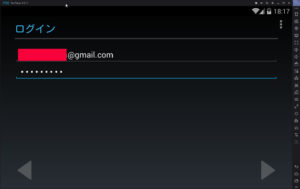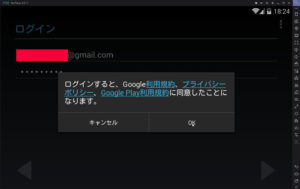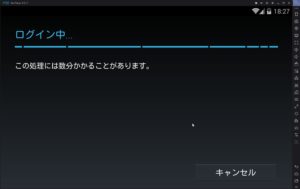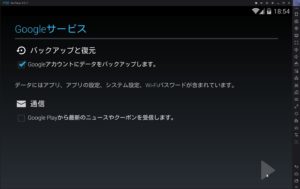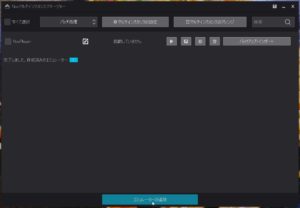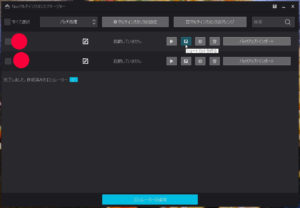スマホアプリしか無く、スマホやタブレットでないと出来ないアプリってあるよね。
やってみたいけど、スマホ持ってないとか、タブレットも無いとか、または、あるけど操作が苦手とか・・・
そういうときに、パソコンからアンドロイドアプリが動かせる方法の一つとしてAndroidエミュレータがあります。
(アンドロイドOSという方法もあるよ)
※すべてのアプリ(Androidアプリ)が起動できるわけではありません。
今回は、Noxという海外のソフトの実験台になりました。
自分のパソコンで果たして動くか?動くかないか?
毒味と言うか人身御供的な感じで、インストールしてみた。
いろいろなAndroidエミュレータアプリがあるようですが、いくつかをやってみました!
もし、トラブっても大事に至らないように、サブPCにて実験開始!
あちこちのサイトをみてまわりましたが、ここの記事を参考の中心として実験しました。
実験環境は、割と低スペックなPCです。
(古いPCだけど購入当初は高スペックだったけど)。
※ブログ内の画像はクリックすれば拡大します(元々小さい場合除く)
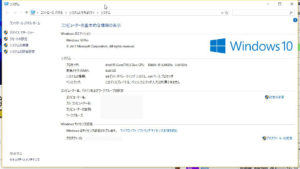
いくつかのアプリを実験しましたが、自己責任でやってください。
私の主な目的は、スマホアプリに限定された生配信アプリをパソコンで視聴することです。
パソコンから配信は多分、無理だと思います。
ですので、これを基本に經過を記してる傾向がありますことをご了承ください。
このブログ記事は、私の備忘録でもあります。
Nox App Player
まず、アプリをダウンロードします。
公式サイトよりダウンロードできます。
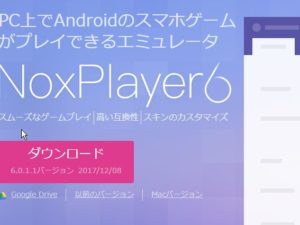
↑背景の色は入れ替わるようです。
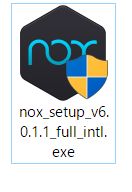
現在のバージョン6のようです。
(ファイル名はnox_setup_v6.0.1.1_full_intl.exe)です。
ダウンロードしたファイルは、随時、ウイルスチェック(ESETインターネットセキュリティです)しながら進めていきました。
ちなみに、ファイルの中身はこんな感じだった。
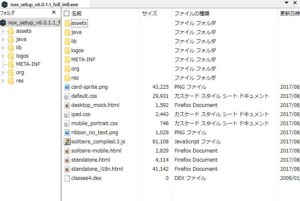
実行ファイル(nox_setup_v6.0.1.1_full_intl.exe)を
起動します。
インストールをクリックします。

※パソコンによっては、相性問題かな?
以下の様な画面が出て、インストールができないことがあります。

インストールが始まります。

インストールは終わるとデスクトップ画面に2つのショートカットファイルができます。
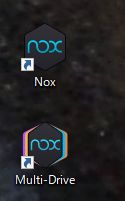
この2つのショートカットファイルで、NoxからNox(エミュレータ)を起動できます。
もう一つのショートカットファイルで、Multi-Driveから起動すると、Noxを便利に使用できます。
エミュレータを追加して複数のエミュレータを起動させることや、Noxのバックアップ、復元もできます←これ大事!
開始をクリックします。
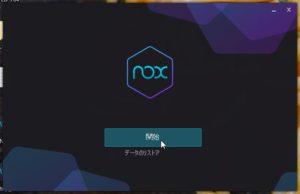
起動が始まります。
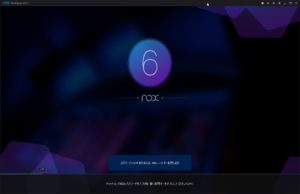
起動が終わると説明画面がでます。
これより5画面分の説明があります。
5画面のスクショ載せておきます(笑)
Nox Playerの基本的な使い方
画面右の>をクリックすると、次の説明(次の画面)に移動します。

説明画面がでます。
キーボードコントロールの使い方
これは、もしかしたら初期設定で入ってるゲームアプリなのかな?マウスで済むで、この説明は必要ないかも?
画面右の>をクリックすると、次の説明(次の画面)に移動します。

説明画面がでます。
共有フォルダの使い方
画面右の>をクリックすると、次の説明(次の画面)に移動します。

説明画面がでます。
Hアプリ/ゲームのインストール方法
Hアプリって?中国開発のアプリだから翻訳ミス?
画面右の>をクリックすると、次の説明(次の画面)に移動します。

説明画面がでます。
Nox Player機能一覧
了解をクリックします。
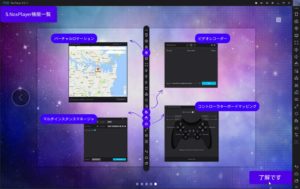
右上のグーグルPlayストアのアイコン(丸い振り子みたいなの)をダブルクリック(※シングルではアプリ一覧)します。
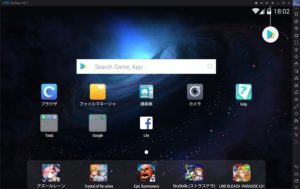
Googleアカウントを追加の画面になります。
既存のアカウントか新規にアカウントを作成するかを選びます。
予め既にGoogleアカウントを取得しているものとして説明します。Googleアカウント取得していない人は、パソコンのブラウザからアカウントを取得しておくといいかも?
既存のアカウントをクリックします。
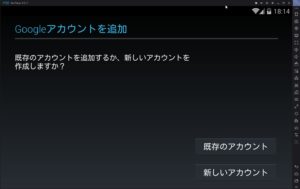
Googleアカウント名と、そのパスワードを入力します。Googleアカウントだけ入力して下段に移動すれば、自動的に、@gmeil.comが付随します。
次に、右下の三角をクリックします。
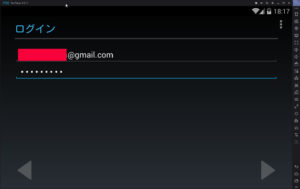
OKをクリックします。
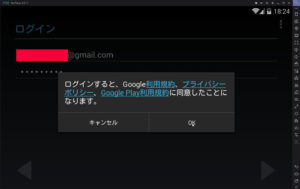
ログインの通信が始まります。
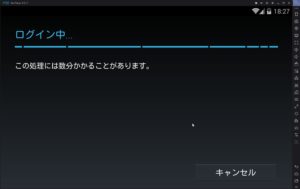
Googleサービス画面
必要に応じて変更してください。
右下の三角をクリックします。
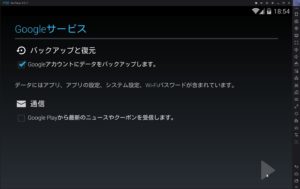
この先、画面のキャプチャー画像が無いですが、特別なことはないです。
上記画面のとき、右下の三角をクリックすると、
お支払情報の設定画面になりますので、支払い設定はしないで、スキップをクリックします。
↓
Googleの利用規約に関する同意を求められます。
(気になるようでしたら利用規約を読んでください)
同意するをクリックします。
これで、とりあえず終了です。
次にMulti-Driveについて説明いたします。
Multi-Driveについて
Multi-Driveのショートカットファイルを起動すると、Noxマルチインスタンスマネージャー画面が起動します。
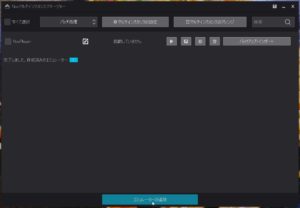
この機能は、Noxを利用する上で重要です。
1:Noxを複数個、追加作成できます。また、その追加方法は新規に追加はもちろん、既存のNoxの複製を作成できます。
2:各Noxの名前を変更できます。
3:作成した複数のNoxが同時多重起動できます。
(それなりのPCスペックはないと厳しいです)
4:作成したNoxを選んで起動、また停止できます。
5:作成した各NOxの設定、ショットカットの作成、不要になったNoxの削除などができます。
6:ここが需要!作成したNoxをそれぞれのバックアップとインポートができます。
アプリって、更新したら起動しなくなったなど不具合もあったりします。基本、アプリは最新に更新してしまうと元に戻れません。また、パソコントラブルなどでパソコンを初期化してしまうときなど、バックアップファイルを作成しておくと、そのバックアップファルを選んで、復元することができるからです。
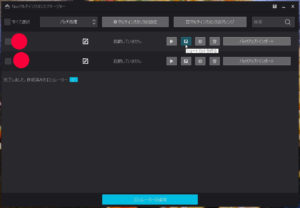
(1)エミュレータの追加は、下のほうにあるエミュレータの追加で、増やすことができます。既に1つ表示されてるのは、インストール時の最初のエミュレータです。
エミュレータの追加→新しいエミュレータで作成可能です。
(2)名前の部分をダブルクリックするか、名前の右のノートのボタンでエミュレータ名(左端の列)は編集できます。複数作ったら用途に合わせた判りやすい名前を変更すると便利です。
(3/4)三角(再生ボタン)をクリックすると、その行にあるNoxが起動します。起動後は、四角(停止ボタン)になるので、クリックすると、その行のNoxを終了できます。
(起動してるNox画面の右上の×でも終了できます)
(5)ショートカットアイコンができます。
ショートカットアイコンに似たボタンをクリックすると、その行の名前のNoxショートカットがデスクトプに作成されます。歯車アイコンをクリックすると、その行のNoxのシステム設定が変更できます。ゴミ箱のアイコンをクリックすると、その行のNoxを消すことができます。
思ったように動かない。もういらないというときには、
アンインストールしましょう!
Windowsキーまたは左下のウィンロウズアイコンをクリックして→
設定(歯車のアイコン)→アプリ→アプリと機能→Nox APP Player→
アンインストール。
~あとがき~
1:Noxは、ウィンドウズ上で動くエミュレーターのため、PCスペックが低いと、しんどいこともありますが、複数起動などがあり、便利です。比較的、パソコンを選ばないのが利点です。また、Windowsパソコンの上で起動するので日本語入力がそのまま使えるので、辞書登録してるワードがすぐ使えて便利ですが、Linux?で動くアンドロイドOS(RemixOS)が使用可能なら、複数のアンドロイドは起動できないですが、低スペックなパソコンでも、サクサク動くので、そちらが良いけど、パソコンによっては動かないのが欠点です。
私のPCで2台、動かなかった。ノートパソコンのほうが動く確率が高いですね。
RemixOSは、開発が終わっていますので更新もなく現状のままです。もう一つ、同じようなアンドロイドOSがありますが、こちらは開発停止でもないので、わりと安定しています(開発者は中国でPhoenixOSですが、ブログをまだ書いておりません)(-_-;)
2:アンドロイドスマホやタブレットと違って、エミュレーターで、グーグルプレイギフトの決済をクレジットカードなどで行うのはお勧めできません。
配信者に有料課金ギフトを送りたい、または有料アプリの決済などをしたいときには、面倒ですが、コンビニで、少額Google playカード(1,500円)を購入して、課金が切れたら次のカードを登録するほうが、万が一のときに被害差が最小限で済みます。
参考に、別に書いたブログ
「グーグルプレイギフトの課金」を参照ください。
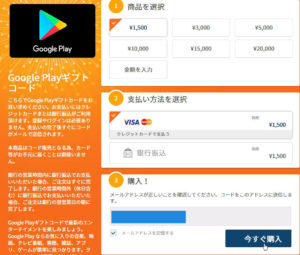
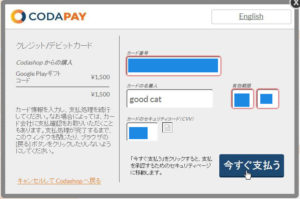
![]()