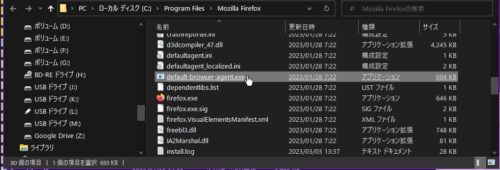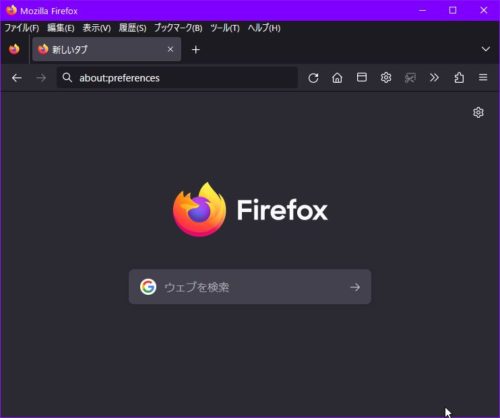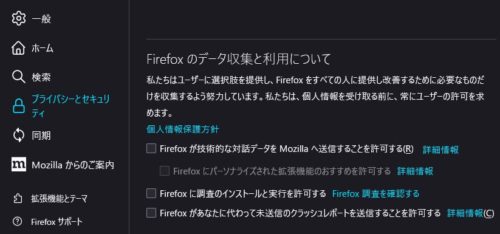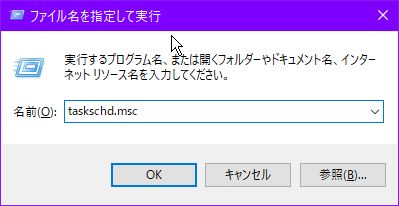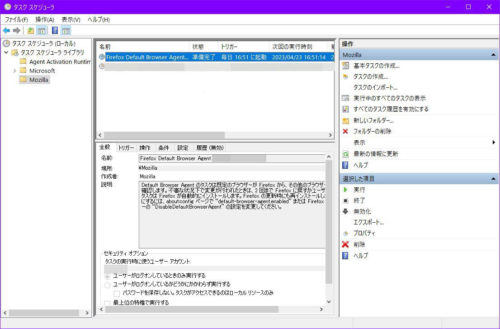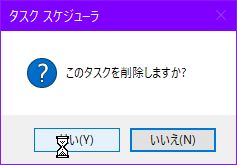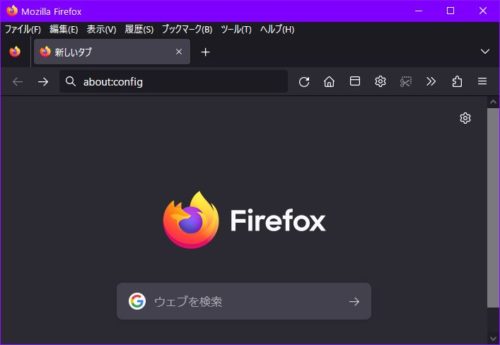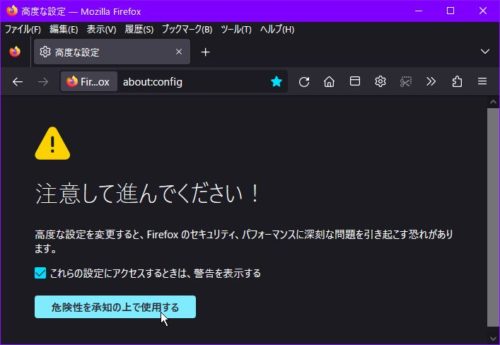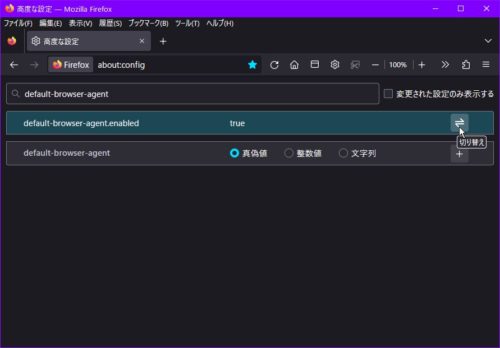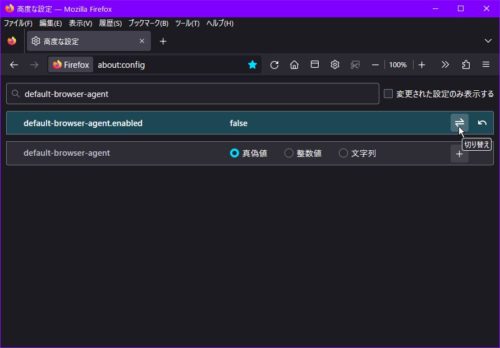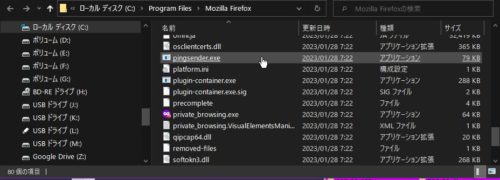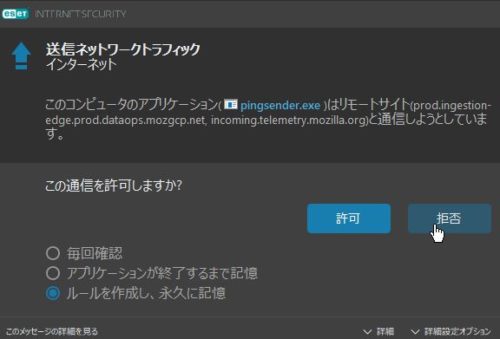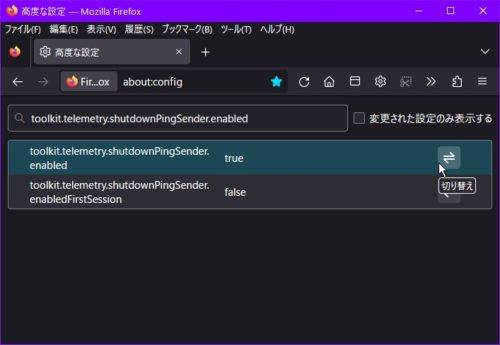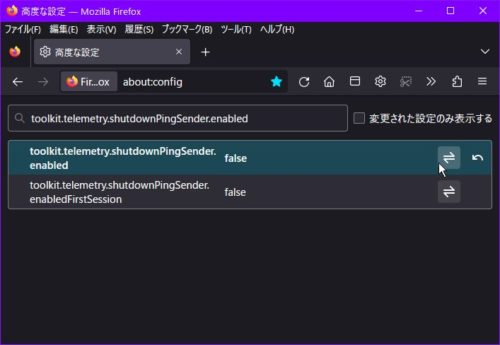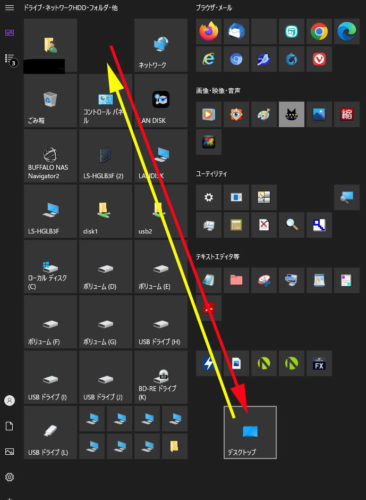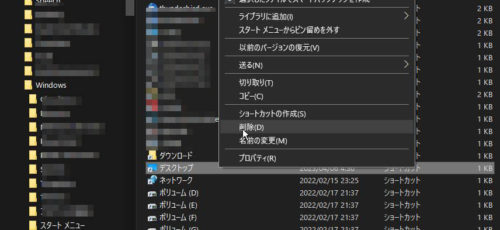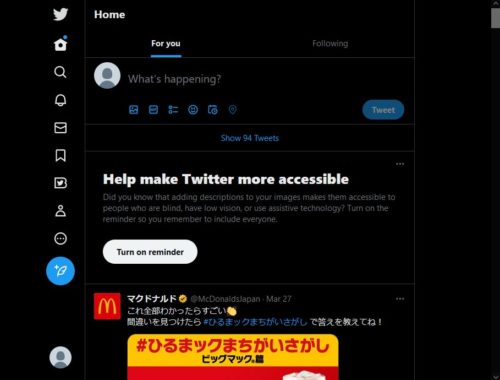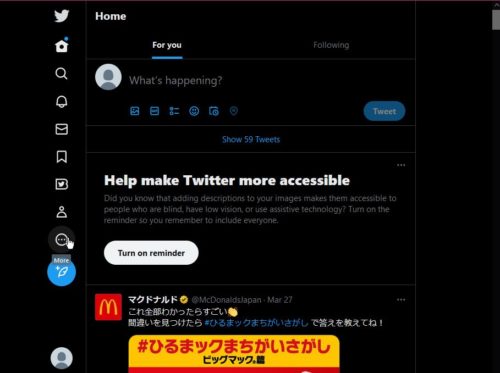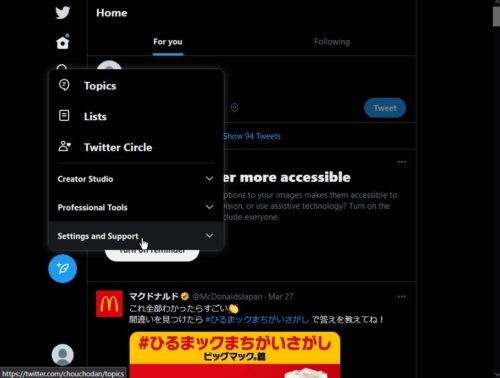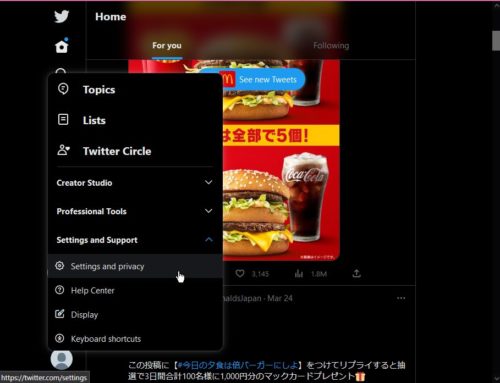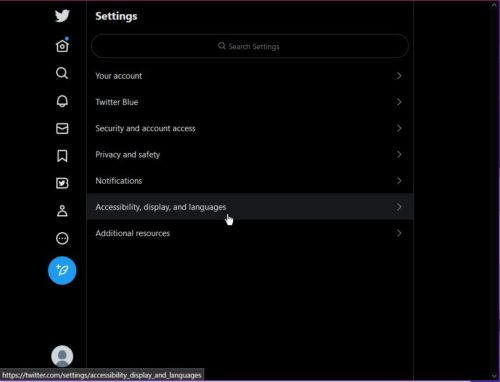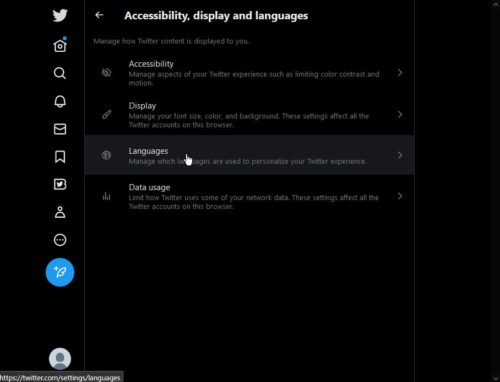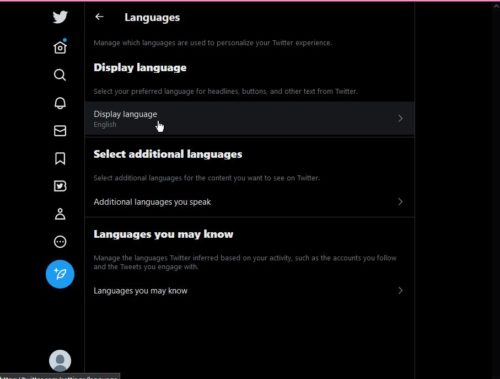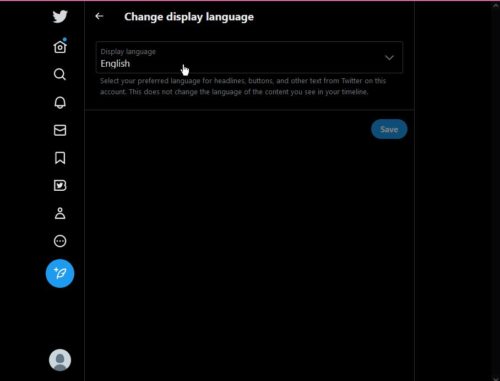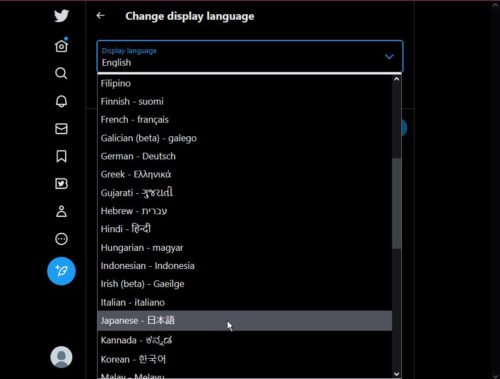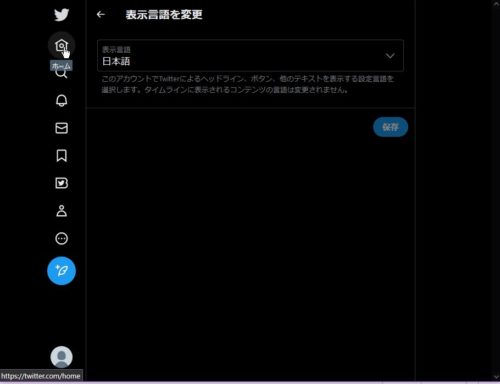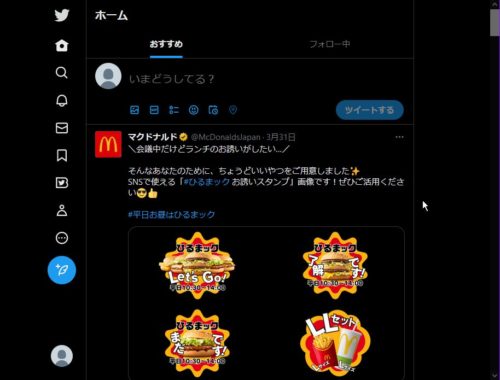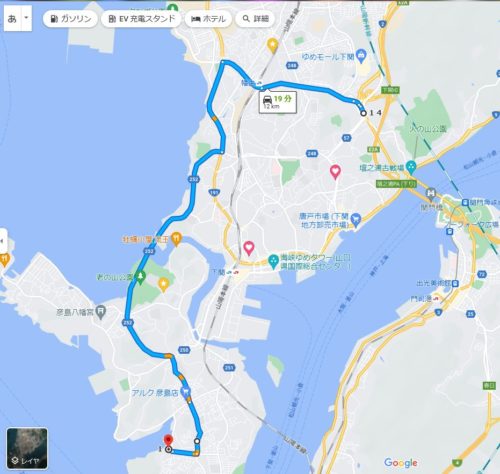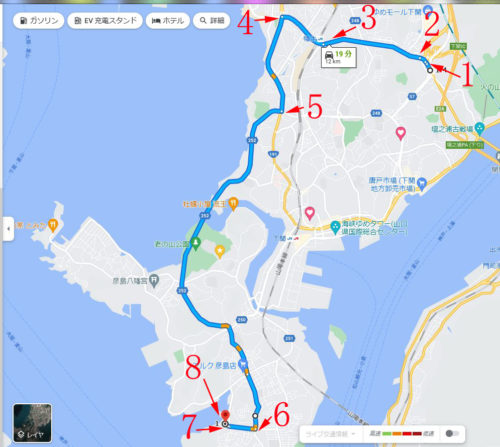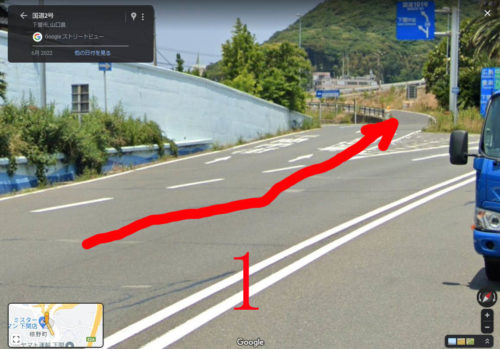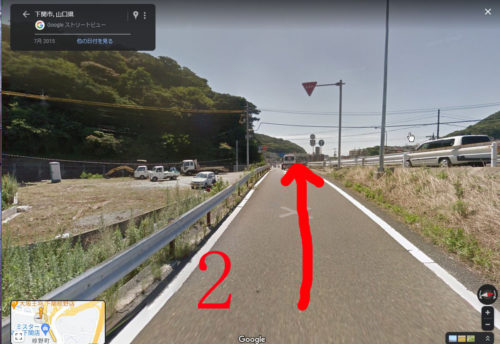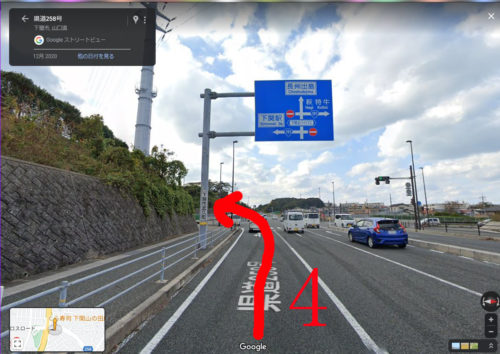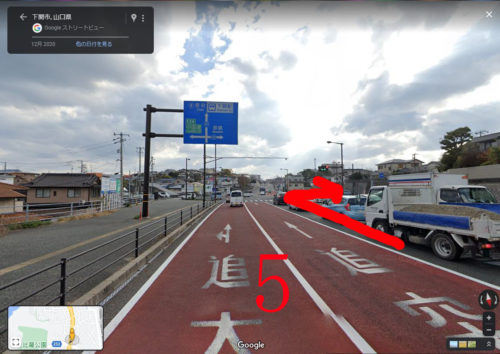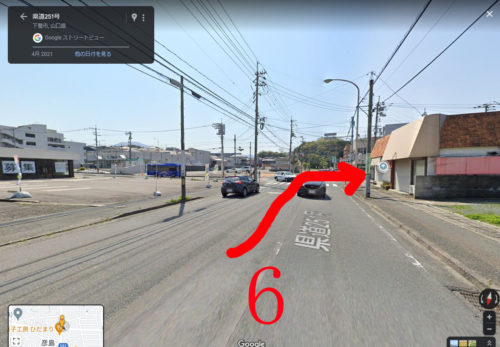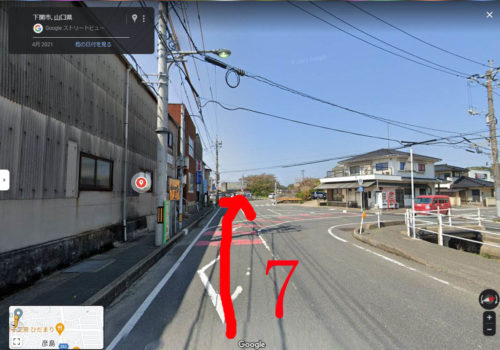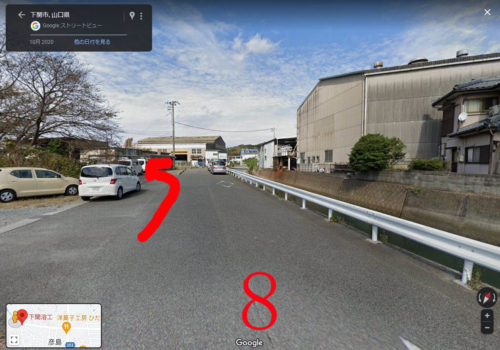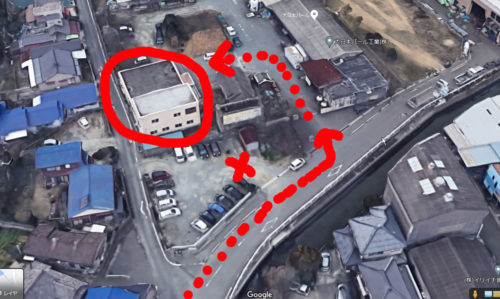Windows10にTor Browserをインストールしてみた。
ブラウザはFirefoxを使っておりますので他のブラウザではダウンロードの
ときなど少し違うかもしれません。
Tor公式サイトからダウンロードします。
公式サイトを開きます。
Download Tor Browserをクリック。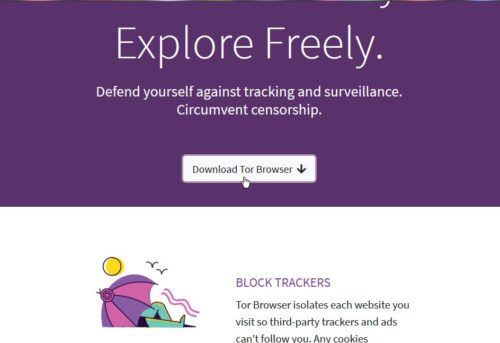 Download for Windowsをクリック。
Download for Windowsをクリック。
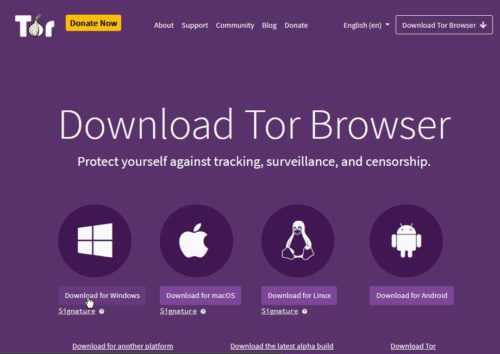 ファイルの保存(ダウンロード)をします。
ファイルの保存(ダウンロード)をします。
 ダウンロードができました(玉ねぎを切ったようなアイコンです)
ダウンロードができました(玉ねぎを切ったようなアイコンです)
ダウンロードしたファイルを起動します。
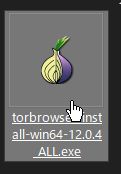 日本語でOKをクリック。
日本語でOKをクリック。
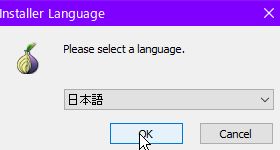
インストール先の選択
デフォルトで良ければこのままで、インストールをクリック。
インストール先を変更しない場合はここからジャンプ
変更する場合は参照をクリックして任意の場所を選択します
(プロフラムフォルダは不可かも?)。
USBメモリーなどを選択すればポータブルブラウザとして利用できるかも。
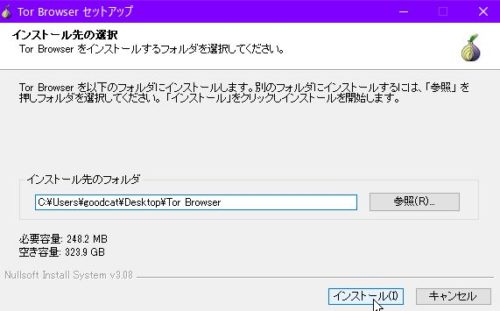 私はCドライブ直下にしました。
私はCドライブ直下にしました。
参照をクリック。
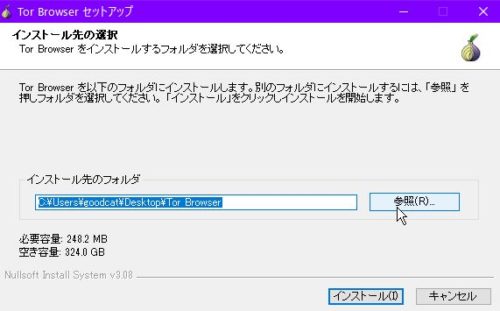 余談:任意の場所を選択してOKをクリック。
余談:任意の場所を選択してOKをクリック。
 任意の場所になりました。
任意の場所になりました。
インストールをクリック。
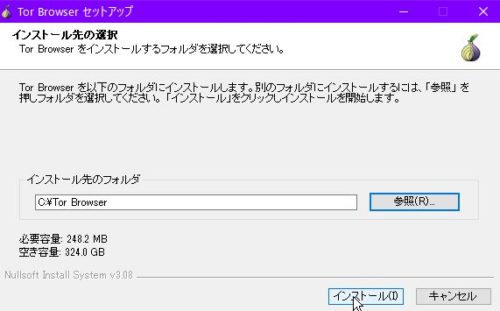
インストールが開始されます
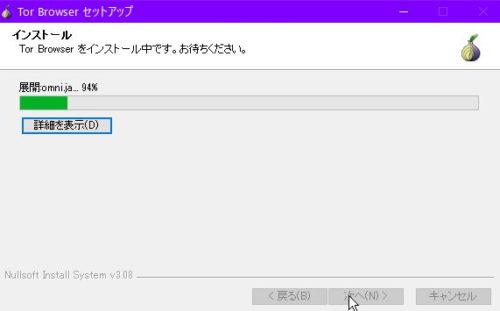
インストールが完了しました。
完了をクリック。
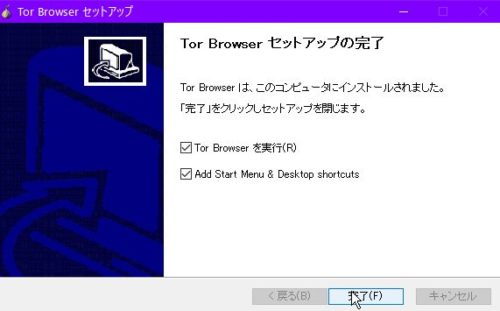 デスクトップのショートカットアイコンからも起動できます。
デスクトップのショートカットアイコンからも起動できます。
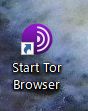 起動後です。
起動後です。
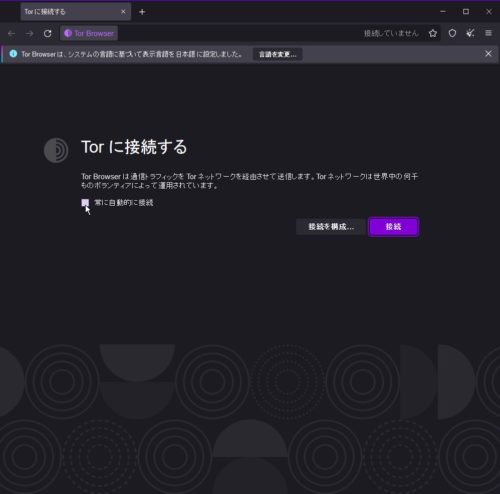 私は常に自動で接続にチェックを入れました。
私は常に自動で接続にチェックを入れました。
接続をクリック。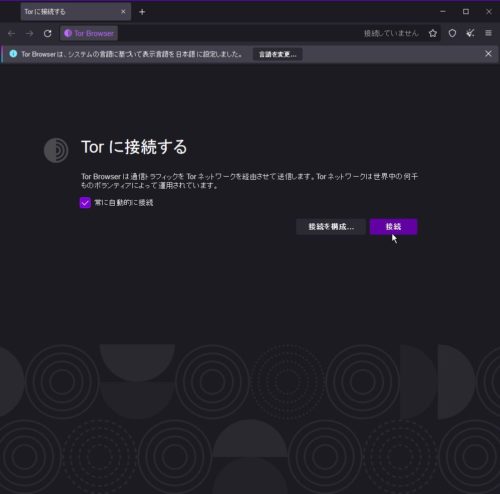 接続を確立。
接続を確立。
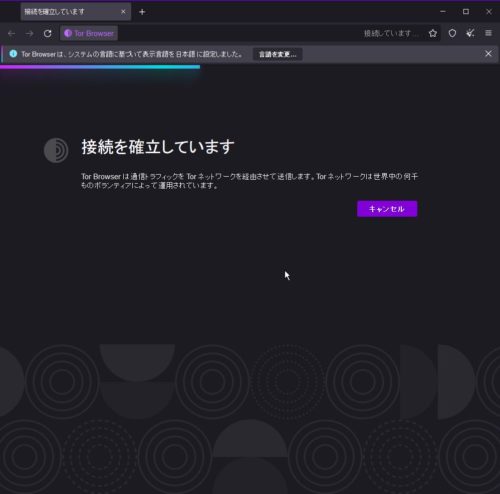 完了です。
完了です。
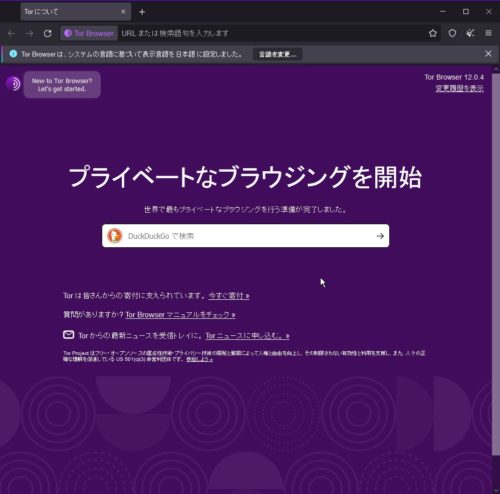 通常のブラウザで開くと、プロバイダのIPアドレスは丸見えです。
通常のブラウザで開くと、プロバイダのIPアドレスは丸見えです。
サイト「にししふぁくとりー 」さんより
通常のブラウザの場合
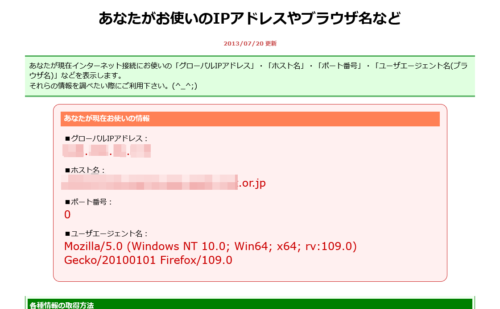 Torブラウザの場合
Torブラウザの場合
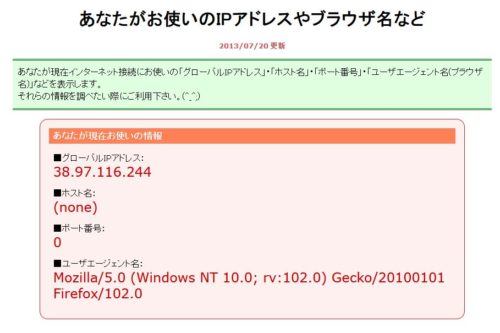
経由の表示方法は鍵アイコンをクリック。
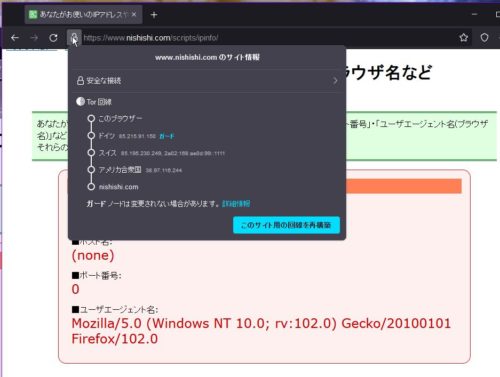
※ベースがFirefoxなので、Firefoxを常から利用してる方は使い勝手に
代わりはないと思います。
プロファイルの追加、既存のFirefoxのプロファイルの移植もできました。
プロファイルについては通常のFirefoxとは違って、インストール先の
フォルダ内にありますのでUSBにインストールするとそのまま持ち出して
別PCでも利用できると思います。
プロファイルフォルダは、例えば私の場合はCドライブ直下なので
インストール先の
C:¥TorBrowser¥Browser¥TorBrowser¥Data¥Browser¥
profile.default
になります。
profile.defaultフォルダ内に設定ファイルがはいっています。
プロファイルを作って、切り替えることもできました。
既存のFirefoxのプロファイルをprofile.defaultフォルダ内に移し替える
場合は以下のファイルとフォルダを上書きしたらできると思います。
私の場合のバックアップするファイルですので参考程度に(汗)
フォルダ:bookmarkbackups
フォルダ:extensions
ファイル:cert9.db
ファイル:containers.json
ファイル:content-prefs.sqlite
ファイル:cookies.sqlite
ファイル:extensions.json
ファイル:favicons.sqlite
ファイル:formhistory.sqlite
ファイル:handlers.json
ファイル:key4.db
ファイル:logins.json
ファイル:permissions.sqlite
ファイル:pkcs11.txt
ファイル:places.sqlite
ファイル:prefs.js
ファイル:search.json.mozlz4
ファイル:xulstore.json
ファイル:addons.json
ファイル:addonStartup.json.lz4
参考リンク
(Firefoxの場合ですがベースが同じなので応用できると思います)
Firefoxでプロファイルを切り替えて使う
Firefox 設定バックアップの色々