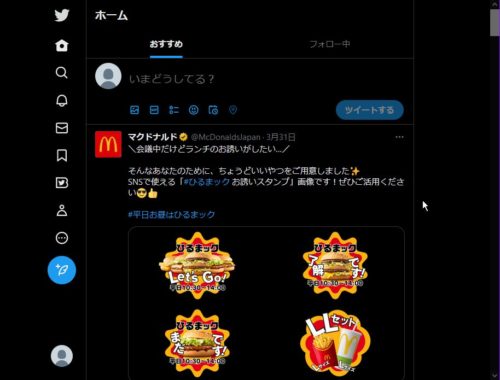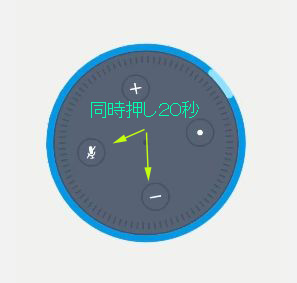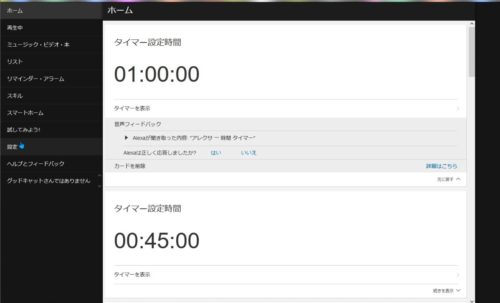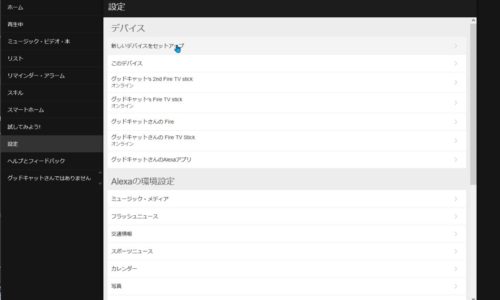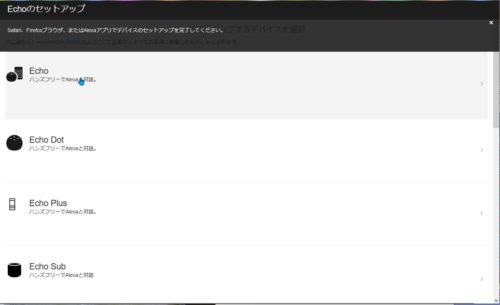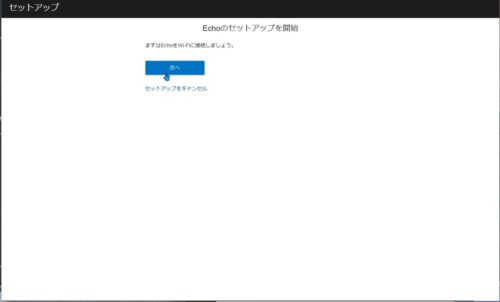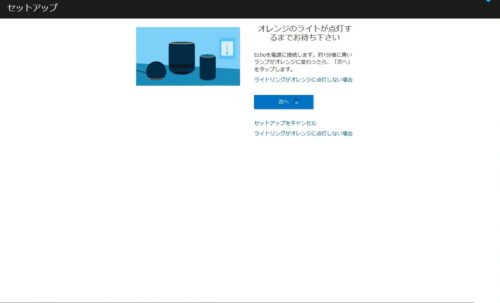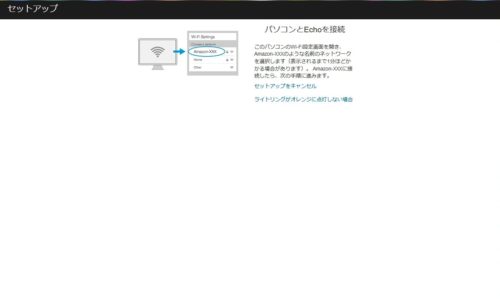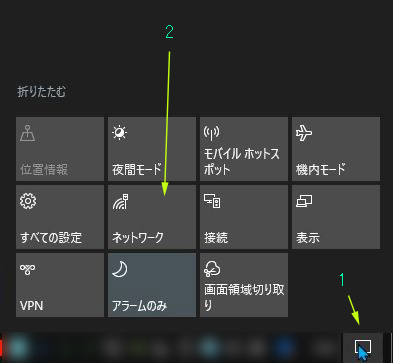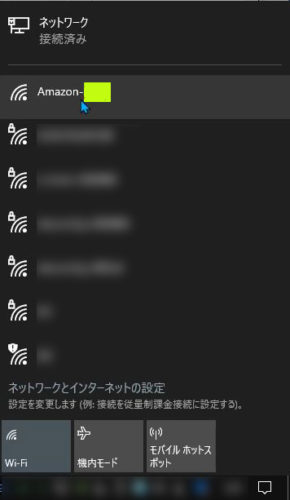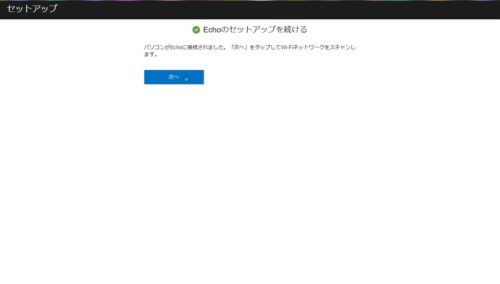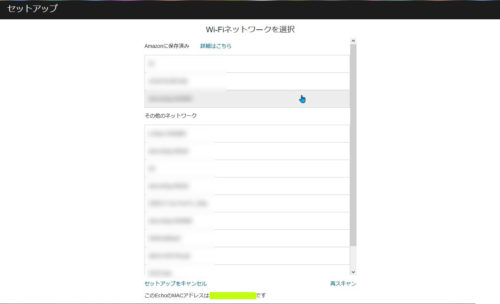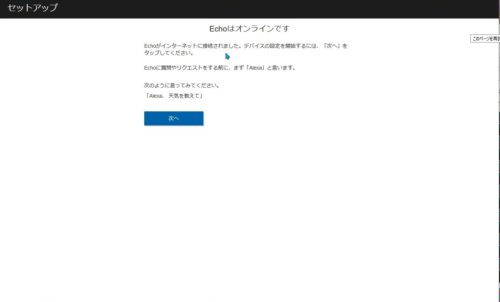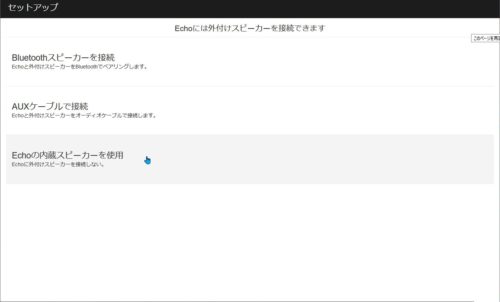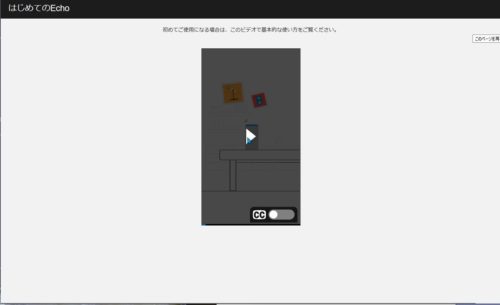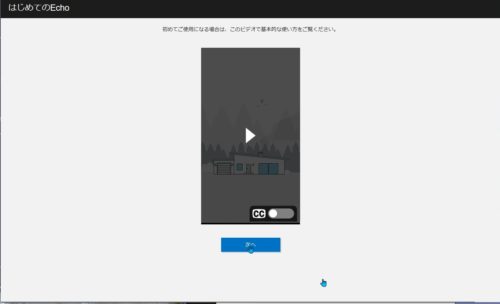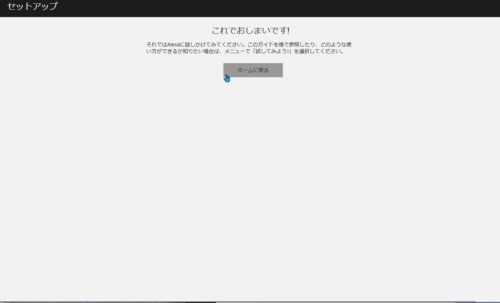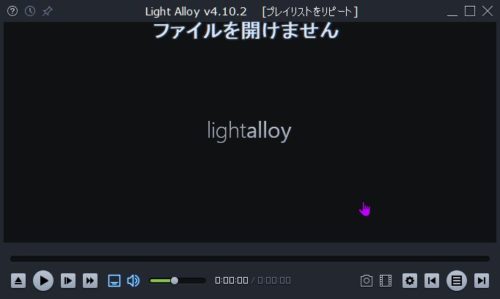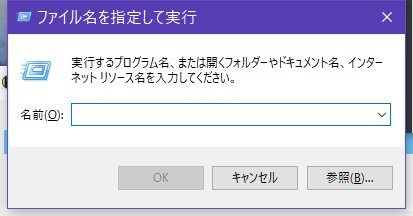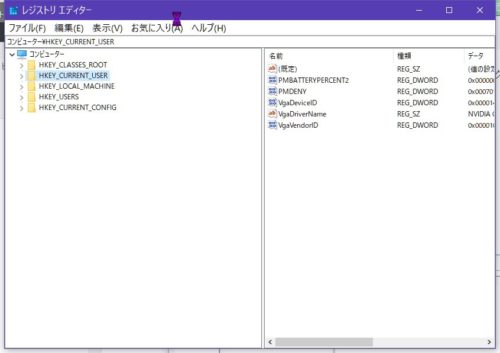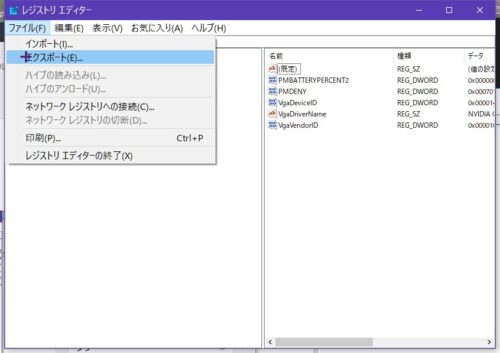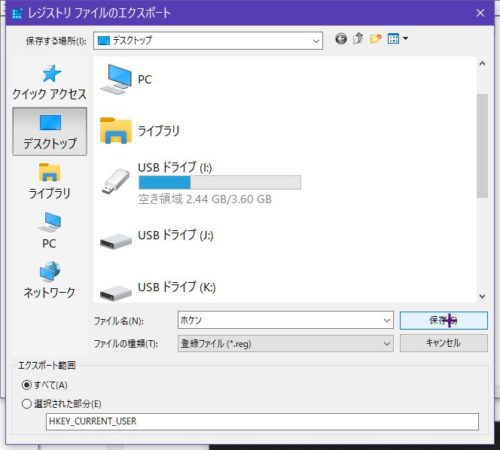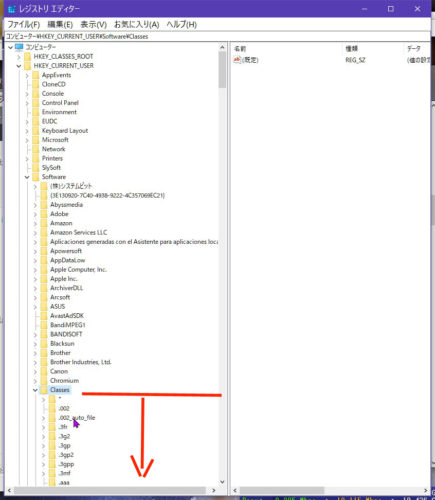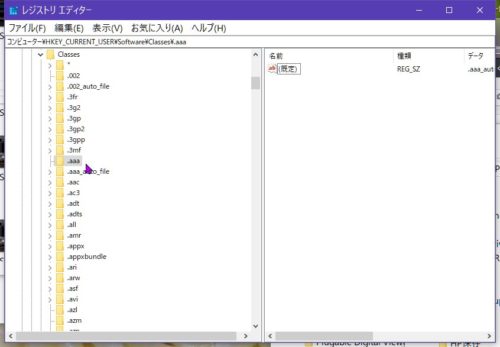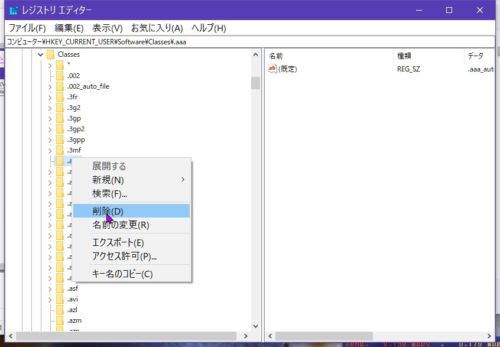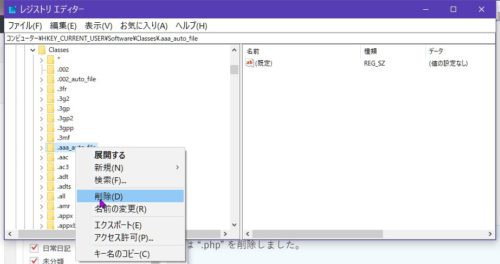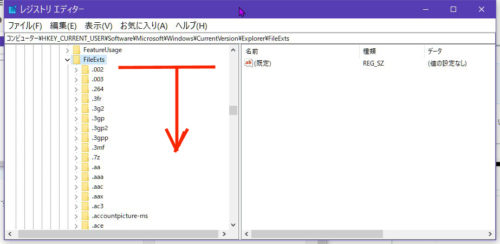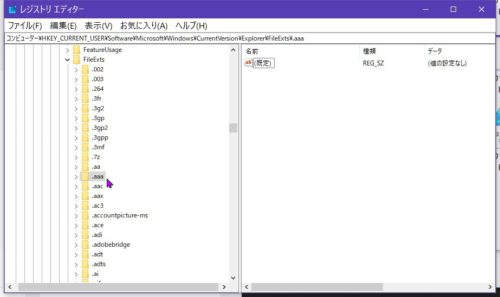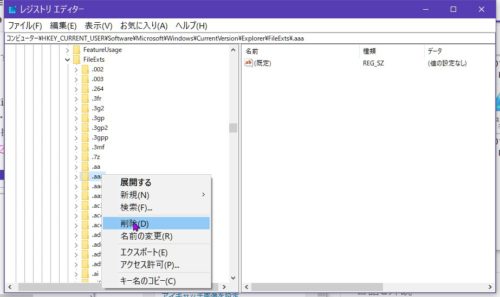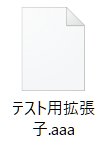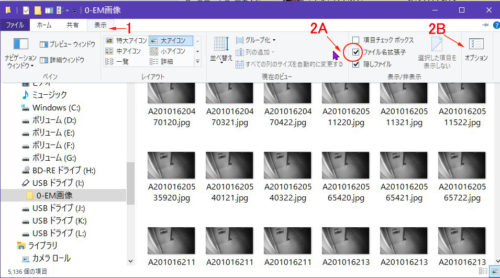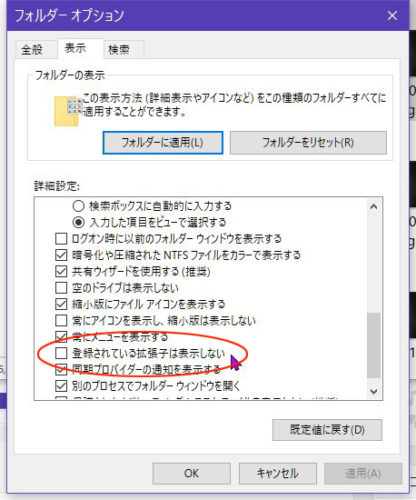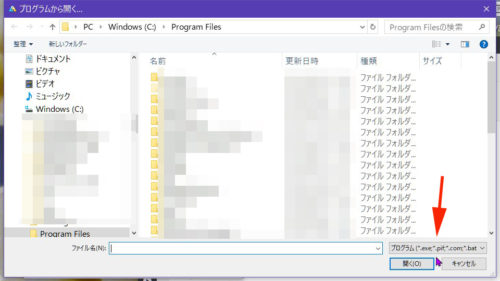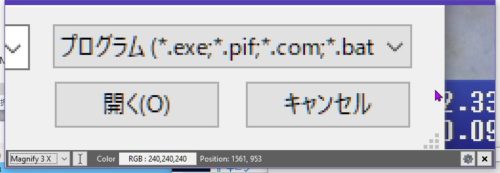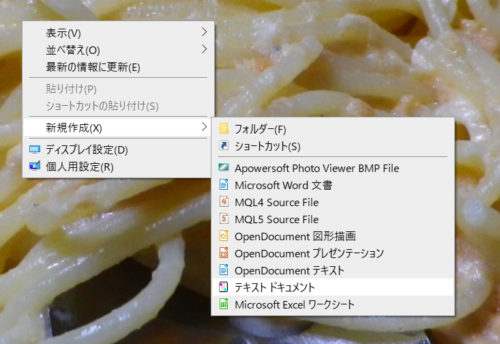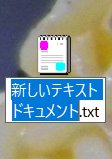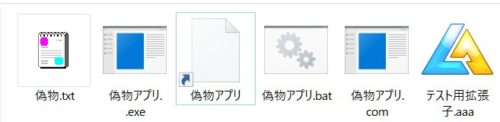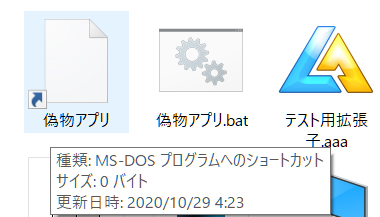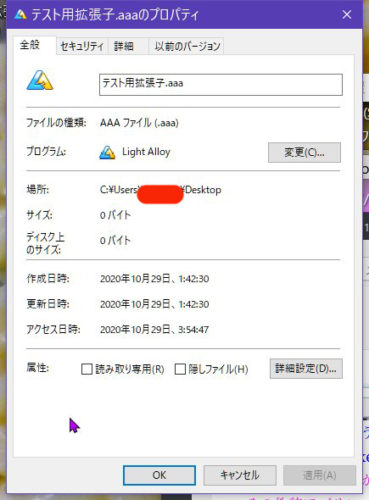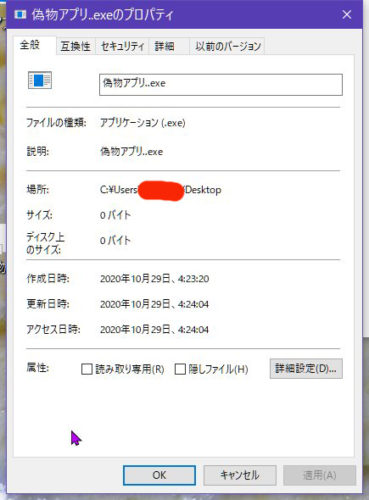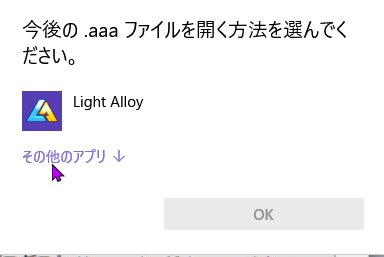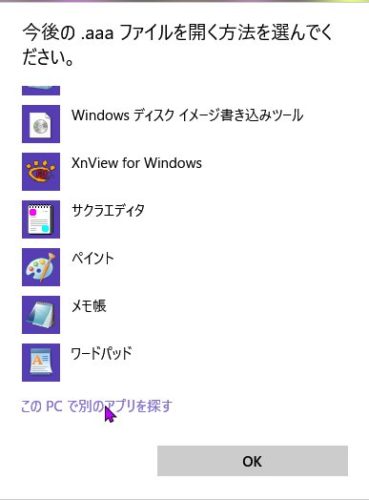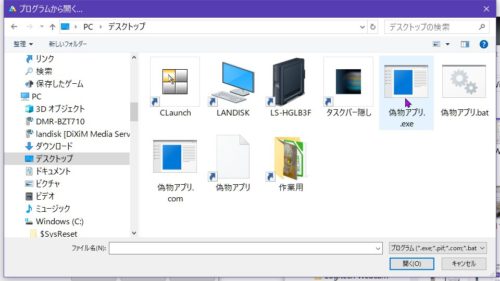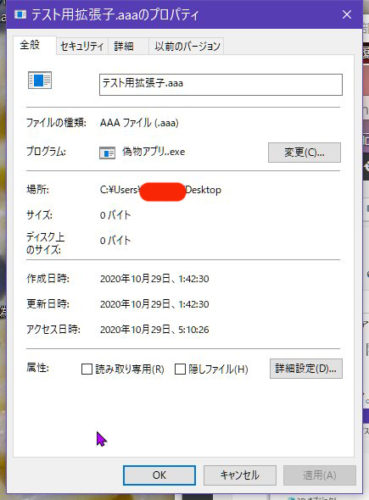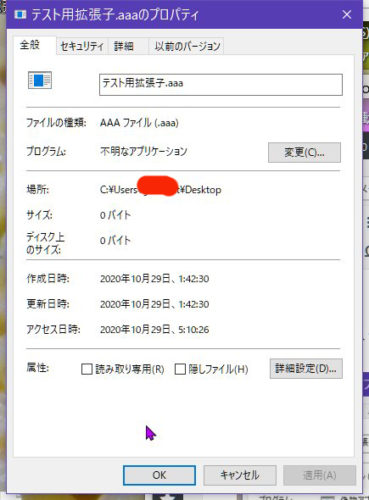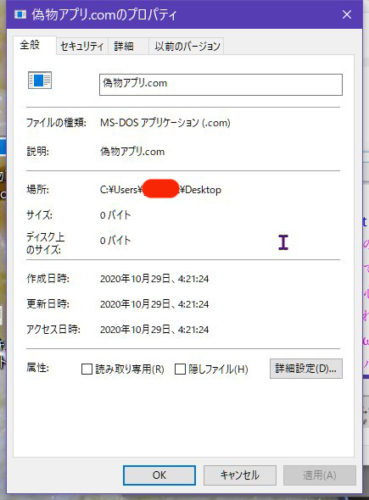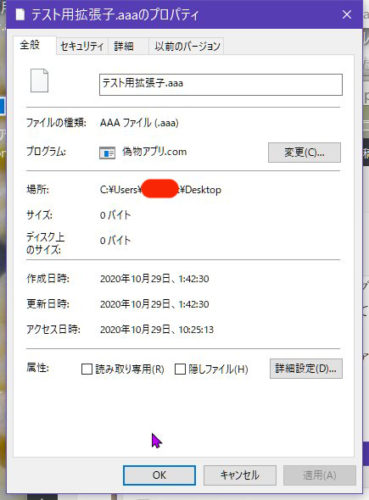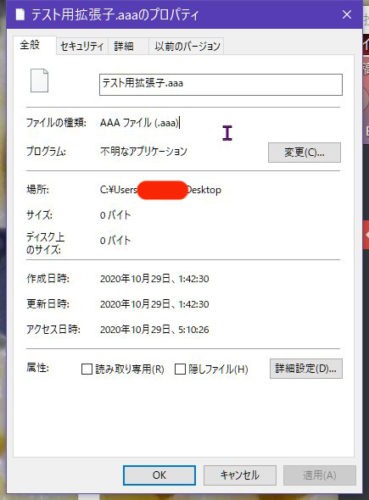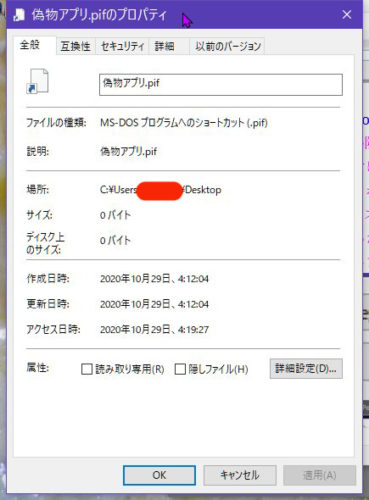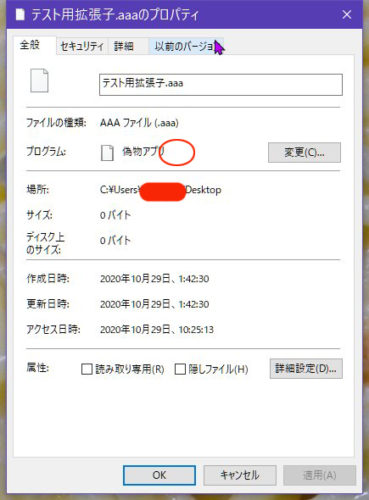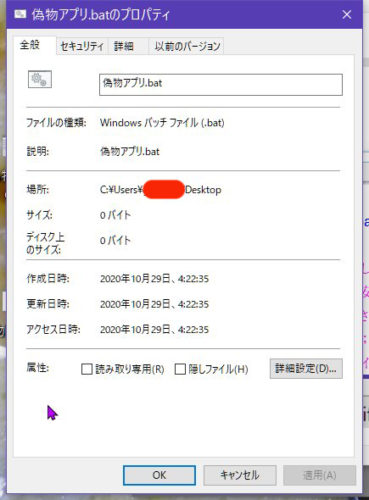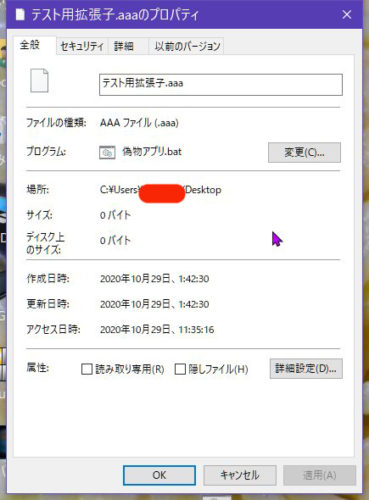twitterが外国語表示になってる
twitterが外国語表示になってる場合に日本語にする方法。
※twitterを初めて新規登録をして、twitterを開くと英語表示で開始に
なることがあるようです(経験者語る)。
方法
twitterのホーム画面を開いた状態です。
外国語表示で使いにくいです(というか私にはわからないw)
解説は英語になった時を想定して解説をしています。
※どこの国の言語がわからない言語にかわってることもあるので
位置的な補足として赤文字を添えています。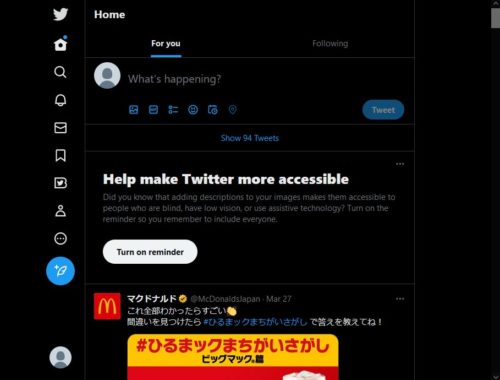
Moreを(…)クリック
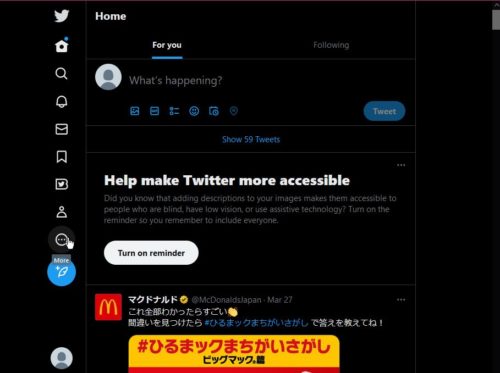
Setting and privacyをクリック
※3つある(6行の下半分)一番下(3番目)です。
日本語仕様だったら、設定とサポートに該当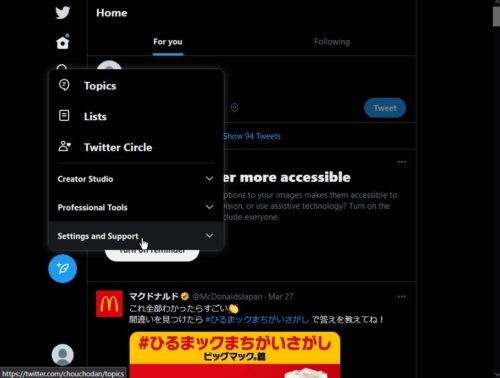
Settings and privacyをクリック
※4つあるうちの一番上(1番目)です。
日本語仕様だったら、設定とプライバシーに該当
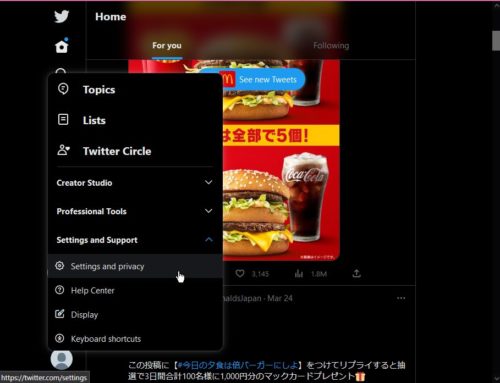
Accessibility, display, and languagesをクリック
※7つあるうちの上から6番目です。
日本語仕様だったら、設定とプライバシーに該当
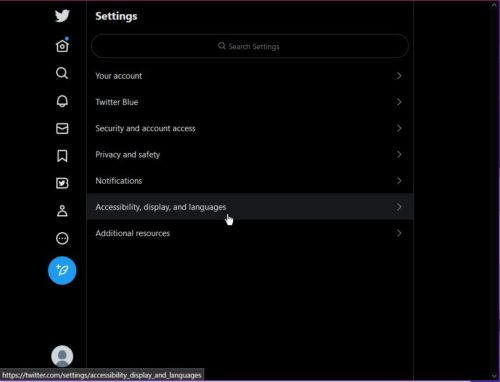
Languagesをクリック
※4つあるうちの上から3番目です。
日本語仕様だったら、言語に該当
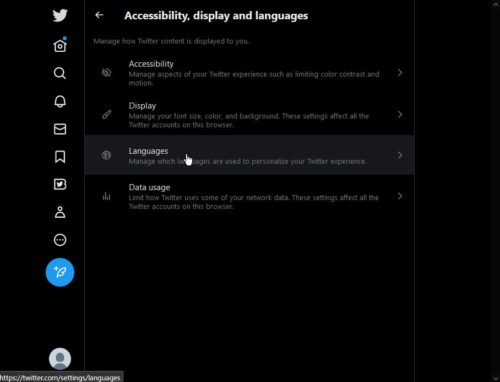
Display languageをクリック
※3つあるうちの一番上(1番目)です(〇〇〇〇 >の行)
日本語仕様だったら、表示言語に該当
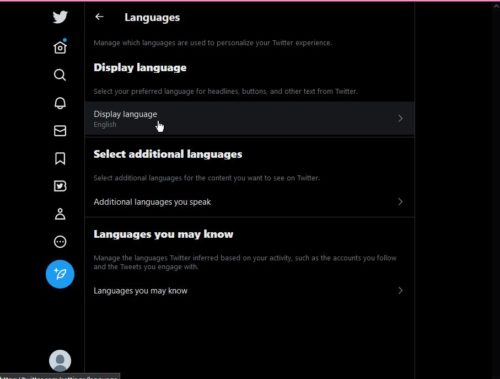
EnqIishをクリック
※英語でない他の言語の場合でにどのみち日本語でないので
該当外国語言語をクリック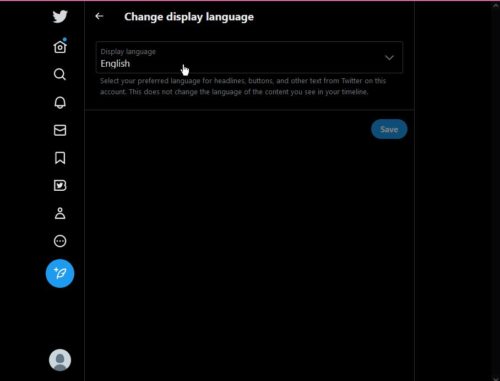
Japanese – 日本語を選択してクリック
※日本語を探して選択します
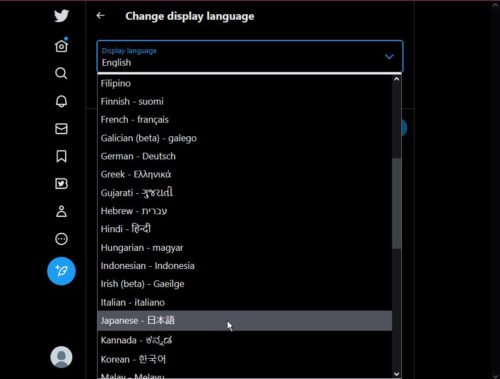
Saveをクリック
※ボタンが英語でない場合が違う言語ですが該当位置のボタン。
日本語仕様だったら、保存に該当
完了しました。
ホームをクリックしてみます。
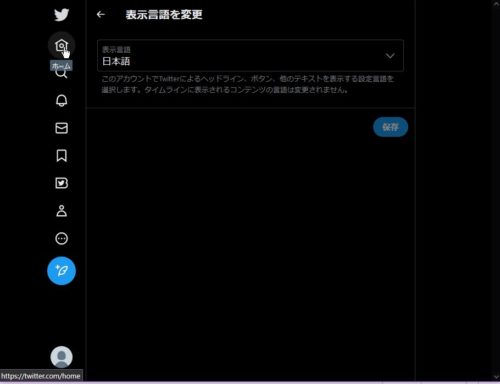
日本語表示になりました。