この方法は、別のブログ記事の補填として綴っています。
大方のIP監視カメラでは同じではないかな?と思います。
Windows10での設定となります。
1)Windows10で、FTPサーバーを構築します。
*FTPがWindowsで機能するようにします。
Windowsキー→すべてのアプリ→Windows システムツール→コントロールパネルでコントロールパネルを開きます。
プログラムをクリック。
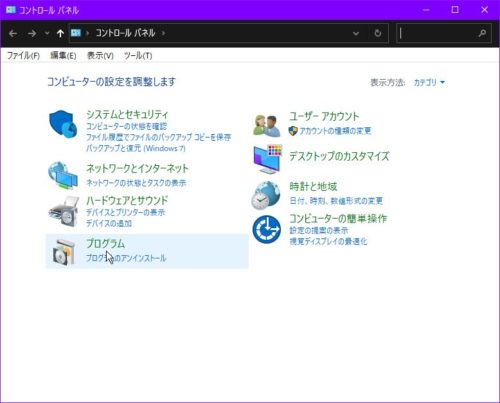 Windowsの機能の有効化または無効化をクリック。
Windowsの機能の有効化または無効化をクリック。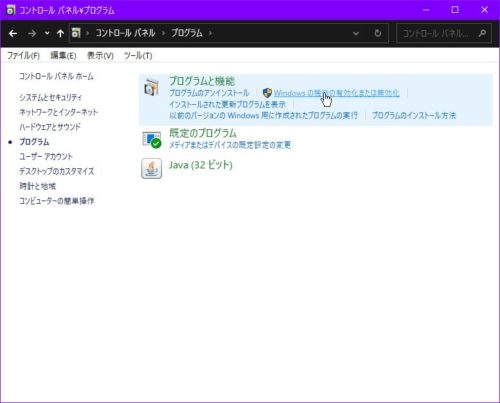 スクロールバーで画面を下に動かして、
スクロールバーで画面を下に動かして、
インターネット インフォメーション サービス→FTP サーバー
→IIS 管理コンソールのチェックボックスにチェックを入れます。
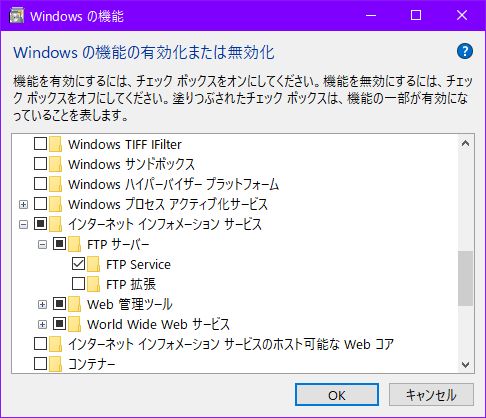 ↑同じ画面で一緒に、IIS管理コンソールが起動できるようにします。
↑同じ画面で一緒に、IIS管理コンソールが起動できるようにします。
インターネット インフォメーション サービス→Web 管理ツール→
IIS 管理コンソールのチェックボックスにチェックを入れます。
OKをクリック。
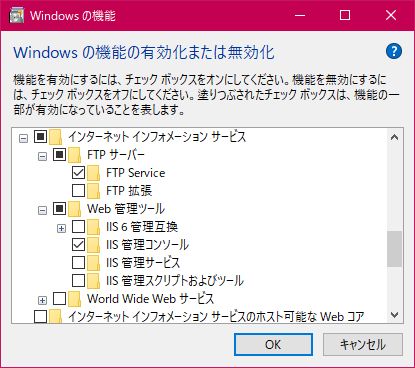
*FTP用にユーザーアカウントを作成する
スタート(Windowsキー)→設定→アカウント→家族とその他ユーザー→
その他のユーザーをこのPCに追加
※本来ならここでユーザーができるはずですが私のポンコツWindowsでは
できない(その他のユーザーをこのPCに追加をクリックしても反応なし)。
ほんま、Windowsは不安定で嫌い!(仕方なく使ってる)
別の方法で作成しましたので、ユーザーの追加がわからない方は
ググったりして調べてください(私のPCでは説明できません)。
*FTPフォルダを作成する
PC内のドライブ上のどこかに、任意の名前を付けて空フォルダを作成します。
私は、FTPというフォルダを作成しました。
*FTPフォルダを共有する
作成したFTP用のフォルダの上で右クリック→プロパティ→セキュリティ→編集
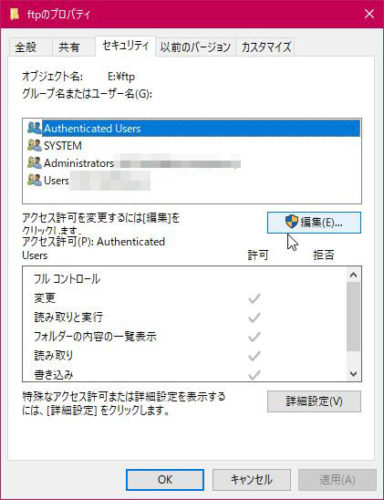 追加をクリック
追加をクリック
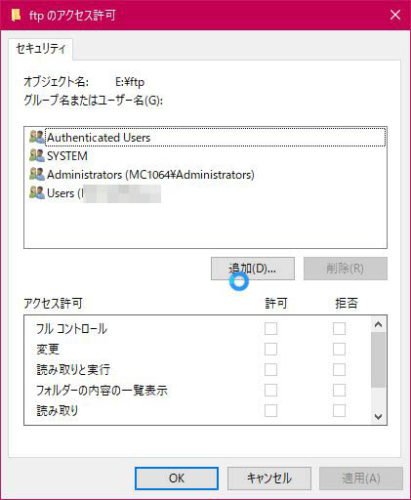 FTP用のユーザーアカウント名を入力して、名前の確認をクリック。
FTP用のユーザーアカウント名を入力して、名前の確認をクリック。
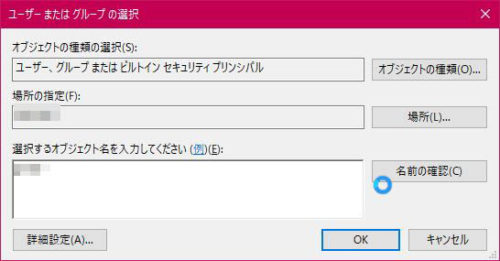 FTP用のユーザーアカウント名がでてくればOKをクリック。
FTP用のユーザーアカウント名がでてくればOKをクリック。
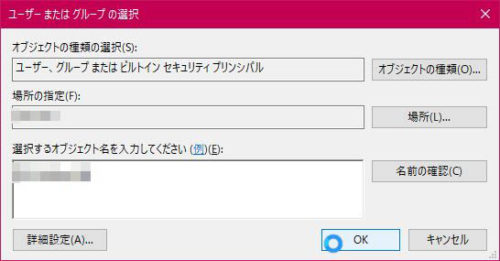
*FTPサイトの作成
スタート(Windowsキー)→全てのアプリ→Windows 管理ツール→
インターネット インフォメーション サービス (IIS) マネージャー
サイトを右クリックしてFTPサイトの追加を選択します。
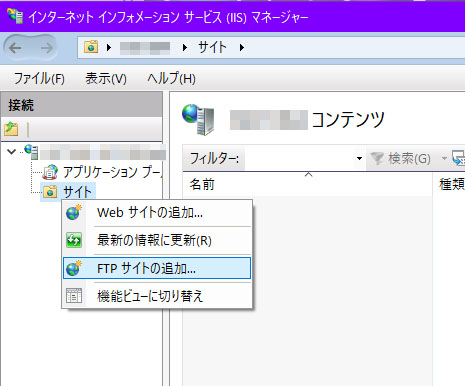 任意の名前をつけて
任意の名前をつけて
FTPサーバーにするフォルダを指定します。
次へ
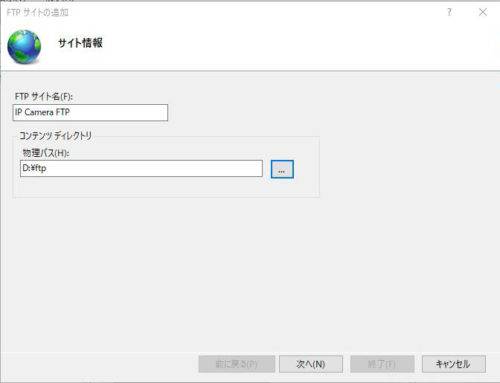 SSL 無しを選択して、次へをクリック
SSL 無しを選択して、次へをクリック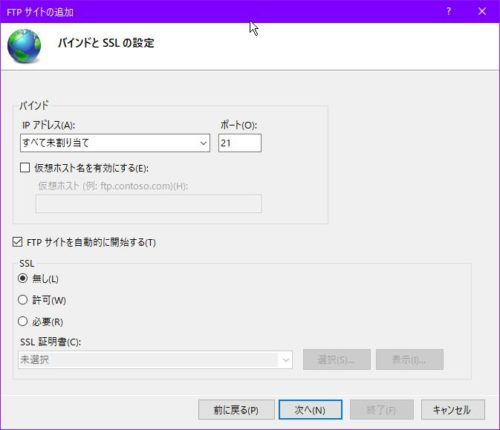 基本にチェックを付ける。
基本にチェックを付ける。
指定されたユーザーを選択
FTP用にユーザーアカウント
読み取り・書き込みにチェックを入れる
終了をクリック。
匿名にチェックを入れて作成すると、私の監視カメラの場合だけか?
わからないですが、動作しませんでした。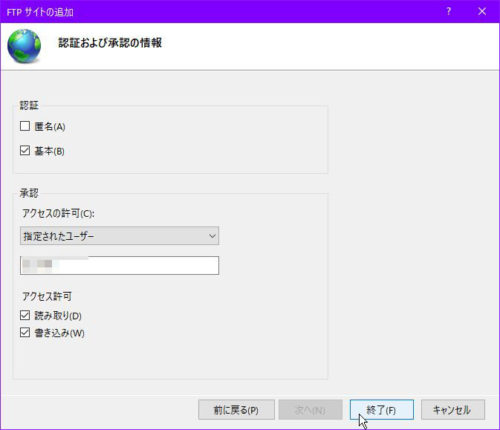 FTPというサイトができました。
FTPというサイトができました。
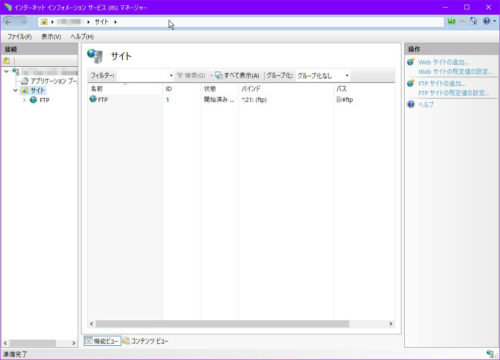
*パッシブモードの設定
インターネット インフォメーション サービス (IIS) マネージャーを開いて
サイト→作成したサイトをクリック。
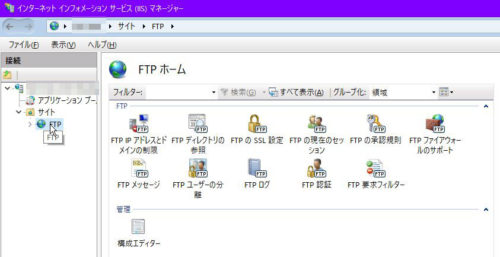 ファイアーウオールのサポートをクリック(Wクリックかも)。
ファイアーウオールのサポートをクリック(Wクリックかも)。
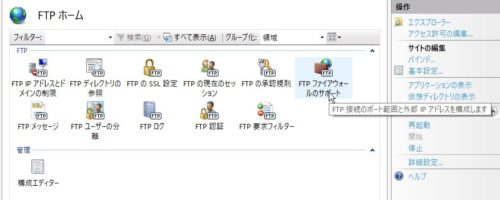 P監視カメラのIPアドレスを入力します。
P監視カメラのIPアドレスを入力します。
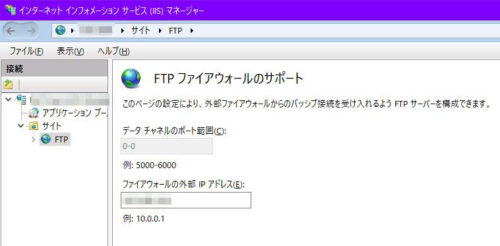 適用をクリック
適用をクリック
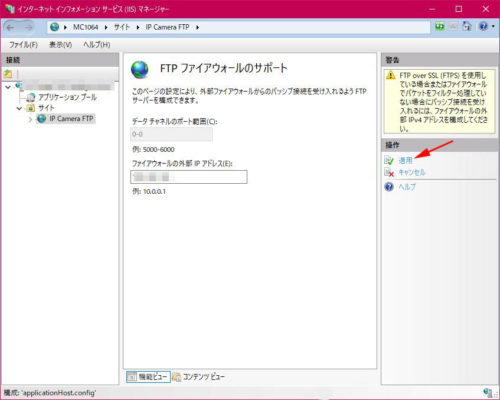 OKをクリック
OKをクリック
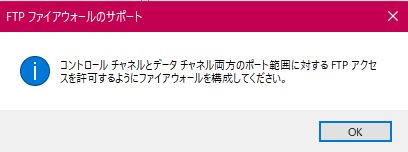
*サービスの設定
スタート(Windowsキー)→全てのアプリ→Windows 管理ツール→
サービス
Microsoft FTP Serviceを選択して再起動をします。
最初はどうだったか?もうわからないです
(後の再現なので、実行中なのかもしれません)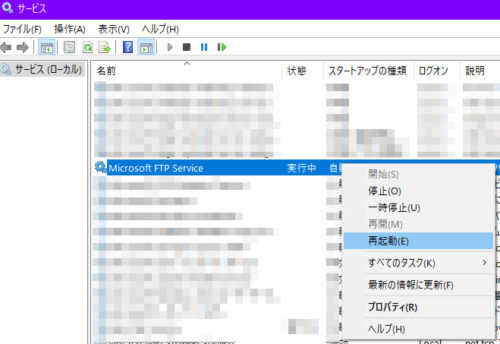
*ファイアーウォールの設定
FTPサーバー(FTPトラフィック受信)を規則の有効化にします。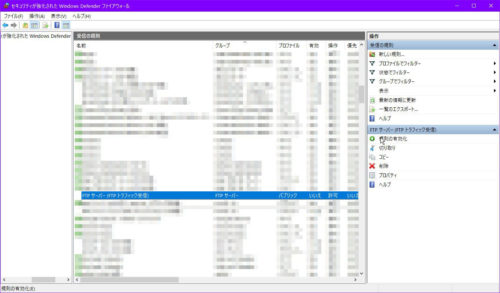 FTPサーバーパッシブ(FTPパッシブトラフィック受信)を
FTPサーバーパッシブ(FTPパッシブトラフィック受信)を
規則の有効化にします。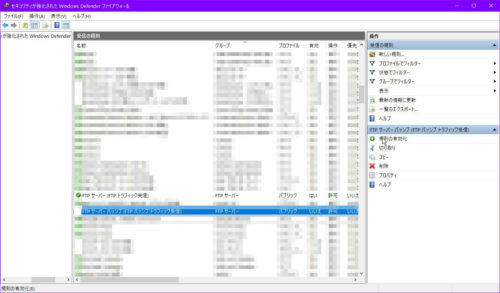 FTPサーバーの構築完了です。
FTPサーバーの構築完了です。
↑どちらかでいいのだろうか?試行錯誤しすぎてよくわからない。
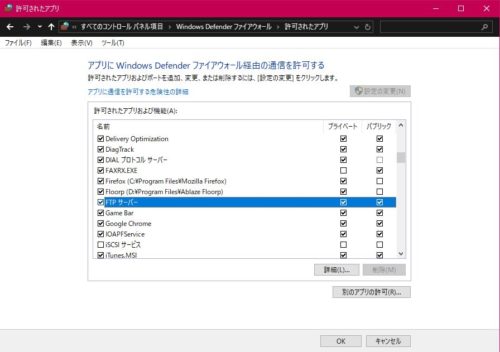 ※セキュリティソフトが機能しているとWindowsのファイアーウォールの設定が
※セキュリティソフトが機能しているとWindowsのファイアーウォールの設定が
出せないようだ(私のESET Internet Securityだけ?)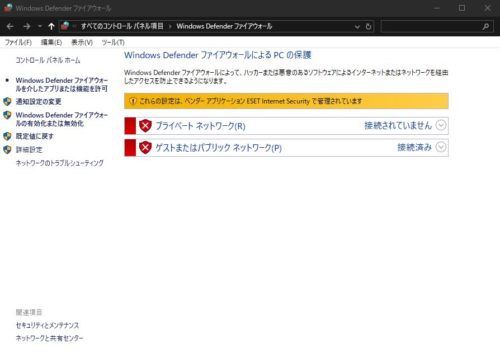 ESET Internet Securityで出来たのか?結局わからない(ESETに悩まされる)
ESET Internet Securityで出来たのか?結局わからない(ESETに悩まされる)
おそらく初期設定の自動モードでは出来ない気がする(対話モードにしてる)
よくわからないけど、ESET Internet Securityのファイアーウォールを停止
しないと、先の画面(Windowsのファイアーウオールの設定)はできないので
ESET Internet Securityのファイアーウォールを停止した。
後に、停止を解除して戻したけど、ESET Internet Securityが阻害してたか?
不明です。
わからないこだから(あれこれやってできたので、忘れないために綴っています)
*ftpコマンドで動作確認
スタート(Windowsキー)→全てのアプリ→Windows システムツール→
コマンドプロンプト
私はコマンドプロンプトを管理者権限できどうするようにしてたかな?
(今回の件は関係ないとおもいますが、わからないです)
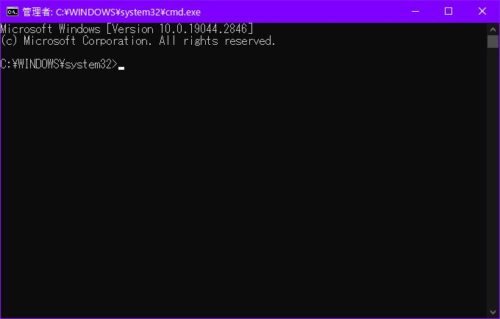 ftpと入力してEnterキーを押します。
ftpと入力してEnterキーを押します。
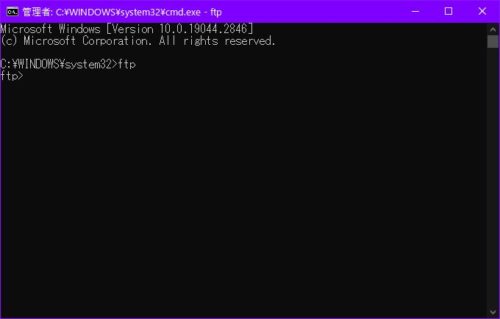 open localhost と入力してEnterキーを押します。
open localhost と入力してEnterキーを押します。
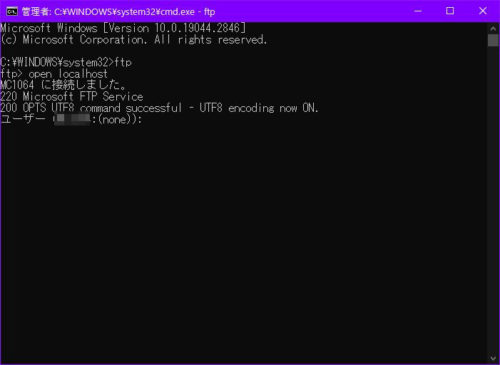 FTP用のユーザーアカウント名を入力してEnterキーを押します
FTP用のユーザーアカウント名を入力してEnterキーを押します
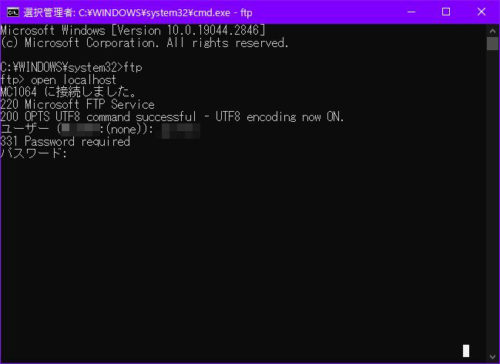 FTP用のユーザーアカウントのパスワードを入力してEnterキーを押します
FTP用のユーザーアカウントのパスワードを入力してEnterキーを押します
パスワードは入力しても伏字もなければ、カーソルも動かないので
入力ができてるのかもわからないけど、入力はできています。成功すれば、230 User logged inとなります。
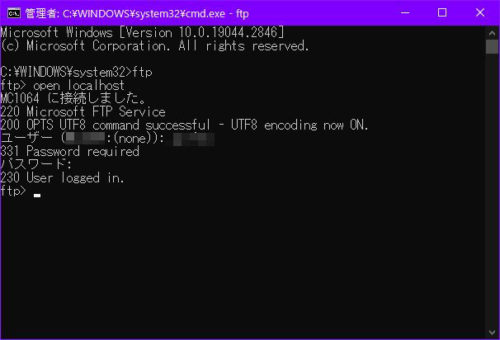
*失敗例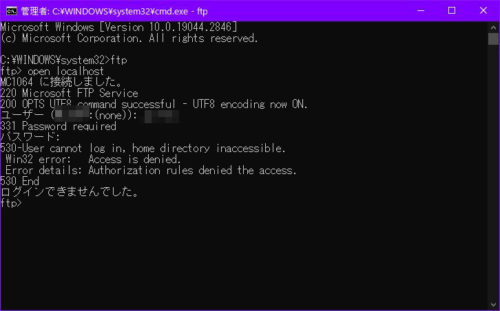
*余談
以前に原因不明のまま、成功して、FTPサーバーを利用していましたが
PCの電源がOFFのときは、ファイルのアップロードができない。
四六時中電源入れっぱなしは、夏は部屋に冷房をいれていないのでPCに負担に
なりできないし、消費電力も(^-^;
そこで、
NASでFTPサーバーを構築できたけど、監視カメラ側でエラーになった。
FTPソフトでPCからのファイルのアップロード、ダウンロードはできたので
監視カメラの問題だと思う。