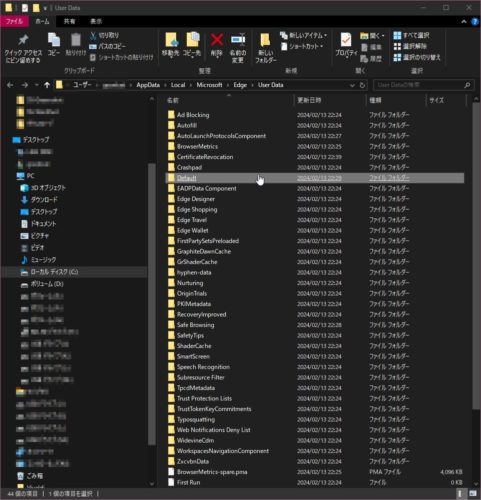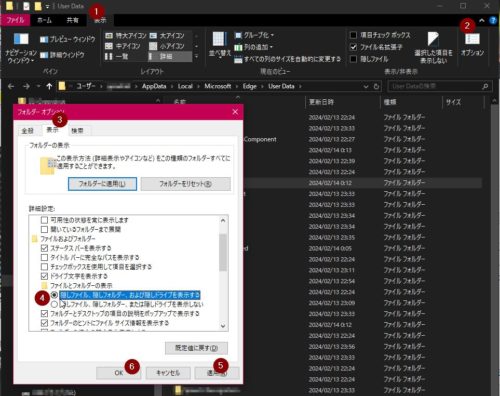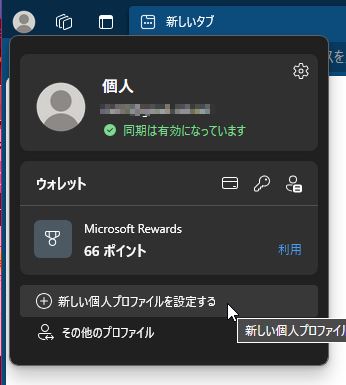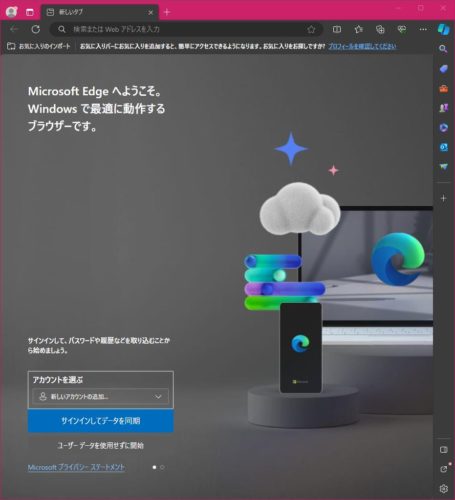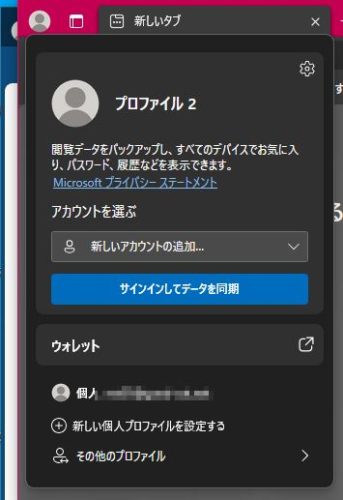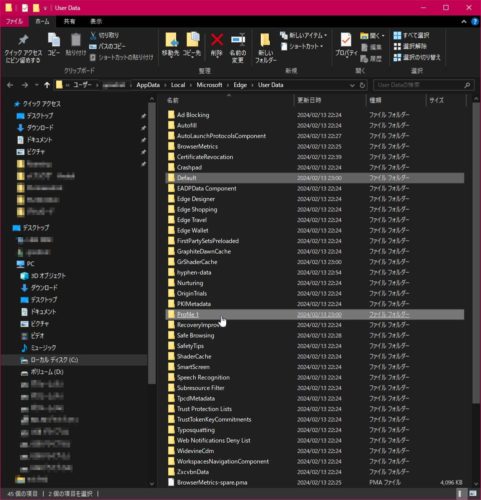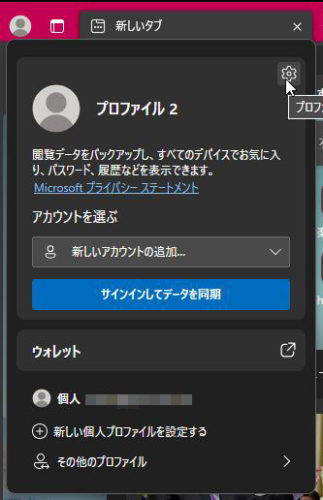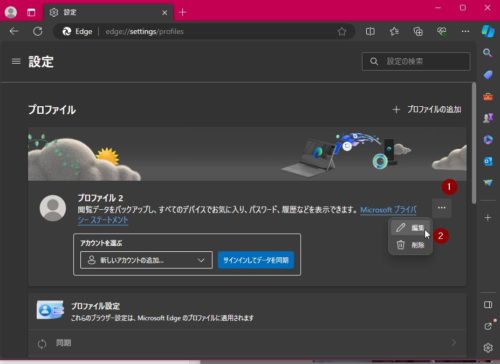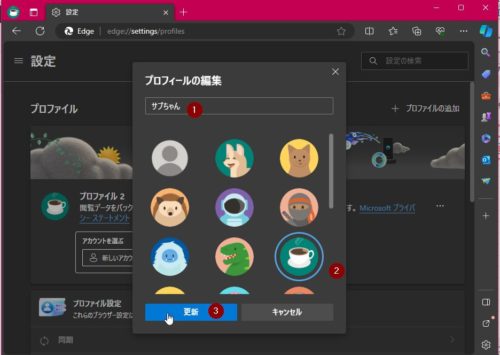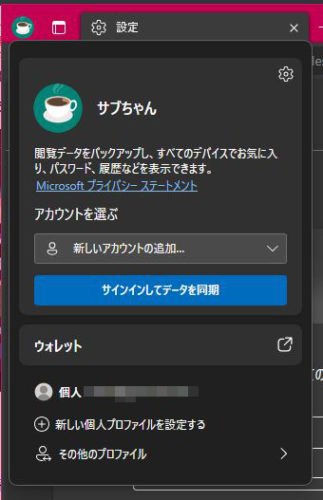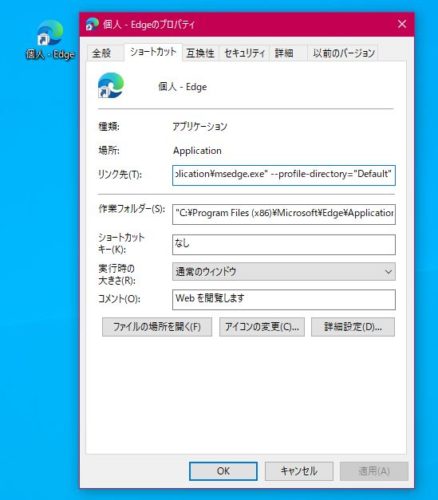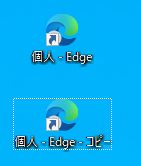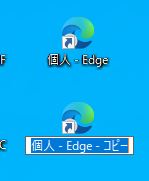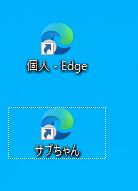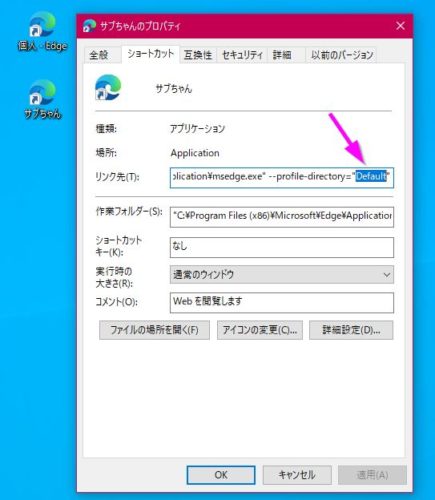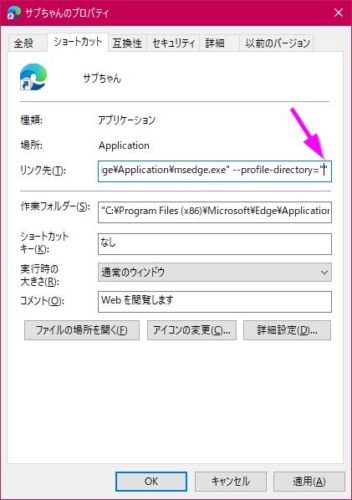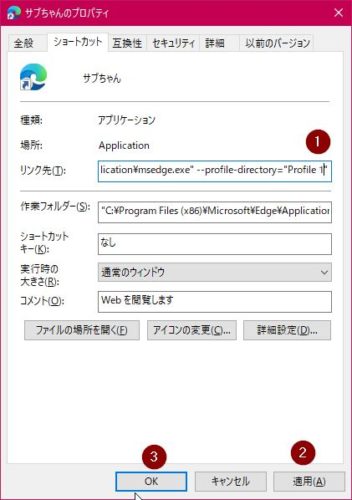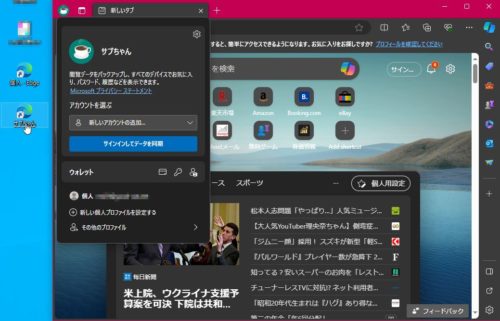前回のブログで、何故のポイントが何なのか?
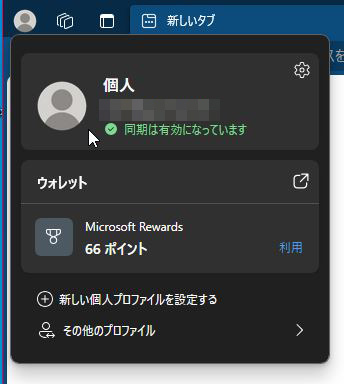 どうして付いたのかを記憶と試行錯誤でたどり着いた。
どうして付いたのかを記憶と試行錯誤でたどり着いた。
最近、PCを完全に初期化したのだけど、初期化前に付いたものだと思う。
その時に、bingで検索をしたことがあるような気がする。
その際に、付いたポイントかも知れない?
bingで検索を利用するとポイントが付くらしい?
相当貯めないと無理かもしれないけど(詳細は見ていない)、アマゾンギフト?などに交換できるようなことを書いてた。
以前はなかったと思うけど、いつの間にか、Windowsの設定画面の右上に見慣れない物がある。
Microsoft Edgeでのプロファイルには、初期設定では、マイクロソフトのアカウントになっていた。
マイクロソフト側にデータがあるのだろうか?初期化したのに戻ってる?
Microsoft Rewards 66ポイントとあるのだけど、カタカナにすればリワード?
このことかな?
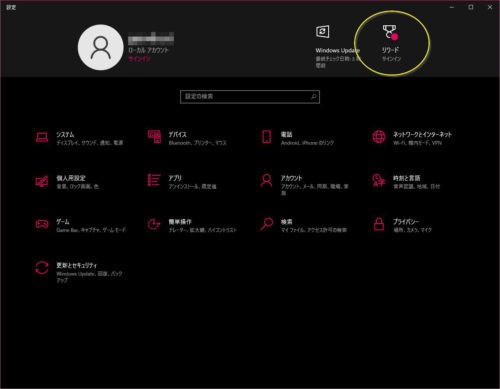 リワードをクリックしてみた。
リワードをクリックしてみた。
文字化けしてなんて書いてるか読めないけど、とりあえず一時的に許可した。
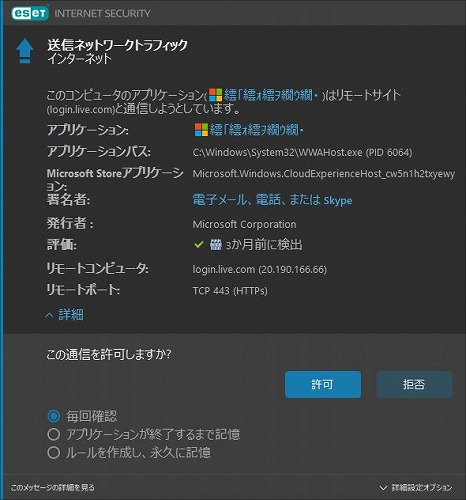
Microsoftのサインインを求められたので、Microsoftのアカウントに登録しているメールアドレスを入力した。
次へをクリック。
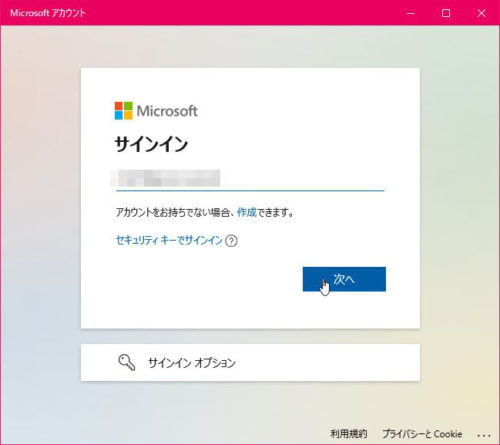 パスワードを調べる(記録してるファイルは暗号化してる)のが面倒なので、サインインするための他の方法をクリックした。
パスワードを調べる(記録してるファイルは暗号化してる)のが面倒なので、サインインするための他の方法をクリックした。
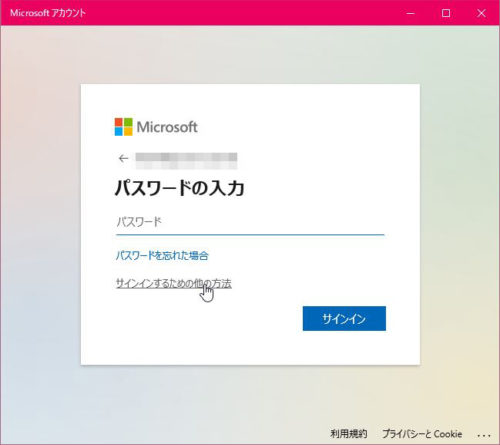 面倒だから、メールでいいかなって思った
面倒だから、メールでいいかなって思った
(セキュリティコードが送られてくるのだろうと思った)
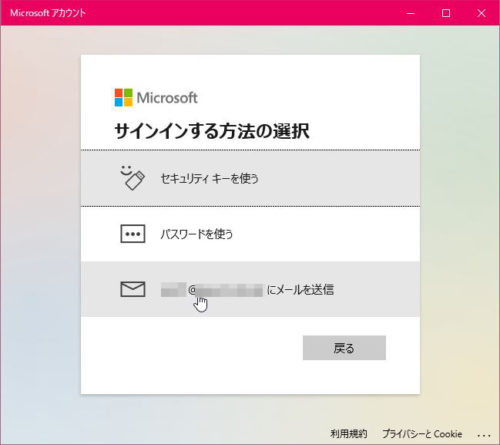 思った通り、コードが送られてきた。
思った通り、コードが送られてきた。
(Thunderbirdにより迷惑メールにされてた)
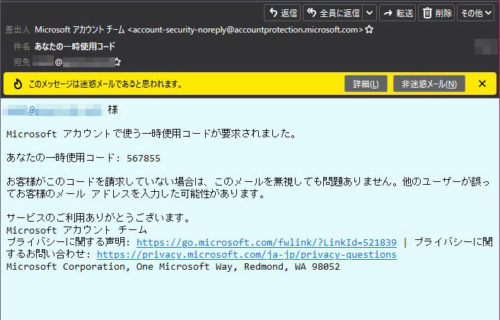 コードを入力して、サインインをクリック。
コードを入力して、サインインをクリック。
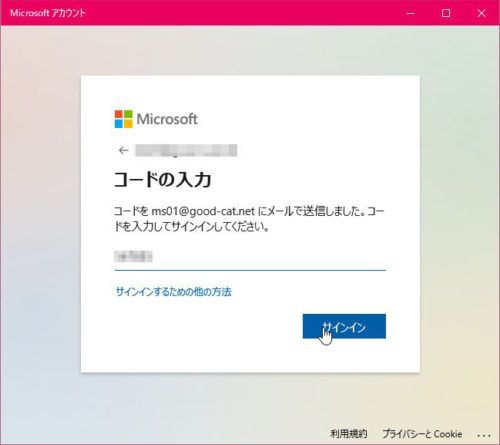 次へをクリック。
次へをクリック。
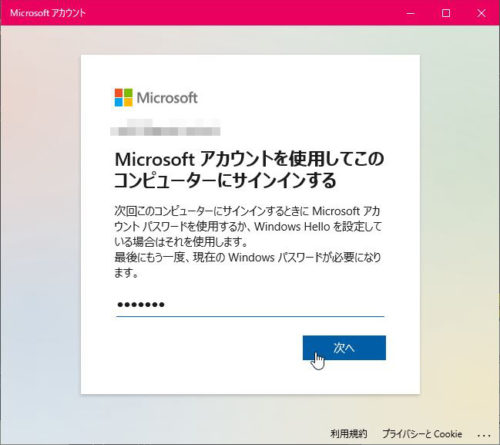 グルグルが時間がかかる。
グルグルが時間がかかる。
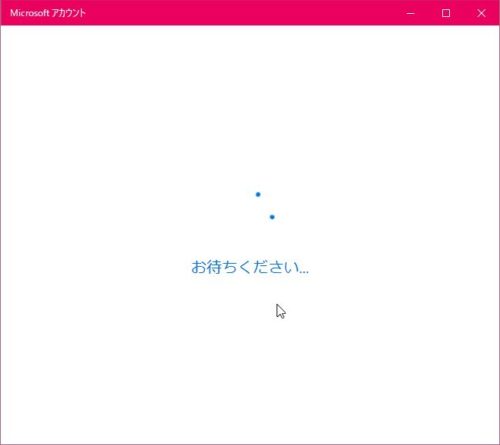 やっと終わった。
やっと終わった。
次へをクリック。
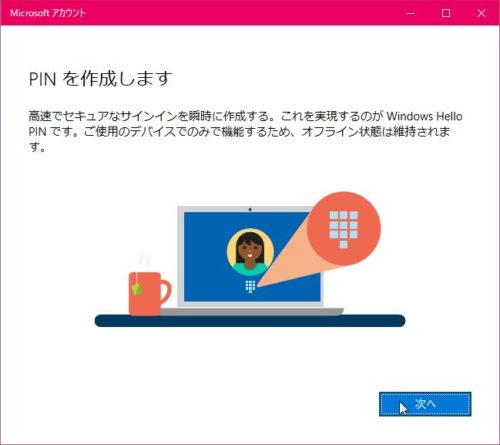 ここで、PIN番号の設定です。
ここで、PIN番号の設定です。
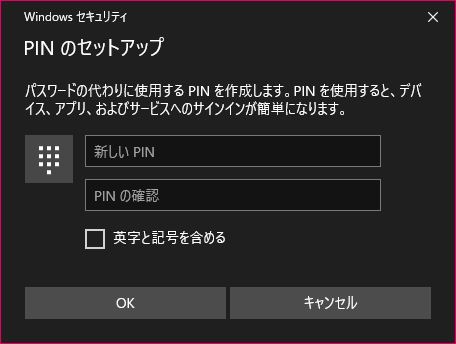 このときは深く考えずに、ま、いいか!やってみるか?と軽い気持ちでPIN番号を設定しました。
このときは深く考えずに、ま、いいか!やってみるか?と軽い気持ちでPIN番号を設定しました。
念のために、PIN番号を確認。
OKをクリック。
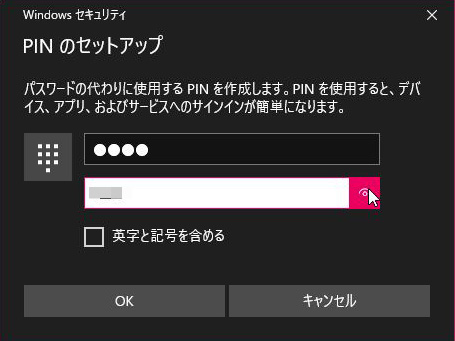 また、グルグルが長い
また、グルグルが長い
(マイクロソフトアカウントに関する事柄はだいたい重い気がする)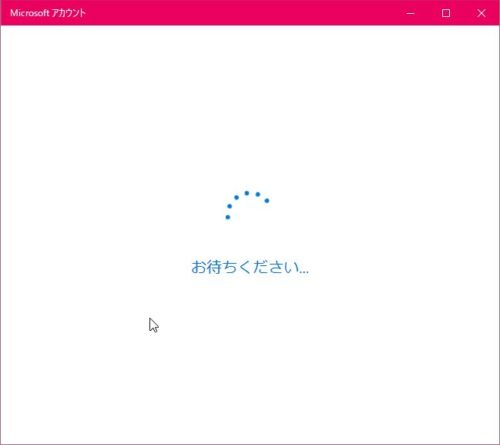
なんか、わからんけど出来た!
これで、ポイントが増えるかもしれないって、簡単に考えてた。
そして、PCをシャットダウンして、次回の起動時に、なんと!
今まで使ってた、ローカルアカウントのパスワードが効かない?
何度も何度も、ローカルアカウントのパスワードを繰り返して入力してた。
はっ?
やっと気づいた!
ローカルアカウントのパスワードから、PIN番号に変わってたことを!
そしてPIN番号を入れるけど、PCにログイン出来ない。
一体何が起こってる?わけが分からずに、画面をしばらく見つめてると、ん?
A1B2C3と入れと!と指示がでる。
(あとで意図的に間違えを試してみた結果4度目なった)
安易に決めたけど確認してるから間違いないはずだ!とPIN番号を入力してPCにログインがやっと出来た。
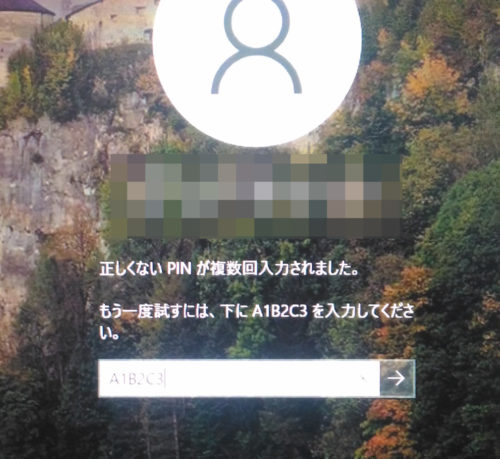 ってことは、
ってことは、
マイクロソフトアカウントでのログインになっており、そのログインにはPIN番号ってことだと理解した。
最近、初期化するときに、Microsoftのアカウントで初期化してないくらい、Microsoftアカウントでのログインが嫌いなのだ!
今までWindows98~で散々な目に合ってきてるので基本Microsoftが嫌い(笑)
ちなみに、Windowsを初期からインストールするときに、普通にすると必ずMicrosoftのアカウントを使用する、所有して無ければMicrosoftのアカウントを作成して、Microsoftアカウントを使用しなければ、Windows10のインストールが先に進まないようになっている。
ほんと、なんていうか、無理やりで強引です(^^;)
それを避ける方法が2つあります(私の知る限りでは)。
この画面のとき、普通の人は、どっちかな?と迷うと思います。
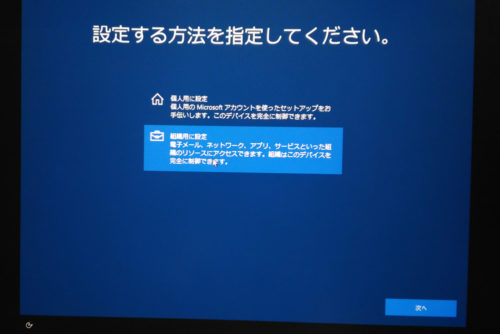 ↑
↑
そして、家庭用というか自分用だから、個人用に設定かな?と思うと思います。
それがトラップなのです!私もまんまと引っかかった(笑)
個人用を選んで先に進むと、以前のウインドウズ10のインストールとは違ってて、Microsoftのアカウントを無視して進むことができなくなっている。
1つ目の方法、簡単な方法ですが、個人用に設定を選ぶ前に、ネット回線を切ります。Wi-Fiだと少々面倒ですが、有線LANならLANケーブルを抜くだけでOK。
そして、個人用で進んでいくと、Microsoftアカウントの項目が無いです。
(私調べでは、ネットを遮断する方法はネット上に少ないけどあった)
もう一つの方法(私はこっちです)、
それは、上記画面のときに組織用に設定を選びます。
それだけで、ネット回線を切ったりしなくても(Wi-Fiだと色々面倒)、
Microsoftアカウントの画面が出ないです。
(こっちでやったらどうなるんだ?ダメモトで試してみわかった方法)
インストールが終わっても、特に変わったところはないようです(私感)。
(ネット切断して個人用とネット繋いだまま組織用の両方を試した)
これは予想ですが、個人用だからセキュリティが甘いからMicrosoftアカウントがいいよ!って押し付けではないだろうか?
組織用は、そんな大きなお世話は要らないだろうから、なしでいいか?ってことではないだろうか、と私は思った。
脱線したけど、
さて、困った。
これから毎回、嫌いなMicrosoftアカウントでPCを使うのか?
嫌だぁー。
PIN番号なんて安易にするべきではなかった。
なんとかして、元のローカルアカウントに戻したい。
検索するけど、なかなか解決にならない。
やっとわかった!
Windowsのスタート(Windowsキー)→設定→アカウント。
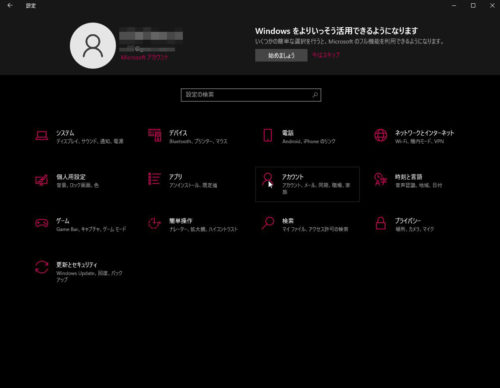 サインインをとクリック。
サインインをとクリック。
ここからが長い(1分程度かかった)からバグってると思って、設定をを閉じて再度、開いてを何度か繰り返して時間がかかるだと悟った。
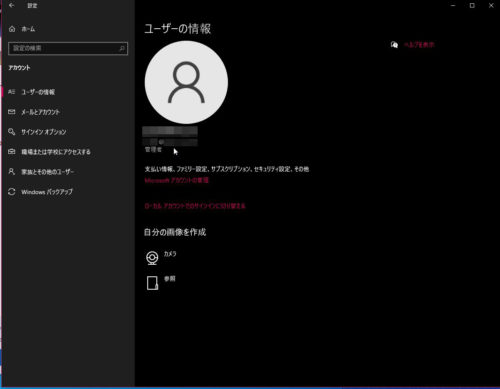 やっと開いた。
やっと開いた。
Windows Hallo 暗証番号(PIN)をクリックしました。
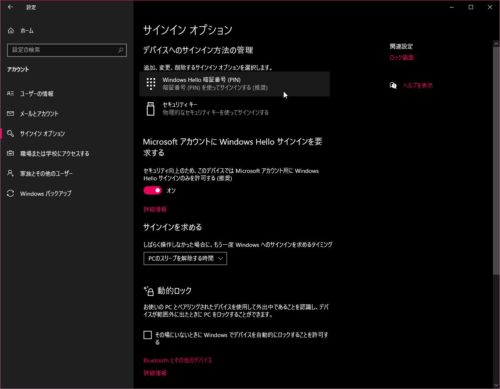 あれ?
あれ?
削除ボタンがグレーアウトしてクリックできない。
(削除ボタンありきのネット上の情報がほとんどだった)
先に進まない。
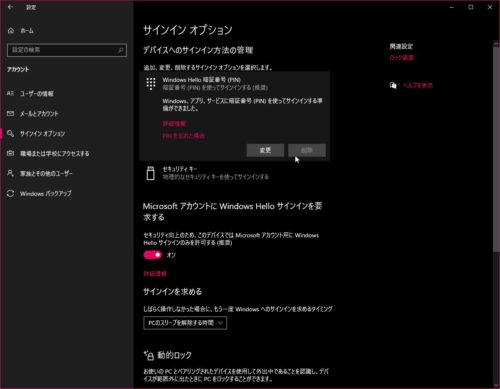 やっと、ネット上から手がかりを見つけた方法は、
やっと、ネット上から手がかりを見つけた方法は、
Windows Hallo 暗証番号(PIN)を閉じて、
セキュリィ向上のため、このデバイスではMicrosoft アカウント用にWindows Hallo サインインのみを許可する(推奨)をオフにすることだった。
閉じるって言われも閉じようがないので(またやり直すと時間かかるし)、
ひとつしたのセキュリティーキーを選択したら、Windows Hallo 暗証番号(PIN)が閉じた。
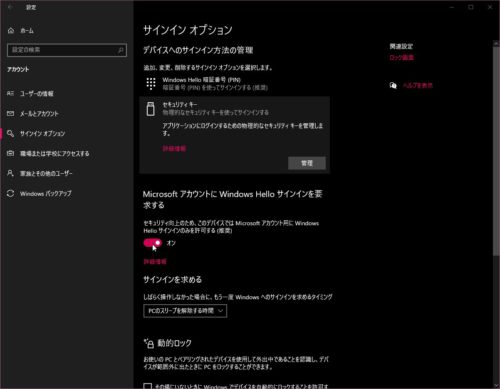 セキュリィ向上のため、このデバイスではMicrosoft アカウント用にWindows Hallo サインインのみを許可する(推奨)をオフにした。
セキュリィ向上のため、このデバイスではMicrosoft アカウント用にWindows Hallo サインインのみを許可する(推奨)をオフにした。
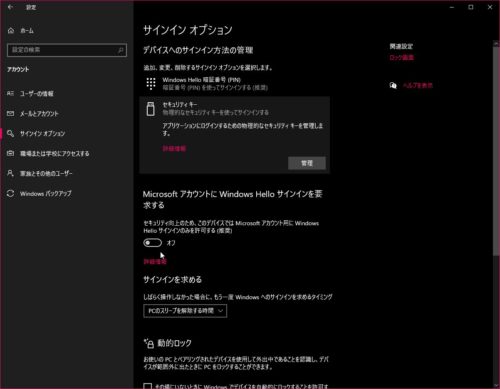 そして、Windows Hallo 暗証番号(PIN)をクリックしました。
そして、Windows Hallo 暗証番号(PIN)をクリックしました。
今度は、削除ボタンがグレーアウトしていないので削除をクリック。
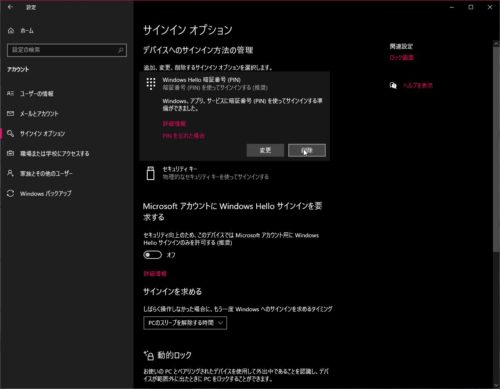 更にしつこく、確認してくる(^^;)
更にしつこく、確認してくる(^^;)
削除をクリック。
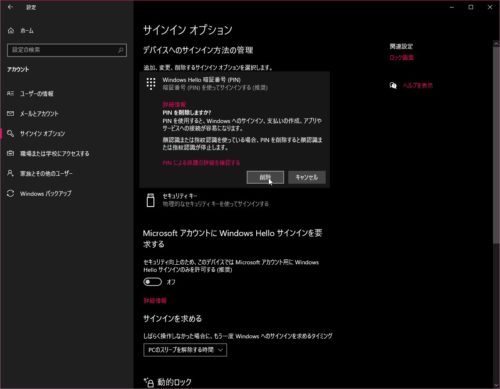 今度は、Microsoftアカウントのパスワードを要求してきた。
今度は、Microsoftアカウントのパスワードを要求してきた。
面倒だなぁ
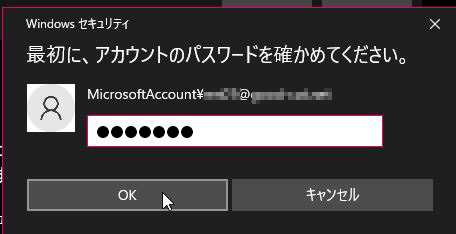 あれ?違う・・・
あれ?違う・・・
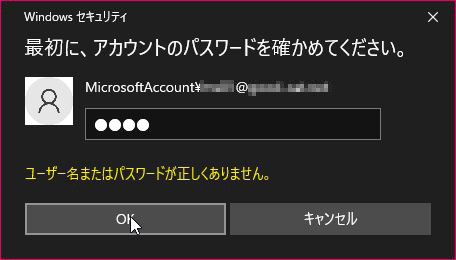 ここで思ったんだけどさ、PIN番号を作るときに、Microsoftのアカウントのパスワードで作らなくて、メールによる認証番号にしてた人が、パスワードがわからなくなってたら大変だよ。
ここで思ったんだけどさ、PIN番号を作るときに、Microsoftのアカウントのパスワードで作らなくて、メールによる認証番号にしてた人が、パスワードがわからなくなってたら大変だよ。
パスワードをメモってるファイルは暗号化してるから解除も面倒なんだ。
無事にクリア。
┐(-。ー;)┌ヤレヤレ
やっとPIN番号と縁が切れた。
このとき、Microsoftのアカウントによるログインも切れたと思っていた。
PCを再起動して、PIN番号から開放されたことを確認することにしました。
あれ?
PCにログインできない
なぜなのだ?
よく見るとログインは、Microsoftアカウントになっている。
ヤラレたわぁー!
まだ脳内に記憶があるので、Microsoftアカウントのパスワードは難なく入力出来て無事にPCにログインが出来た。
まだやり残してたことがあったのか?
Windowsのスタート(Windowsキー)→設定→アカウント→サイインイン
を開いてみたら、Microsoftアカウントのままだったので、
ローカルアカウントに切り替えるをクリックしました。
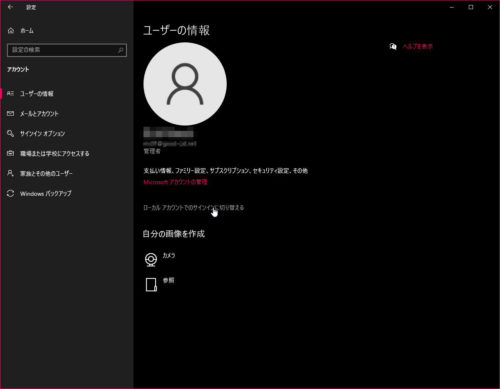 ローカルアカウントに切り替えますか?
ローカルアカウントに切り替えますか?
次へをクリック。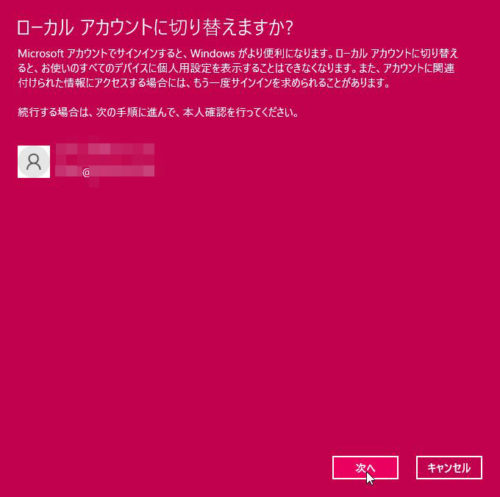 ご本人確認をします
ご本人確認をします
ここで、またMicrosoftアカウントのパスワードが必要。
入力して、OKをクリック。
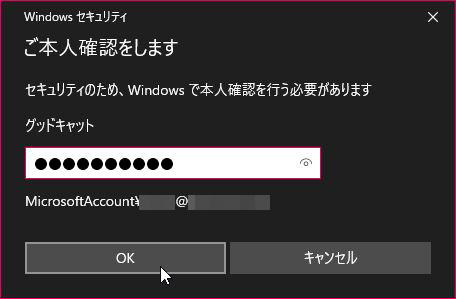 ローカル アカウント情報を入力してください
ローカル アカウント情報を入力してください
結局、以前のローカルアカウントのパスワードは無にされたようだ
(消えてるってことか?)
2回、入力して念のために一つを見て確認
(タイプミスを二度繰り返す可能性もある←特に私)
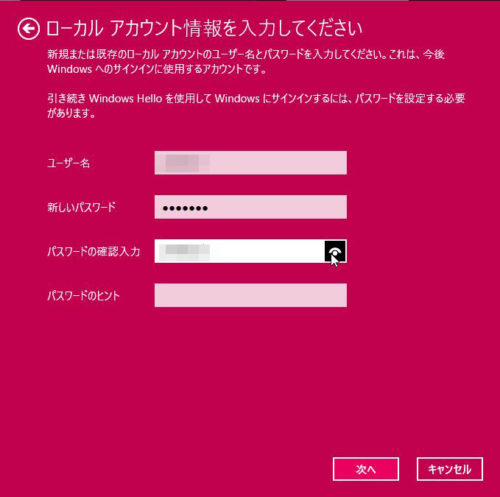 次へをクリック。
次へをクリック。
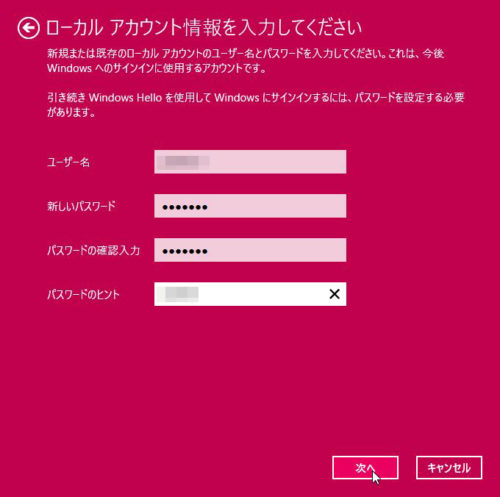 一つのパスワードのヒントのみになった
一つのパスワードのヒントのみになった
(これは以前のWindows10のローカルアカウントの方式だね)
最近、PCを初期化して3つの質問と答えを設定したのも無になったってことね?
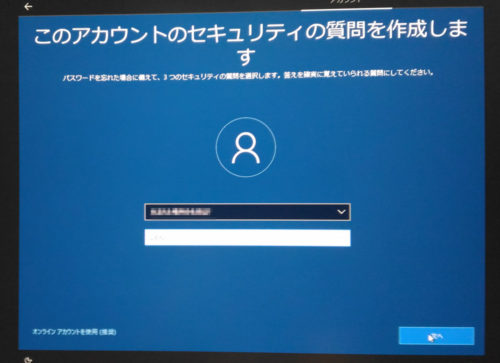 サインアウトと完了をクリック。
サインアウトと完了をクリック。
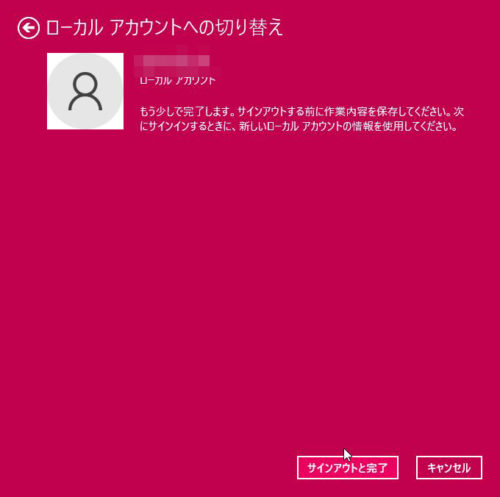 これで再起動後にローカルアカウントのパスワードでPCにログインが出来た。
これで再起動後にローカルアカウントのパスワードでPCにログインが出来た。
色々大変だった。
もう二度と、WindowsのPIN番号に手を出さないよ。