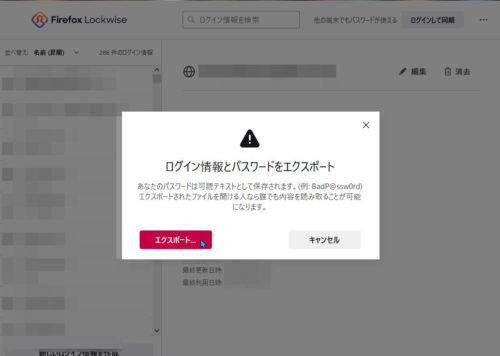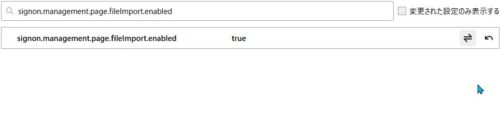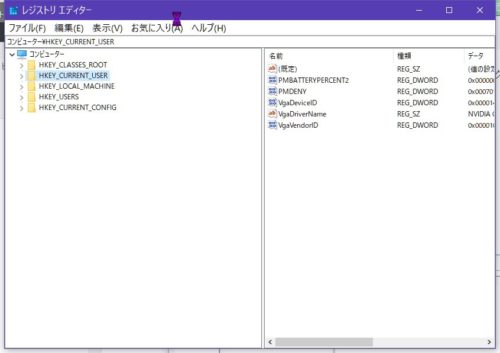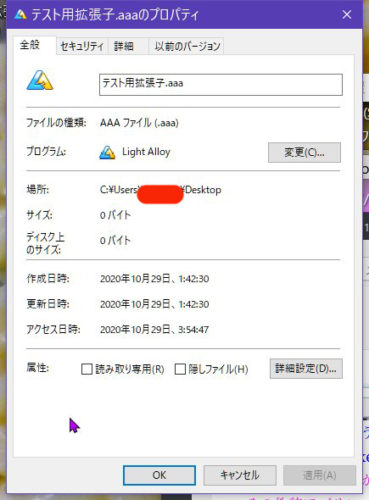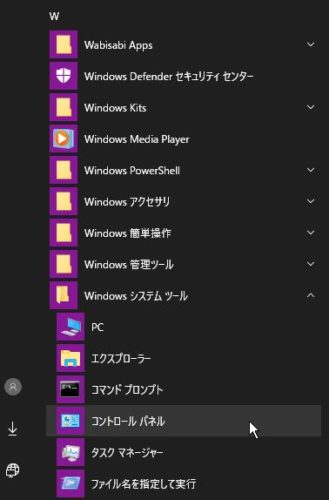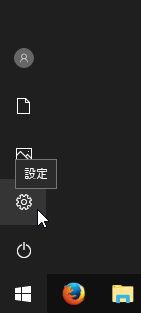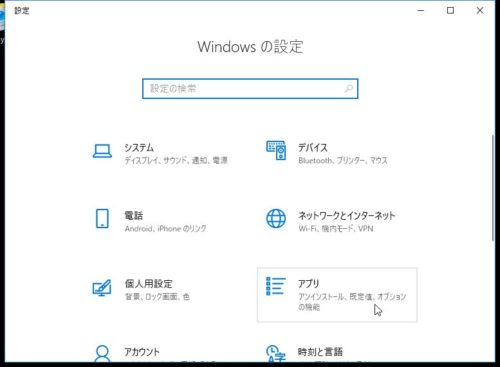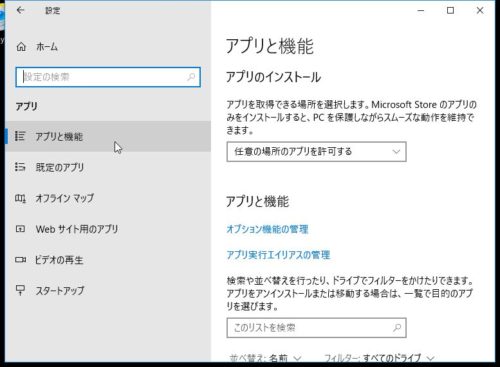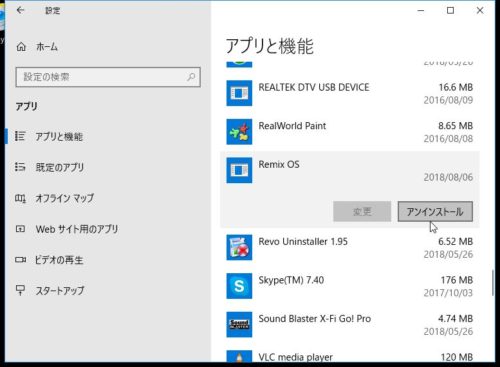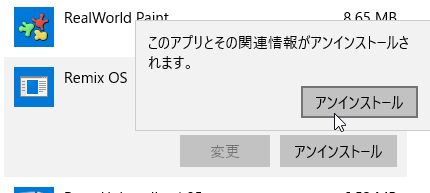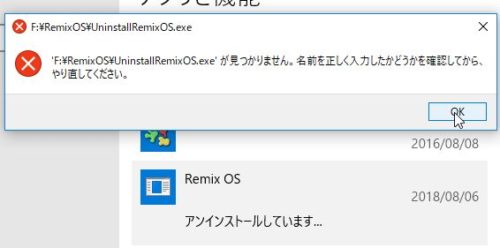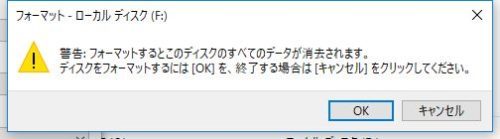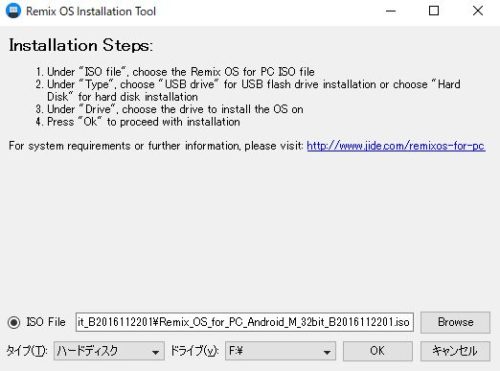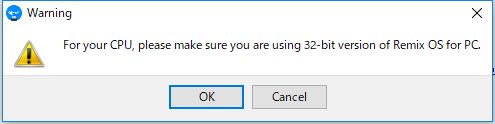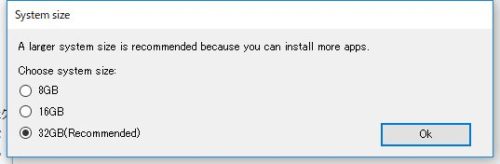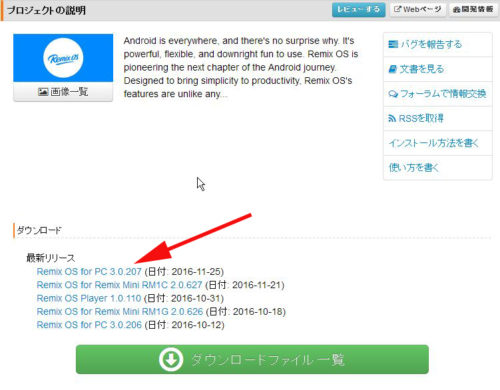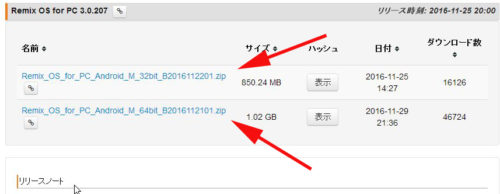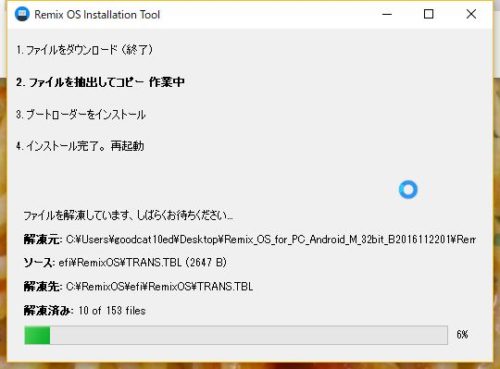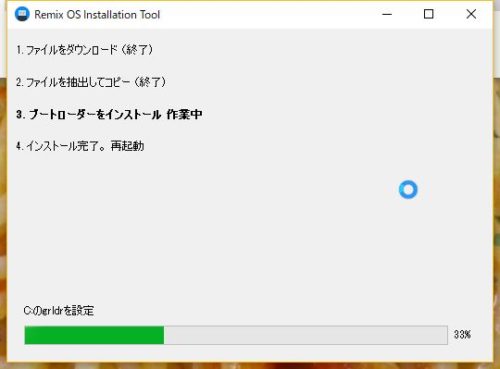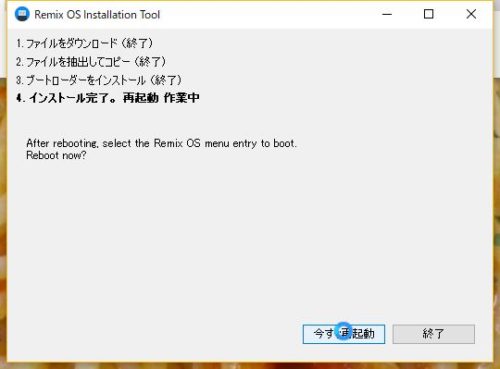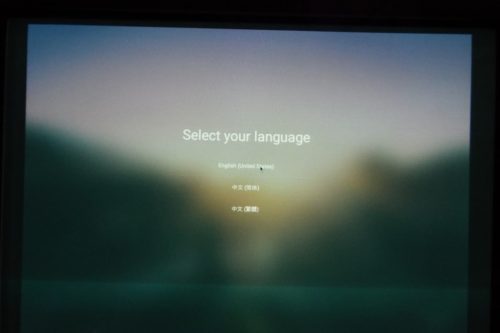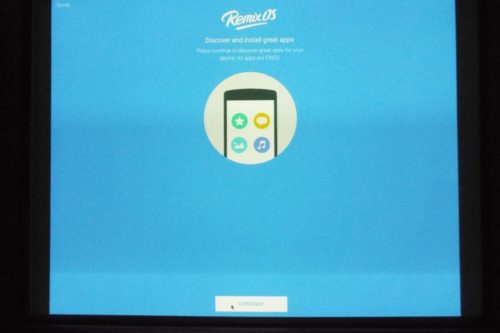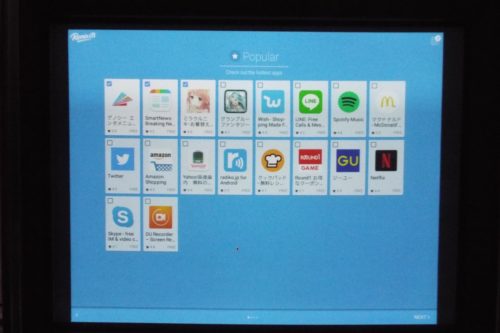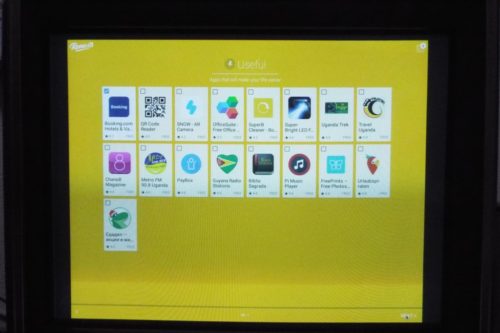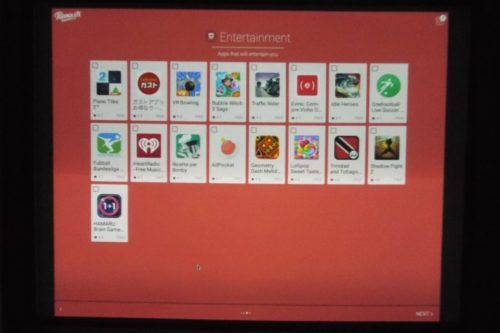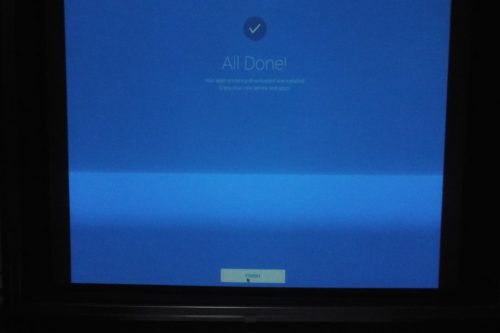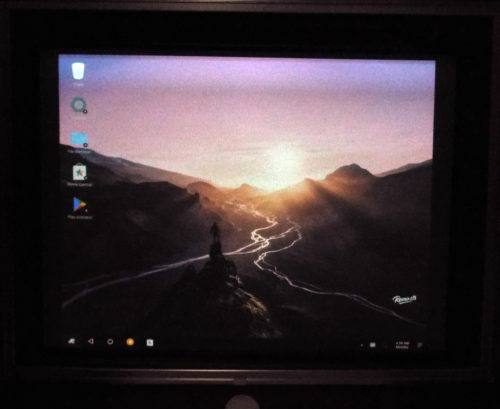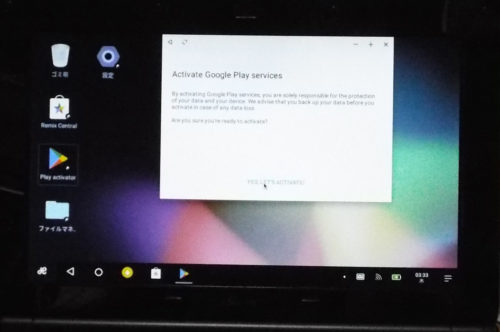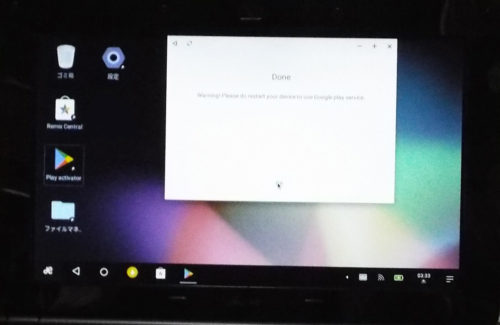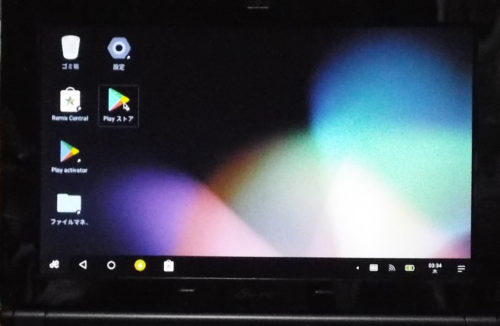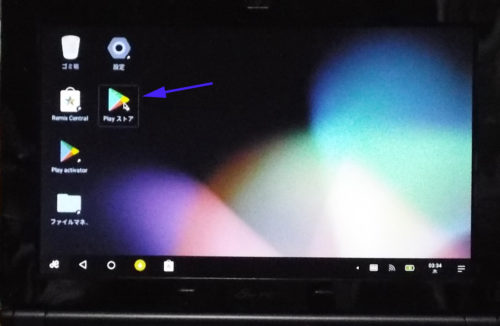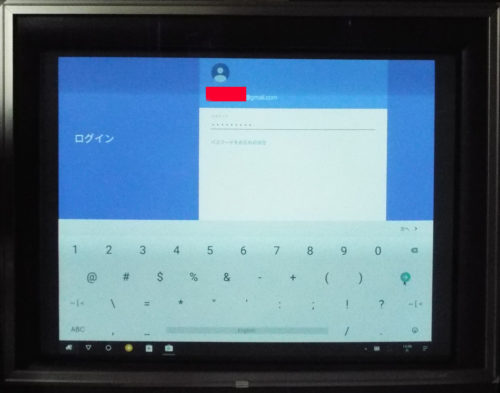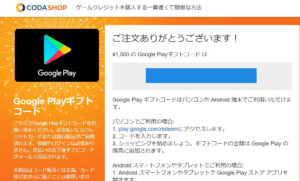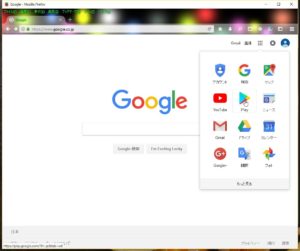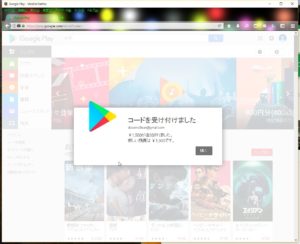ウインドウキャプチャ、ゲームキャプチャ、シーン、
テキスト、ブラウザ、メディアソース、映像キャプチャデバイス、
画像、画像スライドショー、画面キャプチャ、色ソース、
音声入力キャプチャ、音声出力キャプチャ、グループ化、
ソースの右
画像:静止画像などを配信画面に入れることができます。
ソース名を決めてOKをクリック。
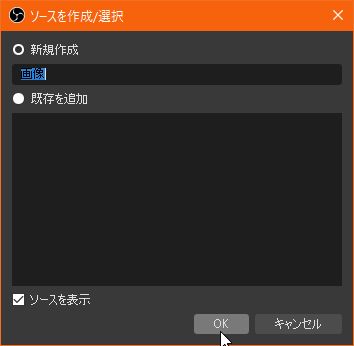 参照をクリックして画像を選択します。
参照をクリックして画像を選択します。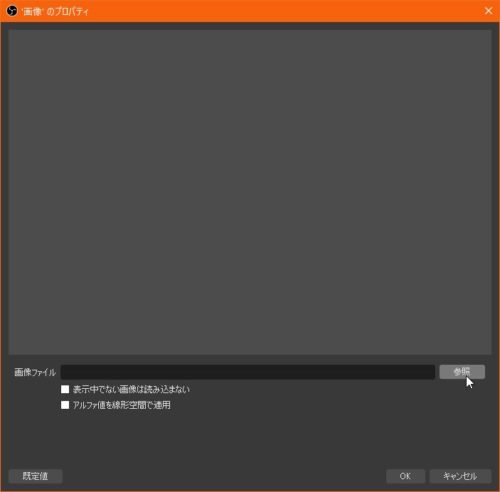 画像を選択します。
画像を選択します。
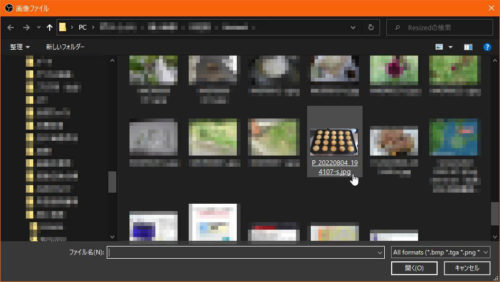 OKをクリック。
OKをクリック。
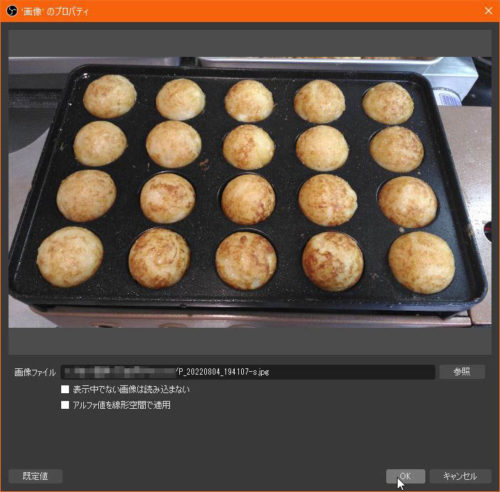 拡大縮小は囲いの辺をドラッグ、移動は囲いの中でドラッグします。
拡大縮小は囲いの辺をドラッグ、移動は囲いの中でドラッグします。
ALTキーを押しながら、囲いの辺をドラッグすると、
縦横の長さを変更して範囲を変更できます。
※中身が横や縦に変形するわけではないです。
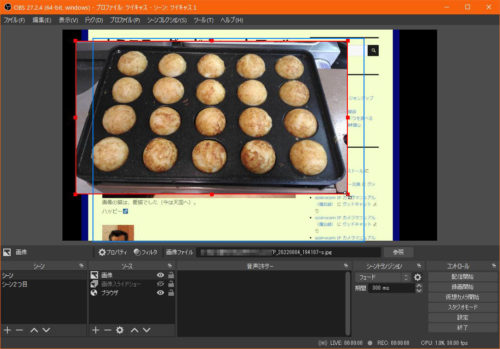
画像スライドショー:画像のスライドショーを配信画面に載せれます。
ソース名を決めてOKをクリック。
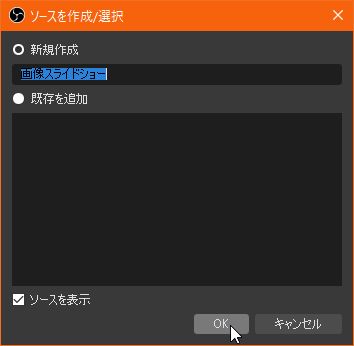 諸設定をして画像ファイルまたは画像の入ったフォルダを選択します。
諸設定をして画像ファイルまたは画像の入ったフォルダを選択します。
スライドモード:自動または手動
トランジション:画像をめくる方法
スライドの時間間隔、画像の切替時間など
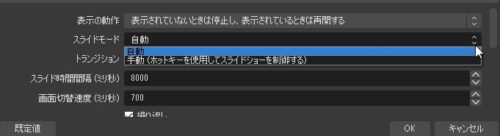 繰り返し、終了時の処置、ランダム再生、画像の縦横比率など
繰り返し、終了時の処置、ランダム再生、画像の縦横比率など 画像ファイル、及び画像入理のフォルダを選択します。
画像ファイル、及び画像入理のフォルダを選択します。
+で画像や画像のフォルダを追加します。
-で選択された画像や画像のフォルダを削除します。
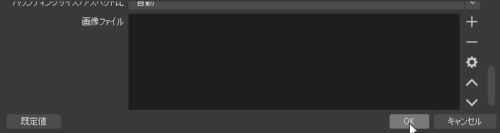 画像を追加するときは、+をクリックして、ファイルを追加を選択。
画像を追加するときは、+をクリックして、ファイルを追加を選択。
フォルダをついかするときは、+をクリックして、
ディレクトリを追加を選択。
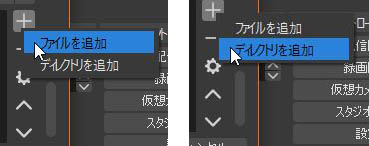 画像等を選択して開くをクリック。
画像等を選択して開くをクリック。
画像やフォルダの選択は、エクスポローラと同じで、CTRLキーで個別追加選択、SHIFTキーで範囲選択追加です。
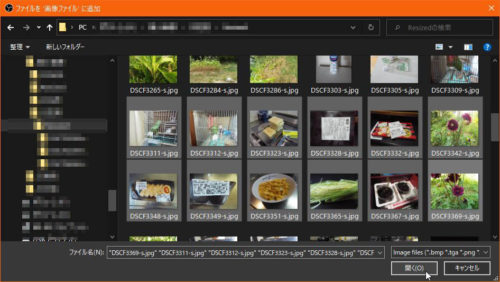 スライドショーにする画像が選択できました。
スライドショーにする画像が選択できました。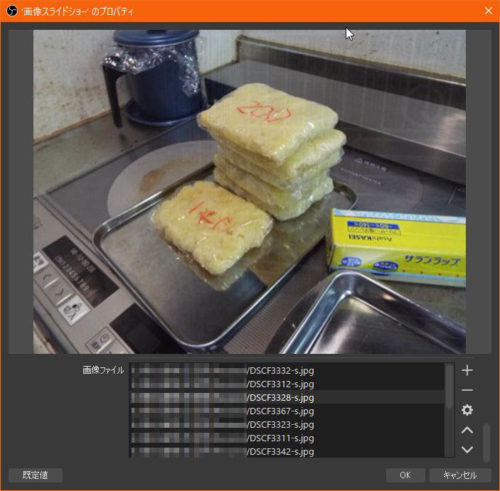 歯車は、画像の入れ替え。
歯車は、画像の入れ替え。
上と下は、画像の順序入れ替えです。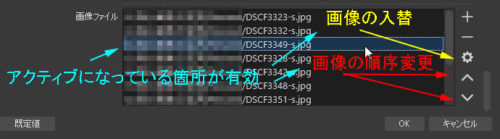 拡大縮小は囲いの辺をドラッグ、移動は囲いの中でドラッグします。
拡大縮小は囲いの辺をドラッグ、移動は囲いの中でドラッグします。
ALTキーを押しながら、囲いの辺をドラッグすると、
縦横の長さを変更して範囲を変更できます。
※中身が横や縦に変形するわけではないです。

画面キャプチャ:デスクトップ上の画面を任意の場所を切り取って
配信画面に載せることが出来ます。
ソース名を決めてOKをクリック。
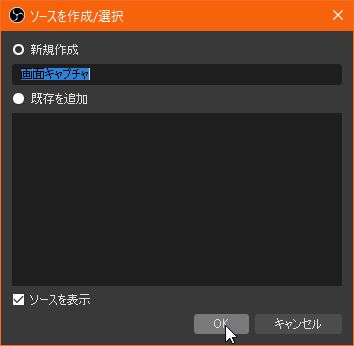 モニターディスプレイ画面の全域がキャプチャ画面になるようです。
モニターディスプレイ画面の全域がキャプチャ画面になるようです。
(静止画キャプチャでは無いです)
マウスカーソルのキャプチャも選択できます。
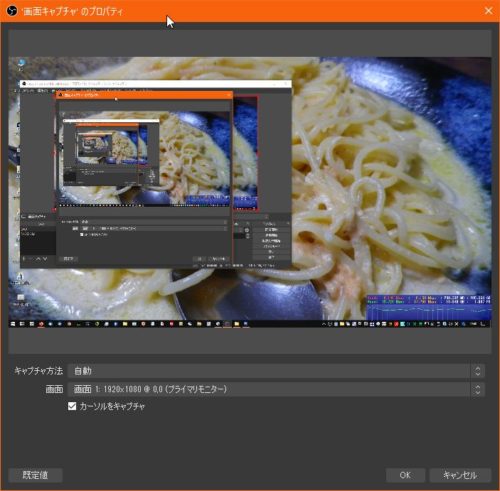 画面は、サブディスプレイがある場合は、選択が出来ます。
画面は、サブディスプレイがある場合は、選択が出来ます。
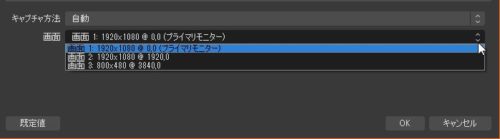 拡大縮小は囲いの辺をドラッグ、移動は囲いの中でドラッグします。
拡大縮小は囲いの辺をドラッグ、移動は囲いの中でドラッグします。
ALTキーを押しながら、囲いの辺をドラッグすると、
縦横の長さを変更して範囲を変更できます。
※中身が横や縦に変形するわけではないです。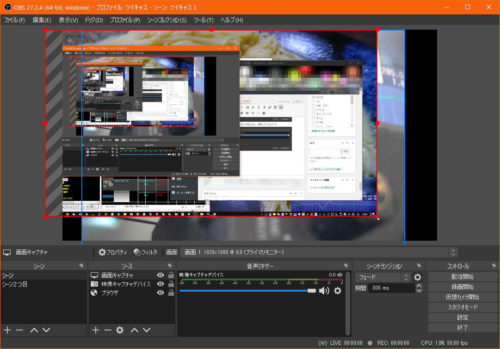
色ソース:配信画面内に、四角の色付き短冊を追加できます。
ソース名を決めてOKをクリック。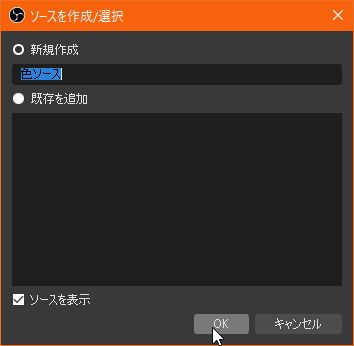 色、大きさを指定してOKをクリック。
色、大きさを指定してOKをクリック。
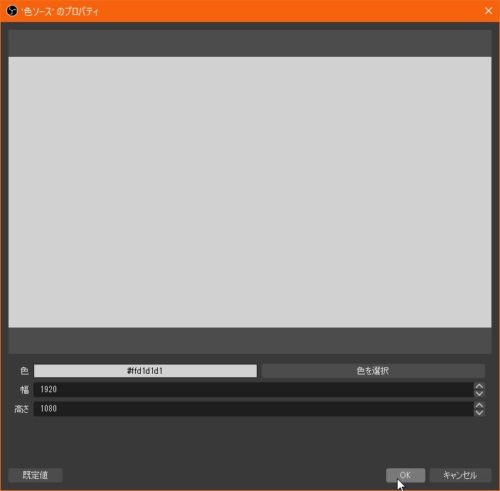 色の選択をする。
色の選択をする。
色の選択をクリック。
色の選択をクリックして短冊の色を指定してOKをクリック。
(例えば黄色)
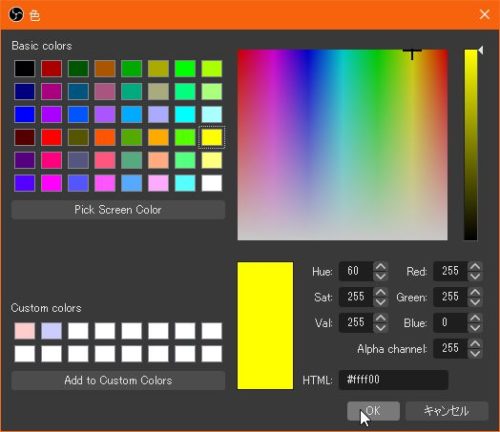 大きさを指定する。
大きさを指定する。
幅、高さを任意の数字で入力する(ピクセル単位)。
(幅1200で高さ250にしてみた)
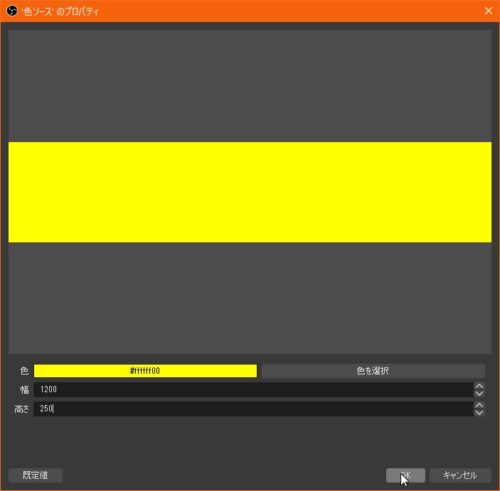 拡大縮小は囲いの辺をドラッグ、移動は囲いの中でドラッグします。
拡大縮小は囲いの辺をドラッグ、移動は囲いの中でドラッグします。
ALTキーを押しながら、囲いの辺をドラッグすると、
縦横の長さを変更して範囲を変更できます。
※中身が横や縦に変形するわけではないです。
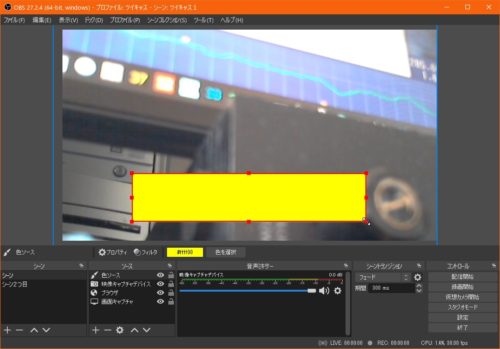
音声入力キャプチャ:マイク等の外部入力のキャプチャです。
ソース名を決めてOKをクリック。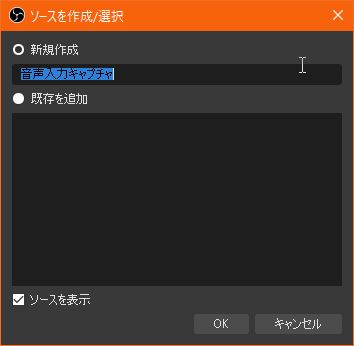 デフォルトでは、既定になっています。
デフォルトでは、既定になっています。
この既定とは、PCの設定に基づくということですので、
PC(Windows10)のWindowsキー→歯車(設定)→システム→
サウンド にある入力の項目に指定してる入力デバイス(マイク等)に
合わせるということです。
OKをクリック。
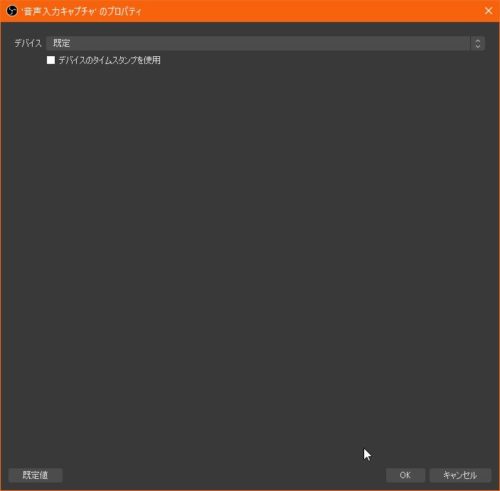 デバイスの選択ができます。
デバイスの選択ができます。
(私の場合ですが、WEBカメラに付属してるマイクか、
PCのマイク入力かを選択可能です)
音声入力が複数必要なときは音声キャプチャのソースを追加すれば
出来ると思います(多分)。
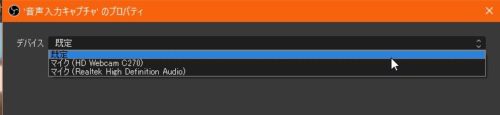 音声キャプチャーの調整
音声キャプチャーの調整
青いスライドバーはマイク感度の調整(利得(ゲイン)の調整?)。
その右のスピーカーのボタンは、ミュート、ミュート解除です。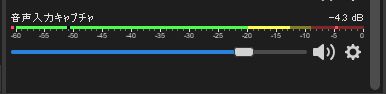 歯車をクリックすると、以下の項目が出ます。
歯車をクリックすると、以下の項目が出ます。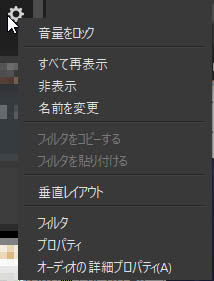
音声出力キャプチャ:PCから出る音を配信に載せることができます。
(例えば、音楽ファイルを再生してるときに、それをBGMに使うとか)
ソース名を決めてOKをクリック。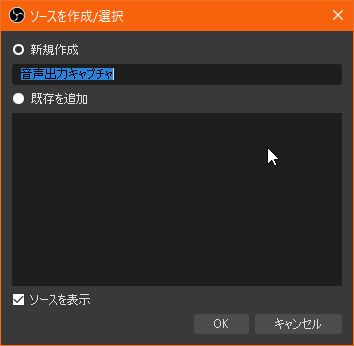 デフォルトでは、既定になっています。
デフォルトでは、既定になっています。
この既定とは、PCの設定に基づくということですので、
PC(Windows10)のWindowsキー→歯車(設定)→システム→
サウンド にある出力の項目に指定してる入力デバイス(スピーカー等)に
合わせるということです。
OKをクリック。
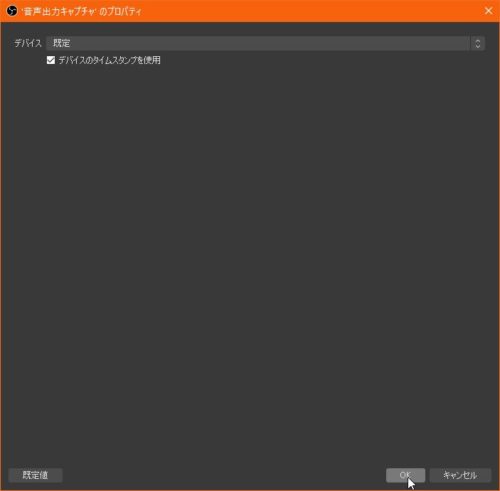 出力を選択できます。
出力を選択できます。

グループ化:ソースを複数まとめて一括してソースを連帯動作をさせるための
入れ物。
ソース名を決めてOKをクリック。 グループ化フォルダの左の方向記号をクリックすると、
グループ化フォルダの左の方向記号をクリックすると、
下向きになり、グループフォルダに入っている中のシーンが表示されます。
もう一度、グループ化フォルダの左の方向記号をクリックすると、
グループフォルダに入っている中のシーンは非表示に鳴ります
(機能はしてる)。
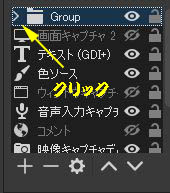 グループ化にする方法。
グループ化にする方法。
グループ化にするグループフォルダにソースをドラッグ&ドロップ。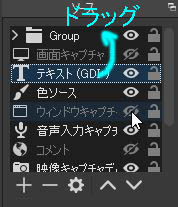 グループ化から離脱。
グループ化から離脱。
グループ化フォルダの左の方向記号をクリックして下方向にして
グループ化フォルダ内に入ってるソースを表示して、離脱するソースを
グループ化フォルダ外にソースをドラッグ&ドロップ。
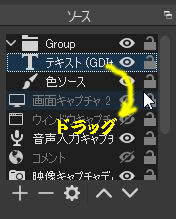
ソースの右
ソースの右にある目のマークは、該当するソースが配信画面に
表示されてることの表示です。
ソースの右にある目のマークに斜線は、該当する配信画面に
ソースが表示されて居ないことの表示です。
目のマークはクリックを繰り返す都度、切り替ります。
ソースの右にある錠前のマークはロック機能です。
解錠の状態では、該当するソースは、移動拡大縮小ができます。
施錠の状態では、外装するソースは、固定さて、移動や拡大縮小が
出来ない状態になっています。
タグ: Windows
OBSでツイキャス配信 2(ソース設定:前編)
6)ソース
ソース枠の下部にある+(追加)をクリックすると
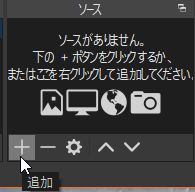 ソースには、ウインドウキャプチャ、ゲームキャプチャ、シーン、
ソースには、ウインドウキャプチャ、ゲームキャプチャ、シーン、
テキスト、ブラウザ、メディアソース、映像キャプチャデバイス、
画像、画像スライドショー、画面キャプチャ、色ソース、
音声入力キャプチャ、音声出力キャプチャ、グループ化、などがあります。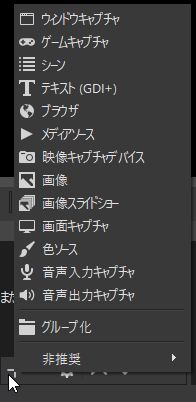 また無用になった部位を削除するには、無用のソースをアクティブにして
また無用になった部位を削除するには、無用のソースをアクティブにして
ソース枠の下部にある-(削除)で消すことができます。 ソース下部にある歯車マーク(プロパティ)は、アクティブに
ソース下部にある歯車マーク(プロパティ)は、アクティブに
なっているソースの編集のときに使います。
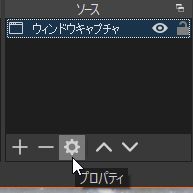 ソース下部にある右の上と下は、レイアーの順番の入れ替えです。
ソース下部にある右の上と下は、レイアーの順番の入れ替えです。
アクティブになっているソースを上や下へ移動します。
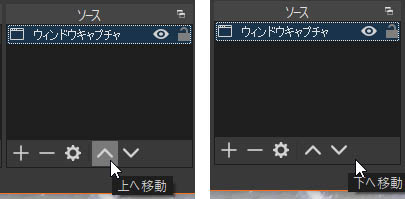 最上段は最前面です。逆に最下段は他のソースより裏になり隠れます
最上段は最前面です。逆に最下段は他のソースより裏になり隠れます
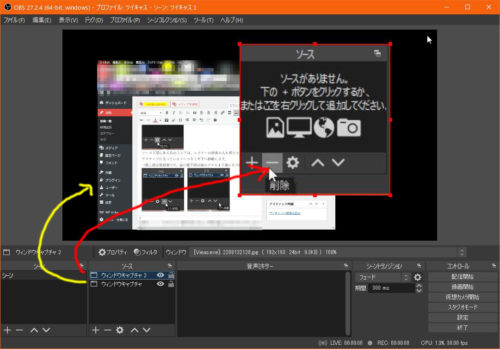
ウインドウキャプチャ:デスクトップ上にあるウィンドウを配信画面に
入れることが出来ます。
ソース名を決めてOKをクリック。
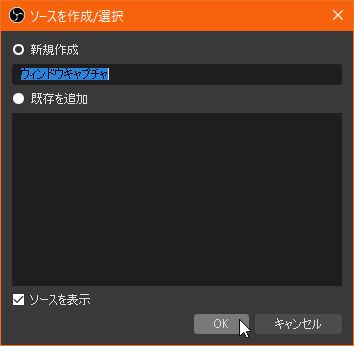 ウィンドウの段の右端の上下マークをクリックしてウィンドウを
ウィンドウの段の右端の上下マークをクリックしてウィンドウを
選びOKをクリック。
例えば、コレだと今のブログの編集画面ですが動画の再生ウインドウを
選択することで動画の映像を配信に使うことも可能と思います。
(著作権注意)
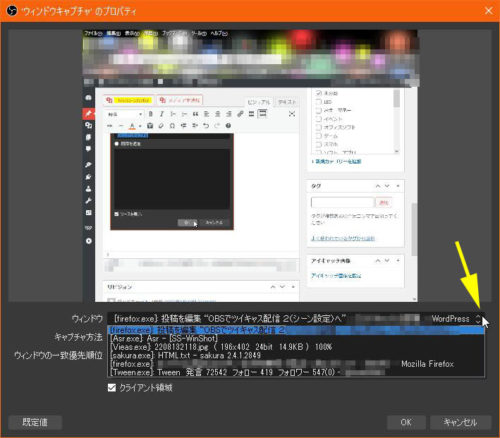 (拡大縮小は囲いの辺をドラッグ、移動は囲いの中でドラッグします。)
(拡大縮小は囲いの辺をドラッグ、移動は囲いの中でドラッグします。)
ALTキーを押しながら、囲いの辺をドラッグすると、
縦横の長さを変更して範囲を変更できます。
※中身が横や縦に変形するわけではないです。
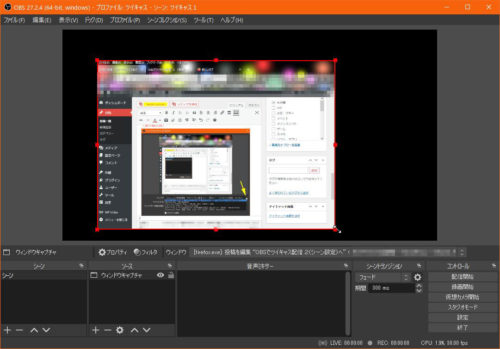
ゲームキャプチャ
ゲーム配信してないのでわからないので省略します。
多分、ゲーム画面をキャプチャするのかな?
シーン:シーンをそっくりソースに挿入することができます。
左枠のシーンが複数あるときに、ソースにそっくり挿入できる。
例えばシーン2つめをシーン1に挿入する感じ。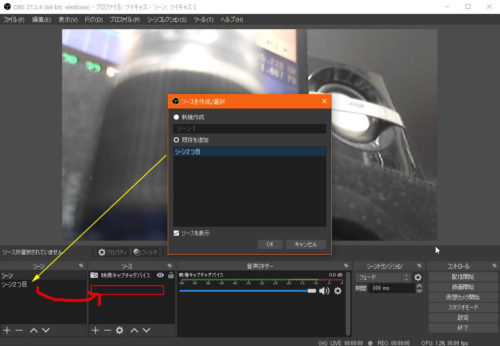
テキスト:配信画面に文字入れをすることが出来ます。
ソース名を決めてOKをクリック。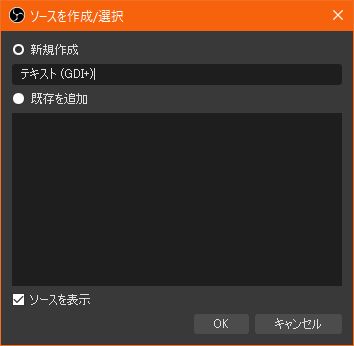 テキスト欄に文字を入力します。
テキスト欄に文字を入力します。
フォントの選択をクリックするとフォントの種類、フォントサイズなどを
変更も出来ます。
ファイルからの読み取りにチェックを付けると、
でテキストファイルからテキストファイルの全文章を出すことも出来ます。
(下にスクロールすると文字色や背景色、他変更することが出来ます)
文字をグラデーションもできたり、流れる文字もできます。
OKをクリック。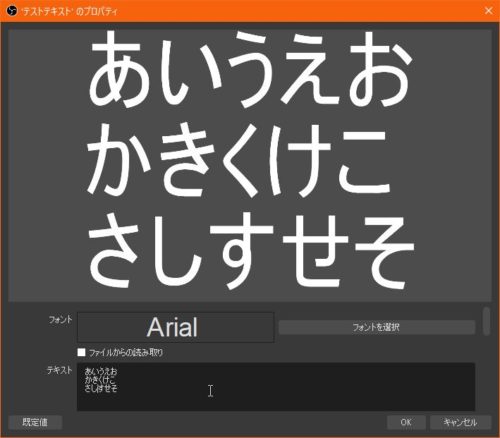
テキスト欄に入力した文字列を配信画面に載せることが出来ました。
(拡大縮小は囲いの辺をドラッグ、移動は囲いの中でドラッグします。)
ALTキーを押しながら、囲いの辺をドラッグすると、
縦横の長さを変更して範囲を変更できます。
※中身が横や縦に変形するわけではないです。
フォントの選択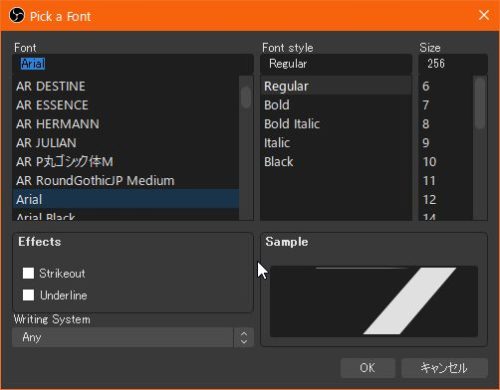
ファイルからの読み取り
例えばテキストファイルがあるとして、このファイルの文字を読み取ると
したら 目的のテキストファイルを選択して開くをクリック。
目的のテキストファイルを選択して開くをクリック。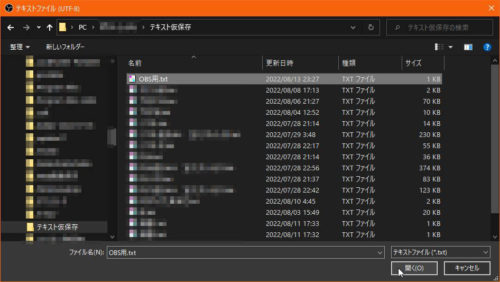 OKをクリック。
OKをクリック。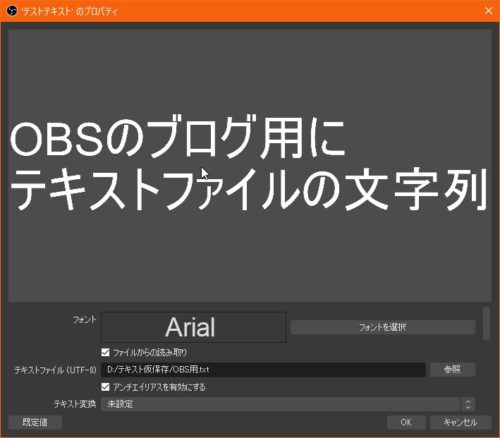 このように文字を配信画面に出すことが出来ます。
このように文字を配信画面に出すことが出来ます。
(拡大縮小は囲いの辺をドラッグ、移動は囲いの中でドラッグします。)
ALTキーを押しながら、囲いの辺をドラッグすると、
縦横の長さを変更して範囲を変更できます。
※中身が横や縦に変形するわけではないです。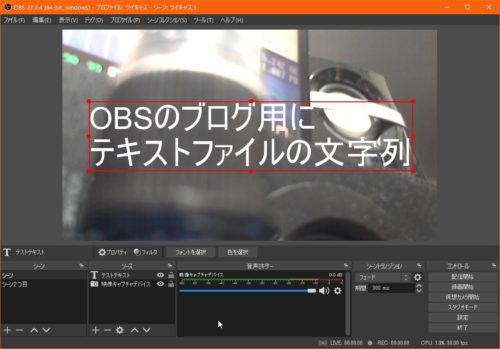
文字色や背景色、他
垂直方向にしたり
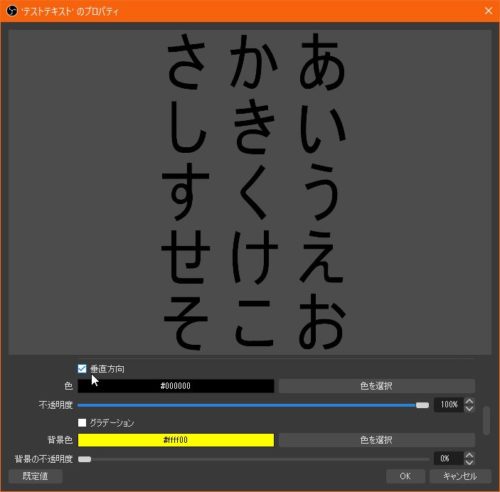 文字色を変えたり
文字色を変えたり
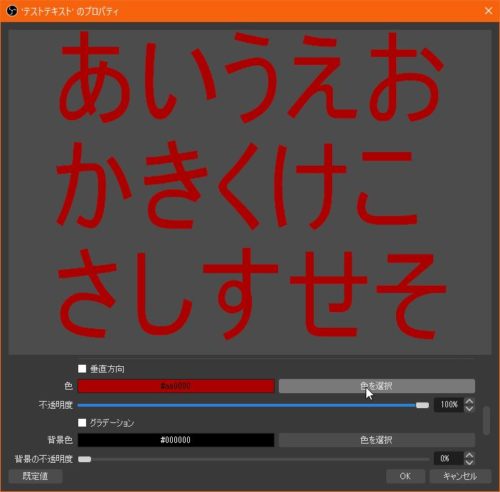 背景色を変えたり
背景色を変えたり
※背景色が黒の場合は背景色透明になります
※背景色を出すには、背景色の不透明度を調整する必要があります。
文字列の位置揃えなどの設定もあります。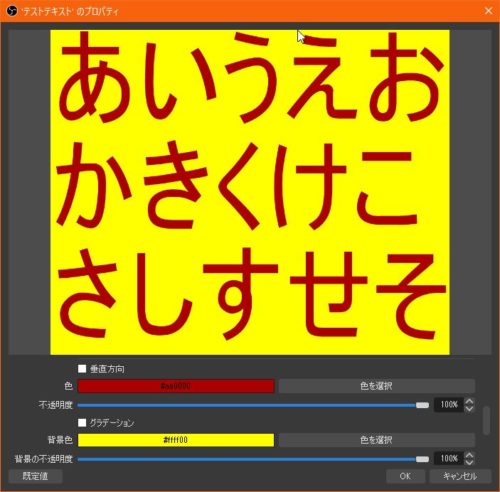 イメージ
イメージ
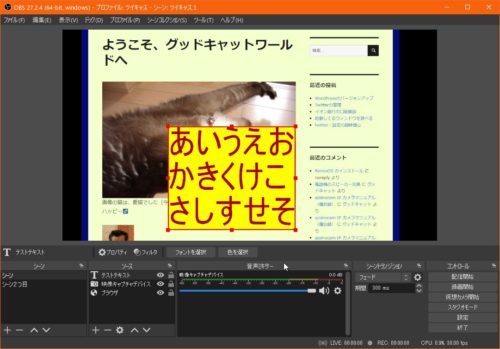
グラデーション文字
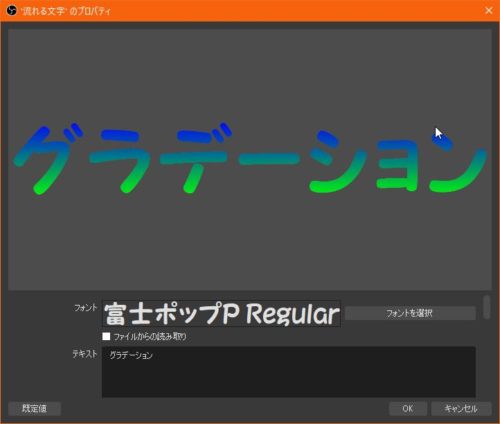 上の色と下の色を指定します。
上の色と下の色を指定します。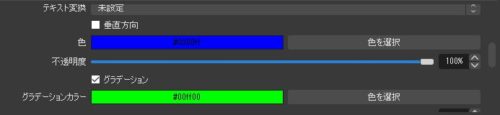 グラデーションの方向のスライドバーを動かすことで、
グラデーションの方向のスライドバーを動かすことで、
グラデーションの方向が変わります。
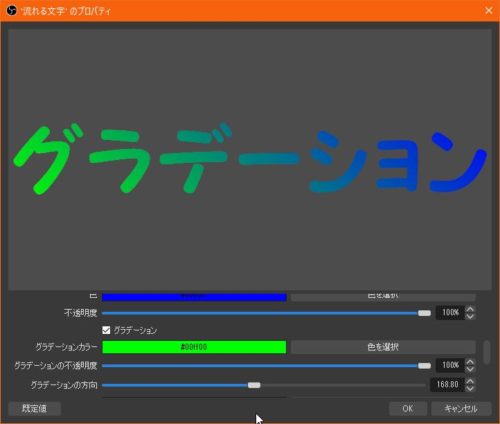
流れる文字
テキストは先程のグラデーションをそっくり使います。
(テキストを表示するまでは他と同じので省略します)
テキストソースからフィルターを追加します。
(テキストソースでグラデーションというソース名で作っています)
テキストソースの上で右クリックして、フィルターを選択します。
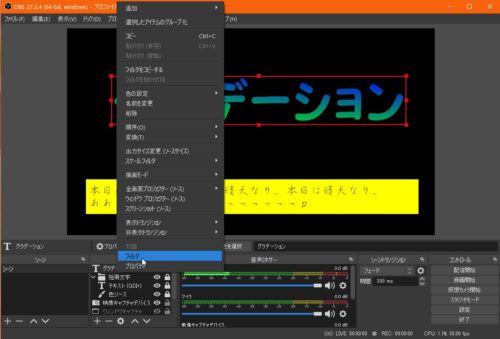 +(追加)をクリックして、スクロールを選択してクリックします。
+(追加)をクリックして、スクロールを選択してクリックします。
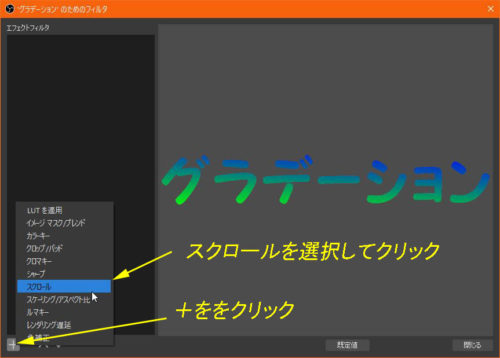 フィルターの名前を付けてOKをクリック。
フィルターの名前を付けてOKをクリック。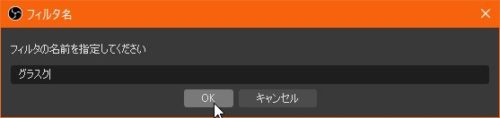 これは動いていない状態です。
これは動いていない状態です。
(この状態にリセットするのは規定値をクリックします)
ループにチェックマークが入れば、繰り返し流れます。
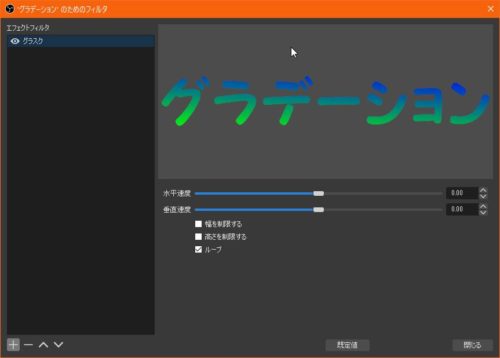
実際の動きはこちら
動画失敗してますが、赤枠は実配信では映らないです(-_-;)
ブラウザ:URLを指定してサイトを配信に載せることができます。
ソース名を決めてOKをクリック。
 デフォルトでは、OBSのサイトになっていますので、OBSのURLを消して
デフォルトでは、OBSのサイトになっていますので、OBSのURLを消して
URL欄に配信に映し出したいサイトのURLを入力します。
幅と高さを設定します。
(ここで調整したサイズで縦横比は固定するようです)
OKをクリック。
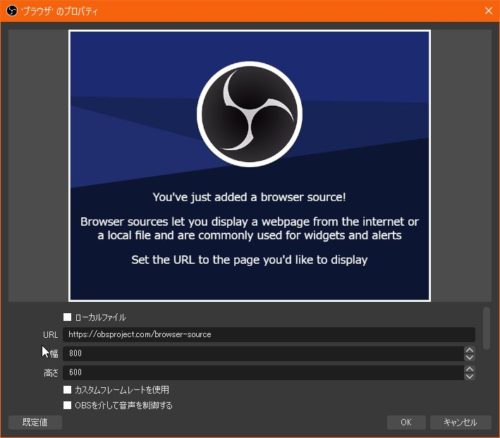 例えば、私のブログだとすると
例えば、私のブログだとすると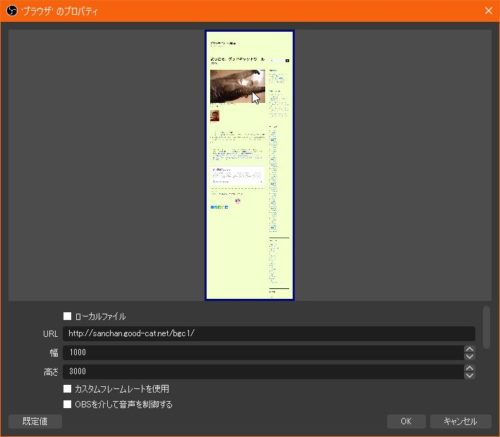 意図的に、縦長にしました。縦にスクロールすることで必要な部分のみ
意図的に、縦長にしました。縦にスクロールすることで必要な部分のみ
配信画面にだせるからです。横も伸ばして画面からはみ出るくらいに
拡大しておけば上下左右伸長したり移動したりしてスポット的にできます。
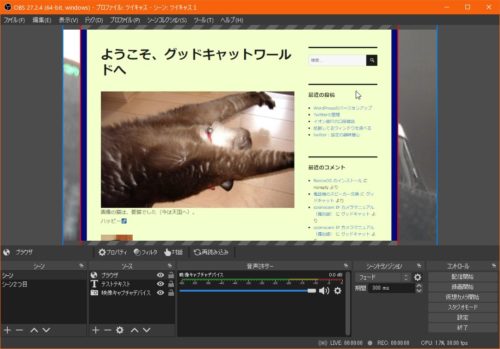
メディアソース:動画ファイル、音声ファイルなどを
配信画面に映し出したり、音声(音楽)を流したり出来ます。
(著作権注意)
ソース名を決めてOKをクリック。
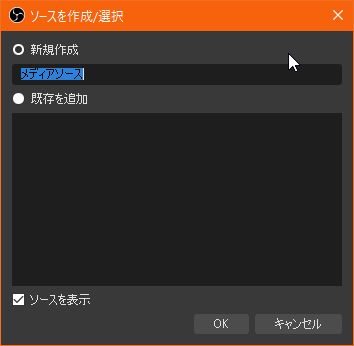 ファイルを選択します。
ファイルを選択します。
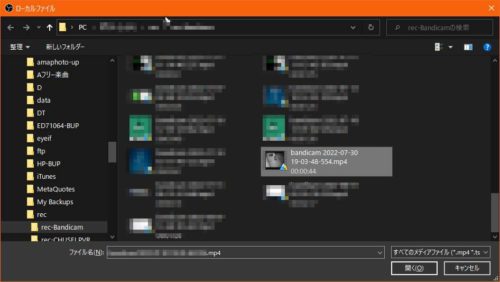 諸々の設定をしてOKをクリック
諸々の設定をしてOKをクリック
(繰り返し、再生終了時に何も表示しない、
アクティブでないときにファイルを閉じる、速度など、他)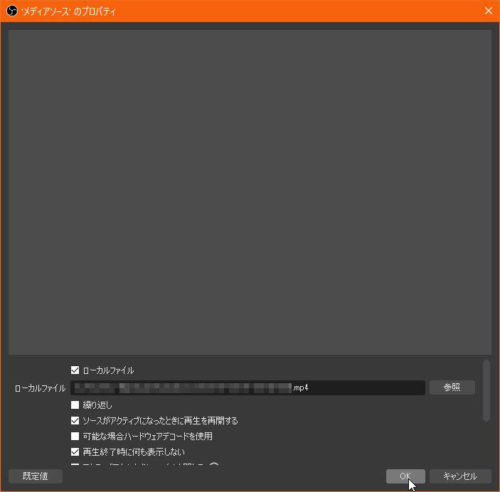 再生は途中で止めたり一時停止したりスクロールで飛ばしたり出来るようです。
再生は途中で止めたり一時停止したりスクロールで飛ばしたり出来るようです。
映像キャプチャデバイス:WEBカメラなどの映像装置を配信画面に出せます。
ソース名を決めてOKをクリック。
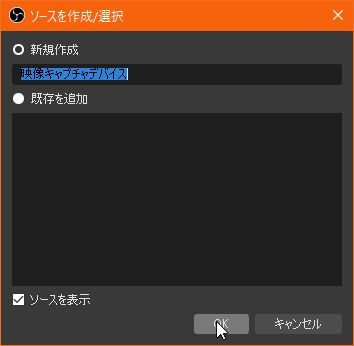 WIBカメラを選択して諸設定をします。
WIBカメラを選択して諸設定をします。
解像度/FPS タイプがデバイスの既定値から、カスタムに変更すると
解像度の変更なども出来ます。
OKをクリック。
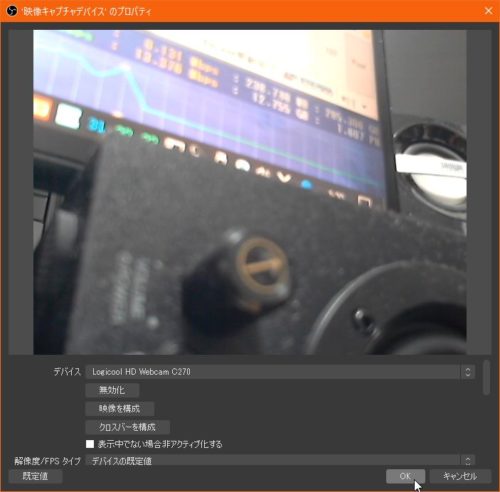 拡大縮小は囲いの辺をドラッグ、移動は囲いの中でドラッグします。
拡大縮小は囲いの辺をドラッグ、移動は囲いの中でドラッグします。
ALTキーを押しながら、囲いの辺をドラッグすると、
縦横の長さを変更して範囲を変更できます。
※中身が横や縦に変形するわけではないです。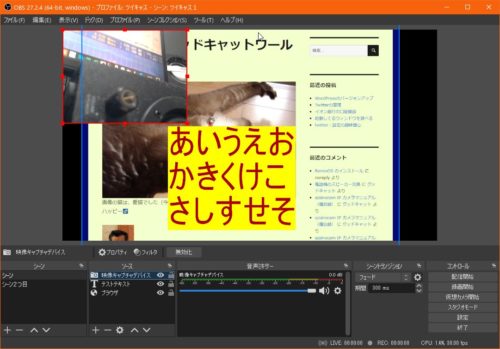
これより、OBSでツイキャス配信 3(ソース設定:後編)へ
OBSでツイキャス配信 1(準備編)
OBSでツイキャス配信 1(準備編)
OBSでツイキャス配信 2(ソース設定:前編)
OBSでツイキャス配信 3(ソース設定:後編)
OBSでツイキャス配信 4(諸設定編)
OBSでツイキャス配信 5(色々編:短冊とテキストのコラボとグループ化)
OBSでツイキャス配信 6(色々編:超高画質配信)
OBSでツイキャス配信 7(色々編:クロマキー合成)
OBSでツイキャス配信 8(配信編)
OBSでツイキャス配信 9(設定の保存編)
OBSでツイキャス配信 10(YOUTUBEの配信編)
OBSでツイキャス配信 11(ツイキャスとYOUTUBEの同時配信編)
OBSでツイキャス配信 1(準備編)
1)OBSをダウンロード
2)OBSをインストール
3)OBSを起動
4)プロファイルの作成
5)シーンコレクションの作成
1)OBSをダウンロード
Windowsの場合です(Windows10 64bit)
OBS Studioサイトに行って
をダウンロードします。
※OBSはフリーソフト(無料)です。
ダウンロードインストーラをクリックしてダウンロードします。
※32bitPCの場合は、ダウンロードインストーラ(32bit)。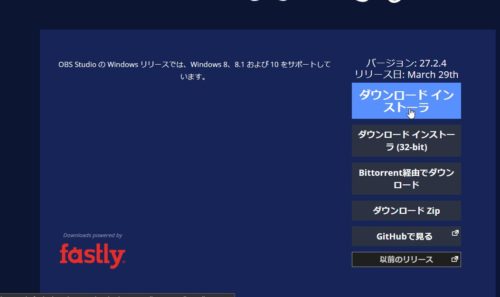 ダウンロード画面(これはFirefoxの場合で、ブラウザにより画面が違うかも)
ダウンロード画面(これはFirefoxの場合で、ブラウザにより画面が違うかも) ダウンロードが出来ました。
ダウンロードが出来ました。
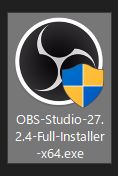
2)OBSをインストール
ダウンロードしたファイルを開きます。
NEXT>をクリック。
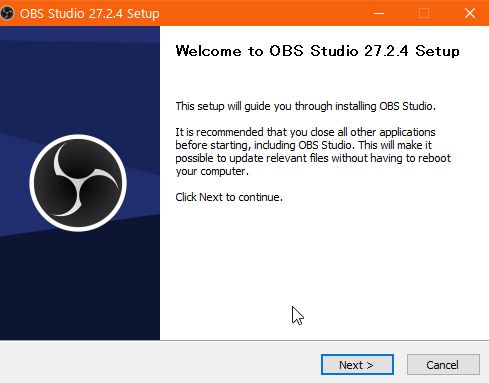 NEXT>をクリック。
NEXT>をクリック。
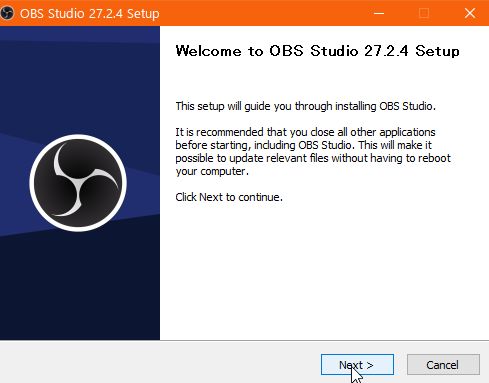 NEXT>をクリック。
NEXT>をクリック。
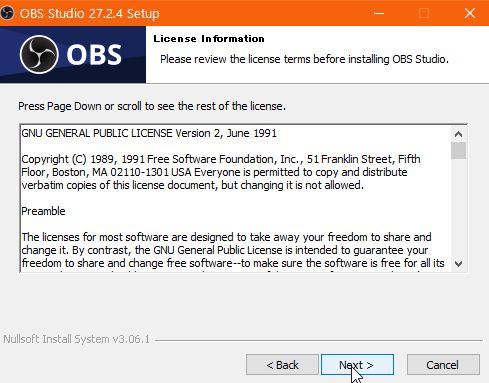 Installをクリック。
Installをクリック。
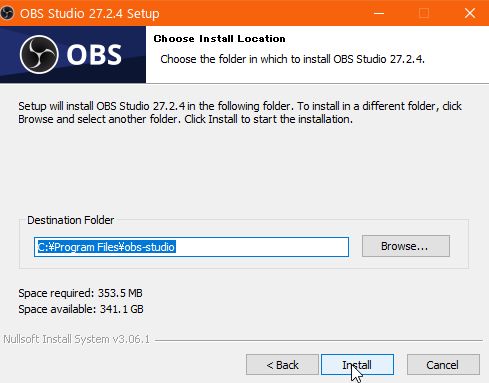 PCにファイルがコピーされます。
PCにファイルがコピーされます。
 Finishをクリック。
Finishをクリック。
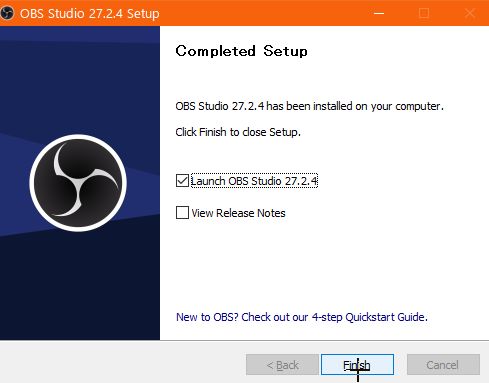
3)OBSを起動
最初にこの画面がでますが、私はキャンセルで消しました。
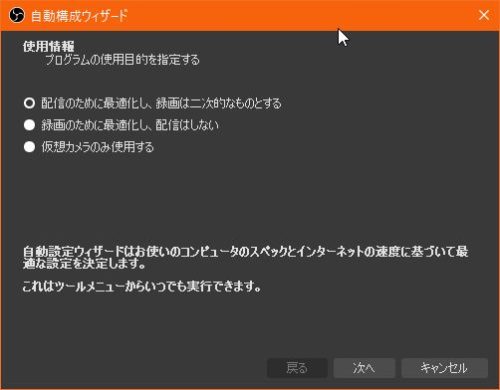 OBSの画面です。
OBSの画面です。
初期は、プロファイル:無題、シーン:無題です。
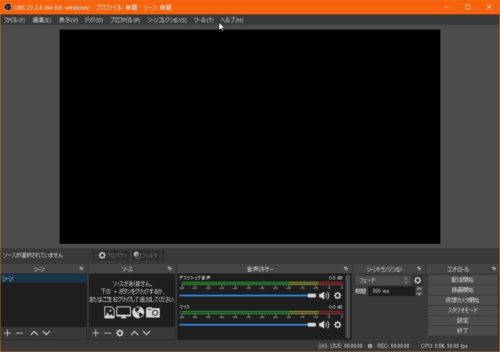
4)プロファイルの作成
プロファイルは接続先ごとに設定します。
メニュー→プロファイル→新規
プロファイル名を決めてOKをクリック(私はツイキャス)
自動構成ウイザードを表示するのチェックを外しました。
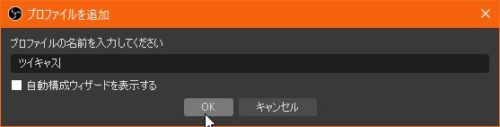
メニュー→プロファイルで、ツイキャスのプロファイル(任意の名前)に
チェックが入ってる状態で右下にある設定をクリック。 一般タブ:必要な設定があれば行います。
一般タブ:必要な設定があれば行います。
変更をした際には、適用をクリック。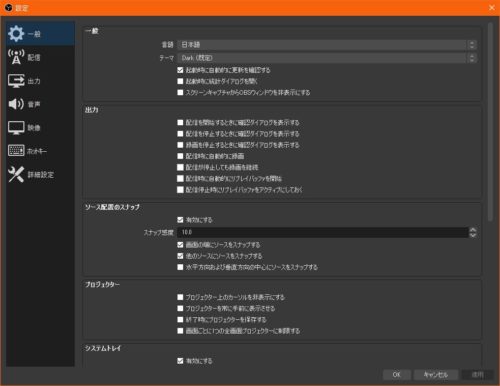 配信タブ;ツイキャスを配信できるように設定します。
配信タブ;ツイキャスを配信できるように設定します。
サービスのプルタブを開いて、カスタムを選択します。
(理由はOBSにツイキャスの自動設定がないため)
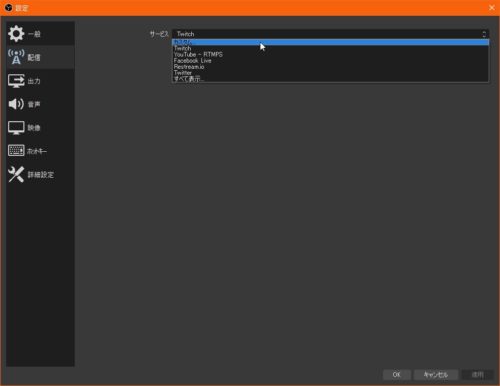 ツイキャスをOBSで配信するために、RTMP URLとストリームキーを
ツイキャスをOBSで配信するために、RTMP URLとストリームキーを
入手します。
(これは、ツイキャスのヘルプに記載してあります)
1:ブラウザ等で、ツイキャスにログインします。
2:ツール配信ページ を開きます。
ツールとの連帯設定を開きます。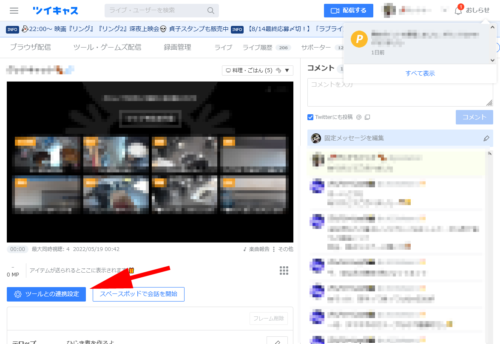
ここにあるサーバー(RTMP URL)と、ストリームキーをコピーを
クリックしてOBSの設定の配信タブに貼り付けます。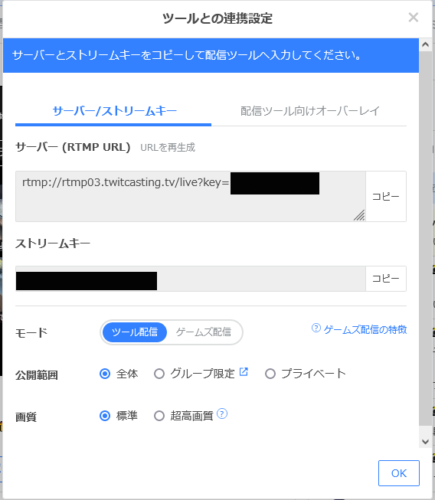 先のツールとの連帯設定で、サーバーの文字列を
先のツールとの連帯設定で、サーバーの文字列を
サーバーに貼り付けます。
もう一つ、ストリームキーの文字列を貼り付けます。
適用をクリックします。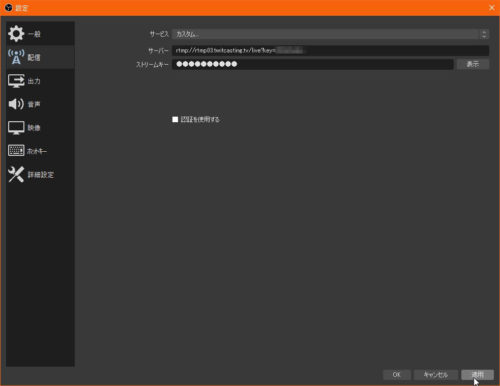 出力;録画に関する設定です。
出力;録画に関する設定です。
録画ファイルの保存先の指定などをします(録画するなら)。
他のタブは省略します。

メニューのプロファイルのプルタブ:
プロファイルは新規作成の他に、複製、削除、名前の変更ができます。
複製
メニュ→プロファイル→複製するプロファイルを選択します→
複製を選択します。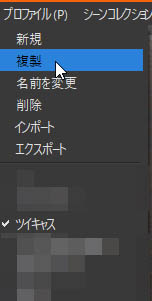 複製するプロファイル名を入力してOKをクリック。
複製するプロファイル名を入力してOKをクリック。
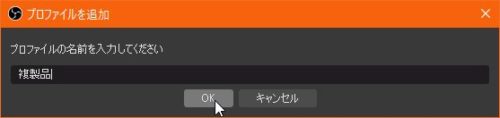 名前の変更
名前の変更
メニュ→プロファイル→名前を変更したいプロファイルを選択します→
名前を変更を選択します。
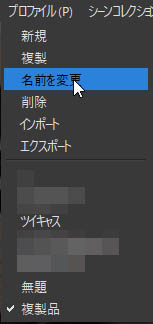 変更する名前を入力してOKをクリック。
変更する名前を入力してOKをクリック。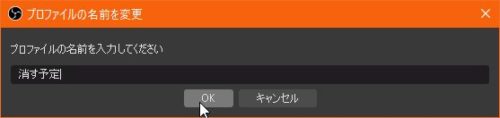 削除
削除
メニュ→プロファイル→削除するプロファイルを選択します→
削除を選択します。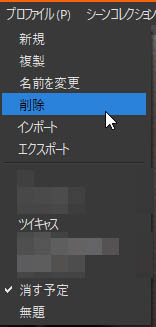 はいをクリック。
はいをクリック。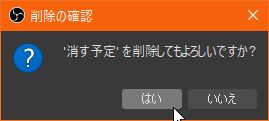
5)シーンコレクションの作成
シーンコレクションは配信画面セットごとに設定します。
メニュー→シーンコレクション→新規
シーンコレクション名を決めてOKをクリック(私はツイキャス1)
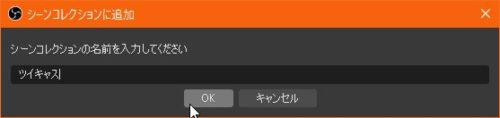
※シーンコレクションを複数つくっておくことで、配信に応じた設定を
切り替えて使うことが出来ます。
メニュー→シーンコレクションからシーンコレクション(任意の名前)のとき、
そのシーンコレクションの設定ができます。
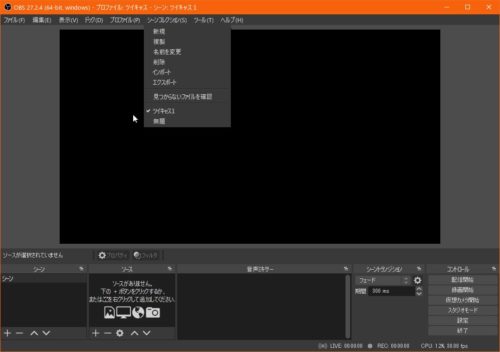
黄色い枠で囲んだ部分がシーンで、シーンは、赤い枠で囲んだソースの
セットになります。
シーンコレクション>シーン>ソースの括りになります。
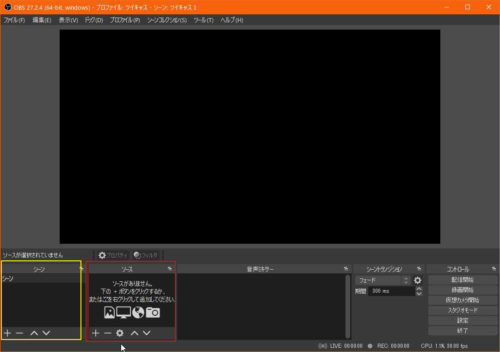
メニューのシーンコレクションのプルタブ:
シーンコレクションは新規作成の他に、複製、削除、名前の変更が
できます。
複製
メニュ→シーンコレクション→複製するシーンコレクションを
選択します→複製を選択します。
 複製するシーンコレクション名を入力してOKをクリック。
複製するシーンコレクション名を入力してOKをクリック。
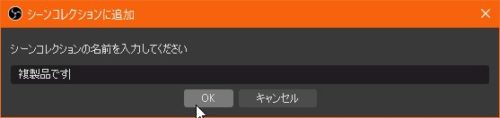 名前の変更
名前の変更
メニュ→シーンコレクション→名前を変更したいシーンコレクションを
選択します→名前を変更を選択します。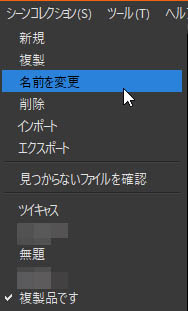 変更する名前を入力してOKをクリック。
変更する名前を入力してOKをクリック。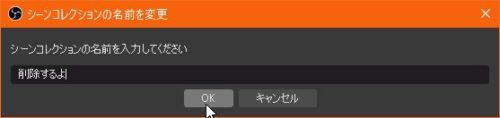 削除
削除
メニュ→シーンコレクション→削除するシーンコレクションを
選択します→削除を選択します。
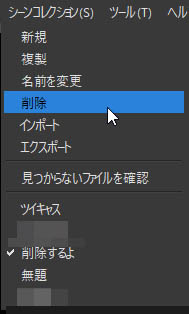 はいをクリック。
はいをクリック。
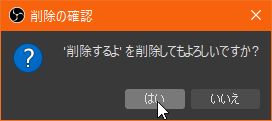
FirefoxのIDとパスワードの書き出し
解説はWindowsPCでの場合になります。
また、書き出されたファイルはCSVファイルでテキスト形式なので編集や閲覧がやりやすいように表計算ソフトで開いています。私は無料のオフィスソフトでLibreOfficeを利用しています。
現時点で感じることは、LibreOfficeは、重いしバグ?も多いしユーザーサポート掲示板もまともに動かないし、あまり良くないけど無料なので諦めてる(笑)。
これに使う程度なら問題は感じなかったけどね。
Firefoxには、設定でIDやパスワードの変更もできますが、
沢山あると探すの大変だし、複数の変更や、IDとかパスを忘れた
とき設定の中から探すのは難儀します。
Firefoxは、FirefoxのIDとパスワードの書き出しや書き戻し(編集して)も出来ます。
IDやパスの設定は、ブログの別記事で説明してるけど、
内容の確認は出来ないです。
私の環境下では、IDとパスワードには、マスターパスワードを
掛けてあるので、書き出しには、マスターパスワードを入力する必要があります。たぶん、マスターパスワードを掛けてなければ
マスターパスワードの入力画面が出ないと思います。
代わりに?WindowsPCのログインパスワードを求める画面が出るかもしれません。
Firefoxを起動して設定画面を出します。
設定画面の出し方は色々ありますが、右端の三本線を
クリックして、設定を選ぶと表示できます。
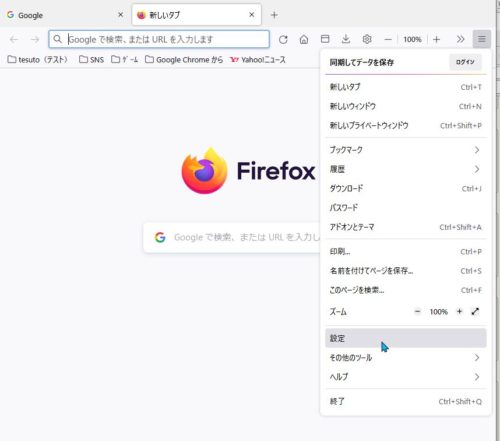
タブ;プライバシーとセキュリティから、保存されてるログイン情報をクリックします。
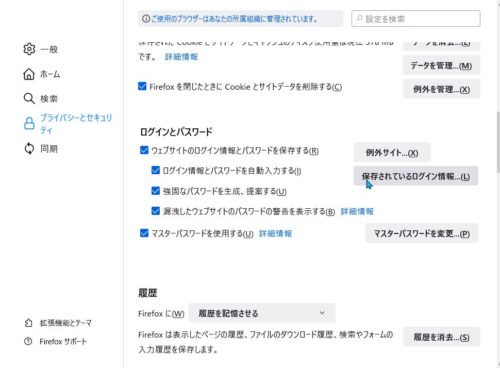
Firefox Lockwiseが開きます。
右側の3点ドットをクリックすると、ログイン情報をエクスポートと言う項目があるので、これを選択します。
お気づきだろうか?このプルタブメニュに、エクスポートはあるけどインポートが無いことを!
(他のブラウザからのインポートはあるのだけど)
後ほど、記載しますけどね。
そこを先にワープしたい方はこちらから←
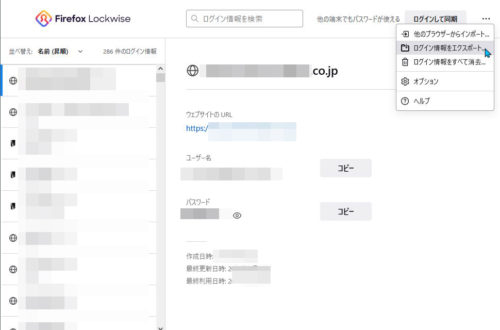
私は、マスターパスワードを掛けてるので、エクスポートする前にマスターパスワードの入力が必要です。
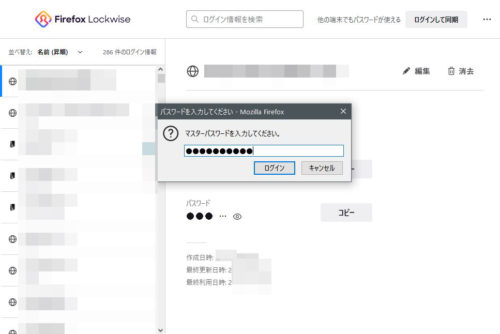
マスターパスワードを掛けていない場合は、WindowsPCのログインパスワードを入れる必要がある画面が出るかもしれません。
WindowsPCを起動するときに、入れてるパスワードを入れます。
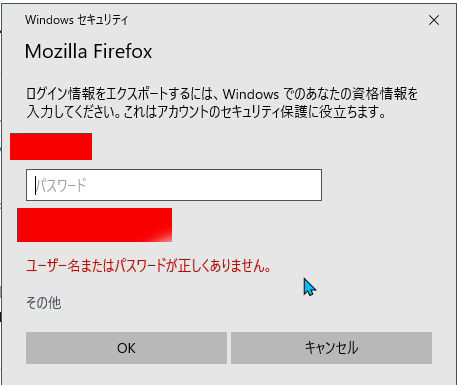
ファイルのエクスポート先(保存先)を指定します。
あとからブラウザでダウンロード履歴からは、なぜか?表示されないのでダウンロード先を直接に開く必要があるかも?
ダウンロード先は初期設定のままでは、Cドライブのダウンロードフォルダ(Windowsの標準設定)になると思います。
保存をクリックします。
(私はファイル名をデフォルトのままですが、わかりやすいように変更しておくのもいいかも)
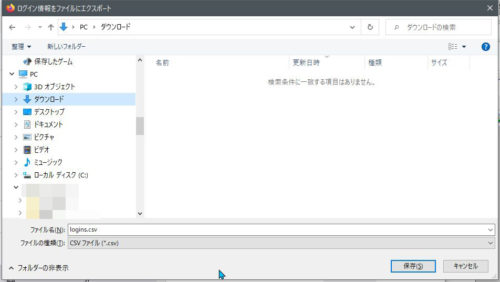
IDとパスワードが書かれたCSVファイルがダウンロードされました。
これを開いて内容を確認したり書き換えたりして差し戻し(インポート)も出来ます。要らなくなったログインのIDやパスワードを削除して差し戻したり(インポート)も便利です。
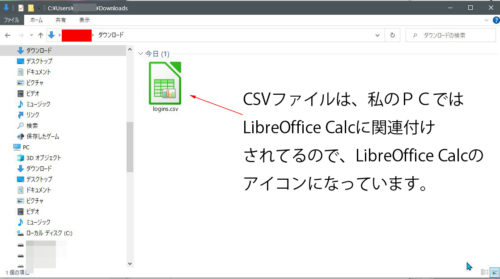
エクセルなどはやり方を知らないのだけど、LibreOffice Calcでは
CSVファイルを開くときに、テキスト書式だからかな?
以下の画面になるので、カンマ切りで表にして開きます。
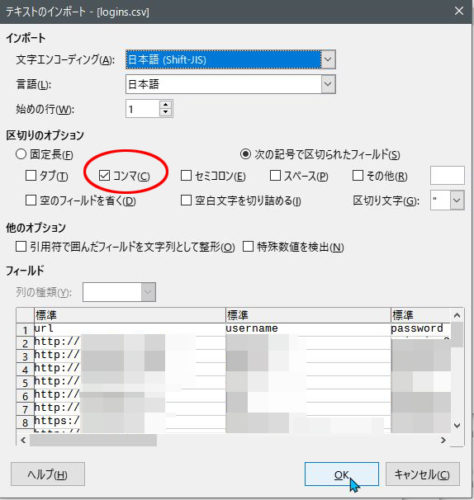
もし、テキストファイルとして開くとこうなります。
これでも” ” の間を書き換えて編集ができると思いますが、見ずらいですね(汗)
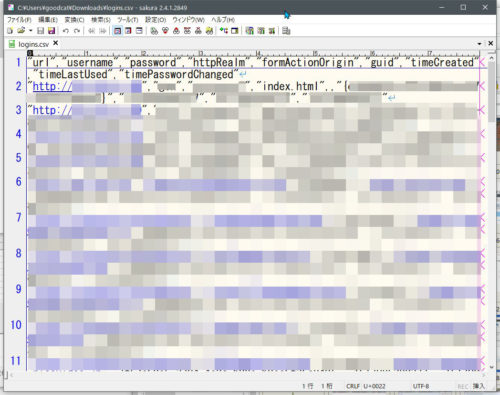
LibreOffice Calcで開きた画面です
(私の使ってる無料のofficeソフト)
やっぱり表にしたほうが見やすし、編集も容易です。
(書き戻しなど編集したらファイル形式をCSV形式にすることをお忘れなく)
例えばパスワードの列で書き換えたりなども容易です。
ファイルは、誰でも見える状態なので扱いに注意を!
backupとして、USBメモリーなどに保存しておくのもいいかも?
ファイル自体をbackupとして保存するなら、ブログの別記事で説明してるけど、key4.dbとlogins.jsonの2つのファイルをセットで
バックアップを取っておくといいかも。(この場合はマスターパスワードも一緒に保存されてるのでマスターパスワードを設定してる場合はマスターパスワードを忘れないように)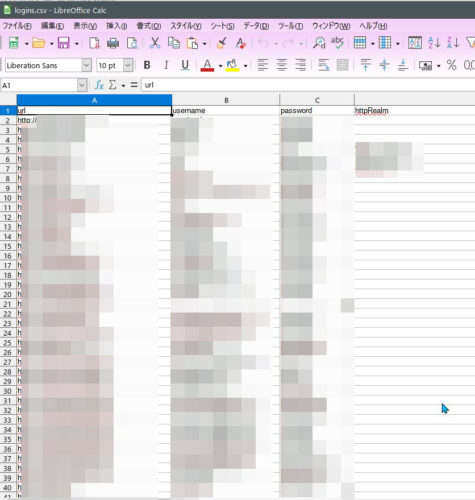
見るだけで戻さないくても良い場合は、このファイルを削除すればいいけど、またはUSBメモリーなどに保存保管とか。
内容を変更した、パソコンぶっ壊れて、ブラウザに記憶していた
IDやパスがわからないとか、他のブラウザで一時的に入力したいけど、何だっけかな?Firefoxでは記憶してるけどってときには
このCSVファイルが役に立つかも?
CSVファイルの差し戻し(インポート)について
ファイルの中身を書き換えました。
これを戻したい時には、インポートをするわけだが、
Firefoxの初期設定では、エクスポートはあるけど、インポートの項目がプルタブには無いんです(汗)
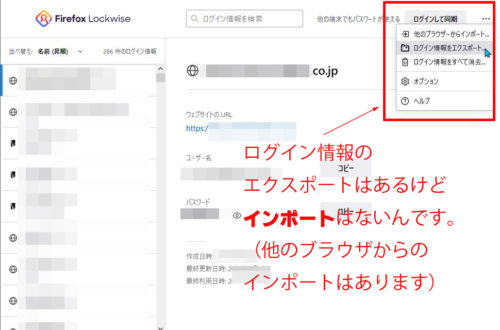
差し戻すためには、インポートという項目が必要ですので、
Firefoxの設定を変更する必要があります。
FirefoxのURL欄に、
about:config
と入力して、設定画面を出します。警告画面がでますので
危険を承知の上で利用するををクリックします。
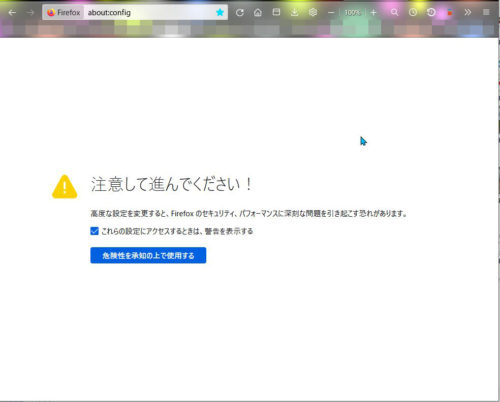
高度な設定画面が開いたら、URL欄に
signon.management.page.fileImport.enabled
と入力します。
初期設定では、falseになっているので右側にある両矢印をクリックして、trueに変更します。
ちなみにtrue/falseは、○/☓のような意味と思います。
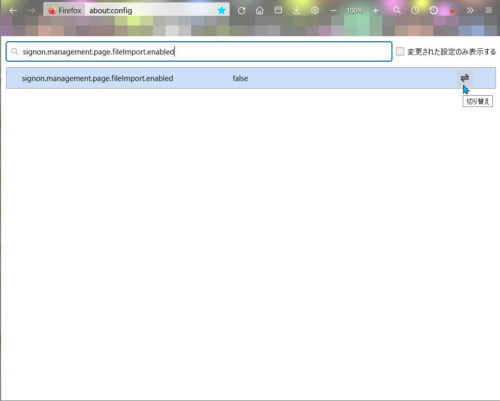
trueに、なりました。
この画面のタブまはた、ウィンドウを閉じます
(開てても別に問題はないけど)
次に設定画面を開くと、ファイルからのインポートがプルタブに登場しました。
これで、ファイルの差し戻しも出来ます。
※ファイルのか気戻しをする際は、安全のために、IDとパスの設定ファイルをバックアップしておくことをおすすめします。
方法はこちらで←
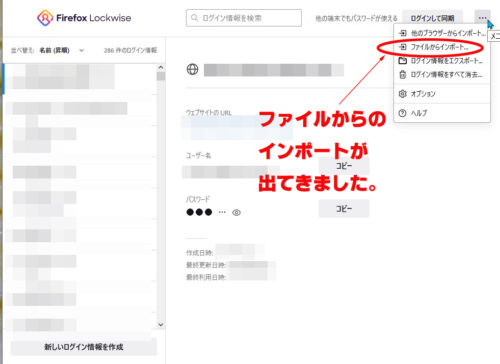
ファイルからのインポートを選択して、差し戻したいファイルを選んで、開くをクリックします。
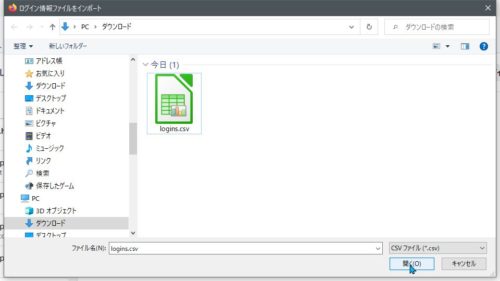
私は何も編集しないで、また戻したので、重複ゼロってことで変化はありません。
この画面のときに、インポートの結果を表示をクリックすると
インポートした結果を見ることが出来ます。
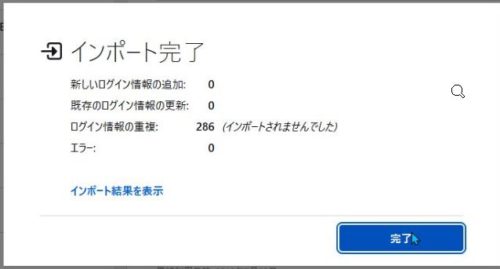
何も変更しないまま、閲覧しただけなので、変化なしです。
286もあると、パスワードを設定画面で手直しは大変です(笑)
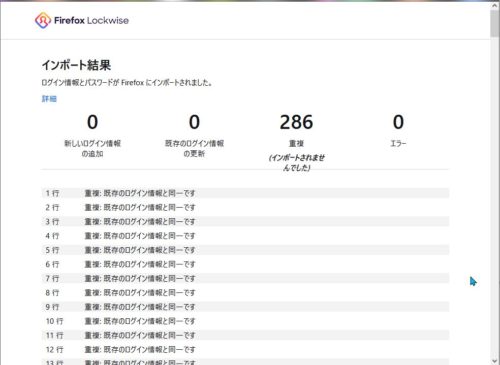
インポート機能は戻して置くほうが良いかもしれません。
前記の部分まで戻って、高度な設定画面よりsignon.management.page.fileImport.enabled
の設定をfalseに戻すと、ファイルからのインポートは消えます。
公式サイトより

以上です。
尚、この情報は、Firefoxの公式ヘルプに掲載されています。
https://support.mozilla.org/ja/kb/import-login-data-file
ファイルの関連付けを外したい
windowsパソコンで
ファイルの関連付けを外したい。
そう思ったことはないでしょうか?
一度関連付けをつけると関連付けのアプリを
別のアプリに変更することは容易だけど関連付けを
外して真っ白な状態にするのはレジストリを
変更する方法しか知らなかった。
これが結構面倒くさいのです。
レジストリをいじって、関連付けを外したりするときに
間違えたりすると大変なことになるかもしれない。
だから事前にレジストリのバックアップを取ったりと色々と
面倒なのです。
実験用に、テスト用拡張子.aaaというファイルを作りました。
そして、動画再生ソフトに関連付けをしています。

動画ファイルでないのでファイルを起動しても、
動画再生ソフトでは当然ながら何も始まりません(笑)
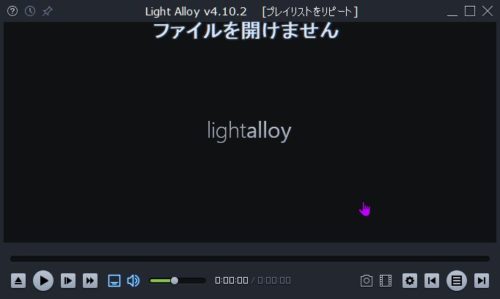
1;今までは、レジストリをいじる方法でやってた。
もっと簡単な方法を先読みした人はここ(行)をクリックしてね。
1)レジストリを起動します。
Windowsキーを押したままRキーを押します。
2)ファイル名を指定して実行より
名前欄に、regedit と入力してOK。
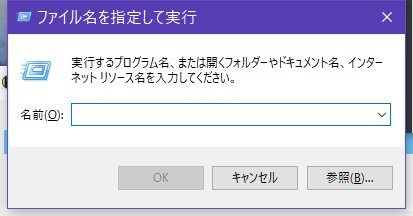
4)用心のために、エクスポート(バックアップ)をするのが安全かも?
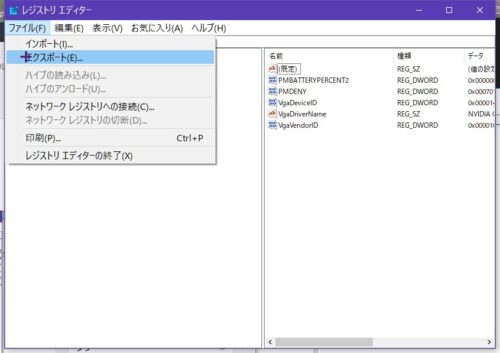
エクスポート先を指定します(デスクトップでもいいかも?)
より安全のためにエクスポート範囲を全てを選びます。
(違う箇所をいじってしまって、わけわからなくなったときにも、
いじる前にすべて戻せる)
ファイル名をきめて保存します。
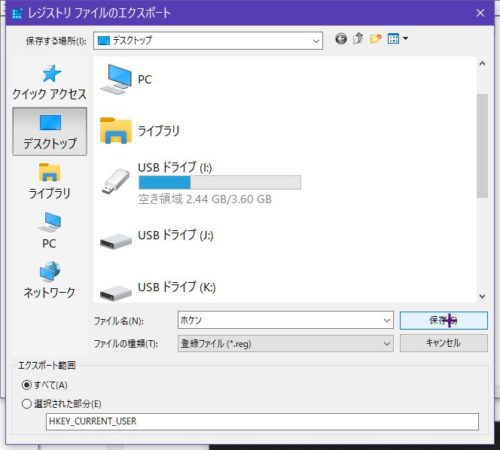
エクスポートが出来ました。
万が一、違う箇所をいじってわけわからなくなったときには
このファイルをインポートして修繕します。

レジストリエディタを開いてインポートを選択しなくても、
エクスポートしたファイルを起動すればレジストリをこの
エクスポートした時点に戻すことが出来ます。
5)レジストリの階層を追っていきます。
コンピューター→HKEY_CURRENT_USER→Software→Classes→
これより、関連付けをはずしたい拡張子を探します。
私は実験用に、aaaという拡張子で実験ファイルを作りましたから、
.aaa を探します。
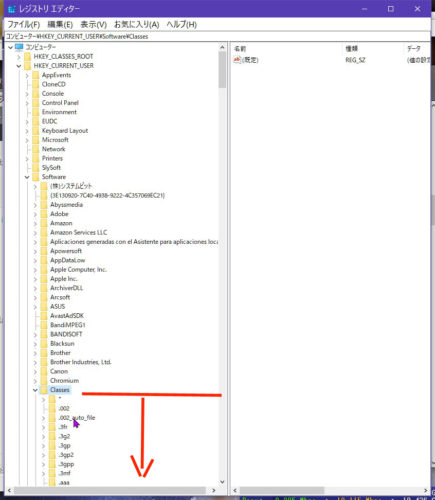
見つかりました
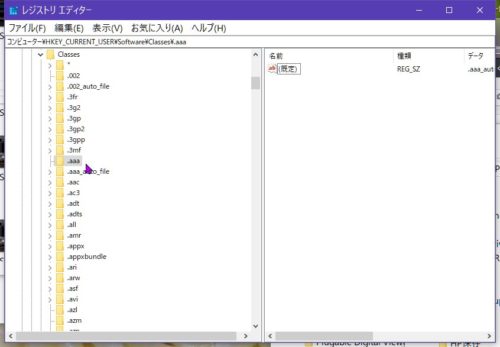
右クリックから、削除を選んで消します。
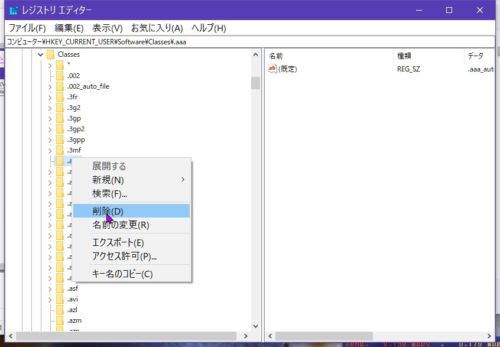
続けて、次行にあった.aaa_auto_fil も削除します。
(関連付け付を外したい拡張子_auto_fil)
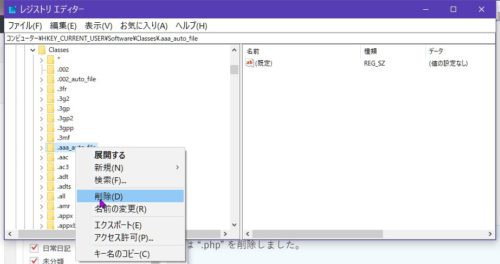
6)次のレジストリの階層を追っていきます。
( 5)で終わりじゃないんです)
コンピューター→HKEY_CURRENT_USER→Software→Microsoft→Windows
→CurrentVersion→Explorer→FileExts→
これより、関連付けをはずしたい拡張子を探します。
私は実験用に、aaaという拡張子で実験ファイルを作りましたから、
.aaa を探します。
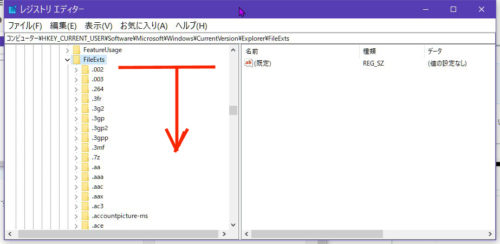
見つかりました
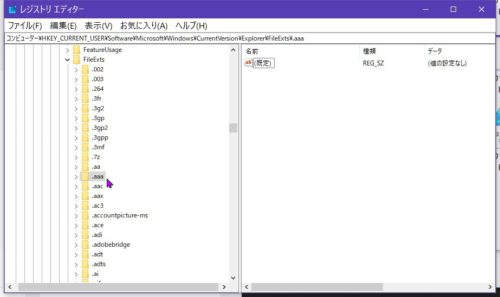
右クリックから、削除を選んで消します。
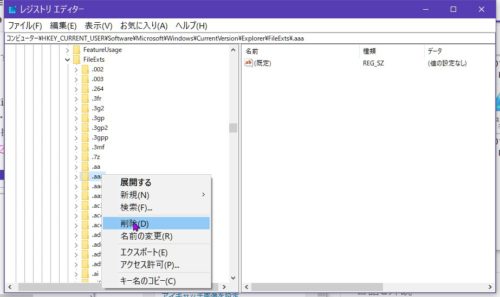
7)これでレジストリ作業は終わりですが、まだ
関連付けはついたままです。
パソコンを再起動します。

再起動後には、関連付けされていない白いファイルになりました。
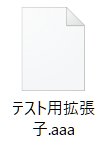
ここまで非常に面倒で大変です。
おまけにレジストリ間違えるとパソコントラブルの元です。
2:もっと簡単な方法の検証調査です
(windows10で行いました)
関連付けされたアプリがアンインストールなどで
実行ファイル(.exeなど)が消えると関連付けが解除されるのならば?
拡張子がすべて表示されている必要があります。
拡張子が表示されていない場合は、設定をする必要があります。
方法は、
1・適当なフォルダを開きます。
2・以下の図で説明します。
1の表示タブを開きます。2Aの示すファイル拡張子のチェックが
なければ付けます。これで終わります。
または、2Bの示すオプションを開いて
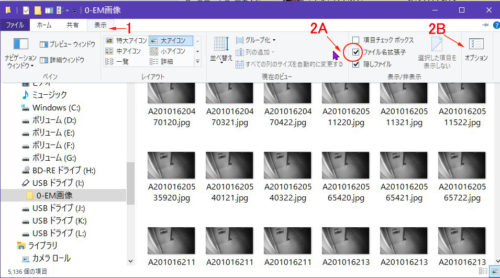
フォルダ-オプション画面が出たら、表示タブを開いて詳細設定より、
登録された拡張子は表示しないのチェックマークを外します。
適用・OKで完了です。
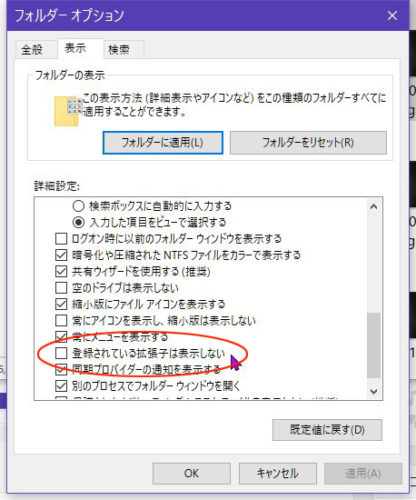
※)架空のアプリを作ります。
プログラムから開くのダイアログなどにあるプログラムとして
認識するであろう拡張子です。
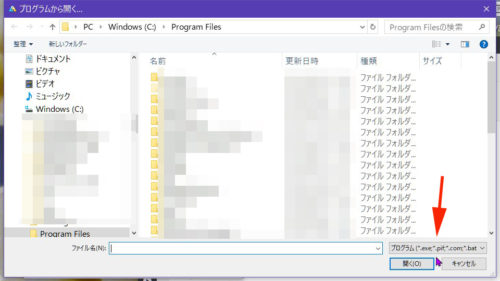
拡大してみましょう。
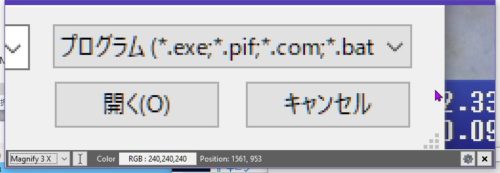
これによると、.exe .pif .com .bat の4種類があります。
つまりこのいずれかを偽造したアプリファイルを作って、
その偽装アプリに関連付けをしておいて偽装アプリファイルを
消しちゃえば関連付けされていたファイル君はトンズラされた
偽ファイルにくっついてたので移転先を失い、路頭に迷う・・・
あー、なんて可愛そうなんだ(´;ω;`)
そして関連付けのない白いファイルにもどってるわけです(笑)。
※)早速作ってみました。
場所はわかりやすいデスクトップにしました。
デスクトップの空いたところで右クリックをして、新規作成→
テキスト ドキュメントを選んで、テキストファイルを作ります。
中身、内容は必要ありません。
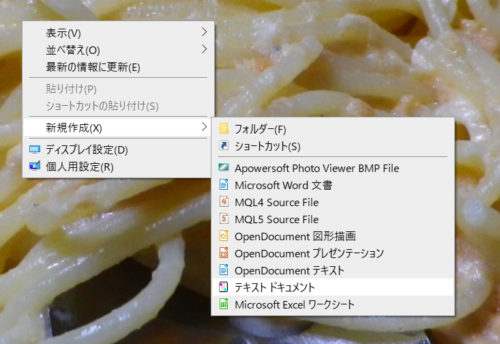
そしてファイル名と拡張子を変更します。
拡張子の.txtを違う4つの拡張子に変更しました。
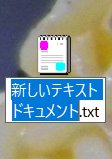
確認がありますから、はいをクリック。

全部で6つです。
デスクトップの空いた箇所で右クリックして、作ったファイルです。
(ファイル名は何でもいい)
左から、
偽装.txtです。
次、偽物アプリ.exeです。
次、偽物アプリ.pifです。これ、ショートカットファイル?
次、偽物アプリ.batです。
次、偽物アプリ.comです。
最後が、テスト用拡張子.aaaです。適当な拡張子aaaで作って、
動画再生アプリに関連付けをした物です。
偽物.txtは結局、検証には必要なかった(笑)
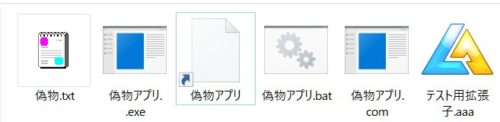
↑偽物アプリ.pifはショートカットファイルだからかな?
拡張子は表示されないようです。
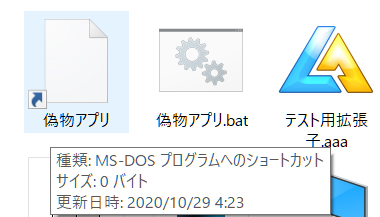
なんちゃって(使い捨てのために作った偽物なので)な
プログラムファイルなので当然ですが起動しようとしても出来ません。

ファイルのプロパティは、ファイルの上で右クリックして
プロパティを選択すると確認することが出来ます。
(画像は日時の違い程度は流用しています)
②偽物アプリ.exeでの検証。
偽物アプリ.exeのプロパティ
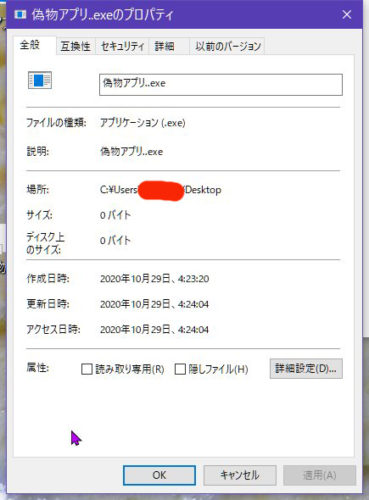
いま動画再生アプリに関連付けをされてる.aaa
(中身0だから再生もしない)を
偽物アプリ.exeに関連付け(変更)してみましょう!
①のプロパティの変更をクリックして
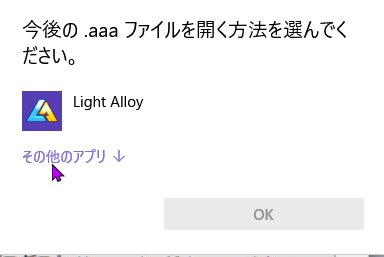
その他のアプリを選びます。
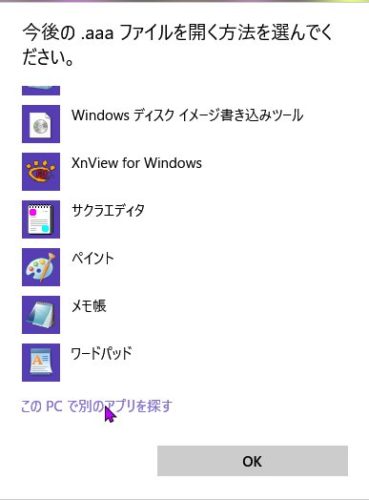
このPCで別のアプリを探すを選びます。
プログラムから開くから、デスクトップにおいてる実験ファイルを
選びます。
開くをクリック。
次のプロパティ画面で、適用、OKをクリック。
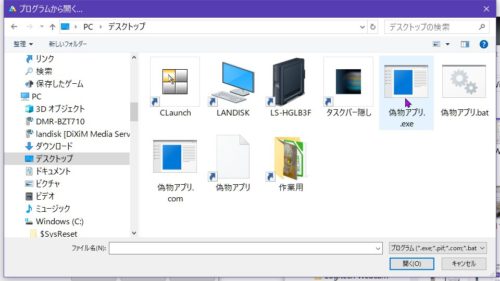
関連付けが、偽物アプリ.exeに関連付けが出来ました。

プロパティを見てみましょう!
変わりましたね。
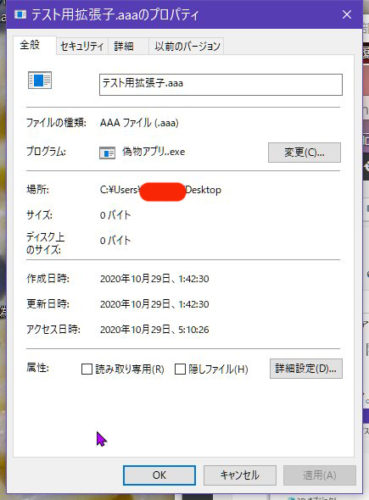
偽物アプリ.exeをゴミ箱へ削除します。
あれ?
あら、やだぁ白くなりませんね(汗)

プロパティを見ると、関連付けは外れて、
関連先がなく迷子になっています。
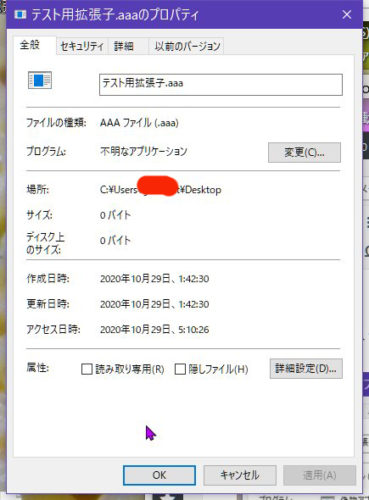
パソコンを再起動したら、白い関連付け無しファイルに
なりました。

③偽物アプリ.comでの検証。
偽物アプリ.comのプロパティ
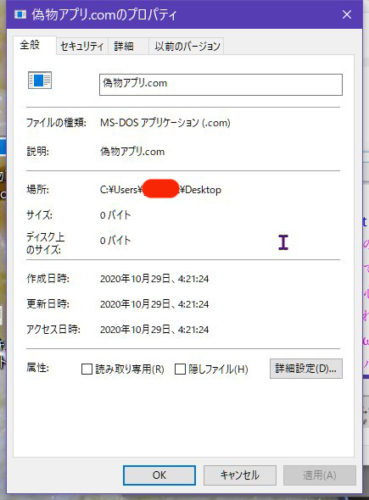
途中の工程は同じなので省略します。
関連付け変更後には、
見た目は白い関連付けなしのファイルに見えます。

プロパティを確認すると
プロパティ内でも白いアイコンになってるけど、
偽物アプリ.comに関連付けれています。
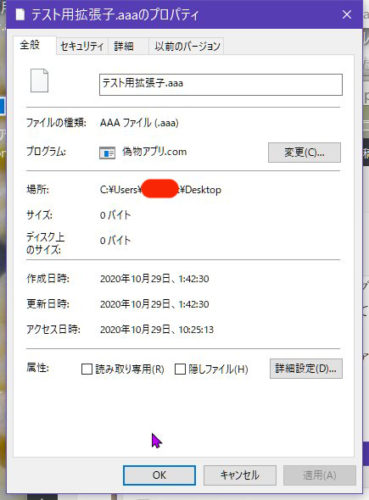
偽物アプリ.comをゴミ箱へ削除します。
その後に、
テスト用拡張子.aaaのプロパティを確認したら
関連付けは完全に消えました。
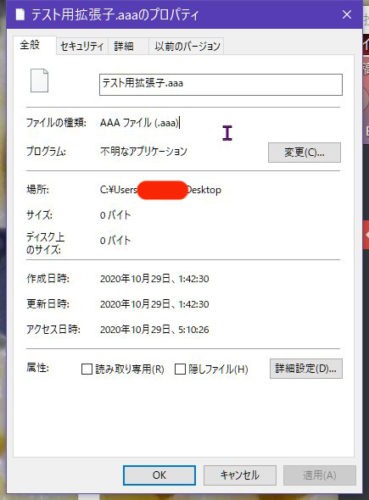
デスクトップ上のファイルも、
白い関連付け無しファイルになりました。

④偽物アプリ.pifでの検証。
偽物アプリ.pifのプロパティ
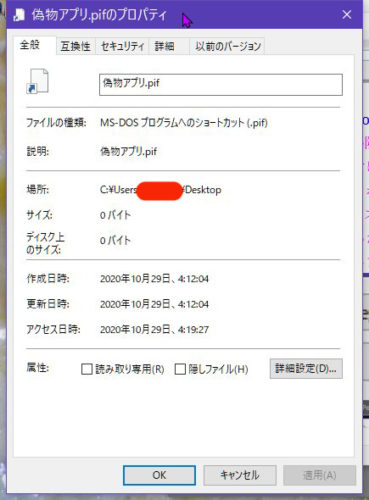
途中の工程は同じなので省略します。
関連付け変更後には、
見た目は白い関連付けなしのファイルに見えます。

プロパティを確認すると
プロパティ内でも白いアイコンになってるけど、
偽物アプリ.pifに(.pifの拡張子は表示してないけど)
関連付けれています。
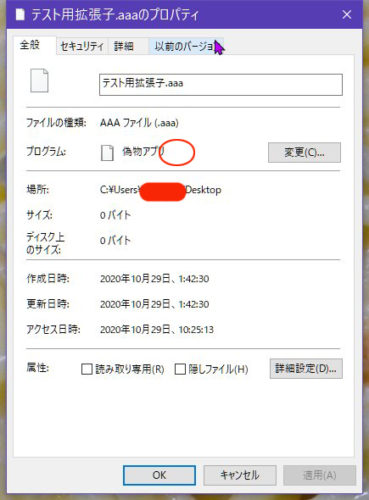
偽物アプリ.pifをゴミ箱へ削除します。
その後に、
テスト用拡張子.aaaのプロパティを確認したら
関連付けは消えました。
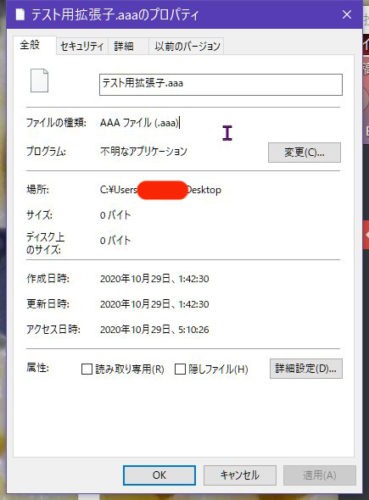
デスクトップ上のファイルも、
白い関連付け無しファイルになりました。

⑤偽物アプリ.badでの検証。
偽物アプリ.badのプロパティ
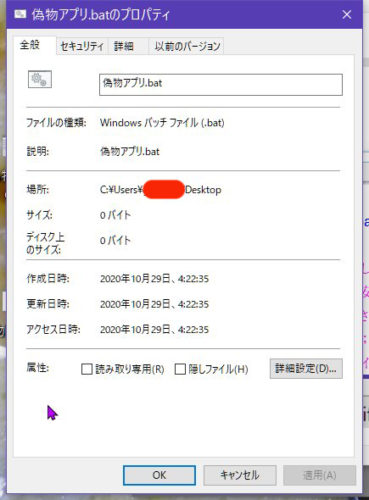
途中の工程は同じなので省略します。
関連付け変更後には、
見た目は白い関連付けなしのファイルに見えます。

プロパティを確認すると
プロパティ内では、歯車の入ったアイコンになって
偽物アプリ.badに関連付けれています。
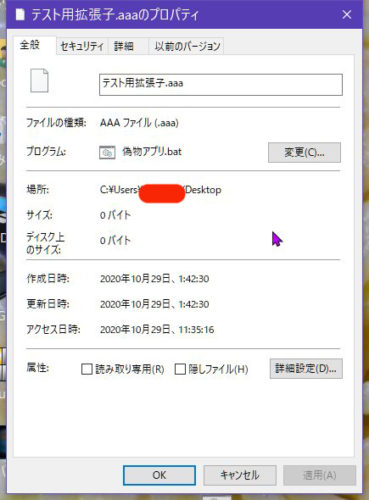
偽物アプリ.badをゴミ箱へ削除します。
その後に、
テスト用拡張子.aaaのプロパティを確認したら
関連付け消えました。
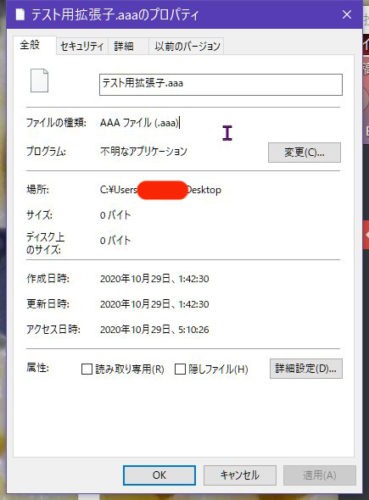
デスクトップ上のファイルも、
白い関連付け無しファイルになりました。

※と、いうことで4種類のいずれの方法でもできることが
確認できましたが、.exeだけはアイコンが関連付けのない
白いファイルにならなかったのでパソコンを再起動しないと
白いファイルに戻ら無いならないようです。
(関連付けは外れてるから気にならなければ
シャットダウン後の次回起動時には
白いファイルになっていると思われます)
ここからが本題です
前置き長くてm(_ _)m
もっと簡単に安全にできる方法ですが、ここまで飛ばさずに
読んでいただいた方は既に承知してると思いますが、
4通りの検証結果から、どれかお好みの方法でどうぞ(笑)
検証開始の場所に、ここからジャンプできます。
アンドロイドアプリをパソコンで使う方法について
アンドロイドアプリをパソコンで使う方法について
のまとめです。
一通り、すべてのブログ記事を読んで検討してくださいね。
アプリのインスール
UpLiveの導入
シンガーソングライターのあえかさんのUpLive配信がパソコンでも
見れうようにと、あえかーの皆様のお役に立ちたくて書いていますが、
偶然に検索などで、ここに来られた方のお力添えにもなれば幸いですが、記事に偏りがあることはご了承くださいませ。
基本的にこのブログページは、あえかさんのUpLiveのフォローまでの
記録を記しています。
アンドロイドスマホ・Nox・Remix OS・Phoenix OSの4通りです。
だけど、じつはパソコンのブラウザから見れるかも?
UpLiveの導入を参照ください。
共通の項目
グーグルプレイギフトの課金
アンドロイドエミュレータもアンドロイドOSも、やはり
用心したほうがいいので、アプリの購入や、配信アプリで
有料ギフトの贈呈などでは、課金をしないとできない。
その課金の方法と注意点。
ほとんどの配信アプリは、視聴やコメントは無料です。
バックアップの必要性は、
WindowsでAndroidエミュレータ、
Remix OS、
Phoenix OS、
のどれも、インストールしてるアプリの更新などで、
アプリが動かない、気に入らないなどとなったときには
更新してしまうと過去の更新前のアプリに戻れないので
必要に応じてバックアップとっとくといいかも^^
エミュレーター
WindowsでAndroidエミュレータ
良いところ
1)ウィンドウズ上で動くので割とパソコンを選ばない。
2)複数起動することができる(それなりのスペック必要)。
3)Google Playストアーが、最初から入っている。
4)バックアップや復元が簡単
5)パソコンの日本語入力がそのまま使える。
6)導入が簡単
悪いところ
1)結構重たい
2)オンラインゲームが勝手にインストールされることがある。
3)開発者が中国なので、ちょっと不安かな?
(開発者さん、ごめんなさい)。
アンドロイドOS
RemixOS のインストール
良いところ
1)ウィンドウズとは切り離れてLinux系のOSで動く?ので低スペックなパソコンでサクサク動く。
2)画面のスクリーンショットなどの操作が簡単。
3)パソコンのデスクトップのような画面でわかりやすい。
悪いところ
1)開発者は、元グーグルの社員さんらしいけど、いまは開発をしてないので、バグや環境変化に対しても対処していない。
2)導入がちょっと難しい(私が実際にやった記録のブログ記事だから、読めばわかると思うけど)
3)Google Playストアーを入れないといけない(簡単にできるようになってはいます)
※バージョンが古いので、最新バージョンにて検証予定。
RemixOS関係のブログ記事
別記:Remix OSのためのパーテーション作り
インストール先をCドライブでなく、既存のパーテーションを
分割して、新規にパーテーションを割り当てて、そこにインストールするためのやり方(私がやった工程をそのままブログに)。
Remix OSのバックアップと復元
Remix OSは、開発が終わって、バグや環境変化に対応していない。ある日、突然に起動しなくなったりします。
そうなる前に、またアプリ更新などで、更新するんじゃなかった!って思ったときのために、必要に応じてバックアップしましょう!ちょっと面倒なバックアップと復元です。
RemixOSのスリープ機能の停止
RemixOSのスリープ機能を有効にしていると、操作しない時間が設定時間に達すると、スリープになり、スリープが解除できなくなることがあります。なので、スリープ機能を無効にする方法。
合計、3種類の手段を実際にパソコンに導入してみましたが、私の個人的感覚からすれば、おすすめ度は、安定性・ウィンドウズとの関係・サクサク軽いか・操作の感覚・開発が続行しているなどを考慮すると、
1番か2番か?、Remix OSかな?(安定性が問題)
1番か2番か?、Phoenix OSかな?(一部のアプリとの相性悪い?)
3番が、Noxかな?(重たくなっていく)
どういうふうに使うかにもよりますけどねw
以上までのブログ記事は、過去に書いたものを見直して
一部修正したものです。
これより以下の事柄は、ブログ記事を全く書いていないけど、スクショを取得したので、書き上げたいw
アンドロイドOS
Phoenix OS
良いところ
1)ウィンドウズとは切り離れてLinux系のOSで動く?ので低スペックなパソコンでサクサク動く。
2)画面のスクリーンショットなどの操作が簡単。
3)開発は止まっていないので、バグ修正や環境変化に応じてバージョンアップしていくと思います。
4)安定している
(私だけかも?、Remix OSはたまに起動しなくなる)
5)パソコンのデスクトップに似ていて、非常にわかりやすい。
悪いところ
1)導入がちょっと難しい(私が実際にやった記録のブログ記事を書き上げる予定だけど、それ読めばわかると思うけど)
2)アプリUpliveは、正常に機能しない?。
3)開発者が中国なので、ちょっと不安かな?
(開発者さん、ごめんなさい)。
Phoenix OSは、私のブログではないですが、知らない人だけど、紹介と方法をかいたサイトがありますので、とりあえず、どんなものか?また、ここ読んで、導入するものいいかも?
https://win-tab.net/android/phoenix_os_review_1712311/
ネットワークのパソコンが見えなくなった。
いろいろググると
Windows 10 Creators Updateが原因らしいということ。
実際は、なにが原因か、よくわかりませんが、ウィンドウズってアップデートなどで色々正常だった部分が異常になるのは、いつものこと。と諦めてますが、でも治らないと不便!
Windows 10 Creators Update?
進化し続ける、Windows 史上最高の OS。
何いってんの!トラブルに見舞われてるんだけど(汗)
Creators Update で Windows 10 はどう変わった?
ってことらしいけど。。。
ネットワークから各パソコンやNASが見え無くなった現象について
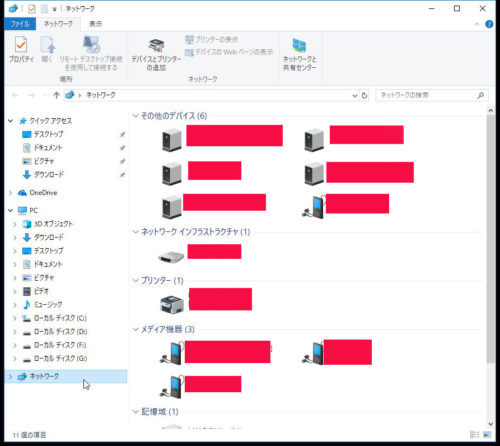
↑本来なら、最上部にコンピュータの枠があり、そこに同じLAN内で繋がれているパソコンやNASがみえなければならないのだ。
とりあえず、1台、表示が戻ったのでレポートしとかなくちゃ!(備忘録)
でもさ、ほんとさ、アップデートする都度さ、なにか問題が発生する気がする。もうアップデートなんてしなくていい!って思ってしまう。
これが復活した時の状況です。
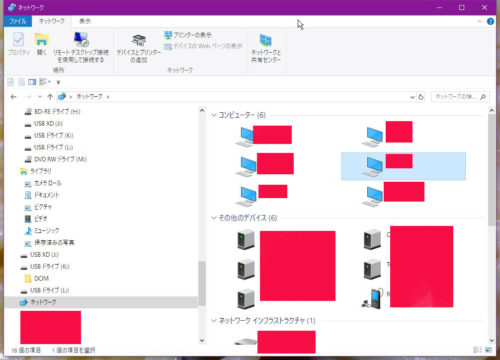
被害は一台ではなかった(汗)
まだ、他のパソコンは治ってない(泣)
順次、全部完了しなければ(笑)
アップデートってほぼ、強制的だからね。
一台のパソコンだけ、ネットワークパソコンの一覧が正常に表示されてた(異常なしは1台のみ)。
それの設定などをみて、同じようにしてみたけど、
わからないから、ググってたら、解決方法が見つかりました。
Windowsキーまたは、左下のウィンドウズアイコンをクリックして、上の方にあるすべてのアプリをクリックします。
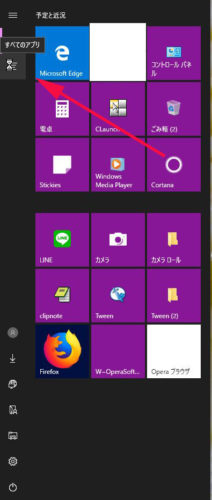
プログラムと機能をクリック。
(右上の表示方法が、カテゴリだったら、小さいアイコンに変更すると以下の画面になります)
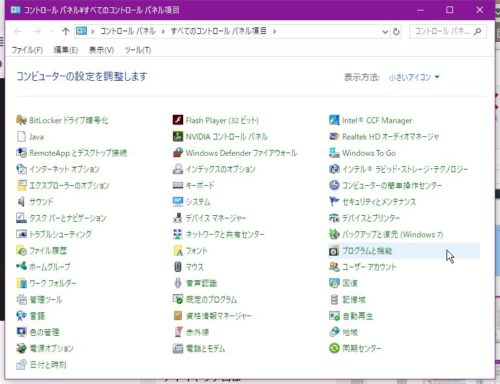
Windows の機能の有効化または無効化をクリックします。
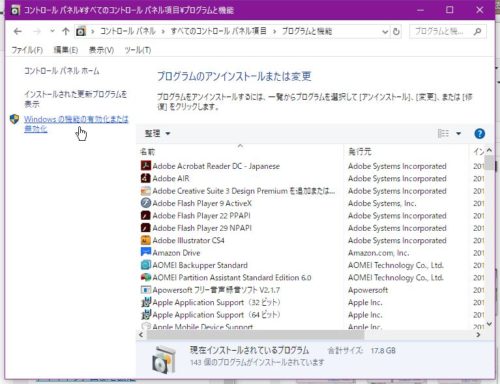
SMB 1.0/CIFS ファイル共有のサポートにチェックを入れます。
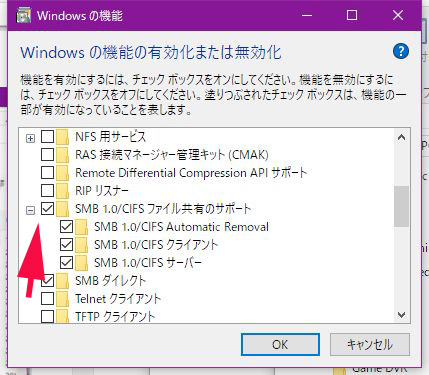
でも、ここはチェックは入っていました。
ってことで、次の方法へ
Windows管理ツールにあるサービスの一覧から
Function Discovery Provider Host
Function Discovery Resource Publication
の2つの項目を、自動または自動、または自動(遅延開始)にします(普通は自動かな?)。
これらのことを、自動でやってくれるバッチファイルをつくってるかたがいらっしゃって、そのbatファイルを管理者権限で起動したら、すべて終わっちゃうみたいです。
参考までにURL
以下は手動でする方法です。
先にやった方法で
Windows 管理ツール→サービス。
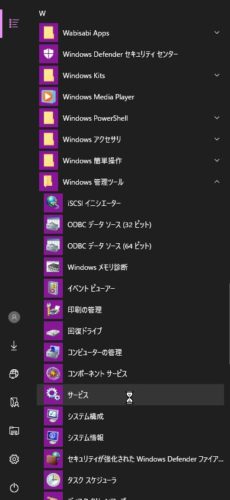
名前の列より、
Function Discovery Provider Hostと、
Function Discovery Resource Publication
をそれぞれ、クリックして
(以下の画像は設定終了しています)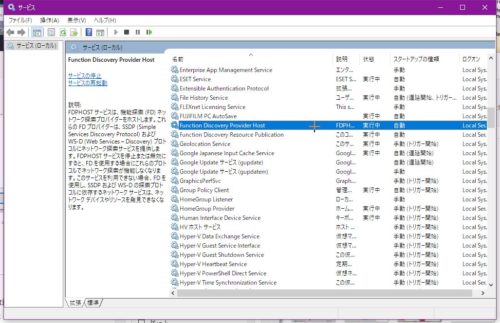
スタートアップの種類の部位を自動を選択して、適用→OKをクリックします。Function Discovery Provider Hostと、Function Discovery Resource Publicationを同じように設定します。
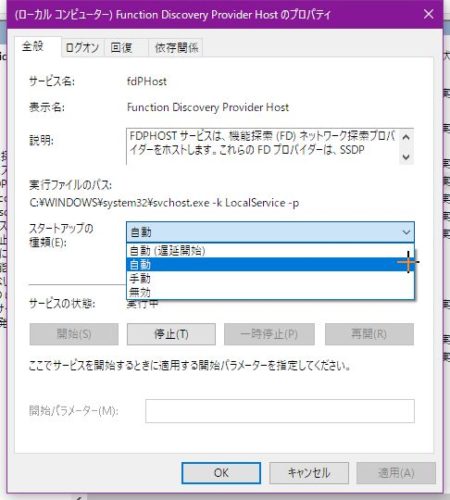
あとは、サービス画面が閉じるなりして、パソコンを再起動します。
その時点で、すべて表示されていないこともあります。
私がそうでしたので(^-^;
ダメだったかな?って思っていましたが、翌日にもう一度、ネットワークを開くと、同じネットワークにつながったパソコンやNASがすべて表示されていました。
ちなみに、Windows7も、なぜか?ネットワークがみえなくなっていた。原因不明だけど、同じ方法で完治しました。
┐(´д`)┌ヤレヤレ
Remix OSのバックアップと復元
Remix OSは、パソコンからアンドロイドアプリが
利用できて重宝しています。
しかし不安定で(私のPC環境だけかも?)時々、
起動不能に陥ります。
起動不能になる前に、定期的に、またはアプリの更新や新規アプリを増やしたりする前にバックアップをとっておくと、トラブった時に、その前の段階に戻ることが出来ます。
バックアップファイルを戻すことで、そのバックアップファイルを作成した時点まで復元することができます。
バックアップファイルの作り方。
例えば、私のPCの場合、
パソコン内のHDDに60GB弱のパーテーションをFドライブにして作っています。
(RemixOS のインストールのブログ記事のパソコンとは別のパソコンです)
このFドライブに、Remix OSを32GBタイプでインストールしています。
インストールはこちらです。
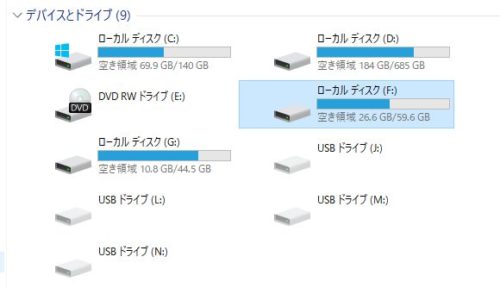
このFドライブに、あるフォルダ群のなかで、
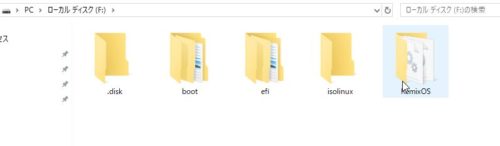
フォルダRemixOSを開いて
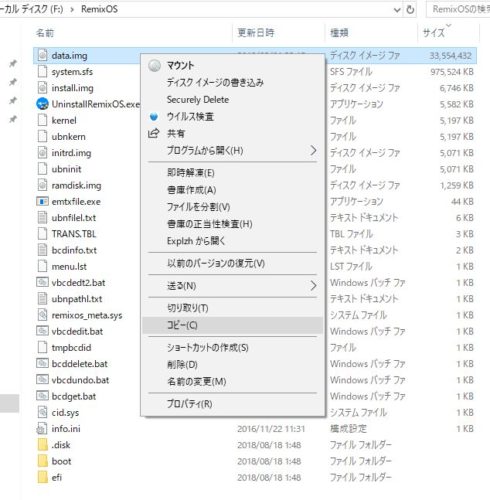
ファイルdata.imgを、選択して右クリックをして、コピーをクリックします。
バックアップ先を指定(コピーして、どこか適当な場所にペーストして保存します。)してペースト(貼り付け)をします。
そのまま、ファイルdata.imgをバックアップすると、32GBという結構な大きさなので、例えば、パソコンのHDD(ほかのドライブに)に保存する場合は、1つのバックアップを上書きするなら良いけど、今回の分、前回の分、その前の分とか、
バックアップファイルを、複数用意してると、結構なHDDを占拠してしまうので、コンパクトにバックアップするのがおすすめです。
その一つの方法として、圧縮しておくと良いですね
(解凍の手間がかかりますけどね)。
私の場合は、まだアプリも少ないので、実質は6GB程度になりました。
圧縮して、バックアップファイルを保存する場合は、
解凍ソフトは、ご自分でご用意ください。
私の愛用ソフトは、Explzh for Windows というフリーソフトです。
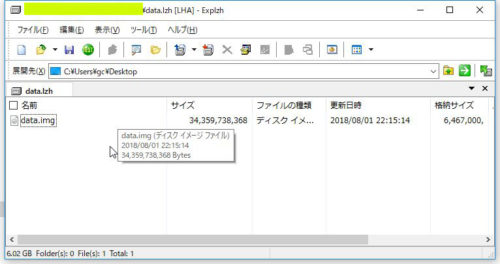
バックアップファイルを圧縮して保存、解凍して復元する方法は、この記事の最下段付近に書き足しています。
そこへジャンプはこちら
起動しなくなった画面
デュアルブートの起動画面から、Remixi OSを
を選んで起動したときに、これから先に進まなくなり
起動しなくなることがあります。
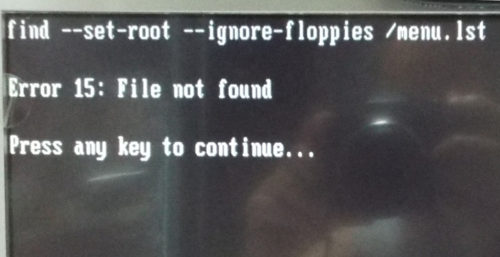
仕方なく、Enterキーを押すと、画面は以下のようになります。
こうなります↓
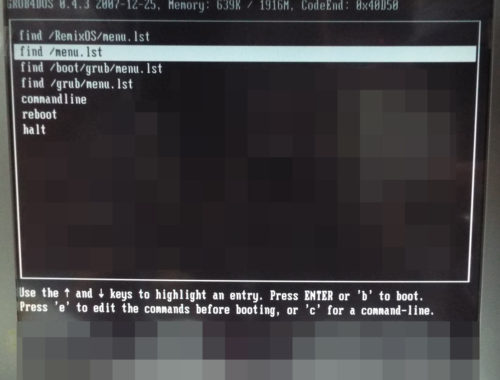
もう、こうなったら、どれを選択しても、Remix OSは起動しませんでした(私の知識で解決策なし)。
もう仕方ないので、rebootにして、元のOS(デュアルブート画面でウィンドウズを選んで起動)を再起動します。
予め作っておいたバックアップファイルで、復元を容易にできます。
起動しなくなると、こうなります。
これは、Fドライブです(私の場合)。
フォルダRemixOSを開ことしても、アクセスできません。となります。
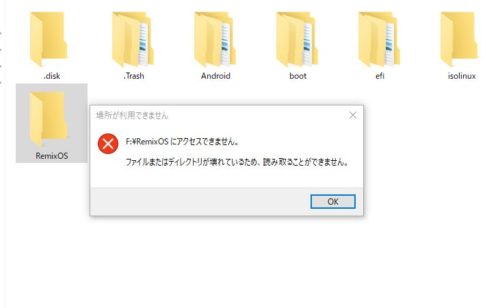
パソコンに詳しくないのでこうなってしまったら、バックアップファイルのimgファイルが救出できないので
こうなる前に正常に起動しているときに、たまにはOSを
(私はウィンドウズ10)を起動してバックアップをしましょう。
エラー状態になってるせいか?RemixiOSのフォルダは、
0バイトとなっています。
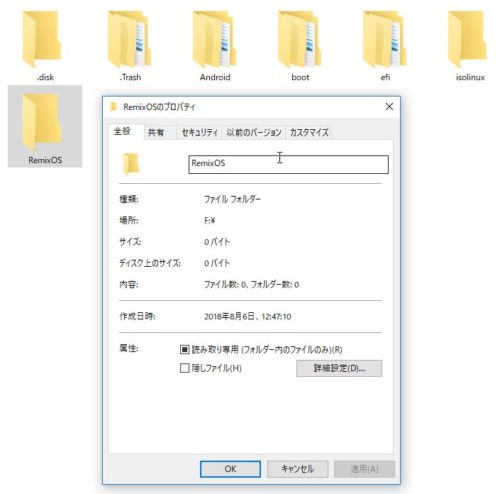
だけど、Fドライブのプロパティは、0バイトじゃないです(汗)
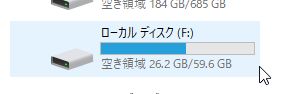
アンインスールをしようと思っても
Remix OS→
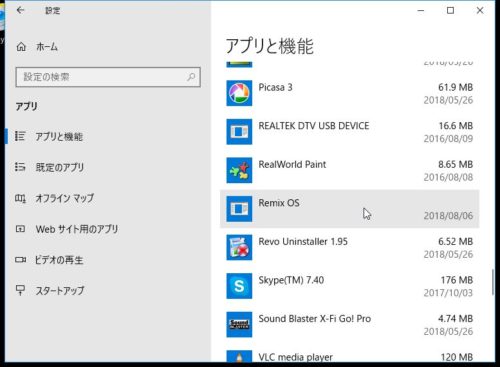
ま、このようにインストール情報にはあるのだけど・・・
再インストール
再インストールをする方法は、
Remixi OSをインストールしていたHDDのパーテーション
Fドライブ(私の場合)をフォーマットします。
※間違えてほかのパーテーションをフォーマットしないように
十分に気をつけてね!
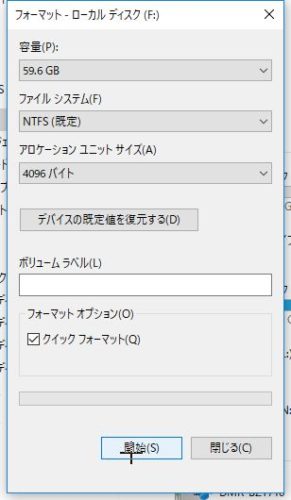
開始をクリック。
Fドライブがフォーマットされました。
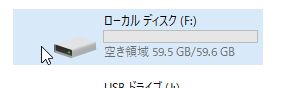
これより、再びFドライブに、Remix OSをインストールします。
インストールしたときのファイル(これは解凍済み)

再度インストールすることに備えて、Remix OSをダウンロードして、解凍されたものを、
削除しないで、どこか適当なところに、残しておくことを
おススメします^^
Remix OSをインストールしたときのファイル(フォルダのまとまっています)から再インストールします。
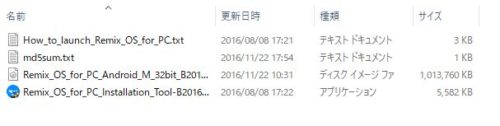
Remix_OS_foe_PC_Instaiiation_・・・以下略を起動します。
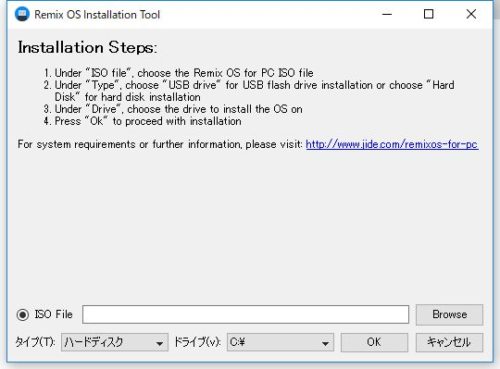
ドライブを、F(私の場合)に選択します。
Isoファイルの欄の右のBrowseボタンをクリックして、
解凍で出来た4つのファイルの中のisoファイルを選択します。
↓
Remix_OS_foe_PC_Android_・・・以下略を選択して
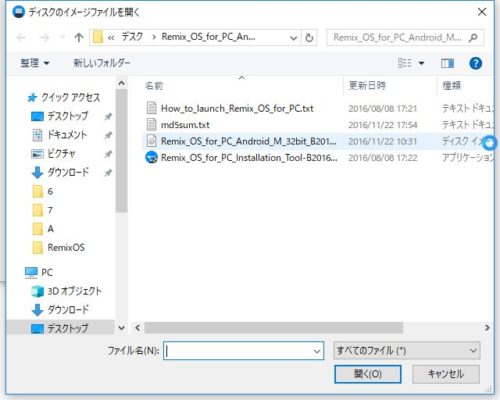
開くをクリック。
ファイルのコピーが開始されます。
途中でイカの画面が出ます。
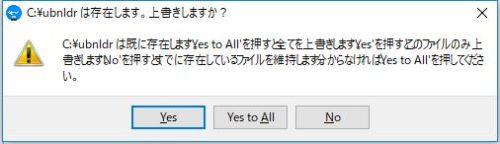
Yes to Allをクリックします。
インストール作業が完了しました。
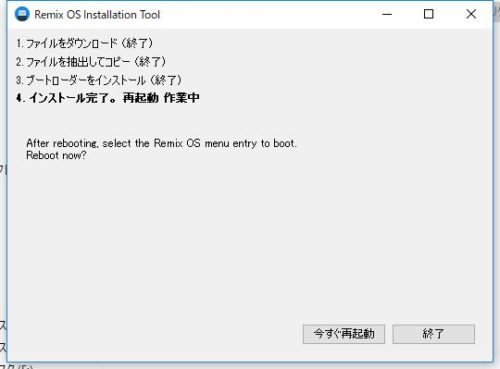
終了をクリックします(※今すぐ再起動はしない)
※もし、この段階で今すぐ再起動をすると、読み書きの審査動作などがあり初期の起動となり初期画面になってしまいます。
その後、再起動してバックアップもできるけど、時間の無駄になります。
次に、バックアップファイルの移植を始めます。
インストール先(私の場合はFドライブです)にあるフォルダRemixOSを開きます。
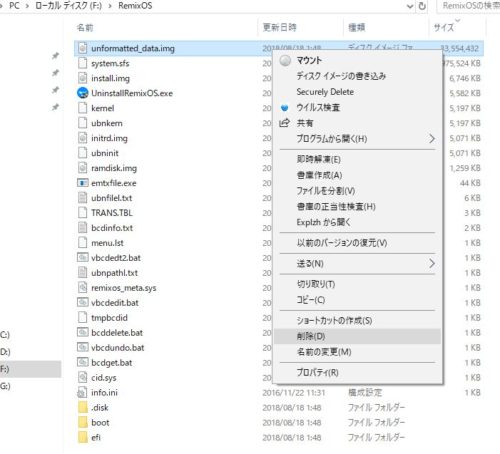
ファイルUnformatted_data.imgを削除します。
バックアップしてあったファイルdata.imgファイルを、コピーします。
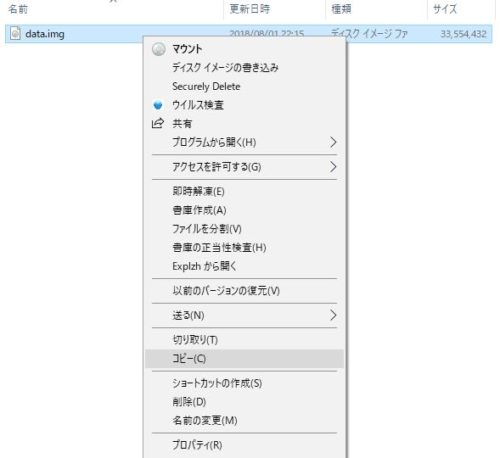
それから、再びインストール先(私の場合はFドライブです)にあるフォルダRemixOSを開きます。
フォルダ内にペースト(貼り付け)をします。
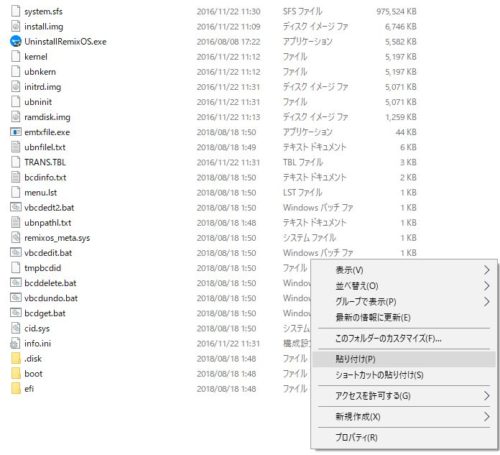
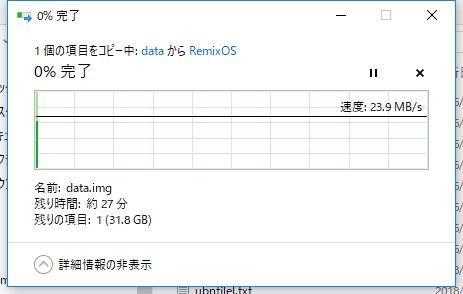
※imgファイルを圧縮してある場合、解凍する時間もかかります。
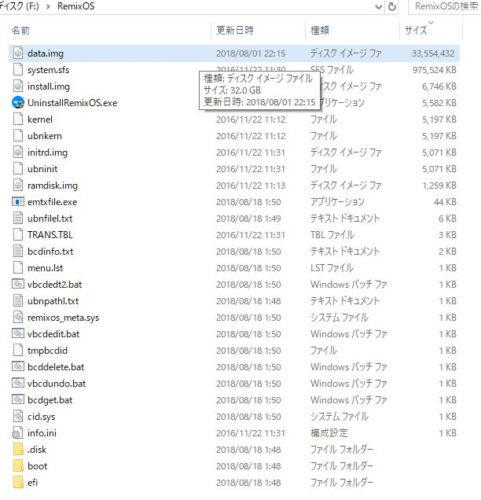
貼り付けが完了したら、パソコンを再起動して、
デュアルブートの起動画面で、RemixOSを選び起動します。
これで、バックアップした時点にもどることができます。
(デュアルブートの起動画面の選択時間の設定は、リセットされて
30秒に戻っています)
~~~~~~~~~~~~~~~~~~~~~~~~~~~~~~~~~~~~~~~~~~~~~~~~~
バックアップファイルを圧縮して保存、解凍して復元する方法。
Fドライブにインストールしてあり、圧縮解凍ソフトは、
Explzh for Windows というフリーソフトの前提での説明です。
Explzhの設定を確認します。
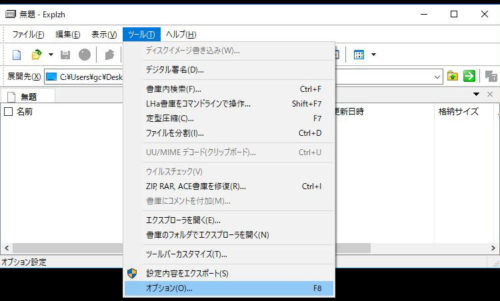
Explzhを起動してツール→オプション→シェルエクステンション→基本設定→コンテキストメニュー
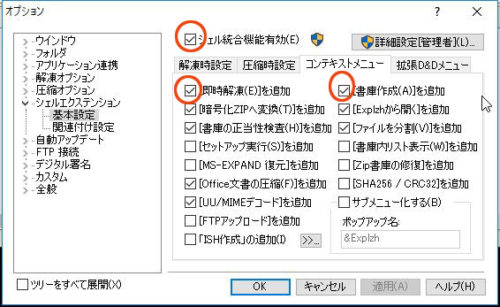
この中で、シェル統合機能有効と即時解凍を追加と書庫作成を追加のラジオボタン枠にチェックが入っているようにします。
適用(偏向なければ無用)→OKをクリックします。
Explzhを終了します。
復元用のファイルを作成します。
Remix OSがインストールしてあるドライブ(私の場合はFドライブ)を開いてフォルダ群のなかで、
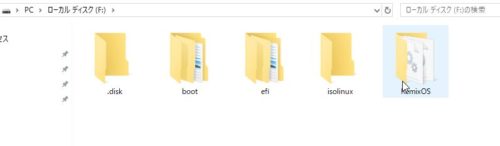
フォルダRemixOSを開いて
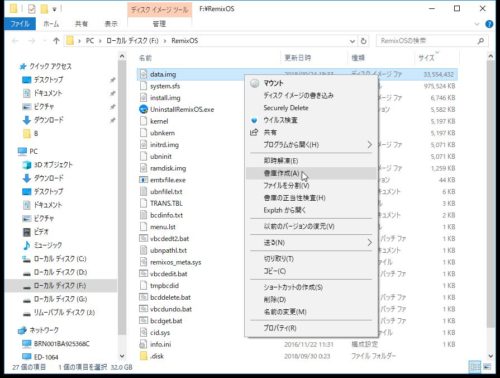
ファイルdata.imgを、選択して右クリックして、
書庫作成をクリックします。
書庫作成の窓が開きます。
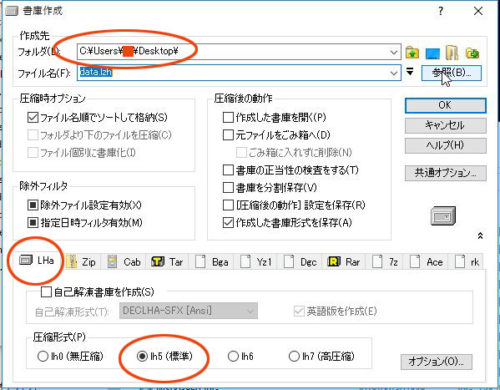
圧縮形式は自由に選べますが一般的なLHA形式の
圧縮ファイルで作ります。
標準設定では、作成場所がデスクトップになります。
デスクトップに書庫を作成するのであればOKをクリックします。
デスクトップ以外の別の場所に書庫を作成するのであれば、
参照をクリックして、書庫(圧縮ファイル)の作成(保存)場所をしてします。
書庫のファイル名を変更することもできます。
ファイル名は、data.imgから、拡張子が変わるだけで、
同じファイル名でdata.lzhになりますが、わかりにくいときには変更できます。ここでファイル名を変更しても書庫内のファイルは、data.imgのままですので問題ないです。
参照をクリックすると、
作成する書庫ファイルを指定という窓が開くので、
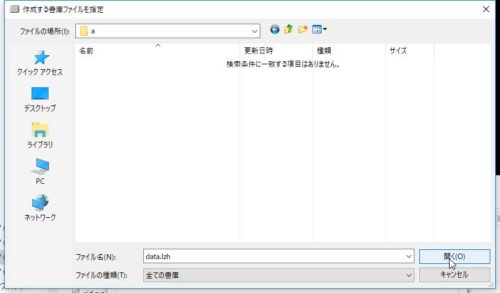
任意の場所を指定して、開くをクリックします。
書庫作成の窓に戻りますので、ファイルを保存するフォルダの
場所を確認しておきます。
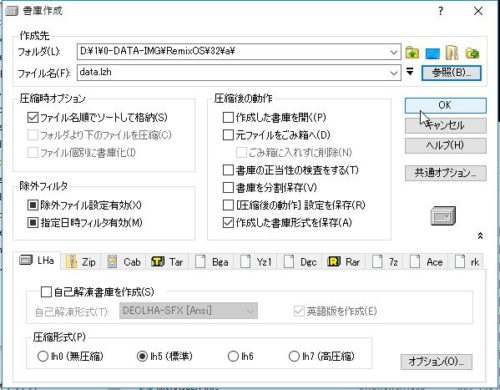
OKをクリックします。
書庫ファイルが作成作業になりました。
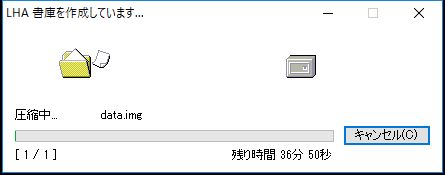
完了したら自動的に↑の窓は閉じます。
これにて、万が一のときのバックアップファイルができました。
~~~~~~~~~~~~~~~~~~~~~~~~~~~~~~~~~~~~~~~~~~~~~~~~~
復元する方法です。
再インストールします。
Remixi OSをインストールしていたHDDのパーテーション
Fドライブ(私の場合)をフォーマットします。
※間違えてほかのパーテーションをフォーマットしないように
十分に気をつけてね!
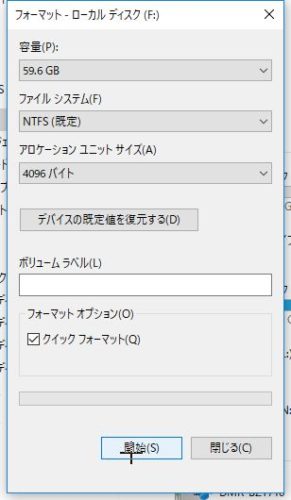
開始をクリック。
Fドライブがフォーマットされました。
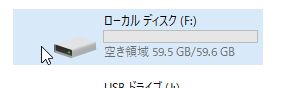
これより、再びFドライブに、Remix OSをインストールします。
インストールしたときのファイル(これは解凍済み)

再度インストールすることに備えて、Remix OSをダウンロードして、解凍されたものを、
削除しないで、どこか適当なところに、残しておくことを
おススメします^^
Remix OSをインストールしたときのファイル(フォルダのまとまっています)から再インストールします。
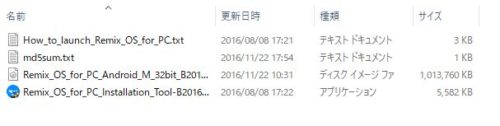
Remix_OS_foe_PC_Instaiiation_・・・以下略を起動します。
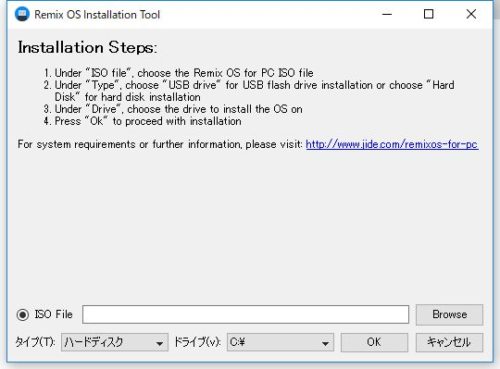
ドライブを、F(私の場合)に選択します。
Isoファイルの欄の右のBrowseボタンをクリックして、
解凍で出来た4つのファイルの中のisoファイルを選択します。
↓
Remix_OS_foe_PC_Android_・・・以下略を選択して
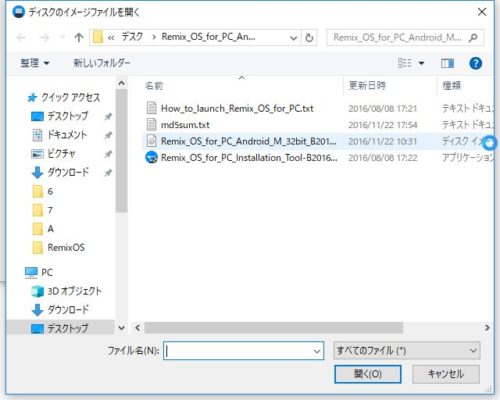
開くをクリック。
ファイルのコピーが開始されます。
途中でイカの画面が出ます。
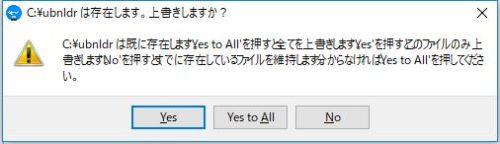
Yes to Allをクリックします。
インストール作業が完了しました。
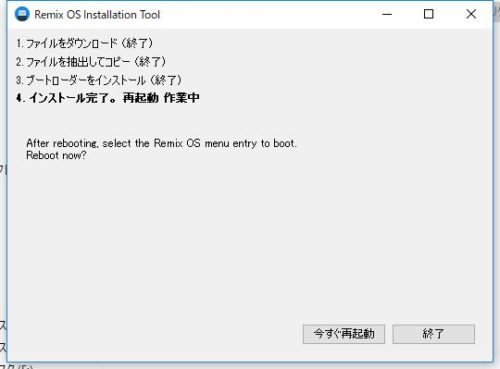
終了をクリックします(※今すぐ再起動はしない)
※もし、この段階で今すぐ再起動をすると、読み書きの審査動作などがあり初期の起動となり初期画面になってしまいます。
その後、再起動してバックアップもできるけど、時間の無駄になります。
次に、バックアップファイルの移植を始めます。
インストール先(私の場合はFドライブです)にあるフォルダRemixOSを開きます。
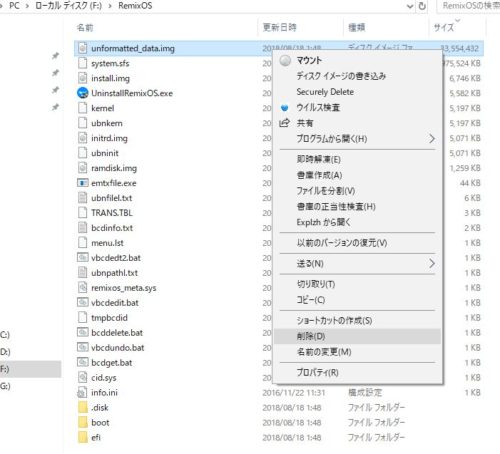
ファイルUnformatted_data.imgを選択して、右クリックして、
削除をクリックして、ファイルUnformatted_data.imgを削除します。
正常動作しているときに圧縮して作成しておいたファイルを、
保存してたフォルダまでたどって、フォルダを開きます。
書庫ファイルを右クリックして、
即時解凍を選択してクリックします。
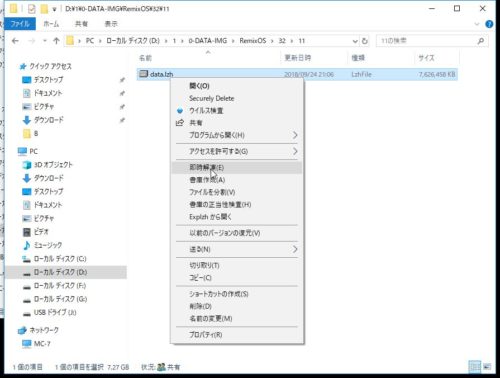
解凍先の指定の窓が開きます。
ドライブF(私の場合)→RemixOSフォルダを選択します。
OKをクリックします。
圧縮されたファイルが、解凍されながら、RemixOSフォルダ内に
data.imgがコピーされます。
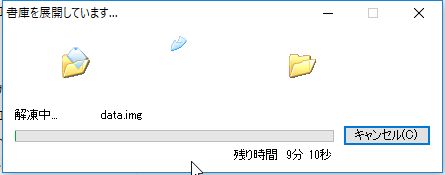
完了したら自動的に↑の窓は閉じます。
data.imgがそれなりのファイルサイズで移植が
出来ていれば復元は完了です。
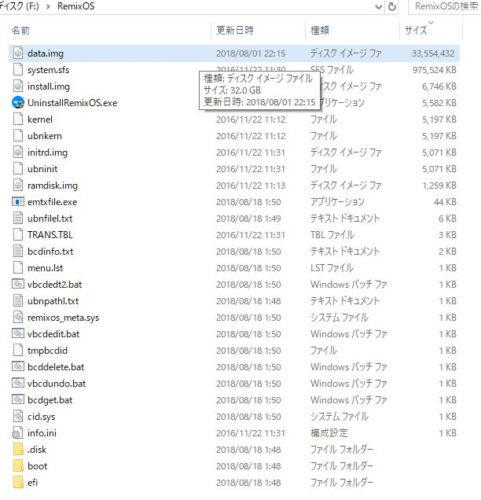
パソコンを再起動して、デュアルブートの起動画面で、
RemixOSを選び起動します。
これで、バックアップした時点にもどることができます。
(デュアルブートの起動画面の選択時間の設定は、リセットされて
30秒に戻っています)
RemixOS のインストール
パソコンで、アンドロイド(スマホアプリが使える)が利用できるRemixOSは、いまは開発者の方が手を引いてしまったので、次期バージョンもバグ修正も無いようです。よくは知らないけど、グーグルの社員の方が、やっておられたようですが。。。
アンドロイドといえば、グーグルですもんね!
前書きのワープは、ここから←
(ダウンロード先は、前書きの文中にあります)
前回での、(以前の)ブログでは、ウィンドウズ上で動くアンドロイドエミュレータのインストールにチャレンジして成功しましたが、やはりウィンドウズ上で動く、エミュレータは、パソコンのスペックもそれなりに必要なようで、そして次第に重くなったりしました。
ってことで、高スペックでなくても、けっこうサクサク動くRemixOSのインストールを試みた。
※起動できない、起動はしたけど特定の動作がしない。2回目から起動しなくなったなど、パソコンにより正常に動作しないことがありました。
また、非常に不安定なので、バックアップを頻繁に取ったほうがいいみたい。ある日、突然起動しなくなることが多い。それさえなければ最高なんだけどね。
私の所有するすべてのPCをテストしてるわけではないですが、4台のPCのうち、ウィンドウズ10/32bitのデスクトップPCで、起動不可能。もう一台のウィンドウズ10/32bitのデスクトップPCで正常起動。ウィンドウズXP/32bitのネットブックPCでは、一度起動したけど、再度起動することななかった。ウィンドウズ10/64bitのデスクトップPCで、起動は正常にできるけど、Perkyというアプリでは音声やコメントはみえるけど映像が表示されなかった。ウィンドウズ10/32bitの低スペックなノートPCで正常起動(でも、これ画面の色味がよくないんだよなぁー)。
このRemixOSで起動するアンドロイドのバージョンは、アンドロイド6相当だった。
ウィンドウズのOSとデュアルブートする方法と、RemixOS専用にする方法があるようですが、専用とするなら使ってないPCを専用にするといいかも知れない、私は、アンドロイド専用はやってないです。
私はデュアルブートについて、実験していったので、それを記しておきます。
(自分への備忘録でもあります)
尚、今回の目的は、スマホ専用の配信アプリを視聴するためにRemixOSをインストールしました。
スマホアプリをパソコンで利用したいためですので、他のアプリの動作などの実験はここには記していないのでご了承くださいませ。
今回、参考にしたサイトは、ここです。
PCをRemixOSとWindowsのデュアルブートでなく、RemixOS専用PCで利用するときには、うえの行にある参考にしたサイトを、御覧にください
(私はやらなかったので説明を記せませんでした)
※Remix OSの本来のダウンロード先は、リンク切れ?なのかな?EMを登録してもダウンロードできなかったので、他のサイトにファイルがありましたから、それをダウンロードしてきました。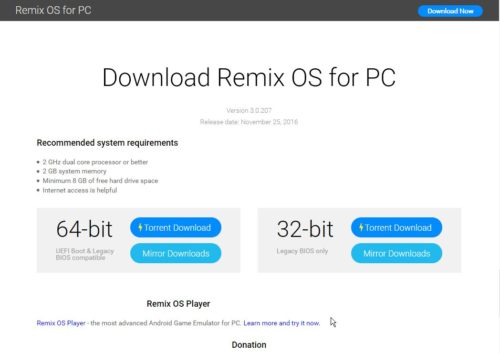
ダウンロードはこちらから
Remix OS プロジェクト日本語トップページ – OSDNより
※RemixOSは、32bitと64bitの2種類がありますが、64bitPCのほうにも32bitを使用しました。
予め、インストールする領域を確保します。
(既存のパーテーションを切り分けて新規にパーテーションを追加します)
Remix OSは、8GB・16GB・32GBの3タイプから選択できますが、私は32GBでRemix OSをいんすとーるするつもりだったので、32GBでパーテーションを作っても32GBでインストールできないので、目的のメモリータイプの数値より、やや大きめのパーテーションを用意します。
これより行った手順の記録です。
ウィンドウズ10のPCにRemix OS 32bit版をHDD(ハードディスクからパーテションを割り当てて、そこへインストール)にインストールした備忘録です。
パーテーションの作成がわからない方はここ(別記ブロブページ)を参照してください。
ダウンロードしたRemix OSを解凍します。
※解凍ソフトは、ご自分でご用意ください。
私の愛用ソフトは、Explzh for Windows というフリーソフトです。
解凍すると4つのファイルになりますので、exeファイルを起動します。
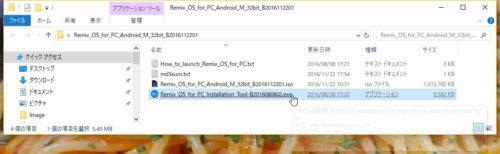
Isoファイルの欄の右のBrowseボタンをクリックして、
解凍で出来た4つのファイルの中のisoファイルを選択します。
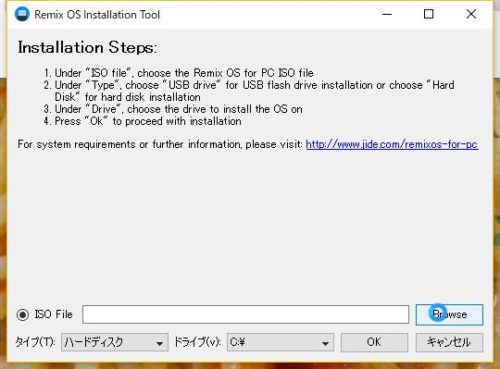
↑のisoファイル選択画面
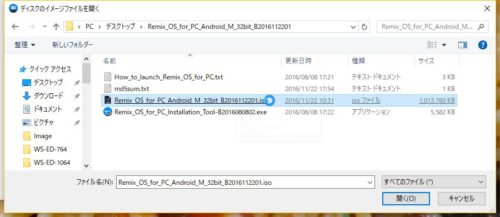
今回、わたしのPCでは、ボリュームRにRemixOSをインストールしますので、Rをを選びました。
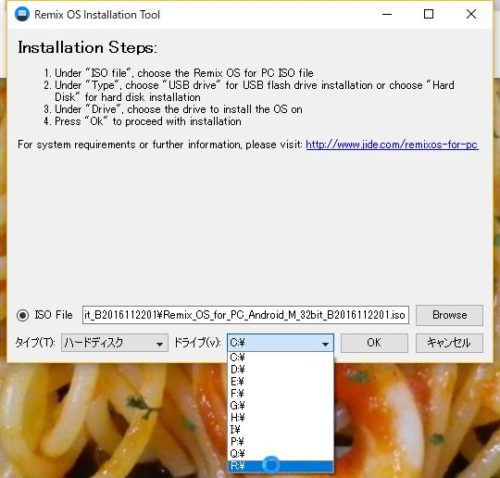
タイプは、USBとハードディスクがありますが、ハードディスクを選択します。
(ドライブは、初期ではCドライブになっていますが、別のパーテーションにインストールするようにしました。
私のパソコンでは、パーテーションを作って、その作ったRドライブを選択しています。
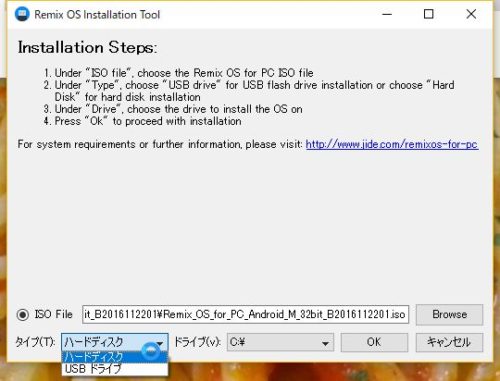
USBにすると、USBにインストールして、BIOSをUSBめもりーから起動するように設定しないと起動しないのですが、私のPCは、USBからのPC起動ができなかった(泣)
OKをクリック
(ドライブ先がCになってるけど、R(私の場合)です)
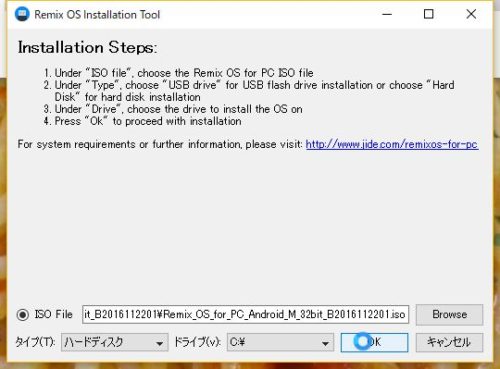
以下の画面が出ましたが、英語わからんないけど、OKをクリック
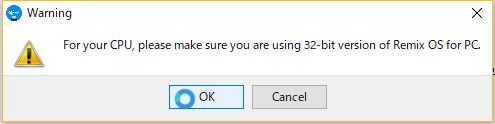
私は、32GBを選択しましたが、16GBや8GBの選択もできます。
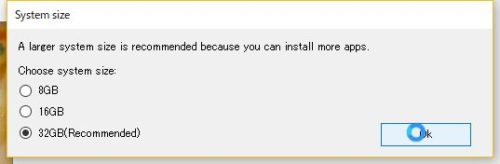
※これより、ウィンドウズ画面ではないので少々写りが悪い(デジカメの都合でピントが来ないなど)ですが、デジカメで適当にパシャパシャ撮った画像(撮影のパソコンが変わったりしてます)を掲載します。
デュアルブートの起動画面で、RemixOSを選びます。
(私のこのデスクトップは、XP・7・10がすでに混載してます)
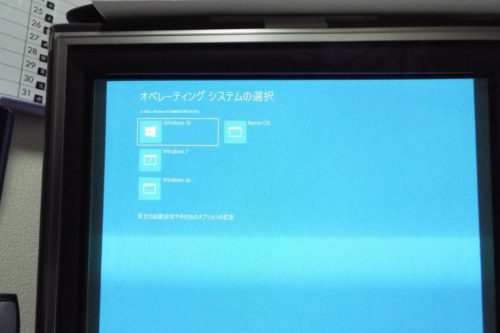
ワンポイント:ウィンドウズの選択画面の待機時間は、標準では30秒です。オプションで5秒、30秒、5分に変更することができます。方法は、 既定の起動設定やその他のオプションの変更→タイマーの変更→で秒数を選んだら左上にある○の中に左矢印になってるところをクリックして戻ります。
RemixOSのロゴがでました。

この画面から先に進まなくなること(かなり待った)があります。そのときは、CTRLキー+ALTキー+DELキーの同時押しで、PCを再起動ししたら、次の段階に進みました。
そして無事に起動しました(2度再起動することもあった)。
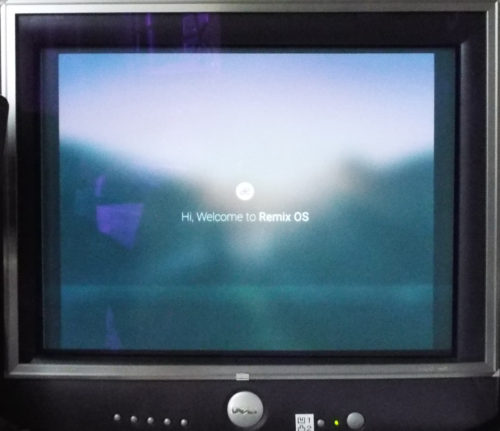
なんて書いてあるのか?私には理解できないけど、
Agree(同意する)をクリックします。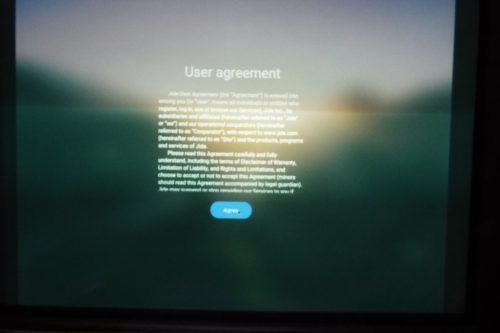
ノートPCなどでWiFi接続してるときは、この画面になく、WiFiの設定画面が出てきたような記憶がありますが、有線LANでPCがインターネットに接続されてる場合は、右上のSkipをクリックします。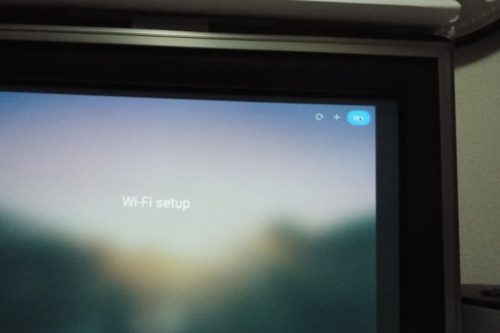
I would like to activate Google Play services のチェックを外さないようにして、Nextをクリックします。
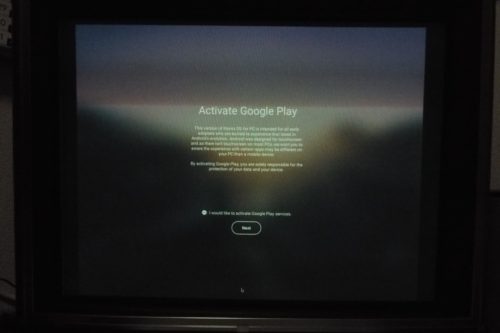
まずは、英語だと使いにくいし、日本語にしちゃいましょう!
設定(アイコン)をクリックします。
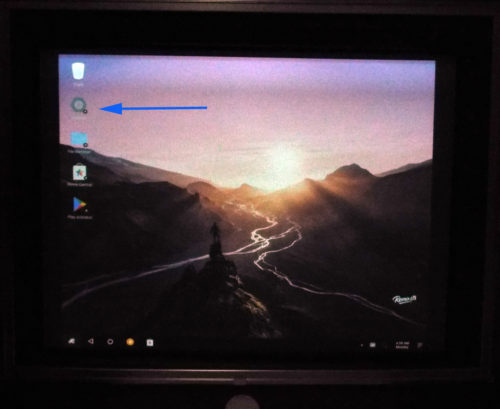
設定画面より、Language & input→Language→日本語を選択します。
次に、その設定画面はそのまま、単語リストの項目にある(日本語に変更されたと前提)、キーボードと入力方法の下にある現在のキーボードをクリック→スクリーンキーボードを表示するのスライドスイッチをONにします。
Google playストアは、最初は入っていないので、これではアプリを追加したりできないので、Google playを作ります。
次に、Pley activatorアイコンをクリックします。
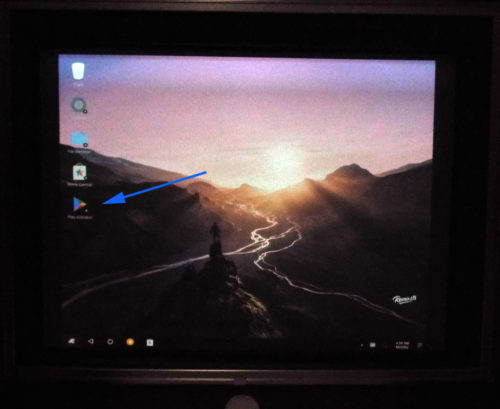
ここで一度、再起動しました(再起動は必要ないのかも?)
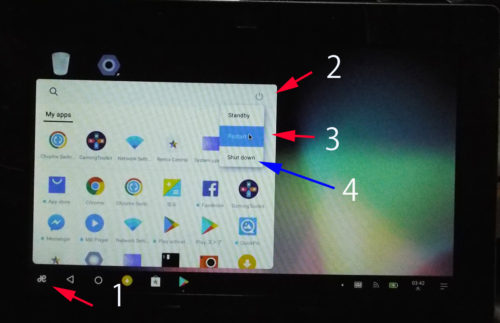
1をクリックして、2右上の電源アイコンをクリックして、3の再起動(英文)をクリックして再起動しました。4はシャットダウン(電源切りです)。
※注意!
スリープモードになると、PCの電源ボタンを押すと解除されますが私のPCだけではないと思いますがマウスもキーボードも効かなくなります。よって画面操作で終了も操作もできなくなってしまって電源ボタン長押しによる終了になってしまいます。そういうときにはスリープ無効機能に!
初期設定ではスリープは10分です。スリープ無効があるはずだけど、ないときには機能を無効に出来ないので、裏技的な方法で、スリープを無効に出来ます。
方法は、ここ(RemixOSのスリープ機能の停止)へ記載しました。
グーグルアカウントの入力を求められます。
もし、グーグルアカウントをお持ちでない、または別に取得してそれを使いたい場合は、こちらより取得してください。
ここで、グーグルアカウント(Gmailアドレス)を入力するのだけど、まだパソコンのキーボードがつかえないので、@の出し方がわからないので、スクリーンキーボードから@を入力しました。
取得済みのグーグルアカウントの(Gmailアドレス)を入力して
次へ
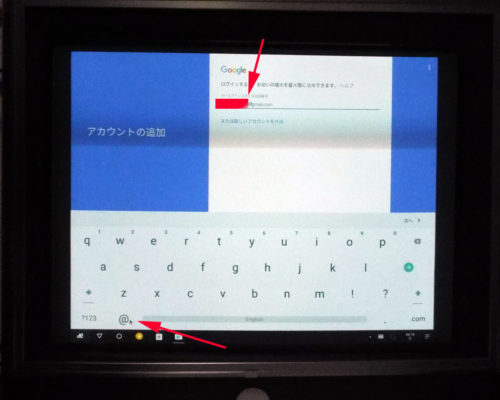
登録の諸項目は、それなりに進めてください(記憶曖昧なので省略)。
グーグルのアカウントの設定が終わると、Play ストアの画面が起動します。
検索窓に、Google日本語入力 と入れて検索します。
Google 日本語入力アプリをインストールします。
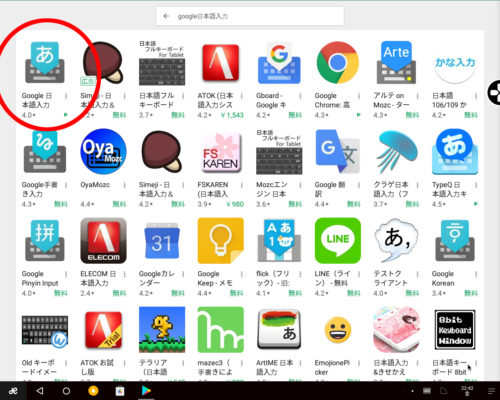
インストール作業画面は省略します。
ここまで読んでいただけた貴方様に、バックアップの方法です。
じつは、RemixOSって、けっこう不安定で、
デュアルブートの起動画面から起動してから、RemixOSの段階で起動しなくなることがたまにありました。
そうなったときの解決方法がわからないので、私の試行錯誤の
解決方法を記しています。
こういう状になった時、インストール先にしていたHDDのパーテーション「R」にあるRemixOS関係のフォルダ(ファイル)を開くことが出来なくなってしまいます。
アンインストールしようしても、アンインストールも出来なくなっています。
この事態に陥るまえにバックアップをとっておくことで、バックアップの時点まで戻すことが出来ます。
バックアップや、復活の方法などは、別記事で記載ています。
以下の文字列をクリックしてください。
ここをクリック
思ったように動かない。もういらないというときには、
アンインストールしましょう!
Windowsキーまたは左下のウィンロウズアイコンをクリックして→
設定(歯車のアイコン)→アプリ→アプリと機能→Remix OS→
アンインストール。
グーグルプレイギフトの課金
通常使用のAndroidスマホ、またはAndroidタブレットによる方法ではなく、Androidエミュレータで利用するアプリに課金する方法を記載したものです。
Android、のプレイストアの課金だけど、エミュレータからでなく、Googleアカウントに課金をして、それを紐づけした形で、エミュレータ内のアイテム課金などに利用できる方法です。
今回、Noxというエミュレータの利用を始めました。エミュレータ利用のアプリ課金などでクレジットカード払いや携帯キャリアによる支払いをする人はいないと思いますが、絶対にダメです!Googleプレイギフトがいいと思います。リスク回避が理由ですが、それに使い過ぎの心配もないですからね(チャージ分を使い切ったらそこで打ち止め)。
いずれの場合も、自己責任でやってください。
方法の説明だけを早く見たい人はこちらへ
まずは、Googleプレイギフトを購入することからですが、コンビニで購入できます。
購入できるコンビニ等は、こちらに記載してあります。
Googleプレイギフトは、最低金額が1,500円からです(-_-;)
コードは、1枚につき1コードなので、エミュレータ利用では、面倒ですが、残高保留するのなら、高額券1枚よりは1500円券を枚数で購入したほうがいいかもね?残高無くなったり減ったら、追加課金するなどするといいかな~
私は、外寒し。。。
ってことで、ナマケモノ気分で、オンラインで購入しました。
ってことで、購入に至るまでをここに備忘録。
(オンラインのリスクがありますからコンビニで買うのが無難と思います)
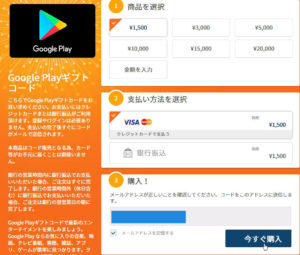
金額入力で、300円にしたら、拒否されたwww
最低でも1500円だそうですε(‘∞’*)フゥー
クレジットカード情報を入力したけど、これはVISAデビットで通常は閉じている番号です。この時だけ、カードを開けて、決済が済んだら閉じました。
VISAデビットだから、名前は何でも通る?
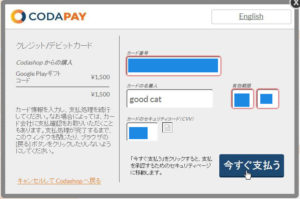
1,500円の出費(´・ω・`)
デビットVISAだから即引き落とし。
![]()
Googleプレイギフトの入金方法。
エミュレータからの課金ができるか、できないか?わからないけれど、Googleアカウントに紐づけすることで、エミュレレータ内のアプリに課金ができるようになります。ブラウザでGoogleのサイトを開きます。https://www.google.co.jp/
右上のログインをクリックします。
エミュレータに登録しているGoogleアカウントでログインをします。
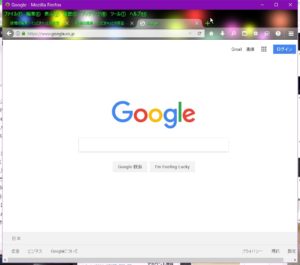
右上にあるドットが9つ集まってるボタンをクリックします。
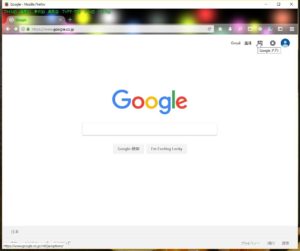
左側にあるメニューから、コードを利用をクリックします。
※B
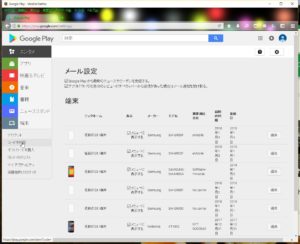
いっぱい架空スマホ(Android)がありますが、
エミュレータ削除したのもあるので、整理しなきゃ(-_-;)
購入したGoogleプレイギフトのコード番号を入力します。コードを利用をクリックします。
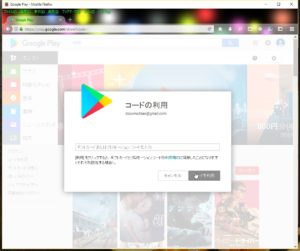
残高などは、エミュレータから確認する方法はわかりませんでした(-_-;)
※残高、および利用履歴の確認は、
ブラウザにて、該当するアカウントでログインを
して(説明はここ戻って)、
※Bの画面までの順序で進んで、左メニューにあるアカウントをクリックします。
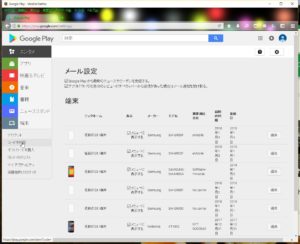
とりあえず、perky を課金して実験してみましたが、アプリ課金は有効になりました。
※入金は、パソコンのブラウザ(エミュレータのブラウザではありません)からです。
それぞれのアプリの課金は、エミュレータ内の各アプリから操作です。
このブログを書くきっかけになったエミュレータの人身御供ブログがここです。