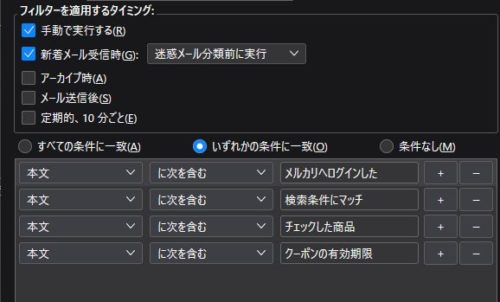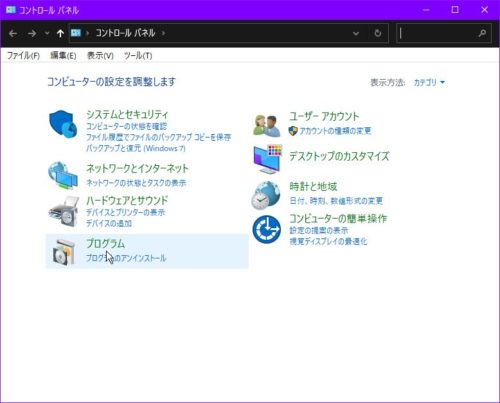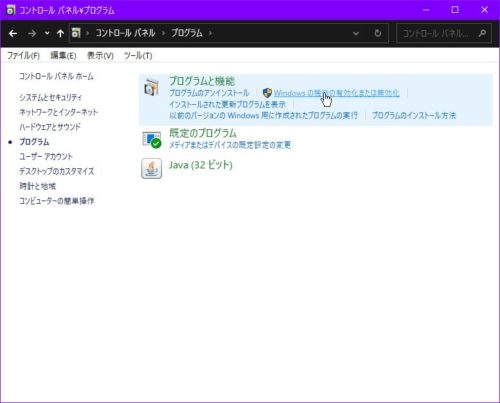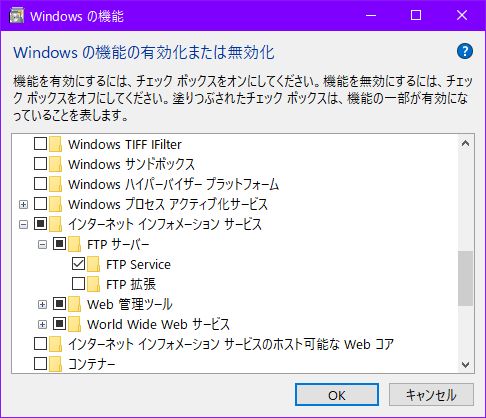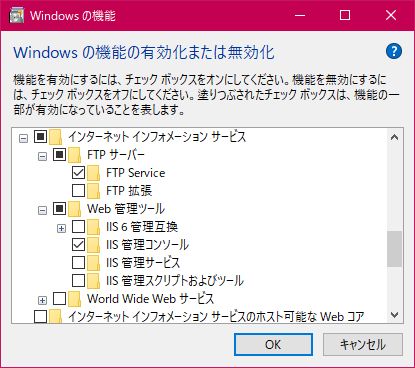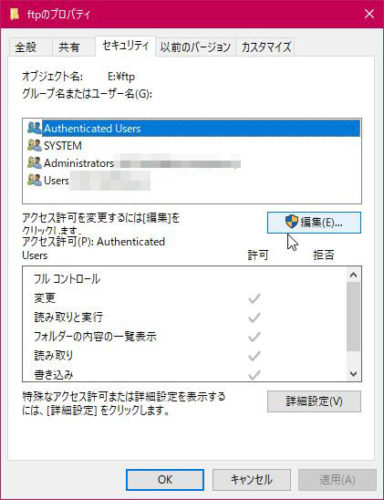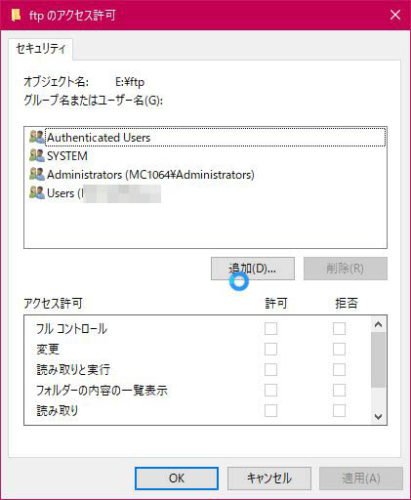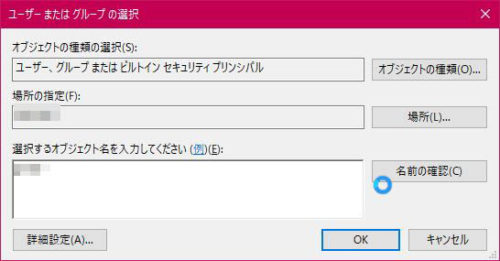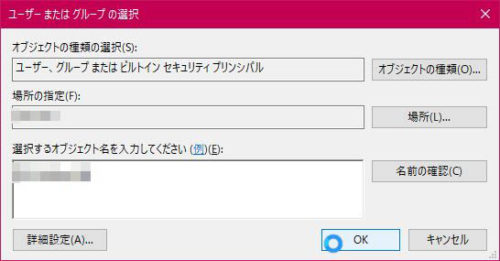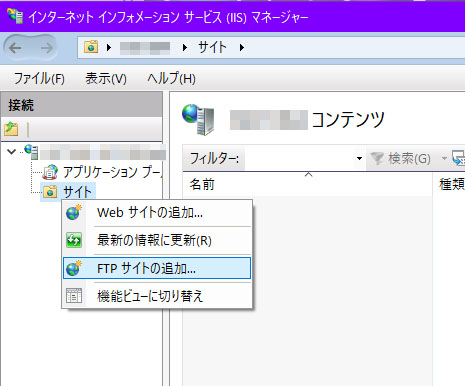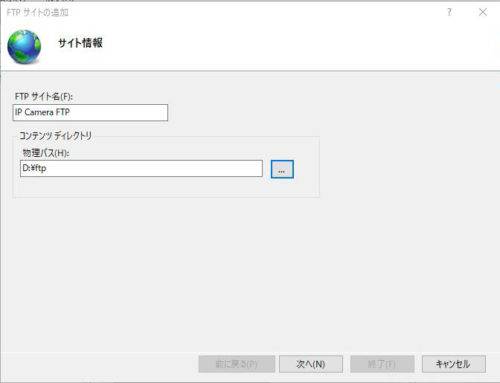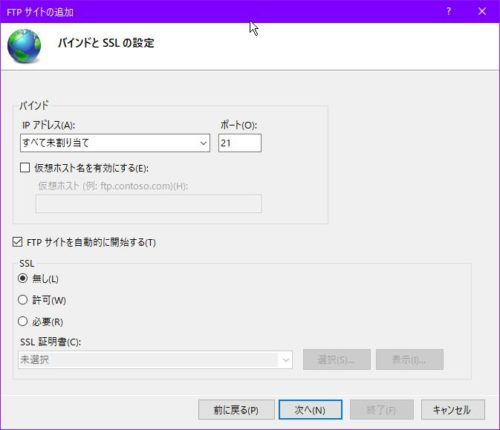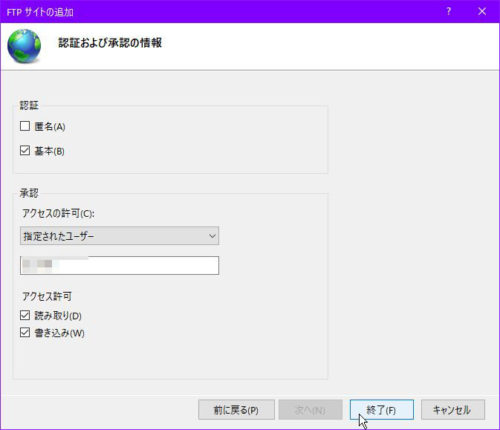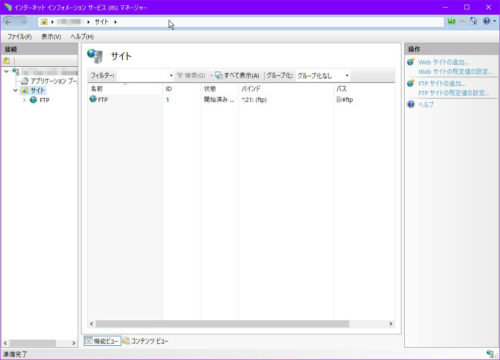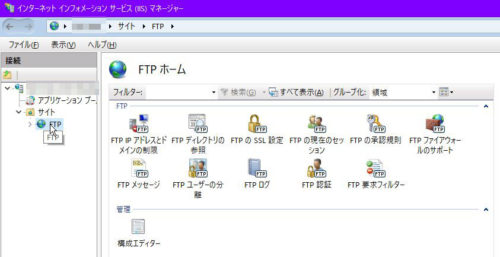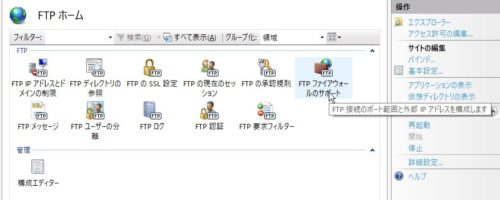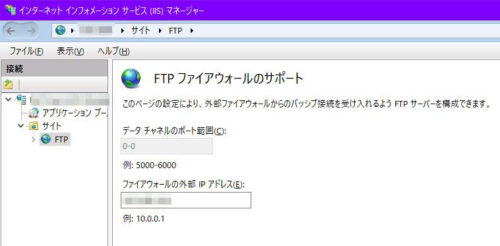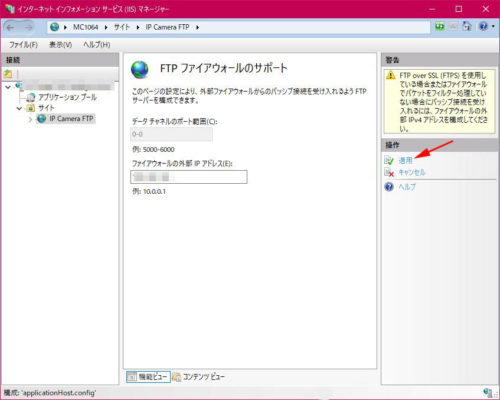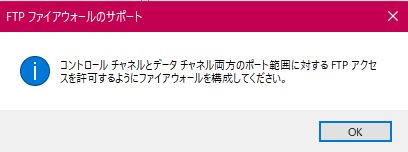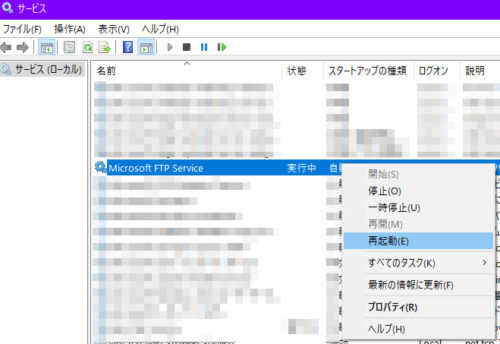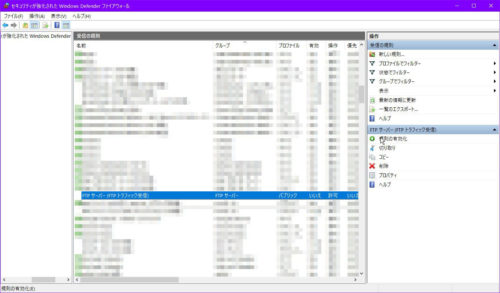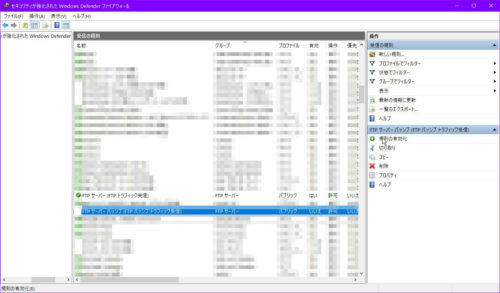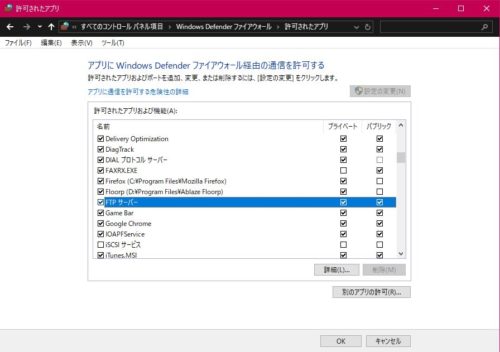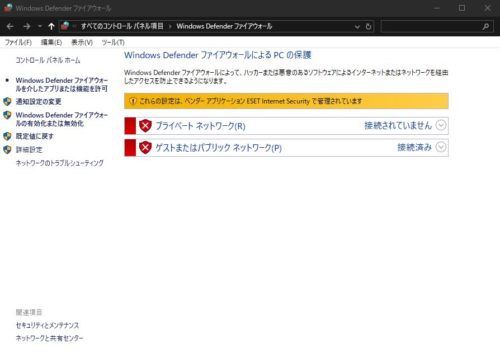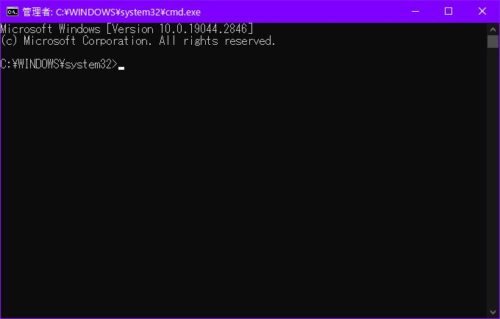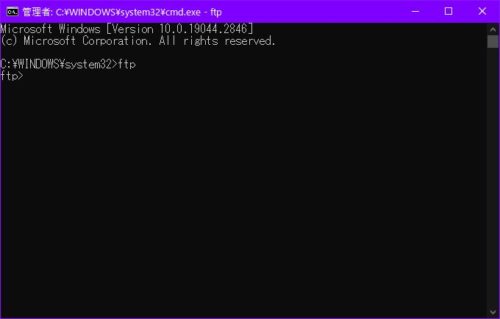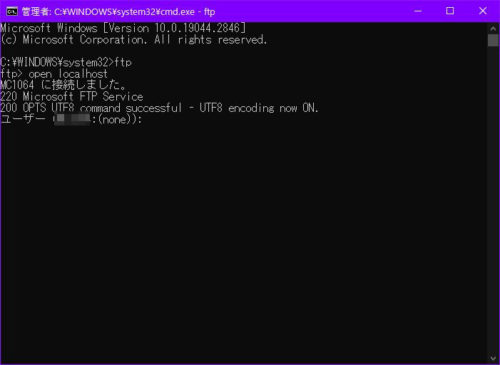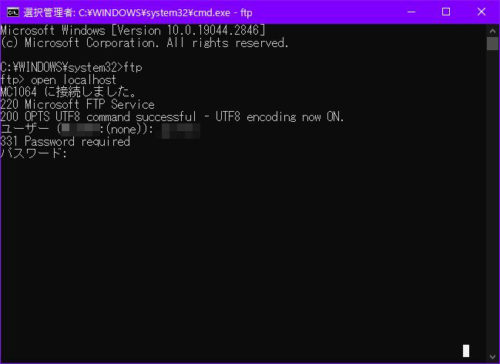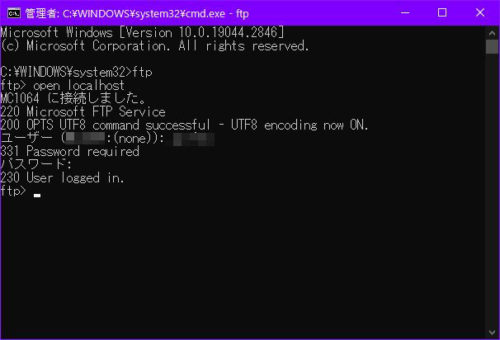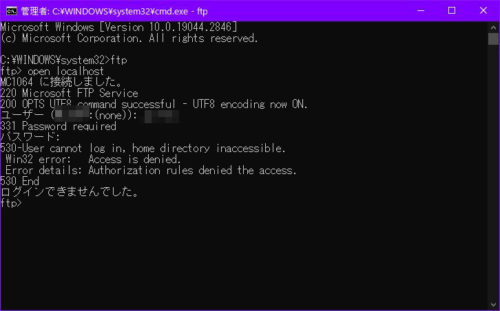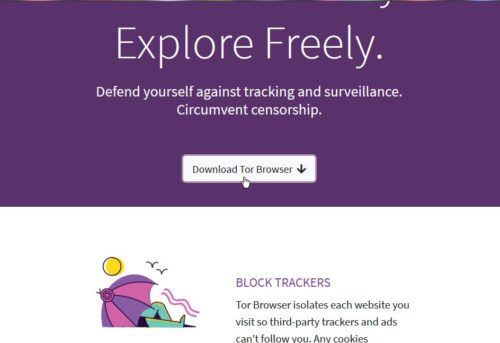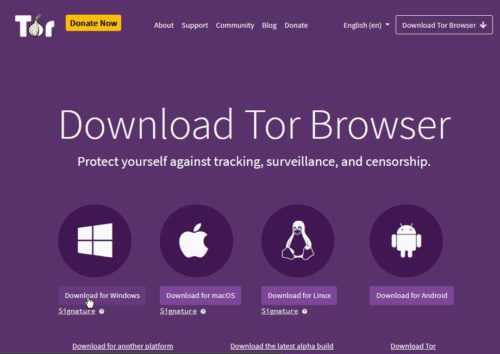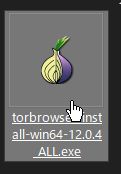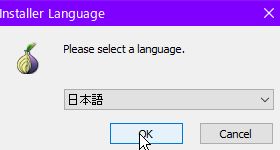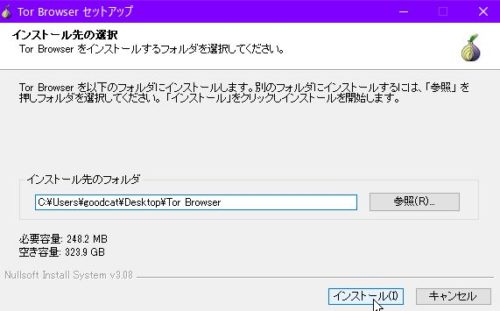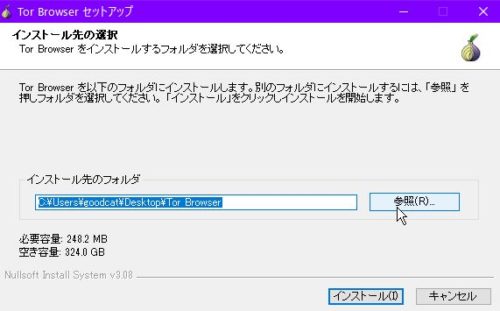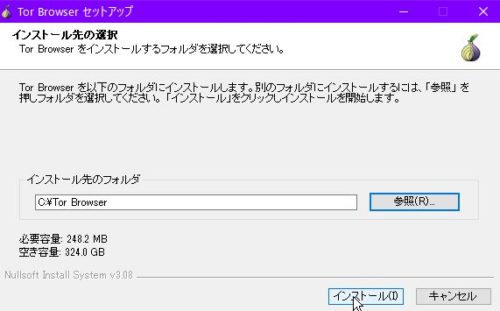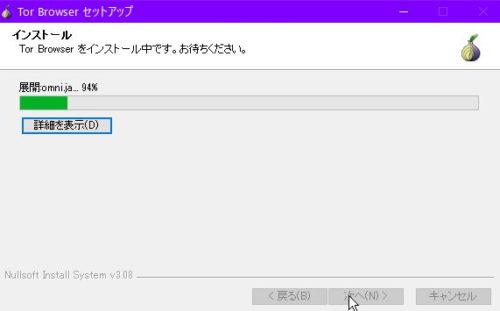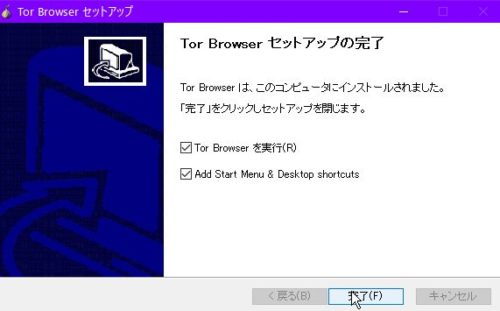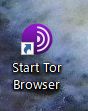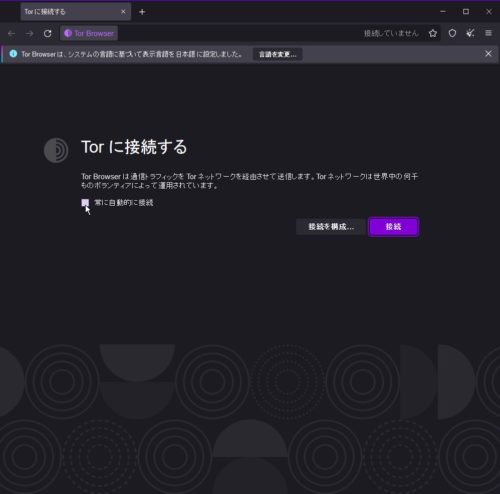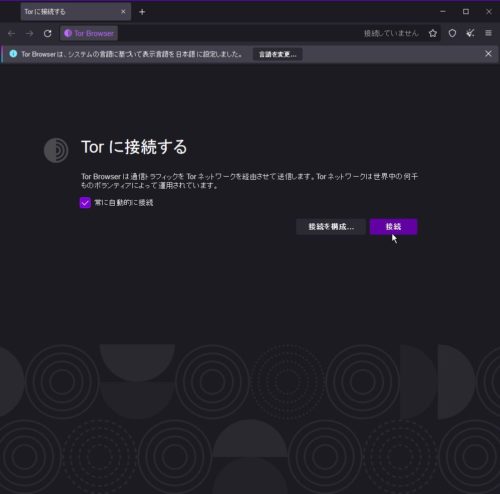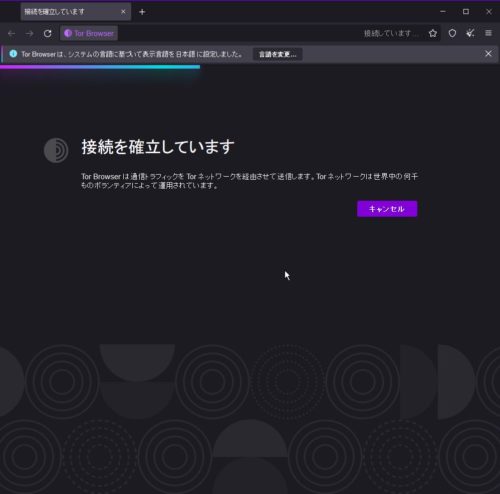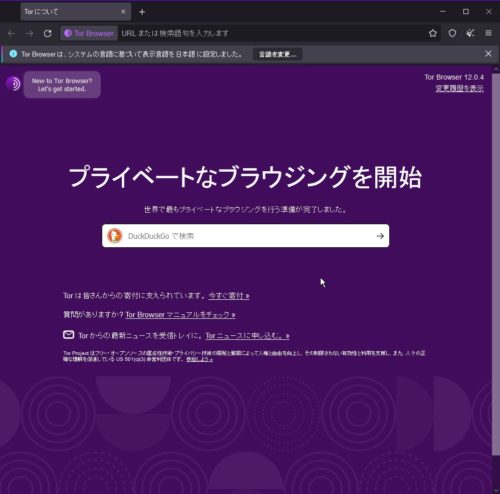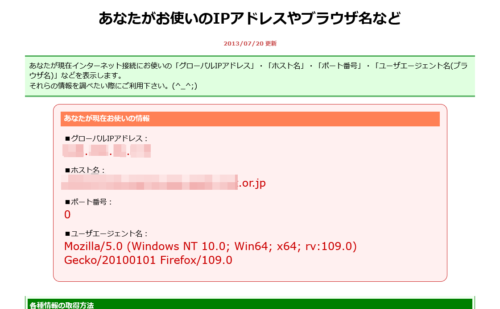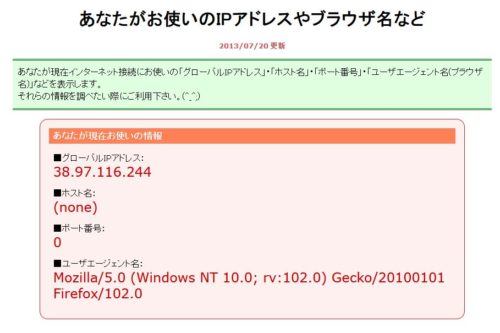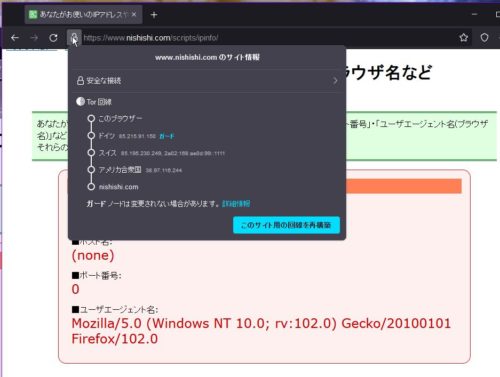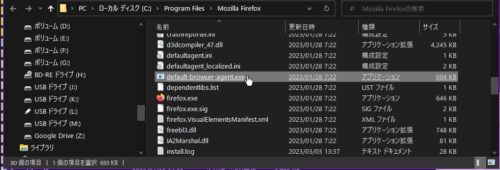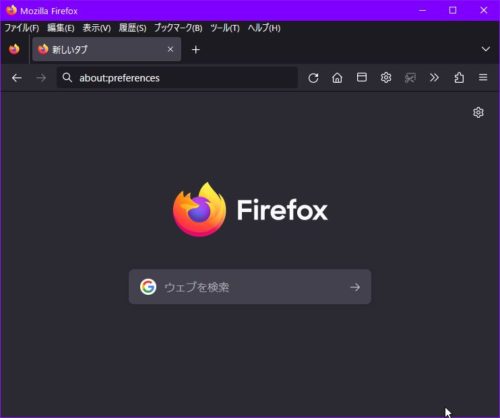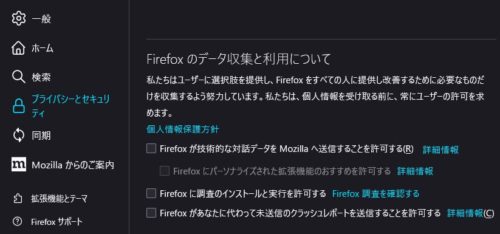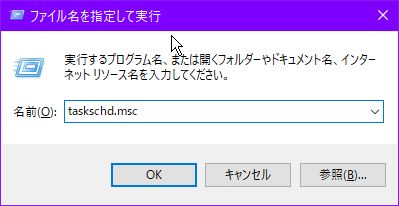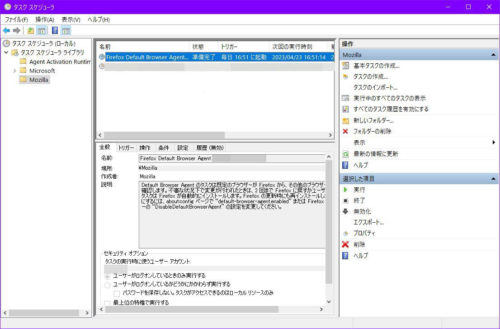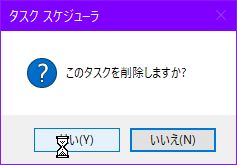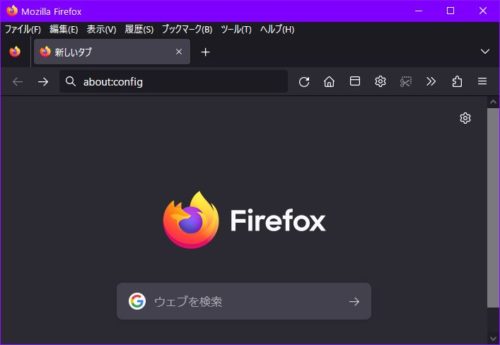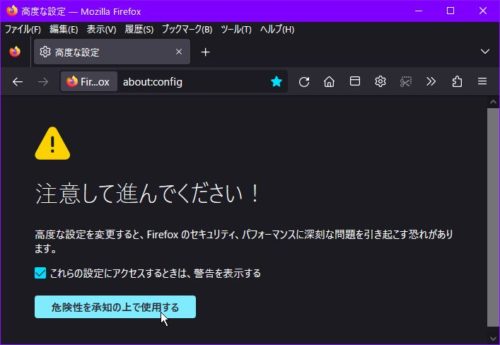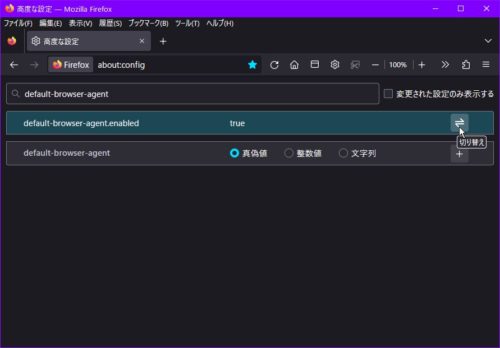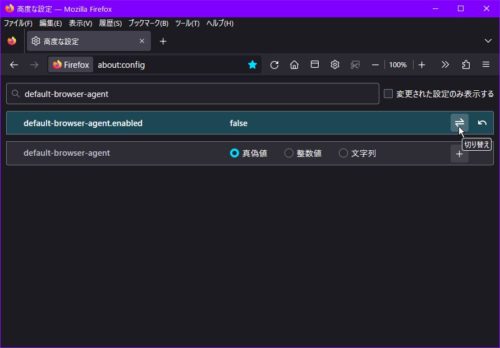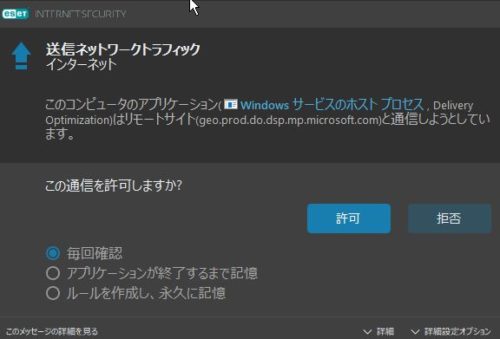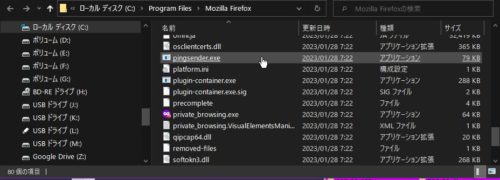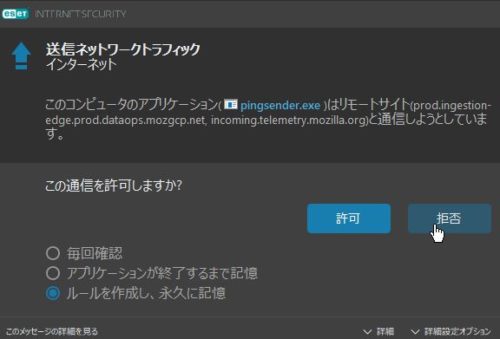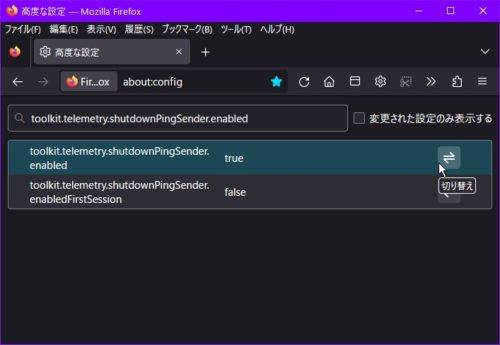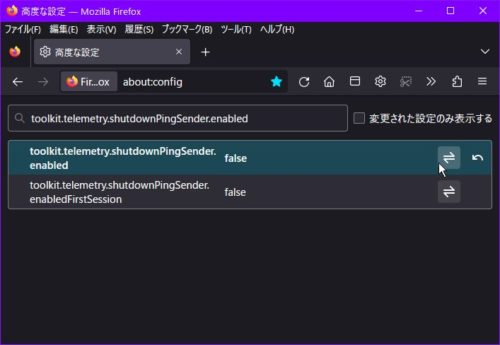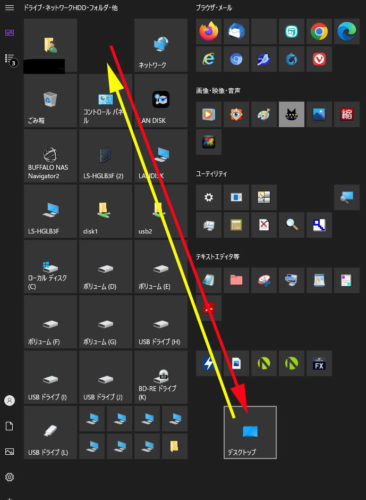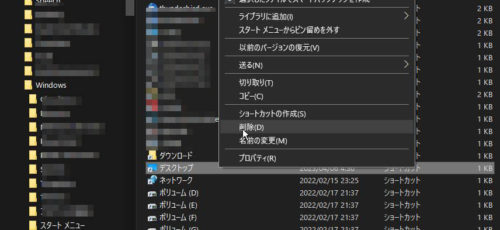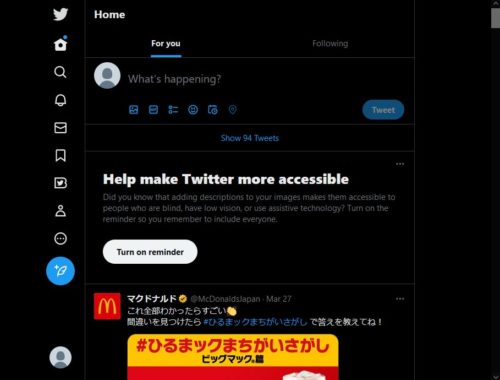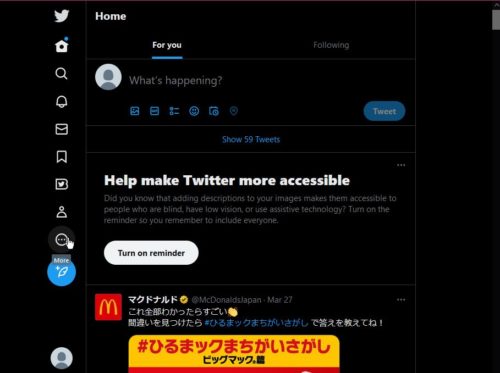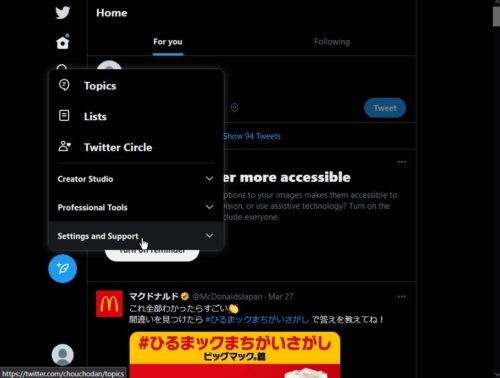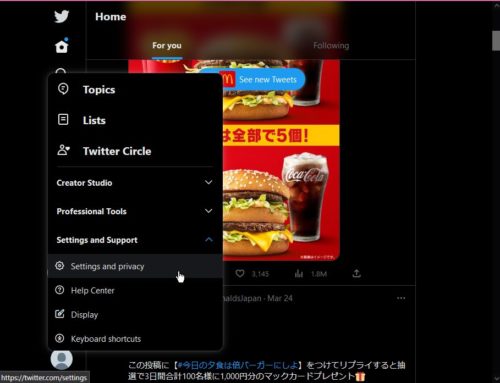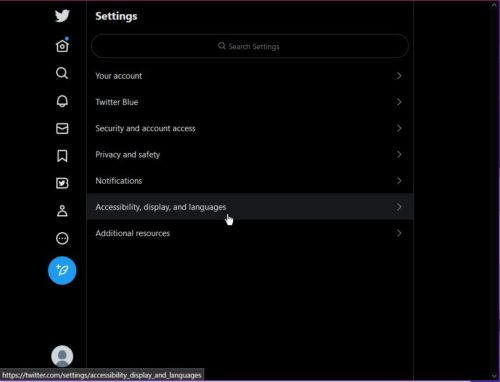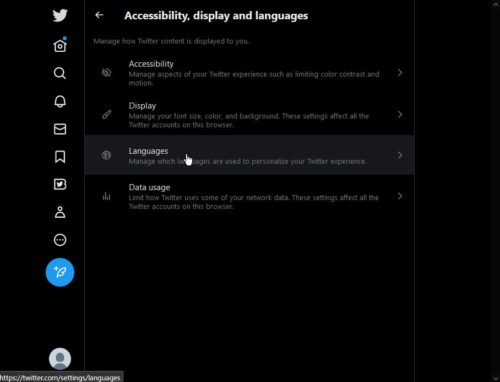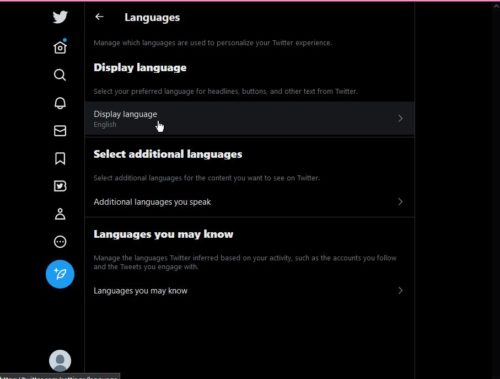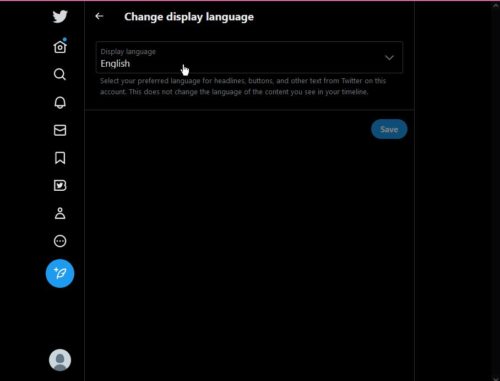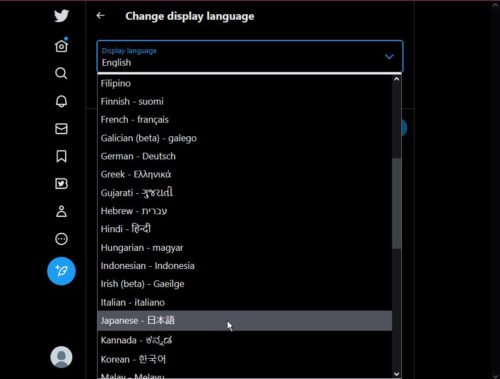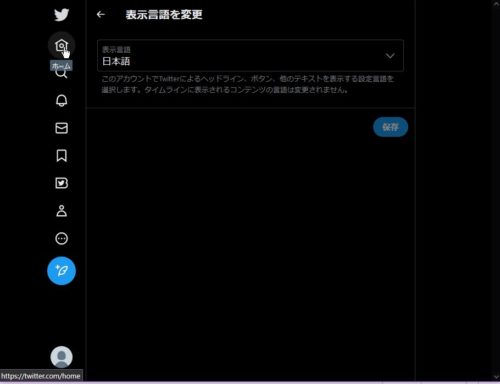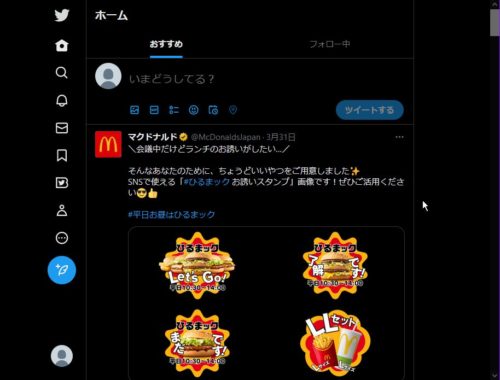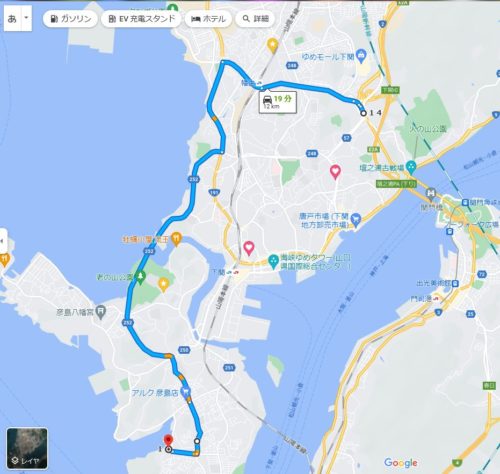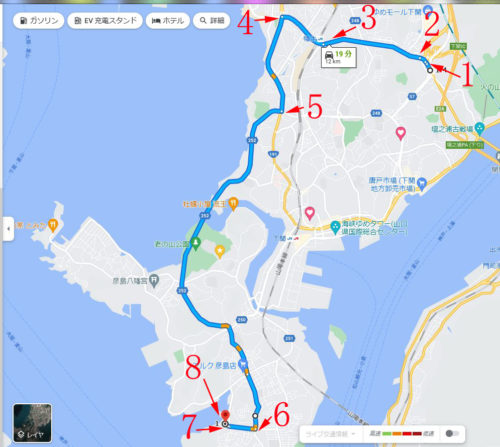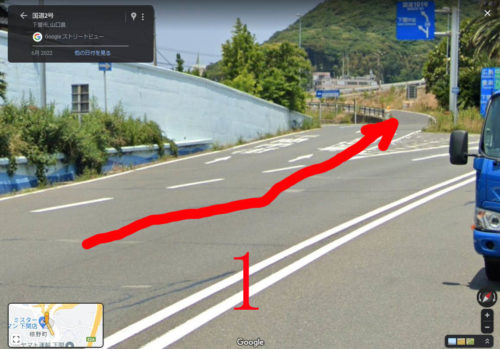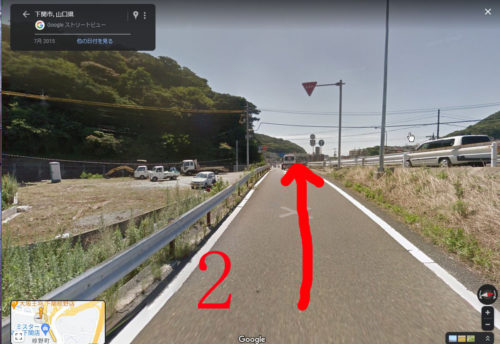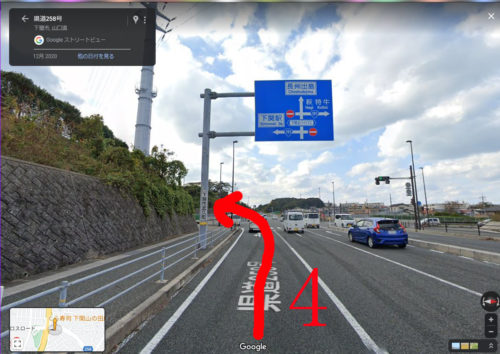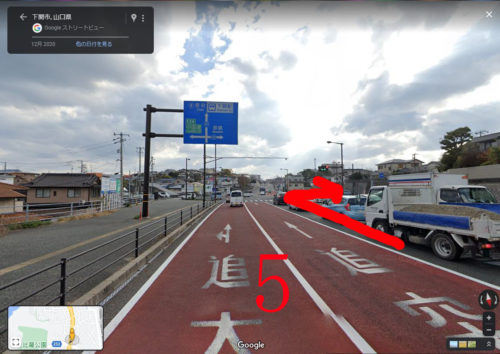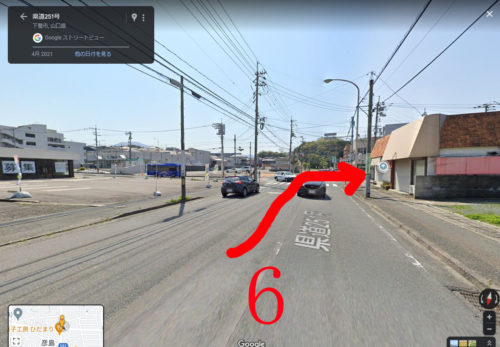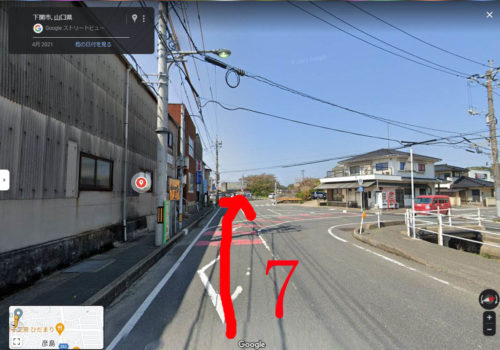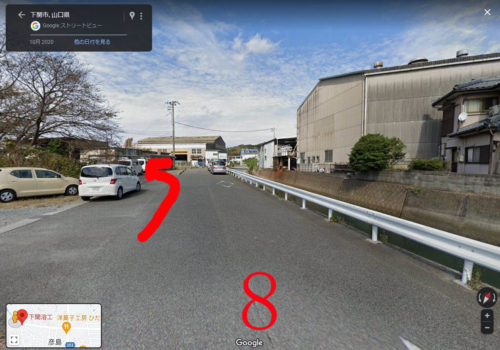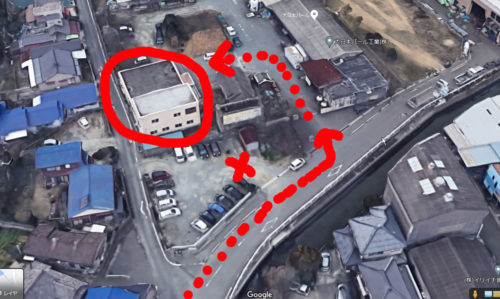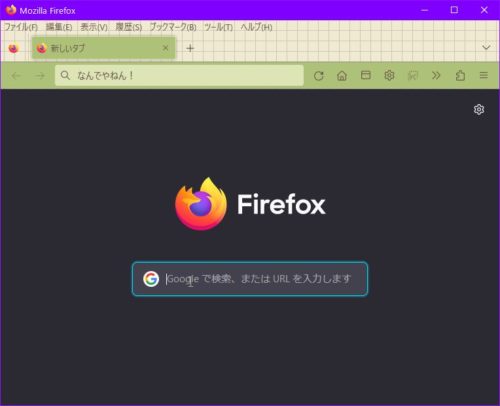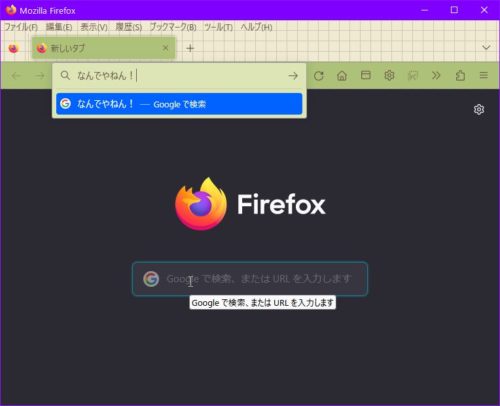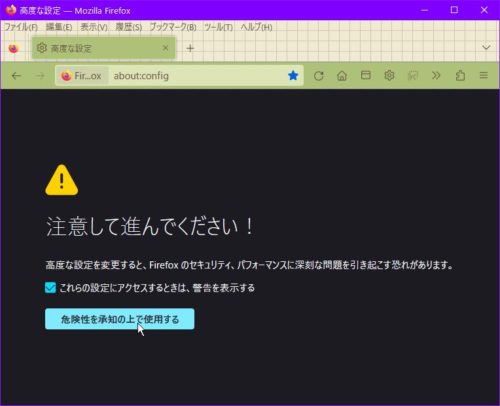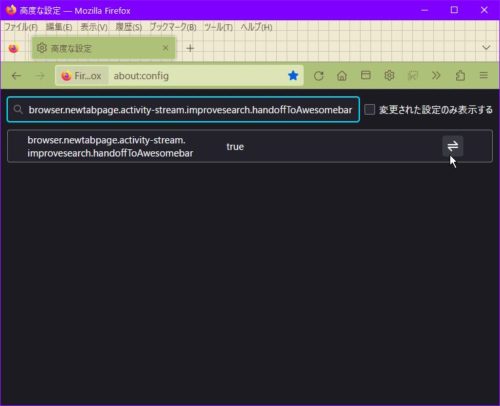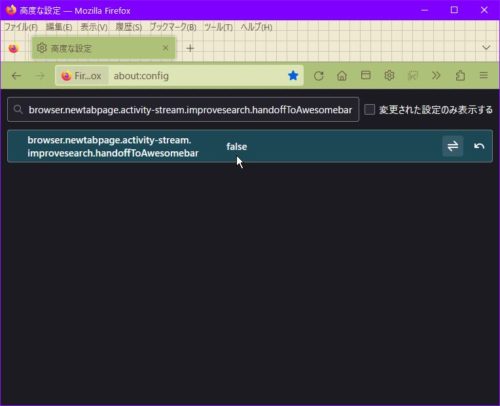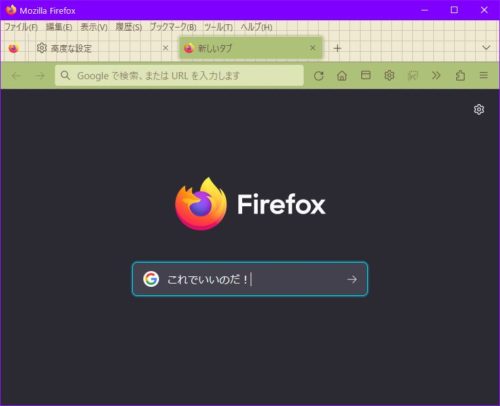メールソフトのプロファイル見直し中。
今日、メルカリのメールを受信して、またクーポン進呈とか、検索した結果の
該当商品のお知らせみたいなメルマガ的なメールがわんさか届いてるわぁー、
って思ってた。
最近、何も出品物が売れないので、メルマガに混じって、購入があったお知らせを
完全に見落としてた。
メールソフトはThunderbird(64bit)、Thunderbird(32bit)、SeaMonkey
の3つのメールソフトを使用しています。
メールソフトの主プロファイルには、27個のメールアカウントが設定してます。
更にそのメールアカウントの中には転送されたメールの転送先になってるものが
あり、その数は61個のメールアドレス+9個のGmailの転送先になっています。
97メールアドレスが1つのプロファイルでまとめてあります。
以前は、GmailをPOP受信にしていましたが、グーグルの仕様変更で、POP受信を
するには面倒な設定が必要になり、多くは転送によるメール受信にしました。
主プロファイル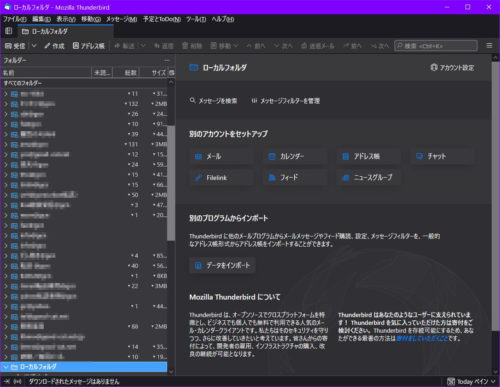 以前はヤフーメールも含まれてて多すぎるのでヤフーメールは分離しました。
以前はヤフーメールも含まれてて多すぎるのでヤフーメールは分離しました。
(ヤフーメールはPOPで受信しています)
ヤフーメール用プロファイル
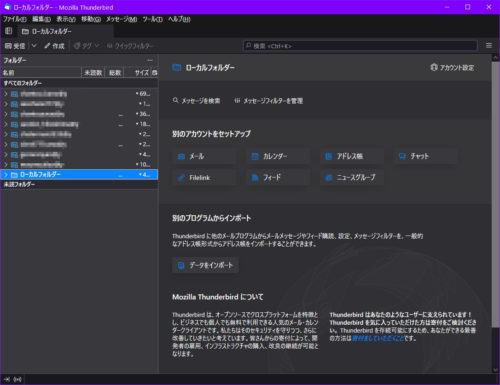 他に、Thunderbird(32bit)では
他に、Thunderbird(32bit)では
監視カメラのモーションキャプチャ画像をメール送信をGmailで行い、
同じGmailアドレス宛に送信して、送信されたGmailをメールソフトで
受信しています。
監視カメラ用プロフィル
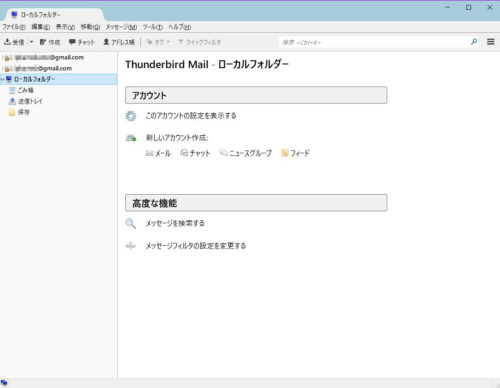 以前は、この3つが主なプロファイルでしたが、詐欺メールが届くようになり、
以前は、この3つが主なプロファイルでしたが、詐欺メールが届くようになり、
詐欺メールはすぐわかりますが、鬱陶しいから詐欺メールの届くメールアドレスを
廃棄してましたが、3つのメールアドレスだけ残しています。
廃棄したメールアドレス、残した3つのメールアドレスのすべては、
登録時に使用したサイトを開いてメールアドレスの変更の設定手続きを
しましたが、大変だった。
残した3つのメールアドレスはいつでも廃棄可能ですが詐欺メールにどんなのが
送られてくるのか?チェックするために残しています。
廃棄は全部するはずだったけど、この3つのメールアドレスは登録サイトが
多くて後回しになっていました。
3つのメールアドレスの登録の変更先に、別のドメインによるメールアドレスに
したので、それをまとめてるのがSeaMonkeyというメールソフトです。
13個のメールアドレスの送受信に使っています。
SeaMonkeyのプロファイル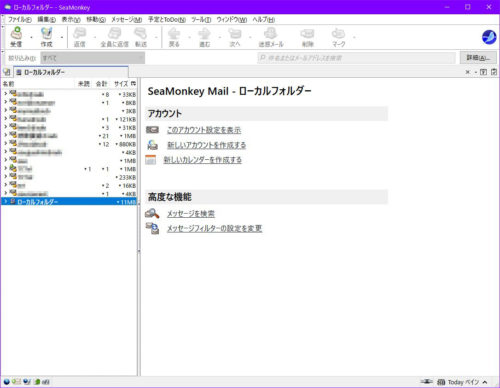 これらのメールソフト(プロファイル)を一つずつ起動して開くのは
これらのメールソフト(プロファイル)を一つずつ起動して開くのは
面倒なので、HiMacroExというマクロソフトをつかって、設定ファイルを
作成して、CLaunchというプログラムランチャソフトでホットキーで
起動するようにしています。
これらから、メールアカウントの分離を考えてる。
(プロファイルが増えてもHiMacroExの設定ファイル2追加するだけ)
メルカリの読み漏れを防ぐために、メルカリだけのプロファイルを作って
面倒だけど、フィルタフィングで、メルマガ的なメールをフィルターで
別フォルダに入れるようにしようと思う。
だけど、メルカリで困るのが、出品物、購入品などの取引に関わるメールと
メルマガ的な、重要性のないメールが、差出人のメールアドレスが同じことだ。
外出時でも確認ができるように、メルカリへの登録メールアドレスは、携帯の
メールでも受信できるようにしてる。
プロファイルを分離しても、どうやってメルマガ等と取引メールなどの重要な
メールを振り分けるかだけど、フィルタリングして分離するのだけど、
メルマガ等と取引メールの違いを確認した。
差出人のメールアドレス、差出人名は同じだ。
メルマガ的なメール
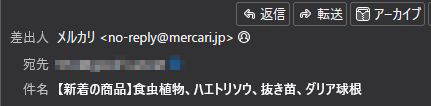 取引メール
取引メール
 件名で振り分ける方法もあるけど、複数の条件を入れるのが面倒だ。
件名で振り分ける方法もあるけど、複数の条件を入れるのが面倒だ。
基本的には、メルマガ的なメールはフィルタリングして、
メルマガ用フォルダに移動して、重要なメールは受信フォルダに
残したい。
メールの形式を確認してみた。
メールの形式が違っている。
メルマガ的なメールは、HTML形式だとおもわれるが、
取引メールや売上金の振込申請期限などは、テキスト形式になっている。
これだ!
常識のある企業なら、メールマガジン(メルマガ)は、HTML形式で
画像などを使ったり文字を変更したりできるHTML形式で送信するけど
重要なメールは、HTML形式で送信してくることはない。
なぜなら、テキスト形式にしか対応していないメールソフトだと
HTML形式で送られて来たメールが正しく表示されないことがある。
だから、テキスト形式で送信してくるのです。
メルマガ的なメールのメールヘッダー情報の一部
![]() 取引メール、売上金の振込申請期限などのメールの
取引メール、売上金の振込申請期限などのメールの
メールヘッダー情報の一部 って、おもってやってみたけど、できなかった。
って、おもってやってみたけど、できなかった。
仕方ないので、本文でフィルタリングした。
これらに該当しないメールは受信フォルダにそのまま残る。