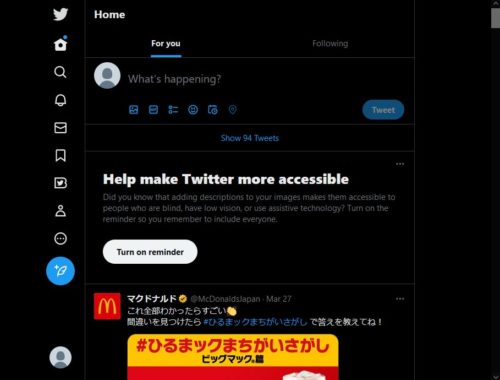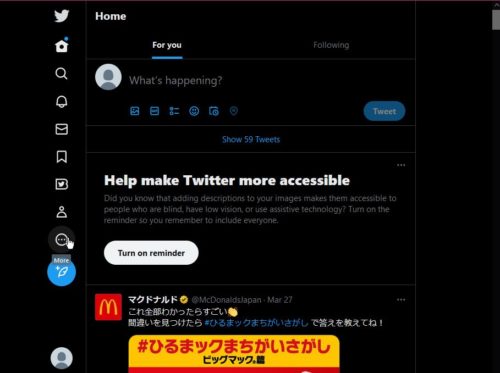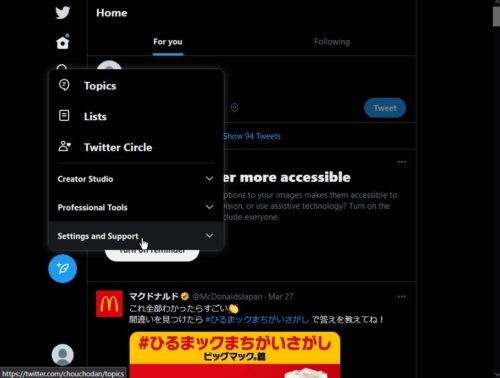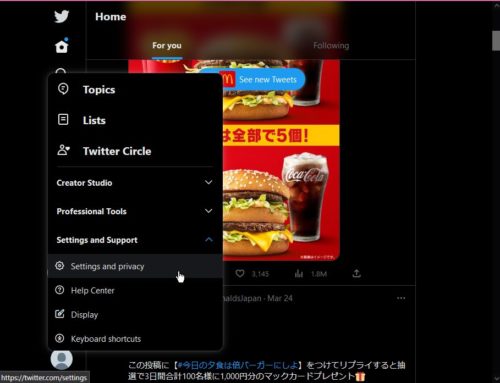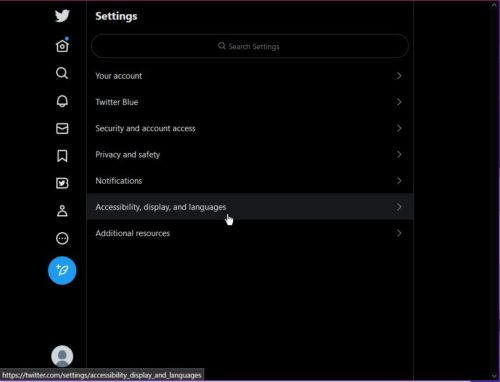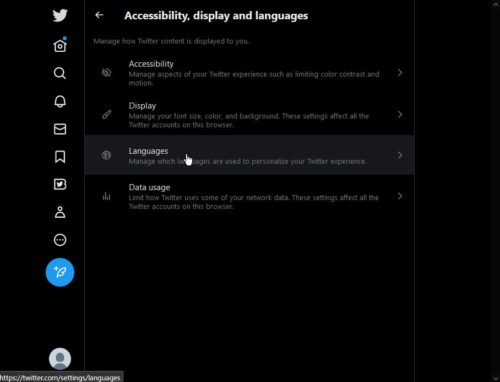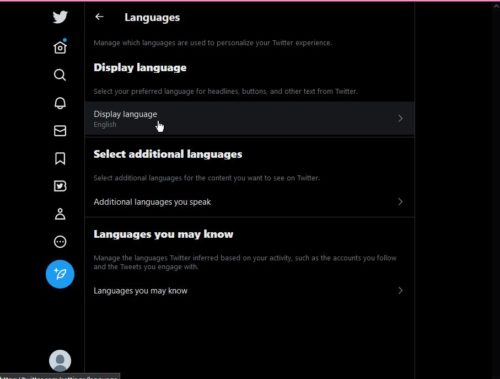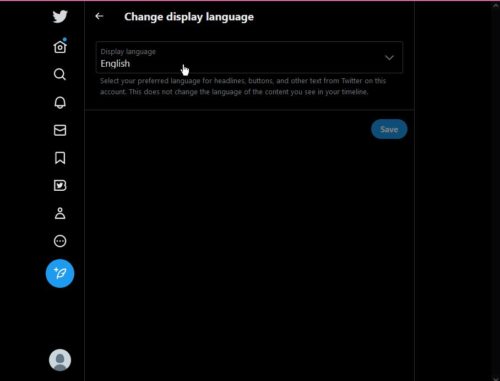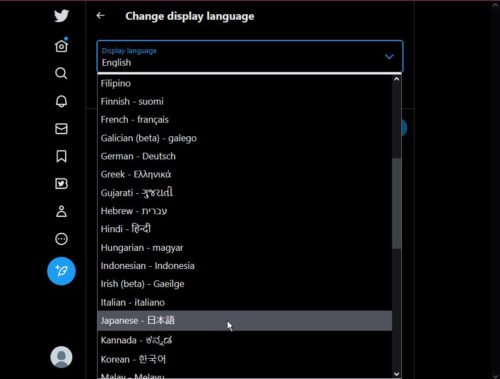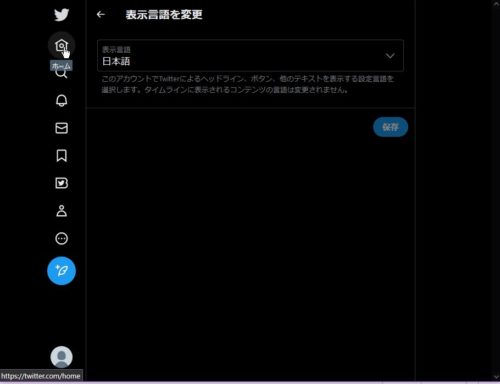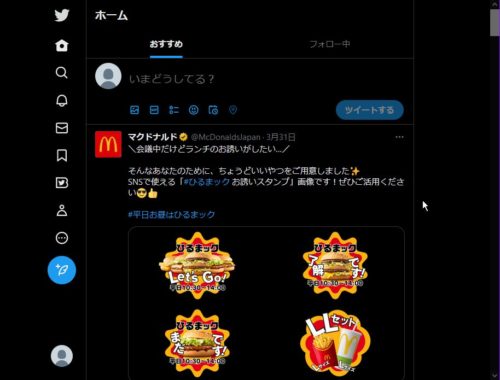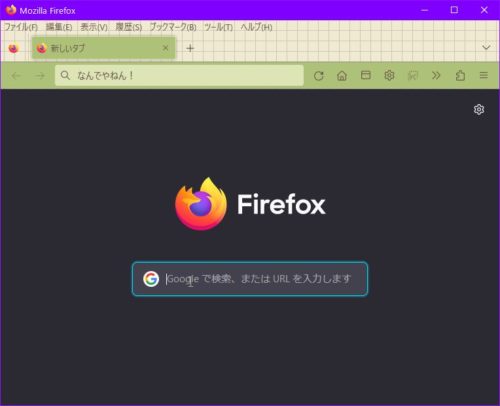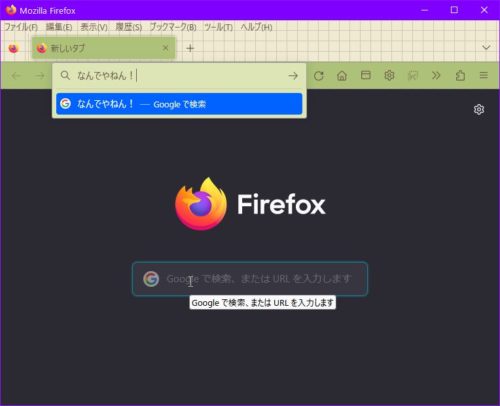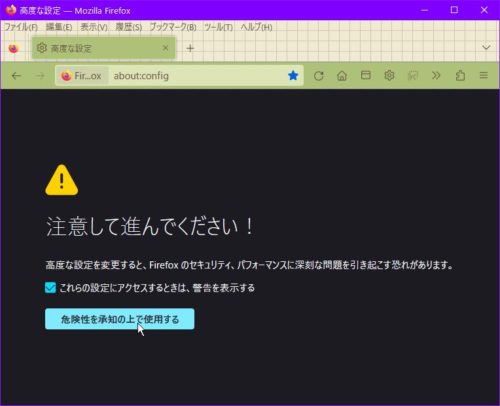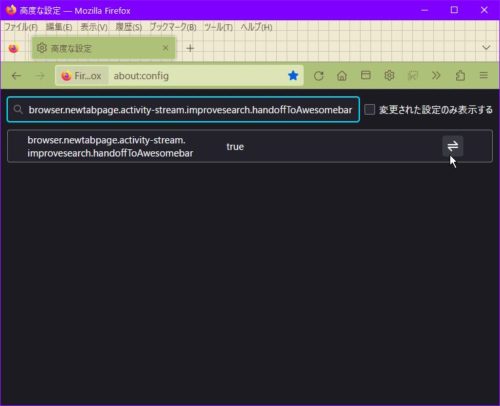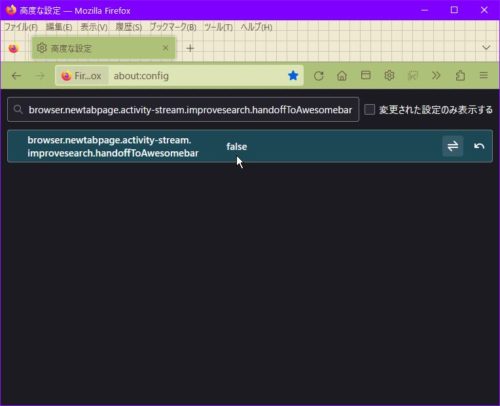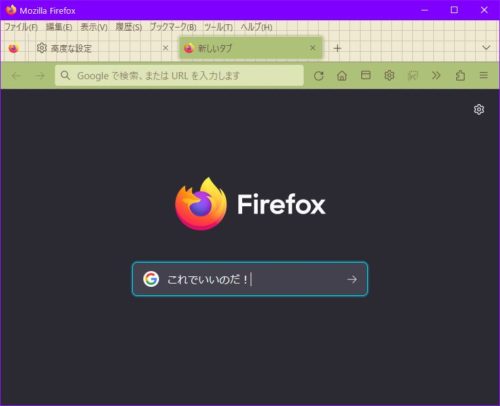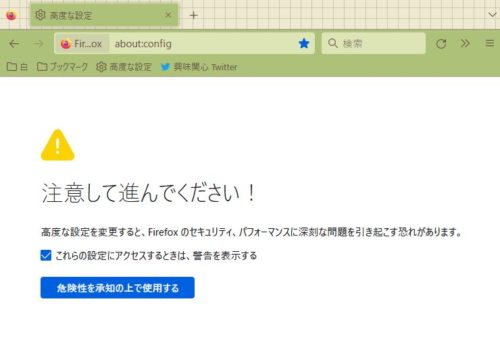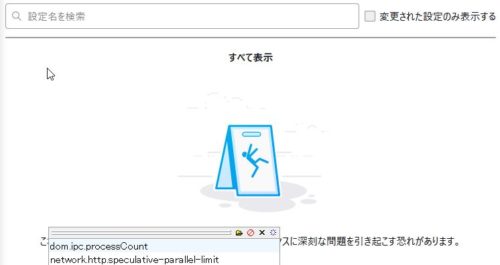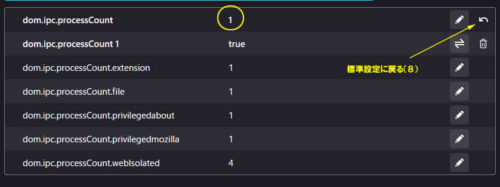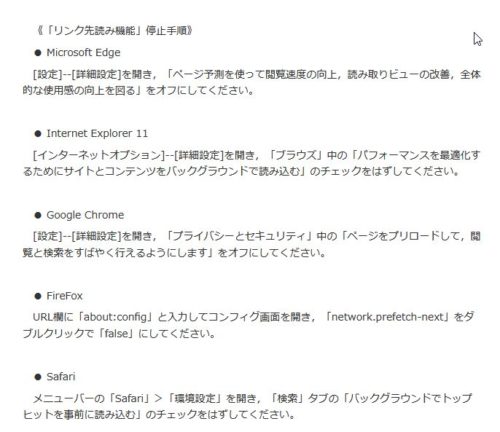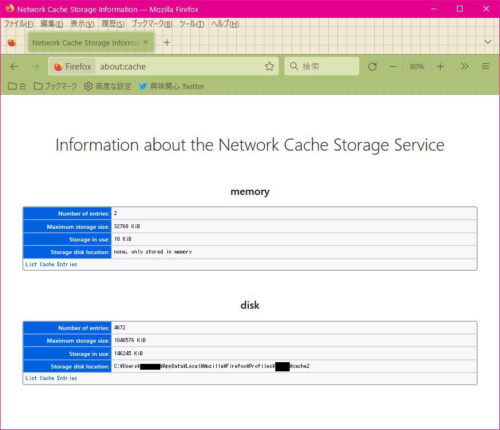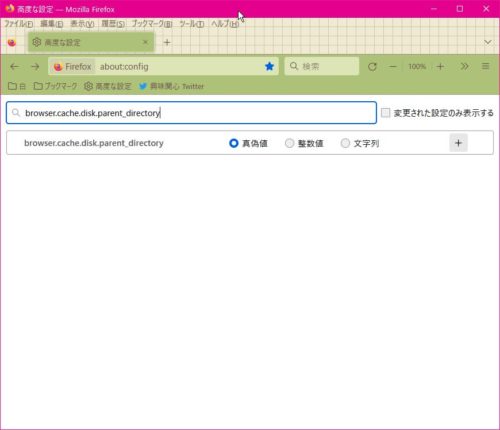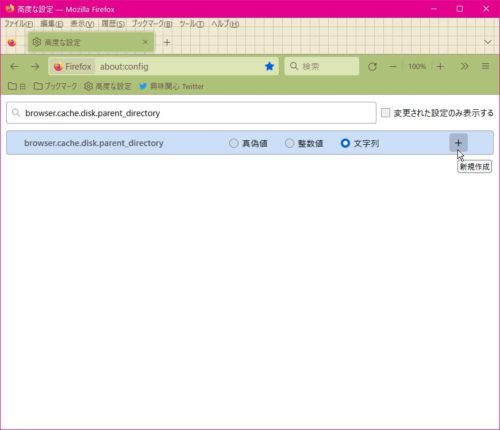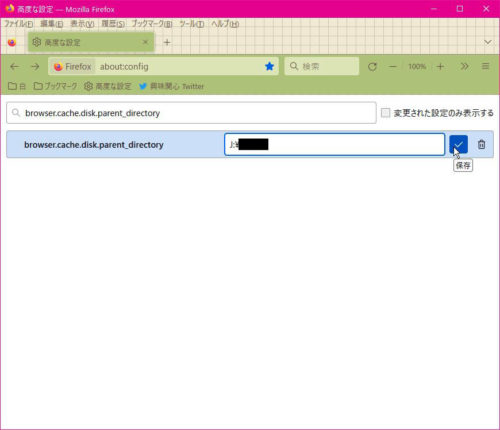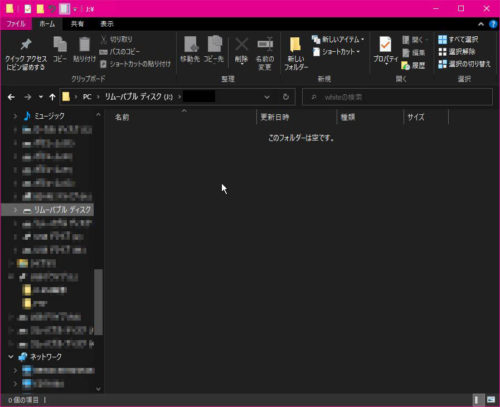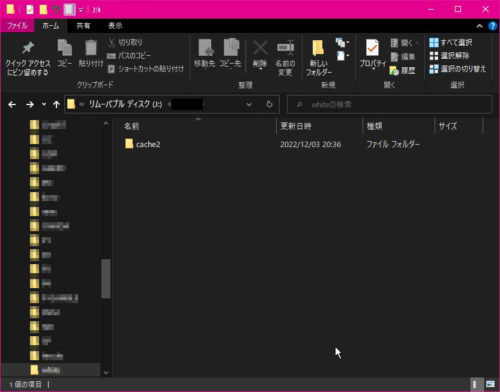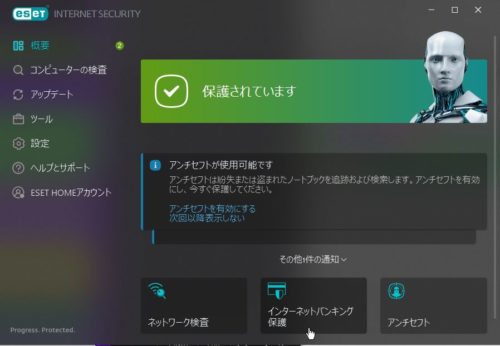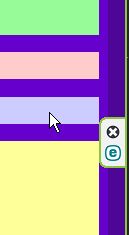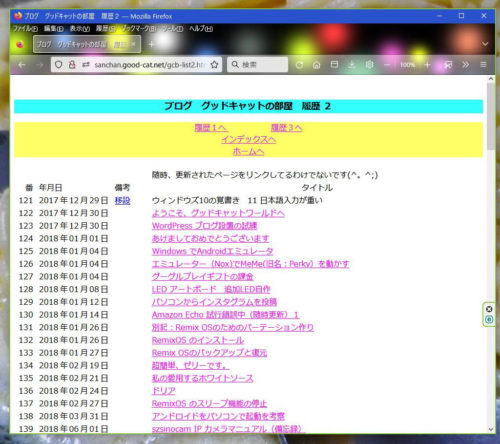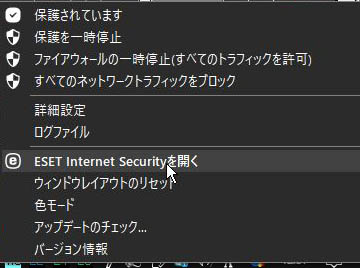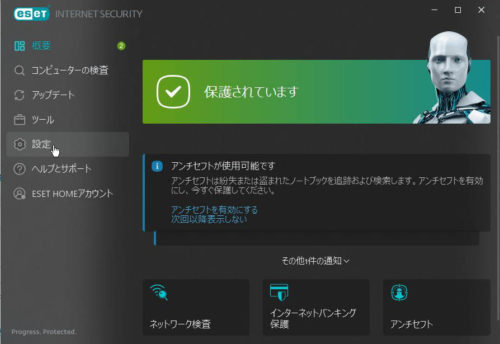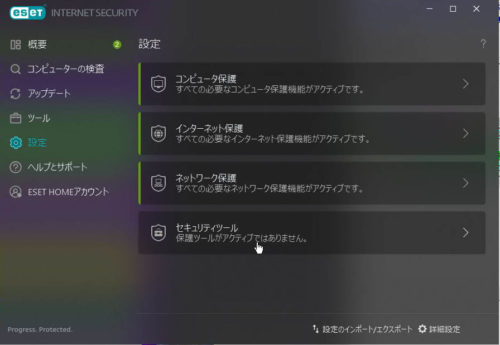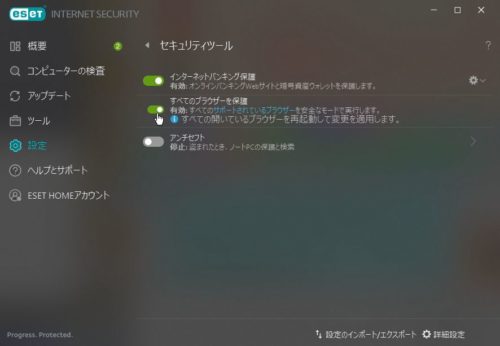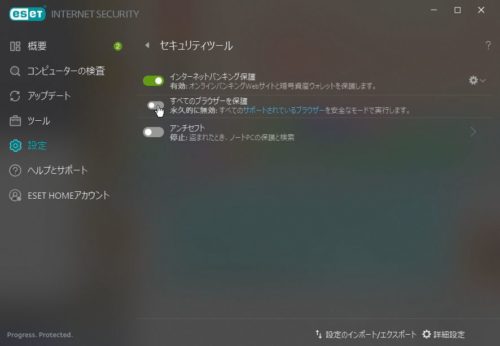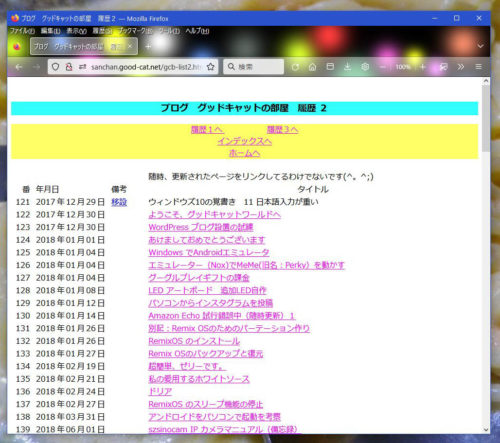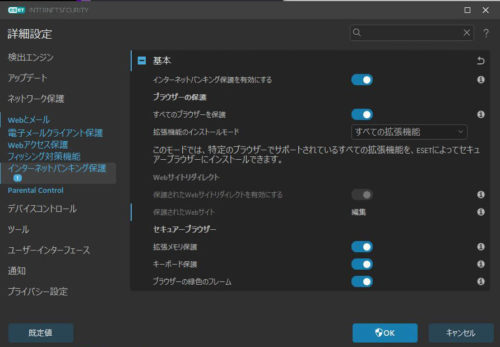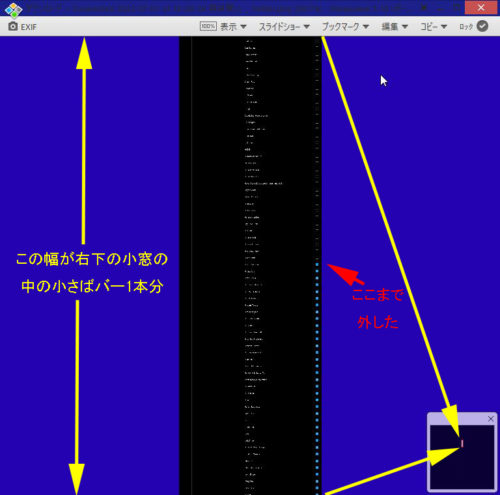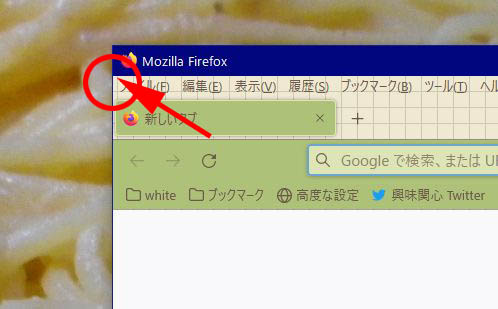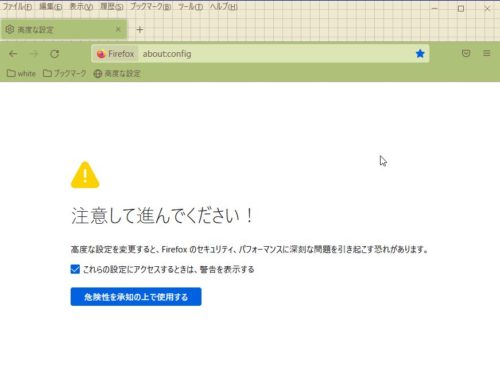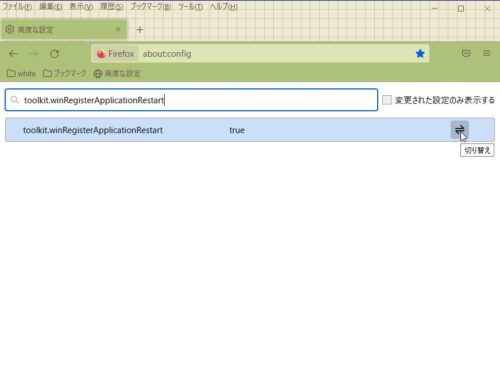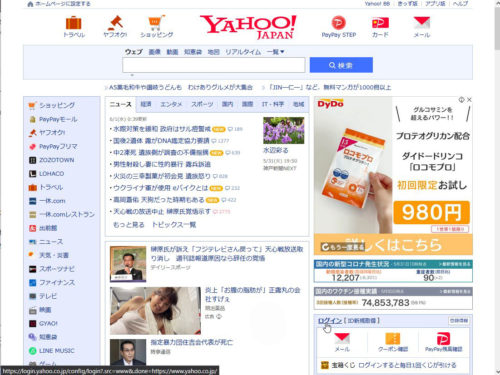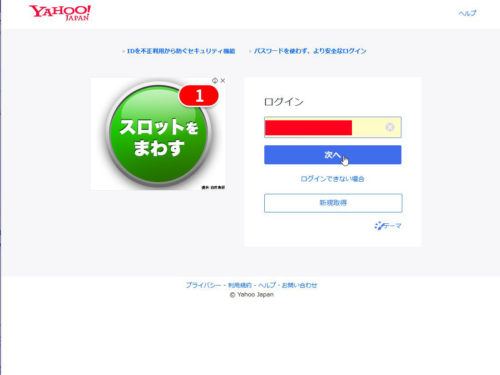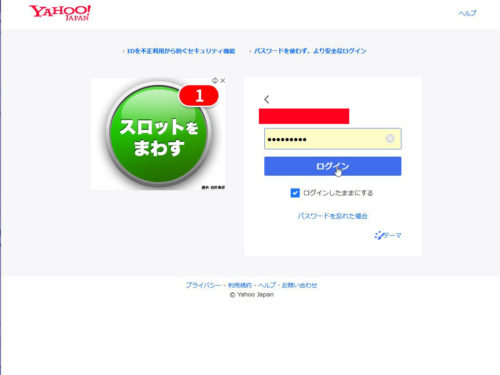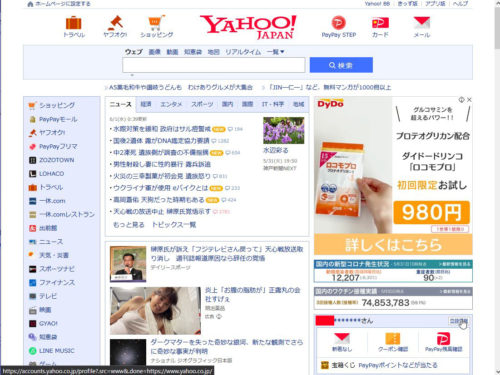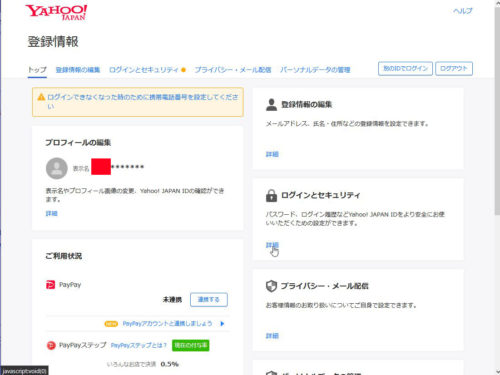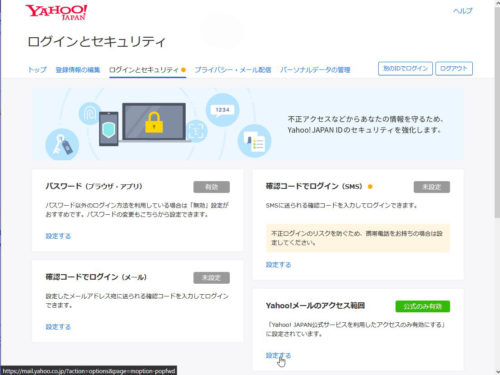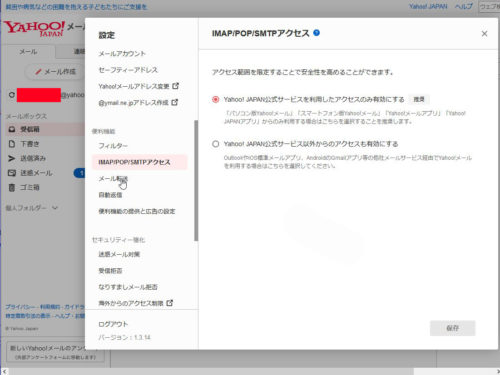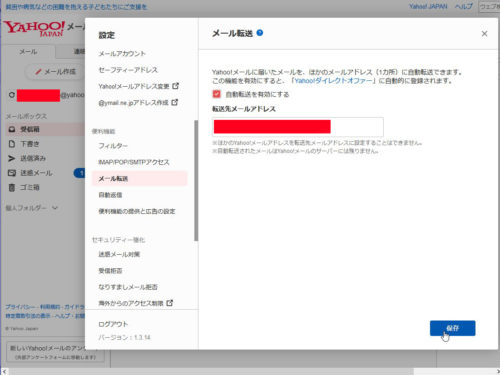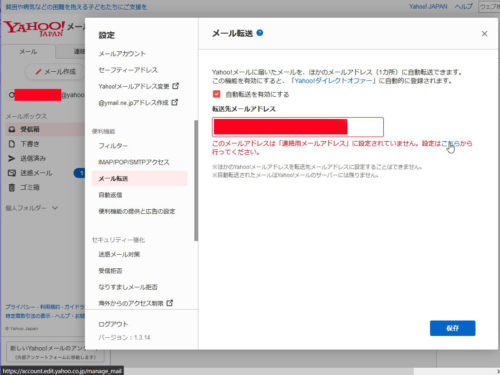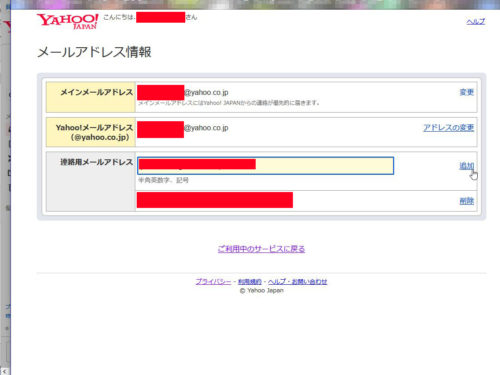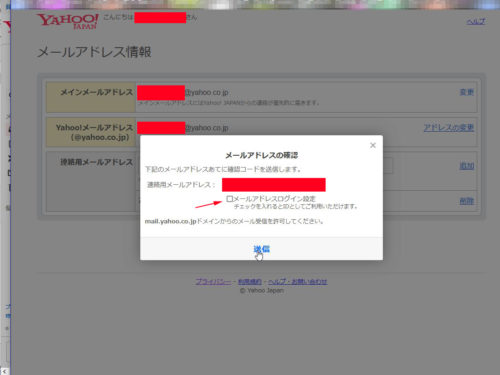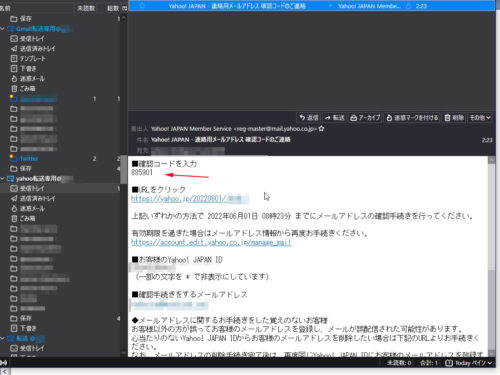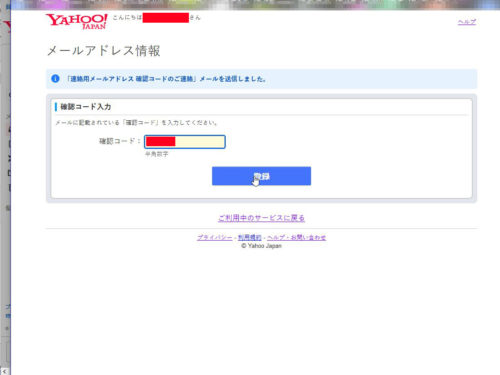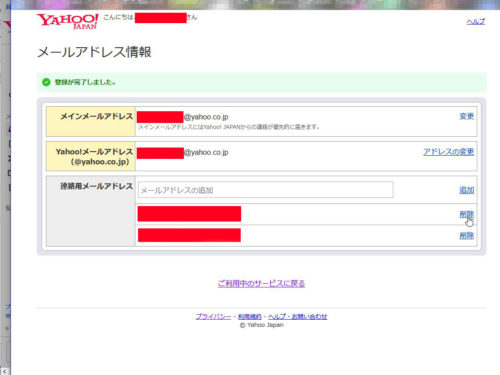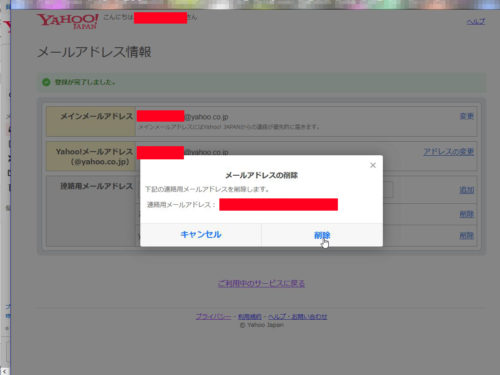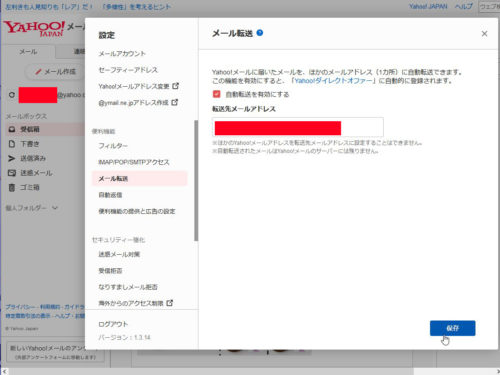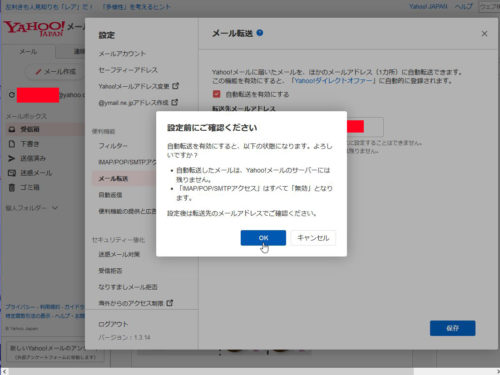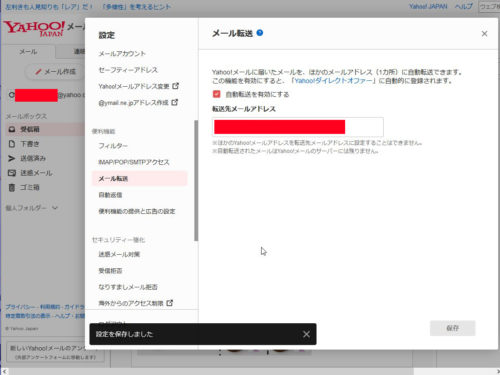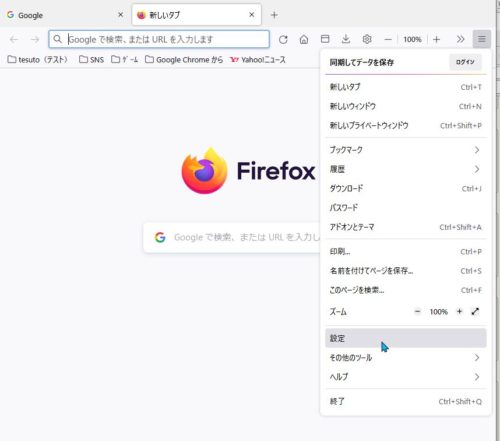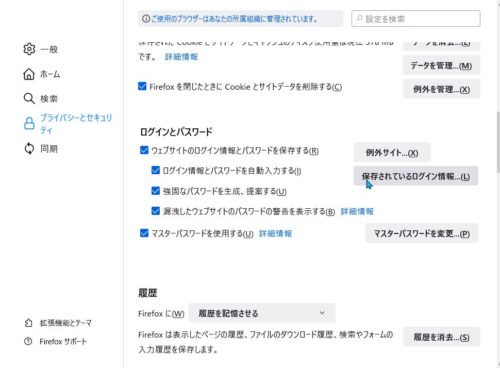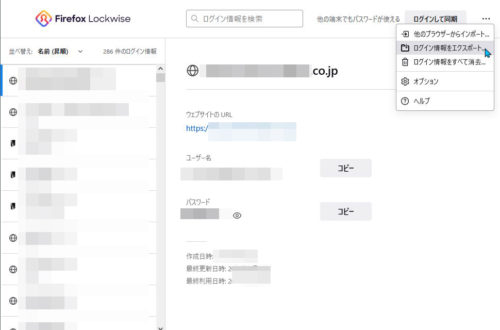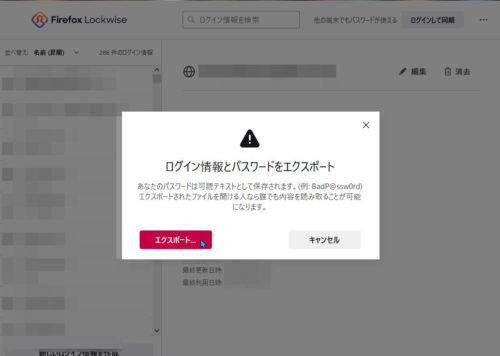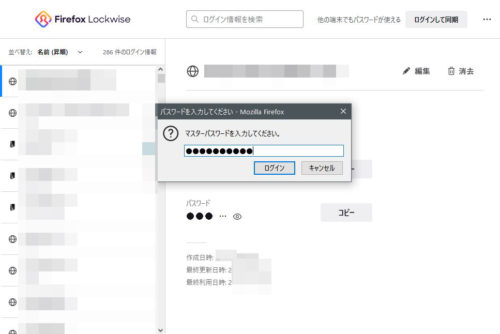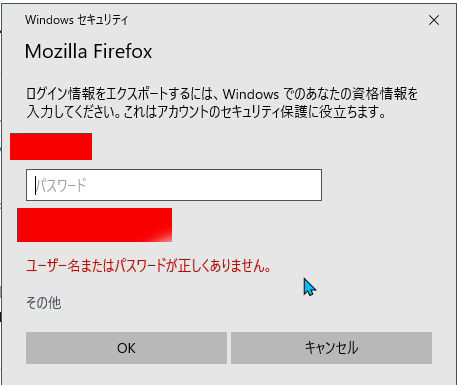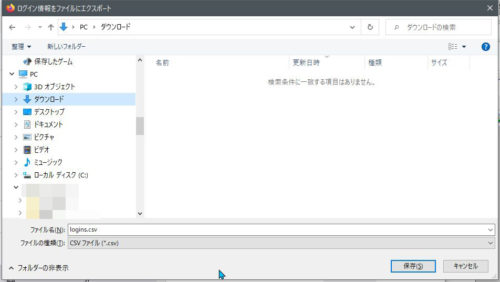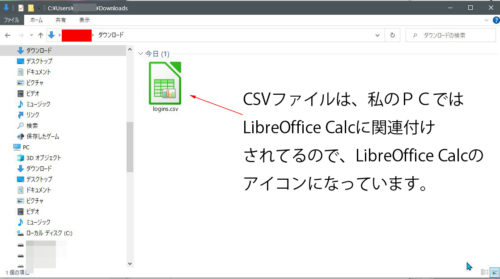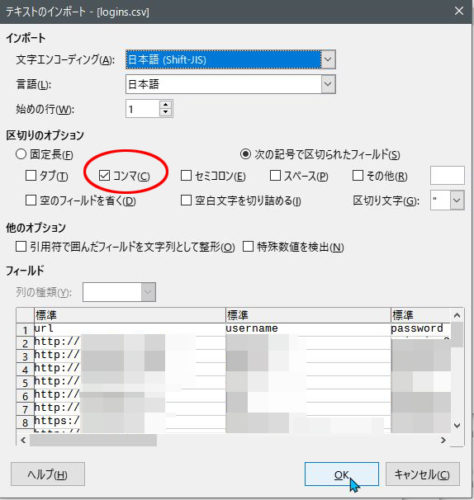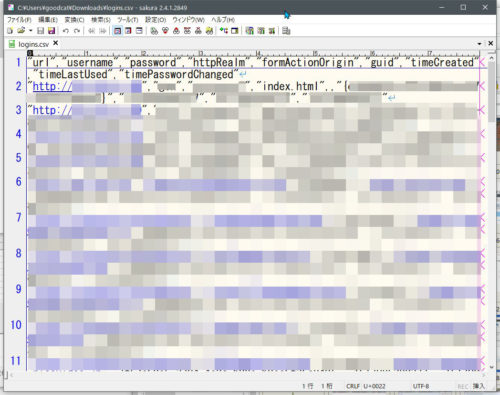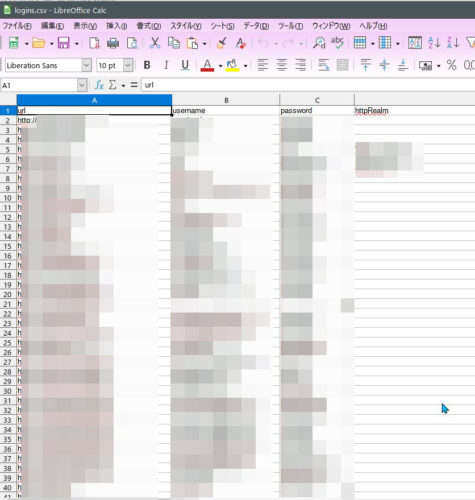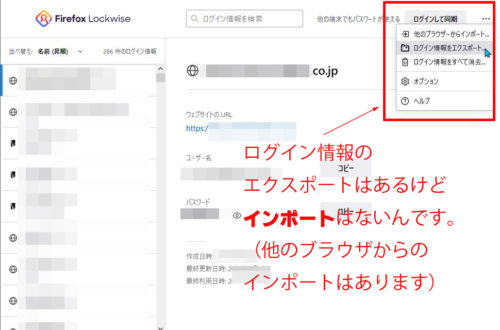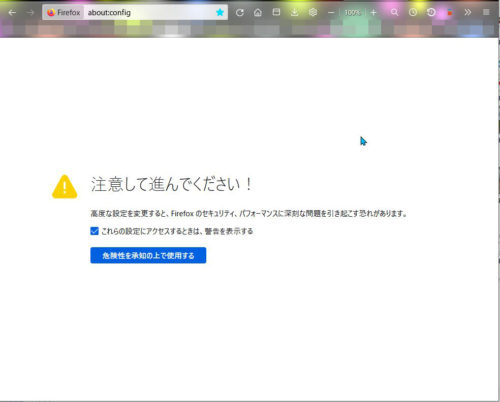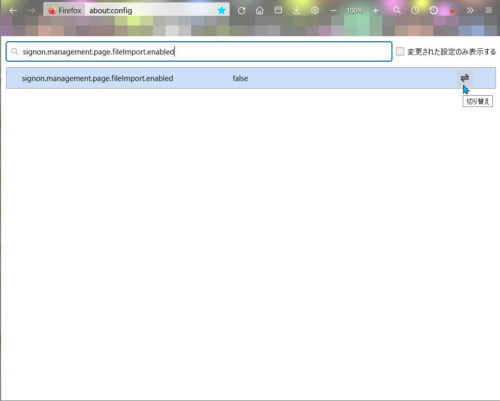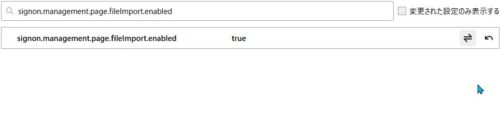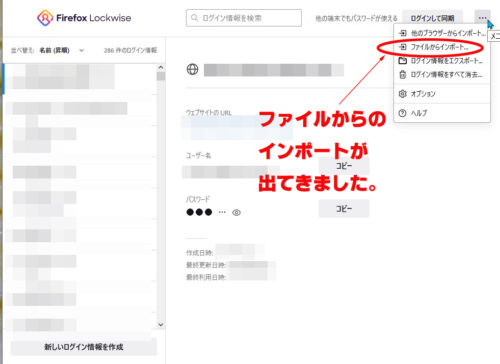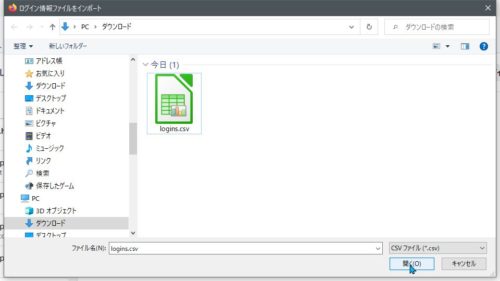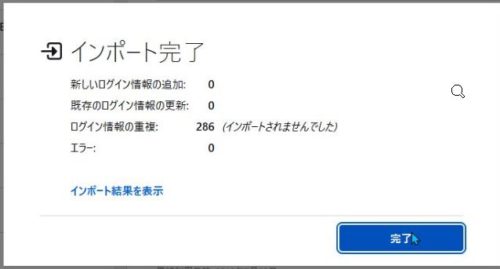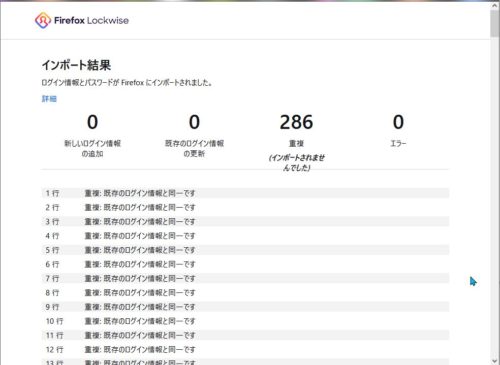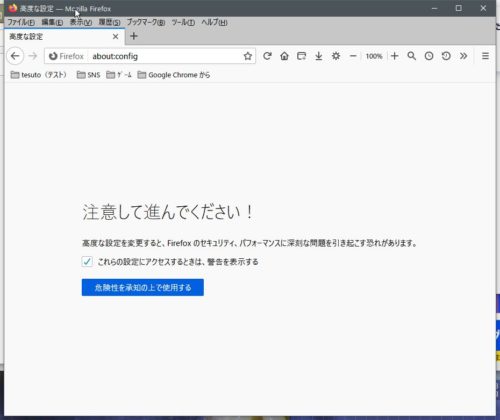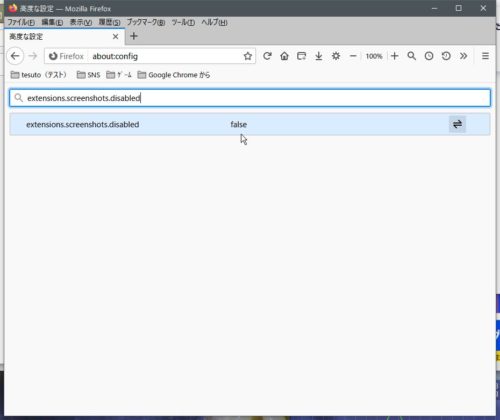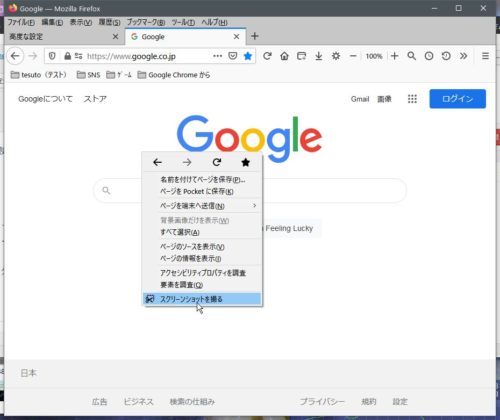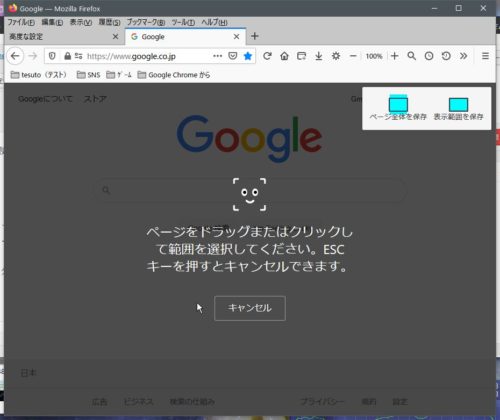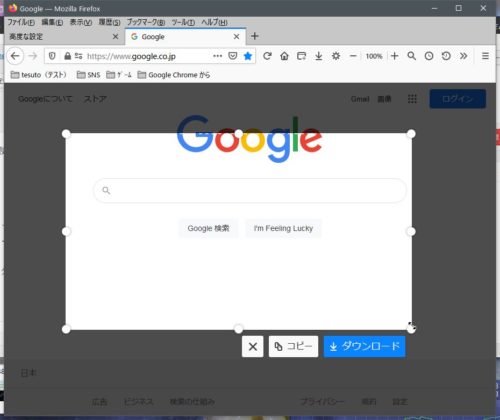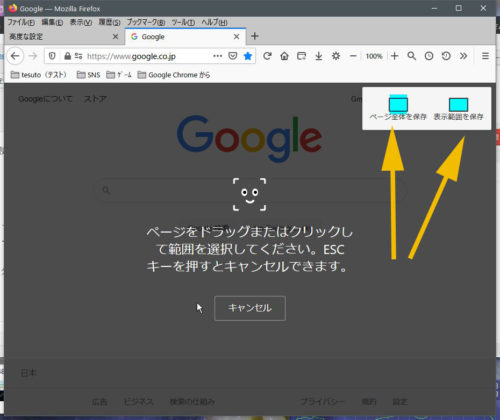twitterの設定画面で、
設定とプライバシー→プライバシーと安全→表示するコンテンツ→
興味関心
この項目は、デフォルトでは、すべてチェックが入っている。
ちょっと(汗)
これ、多すぎないか?
最初見たときは500超えてるとおもったけど(多分っ超えてた)、項目は減ってる気がするが、代わりに違う項目が増えてる?
これは始めてみたときの項目の数量です。
(この外した位置は1度で外れた位置ではないです)
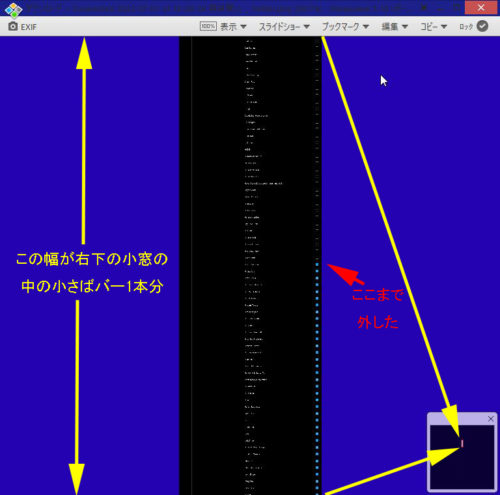
消していくと50~60項目で、集中していますと出る。

その都度、時間を置いて(間隔は不明)まだ出来なかったり、
やっと出来たりで1日では終わらなかった。
言うまでもなく、手作業でやってたら指麻痺しますよ(笑)
一発で消せるとか、検索するとあるけどダメだった。
手作業でやれる項目数の数ではないけど、一度でやりきれないとか、そんなのありですか?
マクロソフトを使って単純だけど苦痛な作業を自動化した。
※動画内に見える緑の定規と座標位置のソフトは動作中は不要です
ブラウザはFirefoxで、ツールバーあり、メニューバーあり、
ブックマークツールバーあり、拡大率100%。
座標の0基点は、ブラウザのウインドウ内
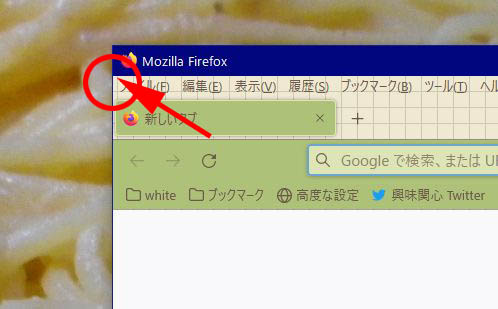
使用ソフト:マクロソフトHiMacroEx v2.47
座標取得:MousePos Ver3.040
目印:定規ソフトHiRuler v1.34
項目の行間隔が、52ピクセルだった。
上下スクロールが、↓キーを13回で、項目数は18行で、
ほぼ同位置に戻るのだけど一画面で18項が表示できないので
10項分のチェック外しを終わって、↓キーで7回送って、
終わった項目は上部に移動させて、11項目から18項目まで
チェックを外して、↓キーで6回送って19項目は、目印の位置に
戻ってくる仕組みです。
このマクロソフトで使った手順書。
■起動
500
※アクティブウインドウ
w 興味関心 / Twitter — Mozilla Firefox
500
※ウインドウ位置調整
Move 29,60,1128,986
500
※1
MousePos (1097,376)
100
LMouse Down (1097,376)
100
LMouse Up (1097,376)
500
※2
MousePos (1097,428)
100
LMouse Down (1097,428)
100
LMouse Up (1097,428)
500
※3
MousePos (1097,480)
100
LMouse Down (1097,480)
100
LMouse Up (1097,480)
500
※4
MousePos (1097,532)
100
LMouse Down (1097,532)
100
LMouse Up (1097,532)
500
※5
MousePos (1097,584)
100
LMouse Down (1097,584)
100
LMouse Up (1097,584)
500
※6
MousePos (1097,636)
100
LMouse Down (1097,636)
100
LMouse Up (1097,636)
500
※7
MousePos (1097,688)
100
LMouse Down (1097,688)
100
LMouse Up (1097,688)
500
※8
MousePos (1097,740)
100
LMouse Down (1097,740)
100
LMouse Up (1097,740)
500
※9
MousePos (1097,792)
100
LMouse Down (1097,792)
100
LMouse Up (1097,792)
500
※10
MousePos (1097,844)
100
LMouse Down (1097,844)
100
LMouse Up (1097,844)
500
※スクロール開始
<r 7>
↓
</r>
500
※11
MousePos (1097,392)
100
LMouse Down (1097,392)
100
LMouse Up (1097,392)
500
※12
MousePos (1097,444)
100
LMouse Down (1097,444)
100
LMouse Up (1097,444)
500
※13
MousePos (1097,496)
100
LMouse Down (1097,496)
100
LMouse Up (1097,496)
500
※14
MousePos (1097,548)
100
LMouse Down (1097,548)
100
LMouse Up (1097,548)
500
※15
MousePos (1097,600)
100
LMouse Down (1097,600)
100
LMouse Up (1097,600)
500
※16
MousePos (1097,652)
100
LMouse Down (1097,652)
100
LMouse Up (1097,652)
500
※17
MousePos (1097,704)
100
LMouse Down (1097,704)
100
LMouse Up (1097,704)
500
※18
MousePos (1097,756)
100
LMouse Down (1097,756)
100
LMouse Up (1097,756)
500
※最初の位置までスクロール
<r 6>
↓
</r>
終わらせて安心してた翌日、新たな項目が追加されて、
追加された項目には、既にチェックが付いている。
このとき、性格な項目数を数えたら426項目だった。
減った気がするけど?新たに増えた項目が相当数ある。
(しかも歯抜けの状態にチェックマークがついてる)
そこで思ったけど、無駄な抵抗?いたちっごっこ。
悪意は感じる。自分の発言によるもの以外にも、
フォローしてる人の発言にイイネ!をしたら、
その発言に興味があると判断されて項目が増えるということは
ないだろうか?
または世間の話題に沿ってに勝手に興味ありとしてるか?
どれにしても勝手に興味ありと決めつけられてる。
大半はローマ字か?英語みたいで日本語の項目もあるけど、
知らないワードが多い。