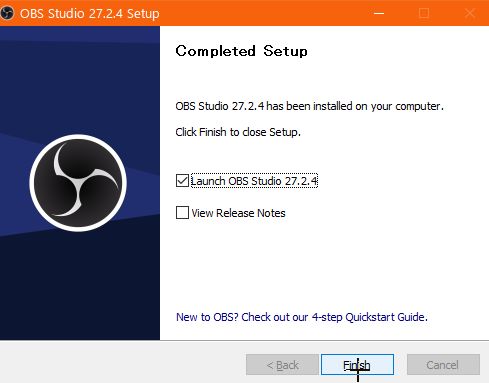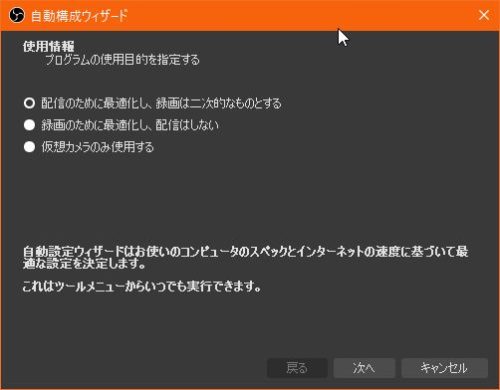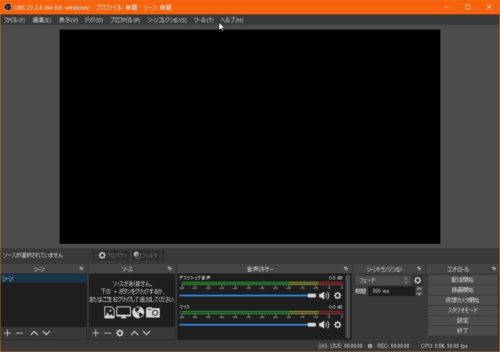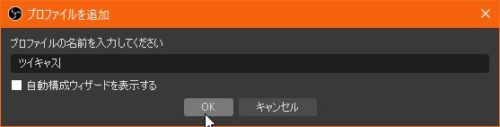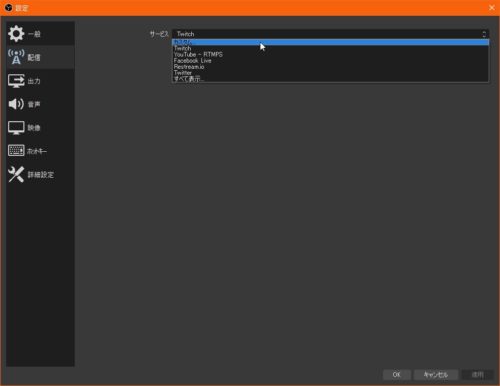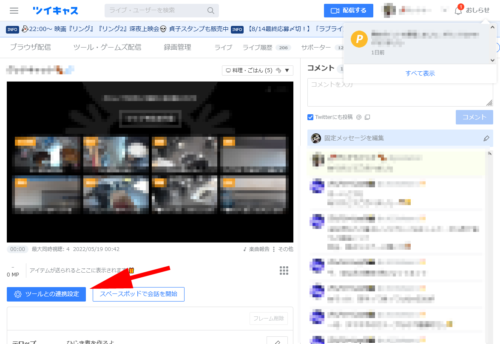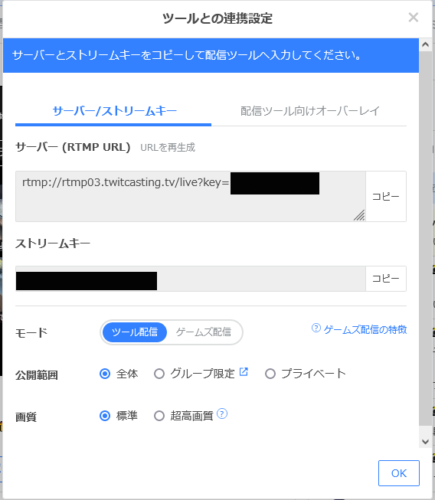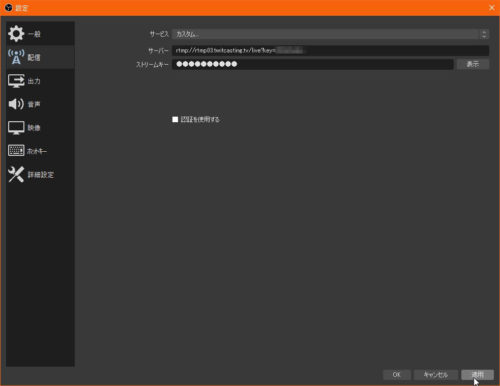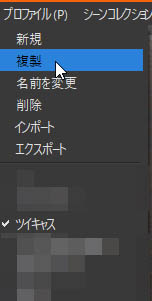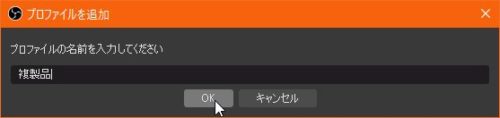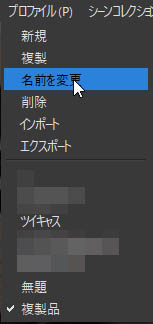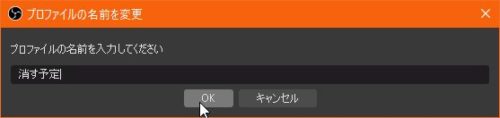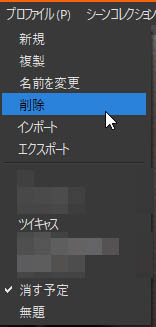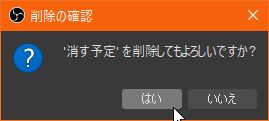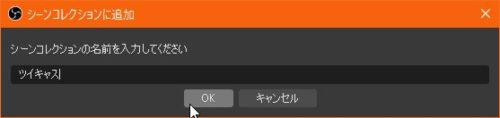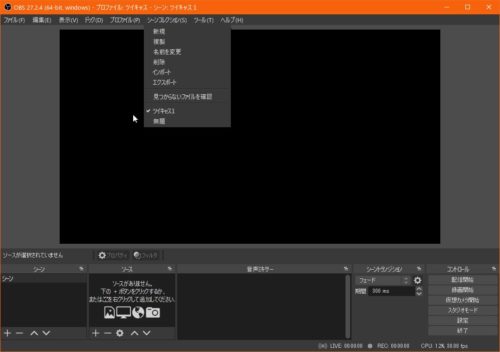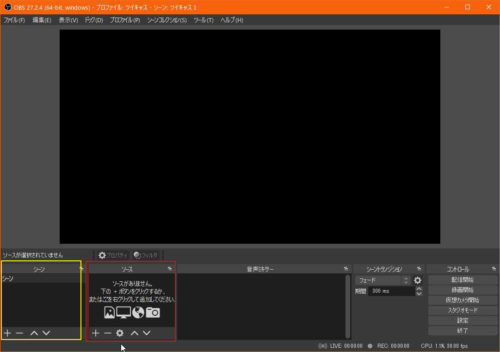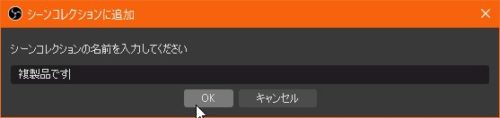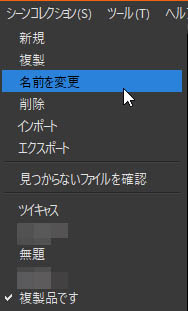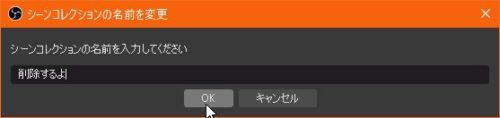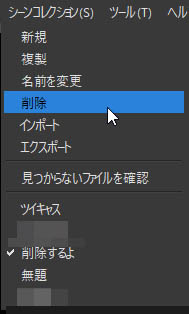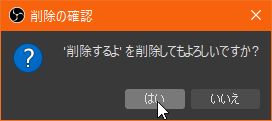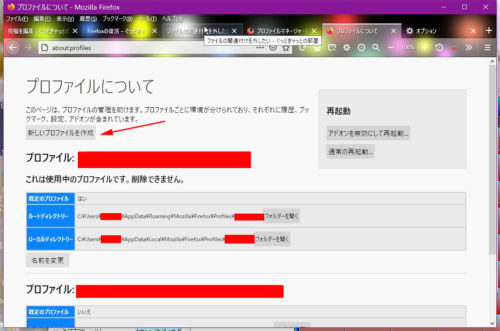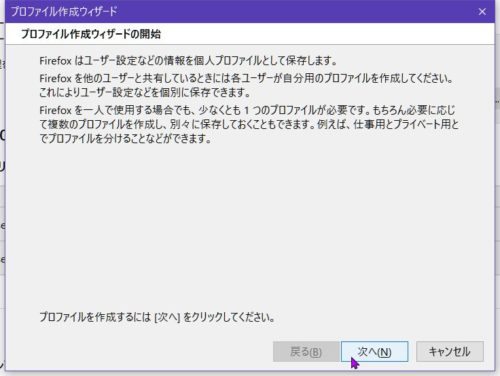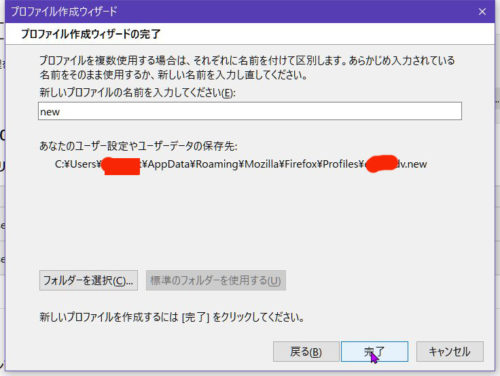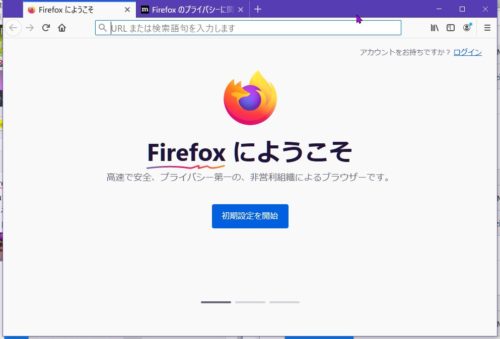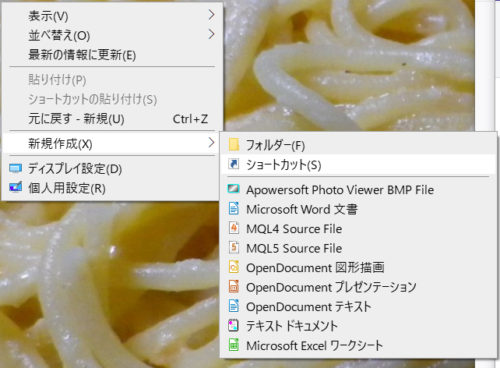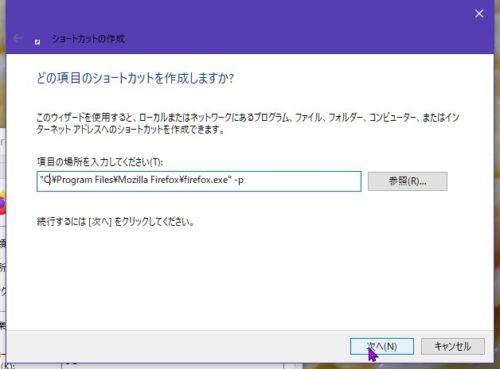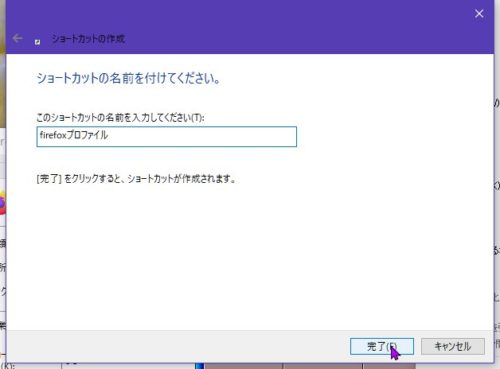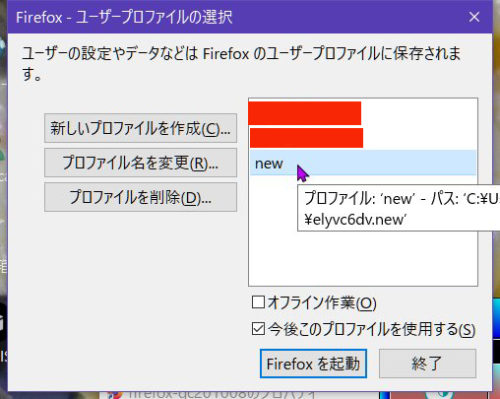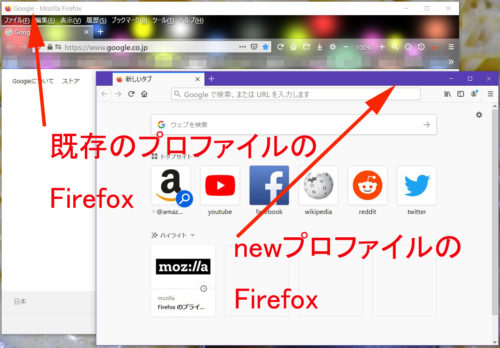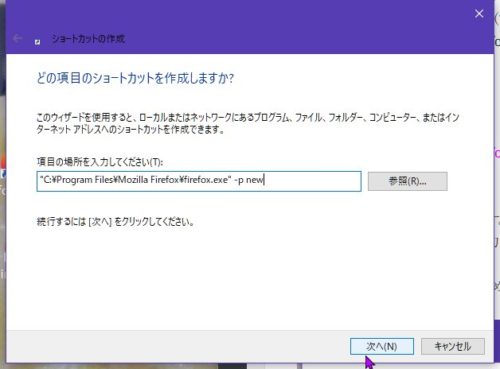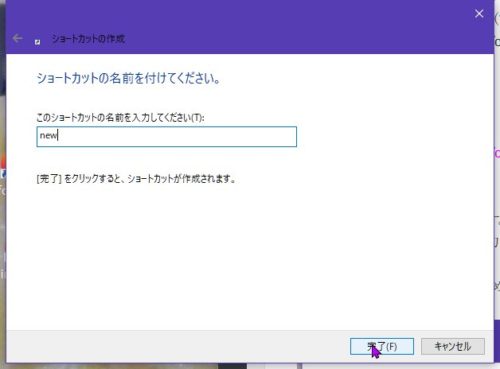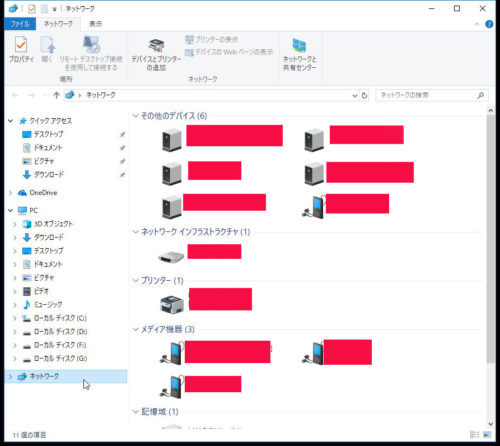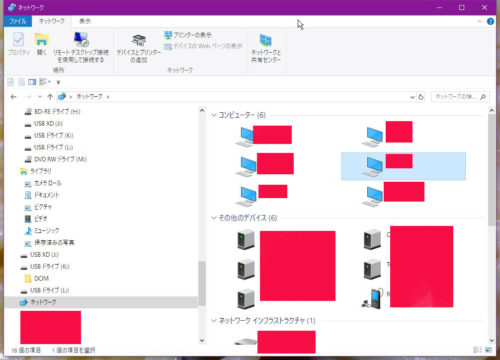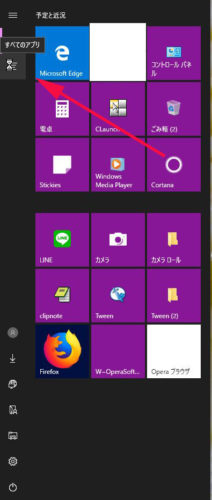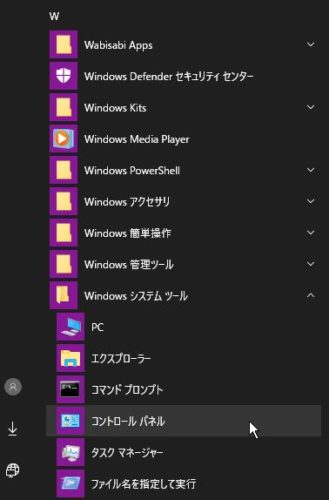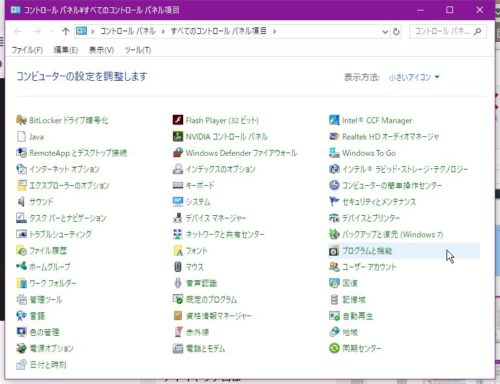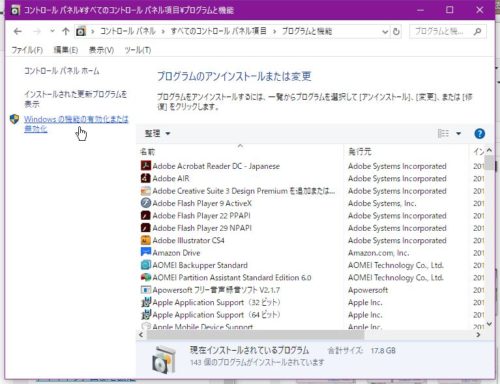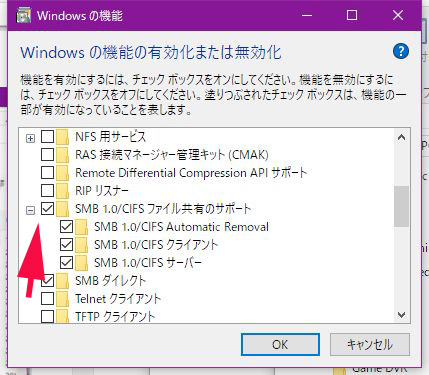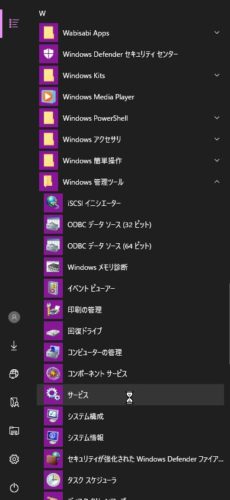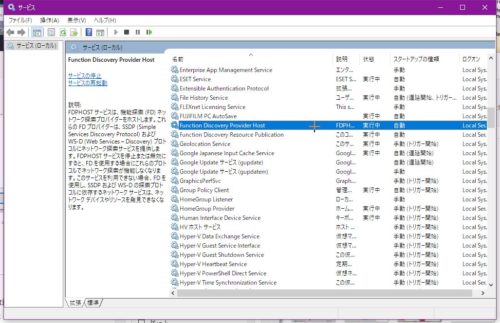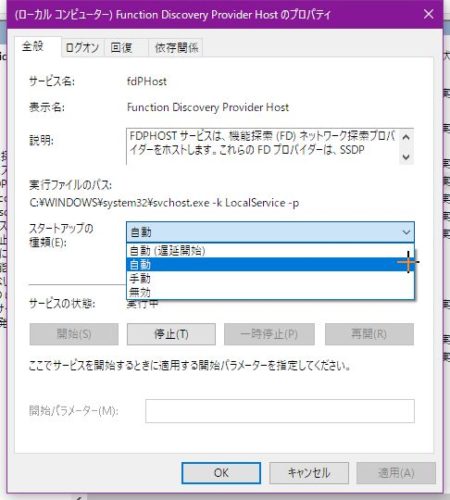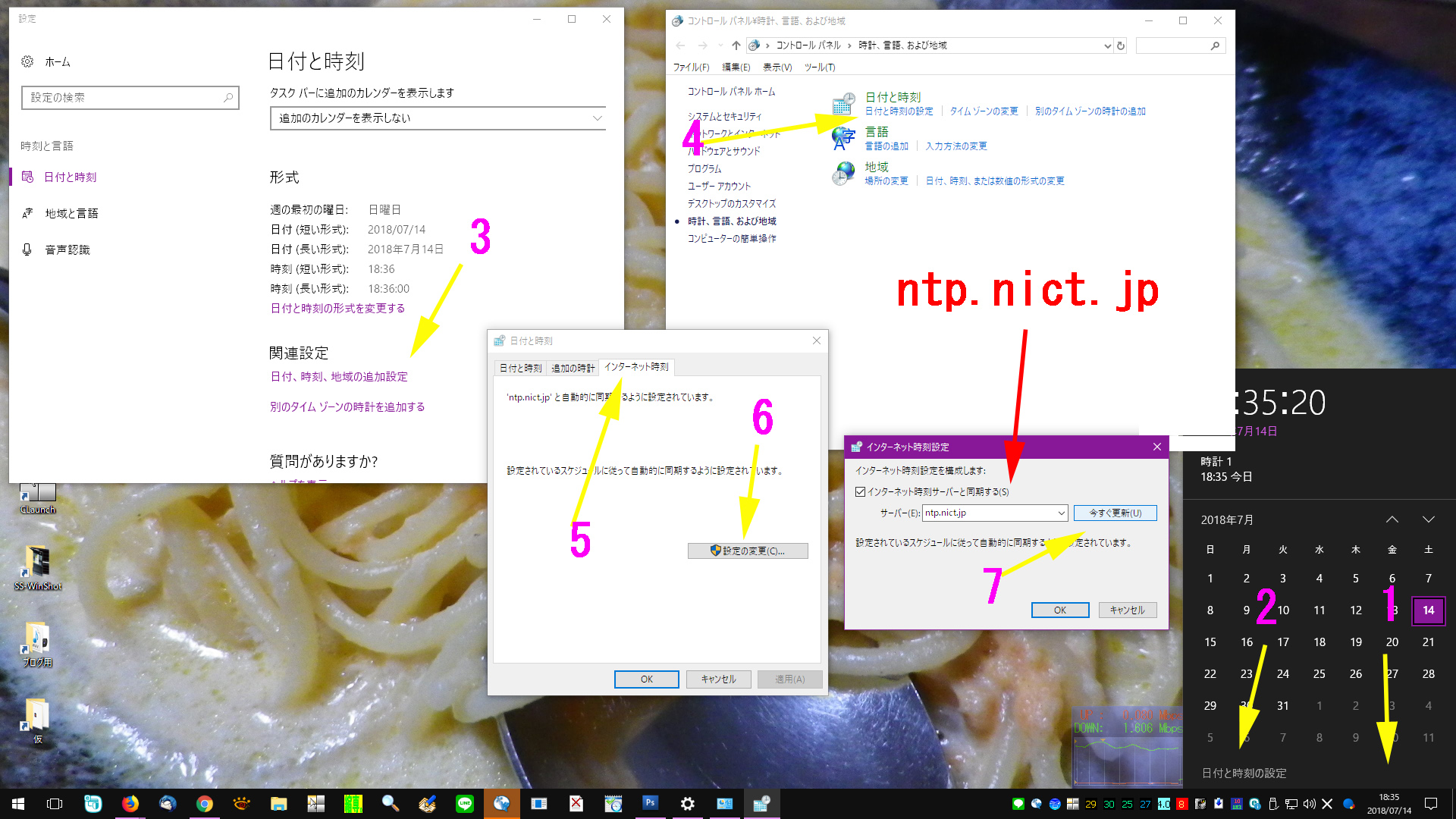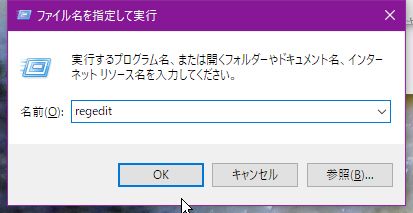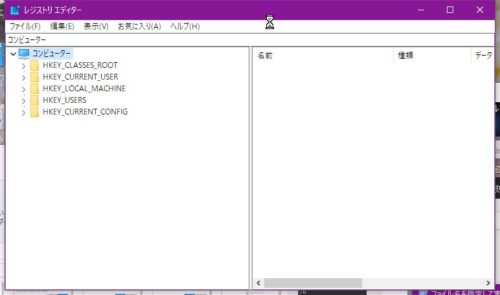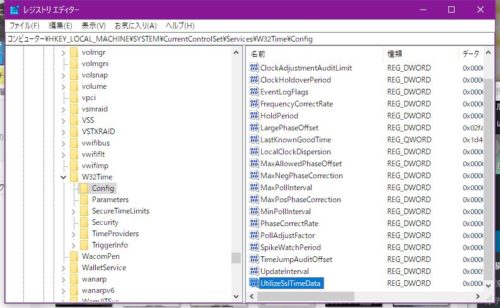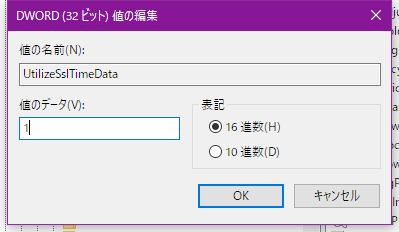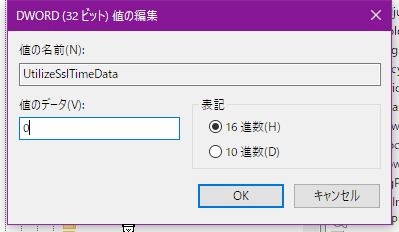短冊とテキストのコラボとグループ化
(テロップの枠サイズ一定サイズにしておきたい場合の策)
配信中に常にお知らせをテロップのように出しておきたいときに、
配信画面のどこかに帯をつけたりしますが、こうやってるんじゃないかな?
と思ってます。
ソースの+(追加)から色ソースを追加します。
 ソース名をつけてOKをクリック。
ソース名をつけてOKをクリック。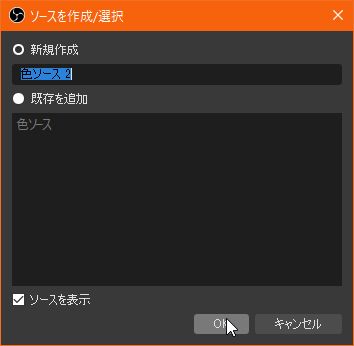 色を選択をクリック。
色を選択をクリック。
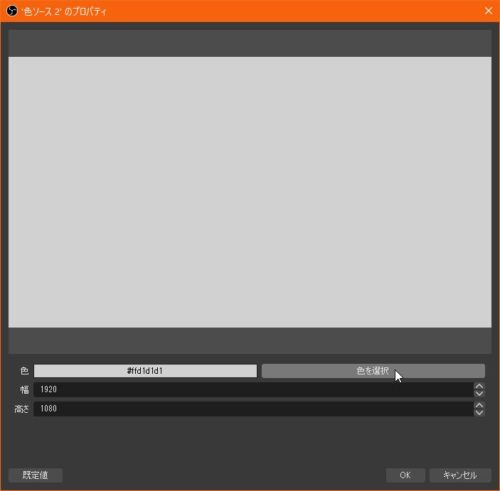 色を決めます(黄色にしてみました)。
色を決めます(黄色にしてみました)。
OKをクリック。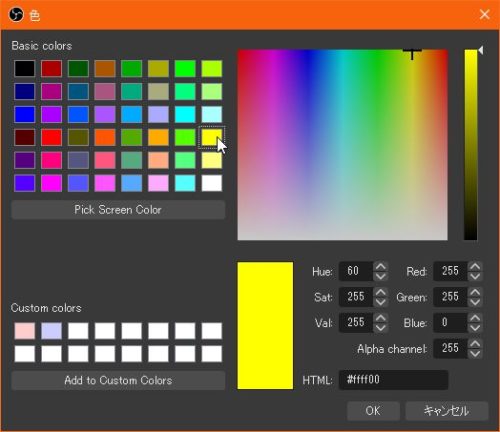 短冊にするサイズを指定してOKをクリック。
短冊にするサイズを指定してOKをクリック。
サイズ変更は、シーンのプロパティで後から変更できます
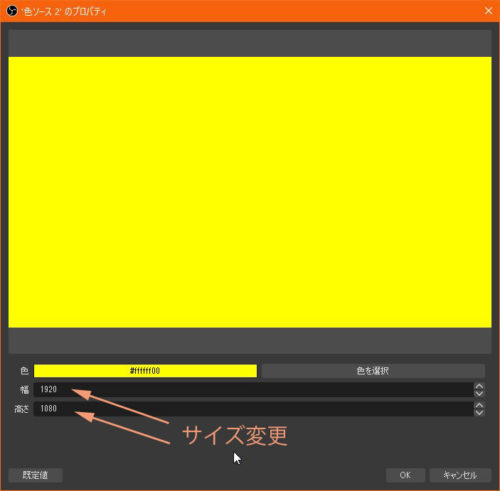 横1000ピクセルで縦100ピクセル(10:1の比率)で作ってみました。
横1000ピクセルで縦100ピクセル(10:1の比率)で作ってみました。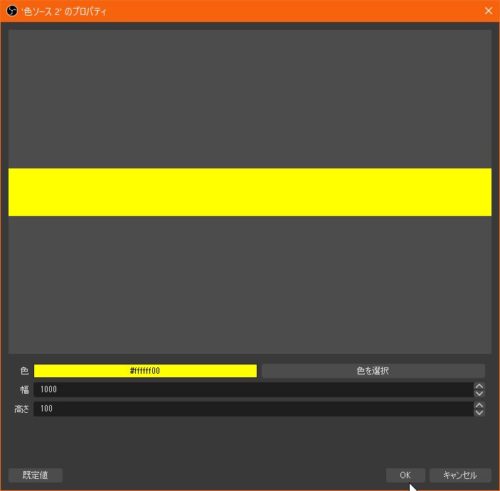 例えば、拡大して移動して、下のほうに配置したとします。
例えば、拡大して移動して、下のほうに配置したとします。
短冊はできたので、この短冊の上に、テキストソースを載せます。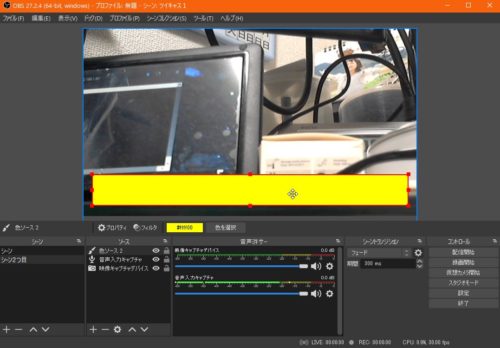 ソースの+(追加)からテキストソースを追加します。
ソースの+(追加)からテキストソースを追加します。
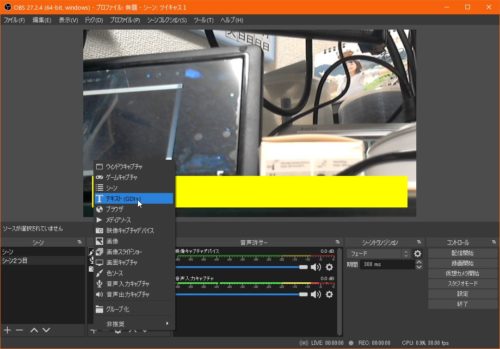 ソース名をつけてOKをクリック。
ソース名をつけてOKをクリック。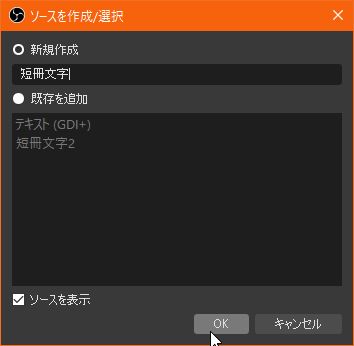 フォントの選択をクリック。
フォントの選択をクリック。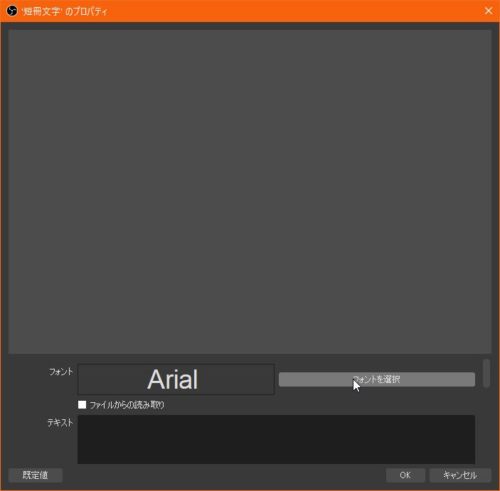 初期状態のフォント
初期状態のフォント
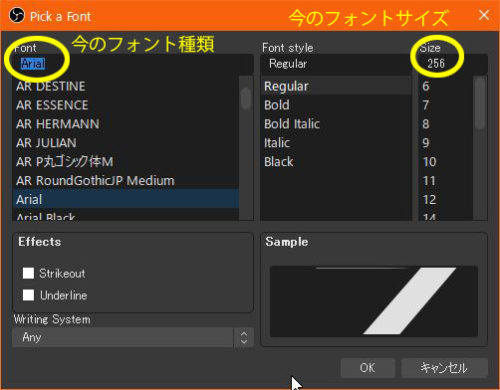 フォントの種類とフォントのサイズ、フォントのスタイルを決定して
フォントの種類とフォントのサイズ、フォントのスタイルを決定して
OKをクリック。
例えば、恋文ペン字でサイズは72、スタイルはレギュラーのままにして
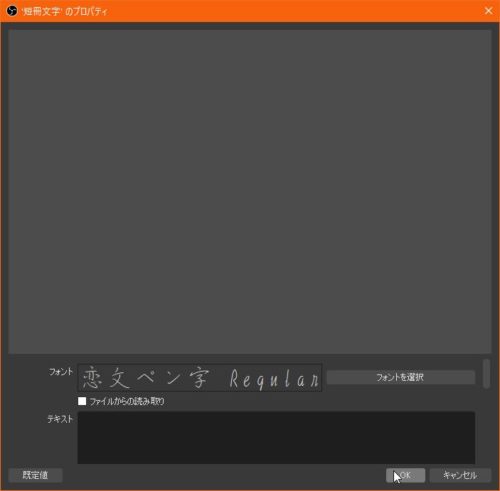 テキストを入力します。
テキストを入力します。
※ファイルからの読み取りにチェックを入れると、
予め作成しておいたテキストファイルの中身の文字列をそのまま
入れることもできます。
 本日は晴天なり、本日は晴天なり、本日は晴天なり、本日は晴天なり、
本日は晴天なり、本日は晴天なり、本日は晴天なり、本日は晴天なり、
あー、テストです、テストです。テストは0点が得意です。と入れて
みました(笑)
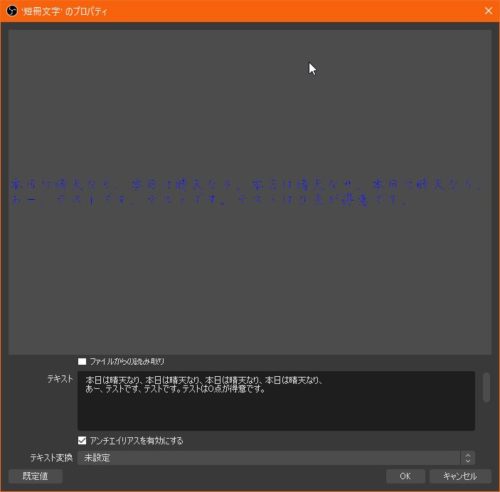 右下のスクロールバーを下げて
右下のスクロールバーを下げて
アンチエイリアスを有効にする:
アンチエイリアスとは線を滑らかにすることかな?。
色の選択をクリック。
 色を決めます(青色にしてみました)。
色を決めます(青色にしてみました)。
OKをクリック。
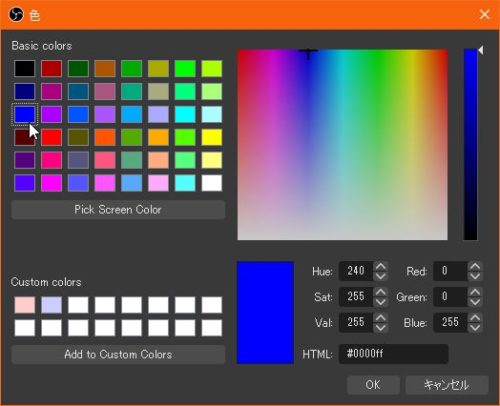 背景の不透明度は左いっぱいにします。
背景の不透明度は左いっぱいにします。
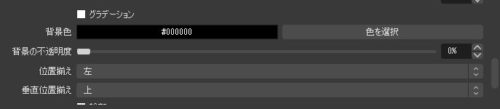 拡大縮小は囲いの辺をドラッグ、移動は囲いの中でドラッグして
拡大縮小は囲いの辺をドラッグ、移動は囲いの中でドラッグして
テロップの短冊内に収まるようにする。
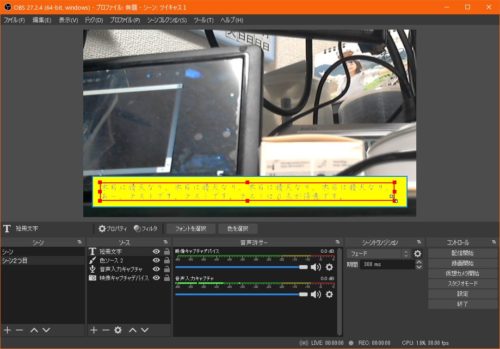 こんな感じになりました。
こんな感じになりました。
だけど、ペン恋文字にしたので、文字の線が細くなっちゃった。
フォント種類のペン恋文字は失敗かな?
(フォントの種類は、PCに入ってるフォントの範囲内だとおもいます、多分)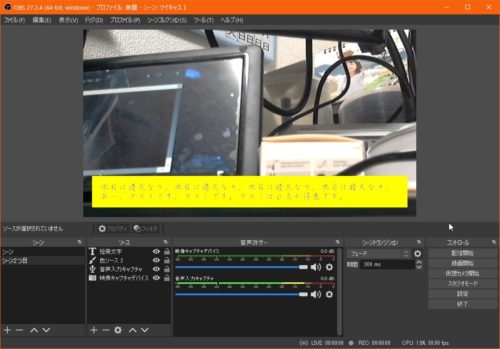 これでよし!出来上がったと思ったら
これでよし!出来上がったと思ったら
グループ化にしましょう。
テキストソースと色ソースをグループ化にすることで、ワンクリックで
テキストソースと色ソースを出したり消したりできるし、まとめてロック
(位置や拡大縮小などができないように固定できる機能)しましょう。
ソースの+(追加)からグループ化を追加します。
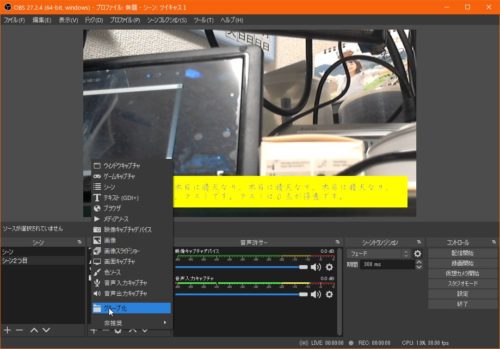 ソース名をつけてOKをクリック。
ソース名をつけてOKをクリック。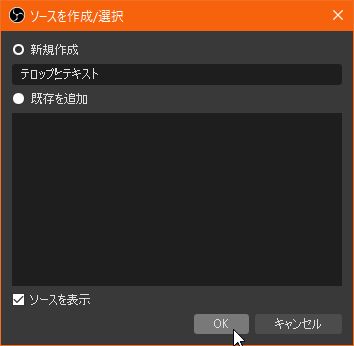 グループ化はプロパティは設定項目は何もありません
グループ化はプロパティは設定項目は何もありません
(ソースの入れ物ですからね)
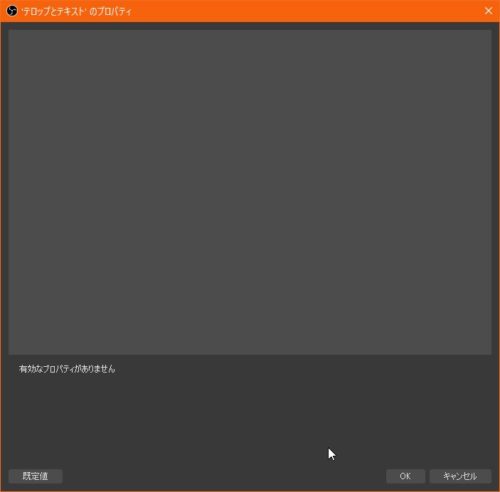 グループ化にソースを入れます。
グループ化にソースを入れます。
(私は、グループ化名を、テロップとテキストにしました)
色ソースをドラッグしてグループ化の上でドロップします。
同じ要領で、
テキストソースをドラッグしてグループ化の上でドロップします。
※このとき、グループ化の中で、テキストソースが上の行にしておく。
仮に色ソースが上だと、テキストソースは色ソースの下に入り、
文字が短冊の上に出てこないです。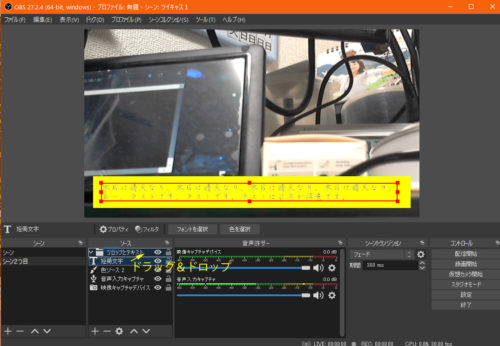 グループ化の中に、テキストソースと色ソースが入りました。
グループ化の中に、テキストソースと色ソースが入りました。
これで、グループ化の下で一心同体になりました。
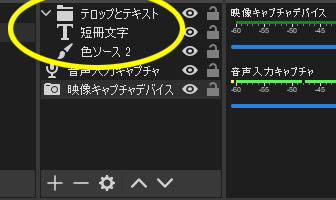
グループ化の左にある下向きと右向きにかわる矢印をクリックする度に、
中身の表示、非表示になります(効果は変わりません)。
ソースの管理画面の行が減ってすっきりしますw
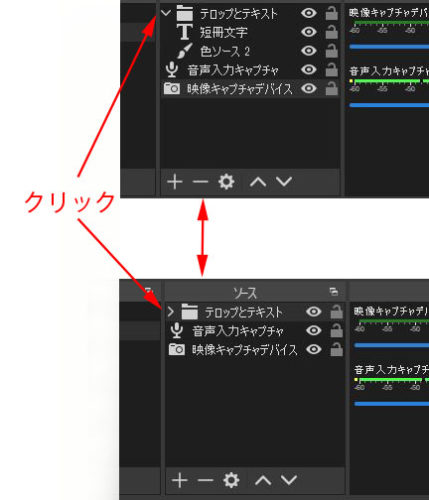 グループ化にするメリットは、短冊と文字列が一心同体になったので
グループ化にするメリットは、短冊と文字列が一心同体になったので
拡大縮小、移動など、常にともに動くのです。
(一つずつ動かすと短冊と文字列の位置関係がずれちゃう)
グループ化でロックにするには、グループ化の錠前のマークを
クリックします(錠前が閉じた状態になります)。
(もう一度クリックすると戻ります)
この状態ですと、テロップの上にマウスを置いても、移動や拡大縮小の
囲いはでてきませんので位置が固定されています。
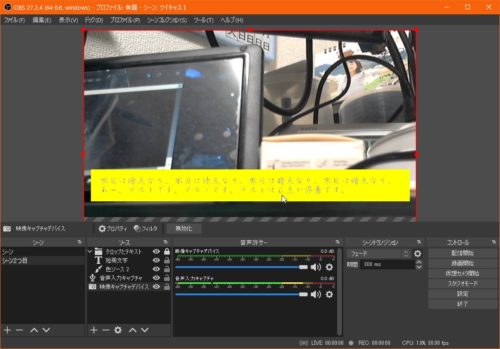
短冊(テロップ)を配信に表示したり、非表示にしたりするときに、
グループ化をしていないと、2つ非表示にする手間がかかる。
グループ化で非表示にするには、グループ化の右の目のマークを
クリックします(目のマークが目に斜め線に入ったマークになります)。
(もう一度クリックすると戻ります)
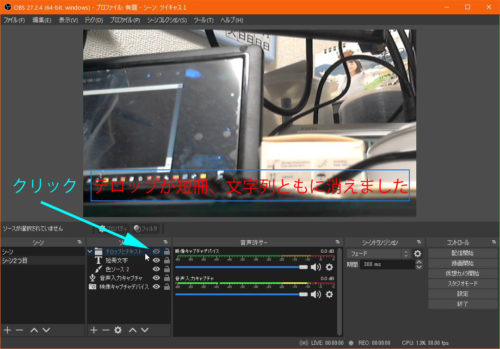
文字列の書き換え、削除、短冊の色の変更とは、グループ化しても
グループ化にいれたまま、目的のソースを選択して、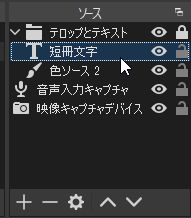 ソースの歯車(プロパティ)をクリックすると、
ソースの歯車(プロパティ)をクリックすると、
 グループ化してグルー内にあっても文字の変更はできます。
グループ化してグルー内にあっても文字の変更はできます。
グループ化のなかにあるテキストソースを選択して、
ソースの歯車(プロパティ)をクリックして書き換えができます。
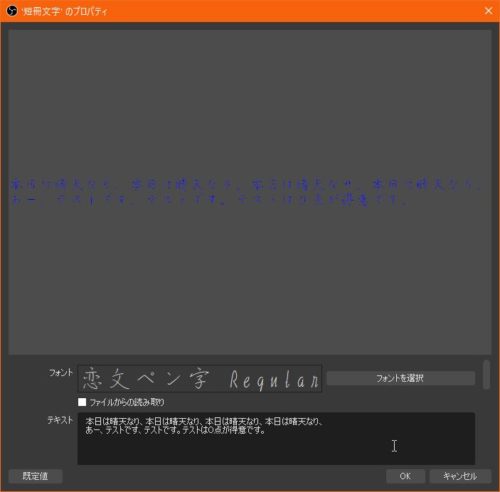 テロップを定位置から動かさない、
テロップを定位置から動かさない、
文字列も今のバランスがいいという場合は、ロック(錠前をクリックして
錠前を閉じる形のとき)すると、ずれることもなく便利です。
文字の変更で文字数が入らない、文字数が減ってバランスが悪い時は
ロックを解除して、大きさを替えます。
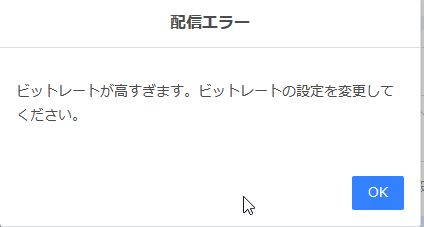

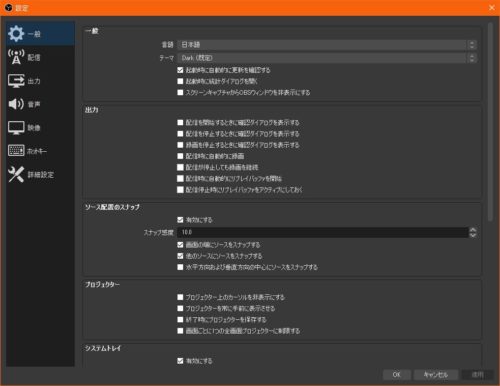
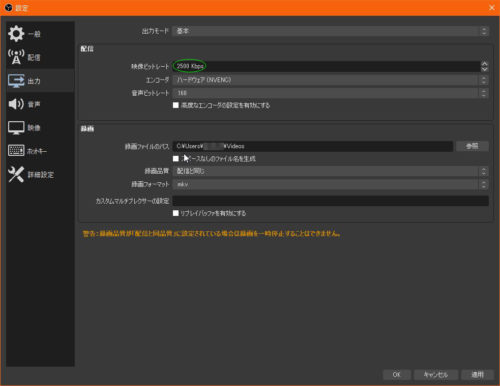
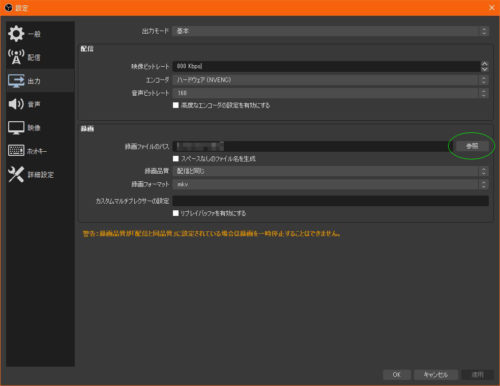
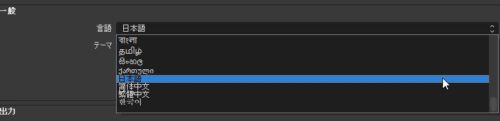
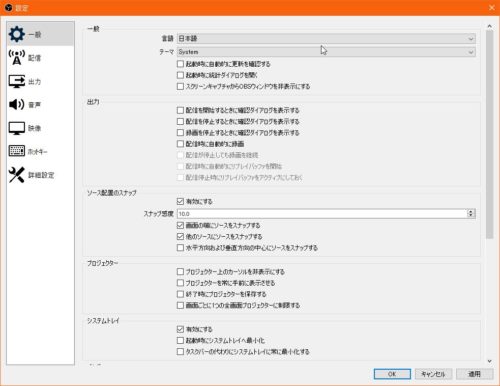
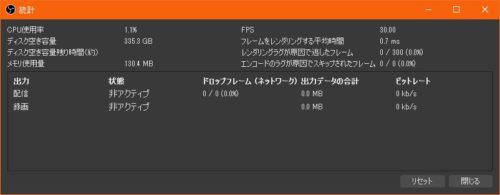
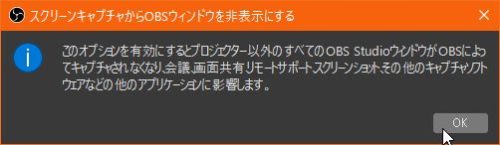
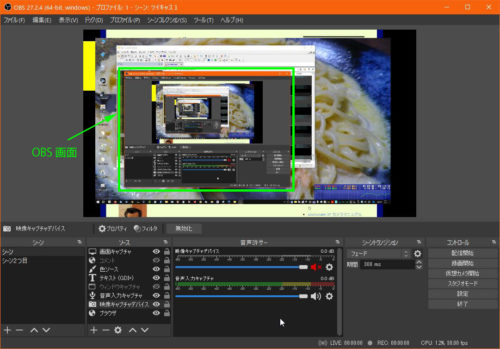

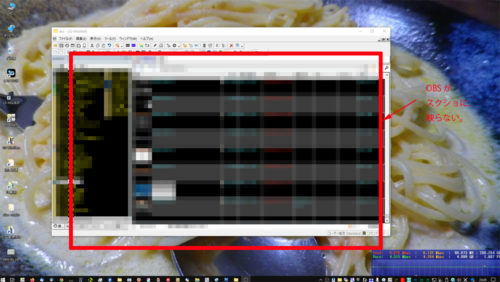
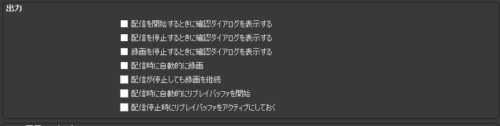
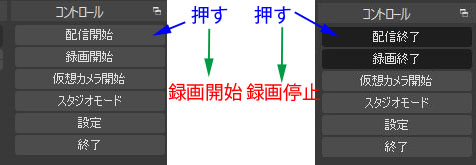

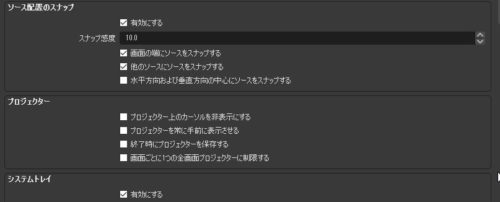

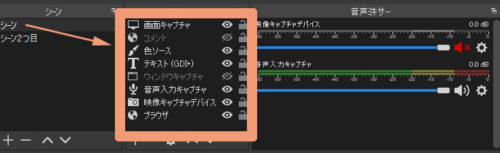
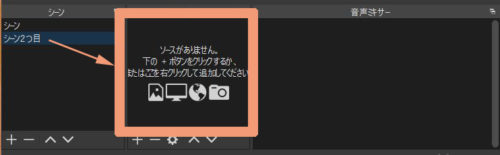
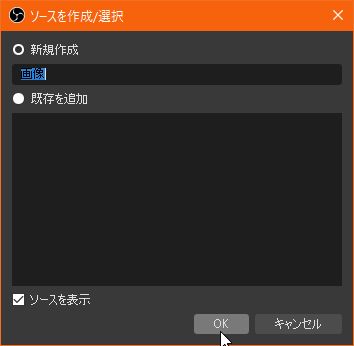
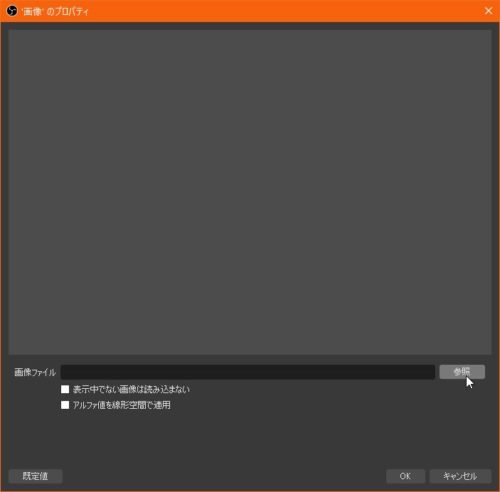
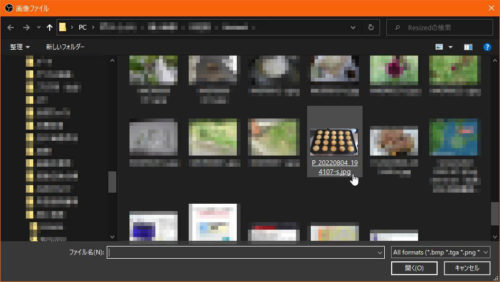
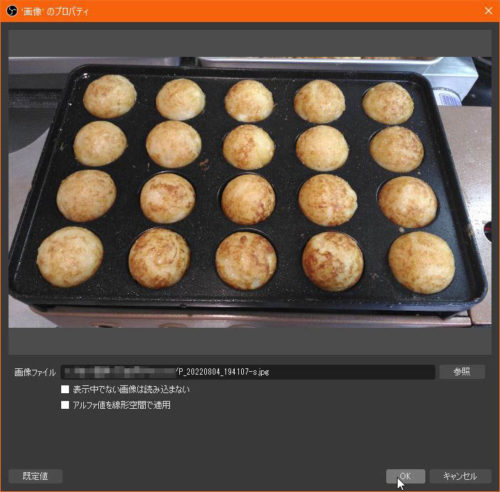
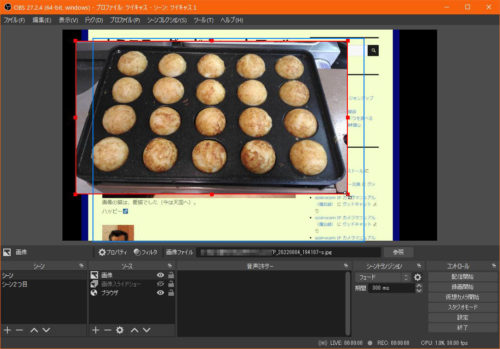
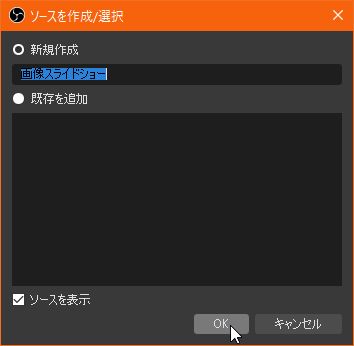
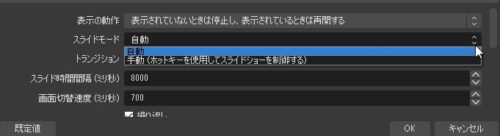

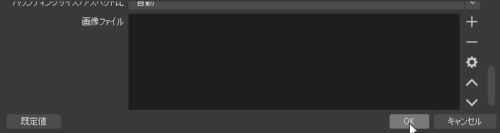
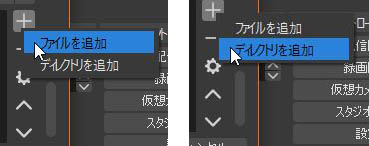
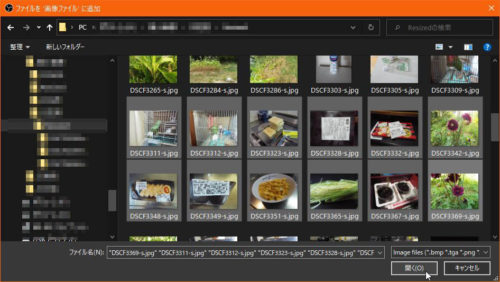
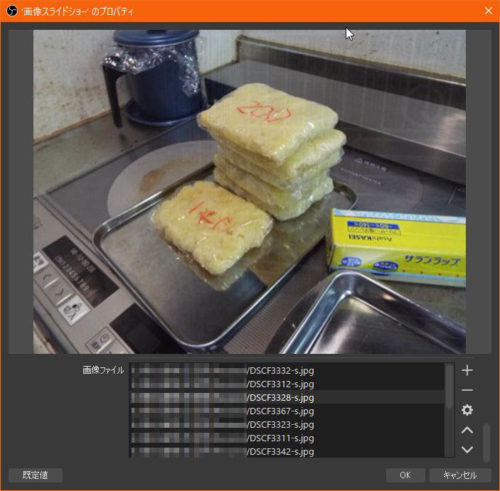
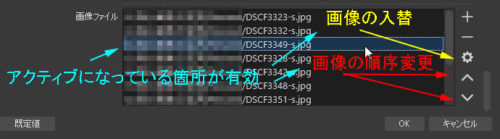

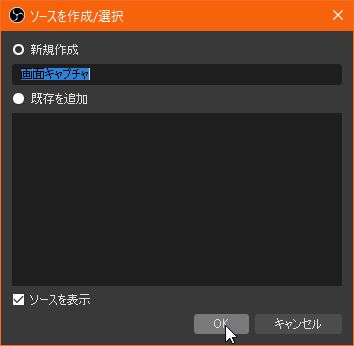
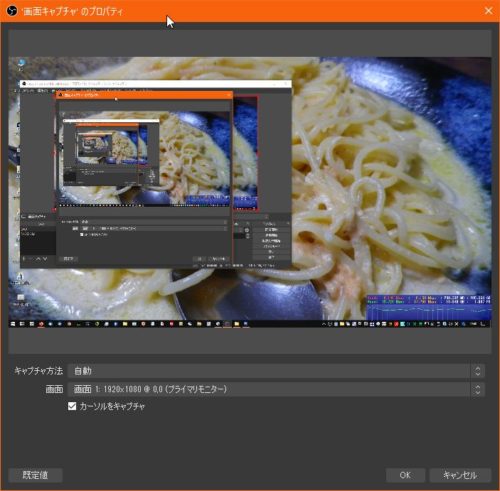
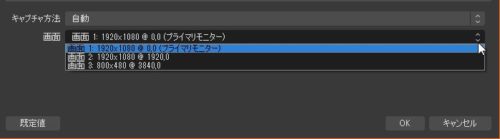
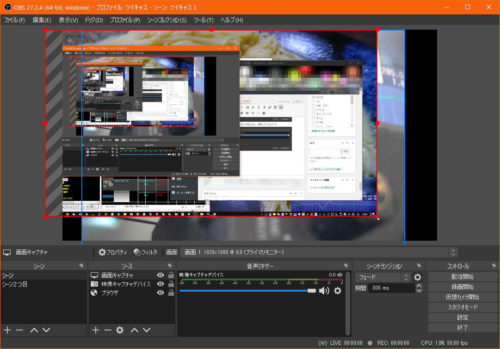
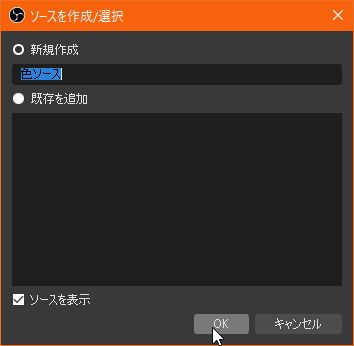
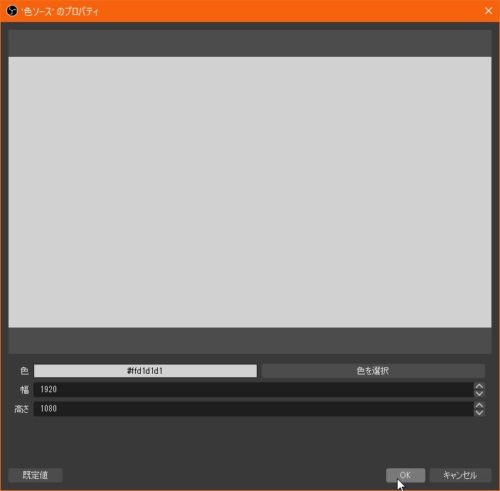
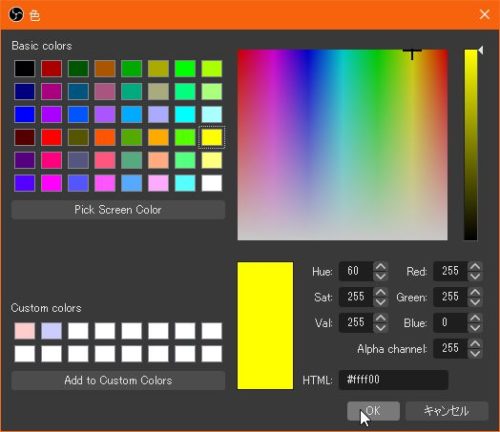
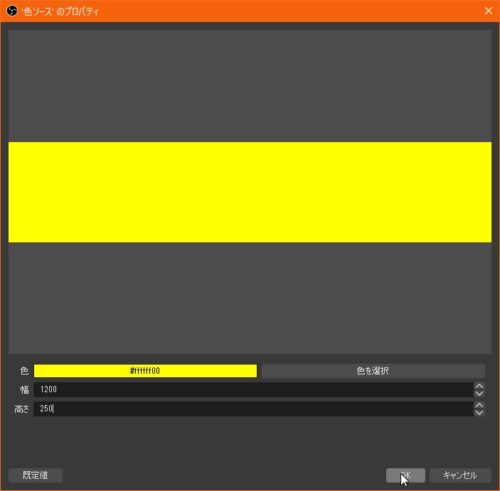
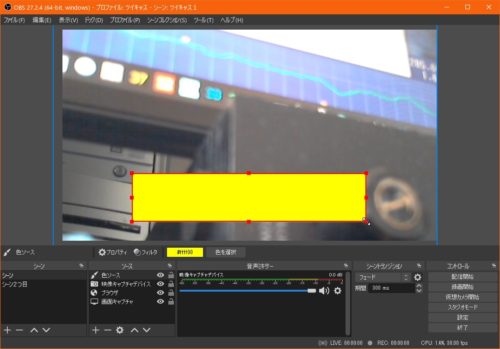
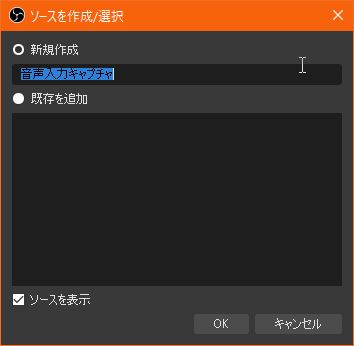
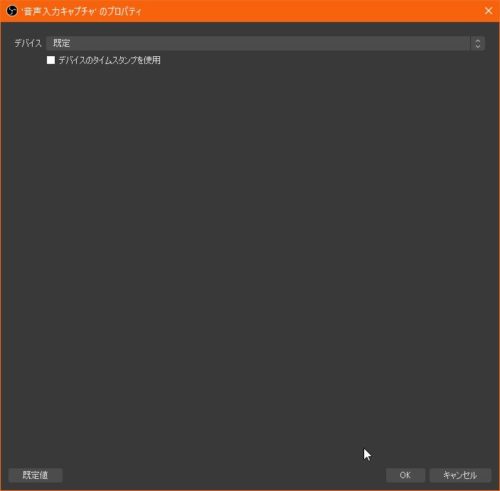
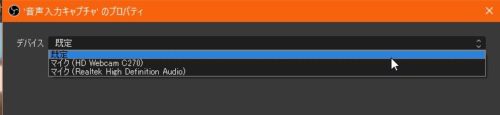
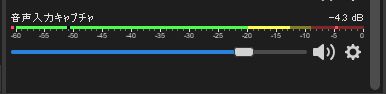
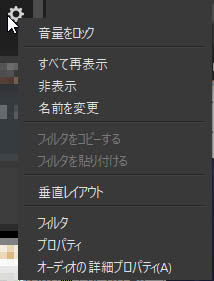
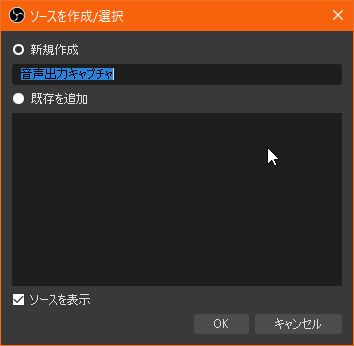
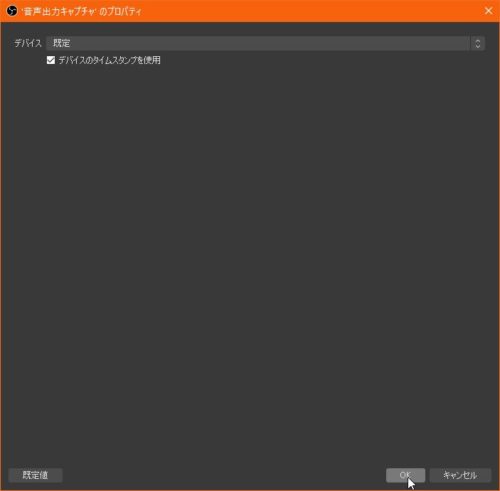


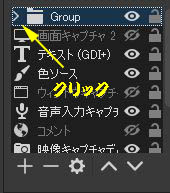
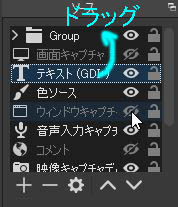
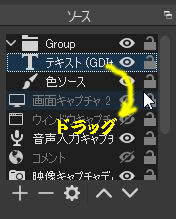
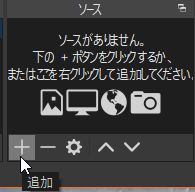
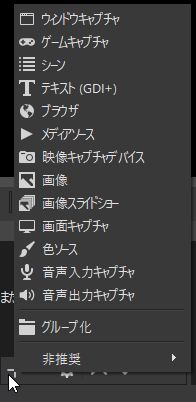

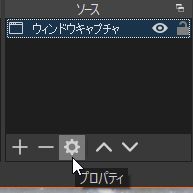
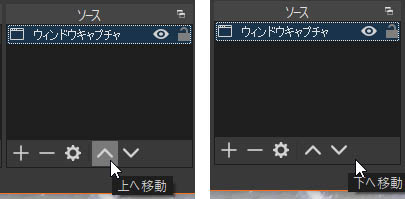
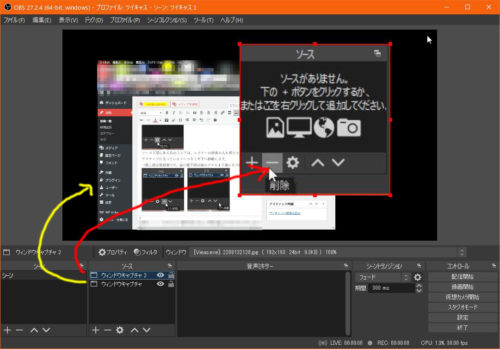
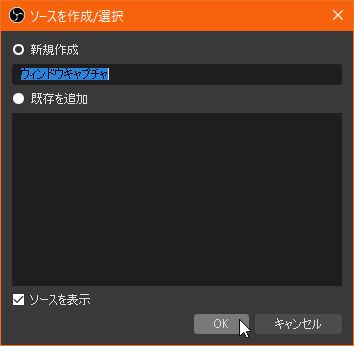
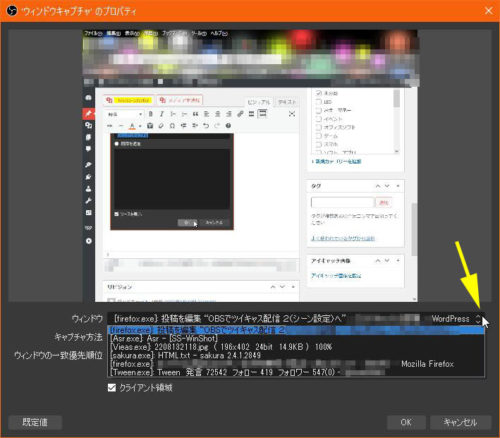
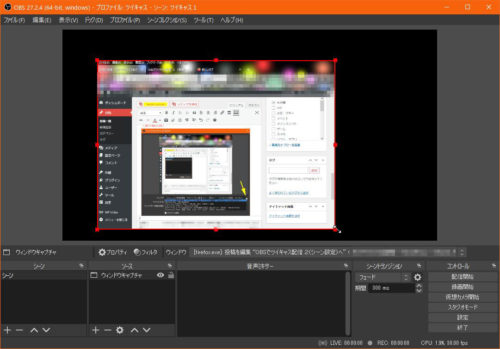
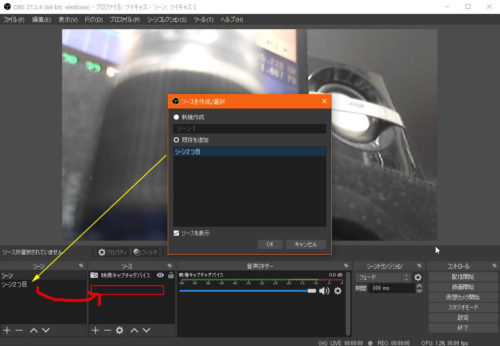
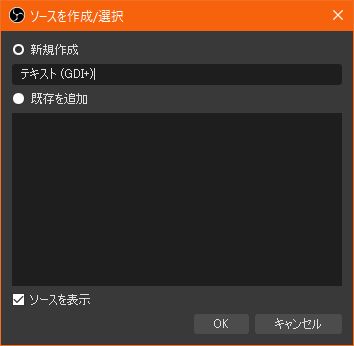
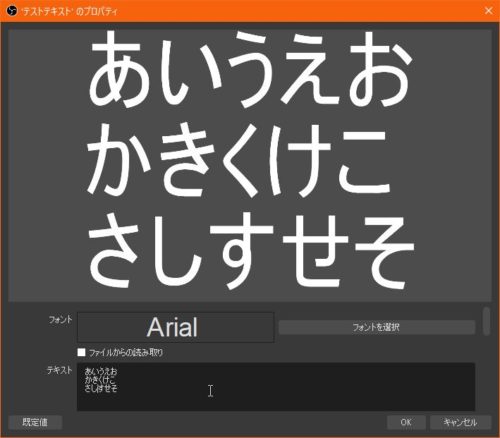

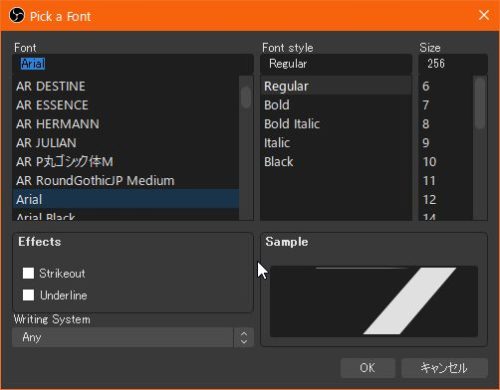

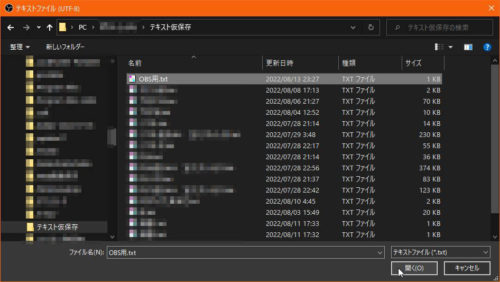
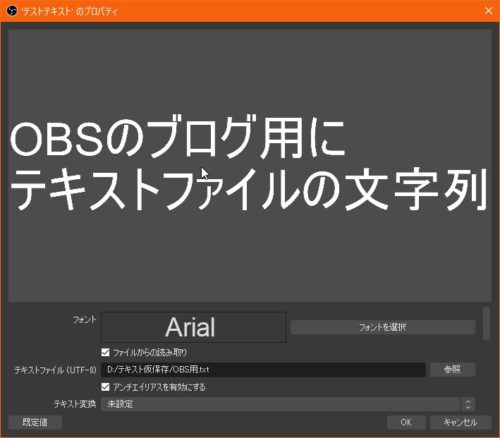
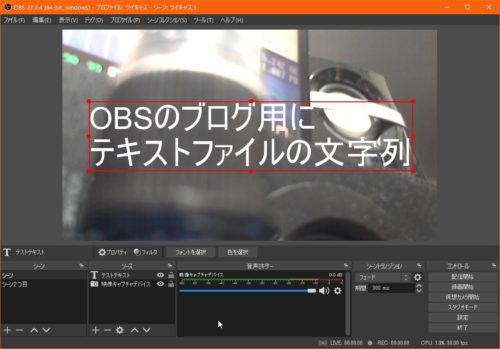
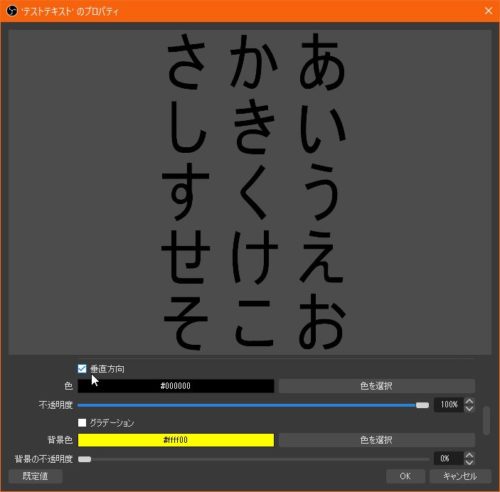
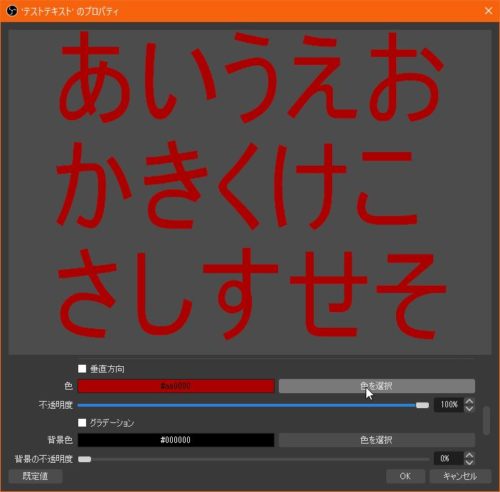
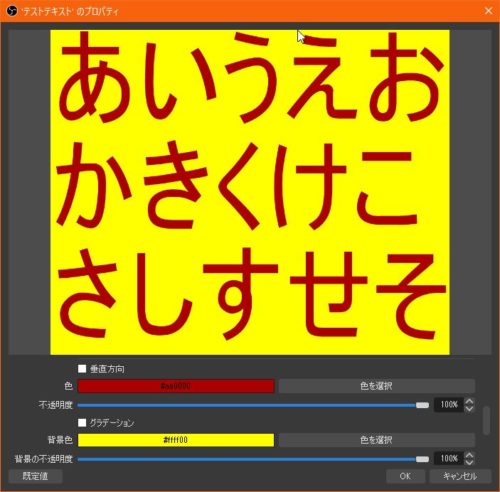
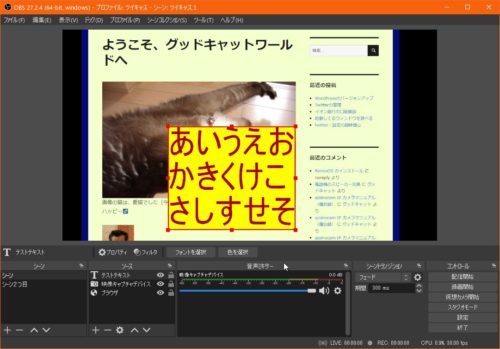
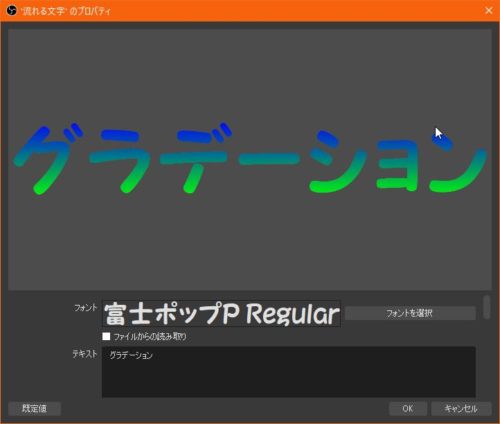
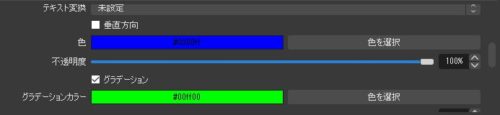
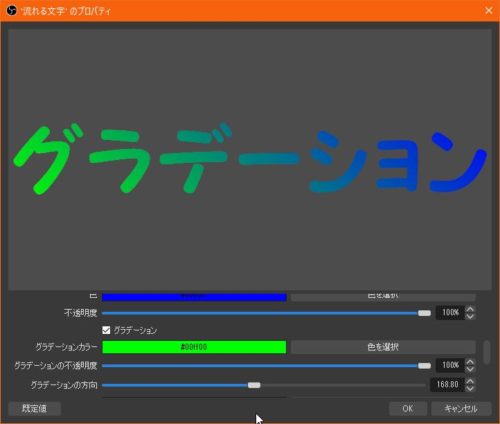
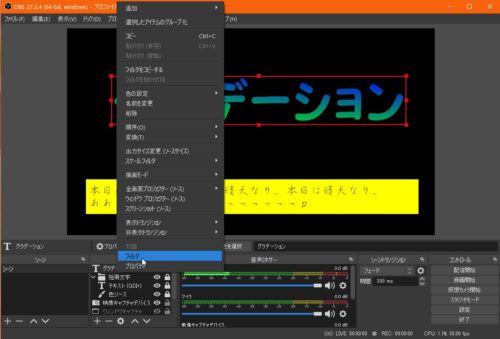
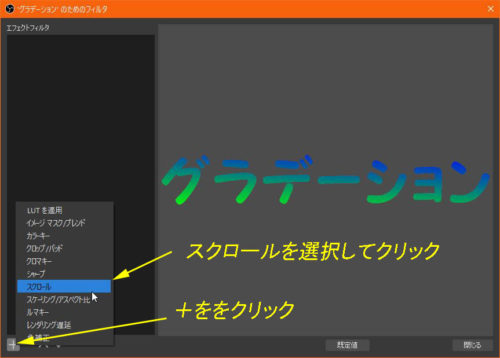
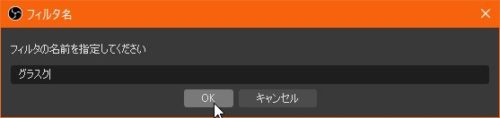
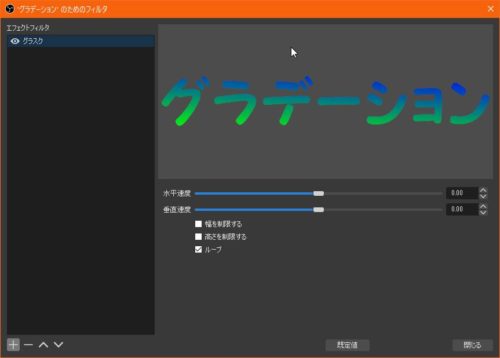

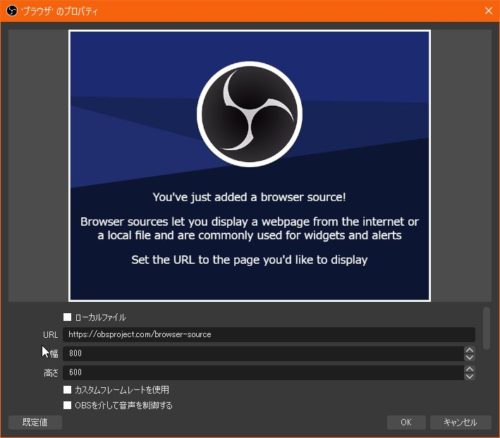
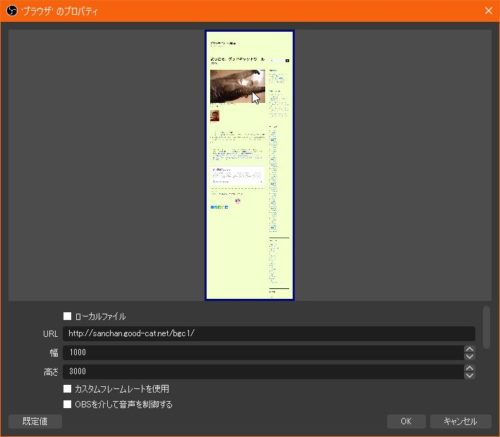
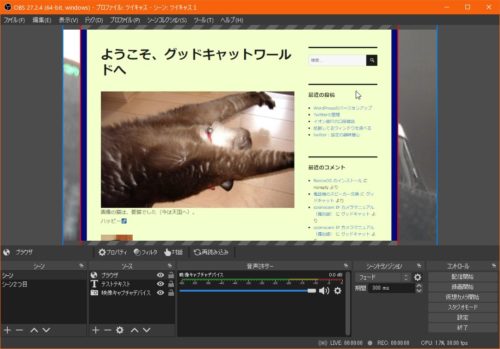
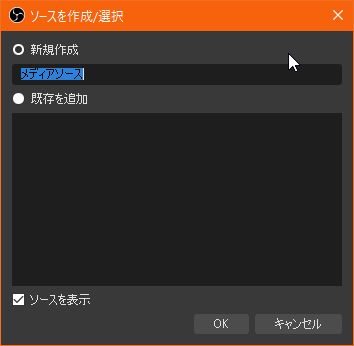
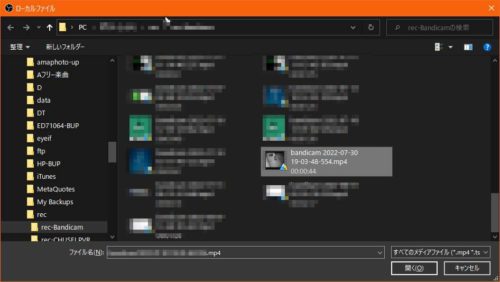
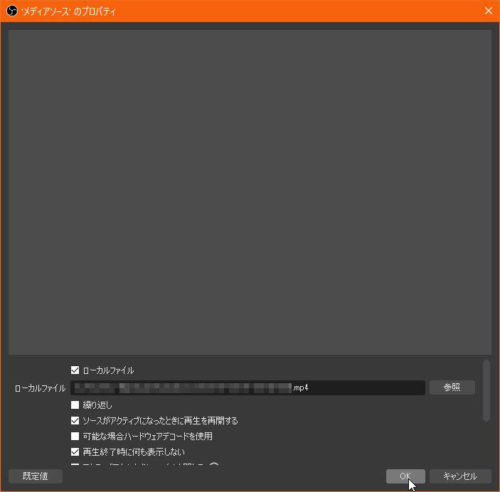

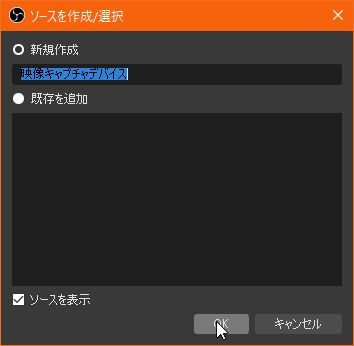
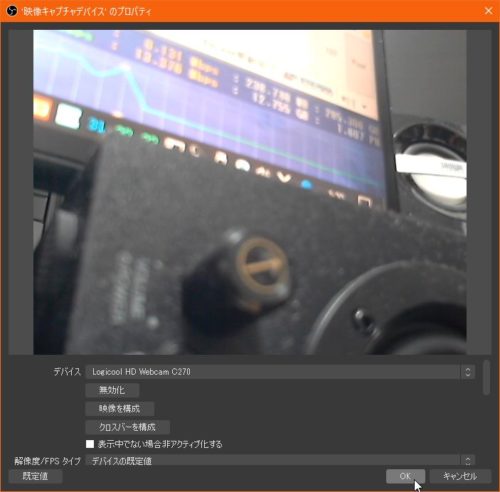
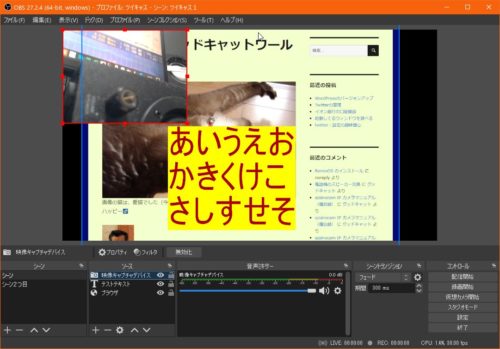
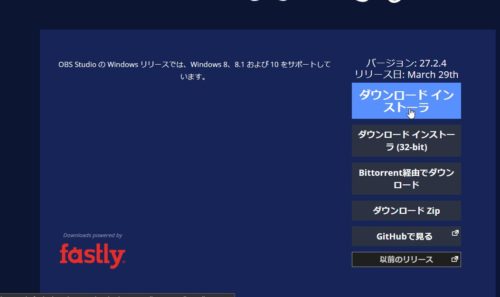

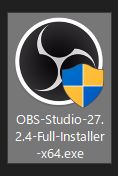
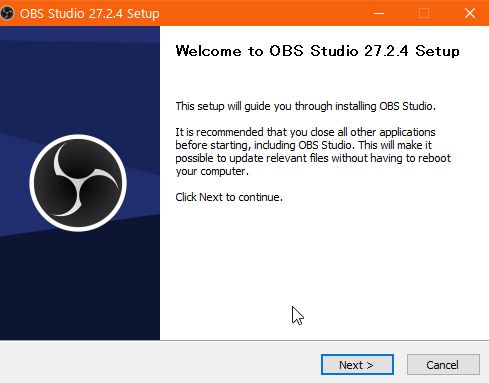
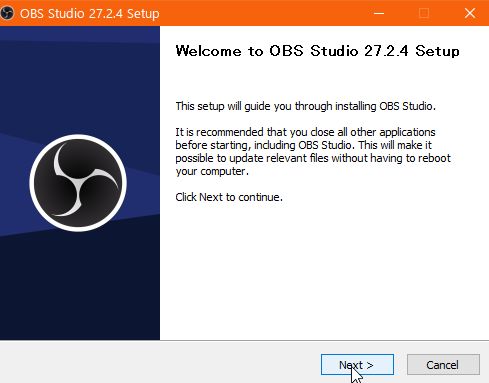
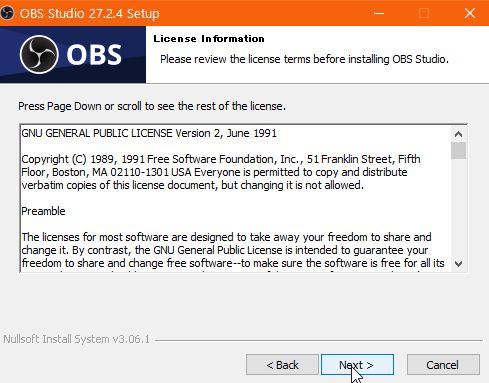
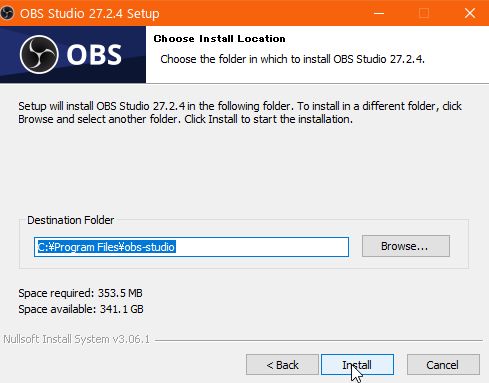
 F
F