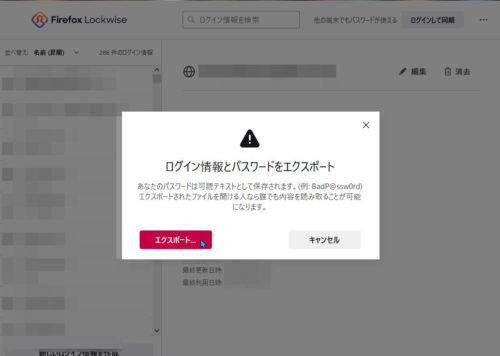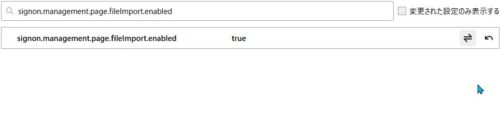ウインドウキャプチャ、ゲームキャプチャ、シーン、
テキスト、ブラウザ、メディアソース、映像キャプチャデバイス、
画像、画像スライドショー、画面キャプチャ、色ソース、
音声入力キャプチャ、音声出力キャプチャ、グループ化、
ソースの右
画像:静止画像などを配信画面に入れることができます。
ソース名を決めてOKをクリック。
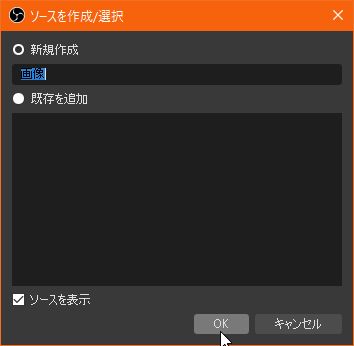 参照をクリックして画像を選択します。
参照をクリックして画像を選択します。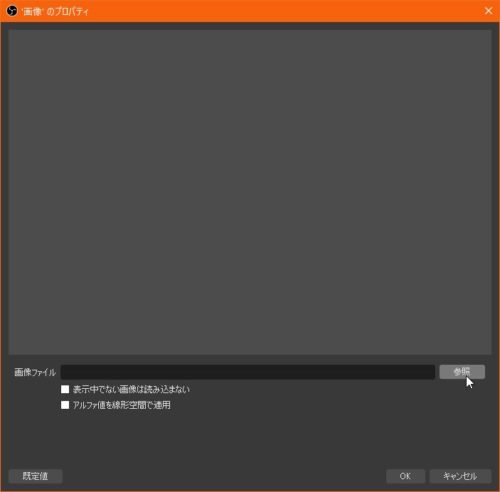 画像を選択します。
画像を選択します。
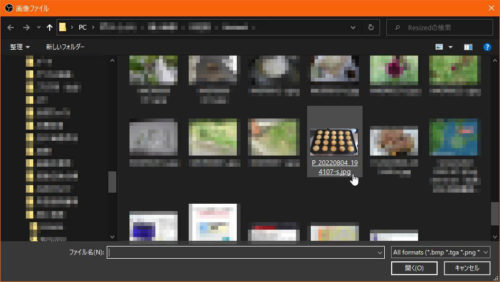 OKをクリック。
OKをクリック。
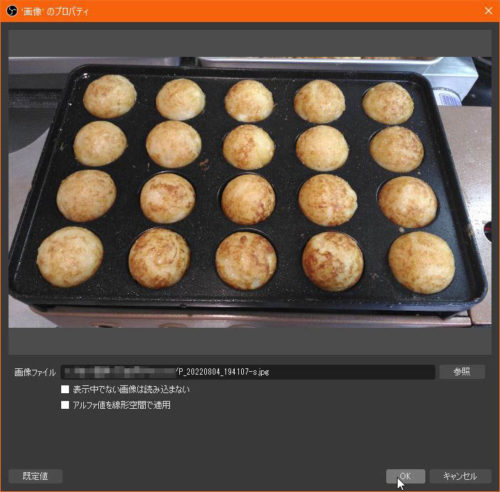 拡大縮小は囲いの辺をドラッグ、移動は囲いの中でドラッグします。
拡大縮小は囲いの辺をドラッグ、移動は囲いの中でドラッグします。
ALTキーを押しながら、囲いの辺をドラッグすると、
縦横の長さを変更して範囲を変更できます。
※中身が横や縦に変形するわけではないです。
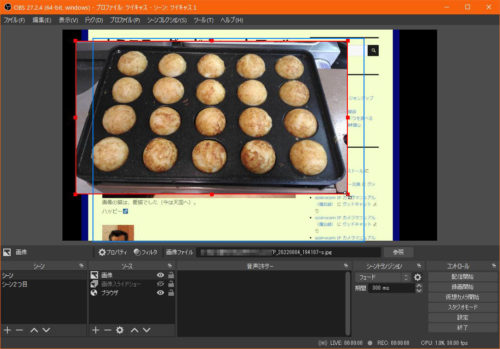
画像スライドショー:画像のスライドショーを配信画面に載せれます。
ソース名を決めてOKをクリック。
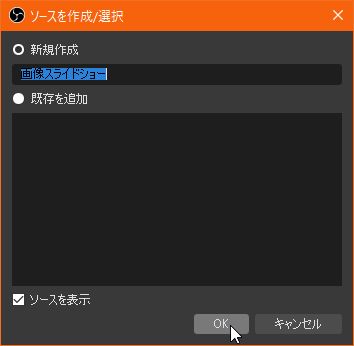 諸設定をして画像ファイルまたは画像の入ったフォルダを選択します。
諸設定をして画像ファイルまたは画像の入ったフォルダを選択します。
スライドモード:自動または手動
トランジション:画像をめくる方法
スライドの時間間隔、画像の切替時間など
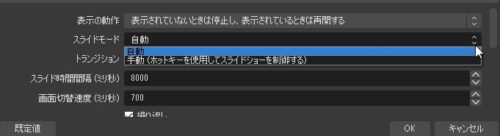 繰り返し、終了時の処置、ランダム再生、画像の縦横比率など
繰り返し、終了時の処置、ランダム再生、画像の縦横比率など 画像ファイル、及び画像入理のフォルダを選択します。
画像ファイル、及び画像入理のフォルダを選択します。
+で画像や画像のフォルダを追加します。
-で選択された画像や画像のフォルダを削除します。
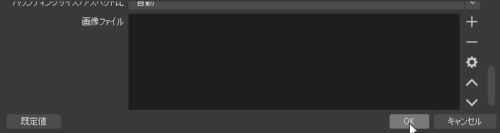 画像を追加するときは、+をクリックして、ファイルを追加を選択。
画像を追加するときは、+をクリックして、ファイルを追加を選択。
フォルダをついかするときは、+をクリックして、
ディレクトリを追加を選択。
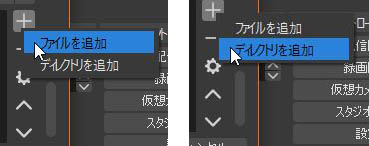 画像等を選択して開くをクリック。
画像等を選択して開くをクリック。
画像やフォルダの選択は、エクスポローラと同じで、CTRLキーで個別追加選択、SHIFTキーで範囲選択追加です。
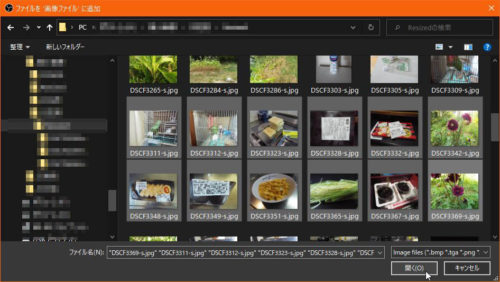 スライドショーにする画像が選択できました。
スライドショーにする画像が選択できました。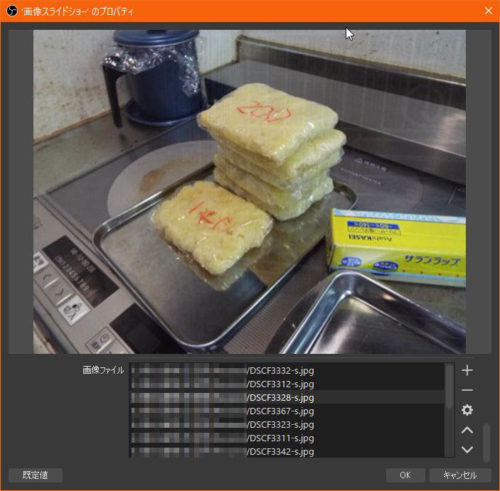 歯車は、画像の入れ替え。
歯車は、画像の入れ替え。
上と下は、画像の順序入れ替えです。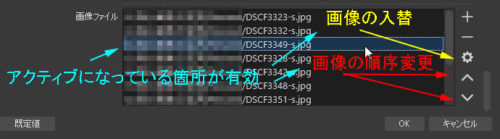 拡大縮小は囲いの辺をドラッグ、移動は囲いの中でドラッグします。
拡大縮小は囲いの辺をドラッグ、移動は囲いの中でドラッグします。
ALTキーを押しながら、囲いの辺をドラッグすると、
縦横の長さを変更して範囲を変更できます。
※中身が横や縦に変形するわけではないです。

画面キャプチャ:デスクトップ上の画面を任意の場所を切り取って
配信画面に載せることが出来ます。
ソース名を決めてOKをクリック。
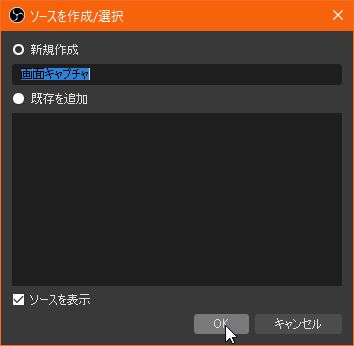 モニターディスプレイ画面の全域がキャプチャ画面になるようです。
モニターディスプレイ画面の全域がキャプチャ画面になるようです。
(静止画キャプチャでは無いです)
マウスカーソルのキャプチャも選択できます。
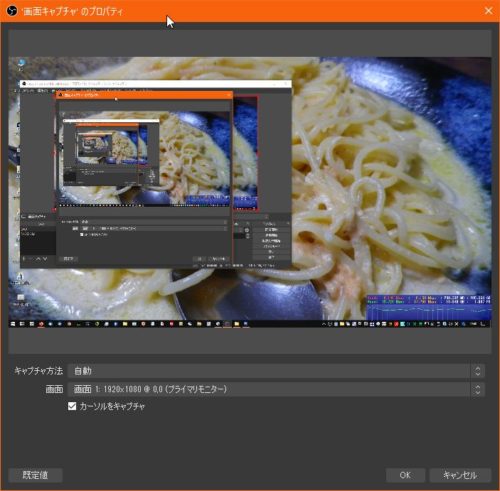 画面は、サブディスプレイがある場合は、選択が出来ます。
画面は、サブディスプレイがある場合は、選択が出来ます。
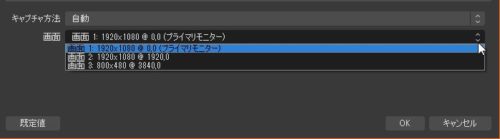 拡大縮小は囲いの辺をドラッグ、移動は囲いの中でドラッグします。
拡大縮小は囲いの辺をドラッグ、移動は囲いの中でドラッグします。
ALTキーを押しながら、囲いの辺をドラッグすると、
縦横の長さを変更して範囲を変更できます。
※中身が横や縦に変形するわけではないです。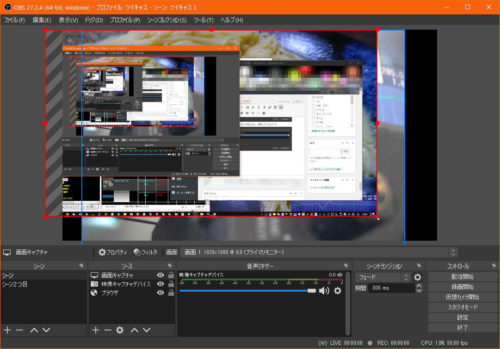
色ソース:配信画面内に、四角の色付き短冊を追加できます。
ソース名を決めてOKをクリック。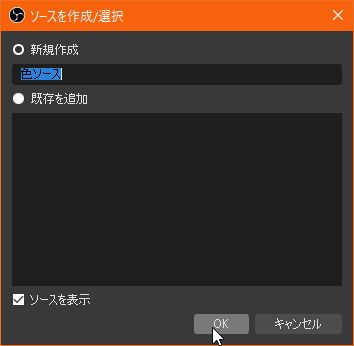 色、大きさを指定してOKをクリック。
色、大きさを指定してOKをクリック。
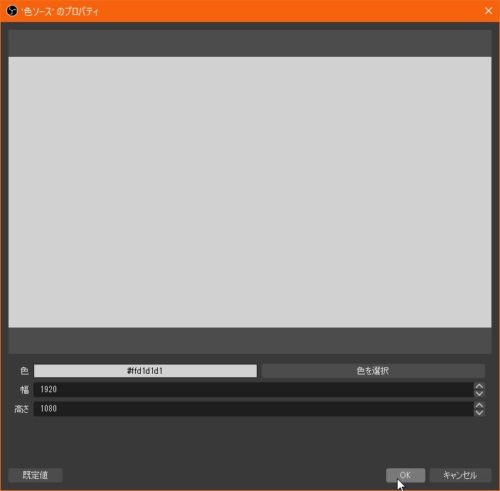 色の選択をする。
色の選択をする。
色の選択をクリック。
色の選択をクリックして短冊の色を指定してOKをクリック。
(例えば黄色)
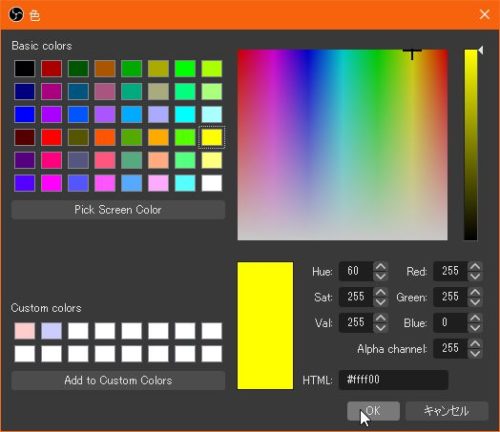 大きさを指定する。
大きさを指定する。
幅、高さを任意の数字で入力する(ピクセル単位)。
(幅1200で高さ250にしてみた)
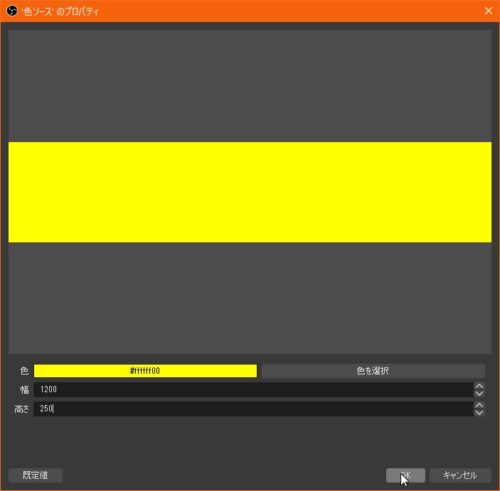 拡大縮小は囲いの辺をドラッグ、移動は囲いの中でドラッグします。
拡大縮小は囲いの辺をドラッグ、移動は囲いの中でドラッグします。
ALTキーを押しながら、囲いの辺をドラッグすると、
縦横の長さを変更して範囲を変更できます。
※中身が横や縦に変形するわけではないです。
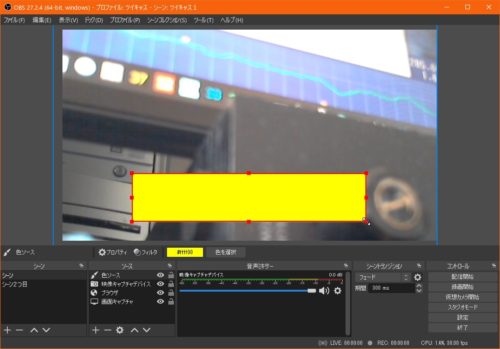
音声入力キャプチャ:マイク等の外部入力のキャプチャです。
ソース名を決めてOKをクリック。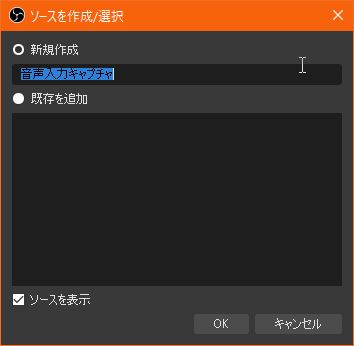 デフォルトでは、既定になっています。
デフォルトでは、既定になっています。
この既定とは、PCの設定に基づくということですので、
PC(Windows10)のWindowsキー→歯車(設定)→システム→
サウンド にある入力の項目に指定してる入力デバイス(マイク等)に
合わせるということです。
OKをクリック。
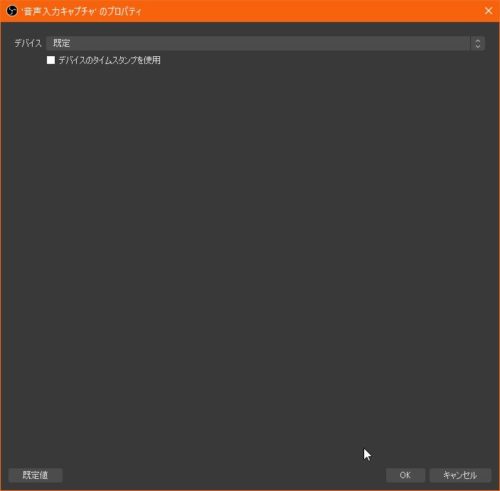 デバイスの選択ができます。
デバイスの選択ができます。
(私の場合ですが、WEBカメラに付属してるマイクか、
PCのマイク入力かを選択可能です)
音声入力が複数必要なときは音声キャプチャのソースを追加すれば
出来ると思います(多分)。
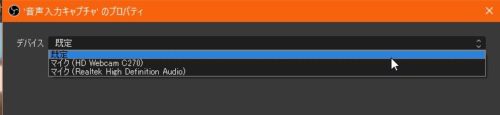 音声キャプチャーの調整
音声キャプチャーの調整
青いスライドバーはマイク感度の調整(利得(ゲイン)の調整?)。
その右のスピーカーのボタンは、ミュート、ミュート解除です。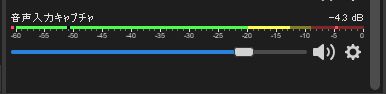 歯車をクリックすると、以下の項目が出ます。
歯車をクリックすると、以下の項目が出ます。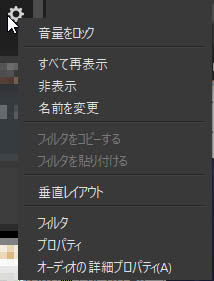
音声出力キャプチャ:PCから出る音を配信に載せることができます。
(例えば、音楽ファイルを再生してるときに、それをBGMに使うとか)
ソース名を決めてOKをクリック。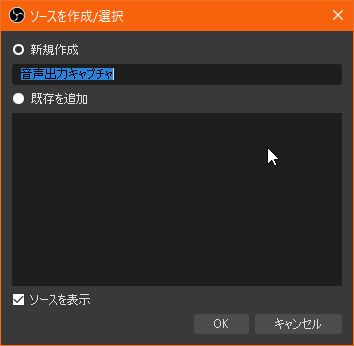 デフォルトでは、既定になっています。
デフォルトでは、既定になっています。
この既定とは、PCの設定に基づくということですので、
PC(Windows10)のWindowsキー→歯車(設定)→システム→
サウンド にある出力の項目に指定してる入力デバイス(スピーカー等)に
合わせるということです。
OKをクリック。
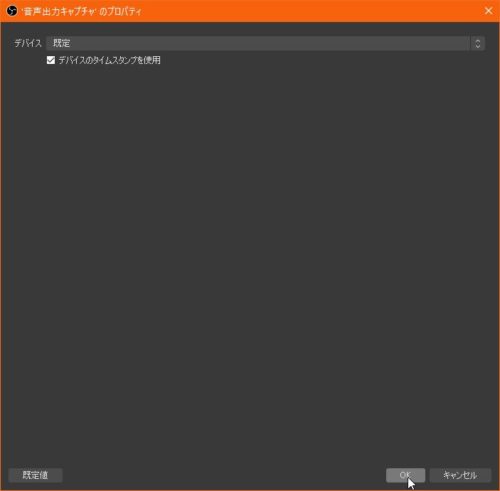 出力を選択できます。
出力を選択できます。

グループ化:ソースを複数まとめて一括してソースを連帯動作をさせるための
入れ物。
ソース名を決めてOKをクリック。 グループ化フォルダの左の方向記号をクリックすると、
グループ化フォルダの左の方向記号をクリックすると、
下向きになり、グループフォルダに入っている中のシーンが表示されます。
もう一度、グループ化フォルダの左の方向記号をクリックすると、
グループフォルダに入っている中のシーンは非表示に鳴ります
(機能はしてる)。
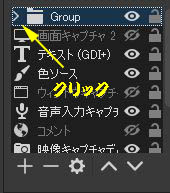 グループ化にする方法。
グループ化にする方法。
グループ化にするグループフォルダにソースをドラッグ&ドロップ。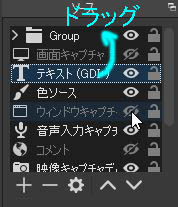 グループ化から離脱。
グループ化から離脱。
グループ化フォルダの左の方向記号をクリックして下方向にして
グループ化フォルダ内に入ってるソースを表示して、離脱するソースを
グループ化フォルダ外にソースをドラッグ&ドロップ。
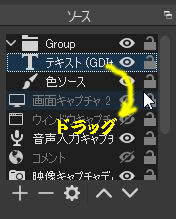
ソースの右
ソースの右にある目のマークは、該当するソースが配信画面に
表示されてることの表示です。
ソースの右にある目のマークに斜線は、該当する配信画面に
ソースが表示されて居ないことの表示です。
目のマークはクリックを繰り返す都度、切り替ります。
ソースの右にある錠前のマークはロック機能です。
解錠の状態では、該当するソースは、移動拡大縮小ができます。
施錠の状態では、外装するソースは、固定さて、移動や拡大縮小が
出来ない状態になっています。
カテゴリー: 使い方
OBSでツイキャス配信 2(ソース設定:前編)
6)ソース
ソース枠の下部にある+(追加)をクリックすると
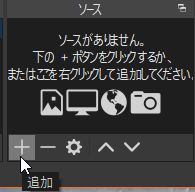 ソースには、ウインドウキャプチャ、ゲームキャプチャ、シーン、
ソースには、ウインドウキャプチャ、ゲームキャプチャ、シーン、
テキスト、ブラウザ、メディアソース、映像キャプチャデバイス、
画像、画像スライドショー、画面キャプチャ、色ソース、
音声入力キャプチャ、音声出力キャプチャ、グループ化、などがあります。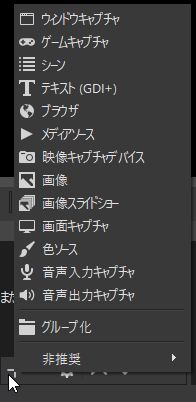 また無用になった部位を削除するには、無用のソースをアクティブにして
また無用になった部位を削除するには、無用のソースをアクティブにして
ソース枠の下部にある-(削除)で消すことができます。 ソース下部にある歯車マーク(プロパティ)は、アクティブに
ソース下部にある歯車マーク(プロパティ)は、アクティブに
なっているソースの編集のときに使います。
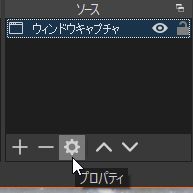 ソース下部にある右の上と下は、レイアーの順番の入れ替えです。
ソース下部にある右の上と下は、レイアーの順番の入れ替えです。
アクティブになっているソースを上や下へ移動します。
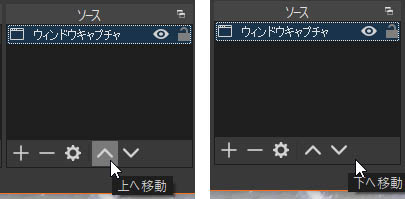 最上段は最前面です。逆に最下段は他のソースより裏になり隠れます
最上段は最前面です。逆に最下段は他のソースより裏になり隠れます
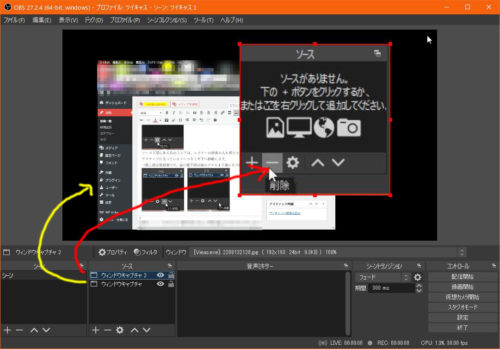
ウインドウキャプチャ:デスクトップ上にあるウィンドウを配信画面に
入れることが出来ます。
ソース名を決めてOKをクリック。
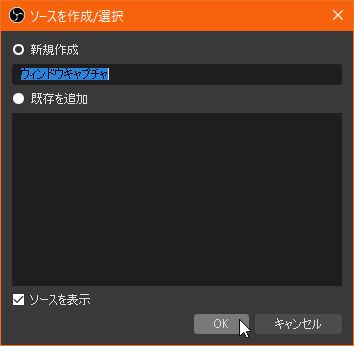 ウィンドウの段の右端の上下マークをクリックしてウィンドウを
ウィンドウの段の右端の上下マークをクリックしてウィンドウを
選びOKをクリック。
例えば、コレだと今のブログの編集画面ですが動画の再生ウインドウを
選択することで動画の映像を配信に使うことも可能と思います。
(著作権注意)
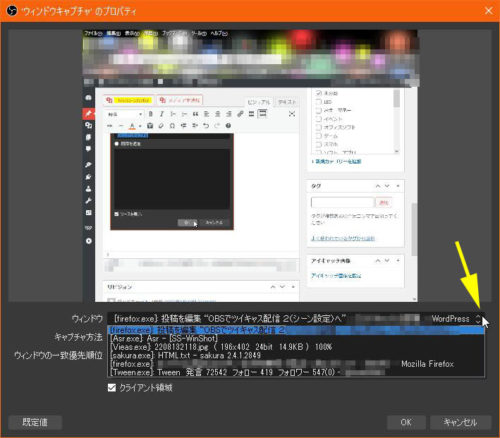 (拡大縮小は囲いの辺をドラッグ、移動は囲いの中でドラッグします。)
(拡大縮小は囲いの辺をドラッグ、移動は囲いの中でドラッグします。)
ALTキーを押しながら、囲いの辺をドラッグすると、
縦横の長さを変更して範囲を変更できます。
※中身が横や縦に変形するわけではないです。
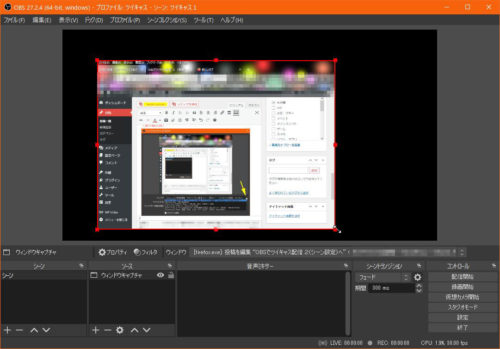
ゲームキャプチャ
ゲーム配信してないのでわからないので省略します。
多分、ゲーム画面をキャプチャするのかな?
シーン:シーンをそっくりソースに挿入することができます。
左枠のシーンが複数あるときに、ソースにそっくり挿入できる。
例えばシーン2つめをシーン1に挿入する感じ。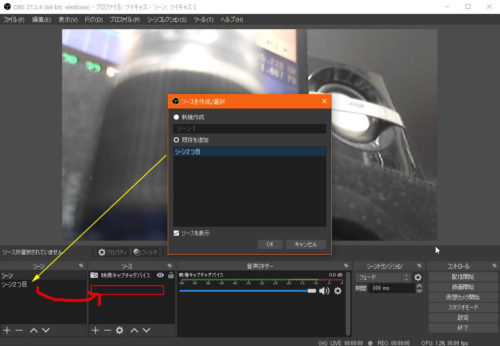
テキスト:配信画面に文字入れをすることが出来ます。
ソース名を決めてOKをクリック。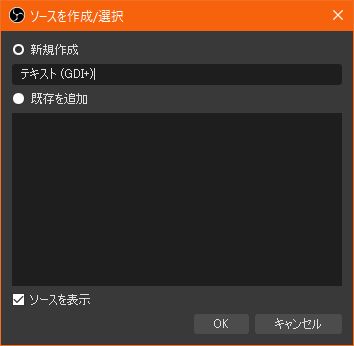 テキスト欄に文字を入力します。
テキスト欄に文字を入力します。
フォントの選択をクリックするとフォントの種類、フォントサイズなどを
変更も出来ます。
ファイルからの読み取りにチェックを付けると、
でテキストファイルからテキストファイルの全文章を出すことも出来ます。
(下にスクロールすると文字色や背景色、他変更することが出来ます)
文字をグラデーションもできたり、流れる文字もできます。
OKをクリック。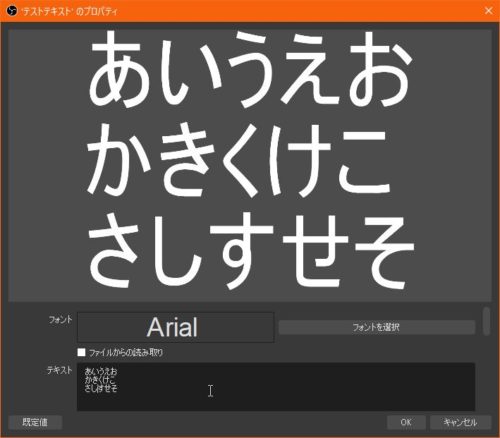
テキスト欄に入力した文字列を配信画面に載せることが出来ました。
(拡大縮小は囲いの辺をドラッグ、移動は囲いの中でドラッグします。)
ALTキーを押しながら、囲いの辺をドラッグすると、
縦横の長さを変更して範囲を変更できます。
※中身が横や縦に変形するわけではないです。
フォントの選択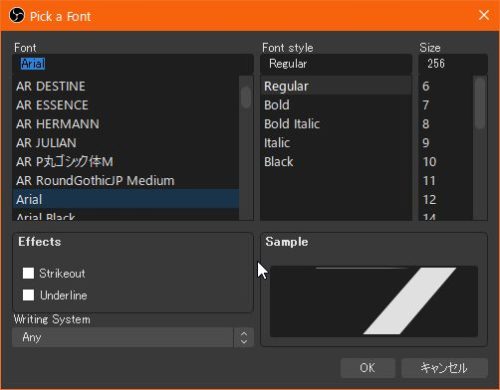
ファイルからの読み取り
例えばテキストファイルがあるとして、このファイルの文字を読み取ると
したら 目的のテキストファイルを選択して開くをクリック。
目的のテキストファイルを選択して開くをクリック。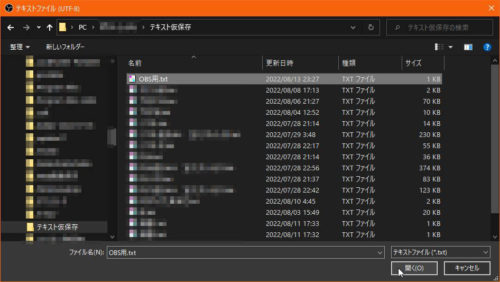 OKをクリック。
OKをクリック。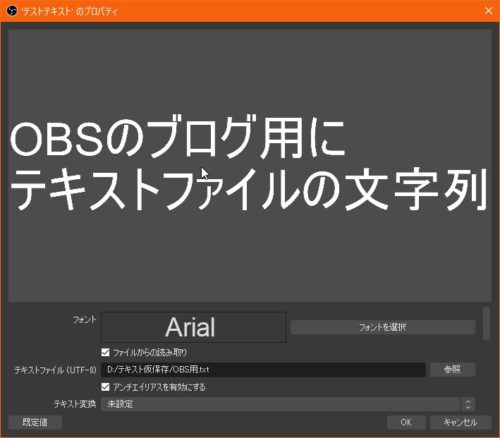 このように文字を配信画面に出すことが出来ます。
このように文字を配信画面に出すことが出来ます。
(拡大縮小は囲いの辺をドラッグ、移動は囲いの中でドラッグします。)
ALTキーを押しながら、囲いの辺をドラッグすると、
縦横の長さを変更して範囲を変更できます。
※中身が横や縦に変形するわけではないです。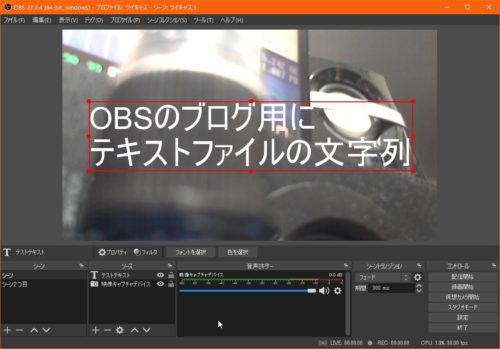
文字色や背景色、他
垂直方向にしたり
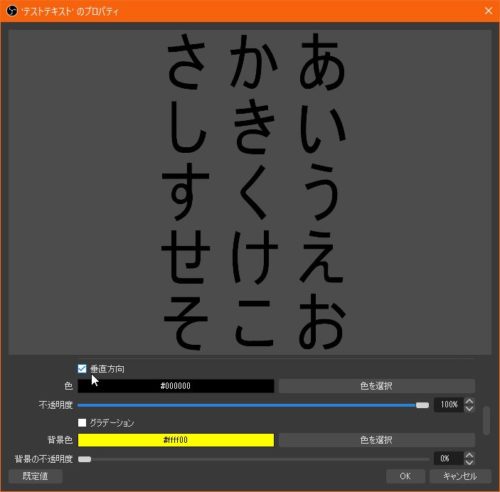 文字色を変えたり
文字色を変えたり
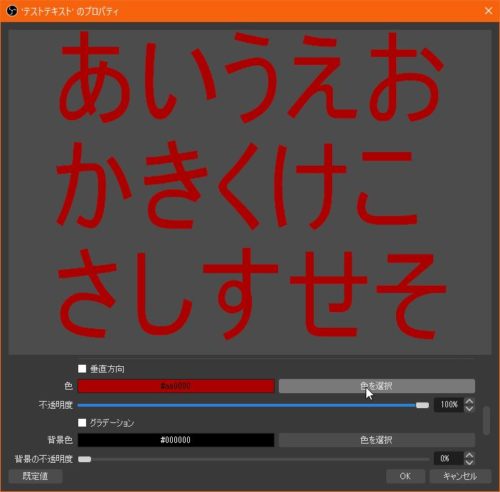 背景色を変えたり
背景色を変えたり
※背景色が黒の場合は背景色透明になります
※背景色を出すには、背景色の不透明度を調整する必要があります。
文字列の位置揃えなどの設定もあります。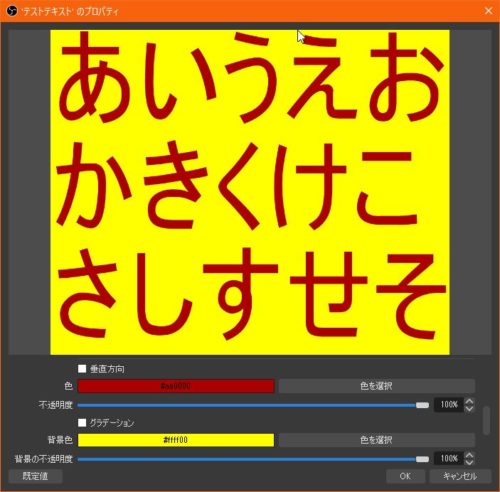 イメージ
イメージ
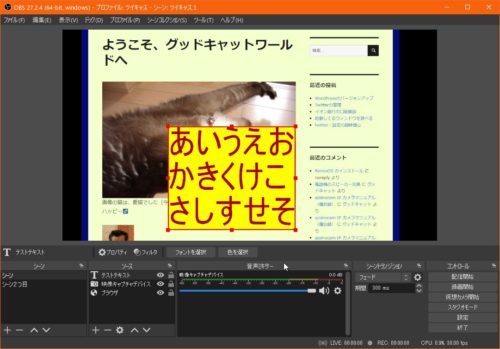
グラデーション文字
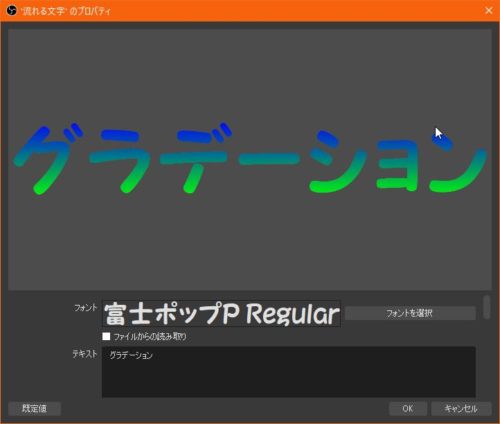 上の色と下の色を指定します。
上の色と下の色を指定します。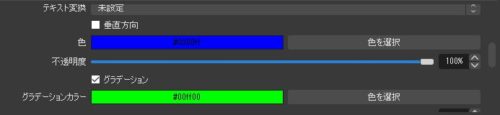 グラデーションの方向のスライドバーを動かすことで、
グラデーションの方向のスライドバーを動かすことで、
グラデーションの方向が変わります。
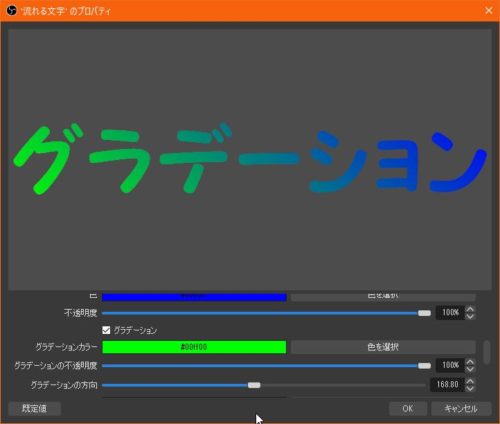
流れる文字
テキストは先程のグラデーションをそっくり使います。
(テキストを表示するまでは他と同じので省略します)
テキストソースからフィルターを追加します。
(テキストソースでグラデーションというソース名で作っています)
テキストソースの上で右クリックして、フィルターを選択します。
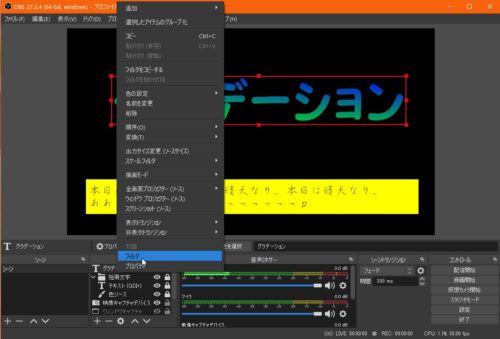 +(追加)をクリックして、スクロールを選択してクリックします。
+(追加)をクリックして、スクロールを選択してクリックします。
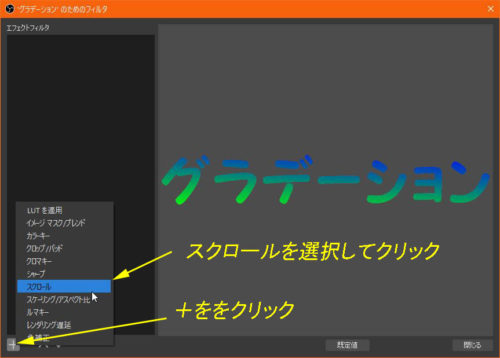 フィルターの名前を付けてOKをクリック。
フィルターの名前を付けてOKをクリック。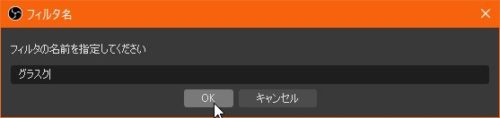 これは動いていない状態です。
これは動いていない状態です。
(この状態にリセットするのは規定値をクリックします)
ループにチェックマークが入れば、繰り返し流れます。
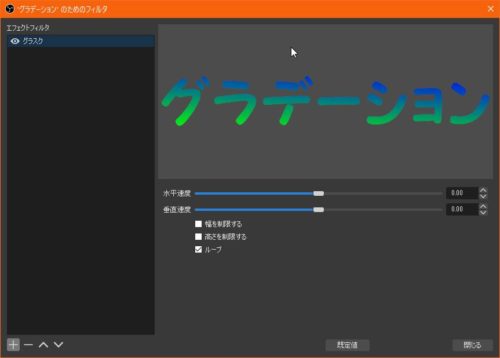
実際の動きはこちら
動画失敗してますが、赤枠は実配信では映らないです(-_-;)
ブラウザ:URLを指定してサイトを配信に載せることができます。
ソース名を決めてOKをクリック。
 デフォルトでは、OBSのサイトになっていますので、OBSのURLを消して
デフォルトでは、OBSのサイトになっていますので、OBSのURLを消して
URL欄に配信に映し出したいサイトのURLを入力します。
幅と高さを設定します。
(ここで調整したサイズで縦横比は固定するようです)
OKをクリック。
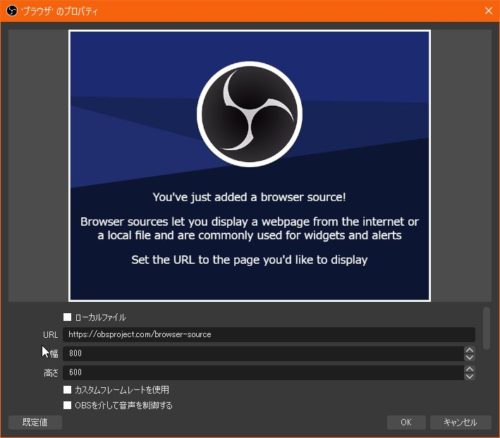 例えば、私のブログだとすると
例えば、私のブログだとすると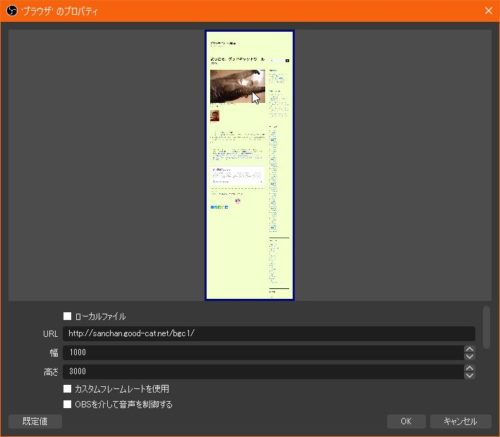 意図的に、縦長にしました。縦にスクロールすることで必要な部分のみ
意図的に、縦長にしました。縦にスクロールすることで必要な部分のみ
配信画面にだせるからです。横も伸ばして画面からはみ出るくらいに
拡大しておけば上下左右伸長したり移動したりしてスポット的にできます。
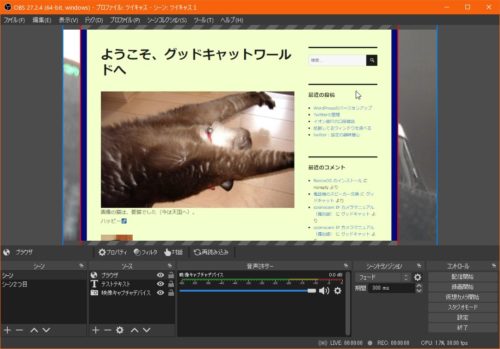
メディアソース:動画ファイル、音声ファイルなどを
配信画面に映し出したり、音声(音楽)を流したり出来ます。
(著作権注意)
ソース名を決めてOKをクリック。
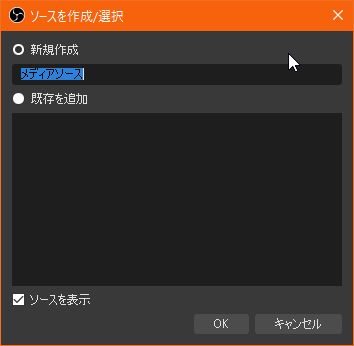 ファイルを選択します。
ファイルを選択します。
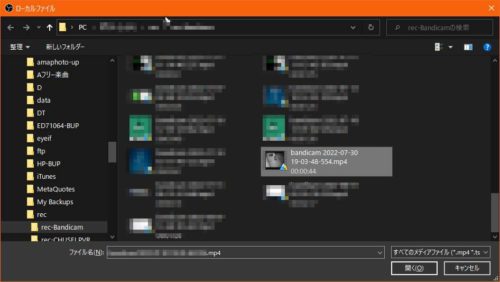 諸々の設定をしてOKをクリック
諸々の設定をしてOKをクリック
(繰り返し、再生終了時に何も表示しない、
アクティブでないときにファイルを閉じる、速度など、他)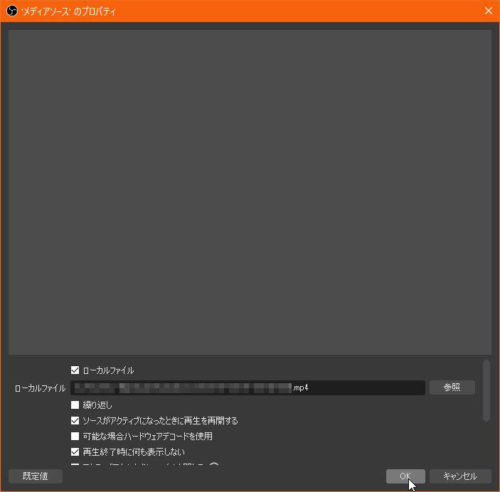 再生は途中で止めたり一時停止したりスクロールで飛ばしたり出来るようです。
再生は途中で止めたり一時停止したりスクロールで飛ばしたり出来るようです。
映像キャプチャデバイス:WEBカメラなどの映像装置を配信画面に出せます。
ソース名を決めてOKをクリック。
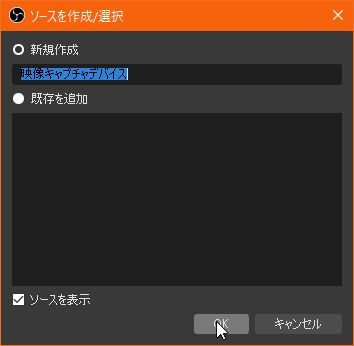 WIBカメラを選択して諸設定をします。
WIBカメラを選択して諸設定をします。
解像度/FPS タイプがデバイスの既定値から、カスタムに変更すると
解像度の変更なども出来ます。
OKをクリック。
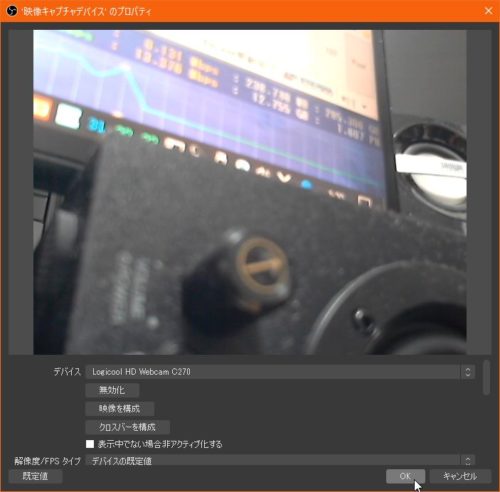 拡大縮小は囲いの辺をドラッグ、移動は囲いの中でドラッグします。
拡大縮小は囲いの辺をドラッグ、移動は囲いの中でドラッグします。
ALTキーを押しながら、囲いの辺をドラッグすると、
縦横の長さを変更して範囲を変更できます。
※中身が横や縦に変形するわけではないです。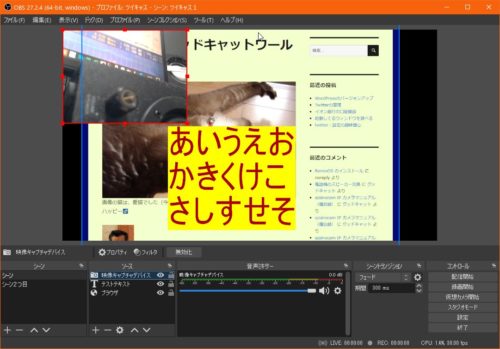
これより、OBSでツイキャス配信 3(ソース設定:後編)へ
OBSでツイキャス配信 1(準備編)
OBSでツイキャス配信 1(準備編)
OBSでツイキャス配信 2(ソース設定:前編)
OBSでツイキャス配信 3(ソース設定:後編)
OBSでツイキャス配信 4(諸設定編)
OBSでツイキャス配信 5(色々編:短冊とテキストのコラボとグループ化)
OBSでツイキャス配信 6(色々編:超高画質配信)
OBSでツイキャス配信 7(色々編:クロマキー合成)
OBSでツイキャス配信 8(配信編)
OBSでツイキャス配信 9(設定の保存編)
OBSでツイキャス配信 10(YOUTUBEの配信編)
OBSでツイキャス配信 11(ツイキャスとYOUTUBEの同時配信編)
OBSでツイキャス配信 1(準備編)
1)OBSをダウンロード
2)OBSをインストール
3)OBSを起動
4)プロファイルの作成
5)シーンコレクションの作成
1)OBSをダウンロード
Windowsの場合です(Windows10 64bit)
OBS Studioサイトに行って
をダウンロードします。
※OBSはフリーソフト(無料)です。
ダウンロードインストーラをクリックしてダウンロードします。
※32bitPCの場合は、ダウンロードインストーラ(32bit)。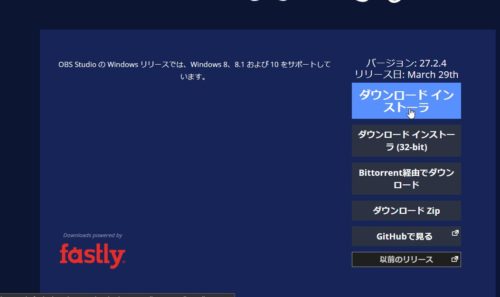 ダウンロード画面(これはFirefoxの場合で、ブラウザにより画面が違うかも)
ダウンロード画面(これはFirefoxの場合で、ブラウザにより画面が違うかも) ダウンロードが出来ました。
ダウンロードが出来ました。
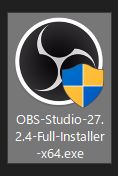
2)OBSをインストール
ダウンロードしたファイルを開きます。
NEXT>をクリック。
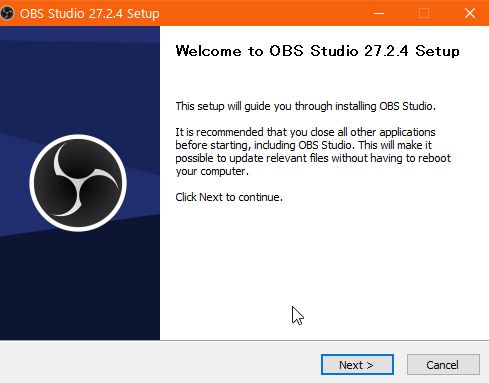 NEXT>をクリック。
NEXT>をクリック。
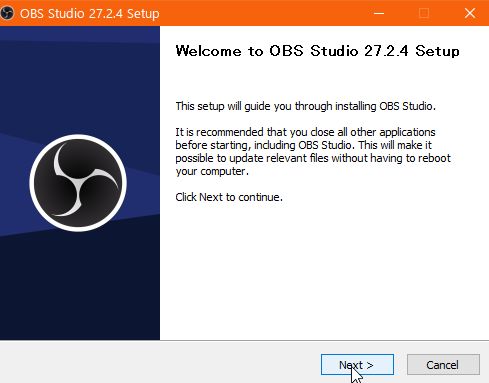 NEXT>をクリック。
NEXT>をクリック。
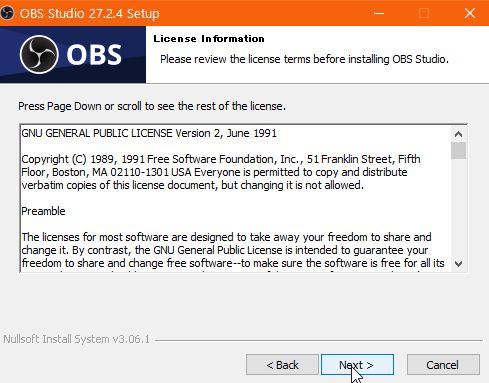 Installをクリック。
Installをクリック。
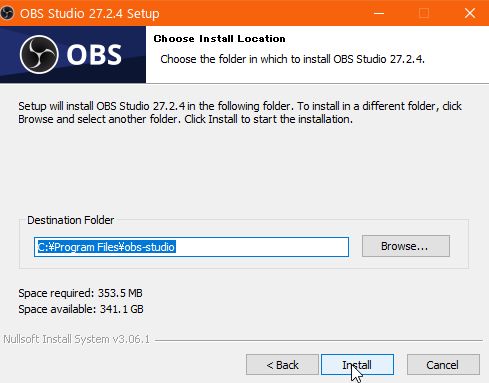 PCにファイルがコピーされます。
PCにファイルがコピーされます。
 Finishをクリック。
Finishをクリック。
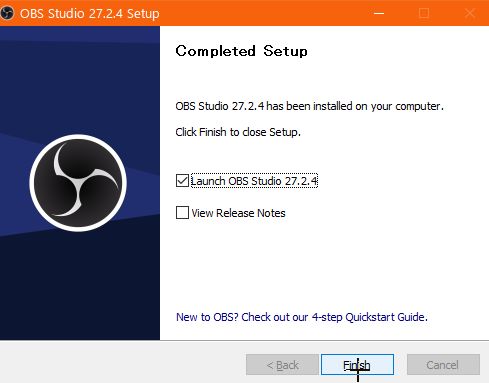
3)OBSを起動
最初にこの画面がでますが、私はキャンセルで消しました。
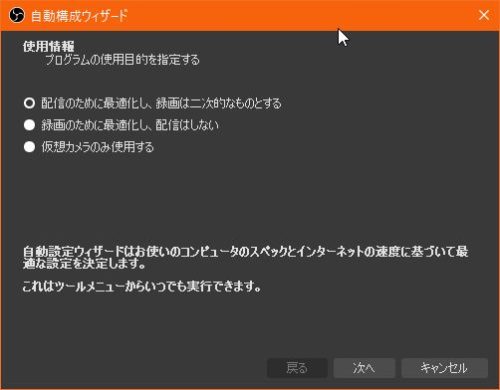 OBSの画面です。
OBSの画面です。
初期は、プロファイル:無題、シーン:無題です。
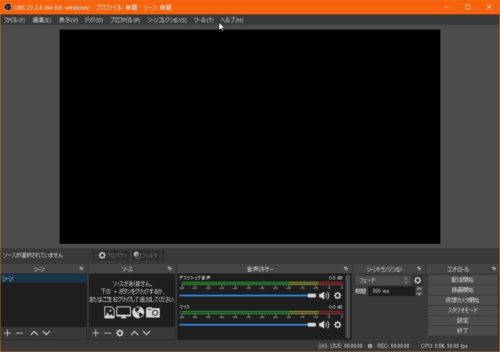
4)プロファイルの作成
プロファイルは接続先ごとに設定します。
メニュー→プロファイル→新規
プロファイル名を決めてOKをクリック(私はツイキャス)
自動構成ウイザードを表示するのチェックを外しました。
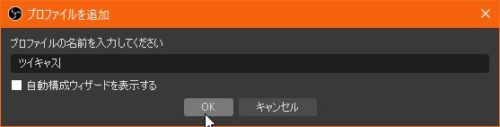
メニュー→プロファイルで、ツイキャスのプロファイル(任意の名前)に
チェックが入ってる状態で右下にある設定をクリック。 一般タブ:必要な設定があれば行います。
一般タブ:必要な設定があれば行います。
変更をした際には、適用をクリック。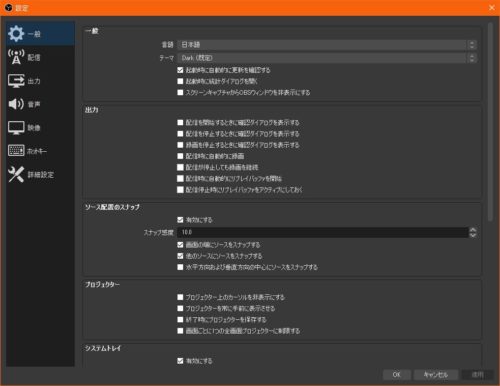 配信タブ;ツイキャスを配信できるように設定します。
配信タブ;ツイキャスを配信できるように設定します。
サービスのプルタブを開いて、カスタムを選択します。
(理由はOBSにツイキャスの自動設定がないため)
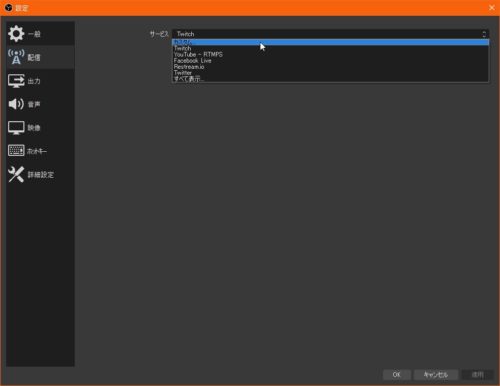 ツイキャスをOBSで配信するために、RTMP URLとストリームキーを
ツイキャスをOBSで配信するために、RTMP URLとストリームキーを
入手します。
(これは、ツイキャスのヘルプに記載してあります)
1:ブラウザ等で、ツイキャスにログインします。
2:ツール配信ページ を開きます。
ツールとの連帯設定を開きます。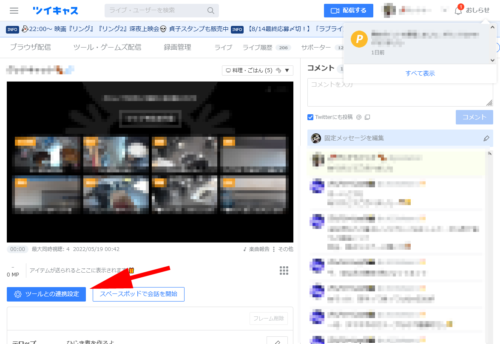
ここにあるサーバー(RTMP URL)と、ストリームキーをコピーを
クリックしてOBSの設定の配信タブに貼り付けます。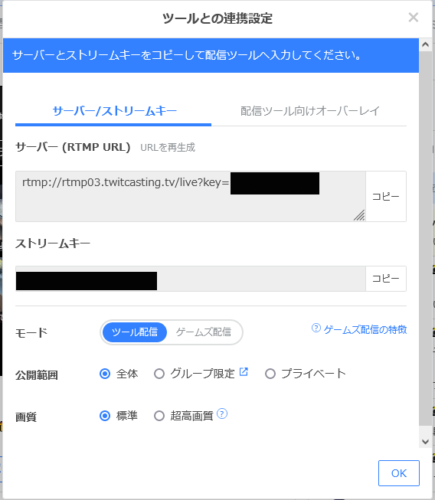 先のツールとの連帯設定で、サーバーの文字列を
先のツールとの連帯設定で、サーバーの文字列を
サーバーに貼り付けます。
もう一つ、ストリームキーの文字列を貼り付けます。
適用をクリックします。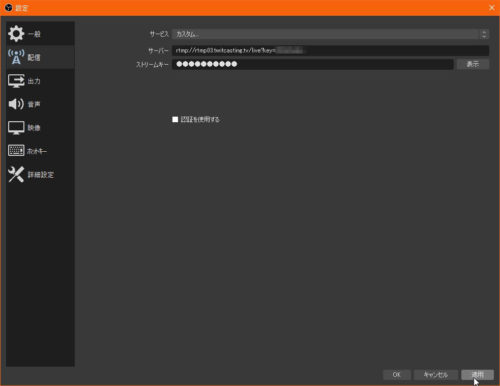 出力;録画に関する設定です。
出力;録画に関する設定です。
録画ファイルの保存先の指定などをします(録画するなら)。
他のタブは省略します。

メニューのプロファイルのプルタブ:
プロファイルは新規作成の他に、複製、削除、名前の変更ができます。
複製
メニュ→プロファイル→複製するプロファイルを選択します→
複製を選択します。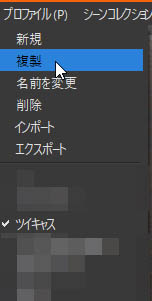 複製するプロファイル名を入力してOKをクリック。
複製するプロファイル名を入力してOKをクリック。
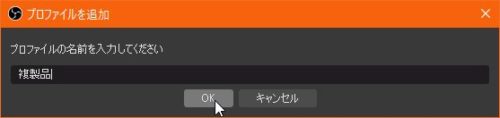 名前の変更
名前の変更
メニュ→プロファイル→名前を変更したいプロファイルを選択します→
名前を変更を選択します。
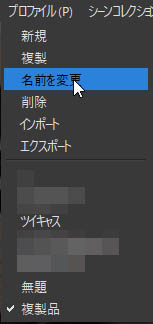 変更する名前を入力してOKをクリック。
変更する名前を入力してOKをクリック。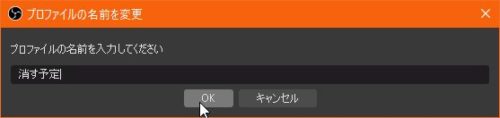 削除
削除
メニュ→プロファイル→削除するプロファイルを選択します→
削除を選択します。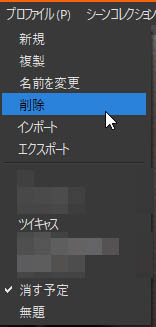 はいをクリック。
はいをクリック。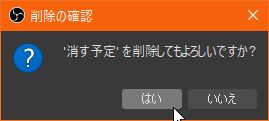
5)シーンコレクションの作成
シーンコレクションは配信画面セットごとに設定します。
メニュー→シーンコレクション→新規
シーンコレクション名を決めてOKをクリック(私はツイキャス1)
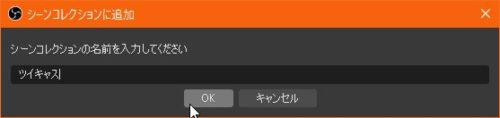
※シーンコレクションを複数つくっておくことで、配信に応じた設定を
切り替えて使うことが出来ます。
メニュー→シーンコレクションからシーンコレクション(任意の名前)のとき、
そのシーンコレクションの設定ができます。
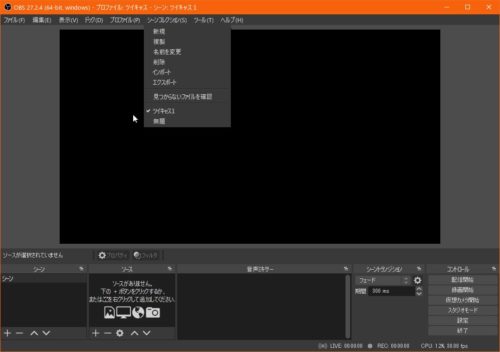
黄色い枠で囲んだ部分がシーンで、シーンは、赤い枠で囲んだソースの
セットになります。
シーンコレクション>シーン>ソースの括りになります。
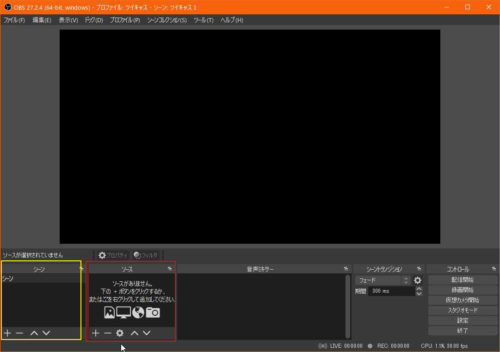
メニューのシーンコレクションのプルタブ:
シーンコレクションは新規作成の他に、複製、削除、名前の変更が
できます。
複製
メニュ→シーンコレクション→複製するシーンコレクションを
選択します→複製を選択します。
 複製するシーンコレクション名を入力してOKをクリック。
複製するシーンコレクション名を入力してOKをクリック。
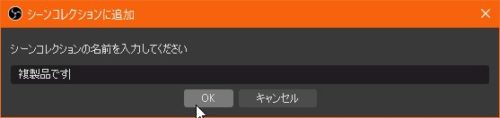 名前の変更
名前の変更
メニュ→シーンコレクション→名前を変更したいシーンコレクションを
選択します→名前を変更を選択します。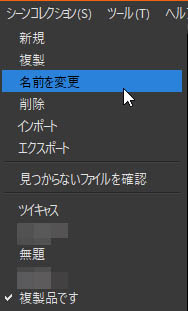 変更する名前を入力してOKをクリック。
変更する名前を入力してOKをクリック。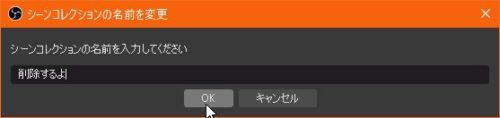 削除
削除
メニュ→シーンコレクション→削除するシーンコレクションを
選択します→削除を選択します。
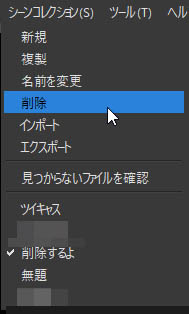 はいをクリック。
はいをクリック。
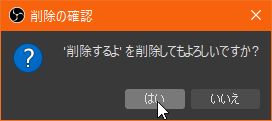
WordPressのバージョンアップ
ほんと、こりた。
セキュリティがどうとかこうとかで最新バージョンした方がいいと言う人もいるけどそれはわかるのだけど、もう脳が硬いから変化に追従できない。
結局、いずれかのバージョンアップ(WordPress本体に限らず、プラグイン、テーマなど)をすると、今までの環境がぶっ壊れることを痛感した。
このブログを綴ってるときも、プラグインが更新されたせいで、
今のVer.5.1.13では未対応になり、画像のサムネイルサイズが無効になり
手動で1つ1つしなければならなくなってた。
それに気づくのに時間を要した。
バージョンアップするメリットより、バージョンアップに伴うデメリットの
ほうが私には大きい。
バージョンアップはコレを最後にしないかもしれない。
更新ボタンひとつで最新にできるようにしとけよ!💢
コレは自分への備忘録です。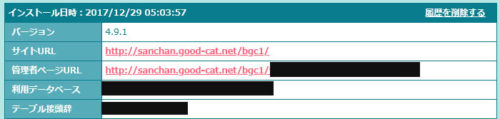
その後、更新があり、WordPressはVer.5台にバージョンアップしたら
使いにくくて、今考えれば文字色もブロッグ単位でしか出来なかった。
段落と言うか、ブロッグ分けしてあって扱いにくかった。
記事を綴るのが苦痛になり、必死でバージョンダウンした。
それから、Ver.4.9台のみバージョンアップを繰り返してたけど
(ワンクリックだったと思う)、あるとき、更新ボタンをみてテーマだから
と、軽い気持ちで更新ボタンをクリックしてしまった。
その後、何気なく過去のブログをみると、評価ボタンがない!
あれ?どうして・・・
テーマのバージョンアップによって、表記されなくなった。
テーマをバージョンアップしたからかな?だとすると、WordPressを
バージョンアップすれば表記れるかな?と、WordPressの更新のボタンを
クリックしたら、WordPressがバージョンアップしたけど、表記は無い。
しかも、最新になったとおもってたら![]() 違っう!Ver.5.1.13だった。
違っう!Ver.5.1.13だった。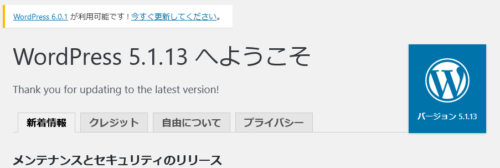 どうせバージョンアップするなら最新までしときたいと思った。
どうせバージョンアップするなら最新までしときたいと思った。
使いにくいので、プラグインを2つ追加した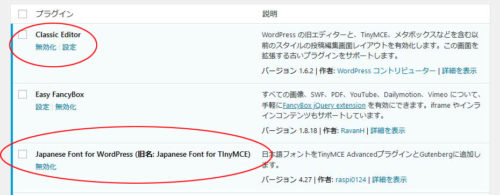
だけど、最新にする簡単な方法がない(更新ボタンとかではできなくて、
その結果が半端なVer.5.1.13だった。
手動でするしか無い!
過去にバージョンダウンしたときの方法を応用すればできるのでないか?
最新版のダウンロードから行う必要があった←こんなのありかよ?(゜o゜;
WordPress 6.0.1をクリックして![]()
英語サイトで内容がわからない。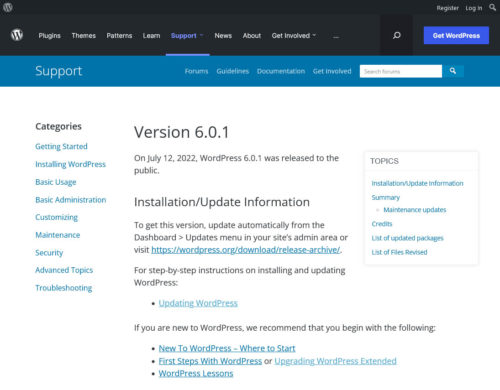
グーグル翻訳で翻訳してみる。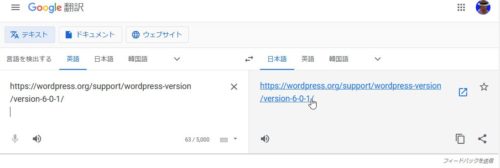
やっと内容はがわかった。
ダッシュボードから更新できないから苦労してんだよ💢!
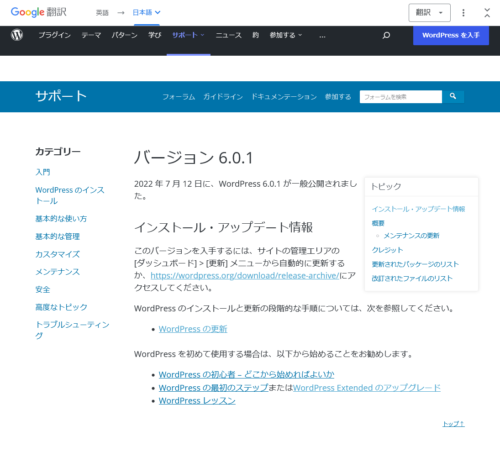
右上のWordPressを入手をクリック
(英語であれば、Get WordPressをクリック)
これより、英語サイトで書きます。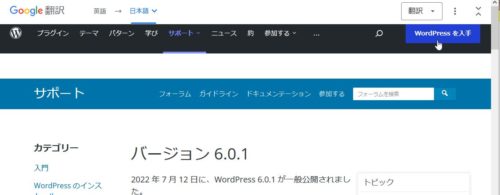
Download and install をクリック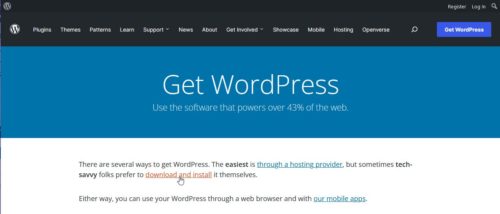
Download WordPressV 6.0.1をクリック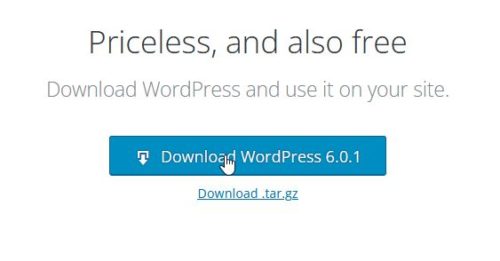 ダウンロードします。
ダウンロードします。
zipファイルの中身です。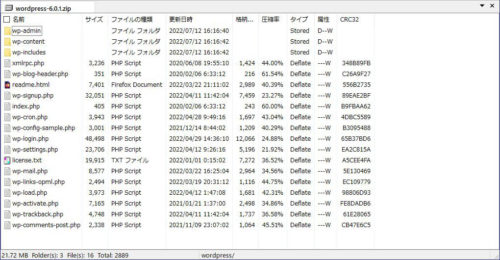
ZIPファイルを解凍してアップロードしない以下のファイルを削除します。
ファイル:wp-config.php
フォルダ:wp-content
ついでに(削除の必要性はないけど)
ファイル:wp-config-sample.php
この中で、ファイル:wp-config.phpはなかった。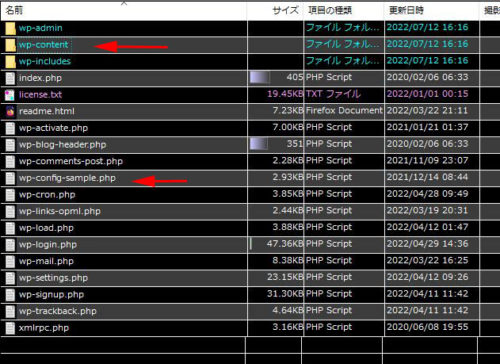
FTPソフトなどを使って、ファイルをアップロードするのだけど、
失敗に備え、すべてのファイルをバックアップ(ブログのサーバー側)を
行った←めちゃ時間かかったよ。
HDD節約のために圧縮ファイルにしたけどね(笑)
FTPソフトなどで、ブログの置いてあるサーバー(フォルダ)を開きます。
ファイル:.htaccess
ファイル:wp-config.php
フォルダ:wp-content
の3つ(フォルダ1と、ファイル2)を残して、他のすべての
フォルダとファイルを削除します。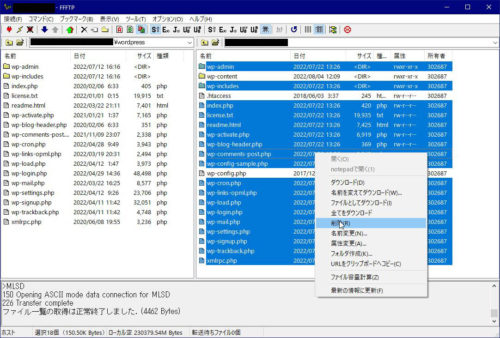
ファイルをブログの置いてあるサーバー(フォルダ)にアップロードします。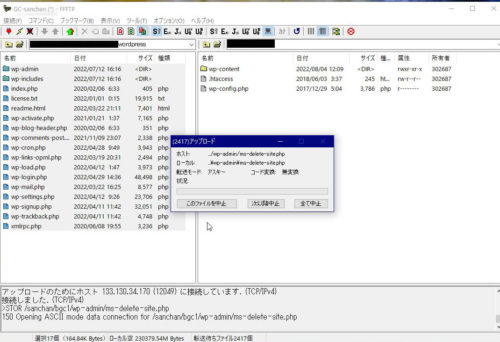
よしっ!終わったぞ~
どれどれ(^^)/
アレ・・・
Your server is running PHP version 5.4.45 but WordPress 6.0.1 requires at least 5.6.20.
なんて書いてるのだ?
(゜ロ゜;)エェッ!?
だめやん(ヽ´ω`)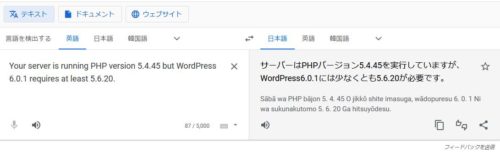 とりあえず、過去のバックアップからもどしたら、Ver4台でなく
とりあえず、過去のバックアップからもどしたら、Ver4台でなく
Ver5台だった(゜o゜;
しかもVer5.1
( ´Д`)=3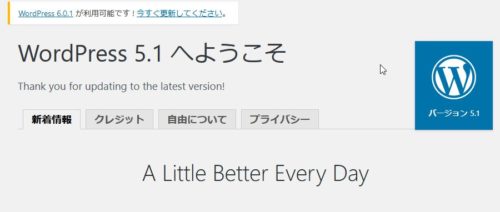
ま、コレで閲覧や書き込みはできるように応急承知はできた。
で、サーバーのPHSとか言う代物のバージョンが古いってことか?
レンタルサーバーを見てみたら、あらら古かった。
この際だからPHP8にしましたw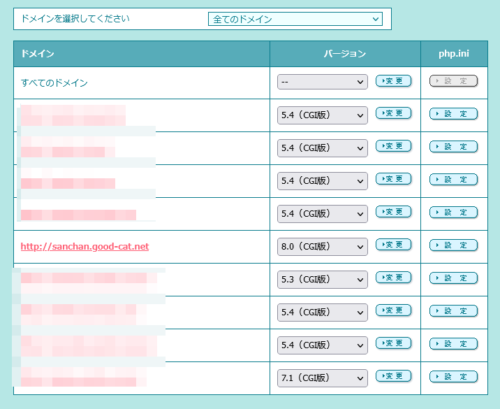
WordPress ver5.1から6.0.1へ再び作業をしました。
そしてできた!
無事に、6.0.1になりました。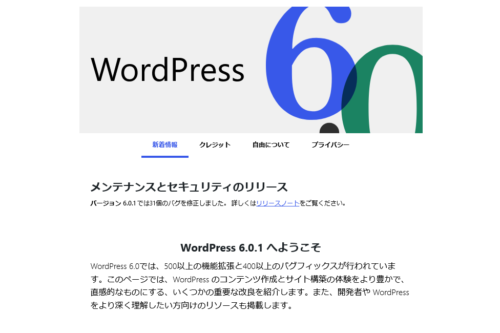 だけど、やっぱり、このバージョンのエディタも使いにくい。
だけど、やっぱり、このバージョンのエディタも使いにくい。
Ver.5にしたとき、これがいやで4.9にもどしたのだから。
クラシックエディタ(Classic Editor)にするプラグインが必須だ。
いちいち、めんどくさいんだよ💢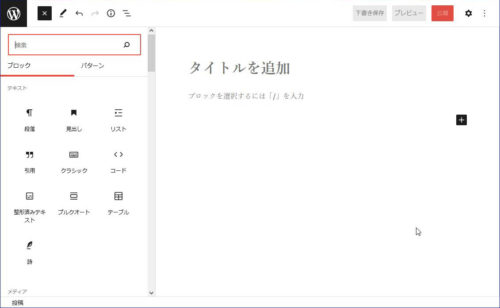 画像を貼り付けはドラッグ&ドロップでいいだろう💢
画像を貼り付けはドラッグ&ドロップでいいだろう💢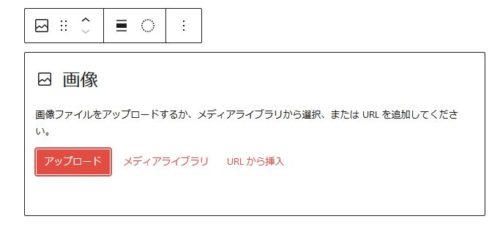 やっぱりこの方法が一番馴染みが良い👍
やっぱりこの方法が一番馴染みが良い👍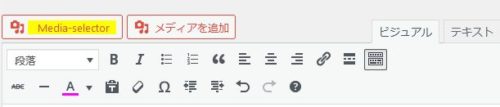
備忘録 マクロの2画面への同期
備忘録(原始的な方法だけど忘れないように)
マウスとキーボードの操作を記録、再生するソフトで、HiMacroExと言うソフトを使ってる。
これでブラウザを起動してログイン、窓の位置調整まで
自動にしてる。
このソフトは、マウスやキーボードの記録以外に自分で作成や編集
ができるのでなかなか便利で重宝している。
例えば、これだとブラウザを起動して、そのブラウザは特定の
プロファイルアカウントで起動するとうにして、ブラウザに
記憶してるパスワードを開くパスワードを入力して、ログインIDと
ログインパスワードを自動入力にして取引画面を起動、
小窓チャート、及びチャートの時間まで設定をHiMacroExで
全自動にする書式です。
半角(,)内の数値はディスプレイーモニター1の座標値で
(横軸,縦軸)。
ディスプレイモニターは1と2は、1920x1080で同じサイズ。
モニター1で開くときと、モニター2で開くときがあるので2つ
設定が必要。
モニター1の方でマクロファイルを作成して、モニター2でも
同位置になるように設定が必要なのだけど、簡単な作業だけど
面倒くさい。モニター2は、モニター1の横軸に1920を足すだけ
なのだけだけど、計算して置き換えるのは大変、全部置き換え。
自分で出来る能力の範囲でなんとか簡単にしたい!
そこで、オフィスLibreのCalcを使うことにした。
HiMacroExのマクロファイルの拡張子は、.hmcだけど、こ
れは備忘録用だから、テキストファイル(Windows付属のメモ帳
で開く)にしてる。
※ブログ用に別途作成したので、hmcファイルでなく
txtファイルになったけど、基本は同じ。
3度目の書換えで面倒なのでこのスクショでいきます。
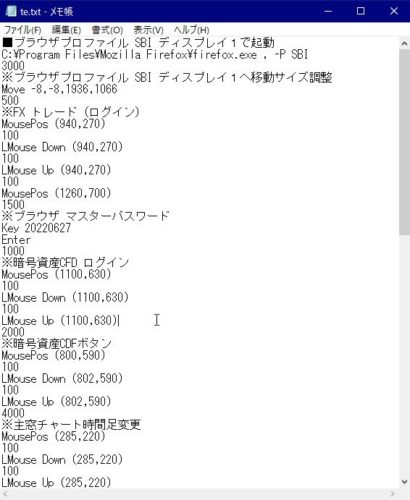
中身に使っていない記号などを使います(今回は=を使用)
メニューバーの編集→置換で
(を、=(=に置き換える。
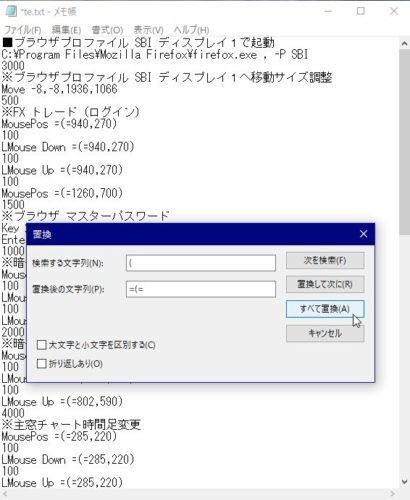
同じように
)を、=)=に置き換える。
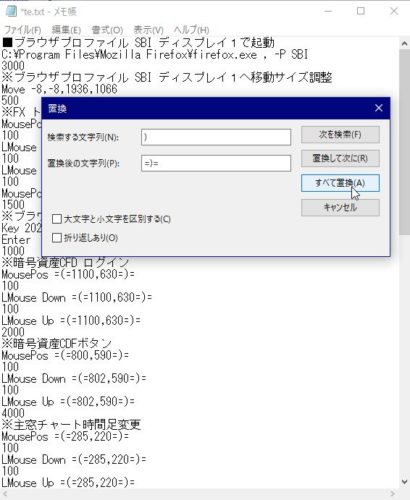
同じように
,を、=,=に置き換える。
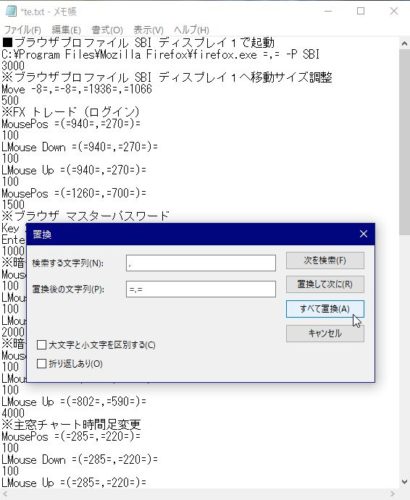
以下の様になりました。
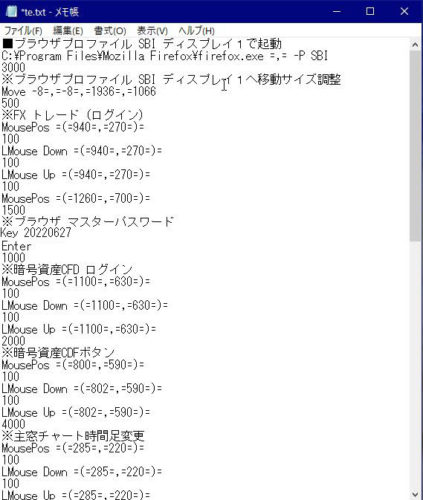
この段階で上書き保存します
(安全のため名前を付けて保存で別名がオススメかも)
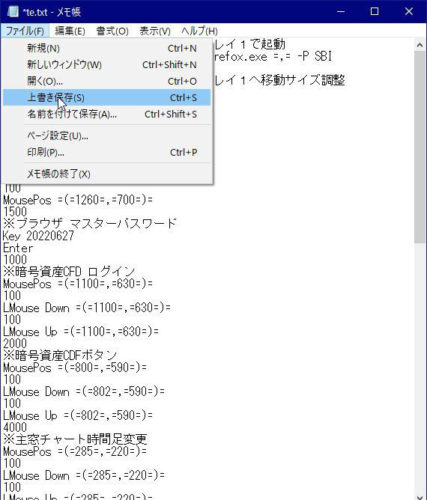
保存したファイルを、オフィスLibreのCalcで開きます。
次の記号で区切られたフィールドを選択されていることを確認。
区切りオプション画面にて、その他にチェックを付けて、
それ以外はチェックを外します。
その他の記号は、=を入力します。
OKをクリック。
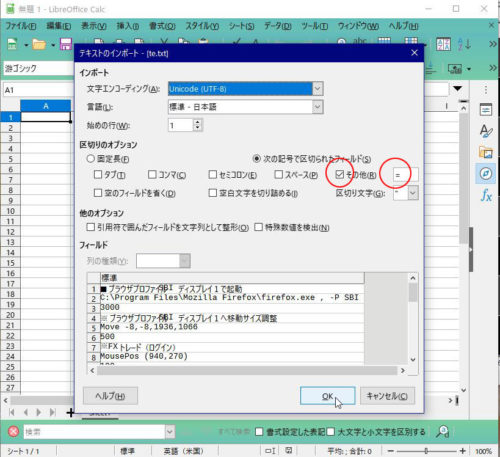
使われていない列の領域で計算(+1920)をします。
加算する数値(1920)を空いた列に必要な行まで1920を入力。
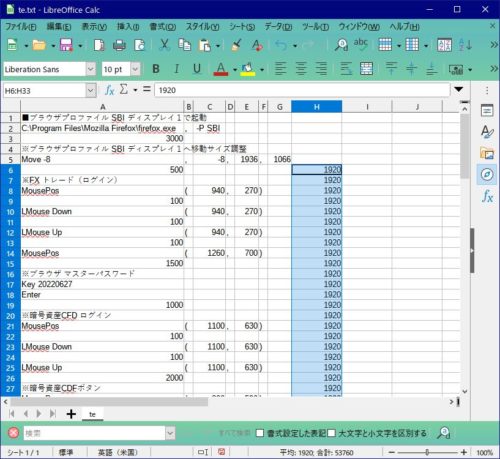
加算される数値の列に加算してはいけない数値があったので
(この場合は、136)の追加数値(セル)を削除しました。
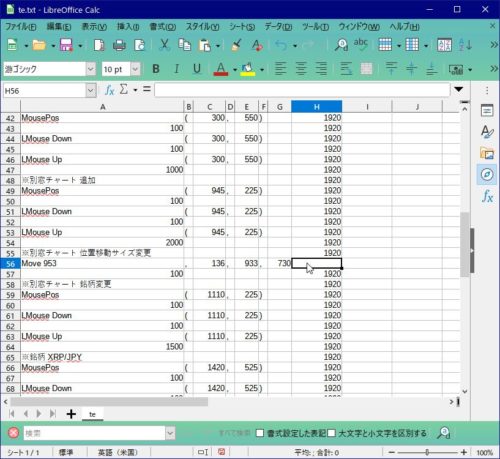
関数(合計)の計算式を設定します。
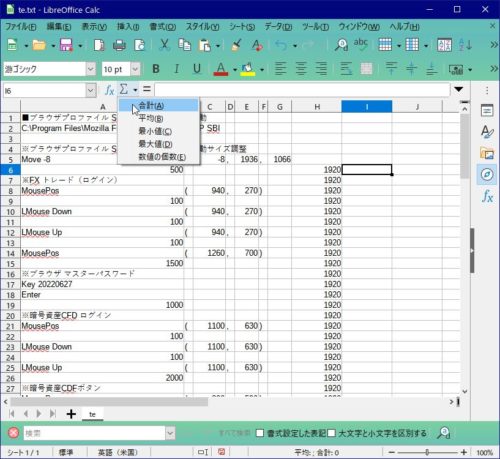
加算される数値のセル(列)と、
加算する数値のセル(列)の計算式を作成します。
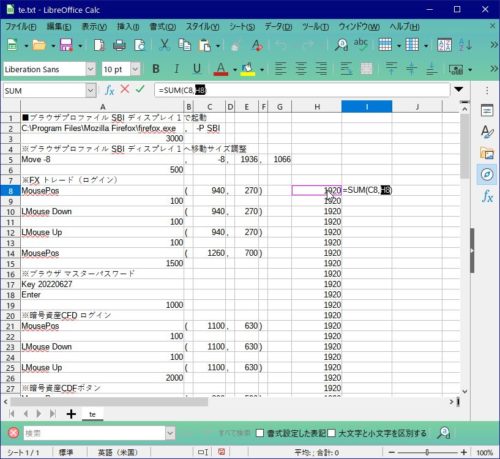
数式が出来たら、数式のセルをドラッグして必要な行数まで
引っ張ります。
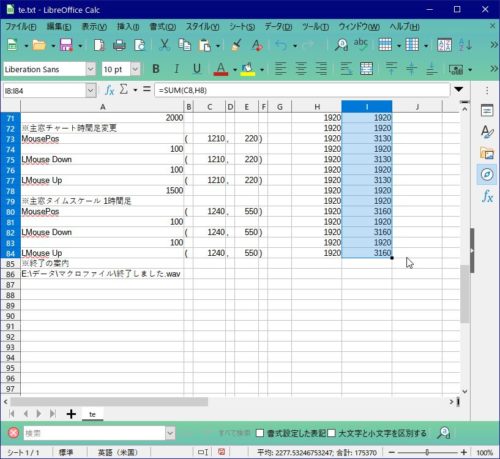
計算結果のセル(列)をすべて選択して、コピーします。
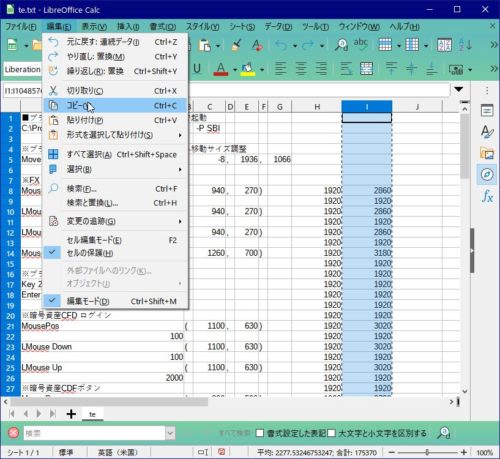
数式を除いた数値の仮の貼り付けをします。
形式を選択して貼り付けをします。
今回は、1920の加算値の列が無用になったのでそこへ上書き、
別の場所の空いた列でもOK。
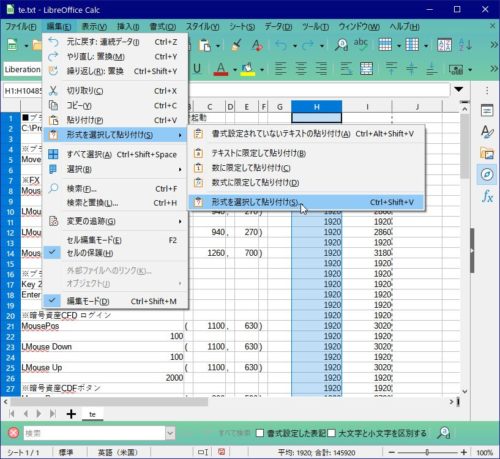
数値にチェックをつけてOKをクリックします。
(必要なら空白のセルをとばすにもチェック)

計算結果の列の数値のみの列ができましたので、その列にある
無用の1920の数値を削除します。
メニューバーの編集→検索と置換
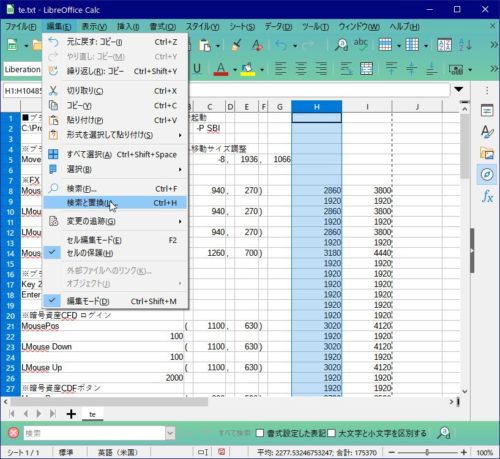
現在の選択範囲にチェックを入れて、
検索の欄に、1920と入力して置換の欄は未入力にして
全て置換をクリック。
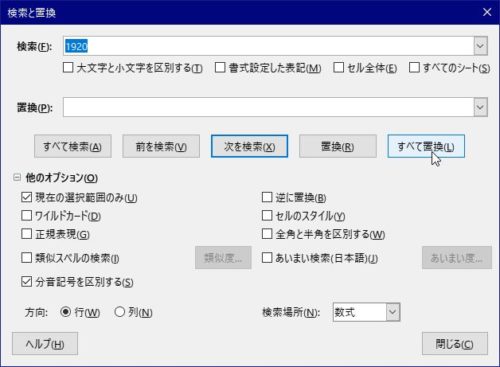
形式を選択して貼り付けを選択する。
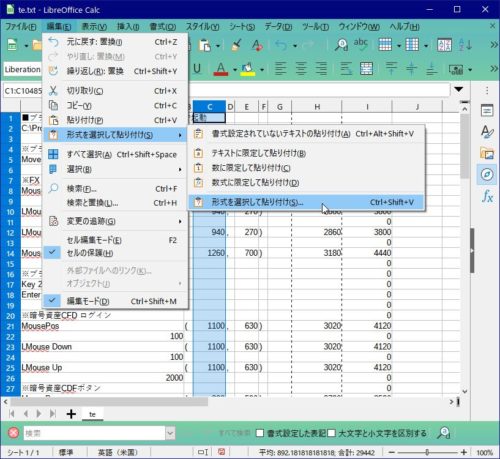 1920の数値は空白になりました。
1920の数値は空白になりました。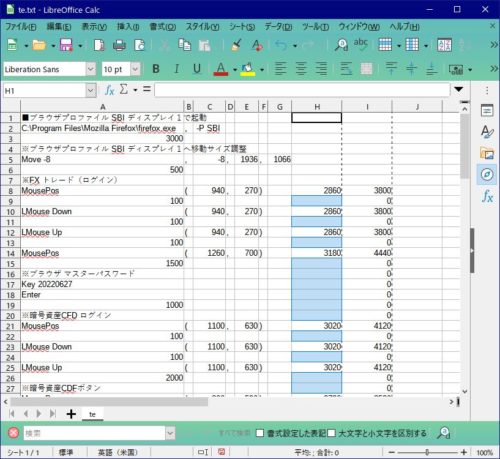
数値の仮の貼り付けをコピーして
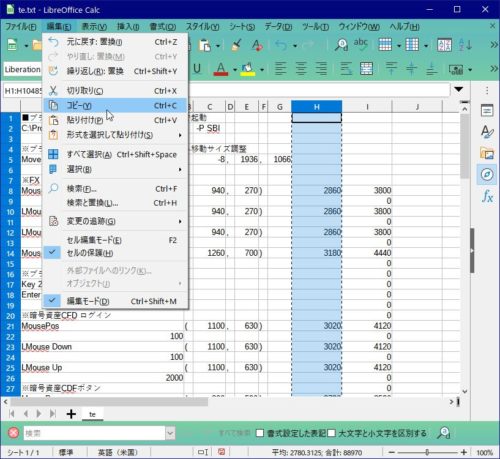
形式を選択して貼り付けをします。
(問題なければ、普通の貼付けでもOK)
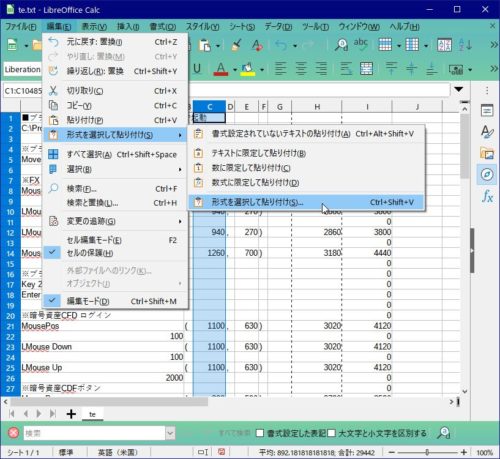
数値にチェックをつけてOKをクリックします。
空白のセルをとばすにチェックします。

無用になったセル(列)を削除します。
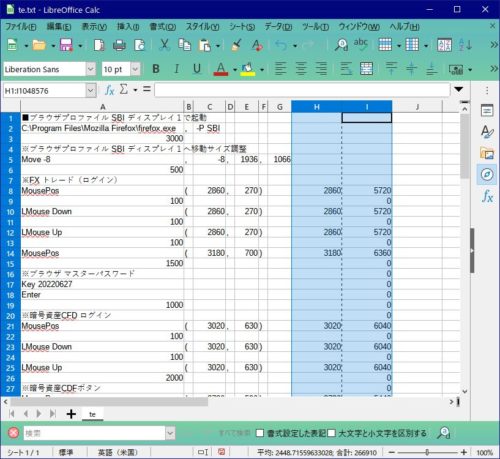
列の削除をします。
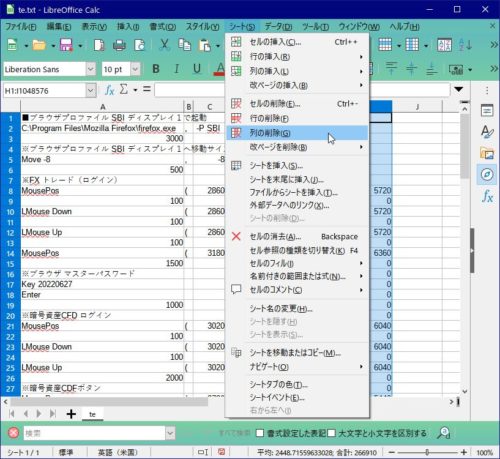
保存をします。
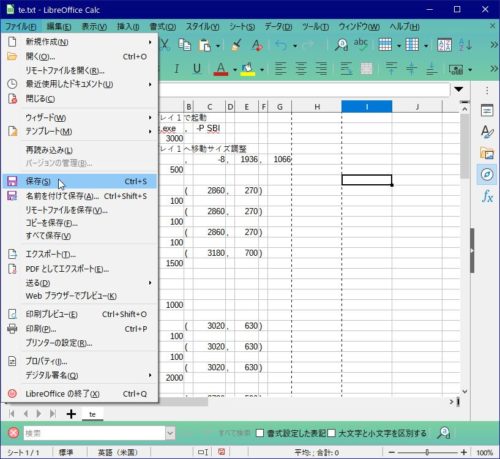
ファイル形式を、CSV形式にします。
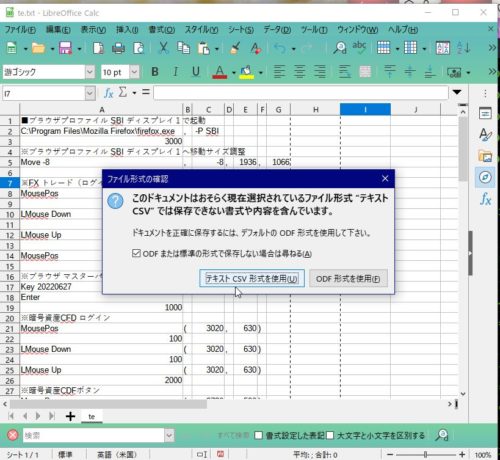
保存したCSVファイルをメモ帳ソフトなどで開く。
区切り記号につかった = を削除します。
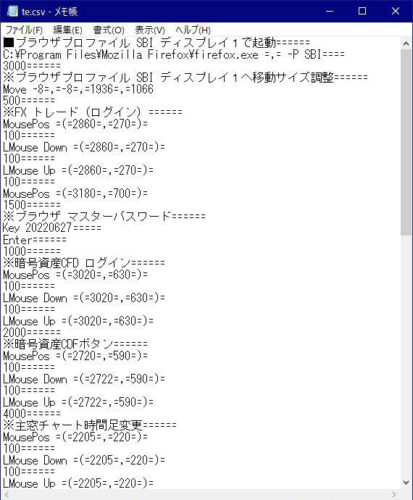
置換えで
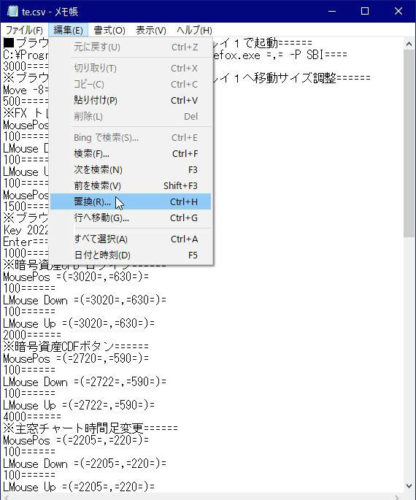
検索する文字列を=
置換後の文字列は空白ですべて置換をクリック。
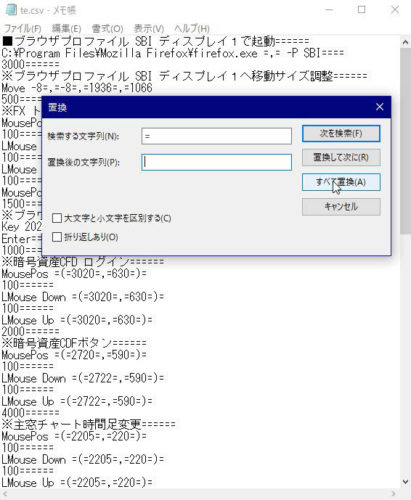
こういう感じになります。
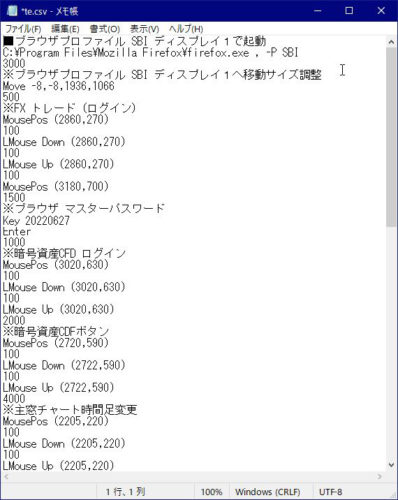
一部書換
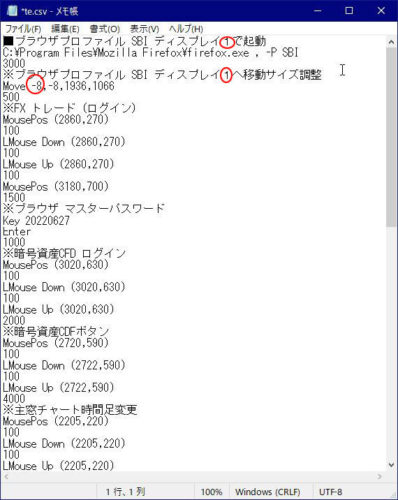
ファイルを保存します。
名前をつけて保存します。
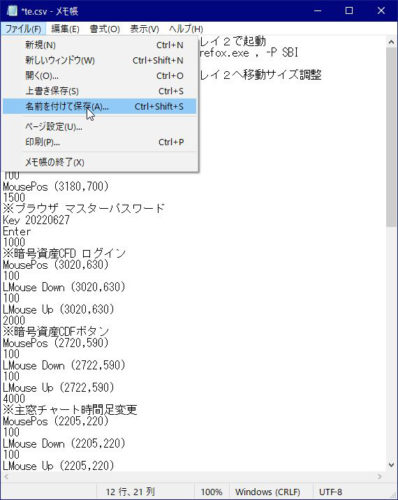
拡張子を.hmcにします。

完了

PCのIPアドレス固定
windows10のIPアドレス固定。
デフォルトは自動取得になっていますが数字が大きくて気に入らない(笑)
尚、自動取得では、192・・・.3桁だった
192・・・.1は、ルータになっているので、2からでも良いんだけど、
ちょっと控えめに2桁開始にしてみた。
※当たり前だけど、IPアドレス変更後に一度ネットが切れます。
スタート(1)→設定(2)で設定ウィンドウを開きます。

ネットワークとインターネットをクリック
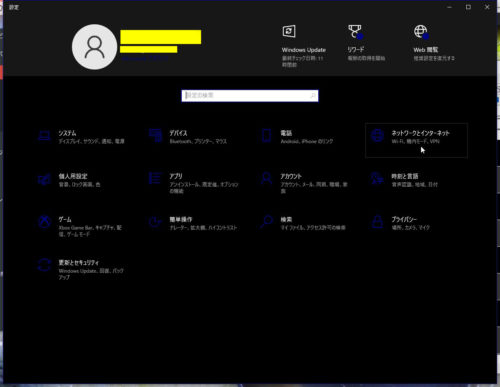
アダプタのオプションを変更するをクリック
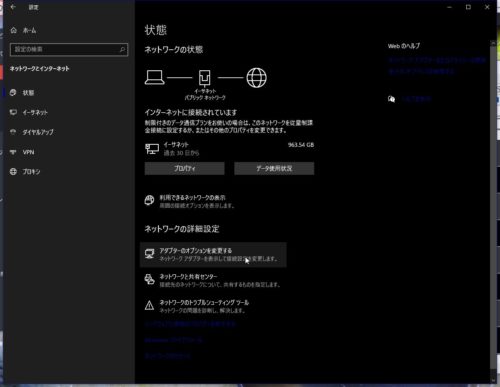
ネットワークアダプタを右クリック(Wi-Fiであればそのアダプタ)
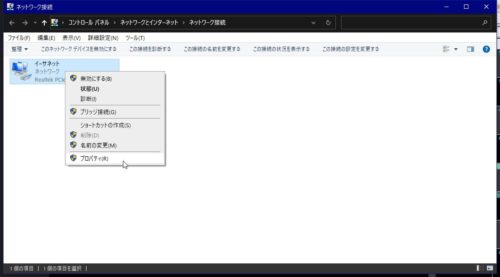
インターネット プロコトル バージョン4(TCP/IPv4)を選択して
プロパティをクリック
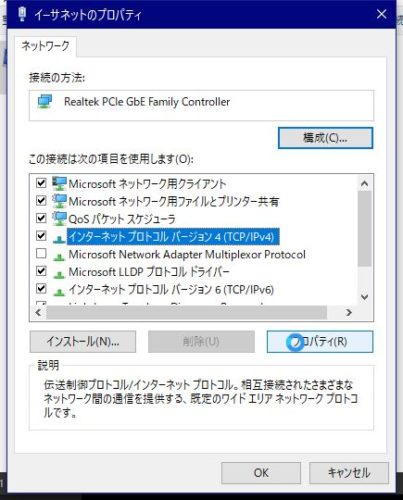
デフォルトでは、IPアドレスを自動で取得するになっているので、
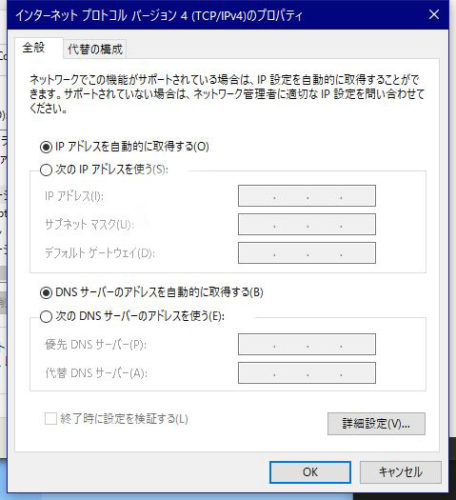
次のIPアドレスを使うのラジオボタンをクリック(選択)
IPアドレス;192.168.ルータによる.2~225まで任意の数字
(192.168.に続く数字は、殆どの場合、0か1と思います。
ルータのIPアドレスによります)
(IPアドレスは重複しないように注意)
サブネットマスク:255.225.255.0
デフォルトゲートウェイ:192.168.1.1か、192.168.0.1のどちらか
(ほとんどのルータは、192.168.1.1か、192.168.0.1の
どちらかだと思います)
次の DNS サーバーのアドレスを使うのラジオボタンを
クリック(選択)
優先 DNS サーバー:デフォルトゲートウェイと同じ数値。
代替 DNS サーバー:空白
OKをクリック
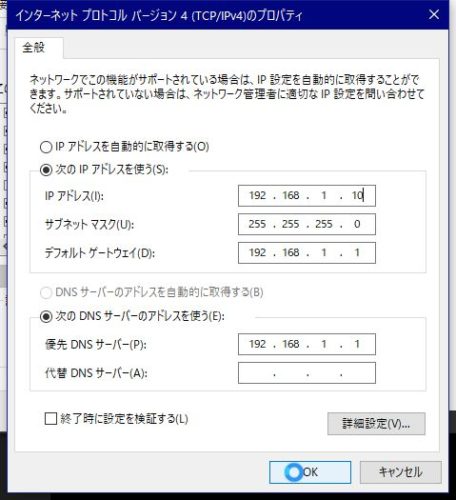
これで終わりです。
IPアドレスの重複とか、ルータのIPあどれすがわからないとか、
IPアドレスが変わったかの確認や、変える前のIPアドレスを
確認するなどに使わせていただいているソフトウェア
(無料ソフト)はこれです。
Advanced IP Scanner
LINEの友達削除
LINEでお友達リストから削除するのに苦労した。
ちなみにPCからLINEの場合です。
久しぶりのログインで、面倒な認証が発生します(笑)
スマホ等のLINEアプリを起動して、4桁の認証番号を入れないと起動できない(汗)
面倒くさいよ。
バージョンアップを促すメッセージが出た。
基本LINEは使わない方だから、バージョンアップなどは、やりたくないから放置して、LINEアプリ(PC)を起動したからかな?赤枠で囲った部分が真っ暗で何も表示されてなかった。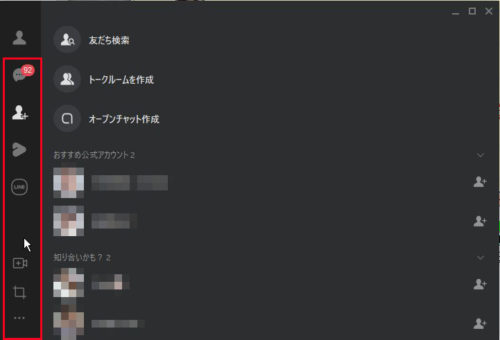
非表示は出来た。
どうやって、友達削除するの?
ってことで検索してみるけど、そもそも設定を開く事ができなかったから検索しても無駄だった。
もしかして?バージョンアップしないと駄目なのか?
渋々、バージョンアップした。
現時点ので最新バージョンです。
Ver 7.5.0.2665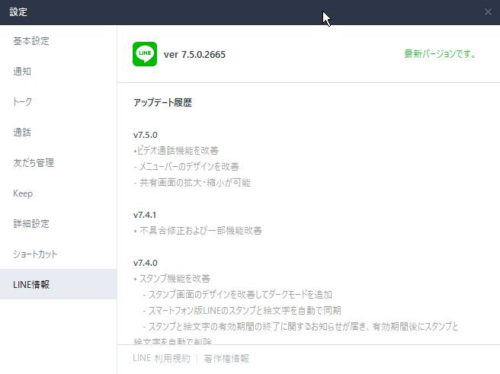
余談:LINE嫌いなんだ(笑)
理由の1つがインストール先が指定できないうえに、ユーザーフォルダのアプリデータフォルダ内になること。
ブラウザでGoogle Chromeも以前は、同じようなインストール先になってたから大嫌いだった。いまも指定はできないけどプログラムフォルダには収まるように変わったから使うことも増えたけどね。
バージョンアップをしたからなのか?わからないけど左のメニューが表示されるようになった。
これなら消せるかも?と進めていくと消すことが出来た。
やり方忘れそうだから、別の友達登録を削除することにした。
友達を表示して、目的の友達の上で右クリックして非表示またはブロッグをします。
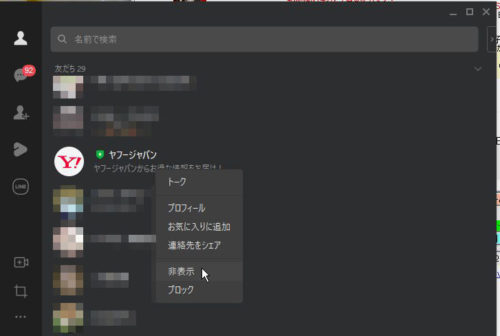 確認画面がでるので非表示をクリックしました。
確認画面がでるので非表示をクリックしました。

設定画面を開きます。
1の横ドット3列→2の設定をクリックしました。
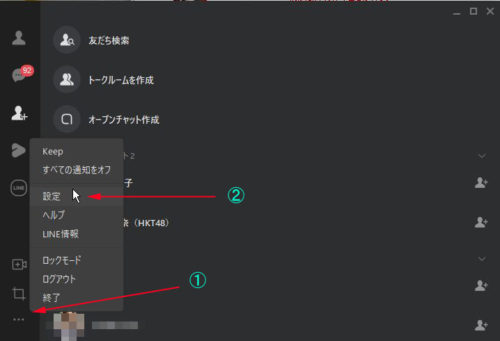
友だち管理をクリックしました。
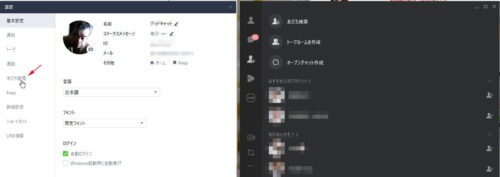 削除をクリックしました。
削除をクリックしました。
 確認画面がでるので非表示をクリックしました。
確認画面がでるので非表示をクリックしました。

友達から消えました。
だけど、公式のアカウントは、非表示にはできるけど削除ができなかった。
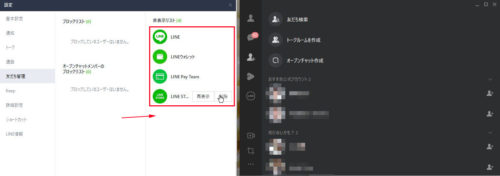 ※ヤフージャパンは削除する本当の目的ではなく、他のアカウントの削除が目的でした。それに成功したけど、忘れしまわないようにするために、再現用にヤフージャパンを削除しました(ま、必要ではないから)。
※ヤフージャパンは削除する本当の目的ではなく、他のアカウントの削除が目的でした。それに成功したけど、忘れしまわないようにするために、再現用にヤフージャパンを削除しました(ま、必要ではないから)。
Google Mapは便利
GoogleMapって、ルートマップも便利だけど、
ルートを自分でなどって作ることもできますね。
※PCのブラウザ上での操作となります。
簡単にするには、あらかじめスタート地点とゴール地点を
決めて、自動ルートを作った後で、ここはこっちだ!という
感じで修正するのも早くていいよね。
高速道路、有料道路、フェリーは利用しない設定にしたりできる。
GPSデータを使って、グーグルマップにルートを描くこともできる。GPSロガーや、スマホにGPS機能があればできる?
スマホはよくわからないけど、GPSの記録をファイルに出力できるアプリってあるんじゃないかな?アンドロイドやアイフォンなどで(知らんけど)。
まずは、私がよく使うルートマップの作製です。
GoogleMapを開いて
地図上で、開始のポイントで右クリックして、ここからのルートを選んで、
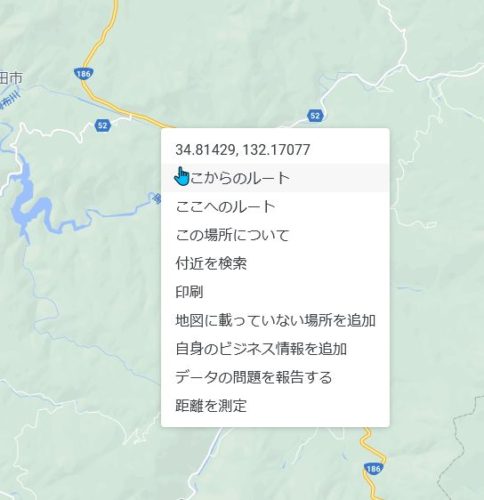
目的地のポイントで右クリックして、こここを目的地にするを選択します。
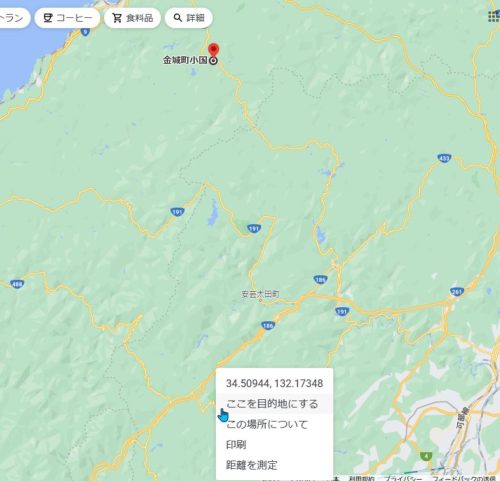
とりあえず自動でルートができます。
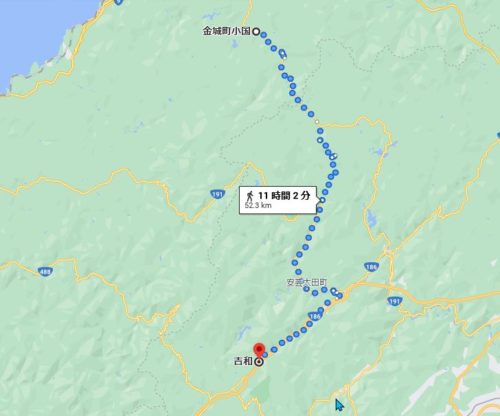
この段階で、ブラウザのURLをコピーペーストしておけば、後で開くこともできます。
この自動でできたルートマップから自分のルーとに編集しますが、GoogleMapで、いまできたルートのラインのどこかに〇があるんです。そこをマウスでドラッグして修正したい道のポイントまで移動します。
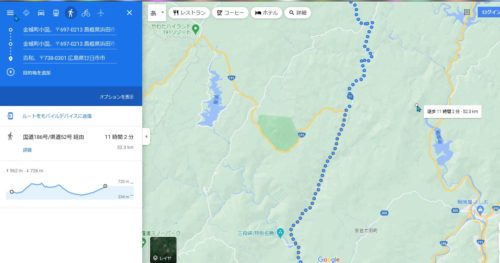
出来上がったURLをお気に入り(ブックマーク)にするなどしておけば、次回開けるけど、例えば、撮影場所をマップに載せたいとおもったとき、これだとできなかった。
一例として、私のYOUTUBEチャンネルにアップロードしてる動画の地図をURLで掲載しています。
非常に長いURLになっていますけど、この程度のURLで
ルートが伝わるからありがたい。
https://www.google.co.jp/maps/dir/34.683068,132.177373/34.7892352,132.2005009/34.7357064,132.2344426/@34.7328543,132.2324225,15.33z/data=!4m15!4m14!1m10!3m4!1m2!1d132.2273564!2d34.6562746!3s0x355af2ba9ca403f3:0xa2acd03c65a13c9a!3m4!1m2!1d132.2698239!2d34.7252436!3s0x355a8b0eea3361e5:0xa34bb979f30b2076!1m0!1m0!3e0?hl=ja&entry=yt
そこで、マイマップというグーグルマップの機能を利用。
My Mapでは、GPSデータでグーグルマップに経路が書き出せるんだけど、GPSのデータに関すること、もう忘れちゃったけど、昔のGPSデータがあったので試してみました。
My Mapをひらいて、左上の横棒3本をクリックして

新しい地図を作成をクリックします。
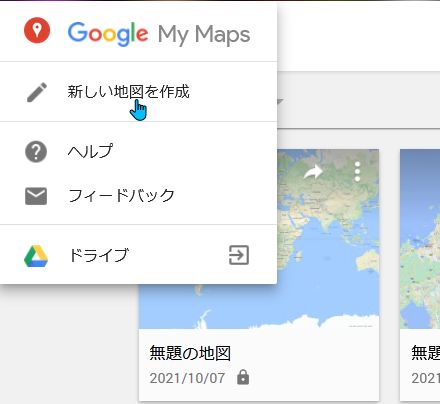
インポートをクリックします。
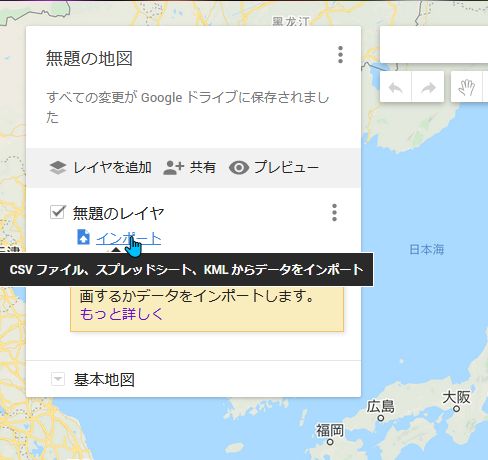
GPSのデータをドラッグ&ドロップします。
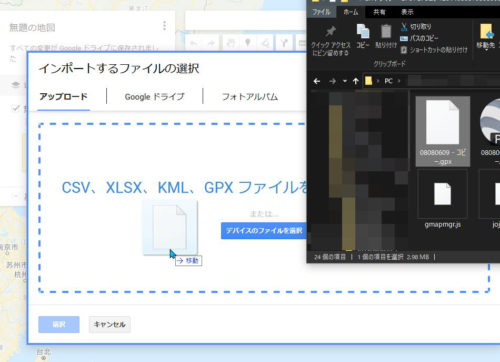
タイトルは付けていないのだけど、こんな感じになります。
(地図タイトルは、タイトルの文字の上でクリックすると
編集画面がでます)
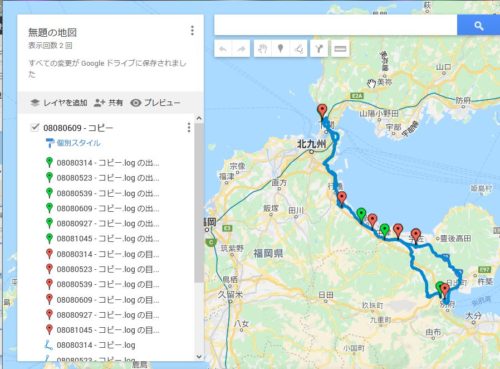
テストコースと付けてみました。
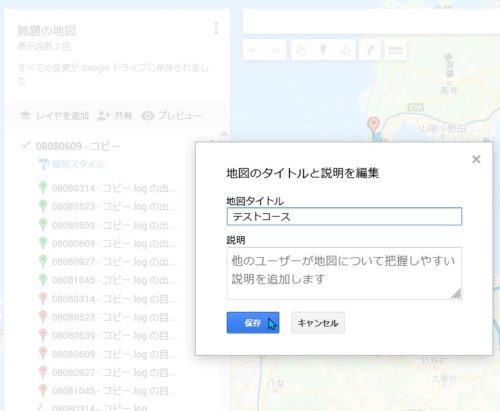
GPSロガーなどによるルートマップでしたが、自分は走ってきた道のりなどを覚えていて地図にルートで残したいけど、GPSの位置情報がない場合は、最初の方に書いた自分でルートを作って、URLで保存としていましたが、これを進化させて、My Mapに残しておくのもいいかも?
My Mapは、それぞれの地図で公開、非公開を選択できます。
今さっき作ったレスとコースは非公開ですが、石鎚スカイラインから瓶ケ森林道は公開にしています。
タイトルの右の3点縦ドットをクリックすると、色々できます、公開と言ってもURLを知ってないとわからないかも?
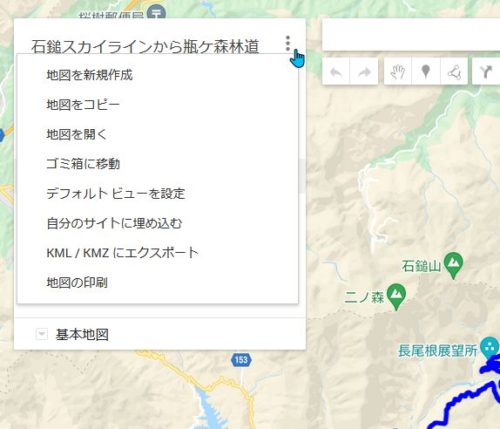
共有をクリックすると
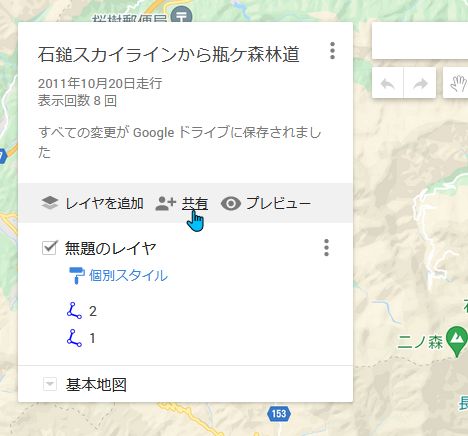
公開の方法が選ぶようです。
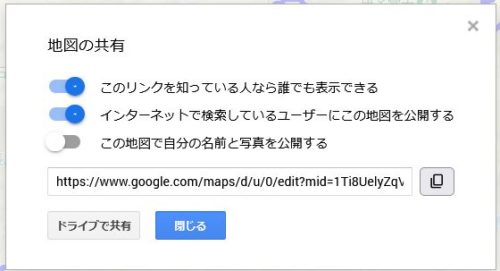
ここからが真骨頂?
My Mapは、いくつさくせいできるか、よくわからないけど、どこかヘルプに書いてあったような?かなりの数ができると思います。
用途別に公開と非公開用に分けたりもいいかもね?
そして、自分でグーグルマップ上でなどって作ったルート地図のURLから、
な、な、なんと!GPSファイルができちゃうのです!
ありがたいサイトがあるものですね。
ここです。
https://mapstogpx.com/
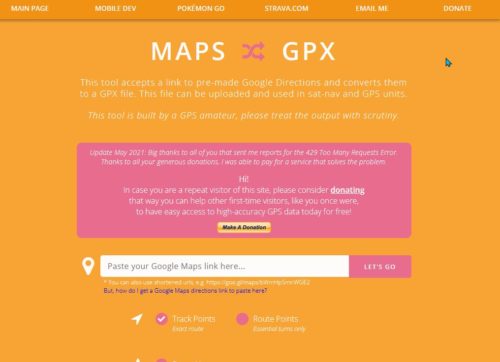
ルート地図を作成したURLを、このサイトの欄に
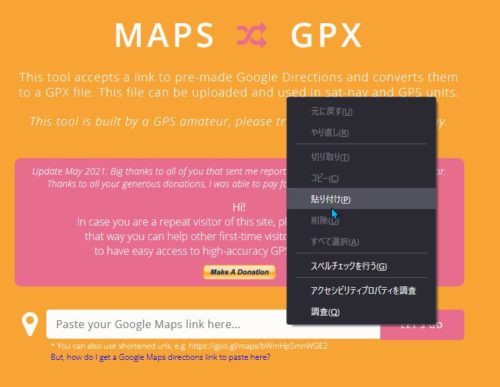
コピペします。
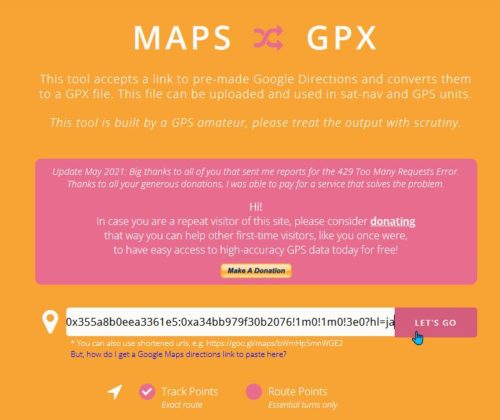
レッツゴーをクリックします。
グーグルマップのルートのURLが、GPSのデータファイルになってきます。保存して、My Mapのインポートを開いて、GPSデータファイルをドラッグ&ドロップでMy Mapに地図が出来上がります。
※だけど、グーグルマップが悪いのか?mapstogpxが悪いのか?
グーグルマップで描いた地図と、GPSデータを作成してMy Mapに上げてから
描いた地図とは違うルートに変わってる。
ン~、どっちが原因かしらないけど、これは使えない事に気がついた。
そして、この前、ドライブにいったときに撮影した画像などを地図のルート上に載せることができます。
多分、GPSのいち情報のあるポイントにのみ、画像を添加できると思います。
マウスカーソルが白いところでは無理かな?
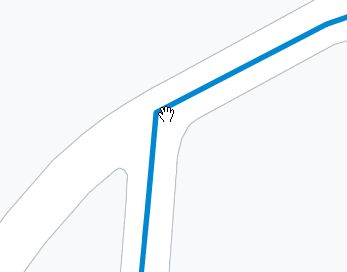
色が反転した箇所(私のマウスカーソルは青色にしてる)で
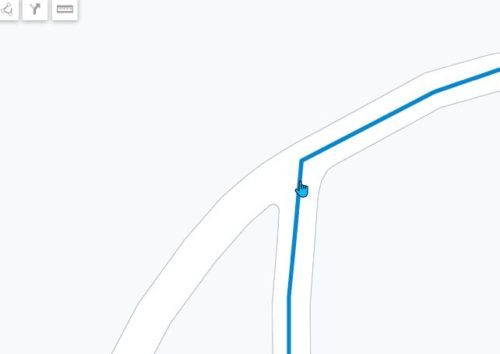
クリックをして、カメラアイコンを選んで
画像ファイルをドラッグ&ドロップします。
(全然関係ない画像だけど、テスト的に)
画像の名前とか、說明などを買い込んで保存をクリック。
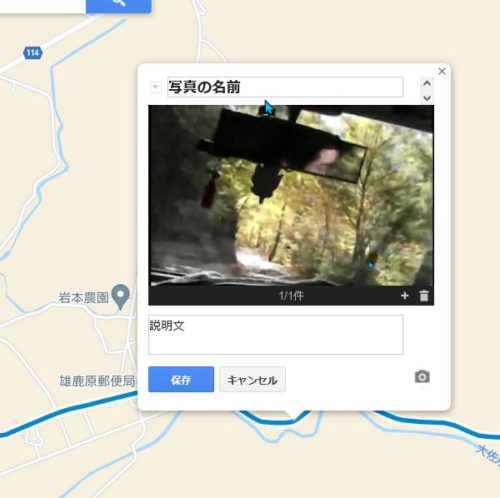
後にMy Mapを開いて、地図を選んで、写真の名前(今回付けた画像名)をくりっくすると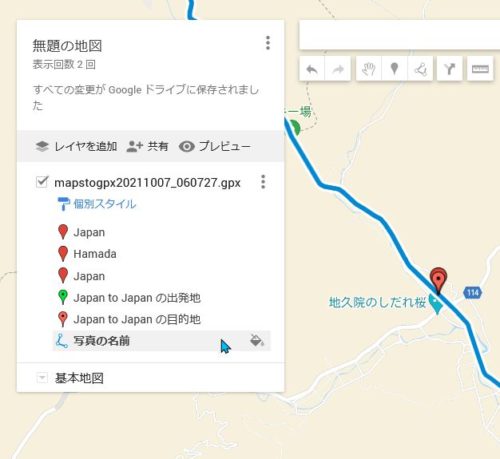
画像を登録した地点から吹き出しのようにでて、画像が表示されます。
宝くじ集計ファイルみたいな? VOL.1
宝くじで、数字選択式などは、どこで買っても実質同じなわけだど、
普通宝くじのような当選番号は予め決まってて抽選日に自分の手元の宝くじと一致していたら当選という富くじみたいなのもいいけど、高額当選がでてる店で買うとか(笑)
だけど、自分で選ぶほうが外れたときに諦めもいい(私の場合)。
着せかえクーちゃんの出現表を作ってみました。
着せかえクーちゃんのくじは、現在、まだ
宝くじの公式サイトのオンラインでしか購入できない。
1枚100円なのは嬉しいけど、当選金も1万円前後ですね。
公式サイトからの購入では、1%がポイントとして還元されるので
次回の購入に充てれます。
更にクレカで購入すればクレカのポイントも付く。
家に居ながらくじが申し込めるし、ちょっとお得ですね。
作成環境
PCは、Windows10
オフィスソフトは、LibreOffice Calc Ver.7.1.5.2です。
LibreOffice Calcは無料で利用できますが、寄付歓迎のようです。
私、お金無いんで(汗)使わせて頂いています。
オフィスソフトは、これで作るしか選択肢がなかった。
ファイルは、LibreOffice Calc で作成しておりますので
他のオフィスソフトで機能するかは、わかりません。
オフィスソフトはこちらから入手可能です。
※:手作業で作ってるので間違えてたりデータの入稿が
間違えてたり関数式が間違ってたり正常に機能しないことも
あるかも知れません。
これは当選予想ではありません。
このファイルを利用しての損害などは負えません。
改変や修正はご自由にやって構いませんが、再配布等は
ご遠慮ください。
各部の說明
1)ファイルについて
ファイルは、ODSファイル(LibreOffice Calcのファイル形式?)
です。
ファイルは全部で6ファイルあります。同じディレクトリの中で
お使いください(データの同期のため)。
メインファイル:着せかえクーちゃん抽せん絵柄.ods
当選結果の入力、過去の回数の集計、購入くじの入力と当選結果など。
サブファイル:
AB月曜日-着せかえクーちゃん抽せん絵柄メモシート.ods
AB火曜日-着せかえクーちゃん抽せん絵柄メモシート.ods
AB水曜日-着せかえクーちゃん抽せん絵柄メモシート.ods
AB木曜日-着せかえクーちゃん抽せん絵柄メモシート.ods
AB金曜日-着せかえクーちゃん抽せん絵柄メモシート.ods
5ファイルです。各ファイルの中には、AとBで2つのシートがあります。
メモのような扱いです。
ファイルは、LHA自己解凍圧縮ファイルでまとめてあります。
デフォルトの解凍先はデスクトプ画面になっています。
不都合などあれば別の任意の場所に解凍してください。
2)ファイル:着せかえクーちゃん抽せん絵柄について
※ 2)の内の文章で青文字は保護された項目で赤文字は
保護されていない項目です。
○シート:抽選結果
抽選結果の記入をするシートです。
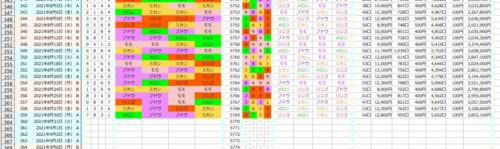
薄い空色と薄いベージュ色は、AとBでの色分けです。
左から、くじの回・抽選日・AとB
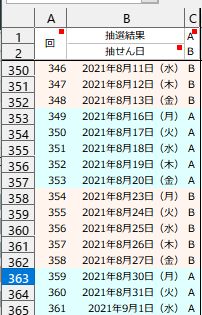
ルーレット番号は、公式宝くじの抽選会場の動画から、的に刺さった数字を入力しています(手動入力ですが、宝くじくじ公式サイトの抽選会場動画は、抽選日から10回分より過去は消滅します。あまり必要性はないと思うので、無用なら無記入でも良いと思います。
このセルは入力数字(半角)で0・5はリンゴ、1・6はミカン、2・7はメロン、3・8はブドウ、4・9はモモになっています。ここに数字を入力すると該当の番号の果物名が右のセルに反映されます。
ルーレット番号に数値を入れない場合は当選結果を
左抽選絵柄・中左抽選絵柄・中右抽選絵柄・右抽選絵柄に、着せかえクーちゃんの抽選結果の絵柄をテキスト文字で入力します。
ルーレットに刺さった番号で記録しないとしても、
当選結果をテキストで入力するのが面倒な場合はルーレットに刺さった番号に関係なく該当番号を入れると楽です。
入力または反映したテキストに対応してセルの背景色を、リンゴは赤・ミカンは橙色・メロンは緑色・ブドウは紫色・モモは桃色になるように条件付き書式を設定しています。
背景を着色してるのは上下左右斜めの出現パターンが
視覚的に、わかりやすいかな?と思って設定しました。
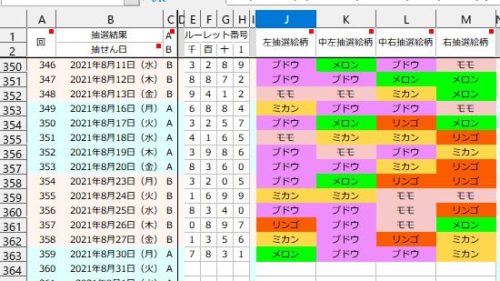
ナンバーズ4 回/千/百/十/一は、ナンバーズ4の抽選結果を入力するセルになっています。千百十一の背景色は入力数字(半角)で0・5は赤色、1・6は橙色、2・7は緑色、3・8は紫色、4・9は桃色に背景色が
付きます。
N4からクーちゃん割当に変換は、左列のナンバーズ4の抽選結果の番号入力に準じて該当する果物名が表示されます。また文字に色がつくように設定しています。
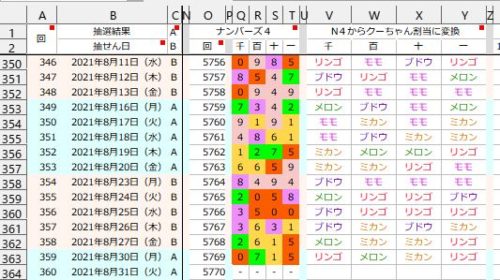
当選口数と当選金は、当選結果から半角数字で手入力で入力します。
口、円、カンマは自動付帯します。
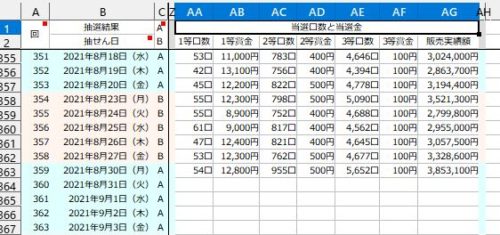
ナンバーズ4の入力を必要した理由は、着せ替えクーちゃんのくじと
ナンバーズ4のくじは、同じ抽選台を使用しているのが理由です。
ルーレット番号の入力もその逆でナンバーズ4からみれば同じ的を使っているからという理由です。
なぜか、わからないけど、間違えて入力してしまった7番(汗)
正しい番号がわからないのでセルの色を付けています。
過去のデータは動画をみれなかったので、わからないので未入力になっています。間で抜けてるのはPCのHDDが逝ってしまって
ファイルが消えたので不明です。
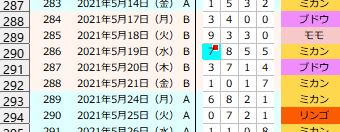
※実際、的の裏側はどうなってるのか?わからないけど、もしかしたら(ないだろうけど)的の裏でセンサーと弓のタイミングで当選番号をコントロールしてるんじゃないの?って思ったりしたけど、それなら意味のないデータになるけどね。
技術的に難しいことでは無さそうだし裏のセンサーで矢が刺さるのは的の上面だから矢と的は近いし、矢の打ち出し速度は同じだとすると的に刺さるタイミング(弓の撃ち出し)をコントールできそうな気もする。
回転する的もわずかにコントールして同期をとっても肉眼では判断できないでしょうからね。
○シート:当選外れ
購入したくじ絵柄を入力するシートです。また、抽選結果シートと照らし合わせて当選結果等の表示をするシートです。
配布するファイルには、私の購入データなどはありません(笑)

薄い空色と薄いベージュ色は、AとBで色分けしています。
左から、くじの回・抽選日・AとB
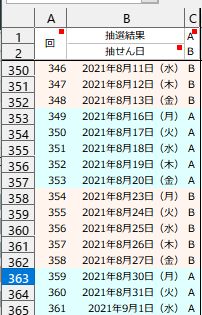
購入または予想絵柄 左抽選絵柄/中左抽選絵柄/中右抽選絵柄/右抽選絵柄・的中ハズレ 左/中左/中右/右/当選/備考
これが2セットあります。左枠セットがくじ1枚のみ購入のときで右枠セットは2枚目の購入時の入力用で仕様は同じです。
購入または予想絵柄は、少々面倒ですがテキスト文字の手入力になります。入力した果物名に合わせて文字に色がつくように設定しています。
※ここで入力した文字は、別ファイルのAB月曜日-着せかえクーちゃん抽せん絵柄メモシート.ods~略~AB金曜日-着せかえクーちゃん抽せん絵柄メモシート.odsのファイルを同期更新することで転写するようになります。
※購入または予想絵柄の未入力のセルは、未入力の場合、抽選結果の絵柄が未入力部分と一致すると、○になってしまうので意図的に関係ない文字として「-」を予め入力しています。テキストの入力時には上書きしてください。
的中ハズレは、抽選結果シートと照らし合わせて当選結果等の表示をします。○は、抽選結果と購入結果が一致したことを記しています。また☓は、抽選結果と購入結果が不一致だったことを記しています。
購入または予想絵柄が未入力の場合は、☓になります。
また、○のときには空色がセルの背景色として塗られる仕様です。
当選の列は、一致した(○になった)絵柄が2つ以上あると当選等級が自動表示する仕様です。文字色は赤色です。
備考の列は自由枠で、たとえば、深夜に購入に予約購入してたら失敗したとか、今回は見送りだけど予想だけしてみたなどをメモるために設けてみました。黒文字、中央揃えの書式設定です。
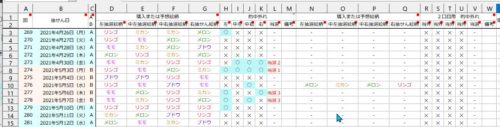
例えば、私の場合、こんなふうにメモしています。
これ、銀行のデビットクレカで予約購入してたら口座残高が100円なくて(泣)、購入不成立になったときなので、メモっています。
ま、100円が100円でもどってくるだけだけど、ポイント還元が1%あるので、もし購入成功していれば1円お得だった(笑)

購入金額・当選金・購入累積金額・累積損益合計・当選確認用
購入金額は、左右の2セットの購入金額の合計を入力を半角数字で手入力します。円、カンマは自動付帯します。
当選金は、当選したときに左右の2セットの当選金額の合計を半角数字で入力します。文字色は赤色太文字の仕様です。
購入累積金額は、過去からの購入金額の合計を加算する自動計算です。
累積損益合計は、購入累積金額から今までの当選金の損益を累積的に自動計算します。
当選確認用は、的中ハズレの左右セットのそれぞれの当選等級を導き出すためのもので、ここの数値を参照して当選を確認しています。
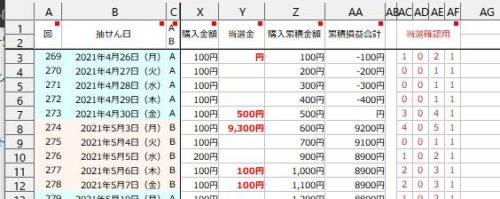
○シート:全パターン
このシートは全セル保護セルです。
出現する全パターンを載せています。
絵柄は、625通りあります。
クーちゃんは、抽選結果シートの抽選絵柄を参照して一致するパターンの数量です。
ナンバーズ4(裏番)は、抽選結果シートのN4からクーちゃん割当に変換を参照して一致するパターンの数量です。
クーちゃん+裏番は、クーちゃんとナンバーズ4の該当絵柄の一致数の合計です。
これらの数量は、着せかえクーちゃんくじの1回目とその1回目と同日のナンバーズ4の抽選結果から、現在の抽選結果シートの入力済みまでのデータを参照したものです。
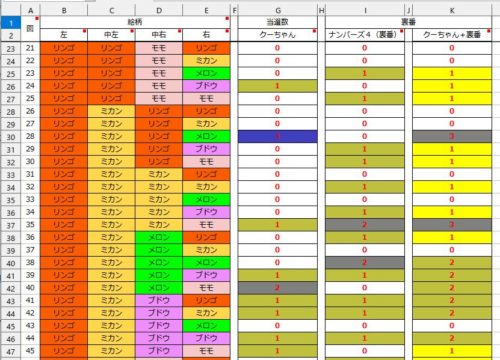
○シート:全回数集計結果
このシートは全セル保護セルです。
各列合計回数は、抽選結果シートの左抽選絵柄・中左抽選絵柄・中右抽選絵柄・右抽選絵柄の1回目から入力済みまでの当選絵柄の位置と抽選結果の果実名のまとめです。
各列全回数+ナンバーズ4(クーちゃん重複部の全回数)は、抽選結果シートのN4からクーちゃん割当に変換の1回目相当から入力済みまでの当選絵柄と各列合計数の絵柄の位置と抽選結果の合計数です。
隣列合計個数 全回数は、抽選結果シートのくじ1回目から現在の入力済みまでのデータで、左と中左、中左と中右、中右と右それぞれの
2列分の各果実の出現個数の合計個数です。
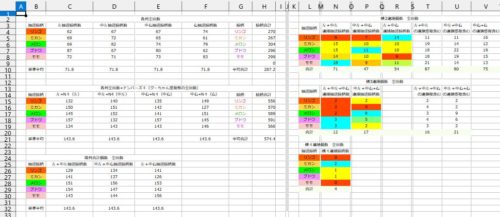
横2連結個数 全回数は、抽選結果シートのくじ1回目から現在の入力済みまでのデータを参照に左右の横方向で同じ絵柄が連接状態で2つ並んだ位置と果実名の組み合わせをカウントしたものです。
また、2連接は3連接と4連接に重複するので別途、重複したものもカウントに入れてみました(意味ないで白背景色です)。
※飛び地になってるのは隣接とは違うのでカウントしてないです。
例:この場合は、ブドウが中左と中右で2連接してるという感じです。

横3連結個数 全回数は、抽選結果シートのくじ1回目から現在の入力済みまでのデータを参照に左右の横方向で同じ絵柄が連接状態で2つ並んだ位置と果実名の組み合わせをカウントしたものです。
また、3連接は4連接と重複するので別途、重複したものもカウントに入れてみました(意味ないで白背景色です)。
例:この場合は、リンゴが左と中左と中右で3連接してるという感じです。

横4連接個数 全回数は、抽選結果シートのくじ1回目から現在の入力済みまでのデータを参照に左右の横方向で同じ絵柄が連接状態で4つ並んだ位置と果実名の組み合わせをカウントしたものです。
一般的にゾロ目と言われるパターンです。
例:この場合は、ブドウがが左と中左と中右と右で4連接してるという感じです。
![]()
絵柄相当・コピペ素材などは、ファイル作成時の利便性のために
作った残骸です(笑)
着せかえクーちゃん抽せん絵柄.odsには他に多くのシートがありますが、データをピックアップして集計していますがシートを隠しています。よって詳細の說明は省略します。
このような感じのシートです。
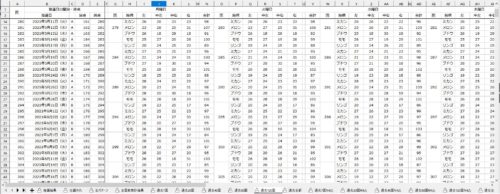
隠してるシートを表示する方法(LibreOffice Calcの場合です)。
シートバーの任意の場所で右クリックします。
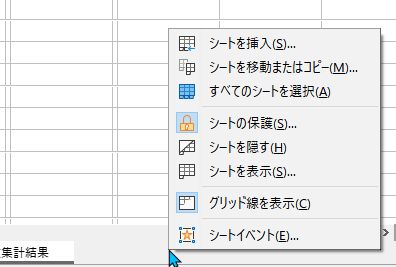
シートを表示を選んでクリックします。
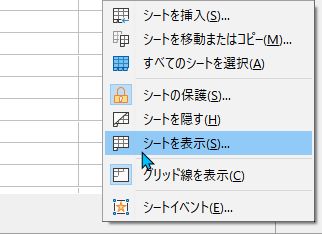
表示するシートを選んでOKをクリックします。
複数のシートを一度に表示するには、選択を追加してからOKをクリックします。

隠してるシートは、過去7回、過去20回、過去40回、過去80回、過去120回、過去全部、過去7回N4込、過去20回N4込、過去40回N4込、過去80回N4込、過去120回N4込、過去全部N4込、過去40回連鎖、過去80回連鎖、過去120回連鎖、過去全回連鎖、検証調整用の17シートです。
3)ファイル:AB月曜日-着せかえクーちゃん抽せん絵柄メモシートについて
※火曜、水曜、木曜、金曜は同じ仕様なので月曜ファイルで解説します。
※ 3)の内の文章で青文字は保護された項目で赤文字は保護されていない項目です。
AB月曜日-着せかえクーちゃん抽せん絵柄メモシート.odsファイルはメインファイルの着せかえクーちゃん抽せん絵柄.odsファイルから多くの情報を更新します。
メインファイルでは抽選結果シートから規定過去回数分の抽選結果の絵柄をカウントして合計しています、各シートはそれぞれの過去回数の集計しています。
曜日別のファイルに該当年月日のデータを拾い集めて集計したものがAB月曜日-着せかえクーちゃん抽せん絵柄メモシート.odsファイルになります。
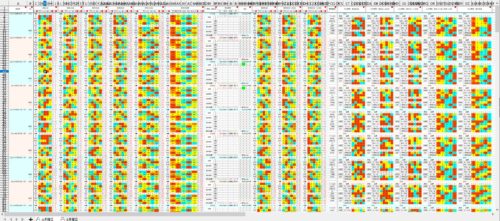
AB月曜日-着せかえクーちゃん抽せん絵柄メモシート.odsファイルを開くと同期が取れていませんと表示される(私の環境下では)ので、Allow updatingというボタンをクリックして同期を取ります。
同じディレクトリにある着せかえクーちゃん抽せん絵柄.odsファイルからのデータ更新です。
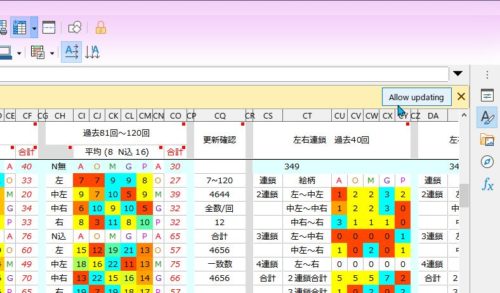
なぜか?同期更新がうまく出来ないことがあります。
例として、こんなふうになることがあります。
本来過去全回数は、1回目からのカウントなのでデータが0ということはないのですが、その他更新不具合で確認のところは、○か☓にならなければならないけど、###になっています。
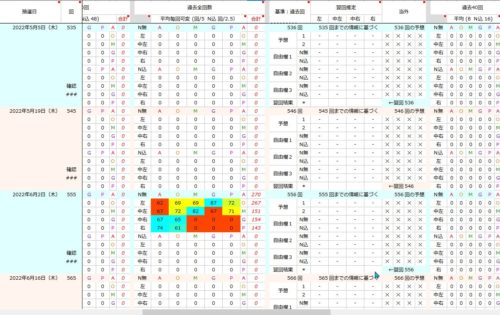
このようなときは、もう一度、同期更新をしてみます。
方法は、メニューバーから編集→外部ファイルへのリンクを選択してクリックします。
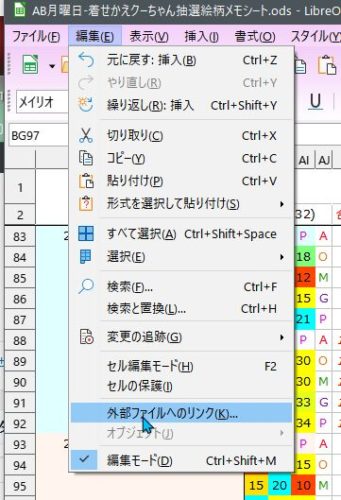
リンクの編集が開くので、更新をクリックします。
※リンクを切り離しをクリックしないようにご注意ください。

正常に表示されました。
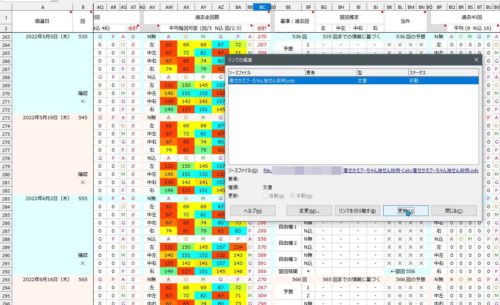
○シート:A月曜日・B月曜日について
シートAとシートBに分けた理由は、このファイルの表の構造にあります。1日(くじ1回分)のまとめが10行に及びます。
着せかえクーちゃんの宝くじは月曜から金曜日まで年末年始を除いて毎日あります。合計にすると月曜から金曜日で5つです。
メインファイルの隠しシートの中には、抽選絵柄の出現回数をカウントをしていますが、それぞれのシートは1行1日なのです。
パターン化を作るには、5の倍数にする必要があるので5行でまとめるか次は10行でまとめるしかない。5行にまとめることもできましたが横方向にそれでなくても長いのに更に長くなってしまいます。ですので10行1日分にしたので、2シートが必要になりました。
抽選日・くじ回は、境目がわかりやすいかな?と思って2色に分けて交互に色付けをしています。
この項目には、抽選日とそのくじ回、確認があります。
確認が、○になっていれば、メインファイルから必要なデータを転写できていると判断できます。もしも確認が、☓になっていれば、更新が正常に完了していないか?まだ抽選日がきていない、メインファイルの抽選結果シートに抽選結果が入力されてないなどが考えられます。または、どこかデータが狂っているかです。同期更新失敗でも☓になることがあります。抽選結果を未だ入力してなかった!入力ができた。としてもメインファイルと同期更新をしないと反映されません。
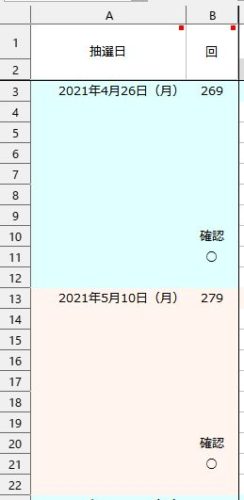
過去7回は、メインファイルの過去7回シート(隠してる)にある数値データから転写しています。
例えば、269回 2021年4月26日(月)だとして、メインファイルの過去7回シートでは、269回 2021年4月26日(月)から過去7回分のくじ(263回から269回までの7くじ分)まで遡って抽選結果の絵柄をカウントしてるのを転写して並び替えています。
Aはリンゴ、Oはミカン、Mはメロン、Gはブドウ、Pは桃です。
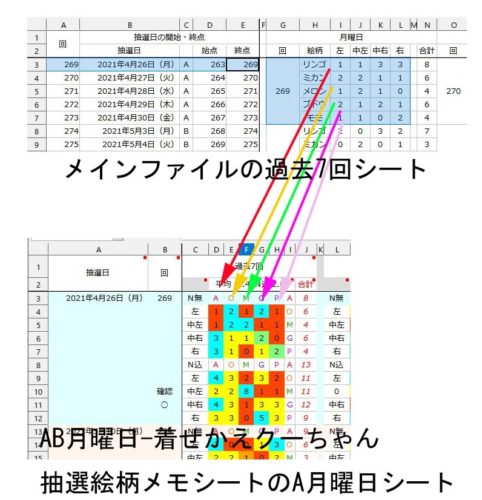
平均(1.4 N込 2.8)は、平均1.4とは、一例として、4行D列~H列のデータは着せかえクーちゃん宝くじの抽選結果の1番目(左)で過去7回分まで遡ったときのそれぞれの抽選絵柄の出現回数をカウントした数値の平均値です。
リンゴ(A)、ミカン(O)、メロン(M)、ブドウ(G)、モモ(P)の中で1.4に近ければ平均的回数、これより少なければ出現率が低いとされ、逆に多ければ、出現率が高いとなります。
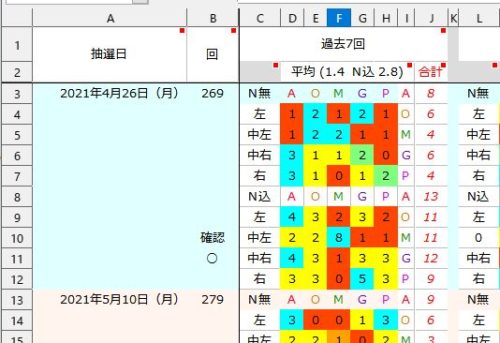
またこの行の5種類は、出現率を色分けしています。
条件付き書式で設定しています。
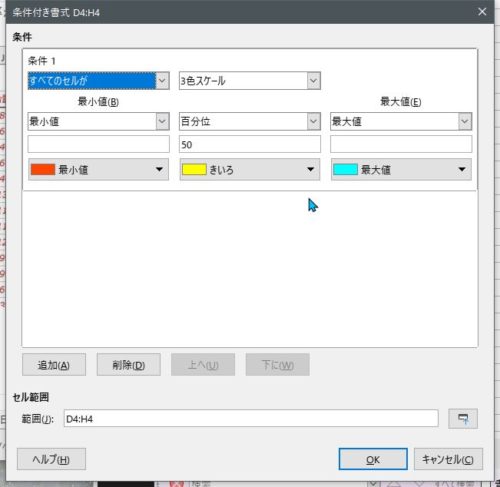
上記説明は、N無で1番目(左)のナンバーズ4の該当絵柄の抽選結果を含まない過去7回まで遡ったときの抽選結果の絵柄の登場回数です。他も同様に、2番目(中左)、3番目(中右)、4番目(右)は同じ仕様です。
更にその下の行にあるN込も同様ですが、N無とN有の合計数になります。転写してくるデータは、メインファイルの過去7回N4込シートからです。
※Nは、ナンバーズ4を意味します。
合計(赤文字)は、J列にある赤文字の数値は、確認の○☓の判定に用いる数字です。
說明は過去7回の列についてですが、他も同様の仕様で過去20回、過去40回、過去80回、過去120回、過去全回数。また他にも、過去40回(これは実質は重複しています)、過去41~80回、過去81回から120回などとブロッグ分けした集計結果もあります。
これらの說明は同一なので省略します。
基準:過去回・翌回推定 左/中左/中右/右・当外
これらの枠は、くじの当選を予想して、メモの感覚で書き留めておく目的で作成しています。
一例ですが、画像には、丸を描き、番号を振りました。
1は、AB月曜日-着せかえクーちゃん抽せん絵柄メモシート.odsファイルのくじ回数269回のデータということです。
2は、くじの予想は、270回と言うことです。
3は、269回までのデータに基づいて予想すると表記。
4は、メインファイルとサブファイル(これ)が同期更新が終了したときに、翌回結果に転写されます。その転写結果と予想を照合して合致すれば、○に変わって緑色の背景色(7)が付きます。不一致であれば☓のままです。
5は、翌回結果のくじ回の回番号です。
6は、メインファイルの各過去数のデータの転写が完了していて、転写された数値に間違いがないと思われる場合に○になります。もしここが☓の場合は、何かが違うことになります(同期更新が取れていないなど)。
予想前にチェックしましょう。
7は、予想と抽選結果が一致したときに○になり緑色の背景色になります。
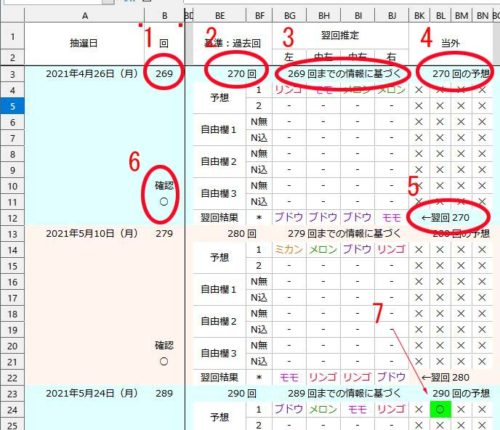
予想の1と2は、メインファイルの当外シート内の購入または予想絵柄の左枠が1,右枠(2枚目購入用)が2にデータを転写してくる仕様です。この部位のセルは保護していないので、データを転写せず、直に絵柄名を入力することもできます(その場合はメインファイルからデータは転写されない)。
また、自由欄1~3は、過去の出現回数などから予想をメモったり自由に書き込めるようにしています。絵柄名にあわせて文字色が着色する仕様になっています。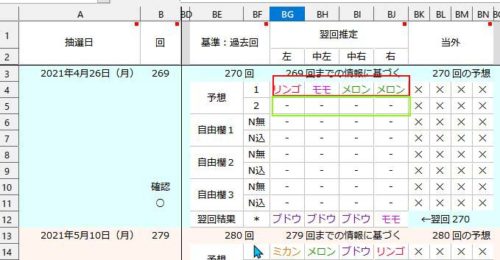
更新確認は、確認の○、☓の判定にするための計算結果をまとめた項目で抽選結果とは関係ないです。
7回~120回の合計の赤い数字を全部足した数が4644です、
全回数の赤い数字を全部足した数をくじ回数で割ると12になります。
4644と12を足すと4656になります。
合計の4656と固定データで4656(一致数)が同じであれば
確認は○になります。この数値が異なっていれば確認は☓になります。
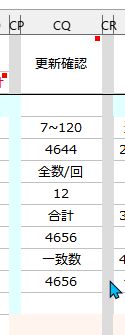
左右連鎖 過去40回は、抽選絵柄が左右に隣接して連なった絵柄の発生数をカウントしています。
メインファイルの過去40回連鎖シート(隠してあります)のデータを参照しています。
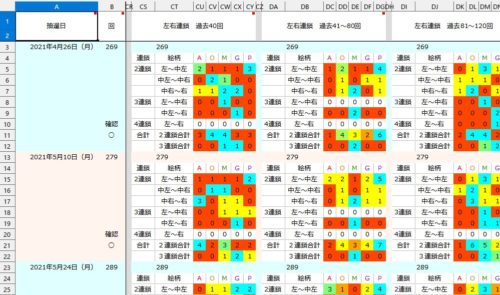
左右連鎖 過去41~80回、左右連鎖 過去81~120回の
過去のくじ回を40回分でブロック分けしています。
仕様は同じです。
左右連鎖 過去121回~全部(1回)は、lくじ回が過去121回目よりくじ回数1回までの左右で同じ絵柄が連続した絵柄の抽選結果の発生数をカウントしています。
左右連鎖 過去全部は、1回目からの全回数です。仕様は基本的に同じです。
ここまで読んでくれてありがとうございます。
こちらがダウンロード先になります。
ダウンロード先のページ内容。
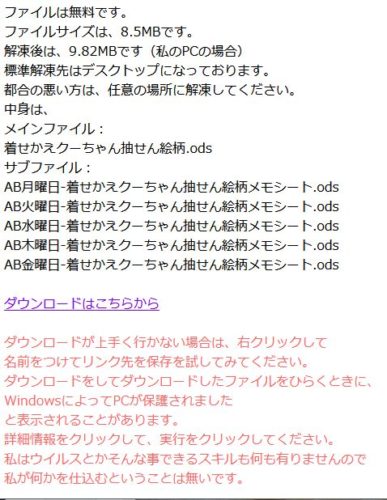
AB金曜日-着せかえクーちゃん抽せん絵柄メモシート.odsの次行に
他:
訂正・変更.txt
を追加しています。
ダウンロードが完了して、ダウンロードしたファイルを開く(解凍する)と、以下のような画面が出ることがあります。
私は何も仕込んでません(そんなスキルはないです)。
詳細情報をクリックして
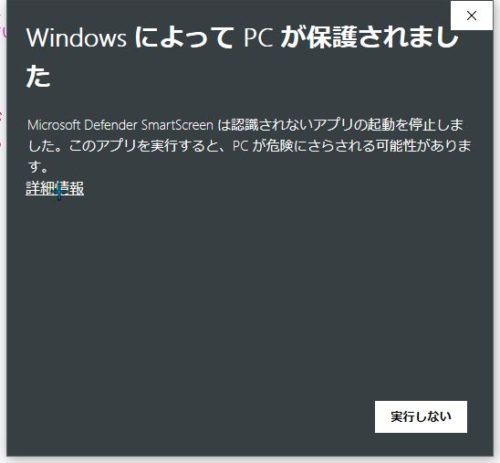
実行をクリックしてください。
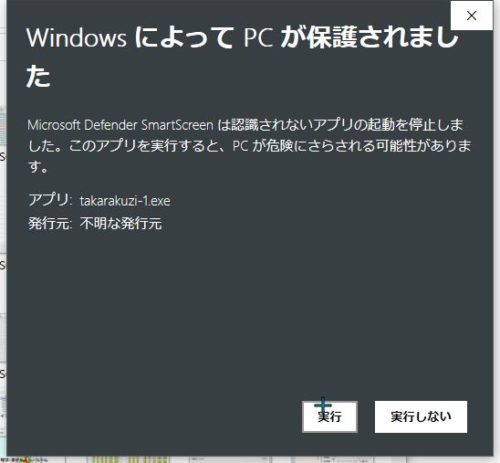
デフォルトの保存先はデスクトップ(Windows)に
なっていますので都合に応じて任意の場所に変更してください。
変更・修正
2021.09.06 修正
ファイル:着せかえクーちゃん当せん絵柄.odsの
シート:全回数集計結果の
セル:E25の内容を変更。
左+中左抽選絵柄数を中右+右抽選絵柄数に変更
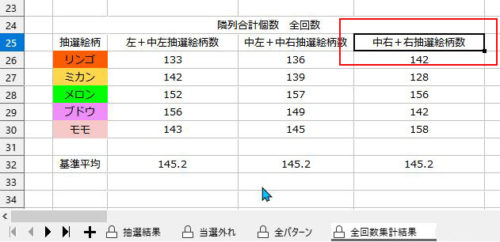
間違ってる箇所などありましたらお知らせしていただけると助かります。
要望にはお応えできないと思います。
コメントは、承認制ですが、気が付かず長く放置することがあります。
ご了承ください。
変更・修正
2022.01.20 変更(追加)
ファイル:着せかえクーちゃん当せん絵柄.odsのシート:抽選結果の
列:J・K・L・Mの書式変更。
リンゴ・ミカン・メロン・ブドウ・モモの各名称をプルタブで選択可能にしました。
また、そのプルダウンの選択名称を列:AIに追記しました。
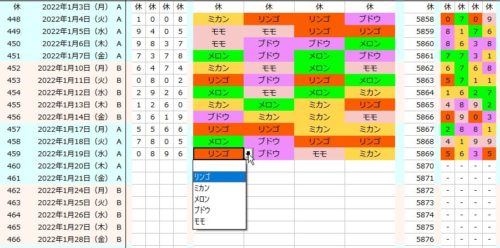
ファイル:着せかえクーちゃん当せん絵柄.odsのシート:当選外れの
列:D・E・F・G・N・O・P・Qの書式変更。
リンゴ・ミカン・メロン・ブドウ・モモの各名称をプルタブで選択可能にしました。
また、そのプルダウンの選択名称を、列:AGに追記しました。
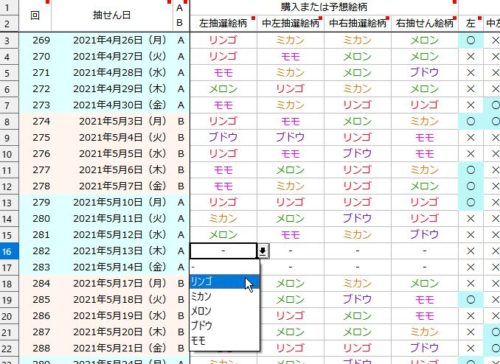
ファイル:着せかえクーちゃん当せん絵柄.odsの
シート:当選外れの列:Xの書式変更。
購入金額をプルダウンで選択できるようにしました。
0から100単位で1500まで。
また、そのプルダウンの選択名称を、列:AGに追記しました。
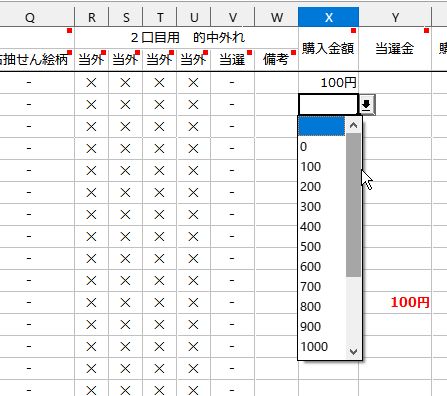
ファイル:ABの全曜日5ファイル(
AB月曜日-着せかえクーちゃん抽選絵柄メモシート.ods
AB火曜日-着せかえクーちゃん抽選絵柄メモシート.ods
AB水曜日-着せかえクーちゃん抽選絵柄メモシート.ods
AB木曜日-着せかえクーちゃん抽選絵柄メモシート.ods
AB金曜日-着せかえクーちゃん抽選絵柄メモシート.ods)の
シート:2シート(
A月曜日・B月曜日
A火曜日・B火曜日
A水曜日・B水曜日
A木曜日・B木曜日
A金曜日・B金曜日)の各列:BG・BH・BI・BJの
書式変更。
リンゴ・ミカン・メロン・ブドウ・モモの各名称をプルタブで選択可能にしました。
また、そのプルダウンの選択名称を、列:EGに追記しました。
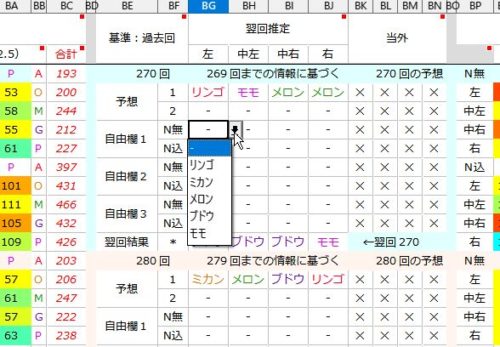
変更・修正
2022.01.26 変更(修正)
ファイル:着せかえクーちゃん当せん絵柄.odsの
シート:抽選結果の1セル書式抜け有りを修正(セル:J466)
ファイル:着せかえクーちゃん当せん絵柄.odsの
シート:当選外れの列:ABを5行ずつで色付け
変更・修正
2022.2.24 修正と変更
あれこれ修正しました。
細かい諸々の手直しをしました。
変更・修正
2022.4.13 修正と変更
ファイル:ABの全曜日5ファイル(
AB月曜日-着せかえクーちゃん抽選絵柄メモシート.ods
AB火曜日-着せかえクーちゃん抽選絵柄メモシート.ods
AB水曜日-着せかえクーちゃん抽選絵柄メモシート.ods
AB木曜日-着せかえクーちゃん抽選絵柄メモシート.ods
AB金曜日-着せかえクーちゃん抽選絵柄メモシート.ods)の
各シートの列BF内の
N無とN込の記載文字のセルの保護を解除。
書き換え可能としました。
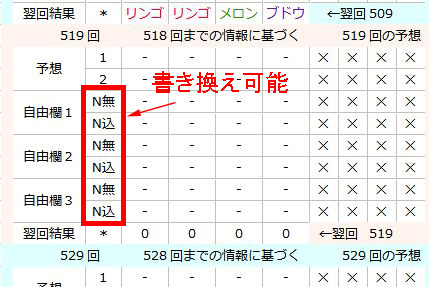
変更・修正
2022.12.13 修正と変更
ファイル:ABの全曜日5ファイル(
AB月曜日-着せかえクーちゃん抽選絵柄メモシート.ods
AB火曜日-着せかえクーちゃん抽選絵柄メモシート.ods
AB水曜日-着せかえクーちゃん抽選絵柄メモシート.ods
AB木曜日-着せかえクーちゃん抽選絵柄メモシート.ods
AB金曜日-着せかえクーちゃん抽選絵柄メモシート.ods)の
各シートの列BE内の
名称の予想を購入絵柄に変更。
各シートの列BF内の
N無を1、N込を2に名称変更して書き換え可能としました。
2022年12月13日に修正版をアップロードしました。
※当選結果は2022年12月13日まで入力済みですが当方の入力ミスも、あるかもしれないので、気になる方は各自で確認修正してください。
FirefoxのIDとパスワードの書き出し
解説はWindowsPCでの場合になります。
また、書き出されたファイルはCSVファイルでテキスト形式なので編集や閲覧がやりやすいように表計算ソフトで開いています。私は無料のオフィスソフトでLibreOfficeを利用しています。
現時点で感じることは、LibreOfficeは、重いしバグ?も多いしユーザーサポート掲示板もまともに動かないし、あまり良くないけど無料なので諦めてる(笑)。
これに使う程度なら問題は感じなかったけどね。
Firefoxには、設定でIDやパスワードの変更もできますが、
沢山あると探すの大変だし、複数の変更や、IDとかパスを忘れた
とき設定の中から探すのは難儀します。
Firefoxは、FirefoxのIDとパスワードの書き出しや書き戻し(編集して)も出来ます。
IDやパスの設定は、ブログの別記事で説明してるけど、
内容の確認は出来ないです。
私の環境下では、IDとパスワードには、マスターパスワードを
掛けてあるので、書き出しには、マスターパスワードを入力する必要があります。たぶん、マスターパスワードを掛けてなければ
マスターパスワードの入力画面が出ないと思います。
代わりに?WindowsPCのログインパスワードを求める画面が出るかもしれません。
Firefoxを起動して設定画面を出します。
設定画面の出し方は色々ありますが、右端の三本線を
クリックして、設定を選ぶと表示できます。
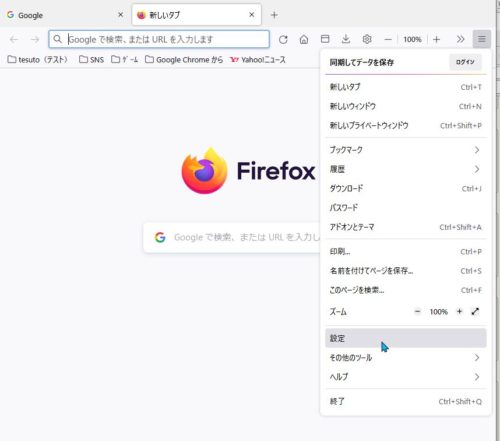
タブ;プライバシーとセキュリティから、保存されてるログイン情報をクリックします。
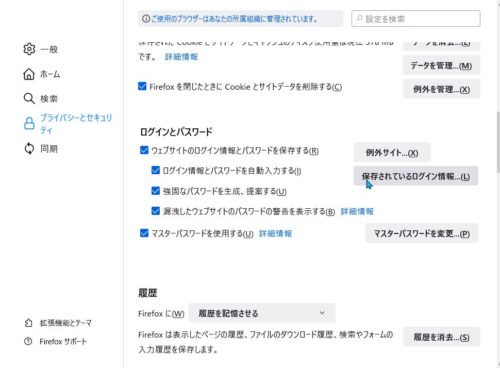
Firefox Lockwiseが開きます。
右側の3点ドットをクリックすると、ログイン情報をエクスポートと言う項目があるので、これを選択します。
お気づきだろうか?このプルタブメニュに、エクスポートはあるけどインポートが無いことを!
(他のブラウザからのインポートはあるのだけど)
後ほど、記載しますけどね。
そこを先にワープしたい方はこちらから←
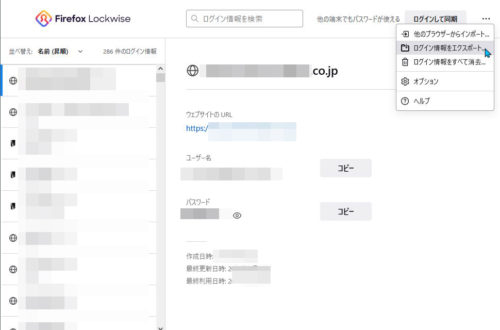
私は、マスターパスワードを掛けてるので、エクスポートする前にマスターパスワードの入力が必要です。
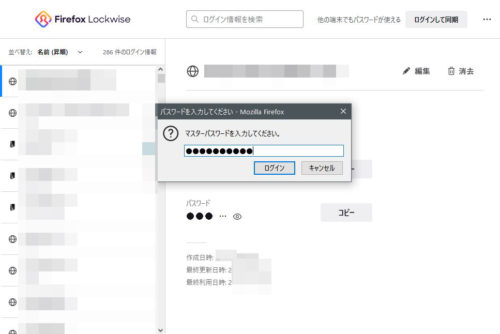
マスターパスワードを掛けていない場合は、WindowsPCのログインパスワードを入れる必要がある画面が出るかもしれません。
WindowsPCを起動するときに、入れてるパスワードを入れます。
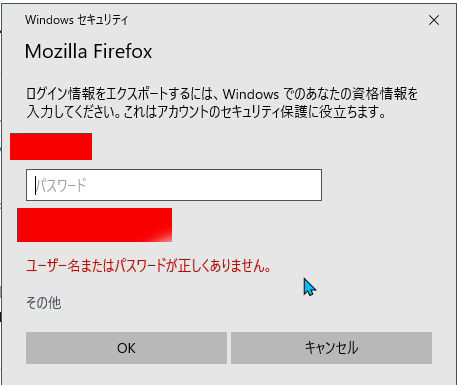
ファイルのエクスポート先(保存先)を指定します。
あとからブラウザでダウンロード履歴からは、なぜか?表示されないのでダウンロード先を直接に開く必要があるかも?
ダウンロード先は初期設定のままでは、Cドライブのダウンロードフォルダ(Windowsの標準設定)になると思います。
保存をクリックします。
(私はファイル名をデフォルトのままですが、わかりやすいように変更しておくのもいいかも)
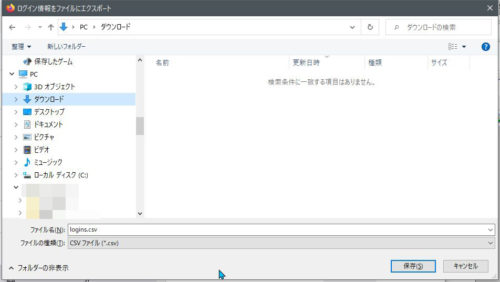
IDとパスワードが書かれたCSVファイルがダウンロードされました。
これを開いて内容を確認したり書き換えたりして差し戻し(インポート)も出来ます。要らなくなったログインのIDやパスワードを削除して差し戻したり(インポート)も便利です。
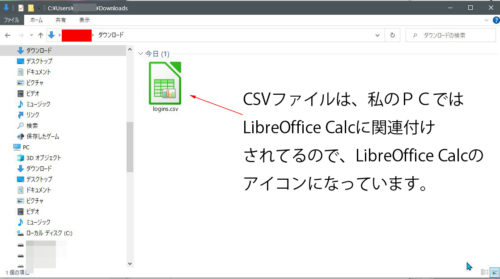
エクセルなどはやり方を知らないのだけど、LibreOffice Calcでは
CSVファイルを開くときに、テキスト書式だからかな?
以下の画面になるので、カンマ切りで表にして開きます。
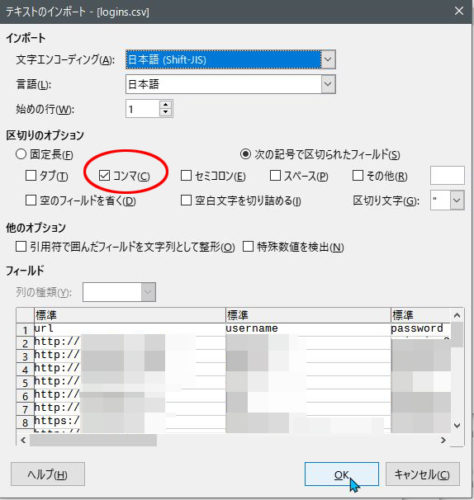
もし、テキストファイルとして開くとこうなります。
これでも” ” の間を書き換えて編集ができると思いますが、見ずらいですね(汗)
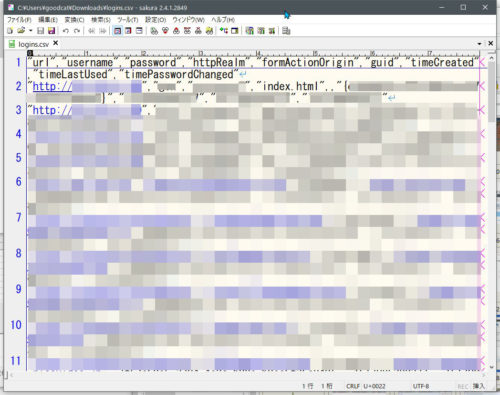
LibreOffice Calcで開きた画面です
(私の使ってる無料のofficeソフト)
やっぱり表にしたほうが見やすし、編集も容易です。
(書き戻しなど編集したらファイル形式をCSV形式にすることをお忘れなく)
例えばパスワードの列で書き換えたりなども容易です。
ファイルは、誰でも見える状態なので扱いに注意を!
backupとして、USBメモリーなどに保存しておくのもいいかも?
ファイル自体をbackupとして保存するなら、ブログの別記事で説明してるけど、key4.dbとlogins.jsonの2つのファイルをセットで
バックアップを取っておくといいかも。(この場合はマスターパスワードも一緒に保存されてるのでマスターパスワードを設定してる場合はマスターパスワードを忘れないように)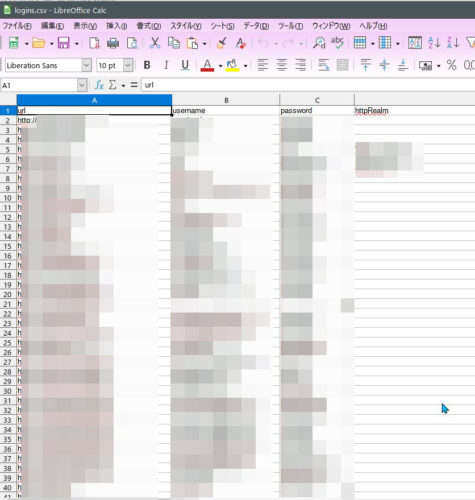
見るだけで戻さないくても良い場合は、このファイルを削除すればいいけど、またはUSBメモリーなどに保存保管とか。
内容を変更した、パソコンぶっ壊れて、ブラウザに記憶していた
IDやパスがわからないとか、他のブラウザで一時的に入力したいけど、何だっけかな?Firefoxでは記憶してるけどってときには
このCSVファイルが役に立つかも?
CSVファイルの差し戻し(インポート)について
ファイルの中身を書き換えました。
これを戻したい時には、インポートをするわけだが、
Firefoxの初期設定では、エクスポートはあるけど、インポートの項目がプルタブには無いんです(汗)
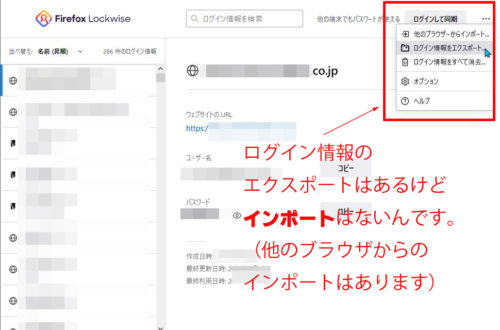
差し戻すためには、インポートという項目が必要ですので、
Firefoxの設定を変更する必要があります。
FirefoxのURL欄に、
about:config
と入力して、設定画面を出します。警告画面がでますので
危険を承知の上で利用するををクリックします。
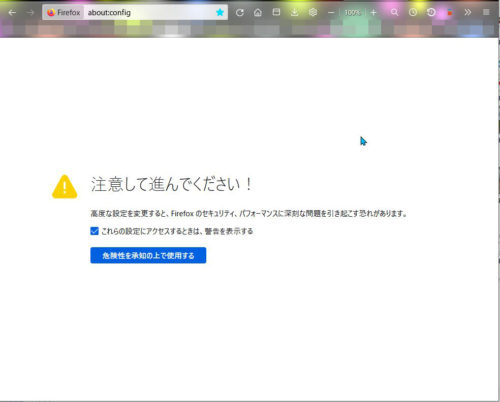
高度な設定画面が開いたら、URL欄に
signon.management.page.fileImport.enabled
と入力します。
初期設定では、falseになっているので右側にある両矢印をクリックして、trueに変更します。
ちなみにtrue/falseは、○/☓のような意味と思います。
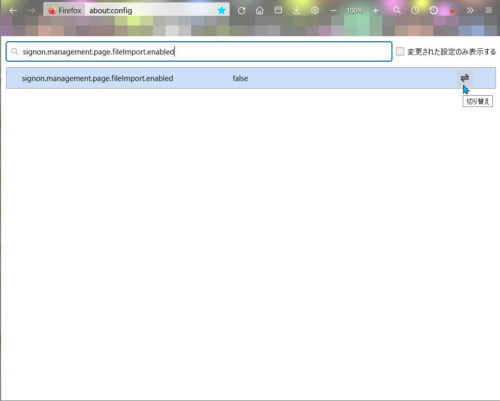
trueに、なりました。
この画面のタブまはた、ウィンドウを閉じます
(開てても別に問題はないけど)
次に設定画面を開くと、ファイルからのインポートがプルタブに登場しました。
これで、ファイルの差し戻しも出来ます。
※ファイルのか気戻しをする際は、安全のために、IDとパスの設定ファイルをバックアップしておくことをおすすめします。
方法はこちらで←
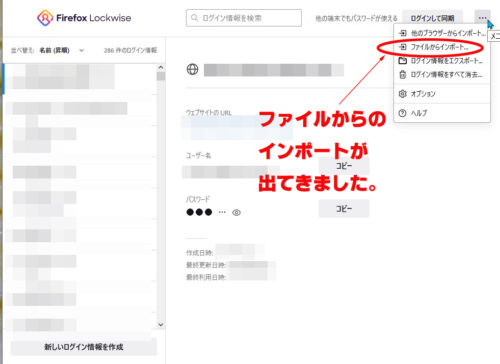
ファイルからのインポートを選択して、差し戻したいファイルを選んで、開くをクリックします。
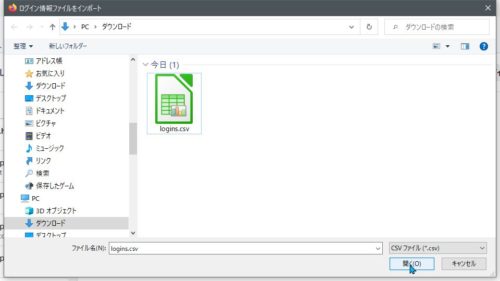
私は何も編集しないで、また戻したので、重複ゼロってことで変化はありません。
この画面のときに、インポートの結果を表示をクリックすると
インポートした結果を見ることが出来ます。
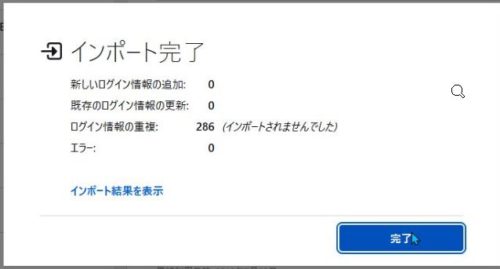
何も変更しないまま、閲覧しただけなので、変化なしです。
286もあると、パスワードを設定画面で手直しは大変です(笑)
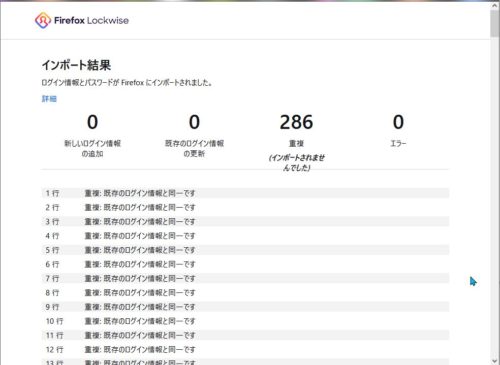
インポート機能は戻して置くほうが良いかもしれません。
前記の部分まで戻って、高度な設定画面よりsignon.management.page.fileImport.enabled
の設定をfalseに戻すと、ファイルからのインポートは消えます。
公式サイトより

以上です。
尚、この情報は、Firefoxの公式ヘルプに掲載されています。
https://support.mozilla.org/ja/kb/import-login-data-file