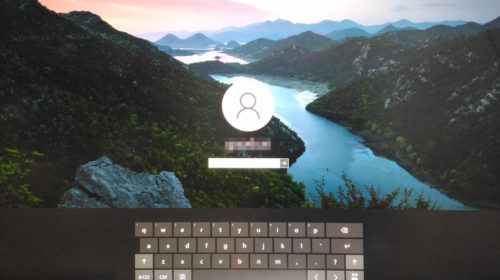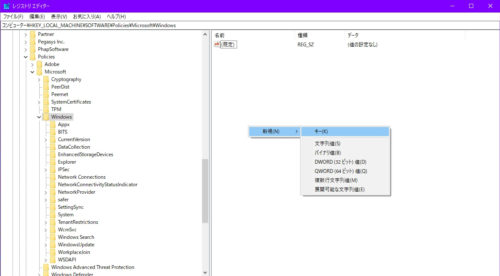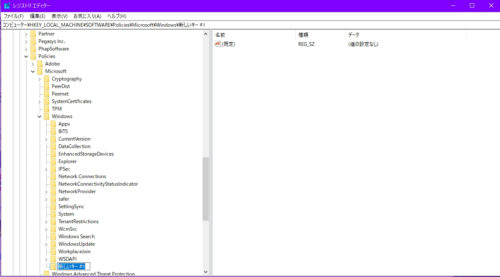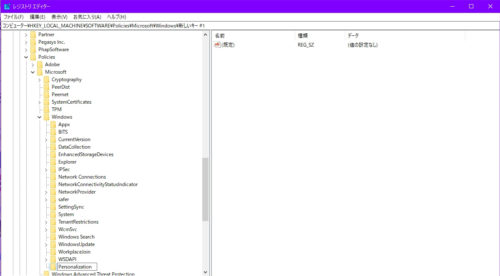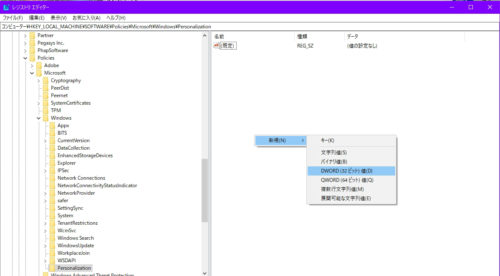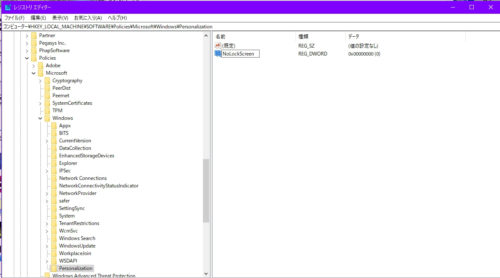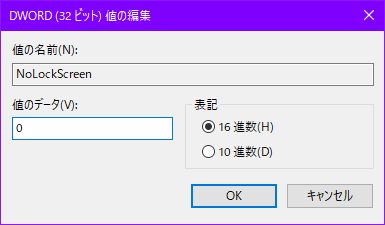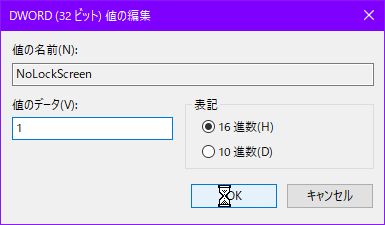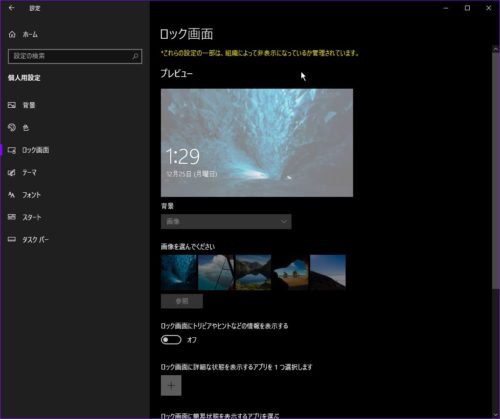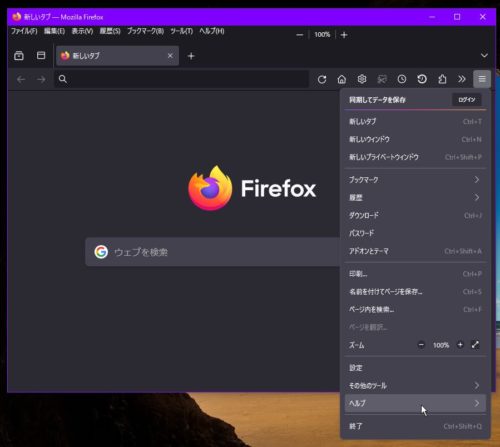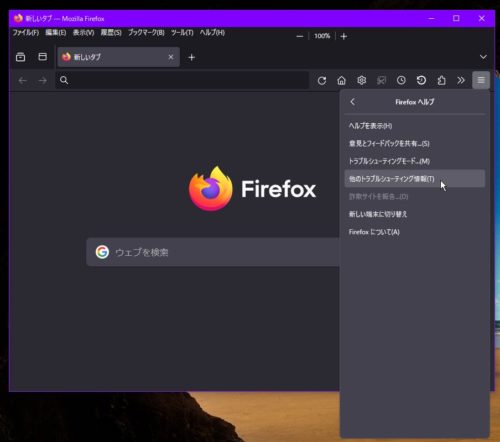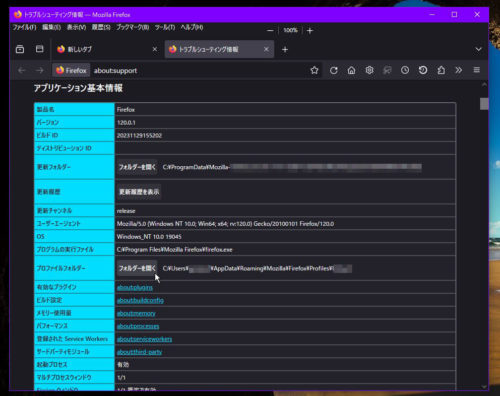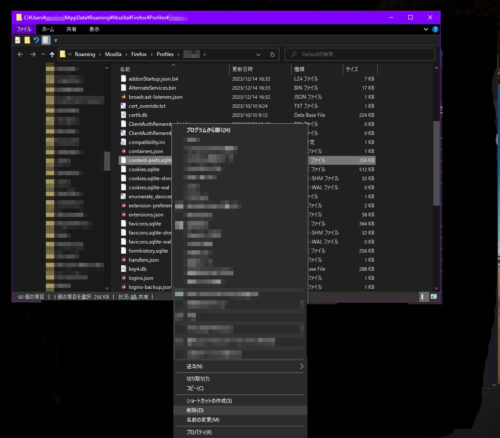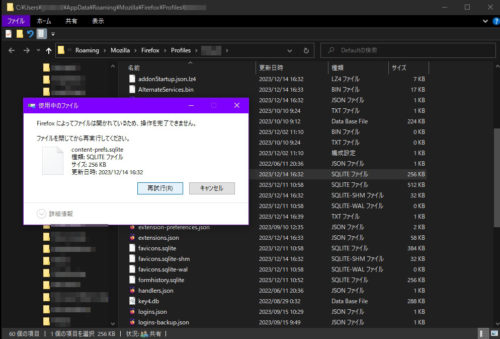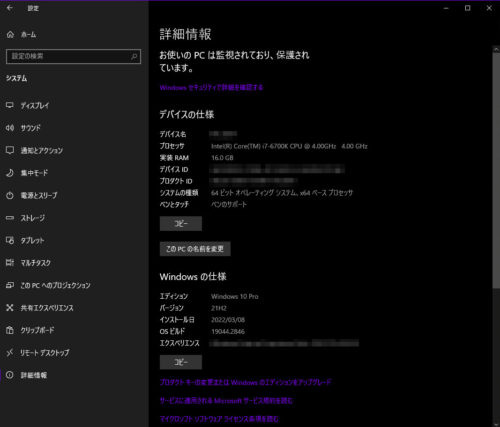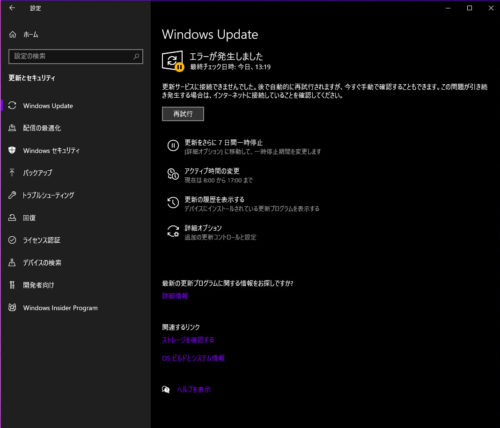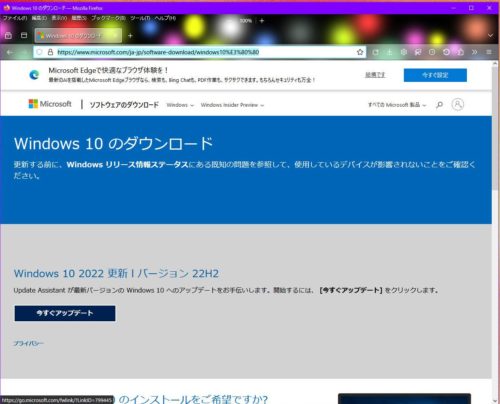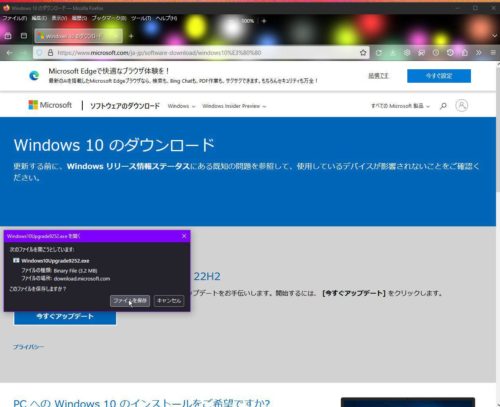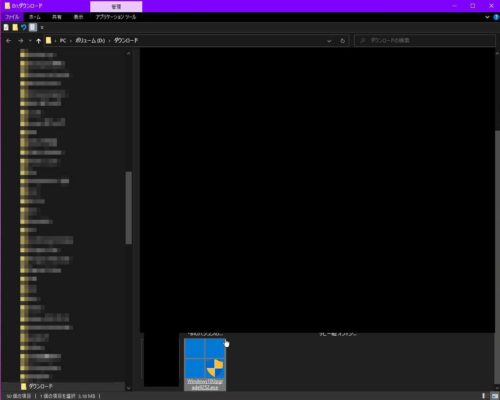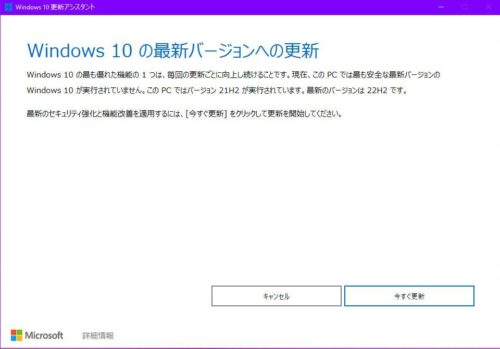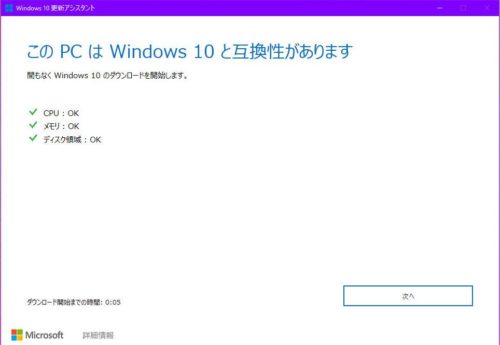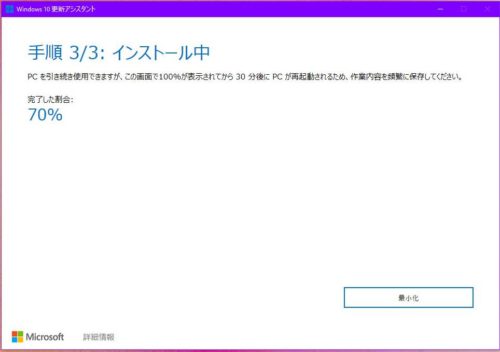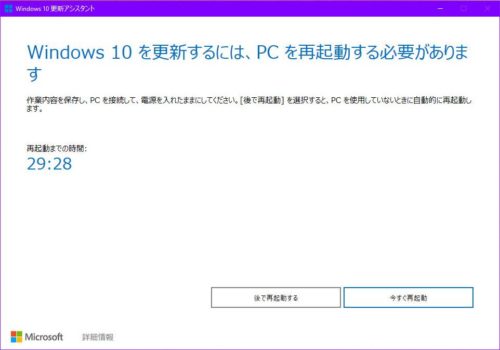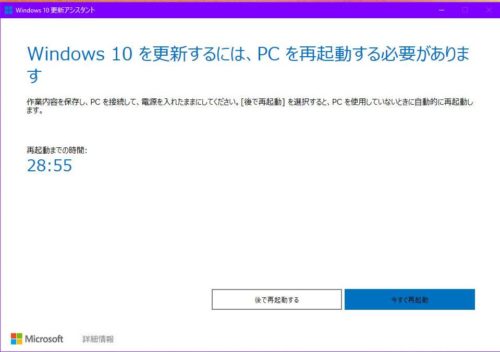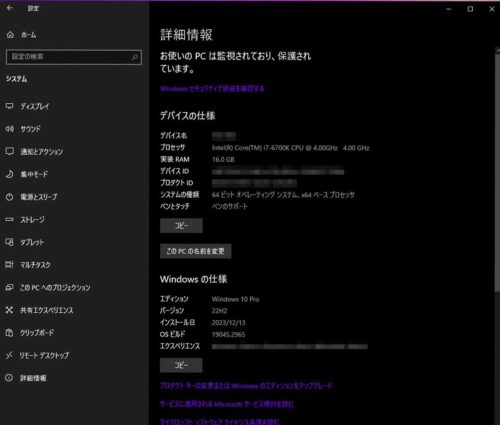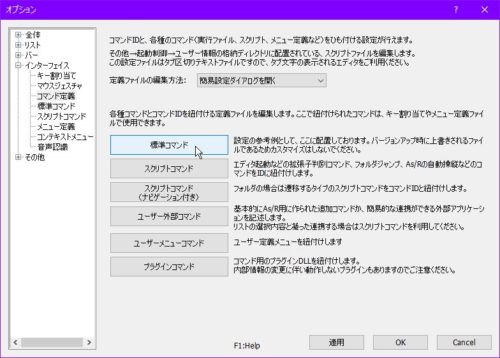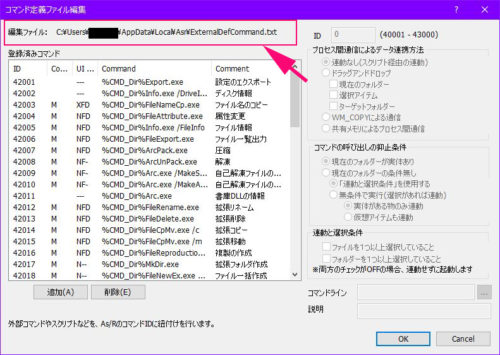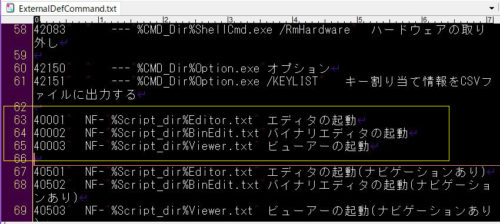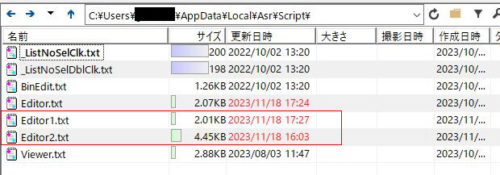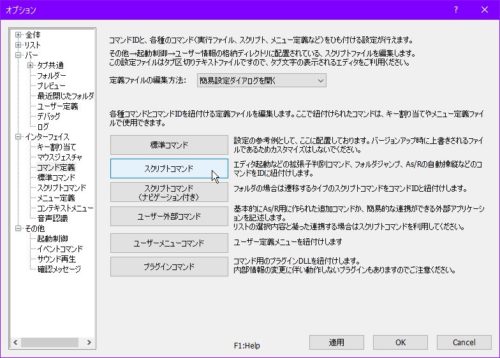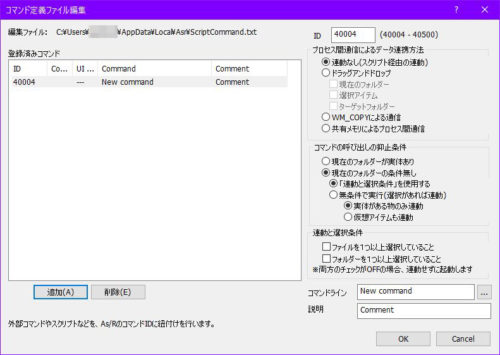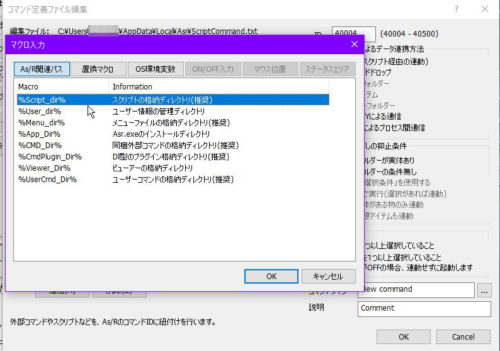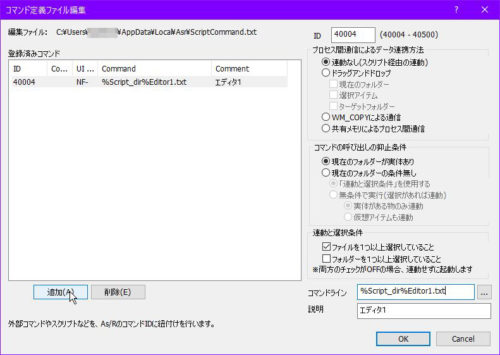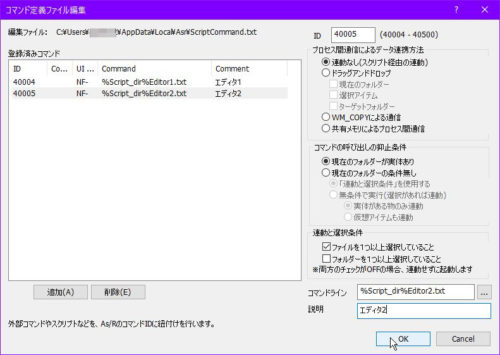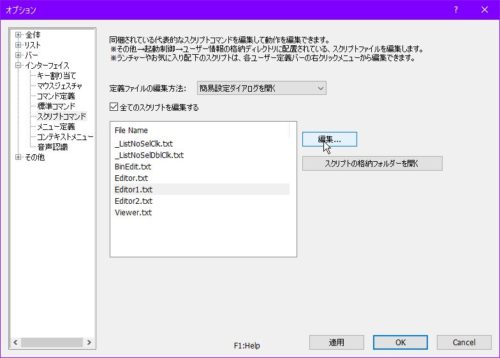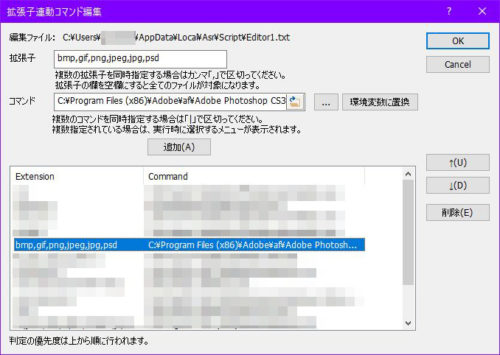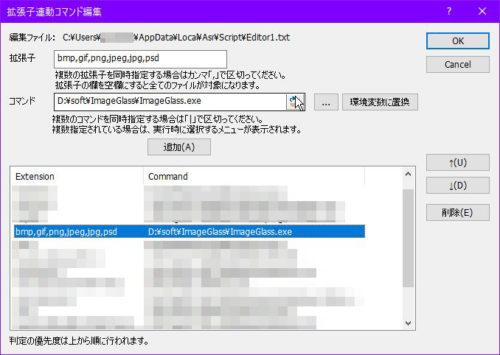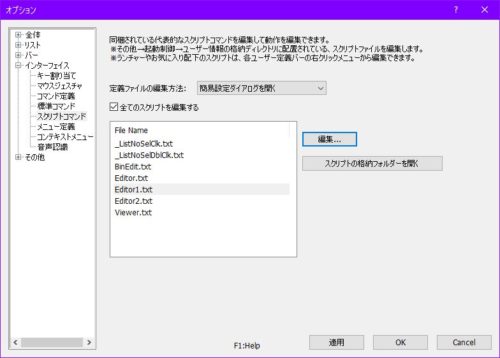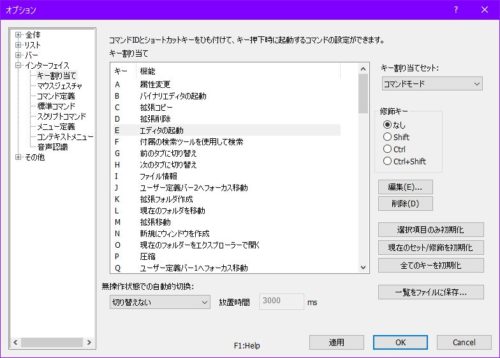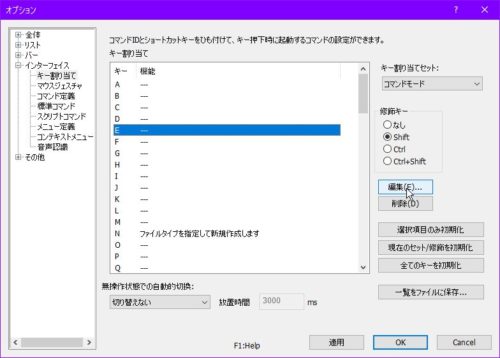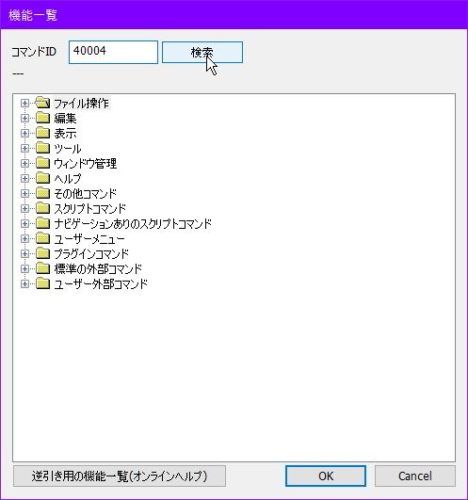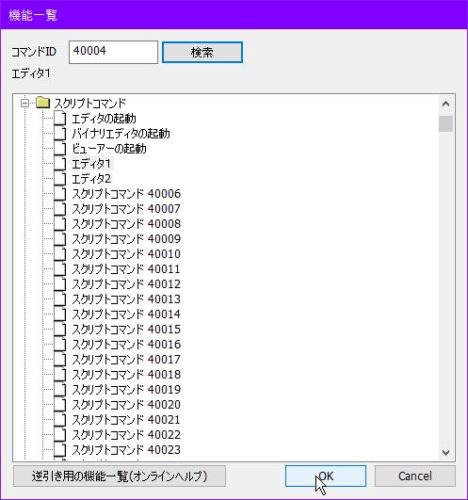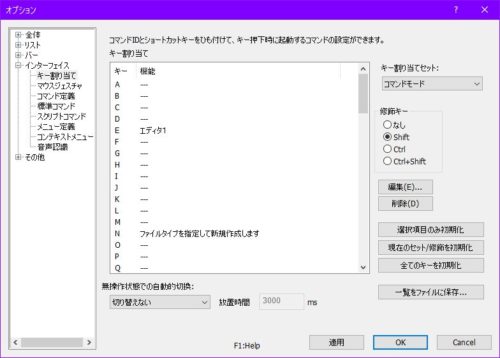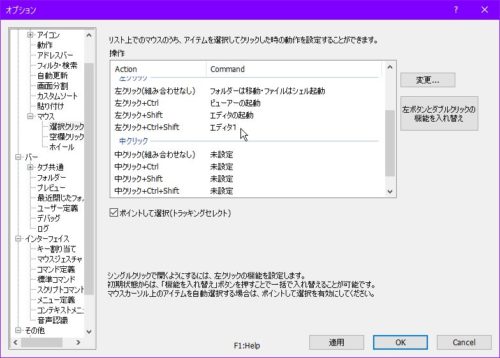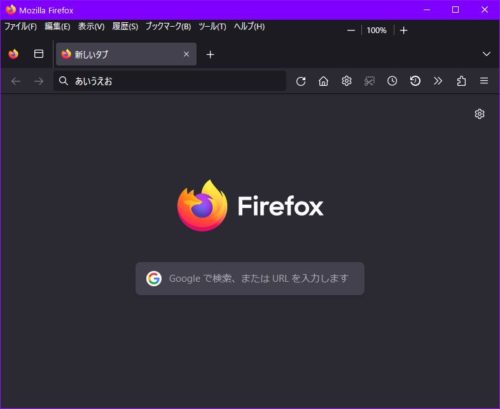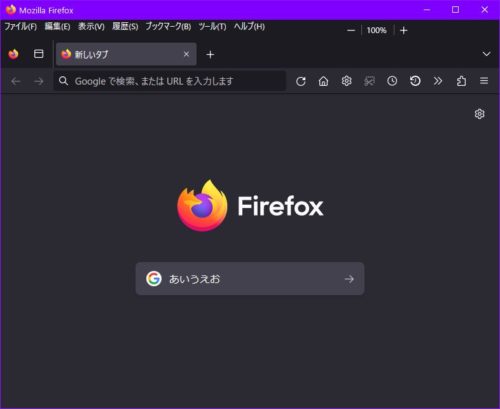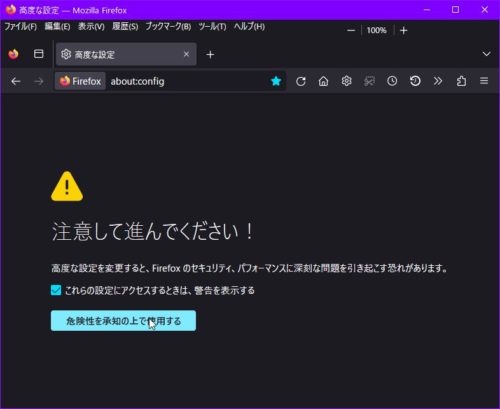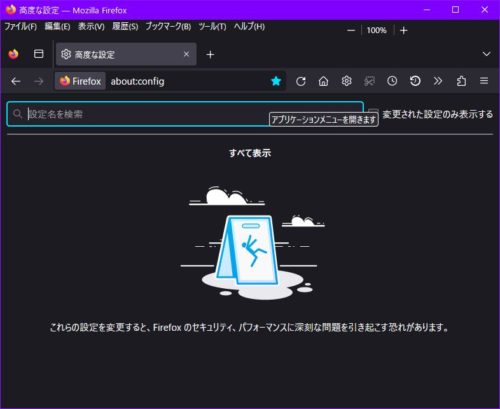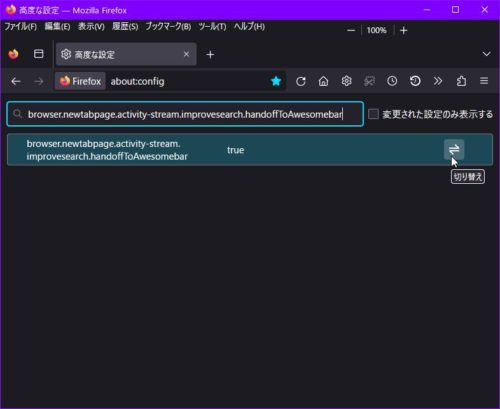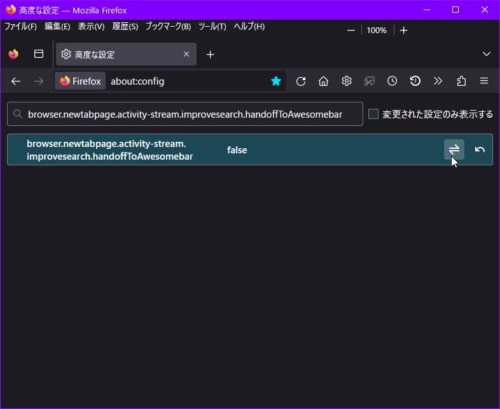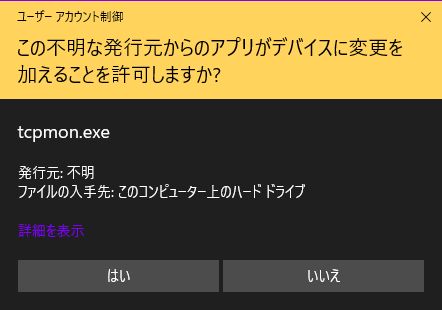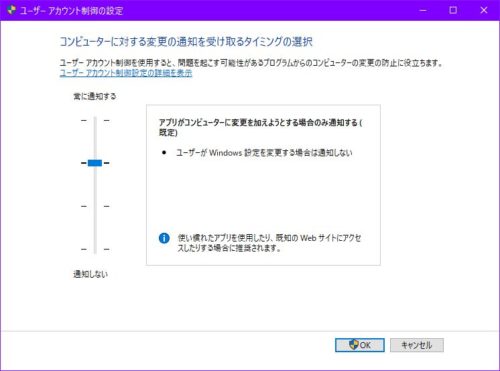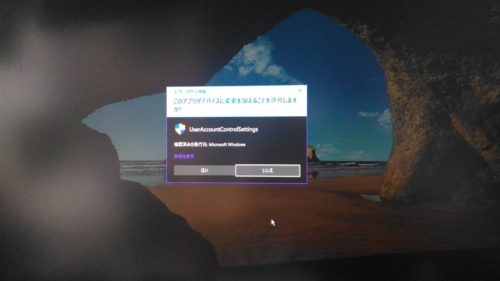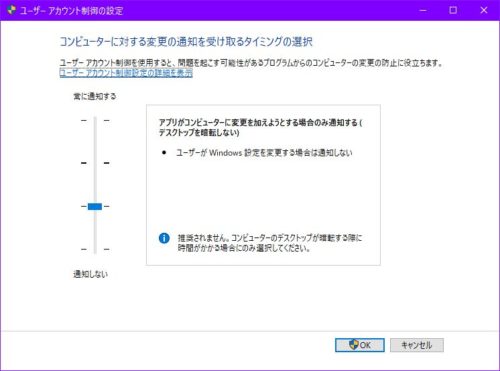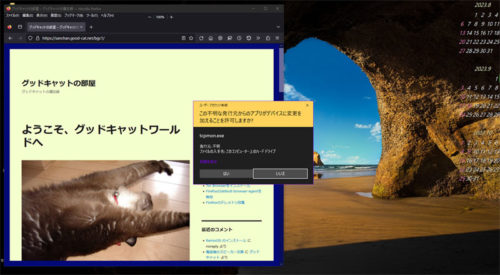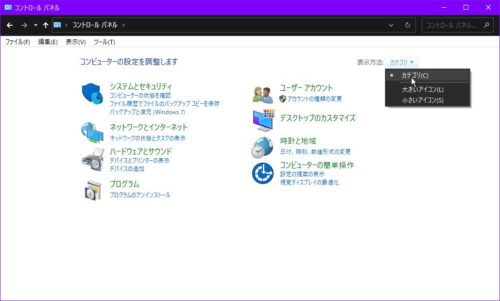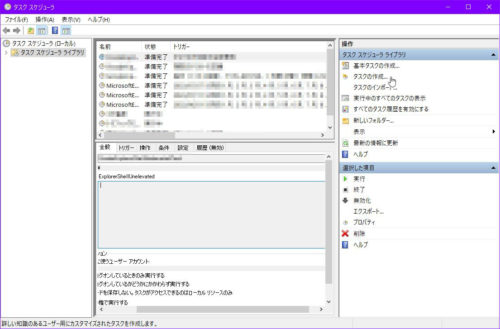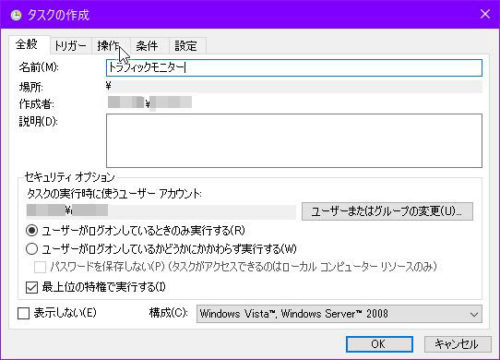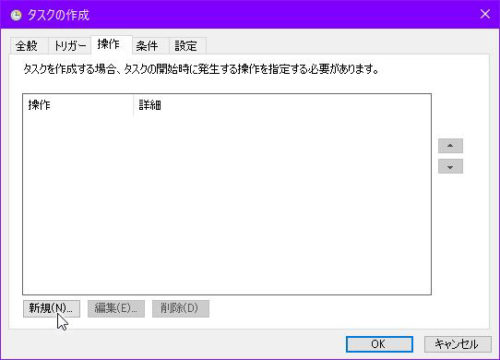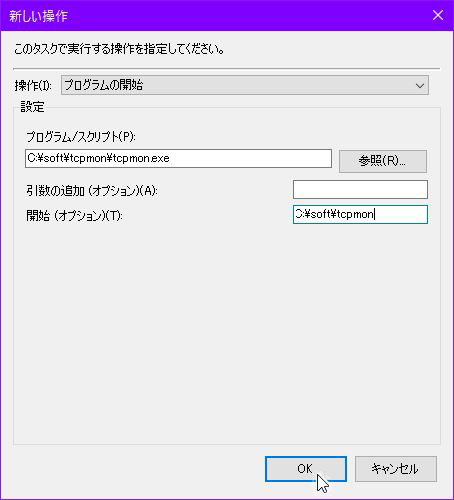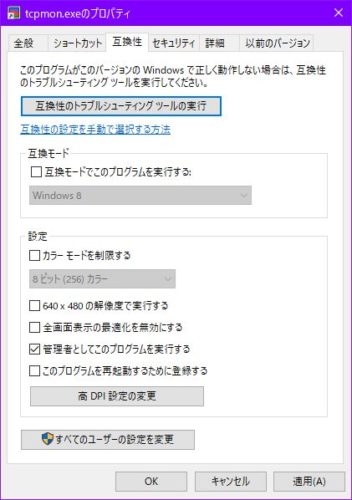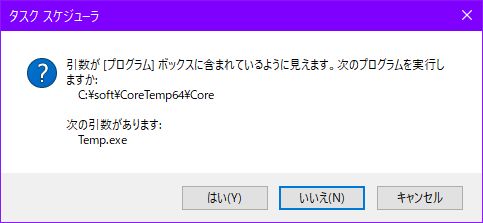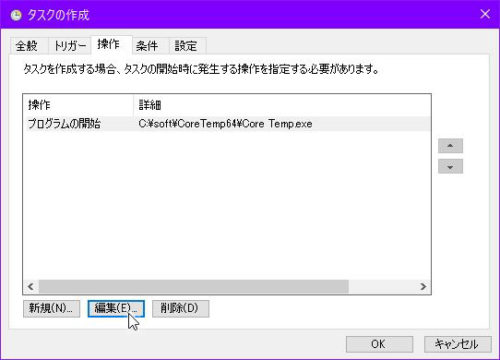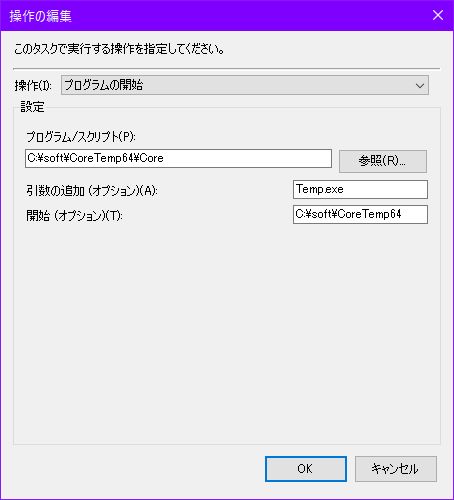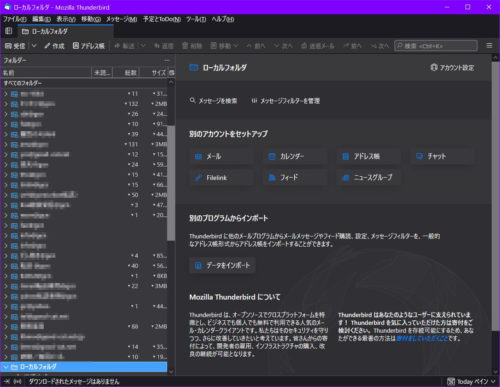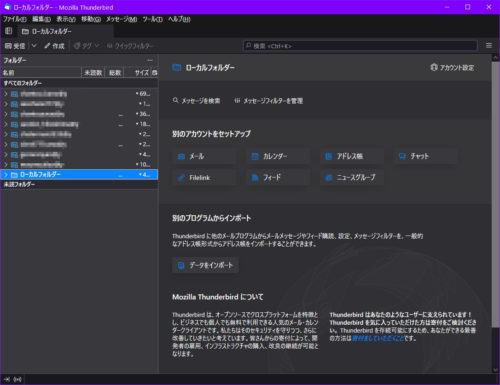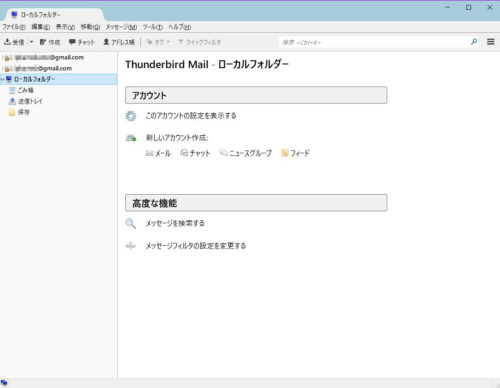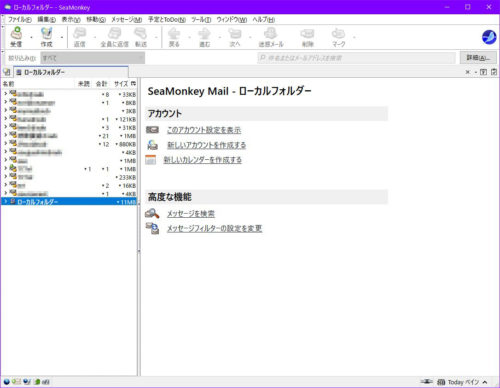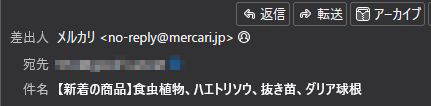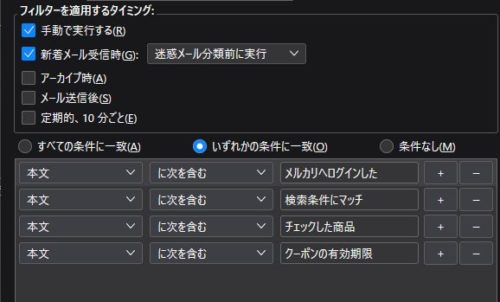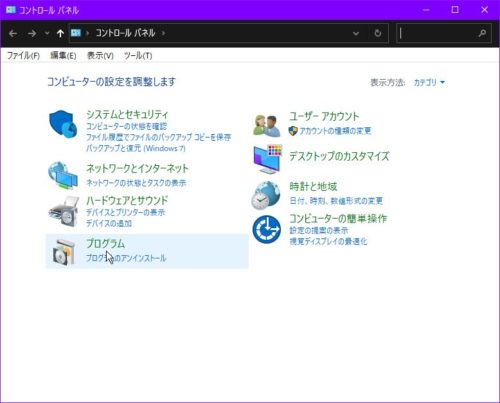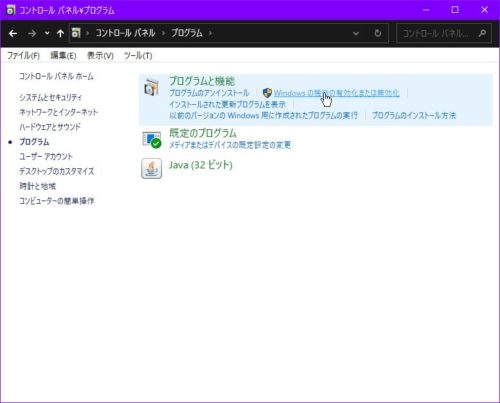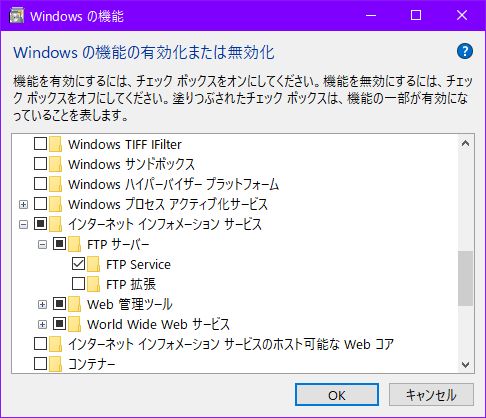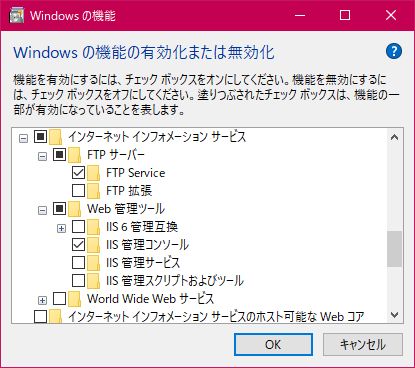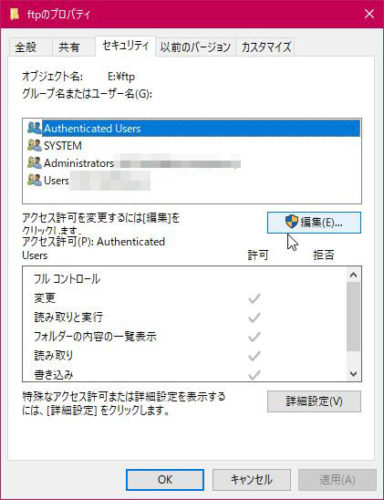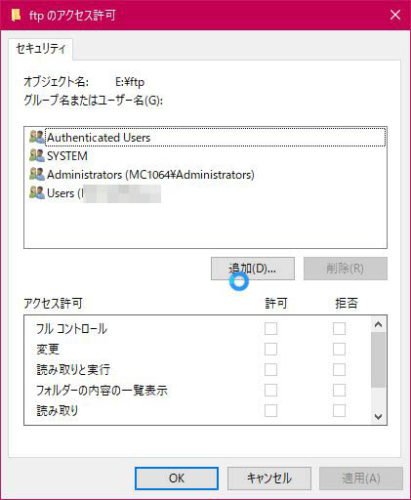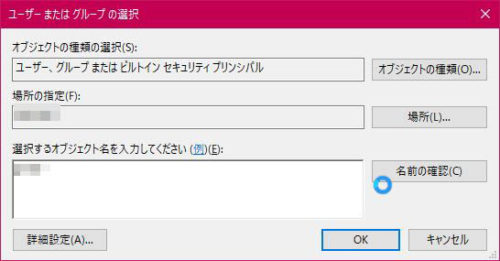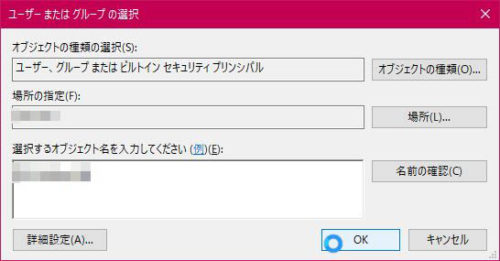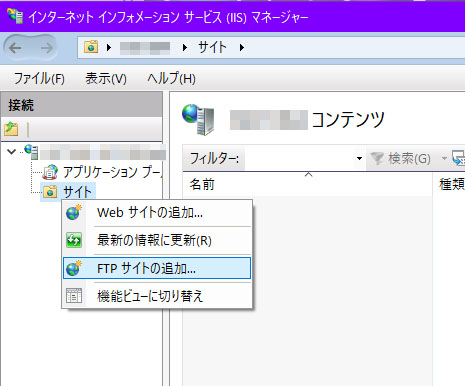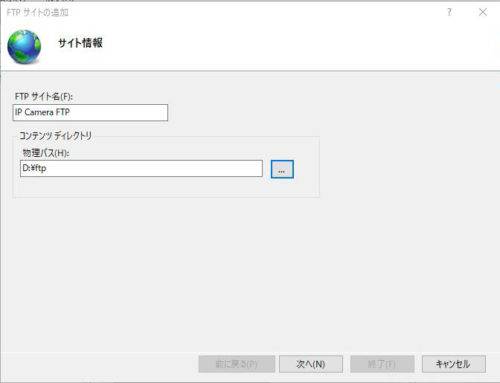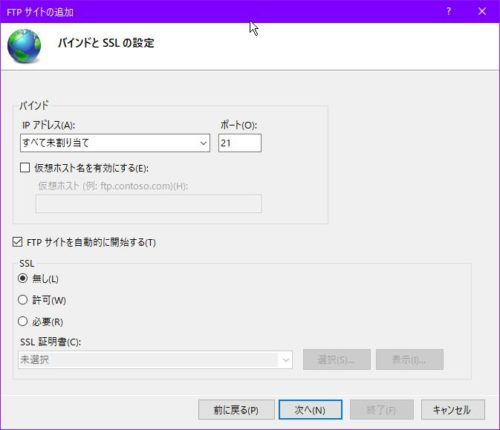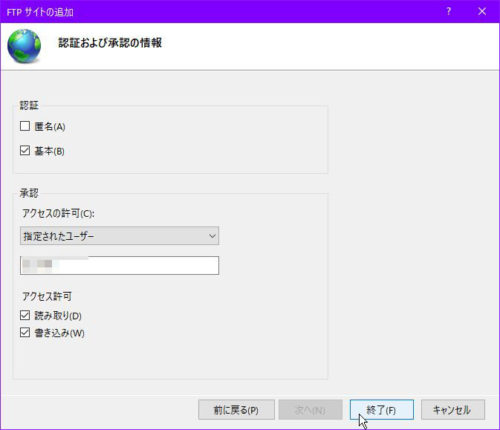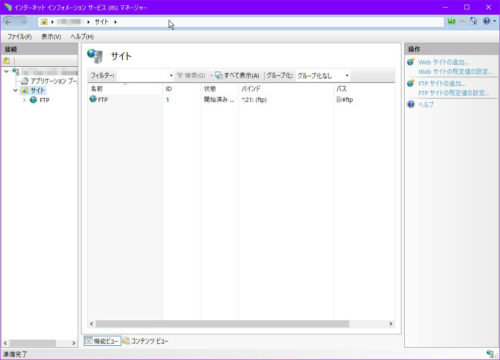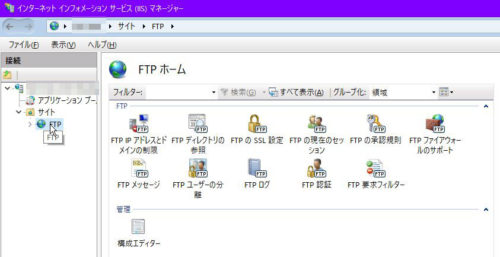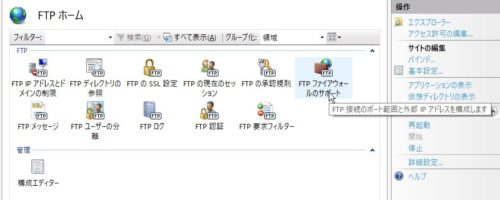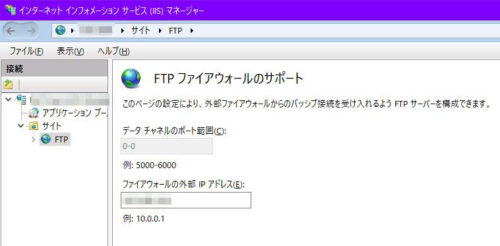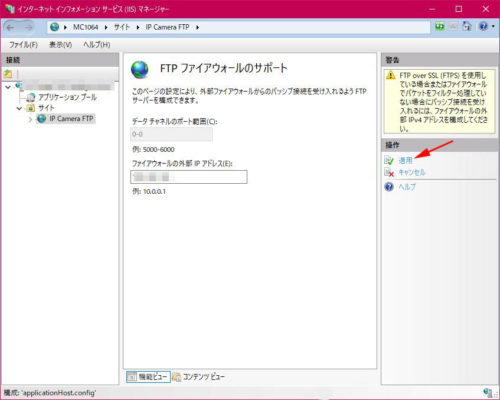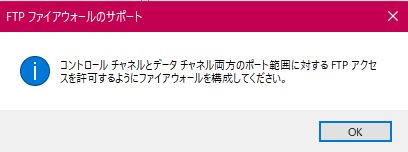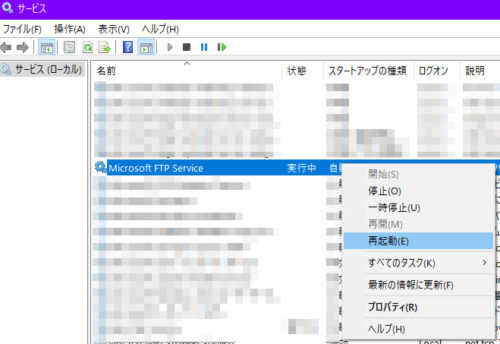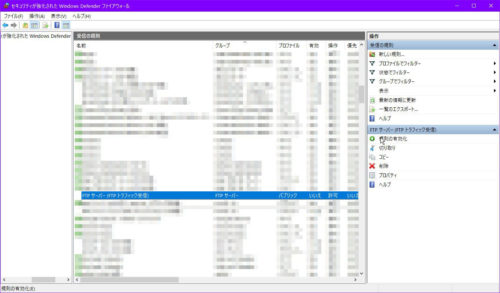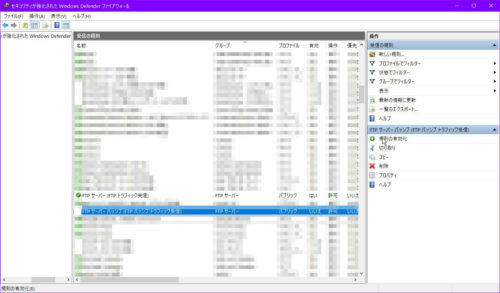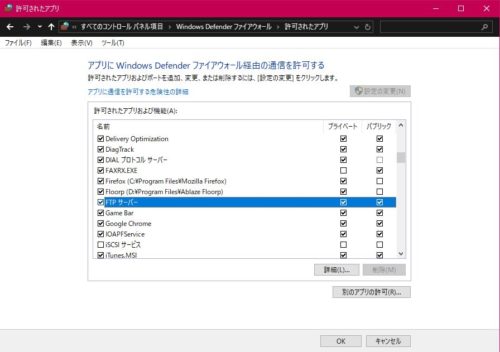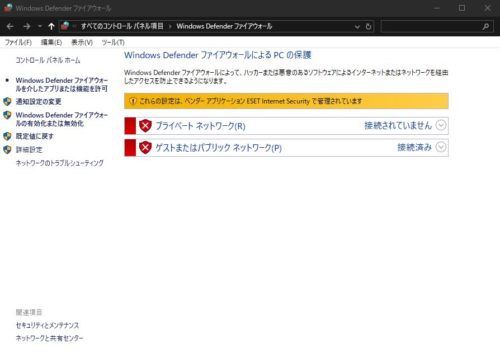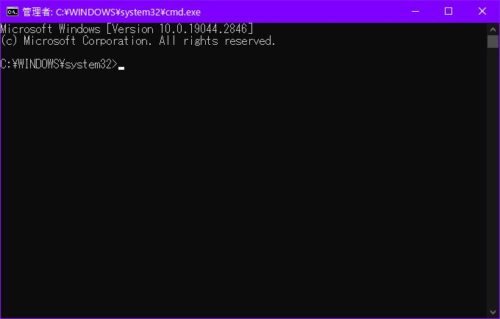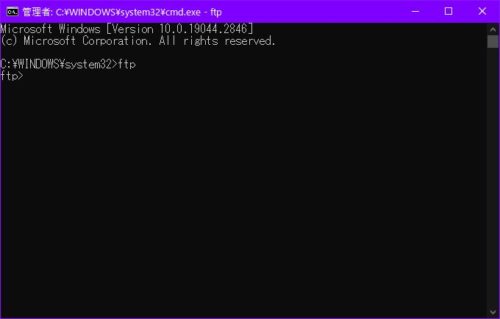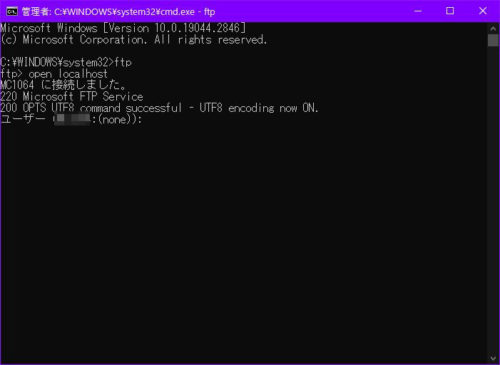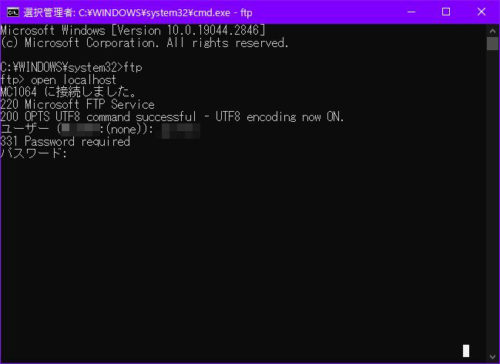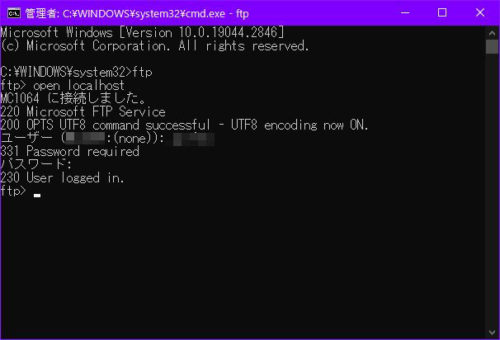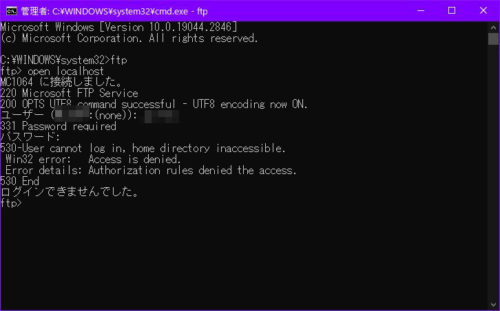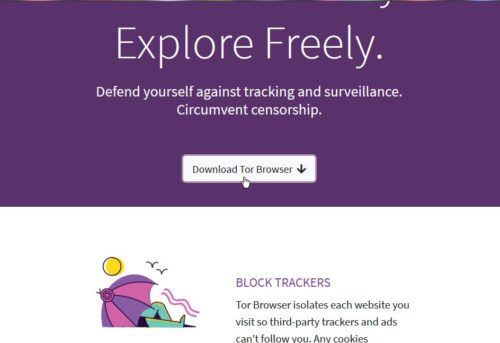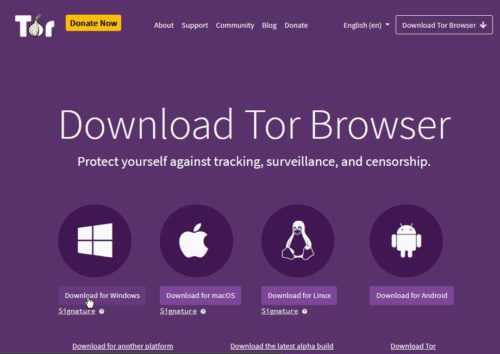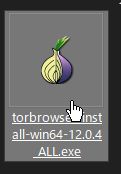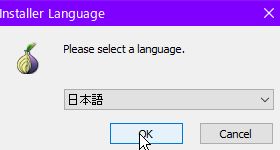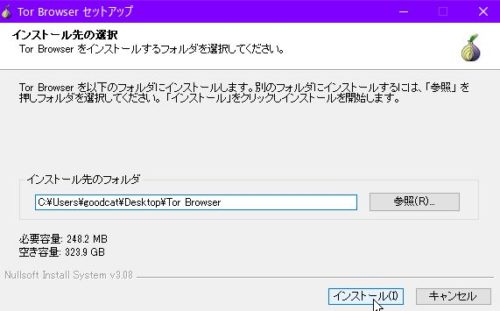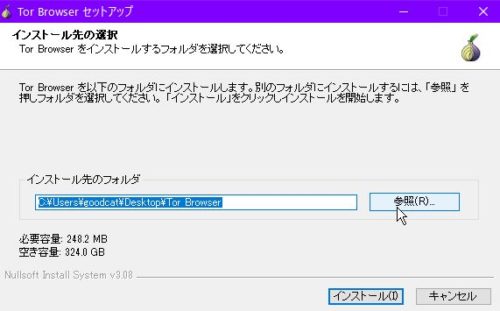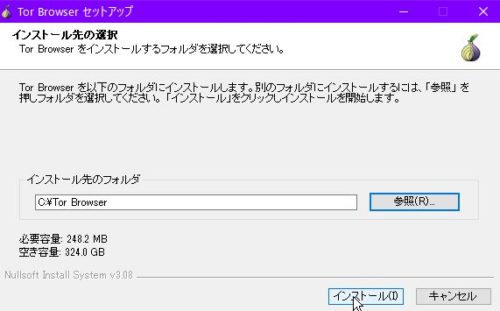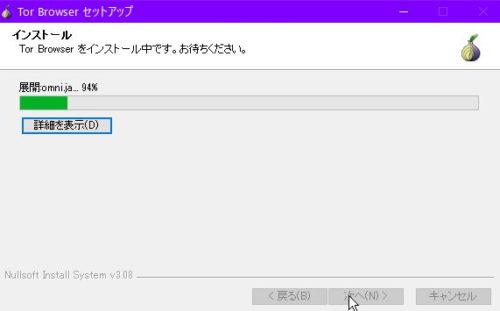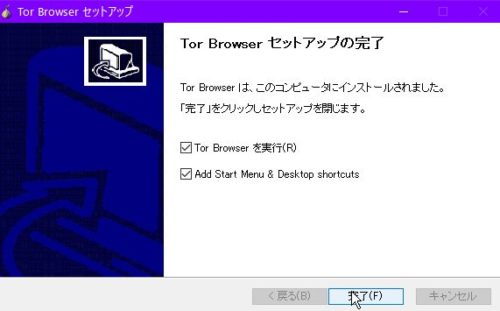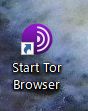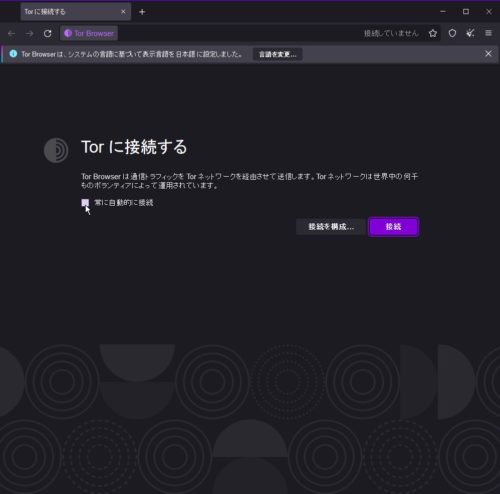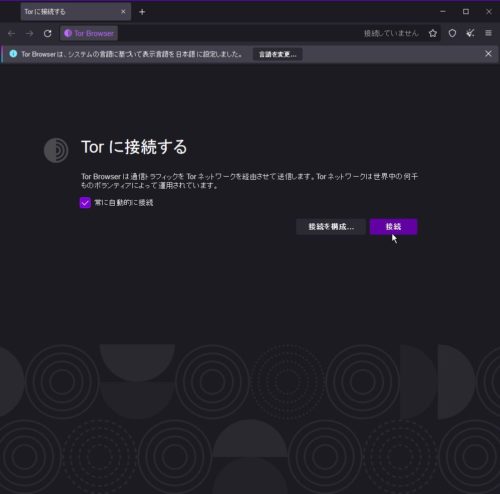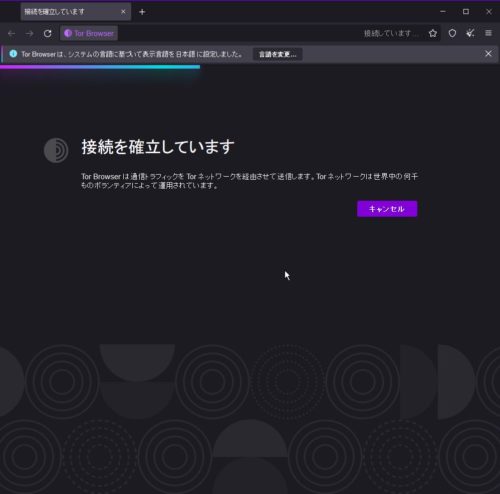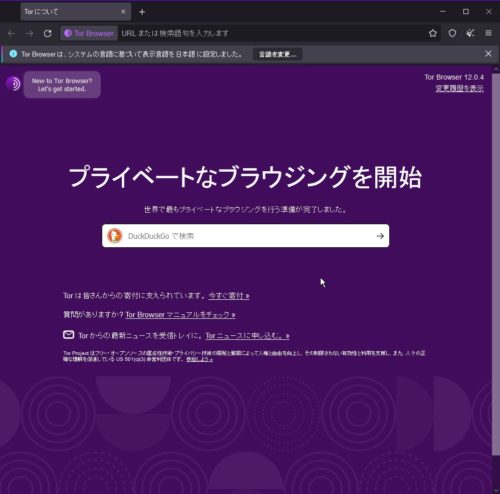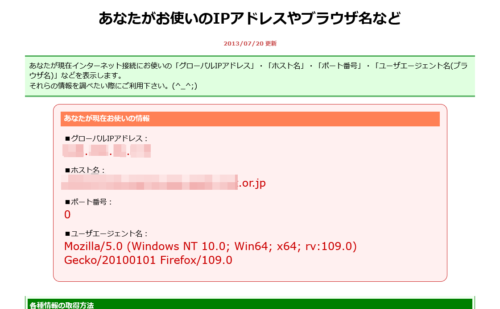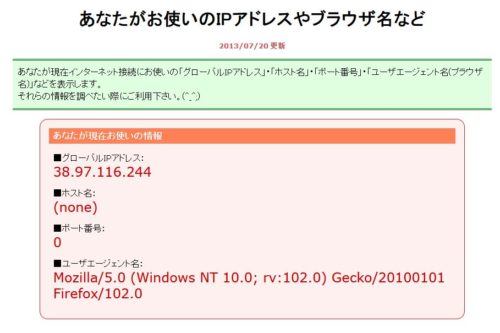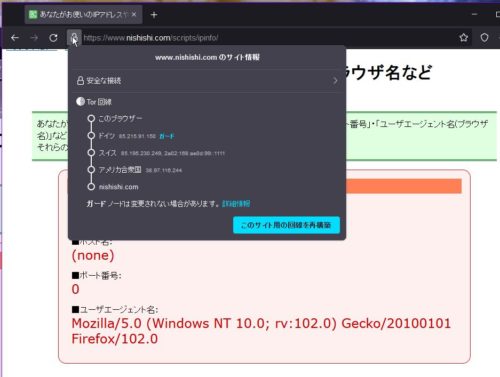毎年、手差しでハガキを印刷しようとするときに、
わからなくなって、給紙トレーからA4コピー用紙を印刷してしまう。
手差し印刷はほんとに色々と面倒くさい。
意味の分からないエラーになったり、毎年、年賀状で苦戦する。
給紙トレーを空にして試行錯誤して、やっとできたので忘れないように
記録をしておくことにした。
だけど、これは正しい方法なのか?わからないが設定など非常に面倒だ。
プリンター: Canon カラーレーザープリンター LBP621C
目的:手差し給紙によりハガキの印刷
PC:Windows10
接続:LANケーブル
画像ソフト:Photoshop CS3(古いけど、サブスクは無理なので)
インクジェットプリンターから卒業した私。
結構、ヘッドクリーニングにインクを消費するし、純正正規インクは高いからと詰替インクメーカーを使うとインクの質が悪いのか?最終的にヘッドをだめにする気がする。インクトラブルにもうウンザリしたのとレーザーの印刷仕上がりが好きだったということと、カラーレーザーが安くなってきたことかな?
トナーが高いんだけど、無駄にインクを捨てるヘッドクリーニングのロスを考えると、これもいいかなって思った。染料インクは消えていくっていうものあります(顔料インクは詰まりやすい記憶憶)。
毎年、手差し印刷に失敗を繰り返してた。
あれ?どうやったんだっけ、できないって感じです。
今年も恒例の失敗をしました(笑)
A4用紙が給紙トレイに常に入ってるのだけど、手差しのトレイにハガキを入れて吸引され、これでOKって思って印刷するとA4に目一杯印刷されて、またトナーを無駄に消費してしまって思うけど、それからハガキに印刷するまで毎年苦労したので記録しておくことにした。
 今回も試行錯誤を繰り返して、印刷ができた。
今回も試行錯誤を繰り返して、印刷ができた。
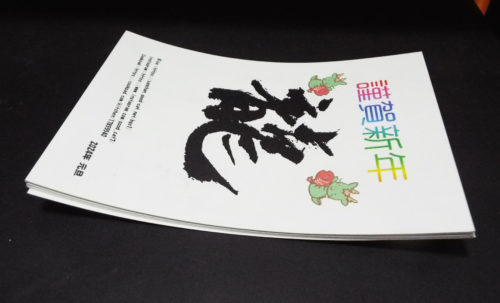 内部ローラー?と転写機の熱?の影響で反っちゃいますけどね(^^;
内部ローラー?と転写機の熱?の影響で反っちゃいますけどね(^^;
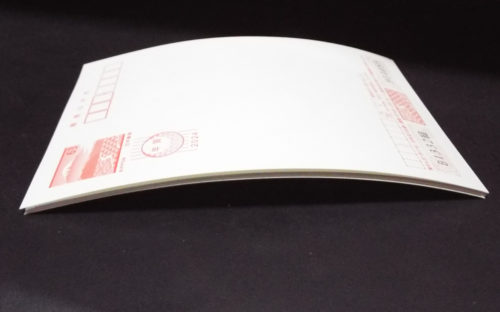
うちのプリンターの置く場所はラックの中段にあるのでプリンターの液晶画面は
プリンターの上下スペースが無いために画像が斜めや傾いたりしています。
重要:プリンターの設定をする
(PC側だけ手差し設定にしてもエラーになって印刷できない)
プリンターの電源を入れる。
ホーム画面から
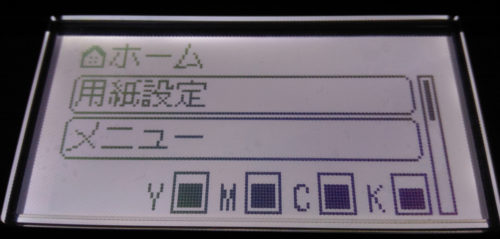 用紙設定を選択して、OKボタンを押す。
用紙設定を選択して、OKボタンを押す。
 手差しを選択してOKを押す。
手差しを選択してOKを押す。
 Dハガキを選択してOKを押す。
Dハガキを選択してOKを押す。
 はがきを選択してOKを押す。
はがきを選択してOKを押す。
 これでプリンター側の設定が終わり。
これでプリンター側の設定が終わり。

Photoshop CS3の場合
画像データを開いておいて
ファイル→ページ設定
 ページ設定
ページ設定
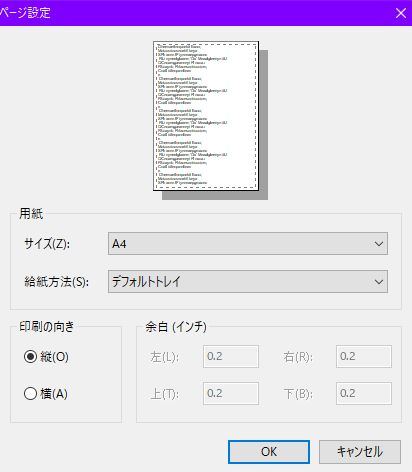 サイズ;Japanese Postcard
サイズ;Japanese Postcard
給紙方法:手差しにする。
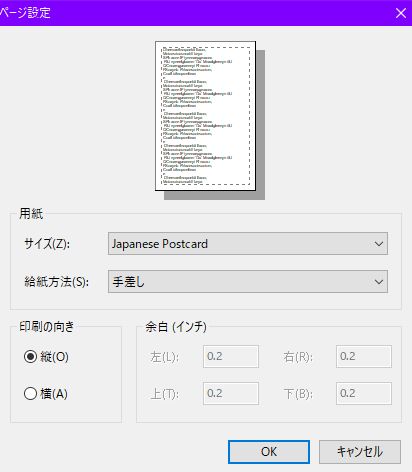 ファイル→プリント
ファイル→プリント
 プリント
プリント
(私の場合は通常使うプリンターをLBP621Cに設定していないため)
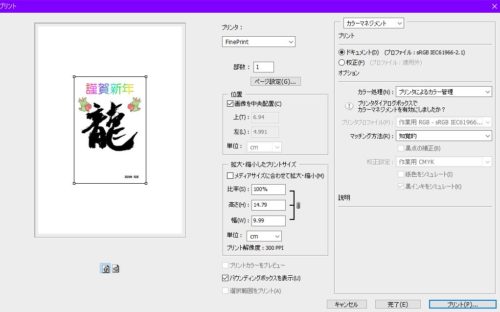 プリンタ;LBP621Cを選択(通常使うプリンターで選択済み?)
プリンタ;LBP621Cを選択(通常使うプリンターで選択済み?)
位置:画像を中央配置にチェック
メディアサイズに合わせて拡大・縮小にチェック。
プリントをクリックする。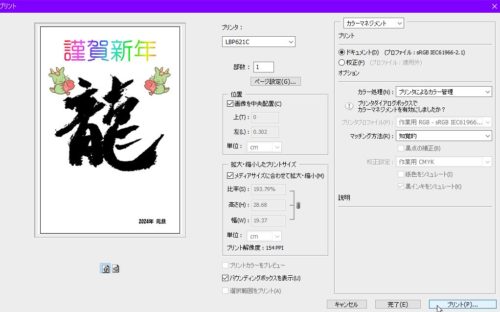 印刷
印刷
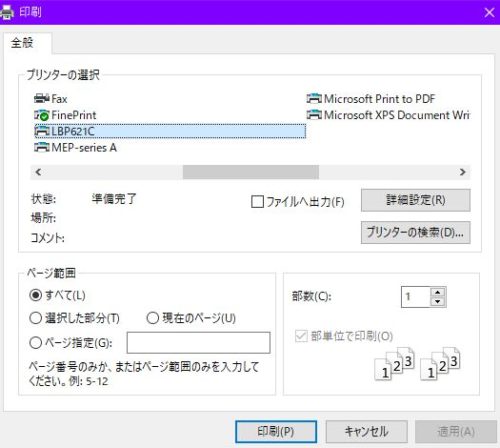 LBP621Cが選択されてるのを確認して、詳細設定をクリック。
LBP621Cが選択されてるのを確認して、詳細設定をクリック。
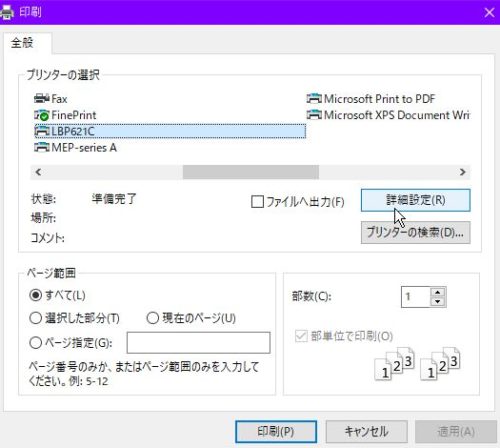 印刷設定
印刷設定
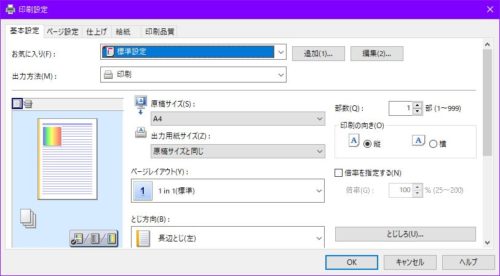 基本設定タブより、原稿サイズでハガキを選択。
基本設定タブより、原稿サイズでハガキを選択。
出力用紙サイズは、原稿サイズを同じを選択(選択済みかも)
給紙タブをクリック。
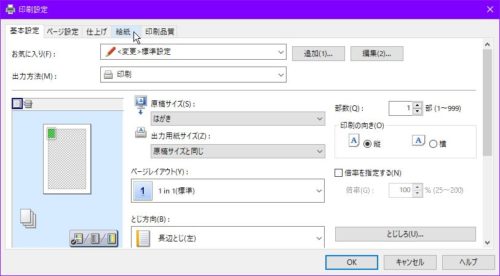 給紙タブ
給紙タブ
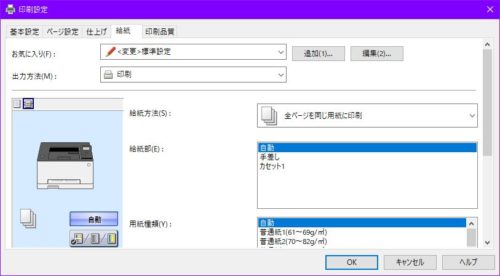 給紙部を手差しに選択
給紙部を手差しに選択
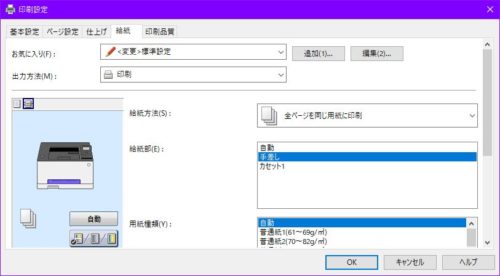 用紙種類:ハガキを選択(自動のままで出来るかも?)
用紙種類:ハガキを選択(自動のままで出来るかも?)
OKをクリック。
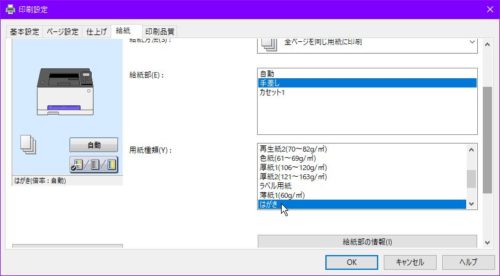 印刷ウィンドウに戻る
印刷ウィンドウに戻る
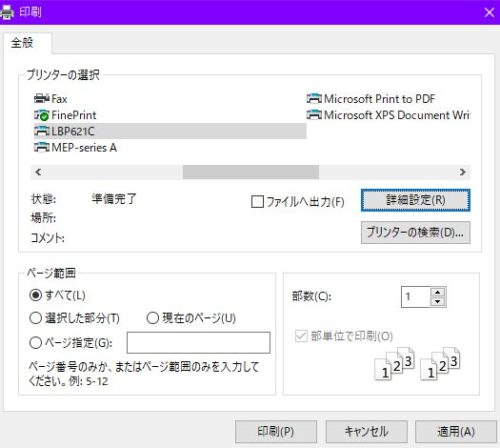 プリンターの手差し口にハガキを差し込む。
プリンターの手差し口にハガキを差し込む。
(印刷する面を上にして、印刷開始辺(上辺)から差し込む)
印刷をクリック。
Adobe Photoshop CS3 Extended
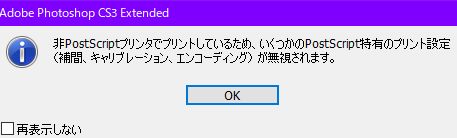 OKをクリック。
OKをクリック。
(必要がない煩いとおもったら再表示しないにチェックを入れてOKをクリック)
もしも再度、警告画面を出したいときは、編集→環境設定→一般
すべての警告ダイアログボックスを初期化をクリック。
OKをクリック。
環境設定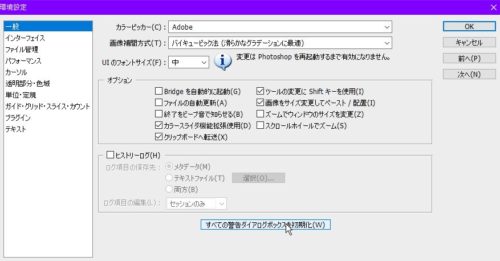 OKをクリック。
OKをクリック。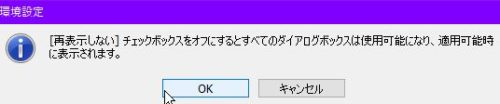
備考:プリンターの手差し口にハガキを差し込むと、自動的にプリンター内部に吸収されます。取りやめるなどのとき、どうやって排出するの?って疑問だった。
説明書を見るけどそれらしい記載がない。
Canon様に問い合わせて見たら、給紙部に用紙がつまったという項目のようだ。
ここは見たけど、紙詰まりじゃなくて吸引してるだけだし違うんじゃない?
って思いつつ、やってみたのだけど手差し給紙ガイドを抜けなくて無理して壊したら困るから止めた。
操作でウイーンって出てくるものだと思ってたからです。
給紙カセットを完全に引き抜かないと手差し給紙ガイドは抜けないようです。
(問い合わせの回答がこのURLだったので、これ見たけどって、もう一度じっくり見たら、給紙カセットを完全に引き出すと言う部分を見逃してた)
https://cc1.canon.jp/xlgdi
しかし紙詰まりの扱いなのね・・・