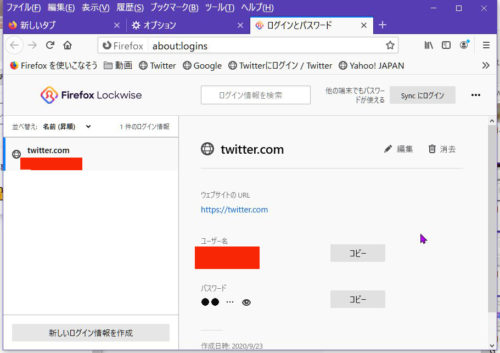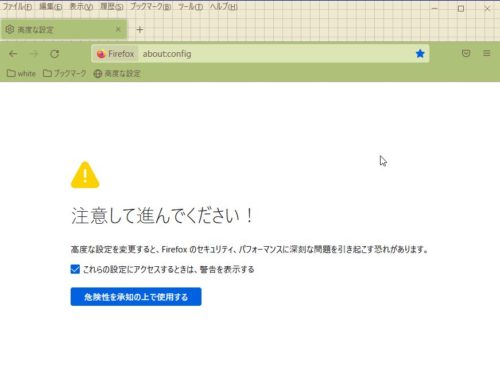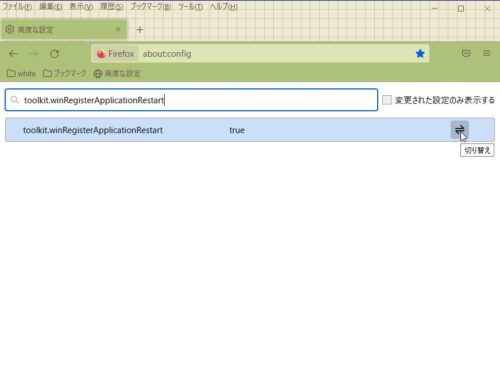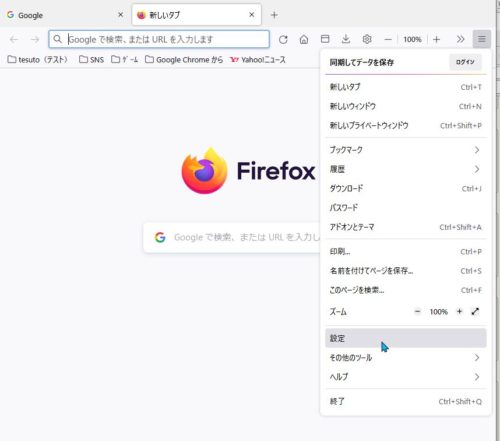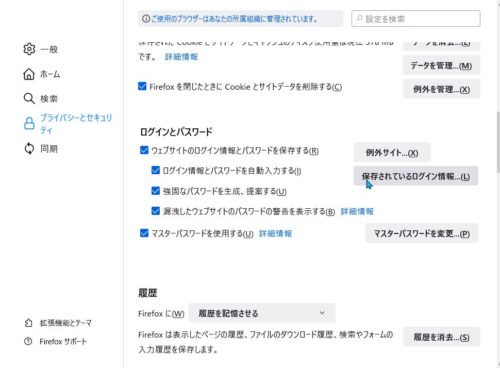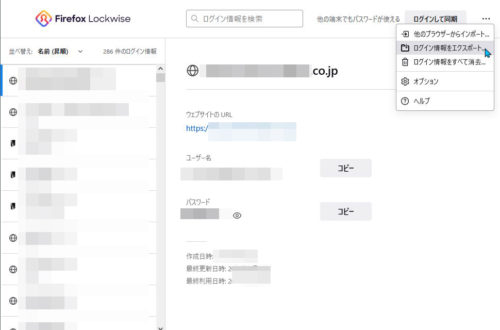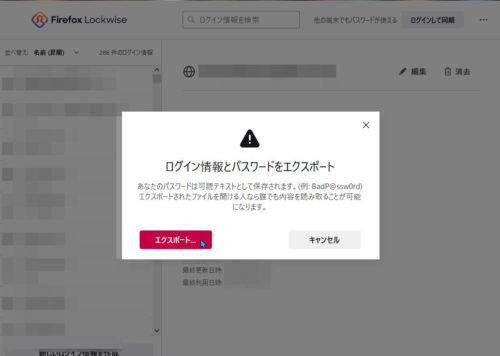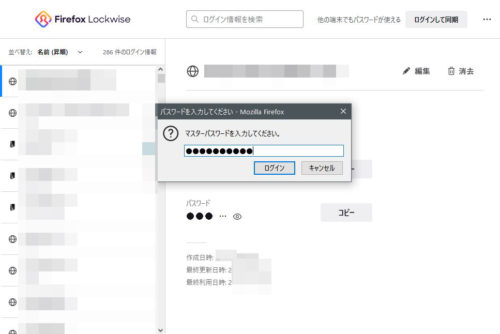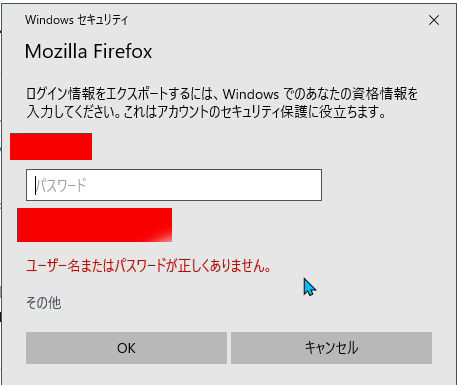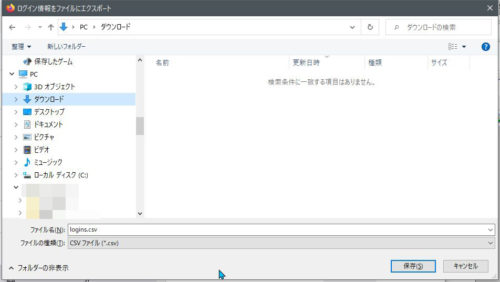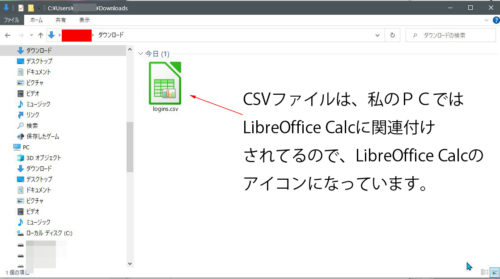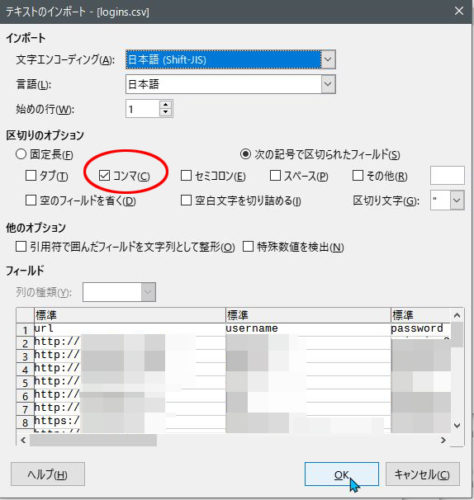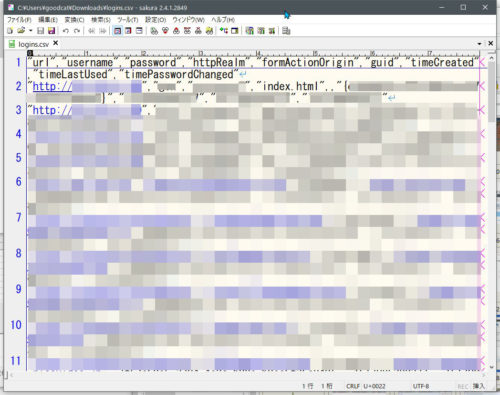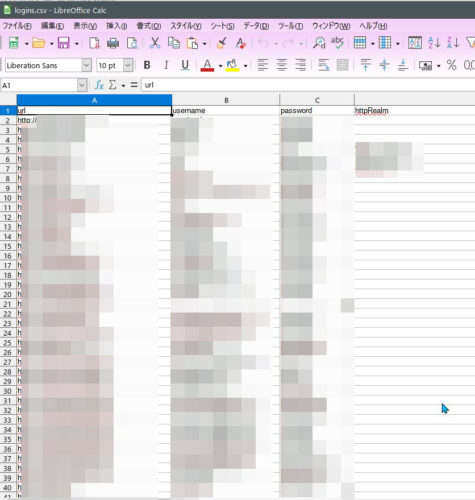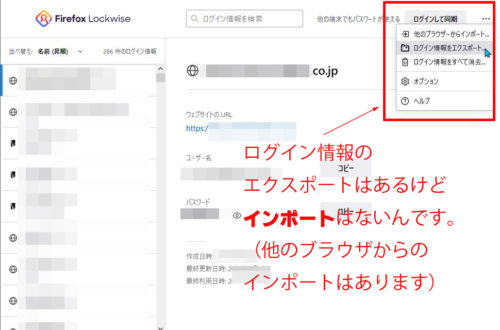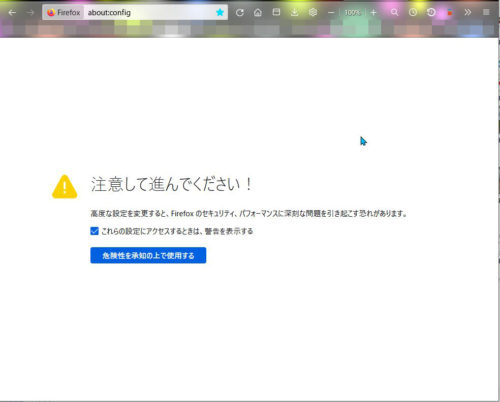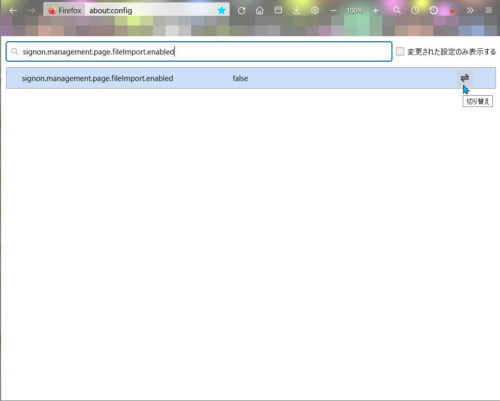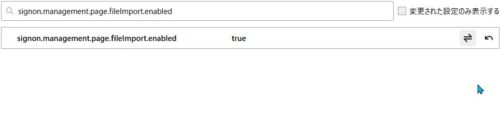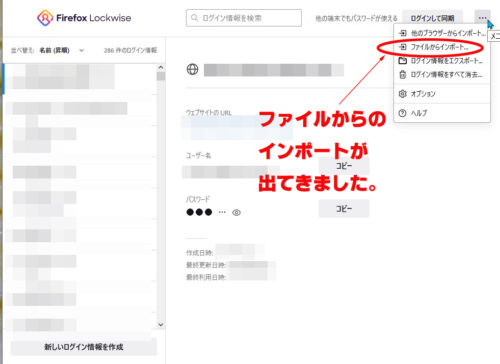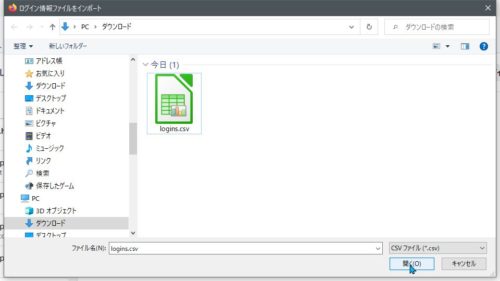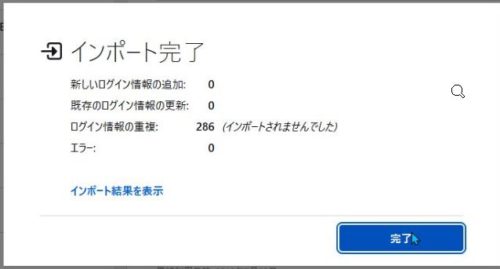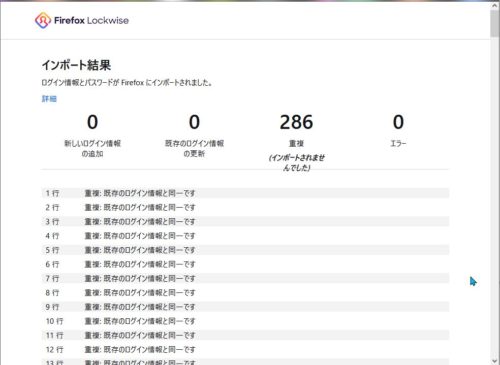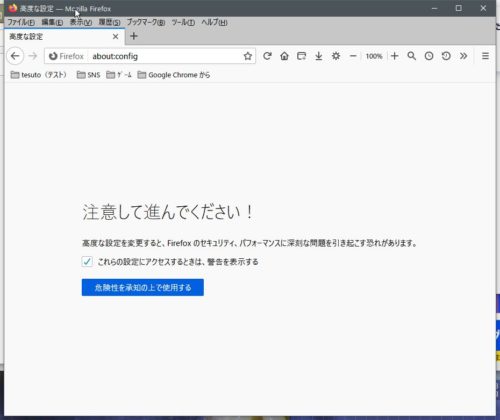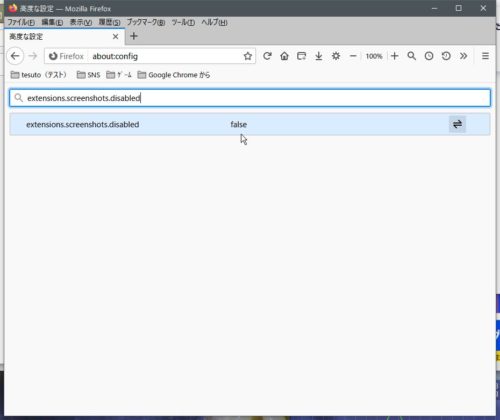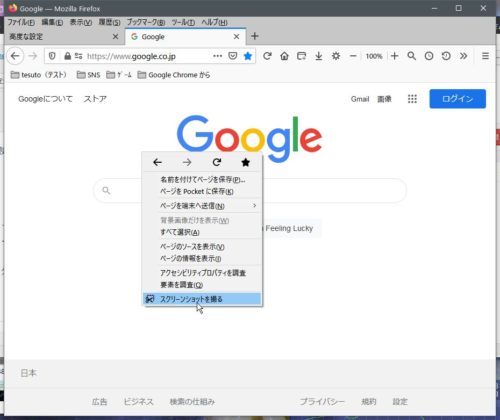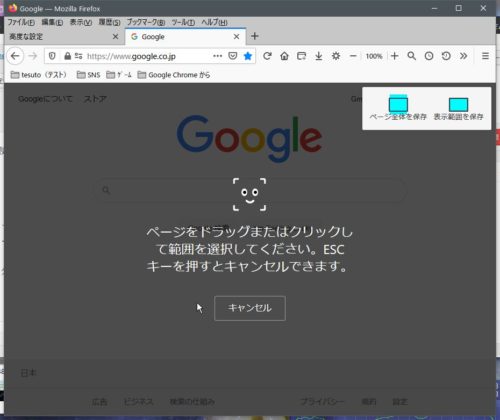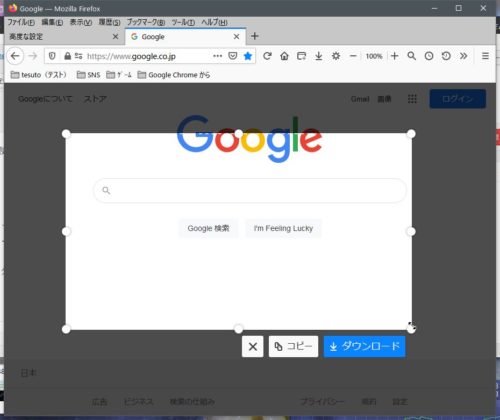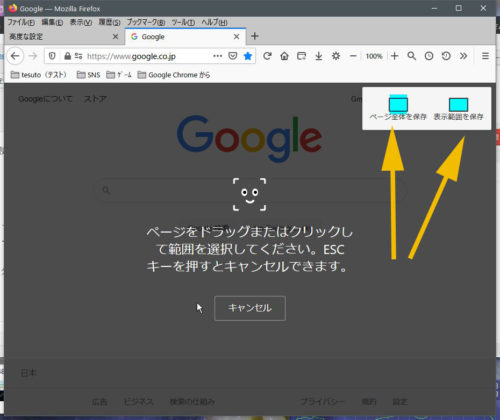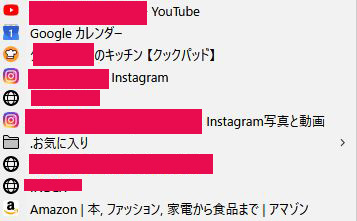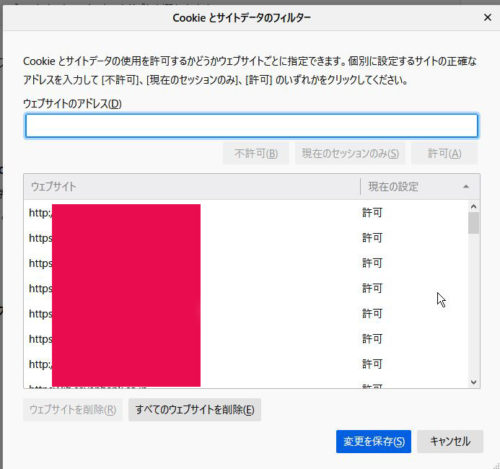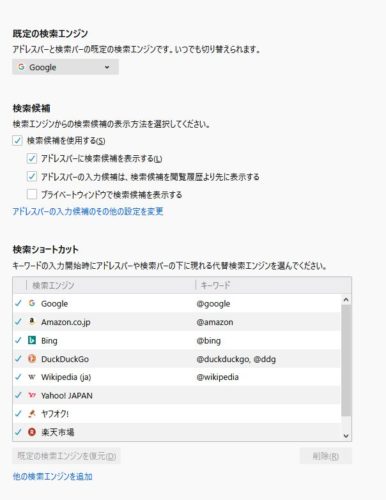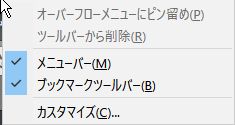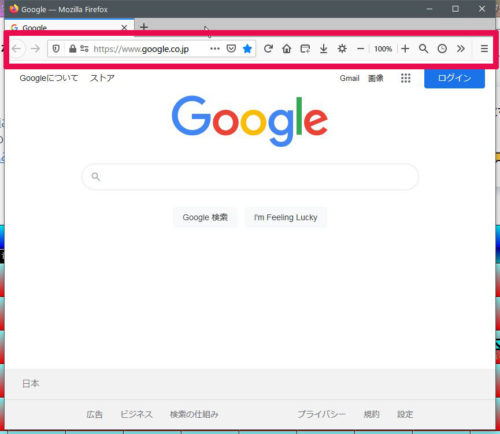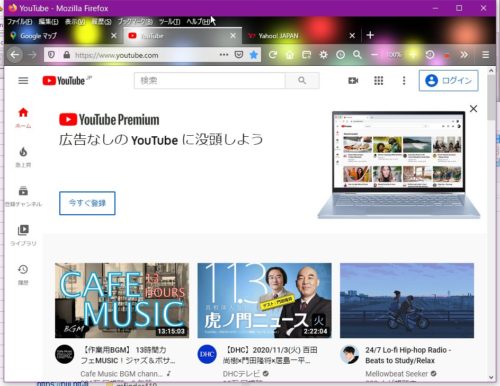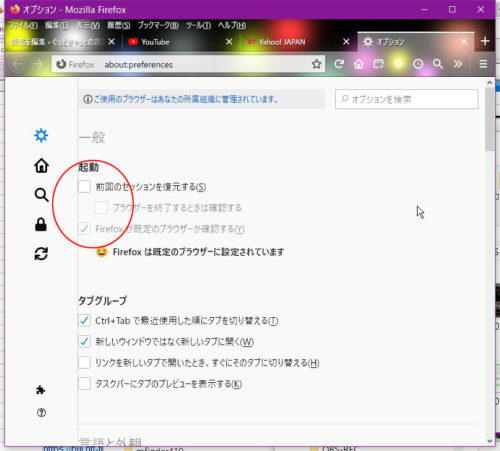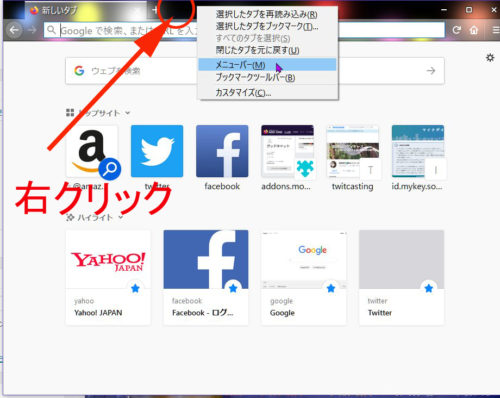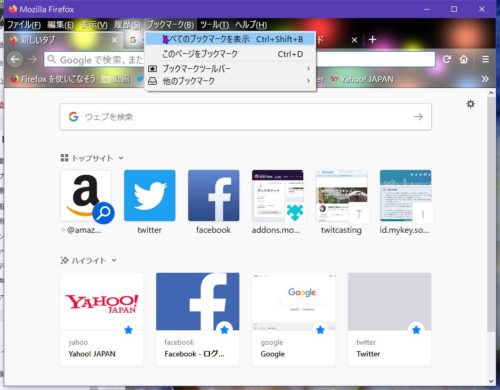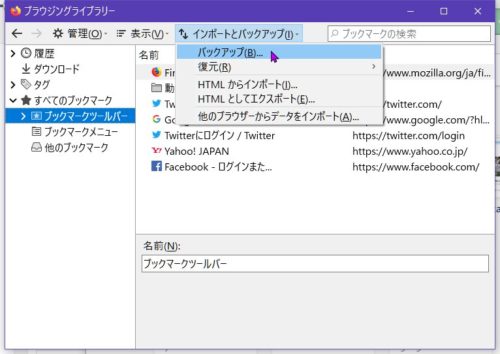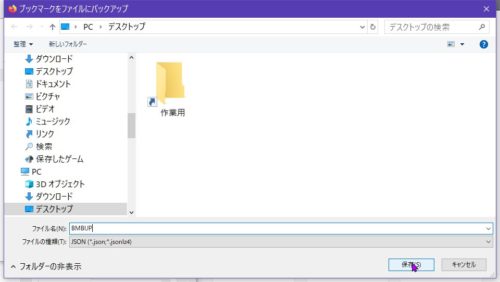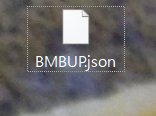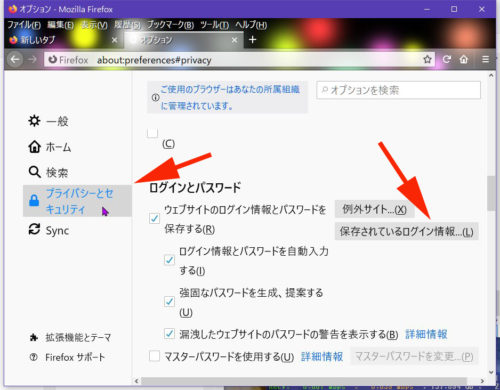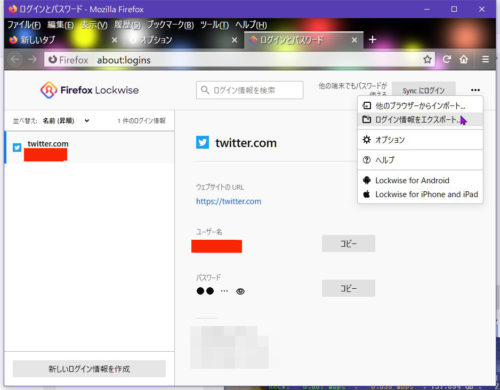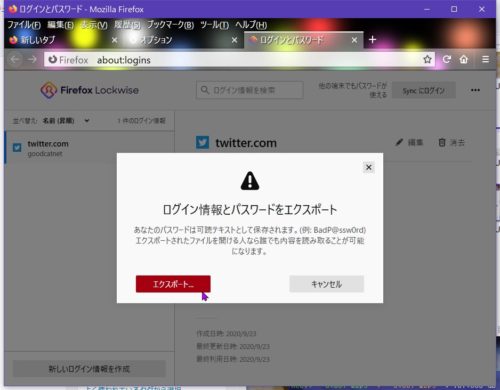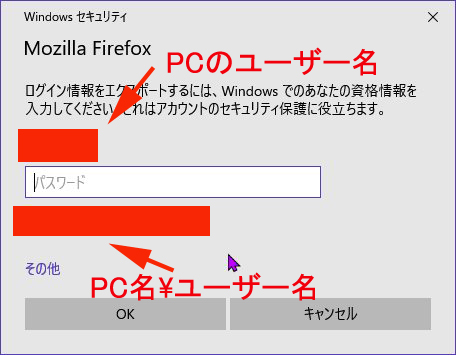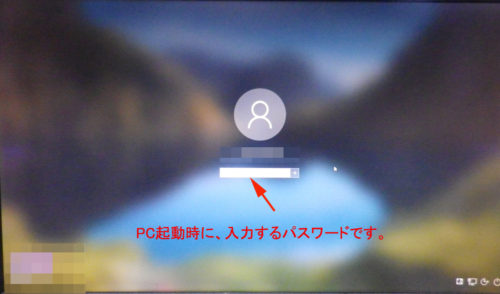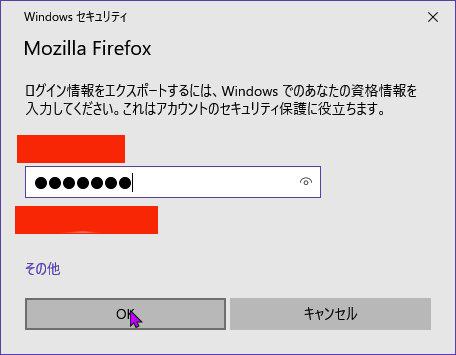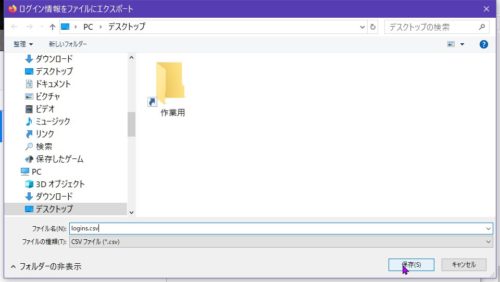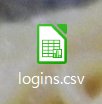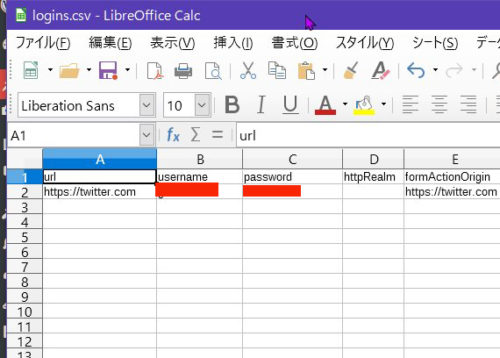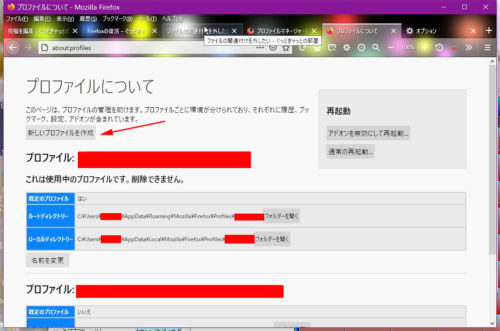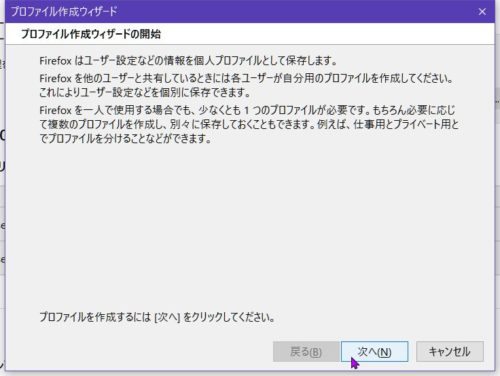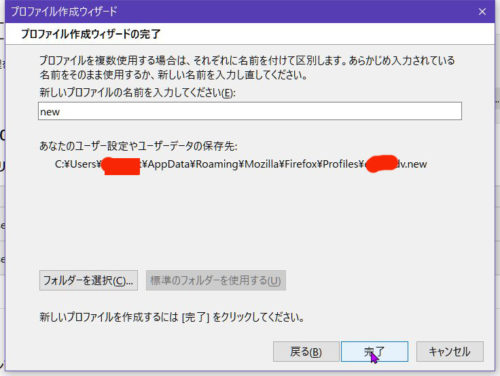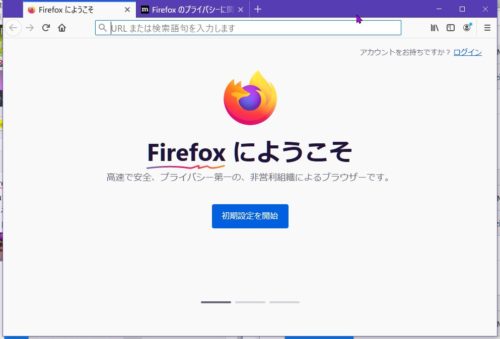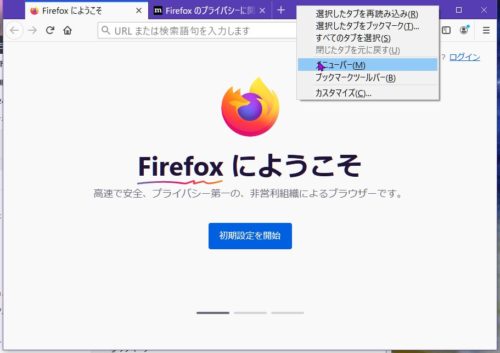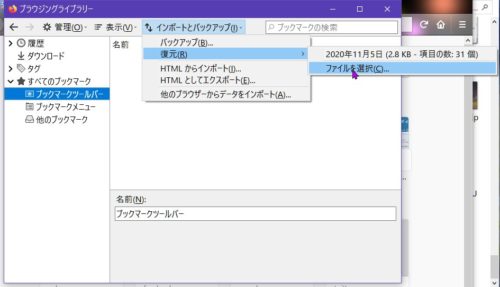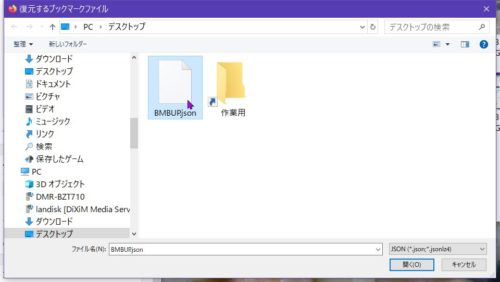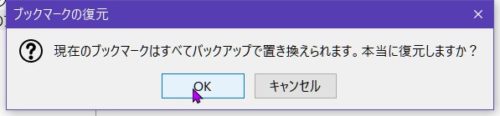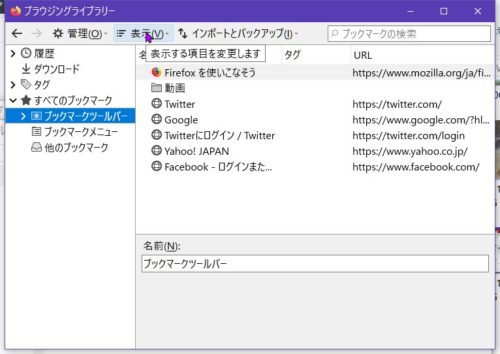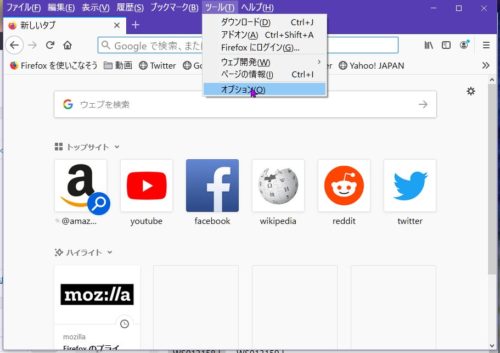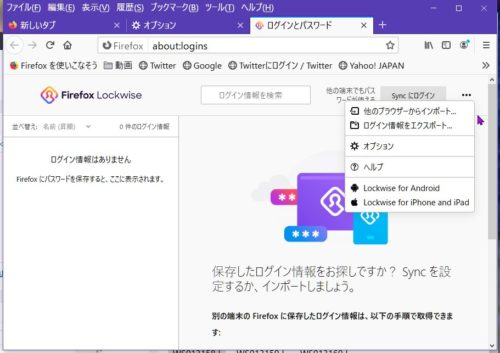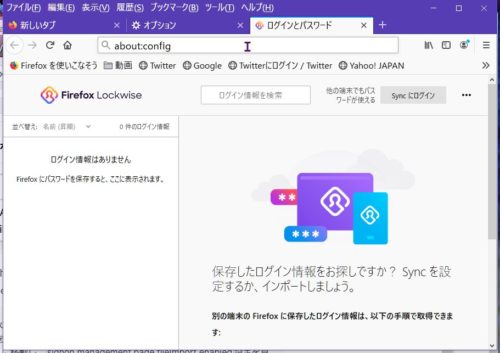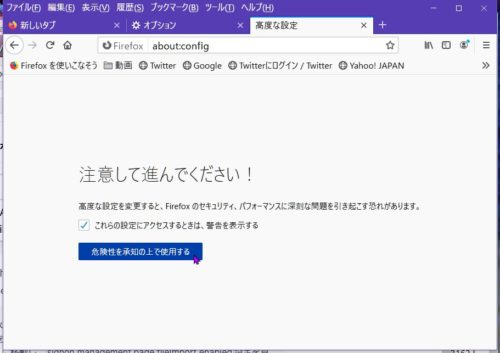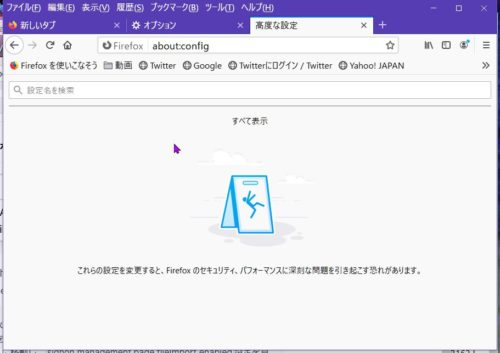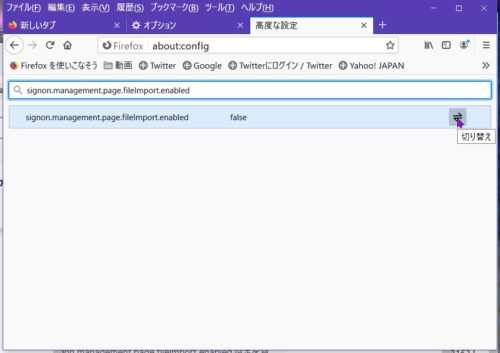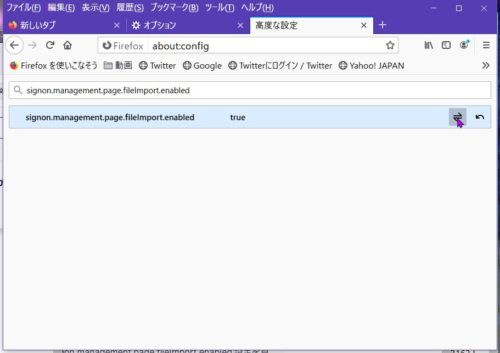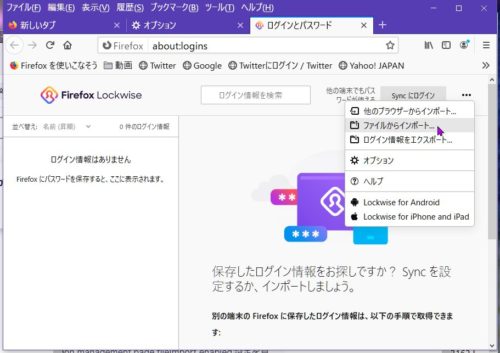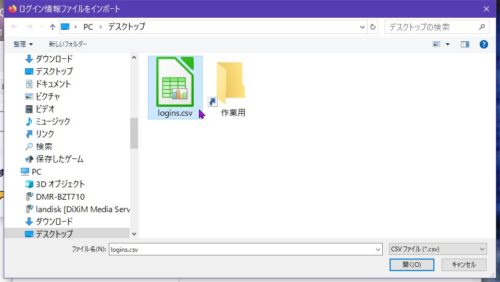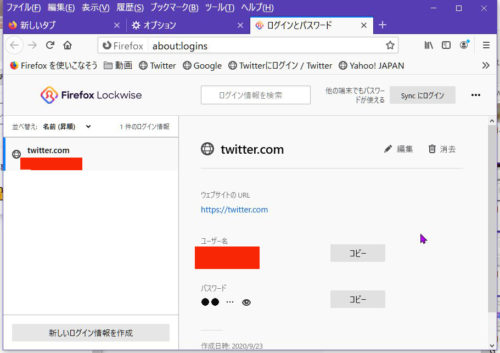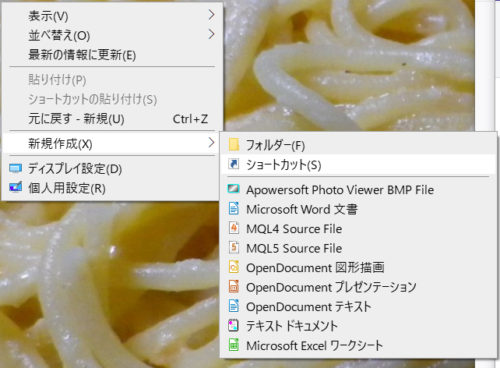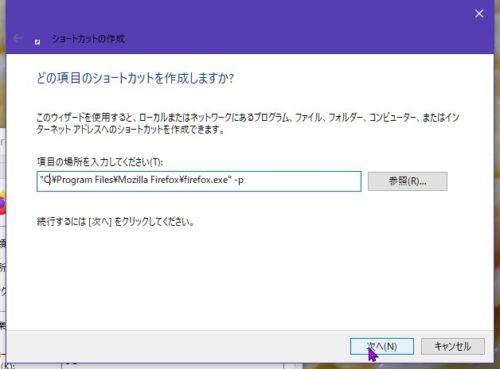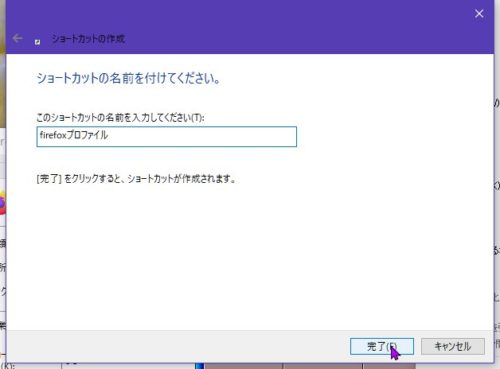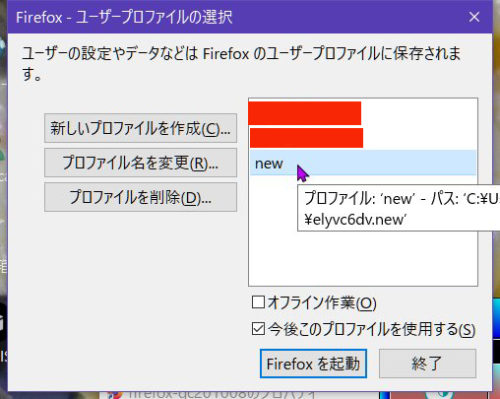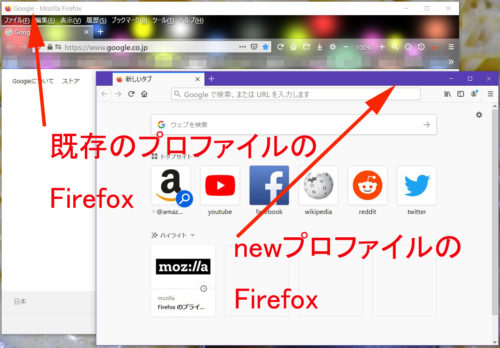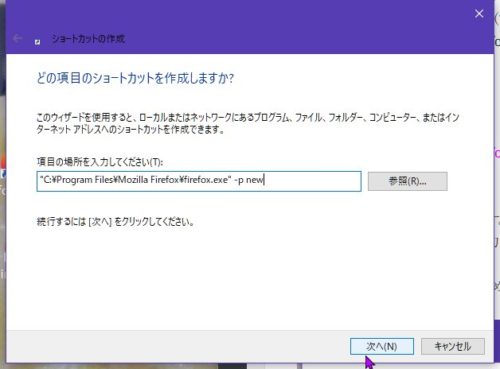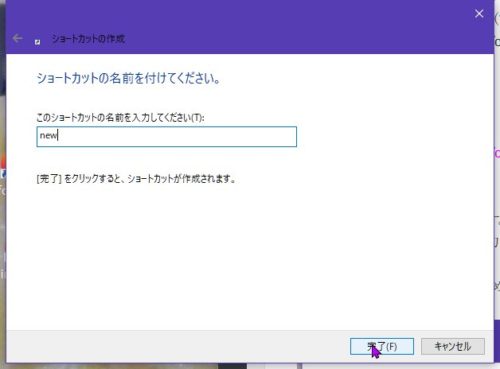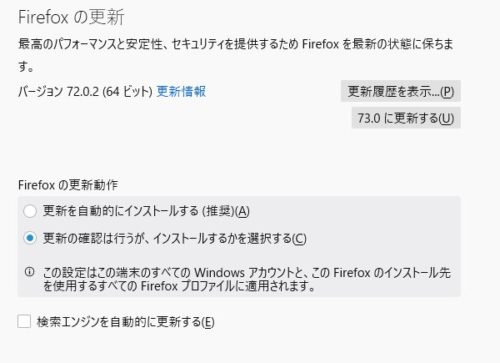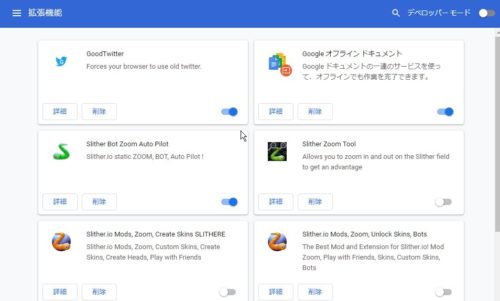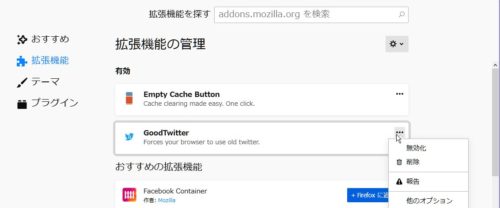ブラウザのFirefoxの原因不明の不具合。
新規にプロファイルを作成して、ブックマークとログイン情報くらいは
引き継ぎたい方法です。
(ブックマーク、ログイン情報のバックアップの参考にも)
ブラウザは、firefox ver.81での検証です(Ver.80以上が適用)
1:設定を無視して勝手がタブ付き復活
2:ブックマークとログイン情報のエクスポート
3:新しくプロファイルを作成します。
4:ブックマークとログイン情報のエクスポート
1:設定を無視して勝手にタブ付き起動
いつの間にか、ある日、気がついたのだけど、
ブラウザを開いて、あれこれ開いて、タブを複数開いてて
よっしゃ!用事が終わった。
と、ブラウザを終了して、その後、再度、Firefoxを開くと
あれれ?前のタブがそっくり開く。
もういらないんだけど(汗)
本来なら、ホームにしてるページが一つ開くだけなのにね。
例えば、以下のように3つのタブを開いてて、ブラウザを閉じます。
再度、ブラウザを起動すると、3つのタブがついたままで
いきなり開きます。
これは、正常な状態ではありません(汗)
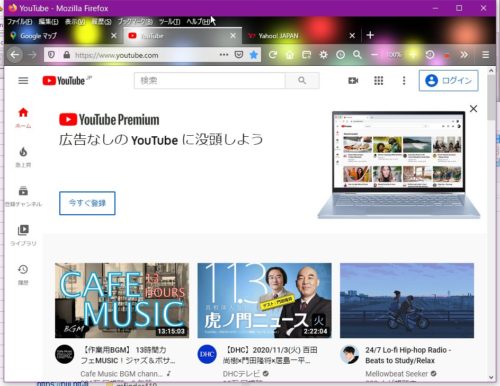
ちなみに設定では、この様になっています。
赤い丸のところにある前回のセッションを復元するには、
チェックは入っていないのだけど、タブが勝手に復元してます。
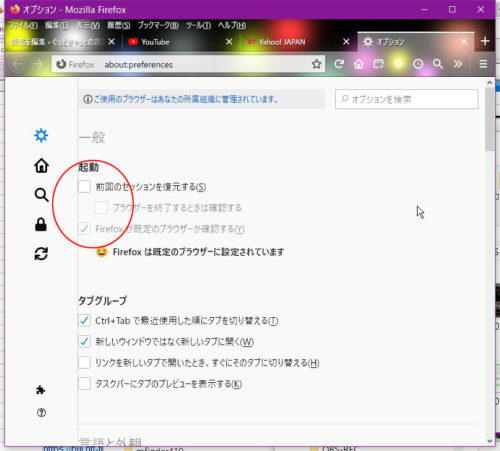
この場合、設定ファイルになんだかの原因で反映されて
ないと思います。
2:ブックマークとログイン情報のエクスポート
メニューバーがない場合;
メニューバーは初期設定では、表示されないので、タブの右横の空いた
部分を右クリックして。メニューバーにチェックを付けます。
関係ないですが、タイトルバーは、右端の三本線をクリックして
カスタマイズを選んで、設定しています。
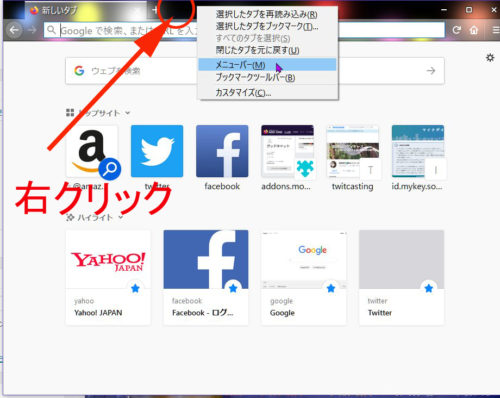
ブックマークをバックアップします。
メニューバーから、ブックマーク→すべてのブックマークを表示を
選択します。
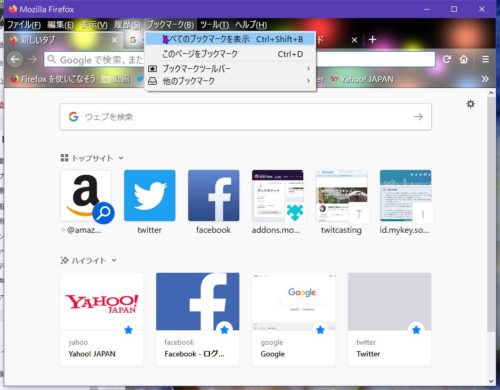
ブラウジングライブラリー画面が出るので、
インポートとバックアップ→バックアップを選択します。
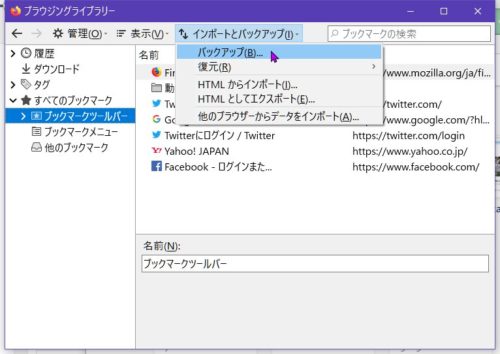
バックアップ先とファイル名を指定して保存をクリックします。
既に表示されてる名前のままでもいいですが私はBMBUP.jsonとしました。
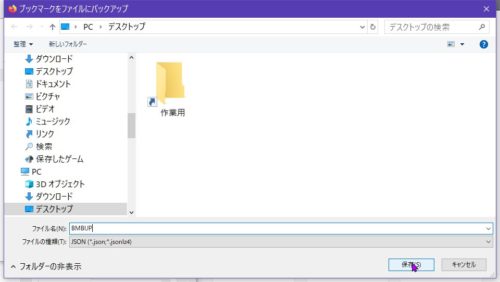
デスクトップにバックアップファイルを作成しました。
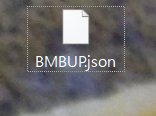
ログイン情報(ログインのIDやパスワードを保存してる場合)を
エクスポートします。
メニューバーから、ツール→オプションを選択します。
設定画面より
プライバシーとセキュリティのタブ→保存されているログイン情報を
選択します。
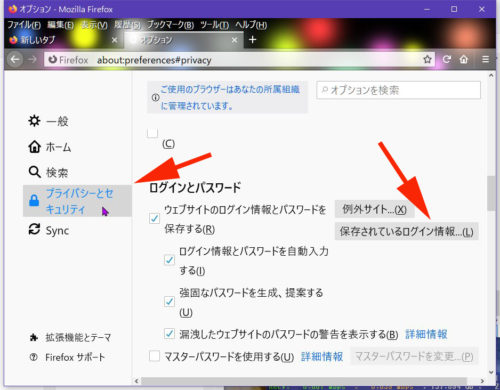
ログイン情報画面より
Syncログインの右にある横ドット3をクリックして、
ログイン情報をエクスポートを選択します。
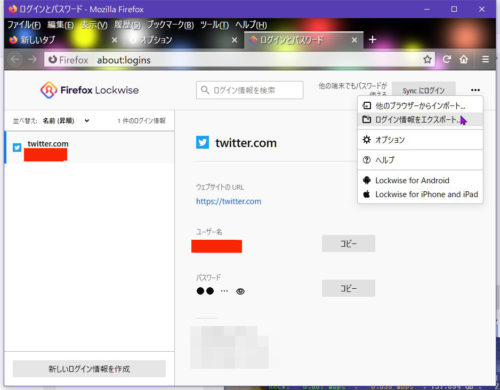
警告画面が出るので、エクスポートをクリック。
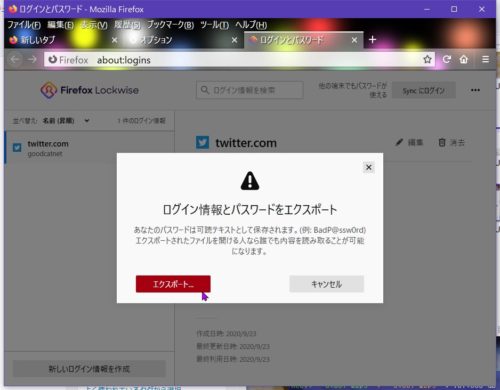
Windows セキュリティ画面が出ます。
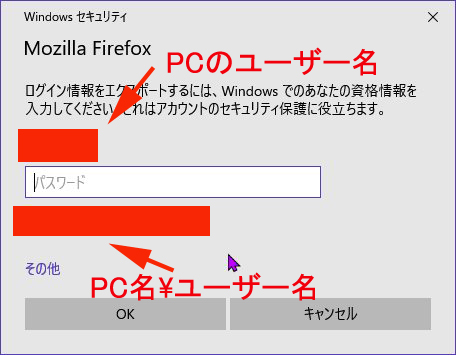
↑PCのユーザー名は、WindowsPC起動時のログインパスワードです。
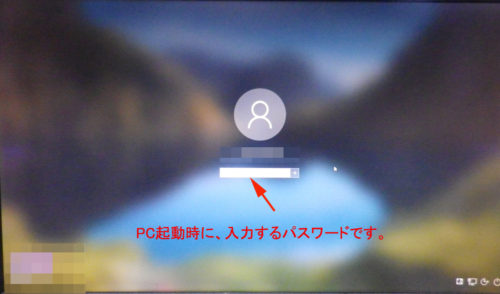
PCのユーザー名に対するパスワードをパスワード欄に入力して
OKをクリック。
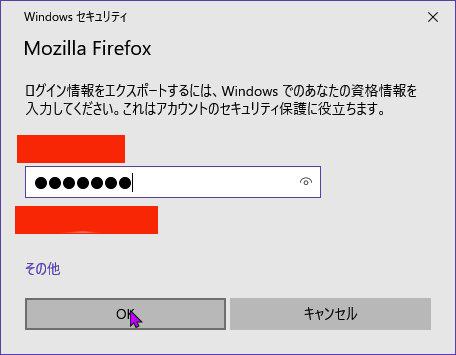
エクスポート先とファイル名を指定して保存をクリックします。
私は既に表示されてる名前のままでlogins.csvとしました。
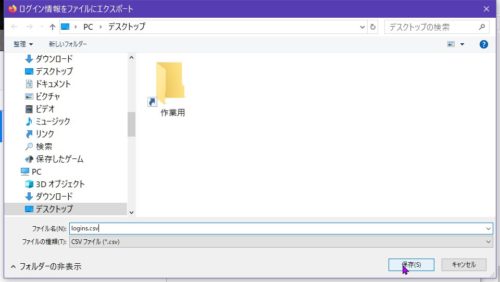
デスクトップに、エクスポートファイルを作成しました。
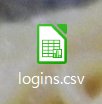
↑このファイルはパスワードやIDを容易に見れますので保存には
ご注意ください。
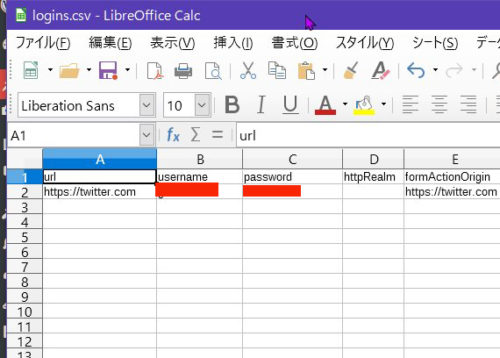
3:新しくプロファイルを作成します。
不具合が直らない場合は、新しくFirefoxプロファイルを作成して、
新しいfirefoxで使用するのがいいかも?ってことで
新しくプロファイルを作成します。
firefoxのアドレスバーに、about:profiles と入力して
Enterキーを押します。
プロファイルについて、という画面になるので
新しいプロファイルを作成をクリックします。
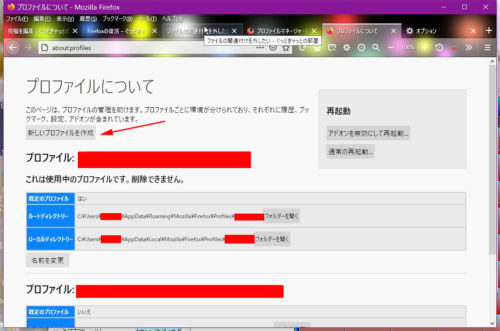
次へをクリック。
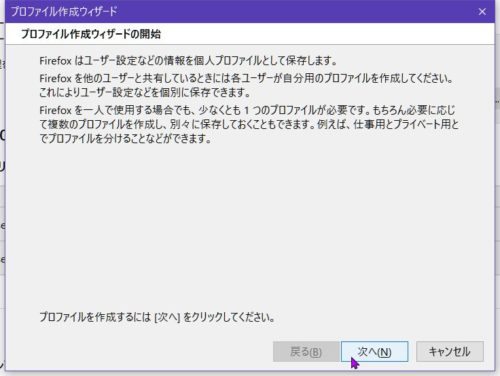
新しいプロファイルの名前を入力してください(E): の欄に
名前を決めて入力します。
私は、newと決めました。
完了をクリック。
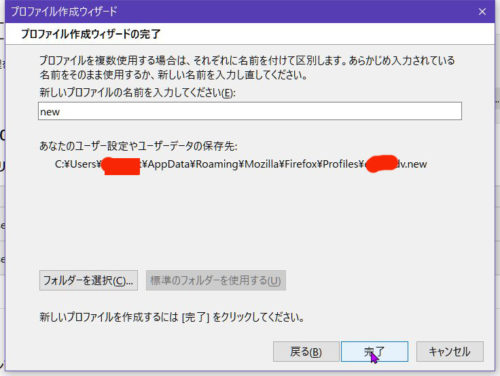
Firefoxを終了して、再度Firefoxを起動すると新しく作った
プロファイルでの起動となります。
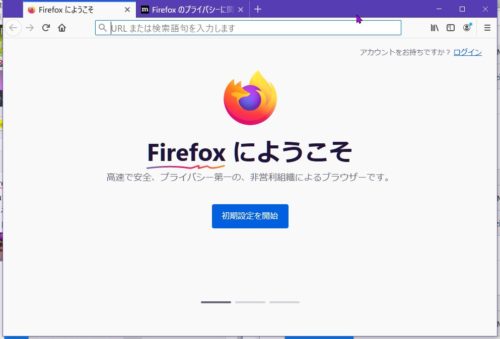
4:ブックマークとログイン情報のエクスポート
メニューバーは初期設定では表示されないので、タブの右横の空いた
部分を右クリックして。メニューバーにチェックを付けます。
ブックマークを復元します。
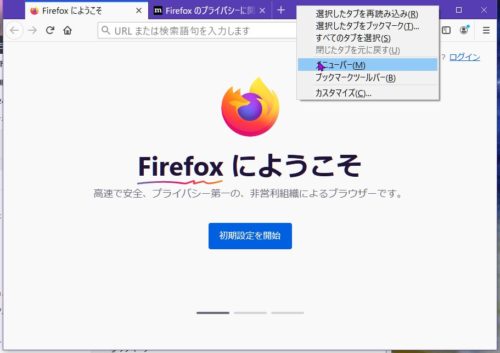
メニューバーから、ブックマーク→すべてのブックマークを表示を
選択します。
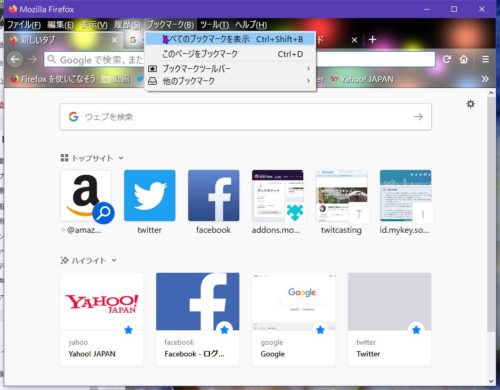
ブラウジングライブラリー画面が出るので、
インポートとバックアップ→復元→ファイルを選択を選択します。
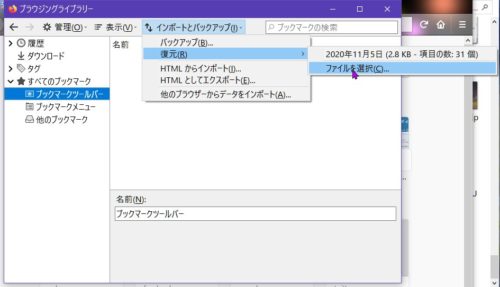
ブックマークとログイン情報のエクスポートで作成したブックマークの
バックアップファイルを選んで、開くをクリック。
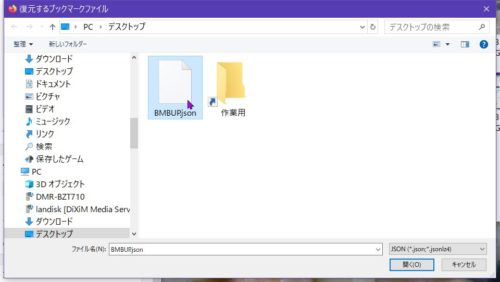
OKをクリック。
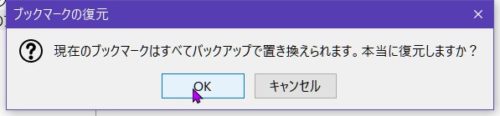
ブックマークが引き継がれました。
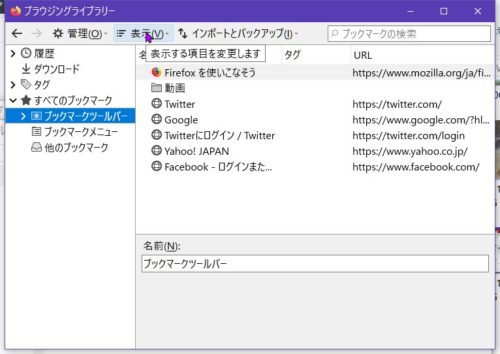
ログイン情報をインポートします。
メニューバーから、ツール→オプションを選択します。
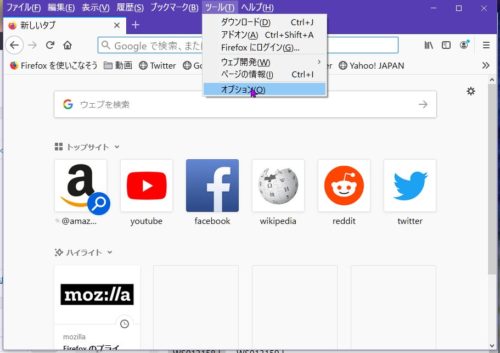
設定画面より
プライバシーとセキュリティのタブ→保存されているログイン情報を
選択します。
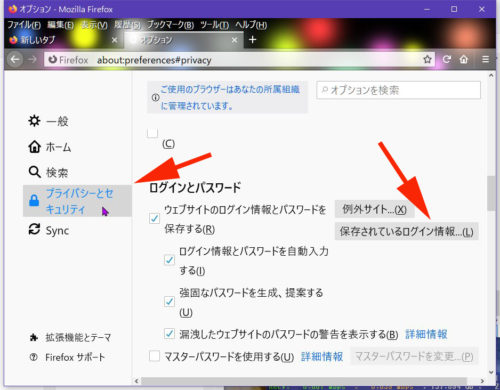
ログイン情報画面より
Syncログインの右にある横ドット3をクリックして、
ログイン情報をインポートを選択します。
っていうところだけど、じつは初期設定ではエクスポートは
あるけど、インポートが無いのです。
これは困りました(ほんとに、これはなぜ?って思いました)。
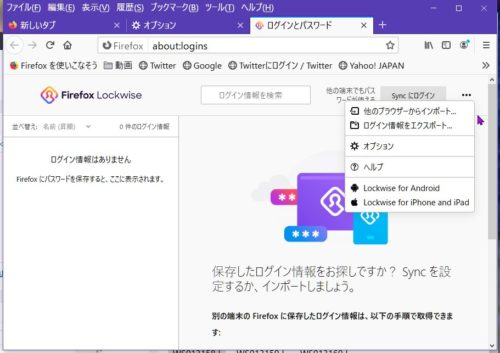
インポートのメニュが出るようにします。
firefoxのアドレスバーに、about:config と入力して
Enterキーを押します。
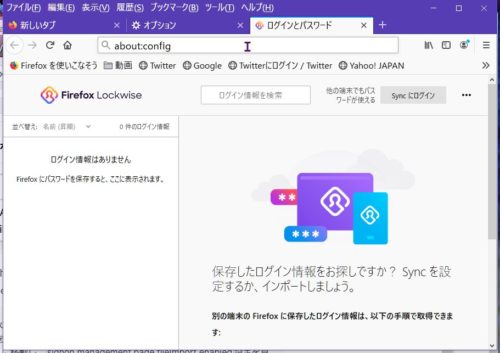
注意画面がでるので、危険性を承知の上で使用するをクリック。
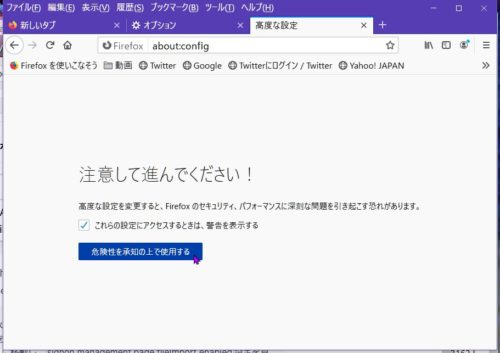
firefoxの高度な設定画面が開きます。
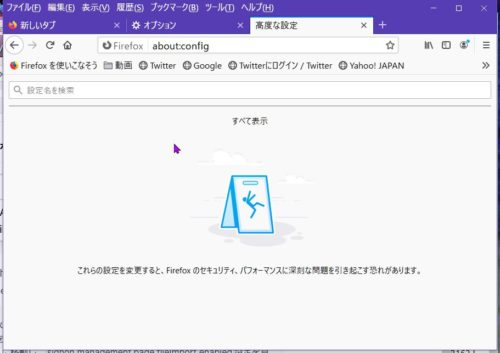
設定名を検索の欄に、
signon.management.page.fileImport.enabled
と、入力をしたら、1行の設定項目が出るので、
falseになっているので、右のほうにある切り替えボタンを
クリックして切り替えます。
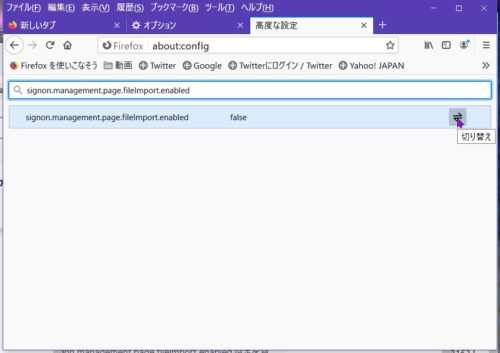
trueになるように切り替えます。
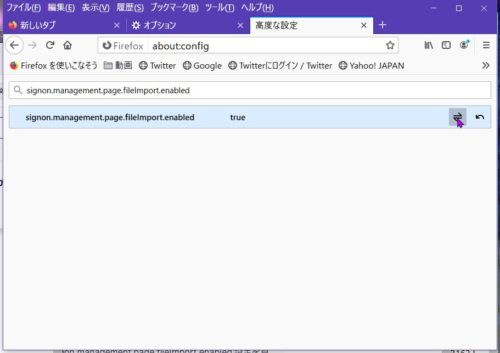
もう一度、ログイン情報画面を開きます。
ファイルからインポートの項目ができているので、
ファイルからインポートをクリックします。
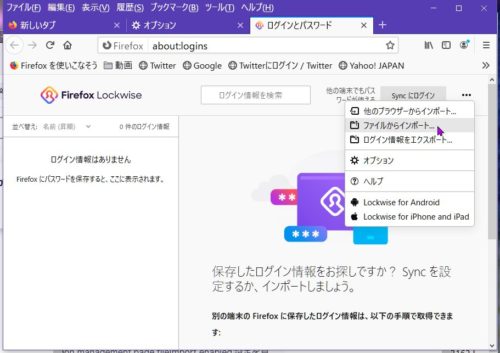
エクスポートしたファイルを選び開くをクリック。
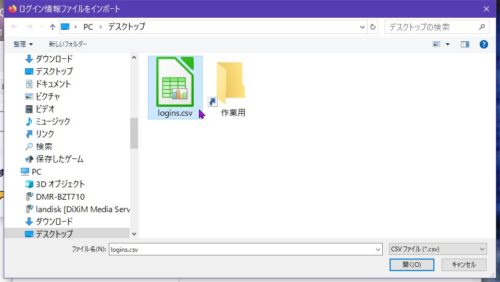
ログイン情報がインポートできました。