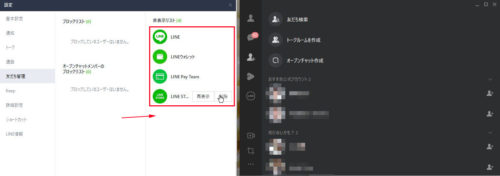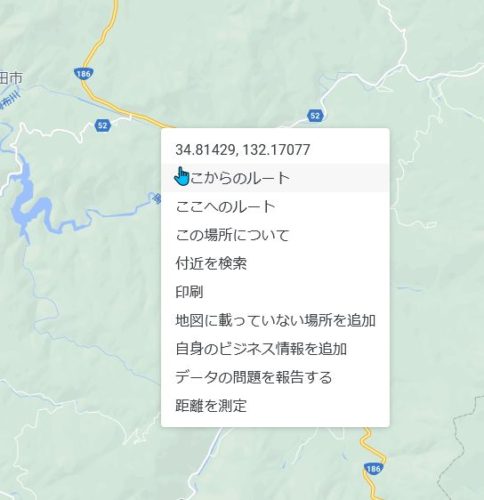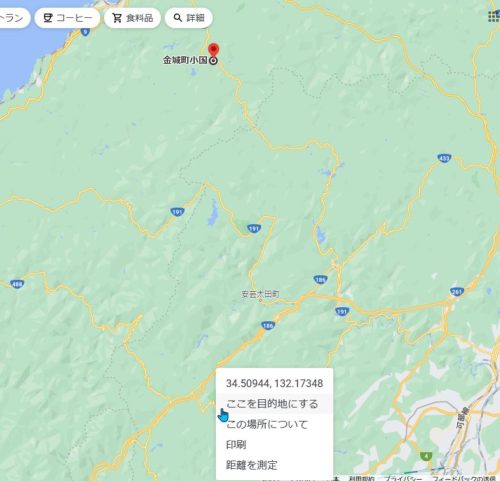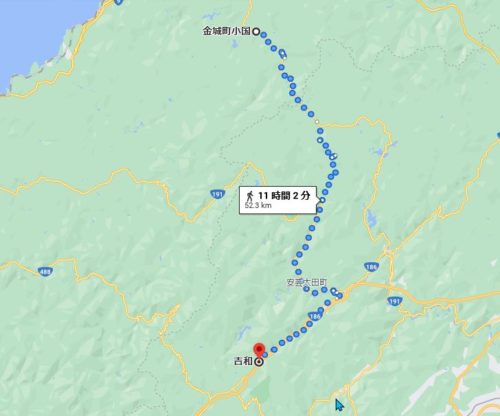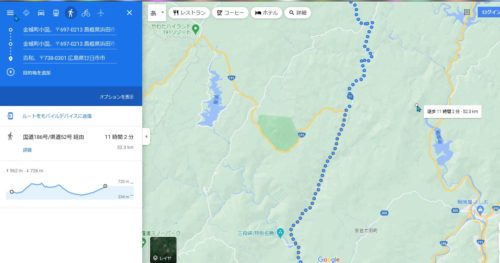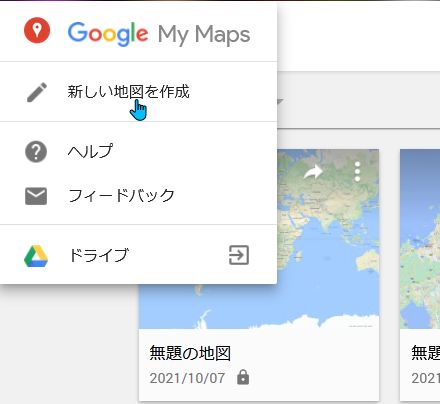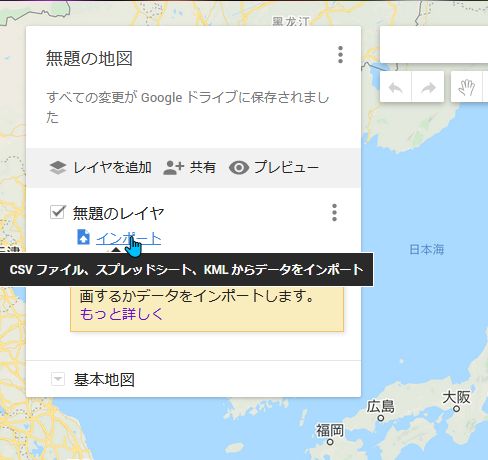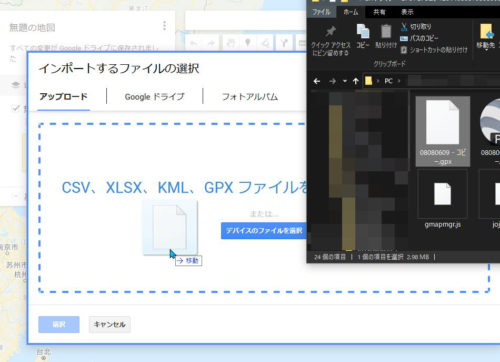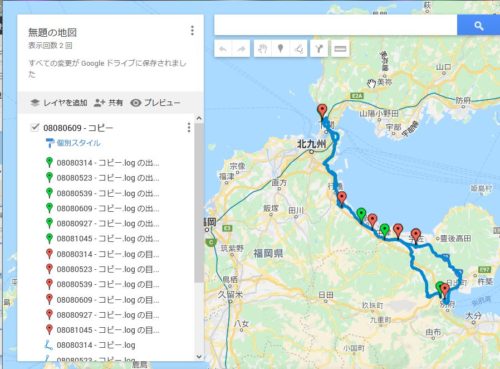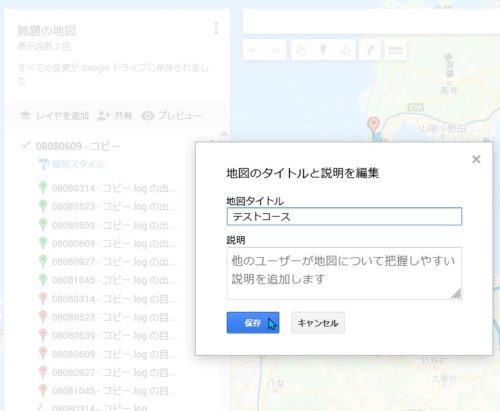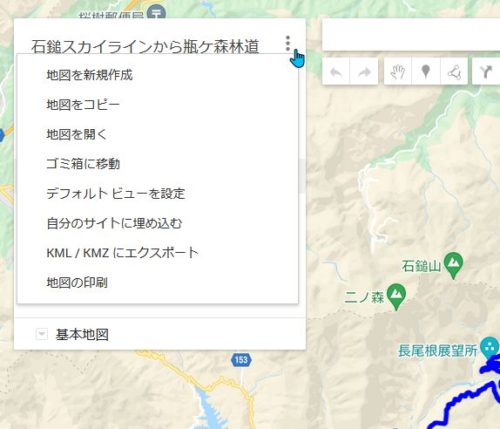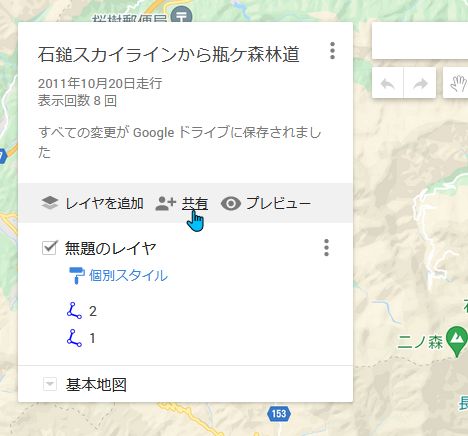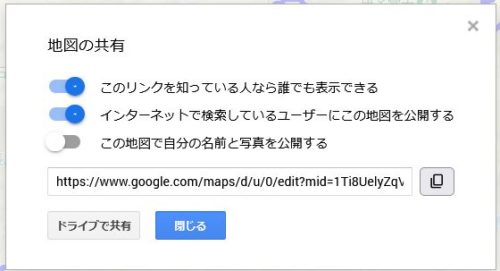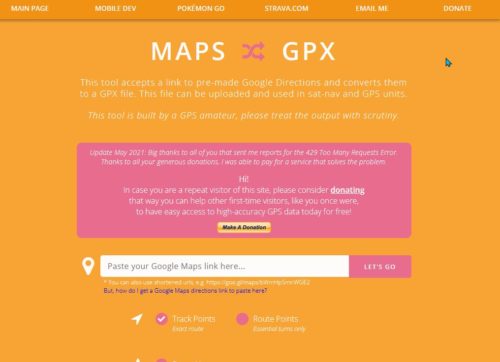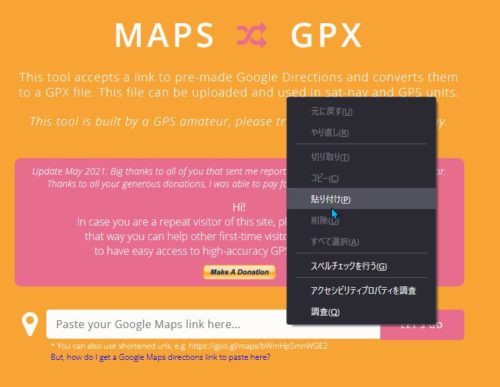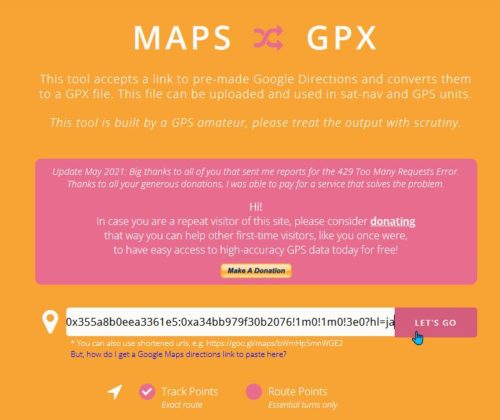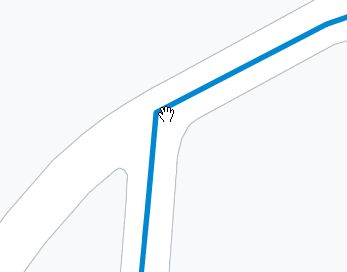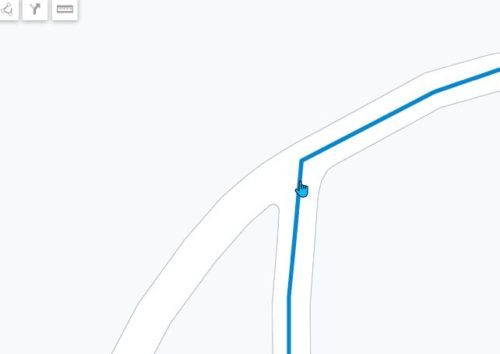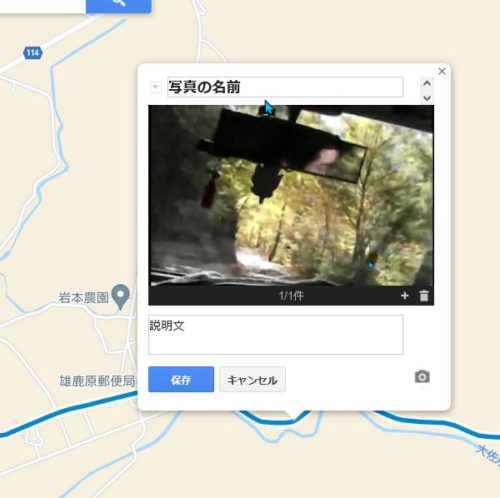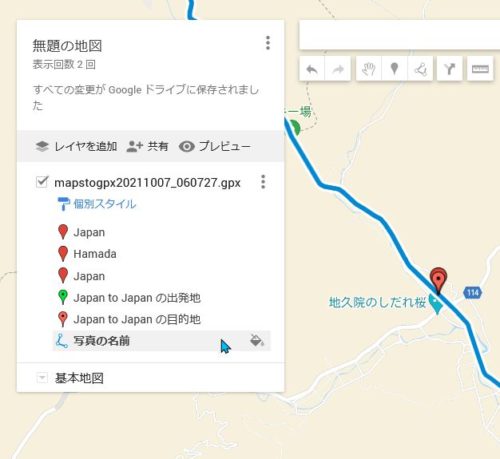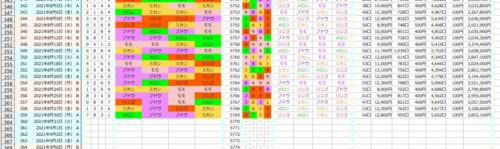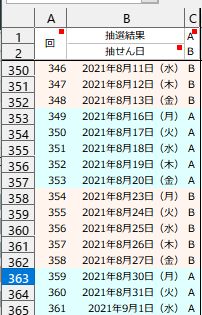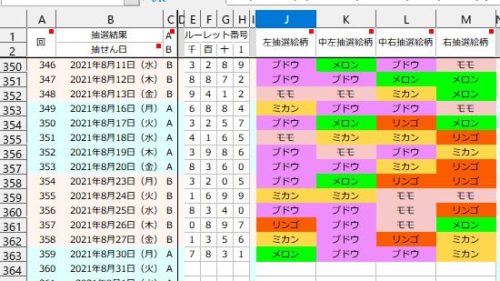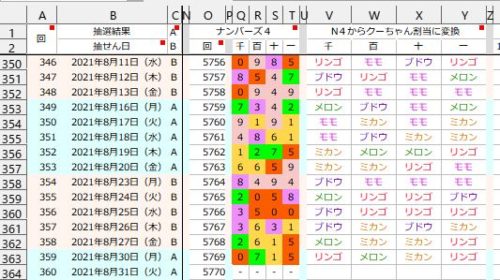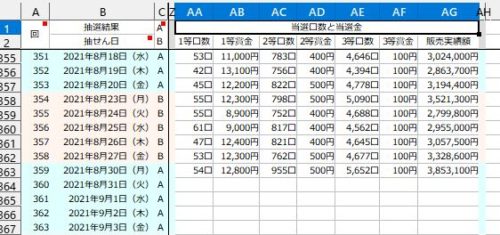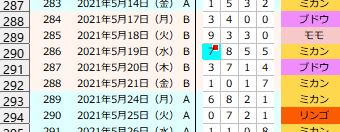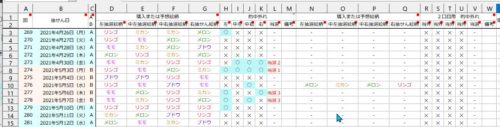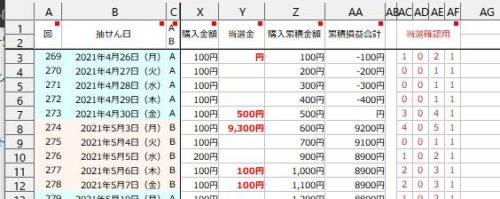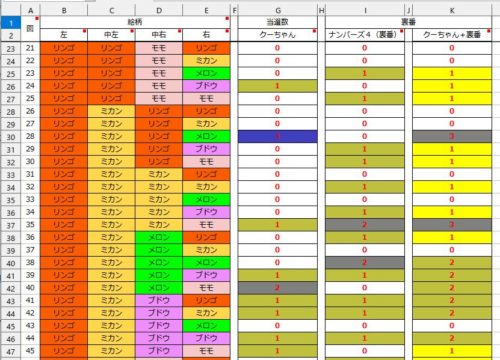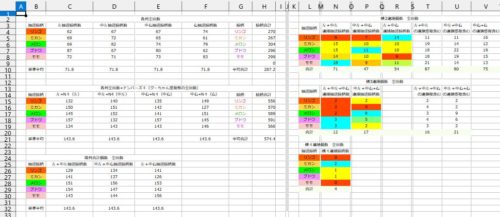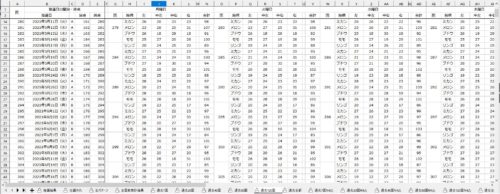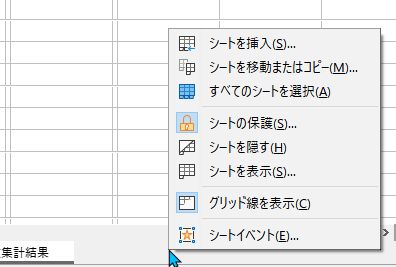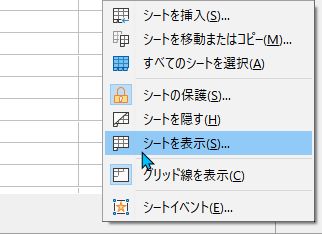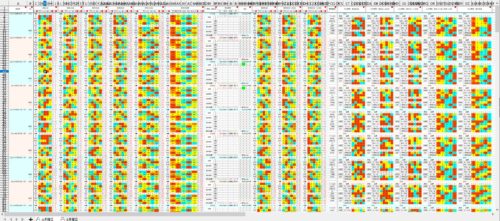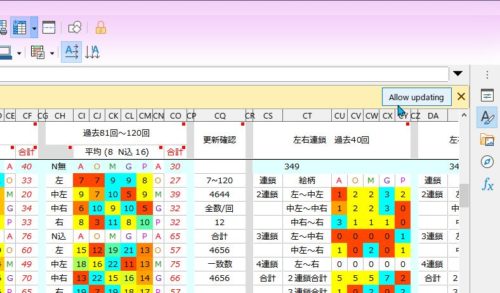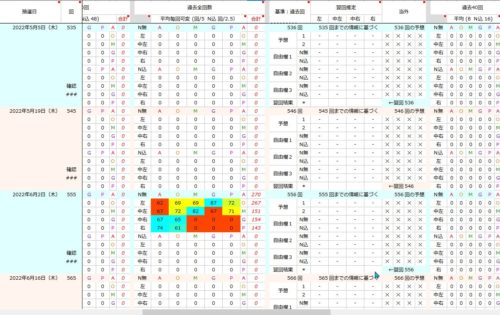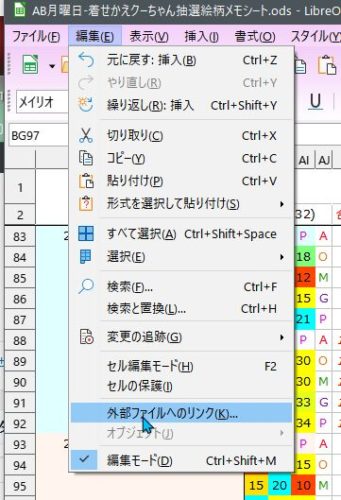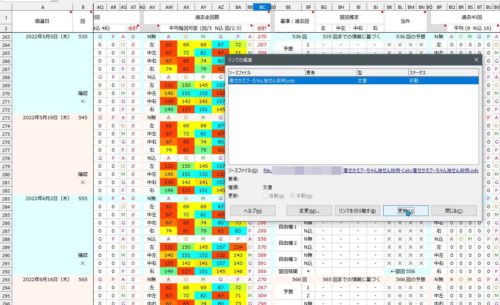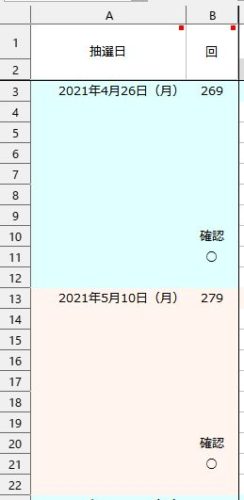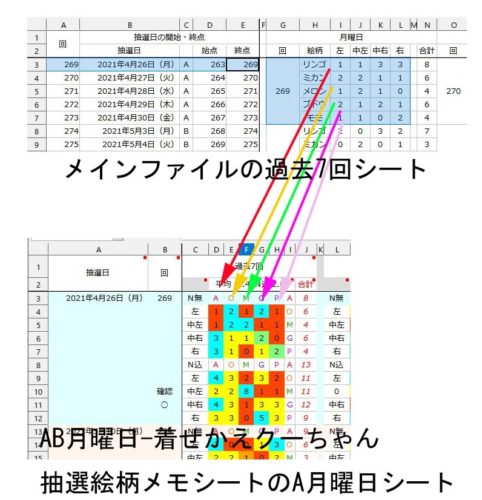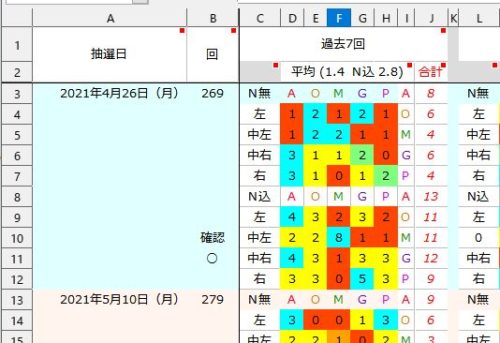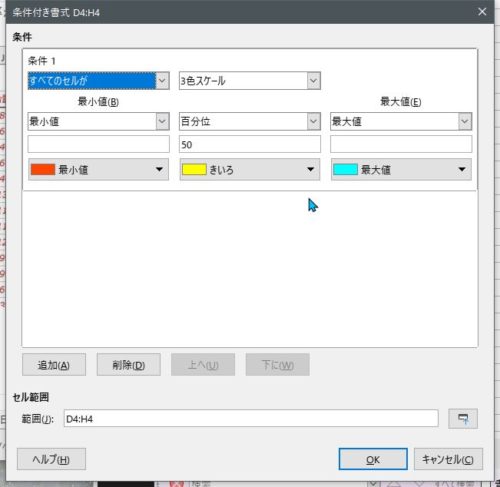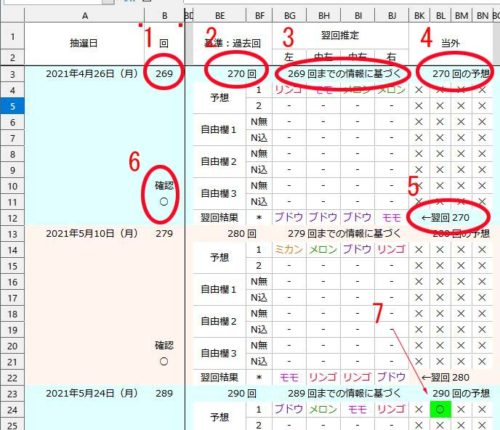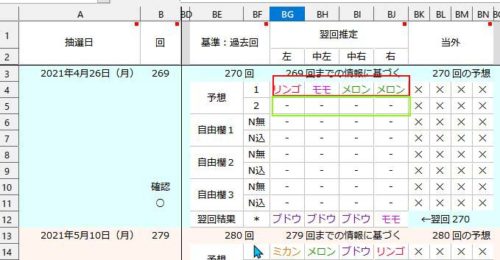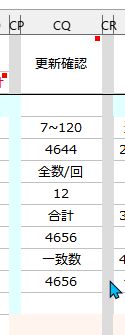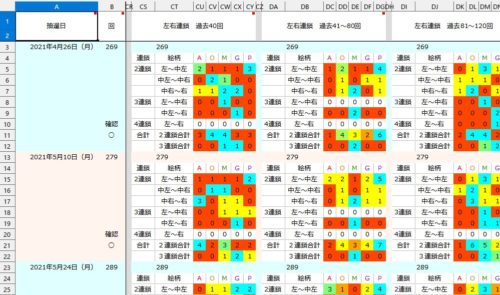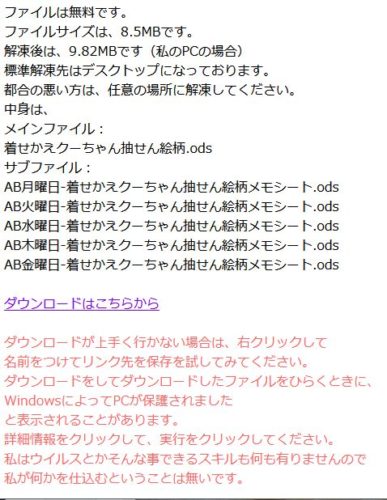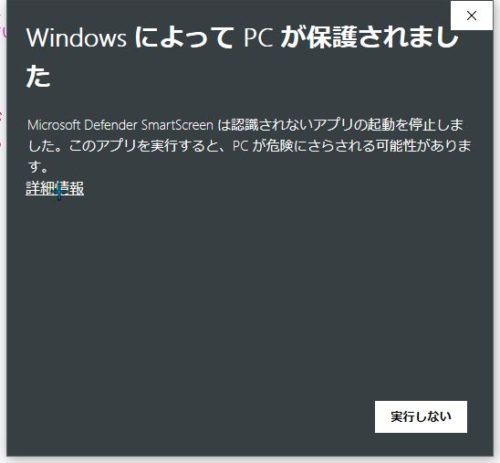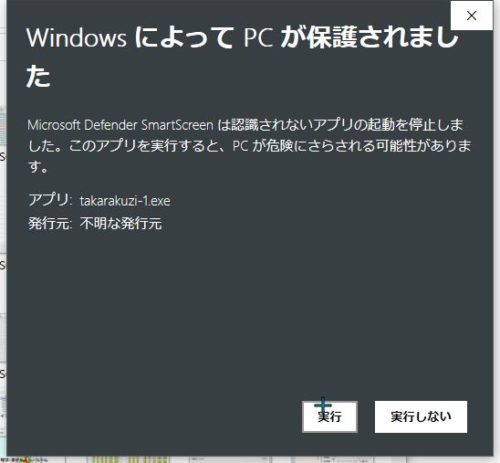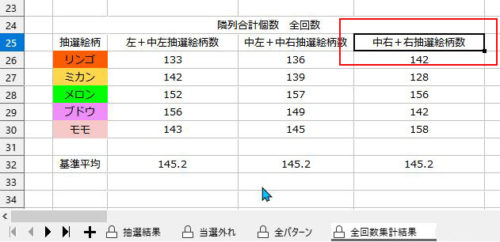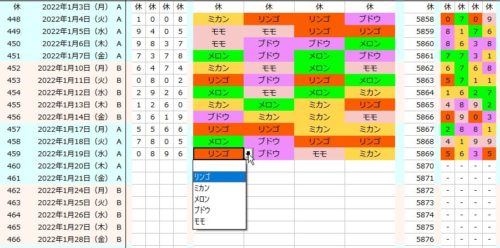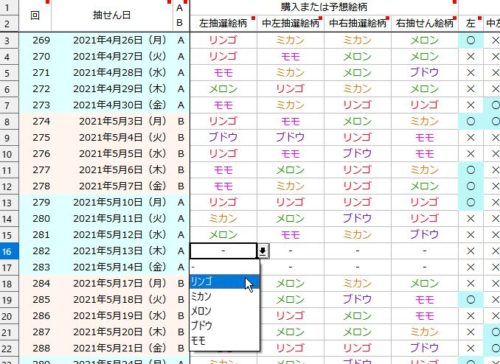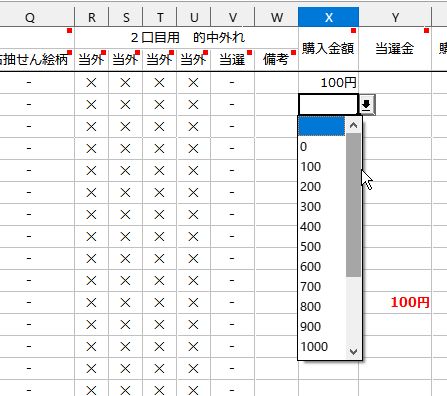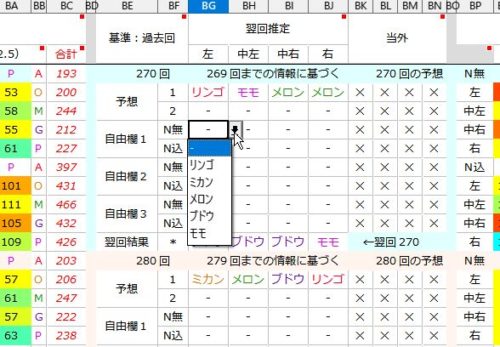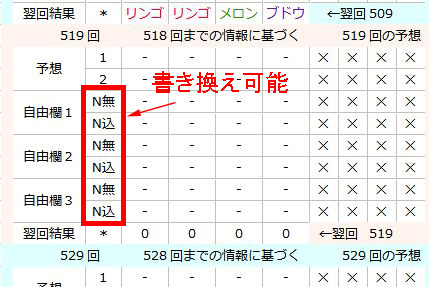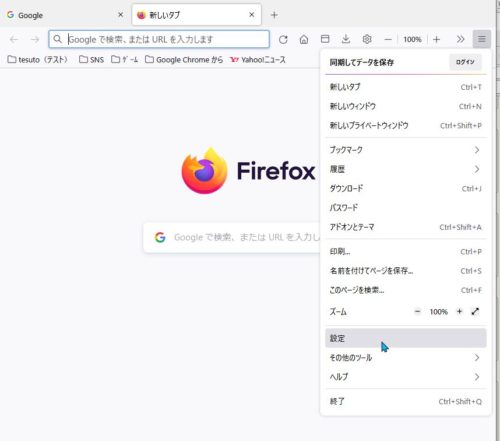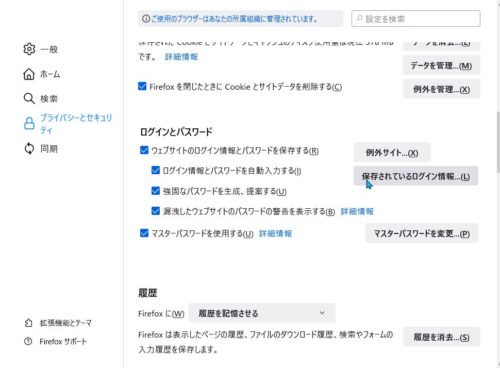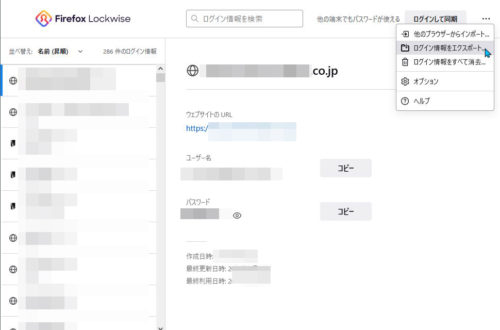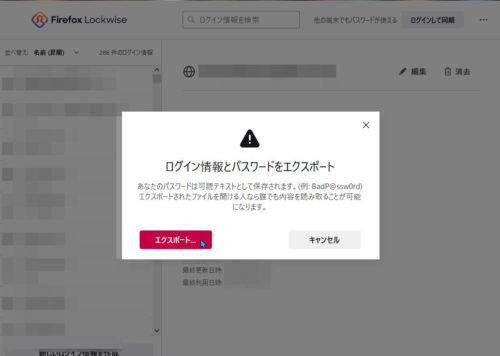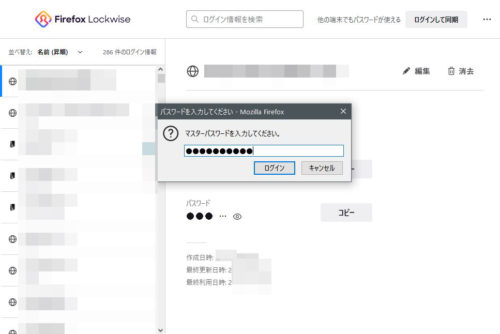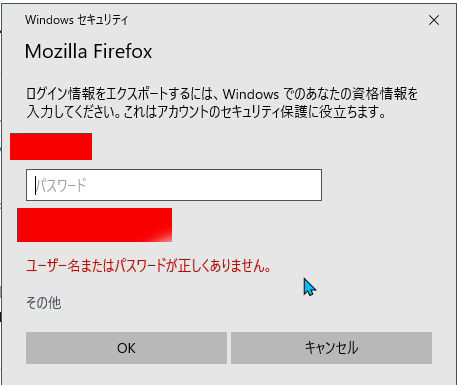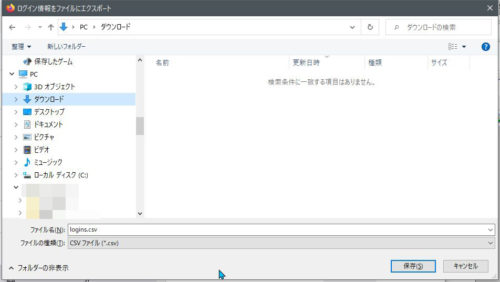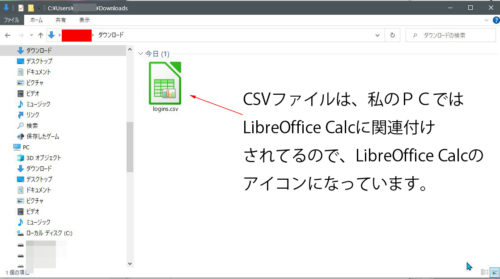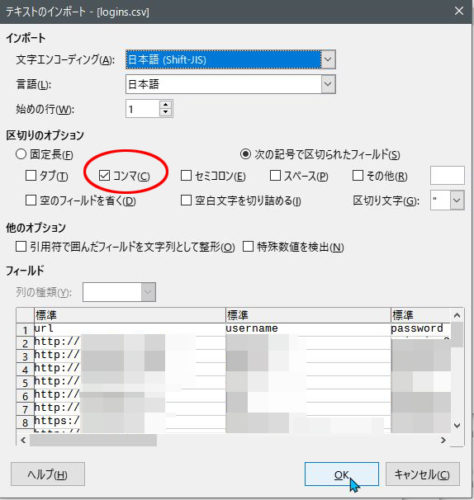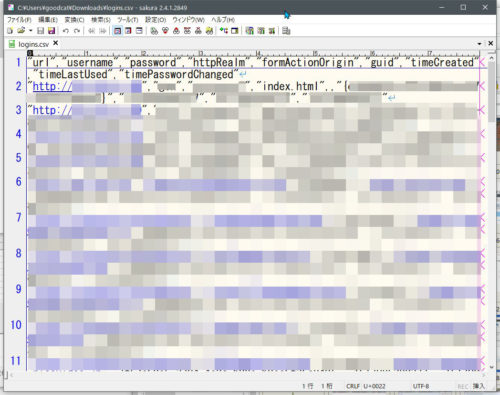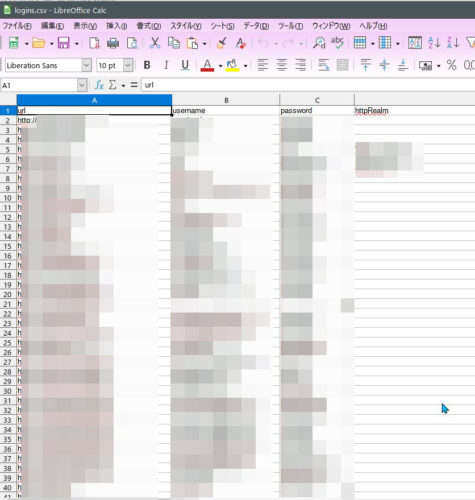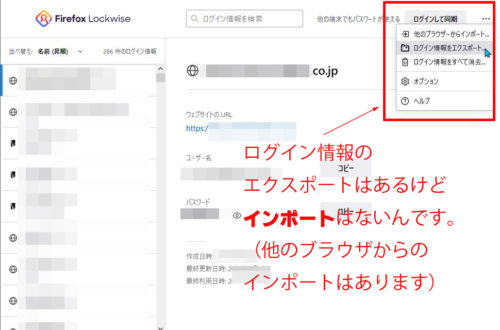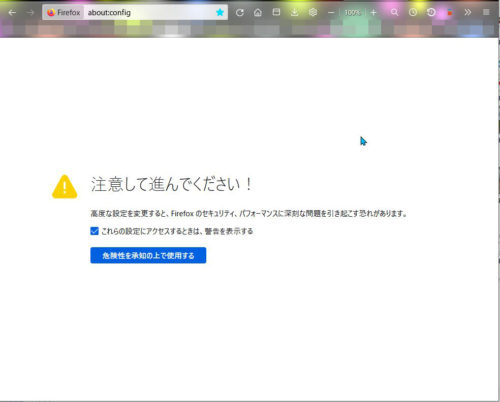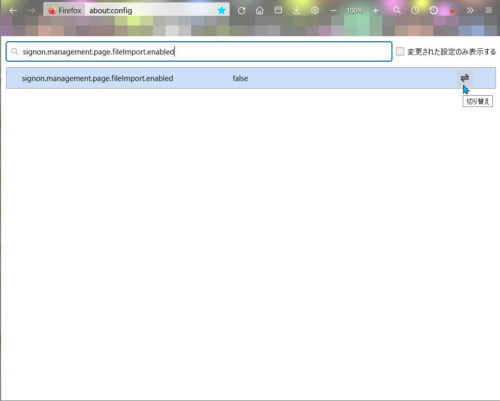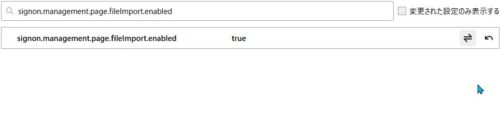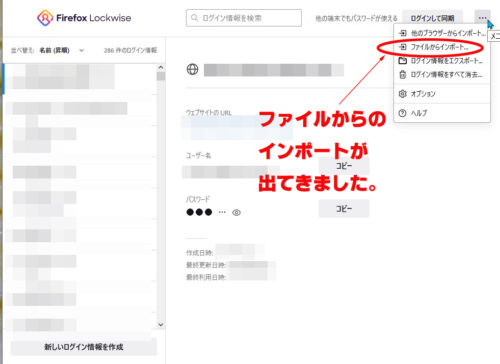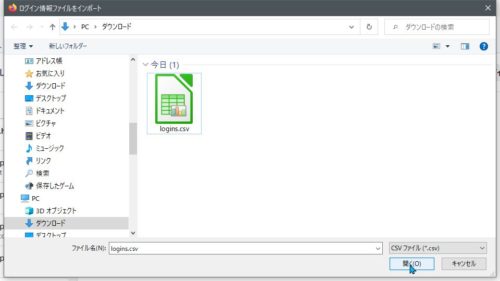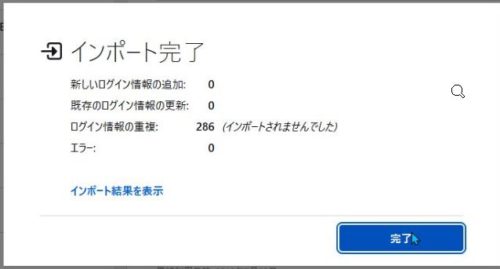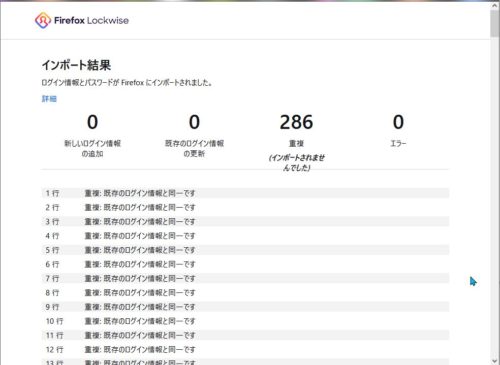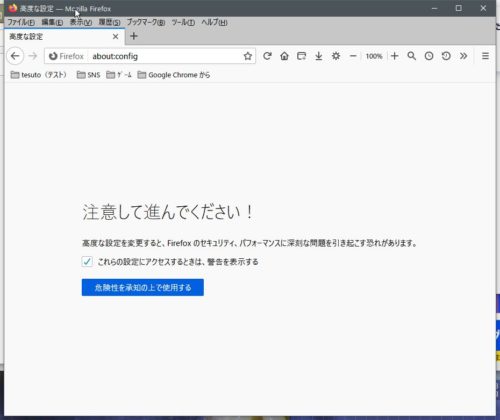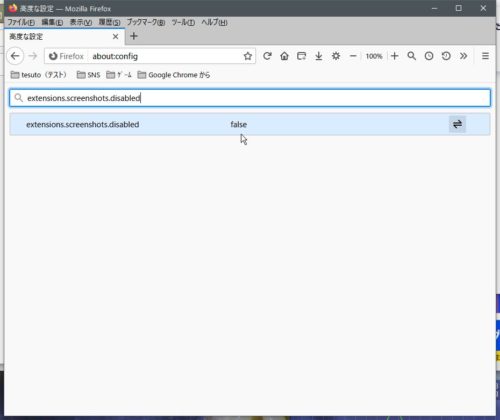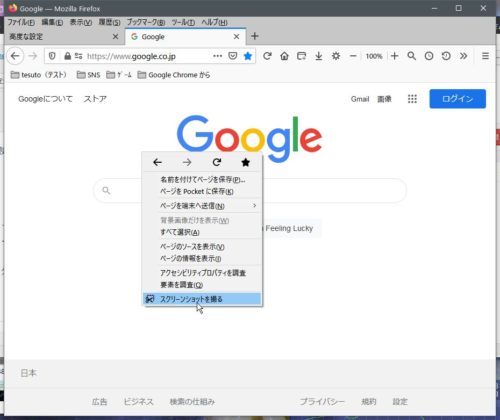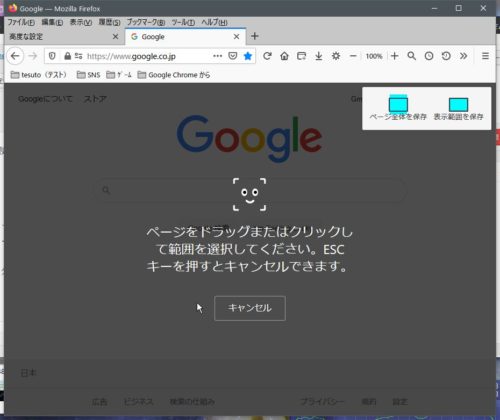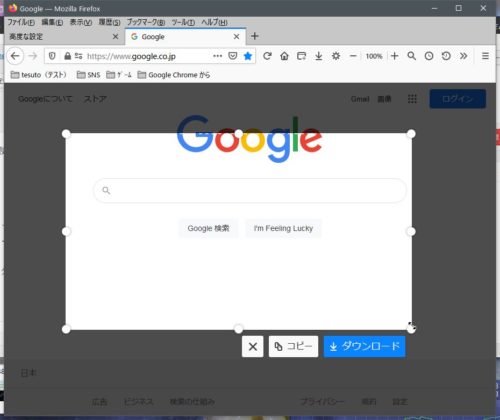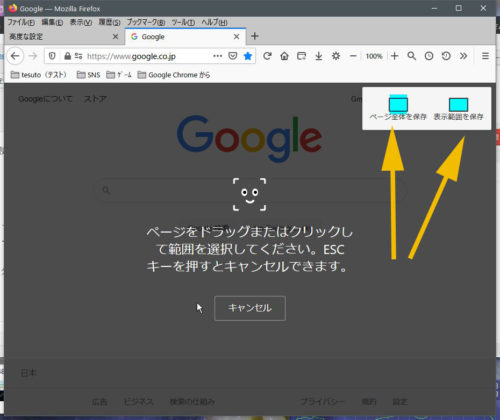宝くじで、数字選択式などは、どこで買っても実質同じなわけだど、
普通宝くじのような当選番号は予め決まってて抽選日に自分の手元の宝くじと一致していたら当選という富くじみたいなのもいいけど、高額当選がでてる店で買うとか(笑)
だけど、自分で選ぶほうが外れたときに諦めもいい(私の場合)。
着せかえクーちゃんの出現表を作ってみました。
着せかえクーちゃんのくじは、現在、まだ
宝くじの公式サイトのオンラインでしか購入できない。
1枚100円なのは嬉しいけど、当選金も1万円前後ですね。
公式サイトからの購入では、1%がポイントとして還元されるので
次回の購入に充てれます。
更にクレカで購入すればクレカのポイントも付く。
家に居ながらくじが申し込めるし、ちょっとお得ですね。
作成環境
PCは、Windows10
オフィスソフトは、LibreOffice Calc Ver.7.1.5.2です。
LibreOffice Calcは無料で利用できますが、寄付歓迎のようです。
私、お金無いんで(汗)使わせて頂いています。
オフィスソフトは、これで作るしか選択肢がなかった。
ファイルは、LibreOffice Calc で作成しておりますので
他のオフィスソフトで機能するかは、わかりません。
オフィスソフトはこちらから入手可能です。
※:手作業で作ってるので間違えてたりデータの入稿が
間違えてたり関数式が間違ってたり正常に機能しないことも
あるかも知れません。
これは当選予想ではありません。
このファイルを利用しての損害などは負えません。
改変や修正はご自由にやって構いませんが、再配布等は
ご遠慮ください。
各部の說明
1)ファイルについて
ファイルは、ODSファイル(LibreOffice Calcのファイル形式?)
です。
ファイルは全部で6ファイルあります。同じディレクトリの中で
お使いください(データの同期のため)。
メインファイル:着せかえクーちゃん抽せん絵柄.ods
当選結果の入力、過去の回数の集計、購入くじの入力と当選結果など。
サブファイル:
AB月曜日-着せかえクーちゃん抽せん絵柄メモシート.ods
AB火曜日-着せかえクーちゃん抽せん絵柄メモシート.ods
AB水曜日-着せかえクーちゃん抽せん絵柄メモシート.ods
AB木曜日-着せかえクーちゃん抽せん絵柄メモシート.ods
AB金曜日-着せかえクーちゃん抽せん絵柄メモシート.ods
5ファイルです。各ファイルの中には、AとBで2つのシートがあります。
メモのような扱いです。
ファイルは、LHA自己解凍圧縮ファイルでまとめてあります。
デフォルトの解凍先はデスクトプ画面になっています。
不都合などあれば別の任意の場所に解凍してください。
2)ファイル:着せかえクーちゃん抽せん絵柄について
※ 2)の内の文章で青文字は保護された項目で赤文字は
保護されていない項目です。
○シート:抽選結果
抽選結果の記入をするシートです。
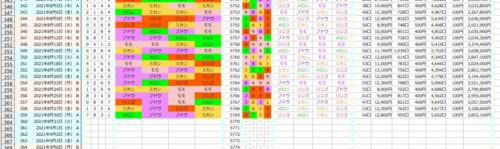
薄い空色と薄いベージュ色は、AとBでの色分けです。
左から、くじの回・抽選日・AとB
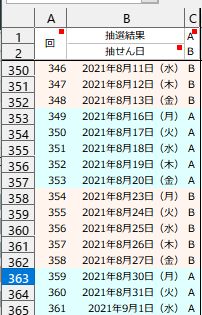
ルーレット番号は、公式宝くじの抽選会場の動画から、的に刺さった数字を入力しています(手動入力ですが、宝くじくじ公式サイトの抽選会場動画は、抽選日から10回分より過去は消滅します。あまり必要性はないと思うので、無用なら無記入でも良いと思います。
このセルは入力数字(半角)で0・5はリンゴ、1・6はミカン、2・7はメロン、3・8はブドウ、4・9はモモになっています。ここに数字を入力すると該当の番号の果物名が右のセルに反映されます。
ルーレット番号に数値を入れない場合は当選結果を
左抽選絵柄・中左抽選絵柄・中右抽選絵柄・右抽選絵柄に、着せかえクーちゃんの抽選結果の絵柄をテキスト文字で入力します。
ルーレットに刺さった番号で記録しないとしても、
当選結果をテキストで入力するのが面倒な場合はルーレットに刺さった番号に関係なく該当番号を入れると楽です。
入力または反映したテキストに対応してセルの背景色を、リンゴは赤・ミカンは橙色・メロンは緑色・ブドウは紫色・モモは桃色になるように条件付き書式を設定しています。
背景を着色してるのは上下左右斜めの出現パターンが
視覚的に、わかりやすいかな?と思って設定しました。
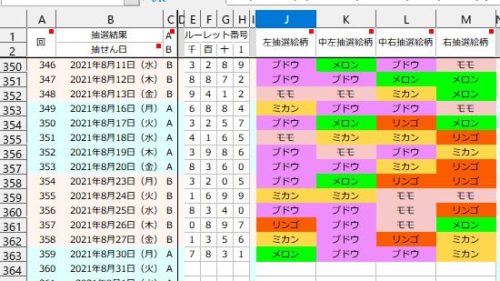
ナンバーズ4 回/千/百/十/一は、ナンバーズ4の抽選結果を入力するセルになっています。千百十一の背景色は入力数字(半角)で0・5は赤色、1・6は橙色、2・7は緑色、3・8は紫色、4・9は桃色に背景色が
付きます。
N4からクーちゃん割当に変換は、左列のナンバーズ4の抽選結果の番号入力に準じて該当する果物名が表示されます。また文字に色がつくように設定しています。
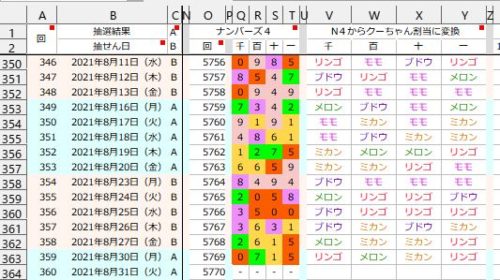
当選口数と当選金は、当選結果から半角数字で手入力で入力します。
口、円、カンマは自動付帯します。
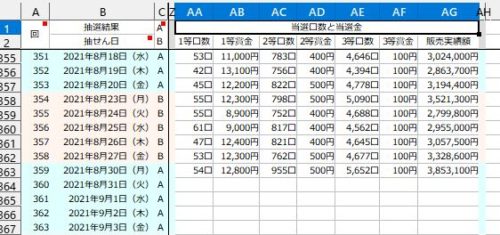
ナンバーズ4の入力を必要した理由は、着せ替えクーちゃんのくじと
ナンバーズ4のくじは、同じ抽選台を使用しているのが理由です。
ルーレット番号の入力もその逆でナンバーズ4からみれば同じ的を使っているからという理由です。
なぜか、わからないけど、間違えて入力してしまった7番(汗)
正しい番号がわからないのでセルの色を付けています。
過去のデータは動画をみれなかったので、わからないので未入力になっています。間で抜けてるのはPCのHDDが逝ってしまって
ファイルが消えたので不明です。
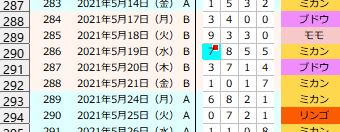
※実際、的の裏側はどうなってるのか?わからないけど、もしかしたら(ないだろうけど)的の裏でセンサーと弓のタイミングで当選番号をコントロールしてるんじゃないの?って思ったりしたけど、それなら意味のないデータになるけどね。
技術的に難しいことでは無さそうだし裏のセンサーで矢が刺さるのは的の上面だから矢と的は近いし、矢の打ち出し速度は同じだとすると的に刺さるタイミング(弓の撃ち出し)をコントールできそうな気もする。
回転する的もわずかにコントールして同期をとっても肉眼では判断できないでしょうからね。
○シート:当選外れ
購入したくじ絵柄を入力するシートです。また、抽選結果シートと照らし合わせて当選結果等の表示をするシートです。
配布するファイルには、私の購入データなどはありません(笑)

薄い空色と薄いベージュ色は、AとBで色分けしています。
左から、くじの回・抽選日・AとB
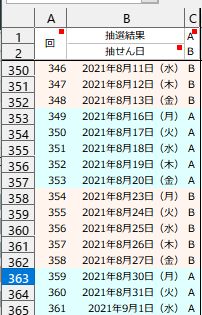
購入または予想絵柄 左抽選絵柄/中左抽選絵柄/中右抽選絵柄/右抽選絵柄・的中ハズレ 左/中左/中右/右/当選/備考
これが2セットあります。左枠セットがくじ1枚のみ購入のときで右枠セットは2枚目の購入時の入力用で仕様は同じです。
購入または予想絵柄は、少々面倒ですがテキスト文字の手入力になります。入力した果物名に合わせて文字に色がつくように設定しています。
※ここで入力した文字は、別ファイルのAB月曜日-着せかえクーちゃん抽せん絵柄メモシート.ods~略~AB金曜日-着せかえクーちゃん抽せん絵柄メモシート.odsのファイルを同期更新することで転写するようになります。
※購入または予想絵柄の未入力のセルは、未入力の場合、抽選結果の絵柄が未入力部分と一致すると、○になってしまうので意図的に関係ない文字として「-」を予め入力しています。テキストの入力時には上書きしてください。
的中ハズレは、抽選結果シートと照らし合わせて当選結果等の表示をします。○は、抽選結果と購入結果が一致したことを記しています。また☓は、抽選結果と購入結果が不一致だったことを記しています。
購入または予想絵柄が未入力の場合は、☓になります。
また、○のときには空色がセルの背景色として塗られる仕様です。
当選の列は、一致した(○になった)絵柄が2つ以上あると当選等級が自動表示する仕様です。文字色は赤色です。
備考の列は自由枠で、たとえば、深夜に購入に予約購入してたら失敗したとか、今回は見送りだけど予想だけしてみたなどをメモるために設けてみました。黒文字、中央揃えの書式設定です。
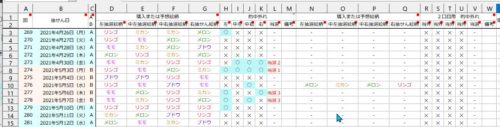
例えば、私の場合、こんなふうにメモしています。
これ、銀行のデビットクレカで予約購入してたら口座残高が100円なくて(泣)、購入不成立になったときなので、メモっています。
ま、100円が100円でもどってくるだけだけど、ポイント還元が1%あるので、もし購入成功していれば1円お得だった(笑)

購入金額・当選金・購入累積金額・累積損益合計・当選確認用
購入金額は、左右の2セットの購入金額の合計を入力を半角数字で手入力します。円、カンマは自動付帯します。
当選金は、当選したときに左右の2セットの当選金額の合計を半角数字で入力します。文字色は赤色太文字の仕様です。
購入累積金額は、過去からの購入金額の合計を加算する自動計算です。
累積損益合計は、購入累積金額から今までの当選金の損益を累積的に自動計算します。
当選確認用は、的中ハズレの左右セットのそれぞれの当選等級を導き出すためのもので、ここの数値を参照して当選を確認しています。
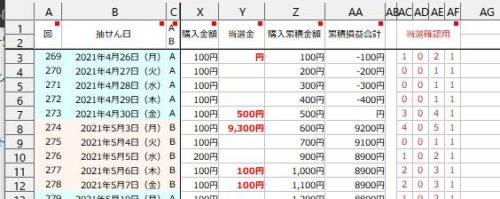
○シート:全パターン
このシートは全セル保護セルです。
出現する全パターンを載せています。
絵柄は、625通りあります。
クーちゃんは、抽選結果シートの抽選絵柄を参照して一致するパターンの数量です。
ナンバーズ4(裏番)は、抽選結果シートのN4からクーちゃん割当に変換を参照して一致するパターンの数量です。
クーちゃん+裏番は、クーちゃんとナンバーズ4の該当絵柄の一致数の合計です。
これらの数量は、着せかえクーちゃんくじの1回目とその1回目と同日のナンバーズ4の抽選結果から、現在の抽選結果シートの入力済みまでのデータを参照したものです。
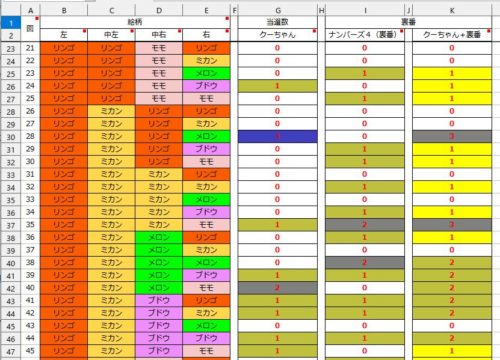
○シート:全回数集計結果
このシートは全セル保護セルです。
各列合計回数は、抽選結果シートの左抽選絵柄・中左抽選絵柄・中右抽選絵柄・右抽選絵柄の1回目から入力済みまでの当選絵柄の位置と抽選結果の果実名のまとめです。
各列全回数+ナンバーズ4(クーちゃん重複部の全回数)は、抽選結果シートのN4からクーちゃん割当に変換の1回目相当から入力済みまでの当選絵柄と各列合計数の絵柄の位置と抽選結果の合計数です。
隣列合計個数 全回数は、抽選結果シートのくじ1回目から現在の入力済みまでのデータで、左と中左、中左と中右、中右と右それぞれの
2列分の各果実の出現個数の合計個数です。
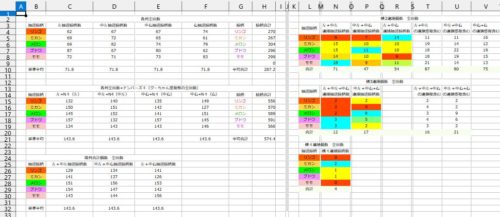
横2連結個数 全回数は、抽選結果シートのくじ1回目から現在の入力済みまでのデータを参照に左右の横方向で同じ絵柄が連接状態で2つ並んだ位置と果実名の組み合わせをカウントしたものです。
また、2連接は3連接と4連接に重複するので別途、重複したものもカウントに入れてみました(意味ないで白背景色です)。
※飛び地になってるのは隣接とは違うのでカウントしてないです。
例:この場合は、ブドウが中左と中右で2連接してるという感じです。

横3連結個数 全回数は、抽選結果シートのくじ1回目から現在の入力済みまでのデータを参照に左右の横方向で同じ絵柄が連接状態で2つ並んだ位置と果実名の組み合わせをカウントしたものです。
また、3連接は4連接と重複するので別途、重複したものもカウントに入れてみました(意味ないで白背景色です)。
例:この場合は、リンゴが左と中左と中右で3連接してるという感じです。

横4連接個数 全回数は、抽選結果シートのくじ1回目から現在の入力済みまでのデータを参照に左右の横方向で同じ絵柄が連接状態で4つ並んだ位置と果実名の組み合わせをカウントしたものです。
一般的にゾロ目と言われるパターンです。
例:この場合は、ブドウがが左と中左と中右と右で4連接してるという感じです。

絵柄相当・コピペ素材などは、ファイル作成時の利便性のために
作った残骸です(笑)
着せかえクーちゃん抽せん絵柄.odsには他に多くのシートがありますが、データをピックアップして集計していますがシートを隠しています。よって詳細の說明は省略します。
このような感じのシートです。
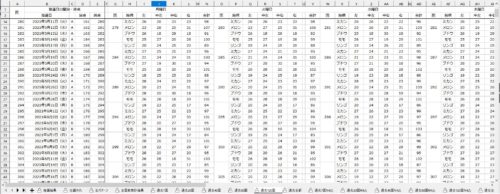
隠してるシートを表示する方法(LibreOffice Calcの場合です)。
シートバーの任意の場所で右クリックします。
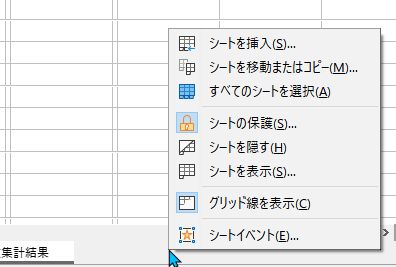
シートを表示を選んでクリックします。
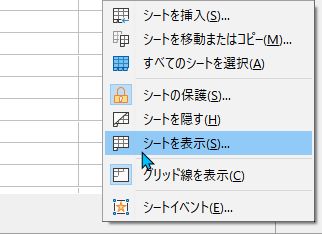
表示するシートを選んでOKをクリックします。
複数のシートを一度に表示するには、選択を追加してからOKをクリックします。

隠してるシートは、過去7回、過去20回、過去40回、過去80回、過去120回、過去全部、過去7回N4込、過去20回N4込、過去40回N4込、過去80回N4込、過去120回N4込、過去全部N4込、過去40回連鎖、過去80回連鎖、過去120回連鎖、過去全回連鎖、検証調整用の17シートです。
3)ファイル:AB月曜日-着せかえクーちゃん抽せん絵柄メモシートについて
※火曜、水曜、木曜、金曜は同じ仕様なので月曜ファイルで解説します。
※ 3)の内の文章で青文字は保護された項目で赤文字は保護されていない項目です。
AB月曜日-着せかえクーちゃん抽せん絵柄メモシート.odsファイルはメインファイルの着せかえクーちゃん抽せん絵柄.odsファイルから多くの情報を更新します。
メインファイルでは抽選結果シートから規定過去回数分の抽選結果の絵柄をカウントして合計しています、各シートはそれぞれの過去回数の集計しています。
曜日別のファイルに該当年月日のデータを拾い集めて集計したものがAB月曜日-着せかえクーちゃん抽せん絵柄メモシート.odsファイルになります。
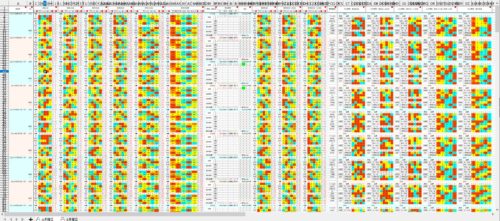
AB月曜日-着せかえクーちゃん抽せん絵柄メモシート.odsファイルを開くと同期が取れていませんと表示される(私の環境下では)ので、Allow updatingというボタンをクリックして同期を取ります。
同じディレクトリにある着せかえクーちゃん抽せん絵柄.odsファイルからのデータ更新です。
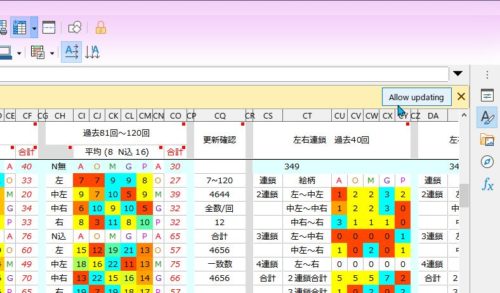
なぜか?同期更新がうまく出来ないことがあります。
例として、こんなふうになることがあります。
本来過去全回数は、1回目からのカウントなのでデータが0ということはないのですが、その他更新不具合で確認のところは、○か☓にならなければならないけど、###になっています。
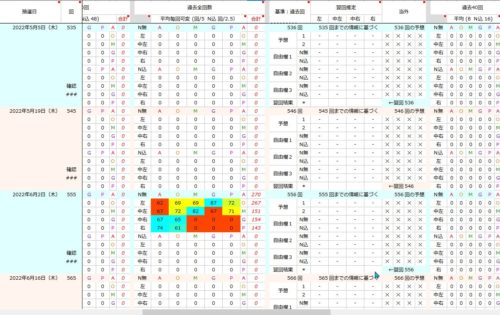
このようなときは、もう一度、同期更新をしてみます。
方法は、メニューバーから編集→外部ファイルへのリンクを選択してクリックします。
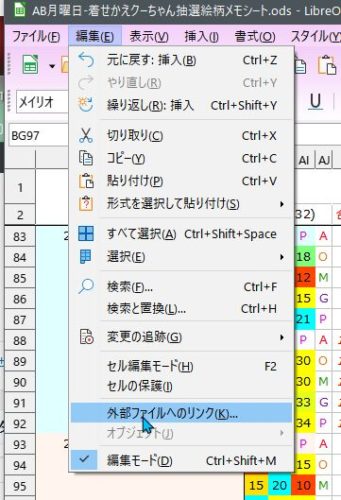
リンクの編集が開くので、更新をクリックします。
※リンクを切り離しをクリックしないようにご注意ください。

正常に表示されました。
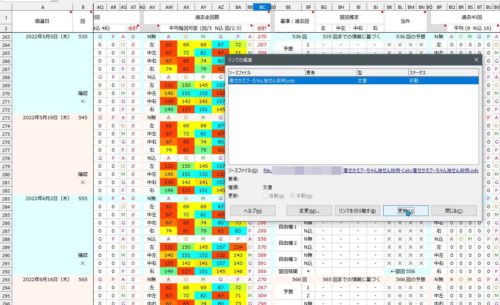
○シート:A月曜日・B月曜日について
シートAとシートBに分けた理由は、このファイルの表の構造にあります。1日(くじ1回分)のまとめが10行に及びます。
着せかえクーちゃんの宝くじは月曜から金曜日まで年末年始を除いて毎日あります。合計にすると月曜から金曜日で5つです。
メインファイルの隠しシートの中には、抽選絵柄の出現回数をカウントをしていますが、それぞれのシートは1行1日なのです。
パターン化を作るには、5の倍数にする必要があるので5行でまとめるか次は10行でまとめるしかない。5行にまとめることもできましたが横方向にそれでなくても長いのに更に長くなってしまいます。ですので10行1日分にしたので、2シートが必要になりました。
抽選日・くじ回は、境目がわかりやすいかな?と思って2色に分けて交互に色付けをしています。
この項目には、抽選日とそのくじ回、確認があります。
確認が、○になっていれば、メインファイルから必要なデータを転写できていると判断できます。もしも確認が、☓になっていれば、更新が正常に完了していないか?まだ抽選日がきていない、メインファイルの抽選結果シートに抽選結果が入力されてないなどが考えられます。または、どこかデータが狂っているかです。同期更新失敗でも☓になることがあります。抽選結果を未だ入力してなかった!入力ができた。としてもメインファイルと同期更新をしないと反映されません。
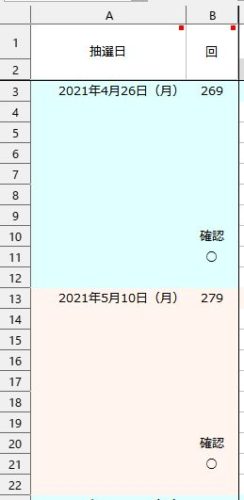
過去7回は、メインファイルの過去7回シート(隠してる)にある数値データから転写しています。
例えば、269回 2021年4月26日(月)だとして、メインファイルの過去7回シートでは、269回 2021年4月26日(月)から過去7回分のくじ(263回から269回までの7くじ分)まで遡って抽選結果の絵柄をカウントしてるのを転写して並び替えています。
Aはリンゴ、Oはミカン、Mはメロン、Gはブドウ、Pは桃です。
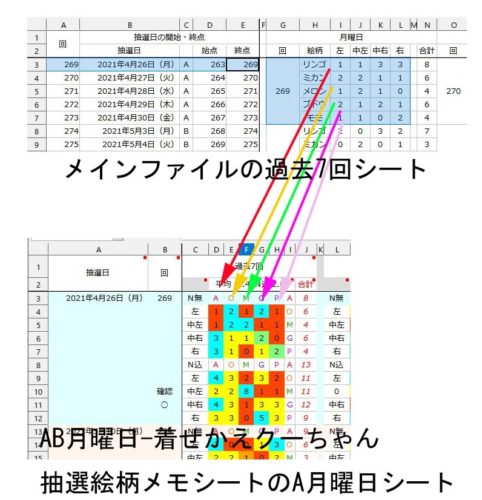
平均(1.4 N込 2.8)は、平均1.4とは、一例として、4行D列~H列のデータは着せかえクーちゃん宝くじの抽選結果の1番目(左)で過去7回分まで遡ったときのそれぞれの抽選絵柄の出現回数をカウントした数値の平均値です。
リンゴ(A)、ミカン(O)、メロン(M)、ブドウ(G)、モモ(P)の中で1.4に近ければ平均的回数、これより少なければ出現率が低いとされ、逆に多ければ、出現率が高いとなります。
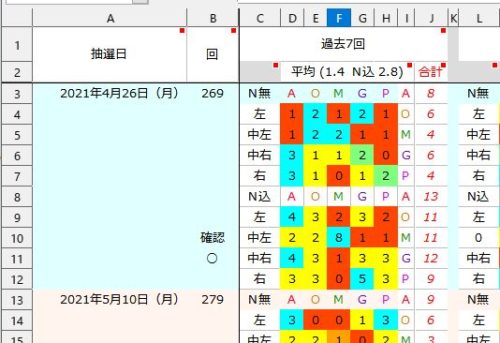
またこの行の5種類は、出現率を色分けしています。
条件付き書式で設定しています。
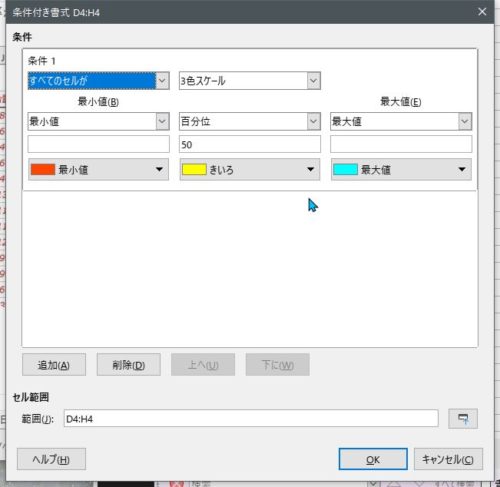
上記説明は、N無で1番目(左)のナンバーズ4の該当絵柄の抽選結果を含まない過去7回まで遡ったときの抽選結果の絵柄の登場回数です。他も同様に、2番目(中左)、3番目(中右)、4番目(右)は同じ仕様です。
更にその下の行にあるN込も同様ですが、N無とN有の合計数になります。転写してくるデータは、メインファイルの過去7回N4込シートからです。
※Nは、ナンバーズ4を意味します。
合計(赤文字)は、J列にある赤文字の数値は、確認の○☓の判定に用いる数字です。
說明は過去7回の列についてですが、他も同様の仕様で過去20回、過去40回、過去80回、過去120回、過去全回数。また他にも、過去40回(これは実質は重複しています)、過去41~80回、過去81回から120回などとブロッグ分けした集計結果もあります。
これらの說明は同一なので省略します。
基準:過去回・翌回推定 左/中左/中右/右・当外
これらの枠は、くじの当選を予想して、メモの感覚で書き留めておく目的で作成しています。
一例ですが、画像には、丸を描き、番号を振りました。
1は、AB月曜日-着せかえクーちゃん抽せん絵柄メモシート.odsファイルのくじ回数269回のデータということです。
2は、くじの予想は、270回と言うことです。
3は、269回までのデータに基づいて予想すると表記。
4は、メインファイルとサブファイル(これ)が同期更新が終了したときに、翌回結果に転写されます。その転写結果と予想を照合して合致すれば、○に変わって緑色の背景色(7)が付きます。不一致であれば☓のままです。
5は、翌回結果のくじ回の回番号です。
6は、メインファイルの各過去数のデータの転写が完了していて、転写された数値に間違いがないと思われる場合に○になります。もしここが☓の場合は、何かが違うことになります(同期更新が取れていないなど)。
予想前にチェックしましょう。
7は、予想と抽選結果が一致したときに○になり緑色の背景色になります。
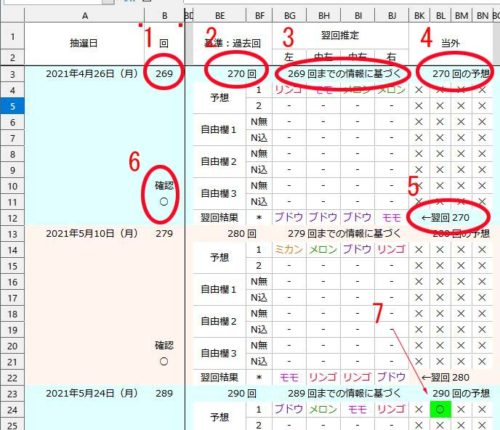
予想の1と2は、メインファイルの当外シート内の購入または予想絵柄の左枠が1,右枠(2枚目購入用)が2にデータを転写してくる仕様です。この部位のセルは保護していないので、データを転写せず、直に絵柄名を入力することもできます(その場合はメインファイルからデータは転写されない)。
また、自由欄1~3は、過去の出現回数などから予想をメモったり自由に書き込めるようにしています。絵柄名にあわせて文字色が着色する仕様になっています。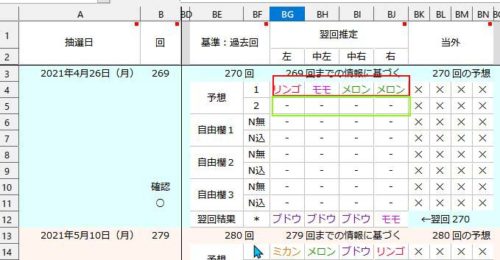
更新確認は、確認の○、☓の判定にするための計算結果をまとめた項目で抽選結果とは関係ないです。
7回~120回の合計の赤い数字を全部足した数が4644です、
全回数の赤い数字を全部足した数をくじ回数で割ると12になります。
4644と12を足すと4656になります。
合計の4656と固定データで4656(一致数)が同じであれば
確認は○になります。この数値が異なっていれば確認は☓になります。
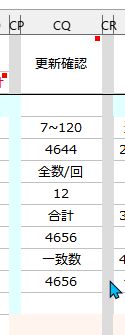
左右連鎖 過去40回は、抽選絵柄が左右に隣接して連なった絵柄の発生数をカウントしています。
メインファイルの過去40回連鎖シート(隠してあります)のデータを参照しています。
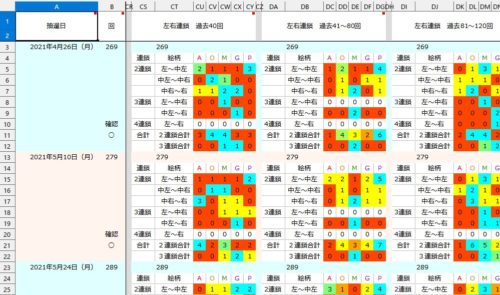
左右連鎖 過去41~80回、左右連鎖 過去81~120回の
過去のくじ回を40回分でブロック分けしています。
仕様は同じです。
左右連鎖 過去121回~全部(1回)は、lくじ回が過去121回目よりくじ回数1回までの左右で同じ絵柄が連続した絵柄の抽選結果の発生数をカウントしています。
左右連鎖 過去全部は、1回目からの全回数です。仕様は基本的に同じです。
ここまで読んでくれてありがとうございます。
こちらがダウンロード先になります。
ダウンロード先のページ内容。
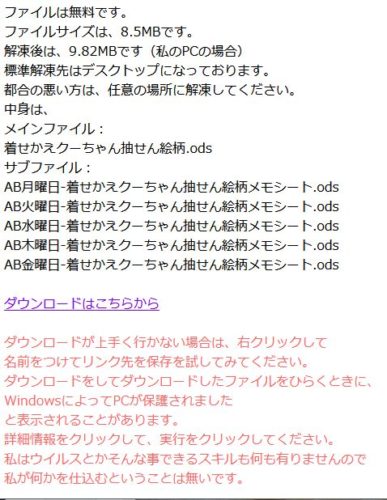
AB金曜日-着せかえクーちゃん抽せん絵柄メモシート.odsの次行に
他:
訂正・変更.txt
を追加しています。
ダウンロードが完了して、ダウンロードしたファイルを開く(解凍する)と、以下のような画面が出ることがあります。
私は何も仕込んでません(そんなスキルはないです)。
詳細情報をクリックして
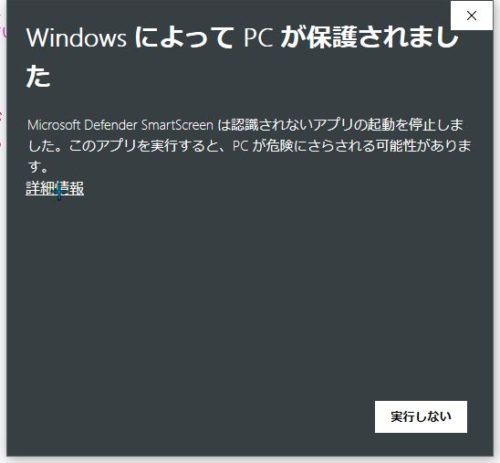
実行をクリックしてください。
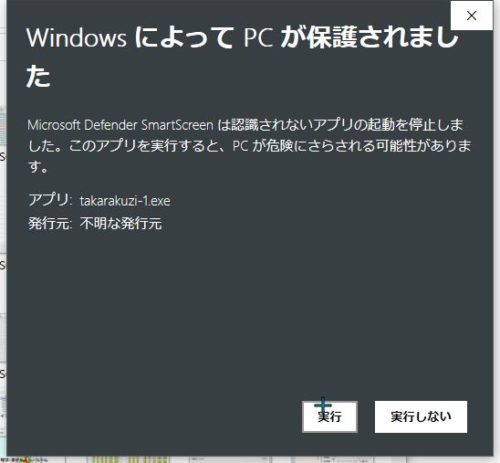
デフォルトの保存先はデスクトップ(Windows)に
なっていますので都合に応じて任意の場所に変更してください。
変更・修正
2021.09.06 修正
ファイル:着せかえクーちゃん当せん絵柄.odsの
シート:全回数集計結果の
セル:E25の内容を変更。
左+中左抽選絵柄数を中右+右抽選絵柄数に変更
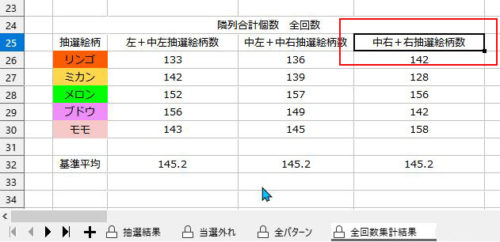
間違ってる箇所などありましたらお知らせしていただけると助かります。
要望にはお応えできないと思います。
コメントは、承認制ですが、気が付かず長く放置することがあります。
ご了承ください。
変更・修正
2022.01.20 変更(追加)
ファイル:着せかえクーちゃん当せん絵柄.odsのシート:抽選結果の
列:J・K・L・Mの書式変更。
リンゴ・ミカン・メロン・ブドウ・モモの各名称をプルタブで選択可能にしました。
また、そのプルダウンの選択名称を列:AIに追記しました。
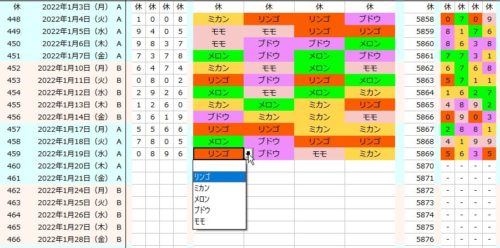
ファイル:着せかえクーちゃん当せん絵柄.odsのシート:当選外れの
列:D・E・F・G・N・O・P・Qの書式変更。
リンゴ・ミカン・メロン・ブドウ・モモの各名称をプルタブで選択可能にしました。
また、そのプルダウンの選択名称を、列:AGに追記しました。
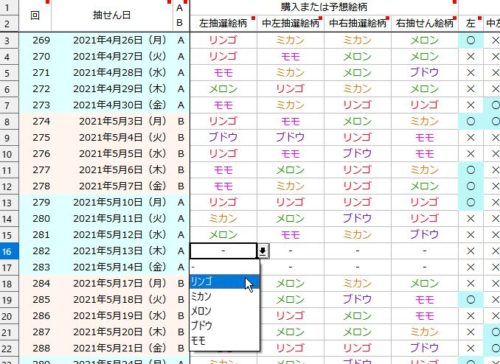
ファイル:着せかえクーちゃん当せん絵柄.odsの
シート:当選外れの列:Xの書式変更。
購入金額をプルダウンで選択できるようにしました。
0から100単位で1500まで。
また、そのプルダウンの選択名称を、列:AGに追記しました。
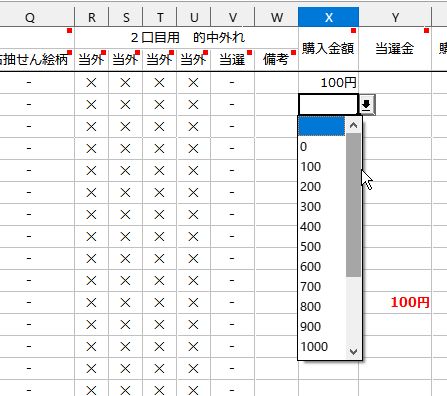
ファイル:ABの全曜日5ファイル(
AB月曜日-着せかえクーちゃん抽選絵柄メモシート.ods
AB火曜日-着せかえクーちゃん抽選絵柄メモシート.ods
AB水曜日-着せかえクーちゃん抽選絵柄メモシート.ods
AB木曜日-着せかえクーちゃん抽選絵柄メモシート.ods
AB金曜日-着せかえクーちゃん抽選絵柄メモシート.ods)の
シート:2シート(
A月曜日・B月曜日
A火曜日・B火曜日
A水曜日・B水曜日
A木曜日・B木曜日
A金曜日・B金曜日)の各列:BG・BH・BI・BJの
書式変更。
リンゴ・ミカン・メロン・ブドウ・モモの各名称をプルタブで選択可能にしました。
また、そのプルダウンの選択名称を、列:EGに追記しました。
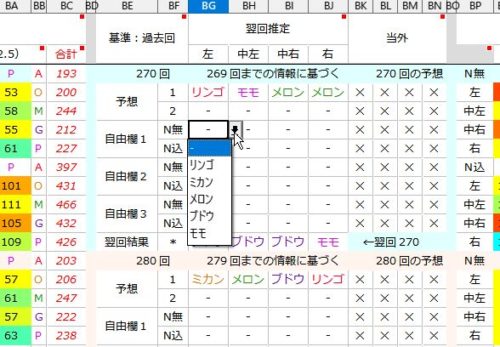
変更・修正
2022.01.26 変更(修正)
ファイル:着せかえクーちゃん当せん絵柄.odsの
シート:抽選結果の1セル書式抜け有りを修正(セル:J466)
ファイル:着せかえクーちゃん当せん絵柄.odsの
シート:当選外れの列:ABを5行ずつで色付け
変更・修正
2022.2.24 修正と変更
あれこれ修正しました。
細かい諸々の手直しをしました。
変更・修正
2022.4.13 修正と変更
ファイル:ABの全曜日5ファイル(
AB月曜日-着せかえクーちゃん抽選絵柄メモシート.ods
AB火曜日-着せかえクーちゃん抽選絵柄メモシート.ods
AB水曜日-着せかえクーちゃん抽選絵柄メモシート.ods
AB木曜日-着せかえクーちゃん抽選絵柄メモシート.ods
AB金曜日-着せかえクーちゃん抽選絵柄メモシート.ods)の
各シートの列BF内の
N無とN込の記載文字のセルの保護を解除。
書き換え可能としました。
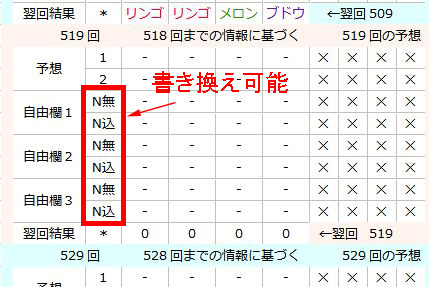
変更・修正
2022.12.13 修正と変更
ファイル:ABの全曜日5ファイル(
AB月曜日-着せかえクーちゃん抽選絵柄メモシート.ods
AB火曜日-着せかえクーちゃん抽選絵柄メモシート.ods
AB水曜日-着せかえクーちゃん抽選絵柄メモシート.ods
AB木曜日-着せかえクーちゃん抽選絵柄メモシート.ods
AB金曜日-着せかえクーちゃん抽選絵柄メモシート.ods)の
各シートの列BE内の
名称の予想を購入絵柄に変更。
各シートの列BF内の
N無を1、N込を2に名称変更して書き換え可能としました。
2022年12月13日に修正版をアップロードしました。
※当選結果は2022年12月13日まで入力済みですが当方の入力ミスも、あるかもしれないので、気になる方は各自で確認修正してください。




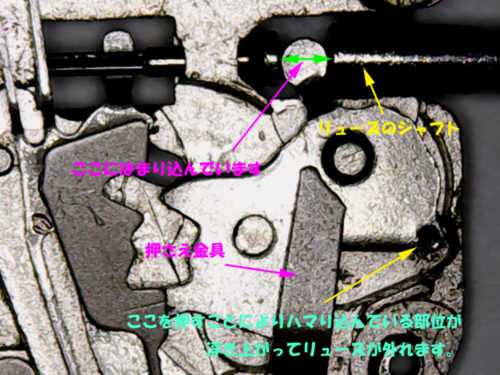

 これは、リューズをいっぱいに押し込んでる状態です。
これは、リューズをいっぱいに押し込んでる状態です。


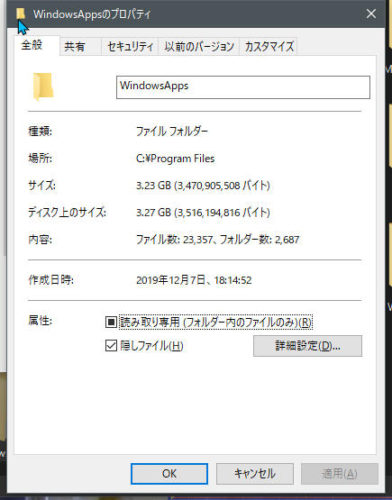
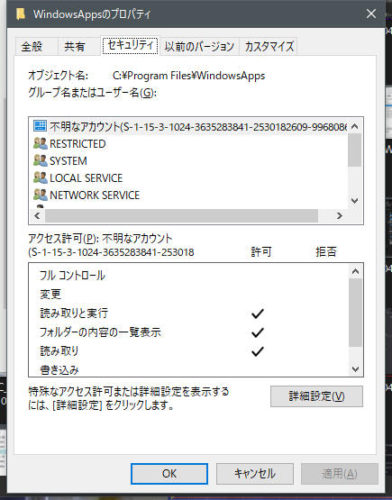
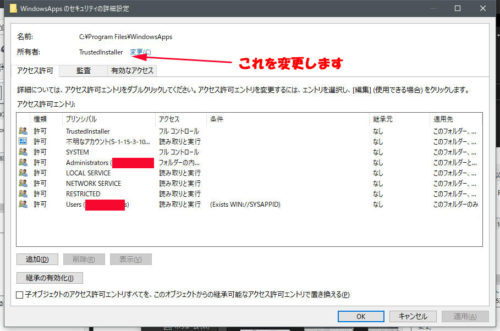
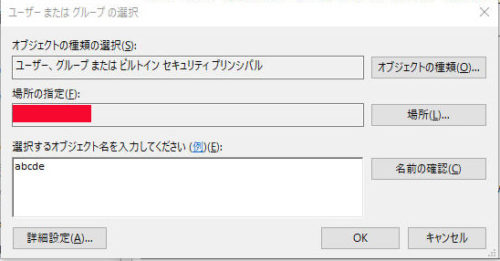
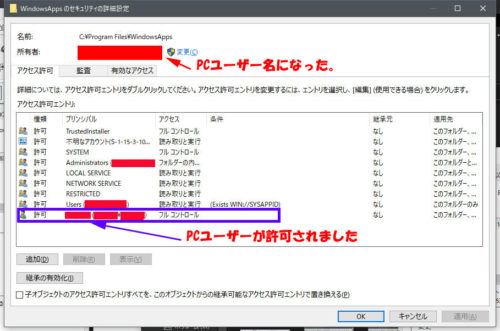
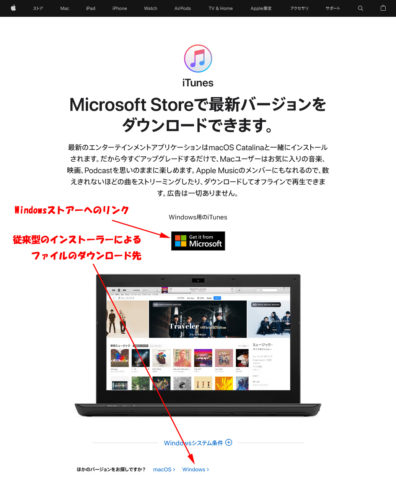
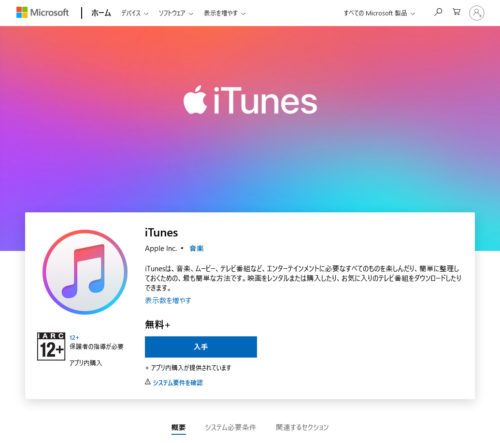
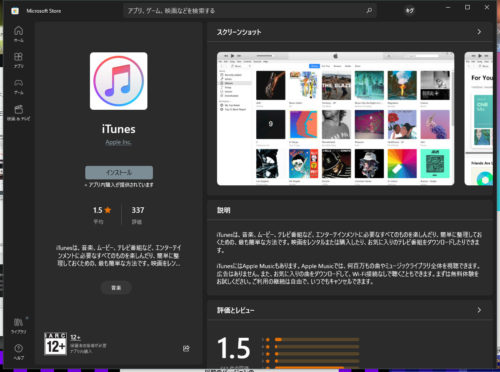
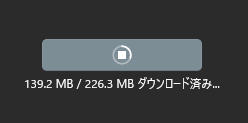
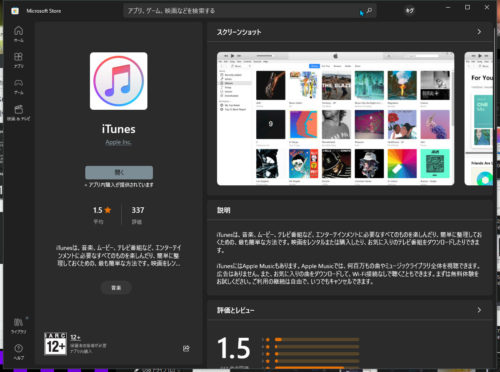
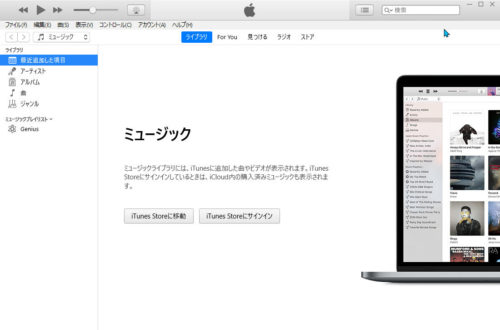
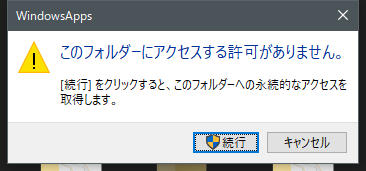
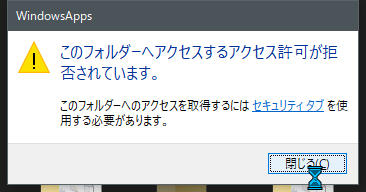
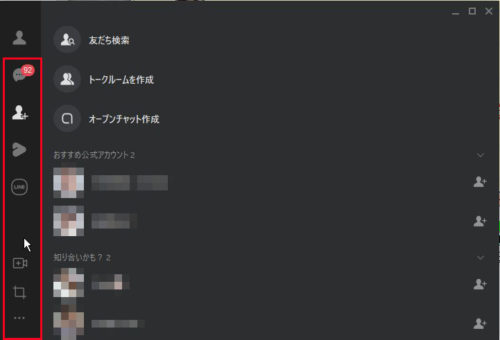
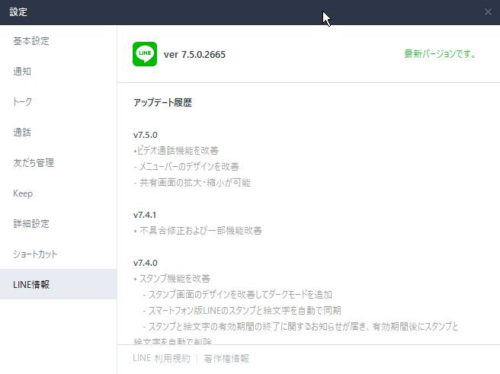
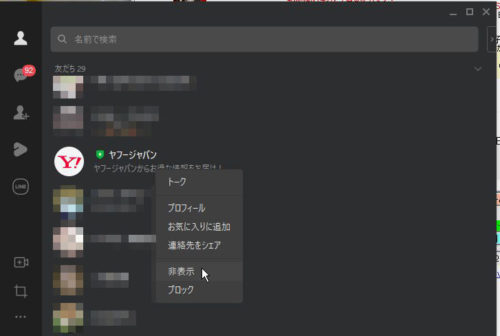

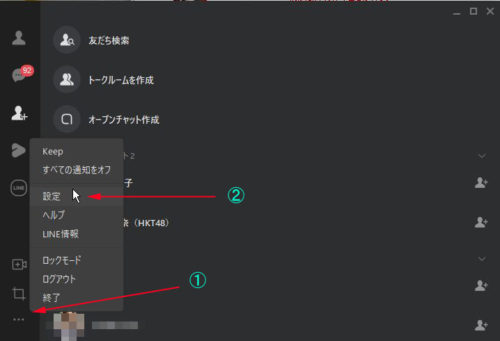
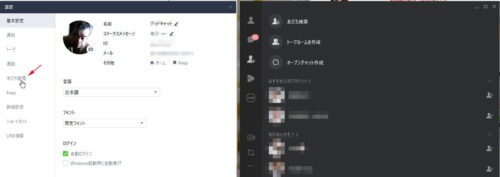 削除をクリックしました。
削除をクリックしました。