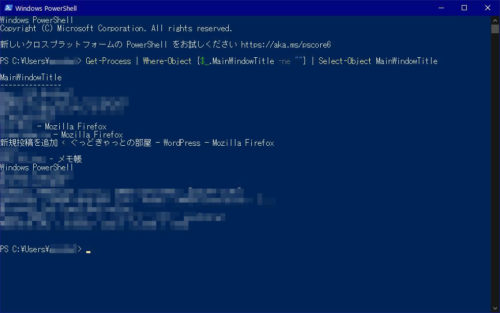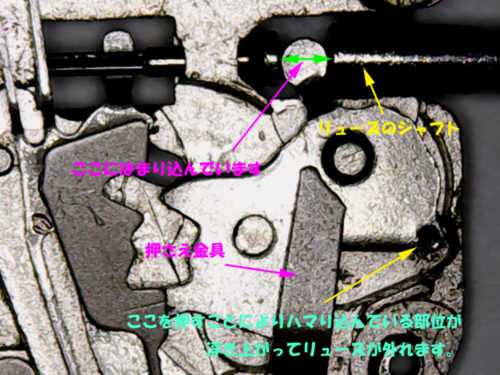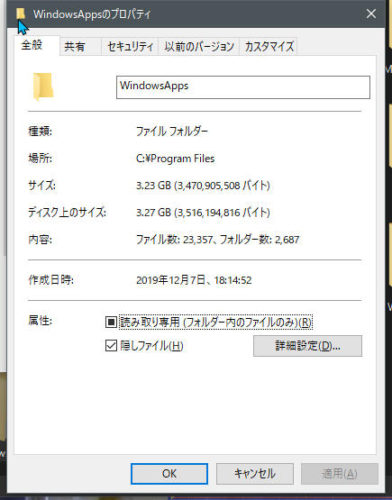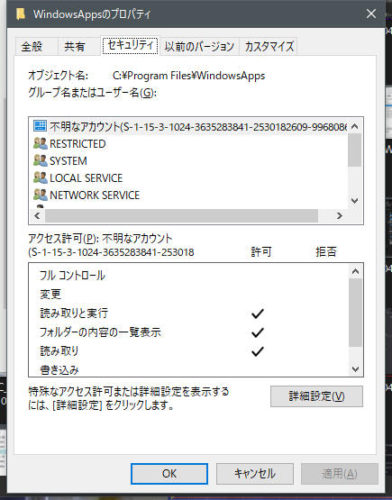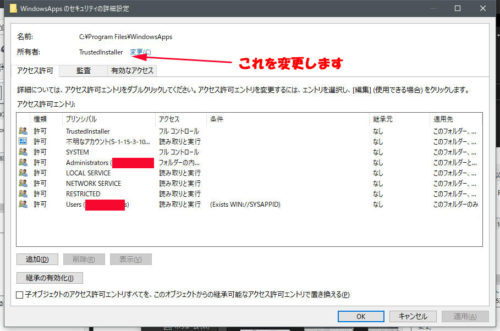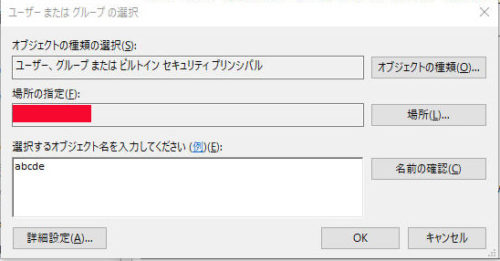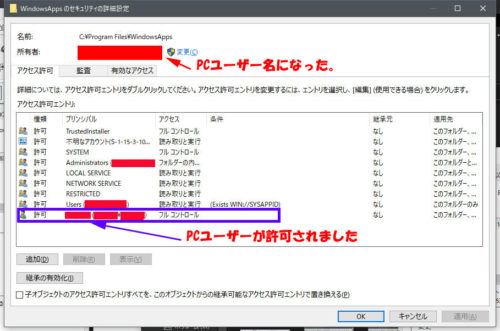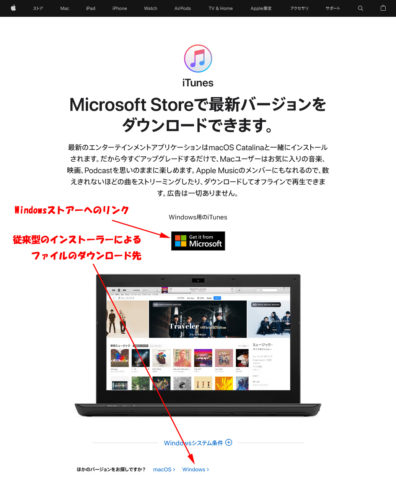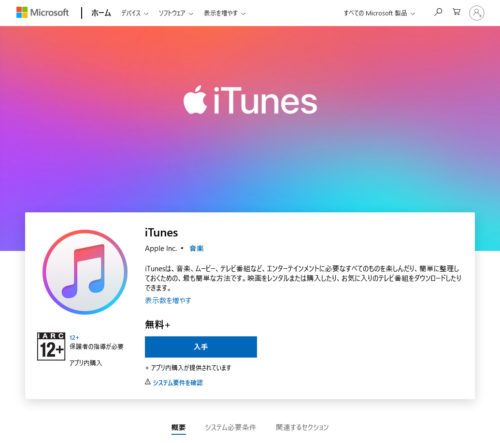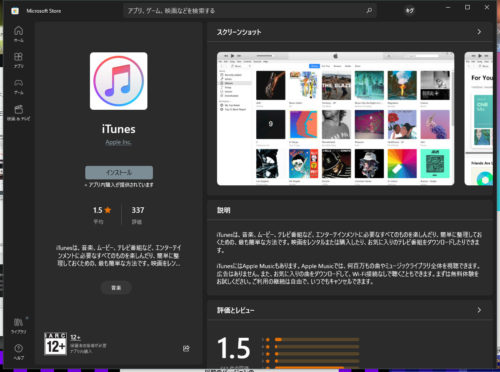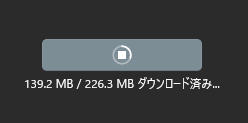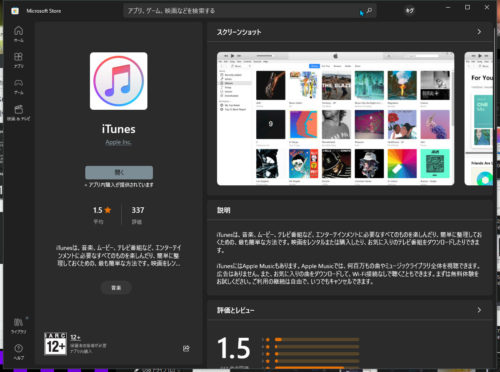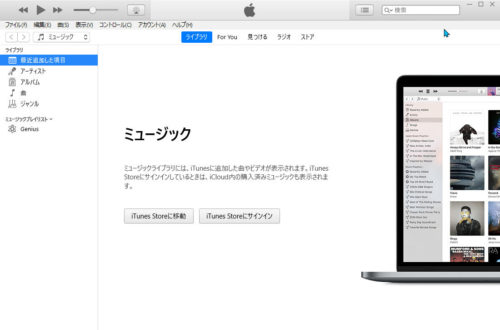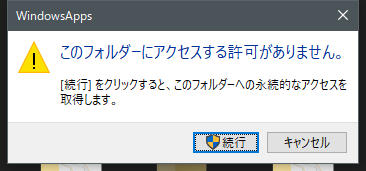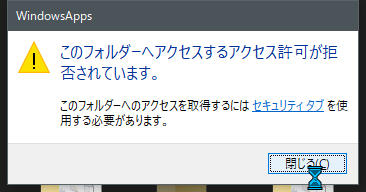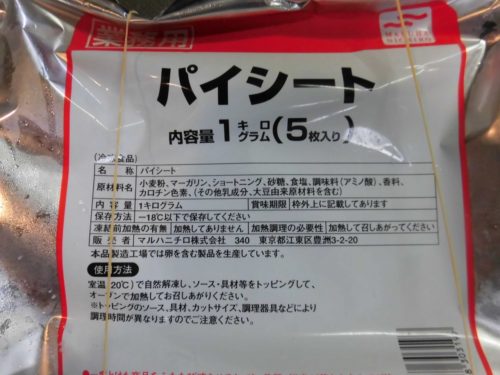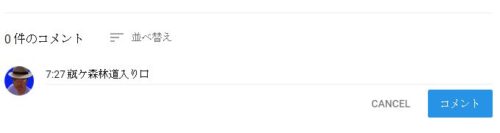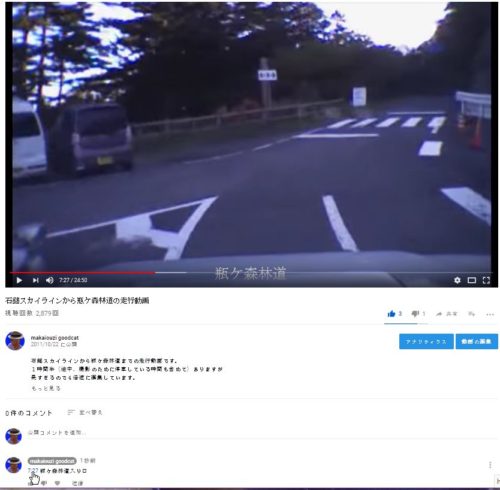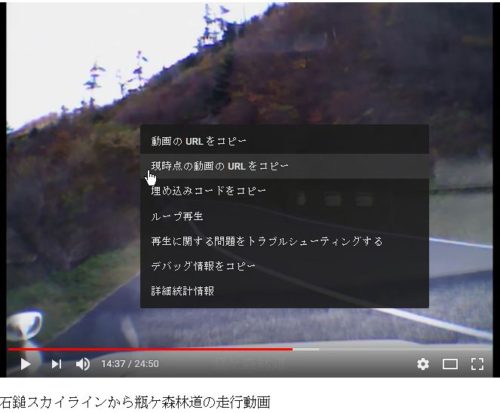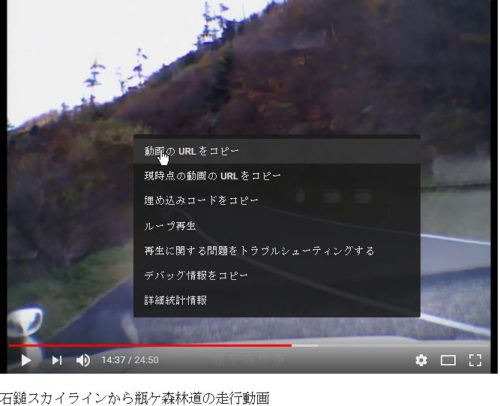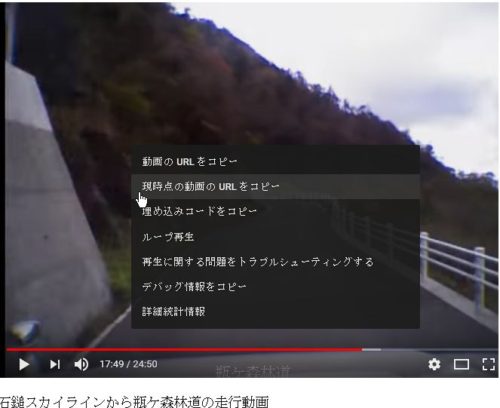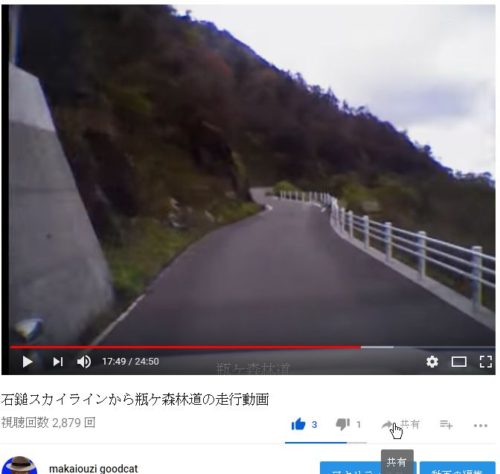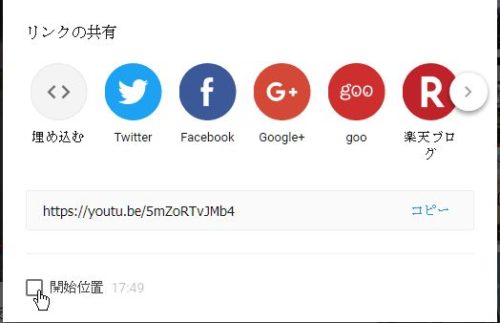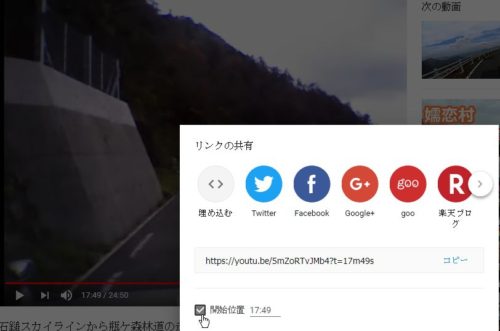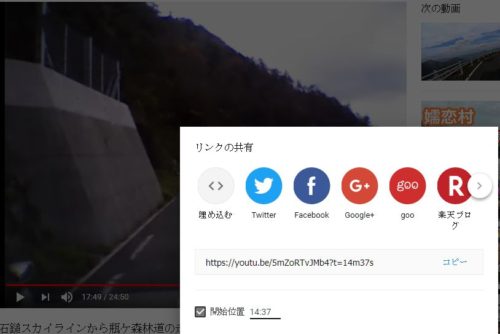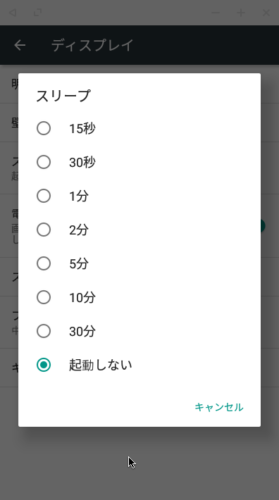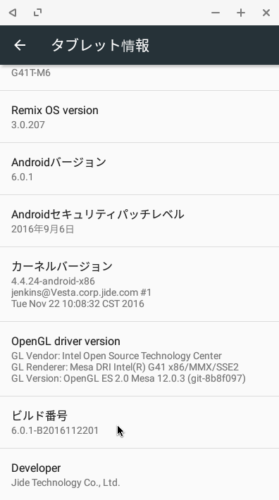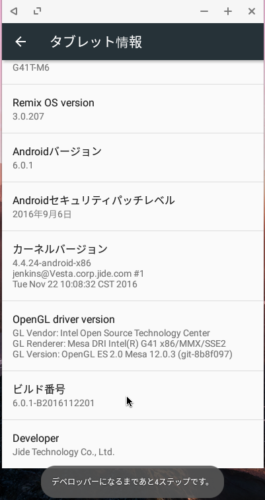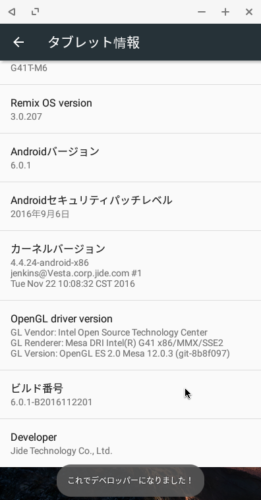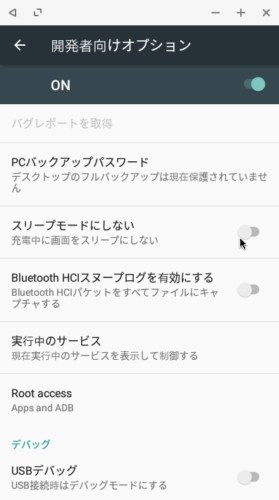マイナンバーカードのポイント獲得の準備。
公式サイト「え?まだ?そろそろ、あなたもマイナンバーカード」
マナポイントの取得のためにクレジットカード増やしたくないし、
審査も今の状況だと通るかわからないから銀行のデビットカードが目的というよりもWAONカードが主な理由です。
すでに電子決済利用によるポイントでの還元(5000ポイント)は、
前回のマイナンバーカードキャンペーンの時に終わってる。
健康保険証をマインバーカードに紐づけすると7500ポイントと、
公金受取口座の登録で7500ポイントのゲットを目指してみる。
公金受取口座の指定口座は他行あて銀行振り込みが無料の銀行が
第一条件だ。
仮に公金を受け取っても、銀行に行かないといけないのは大変だから
ネットバンキングとなるわけだけど、いま支払いに用いてる口座は
他行あてに振り込みを行うと普通に手数料がかかる。
イオン銀行は月1回他行あてに振込手数料でさえクリアが難しいので無し。
既存の銀行口座の住友SBIネット銀行か、ソニー銀行にする予定。
イオン銀行口座申し込みの流れ
偶然にみちゃったキャンペーンが嬉しい。
どのみち口座開設なのだから、
どのみちネットバンキング利用なのだから

イオン銀行サイトを開いて
口座を開設をするをクリック。
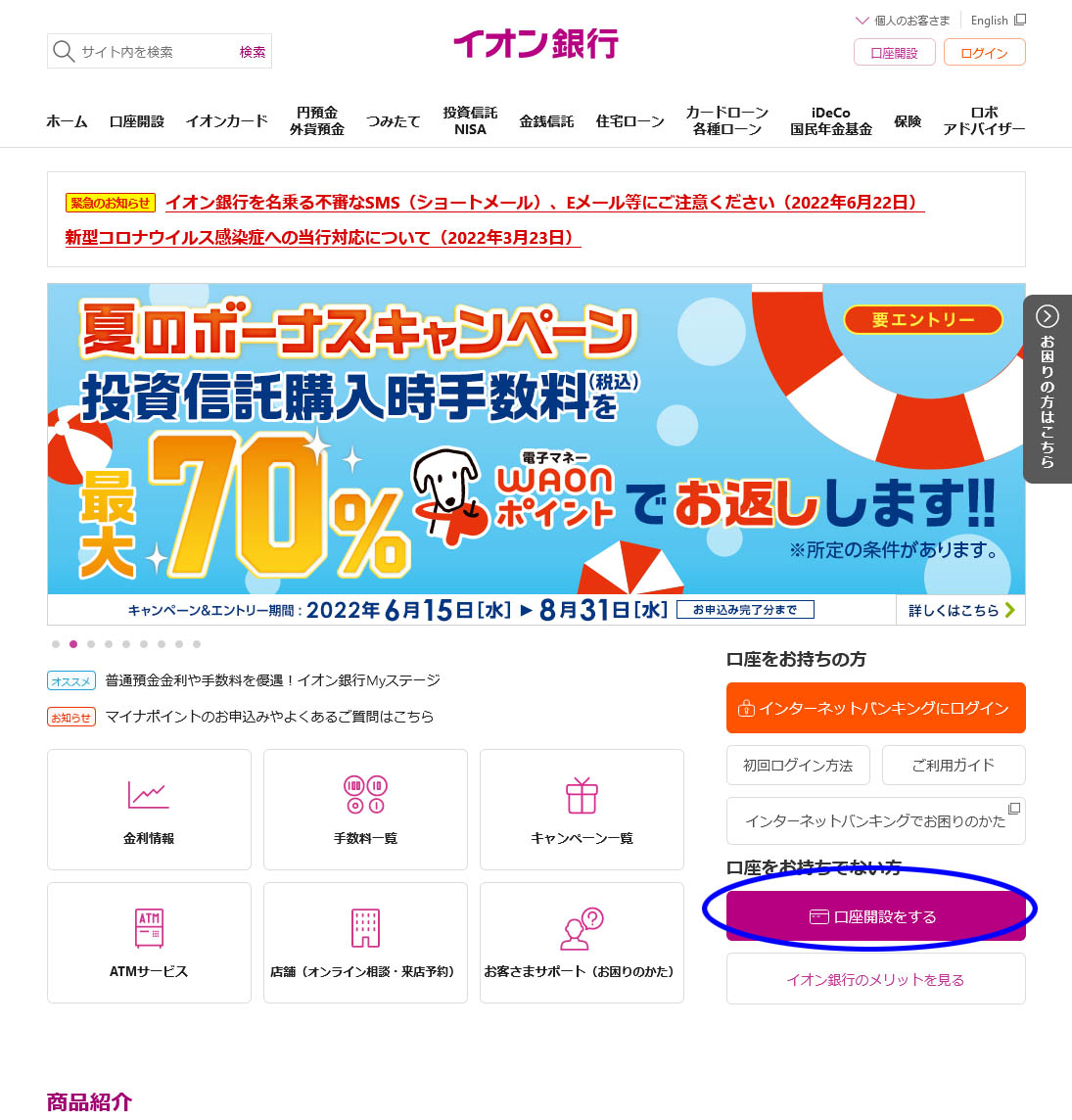
口座開設お申込みをクリック。
デビットカード(JCB)とキャッシュカード、電子マネーWAONの
一体型を選択しました。
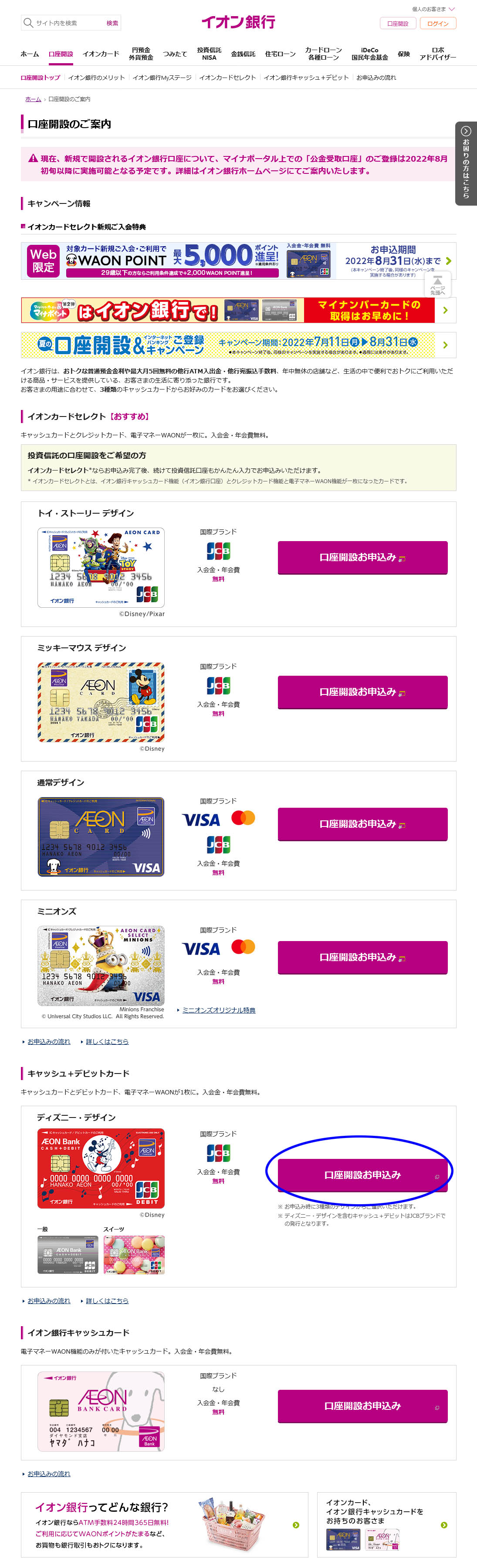
1段階目
総合口座の有無
本人確認書類の用意の確認
住所の確認
居住地国の確認
同意
同意・表明し、次の画面へ進むをクリック。
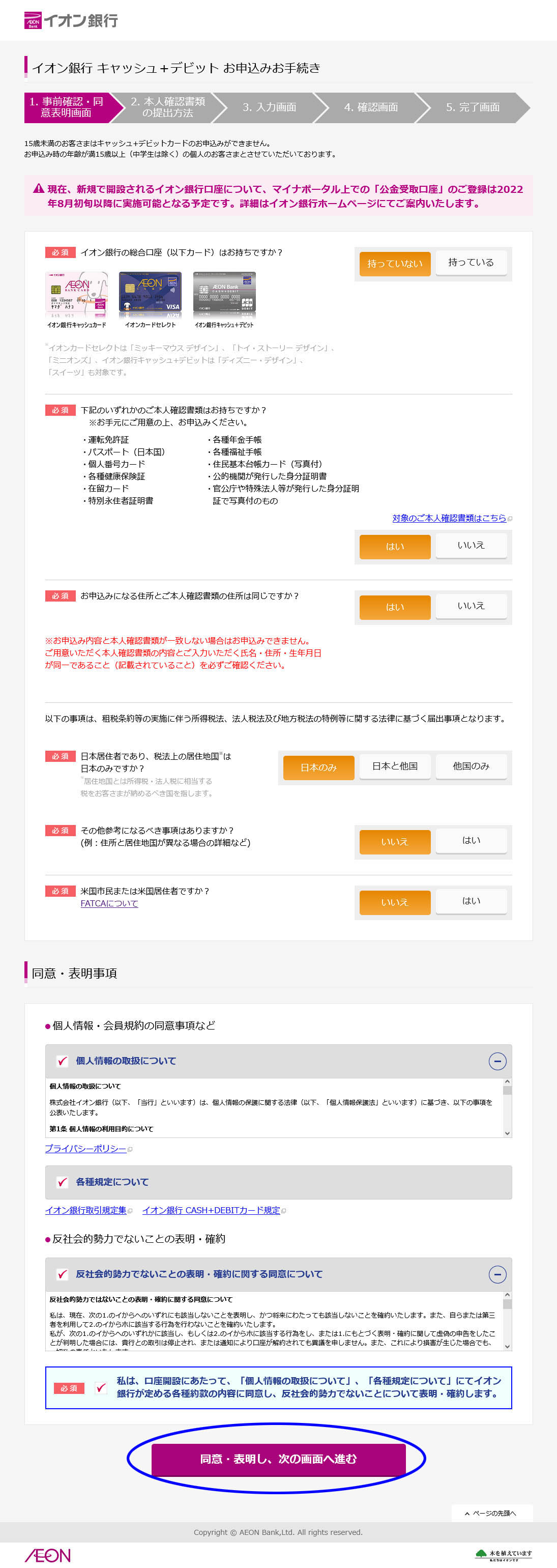
2段階目
本人確認書類の提出方法
次へをクリック。
私の場合は、スマホ本人確認ではないです(基本スマホ嫌い)ので
それで綴っていきます。
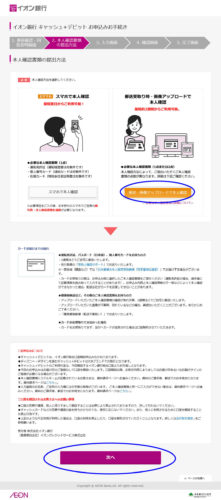
3段階目
本人確認書類の種類
確認書類で1つで良いものは、運転免許証、パスポート、
個人番号カードのようです。
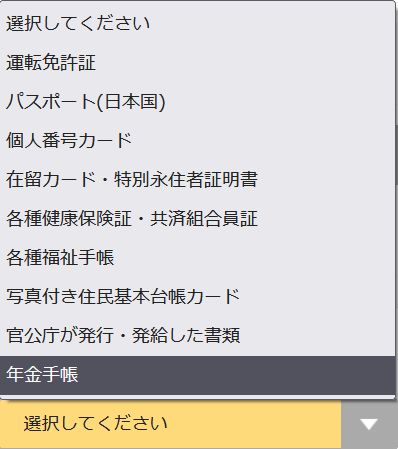
一つで済む3つは、カード受取時に配送員に掲示するようです。

上記の3つ以外の場合は、2つの書類がいるようです。パソコン、スマホでアップロードするなどかな?

2つの写しをアップロード等が必要なようです。

名前
名前のフリガナ
名前のローマ字
性別
生年月日
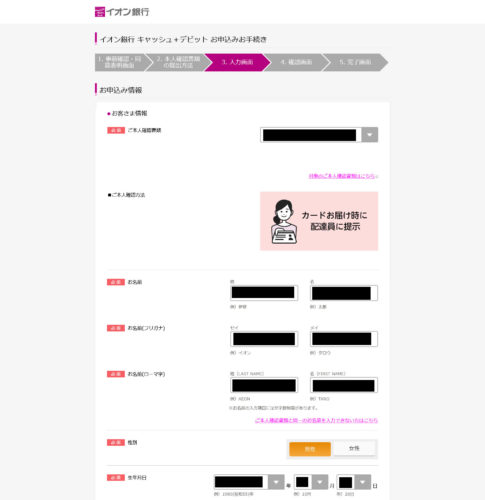
郵便番号
住所
住所のフリガナ
電話番号
メールアドレス
職業
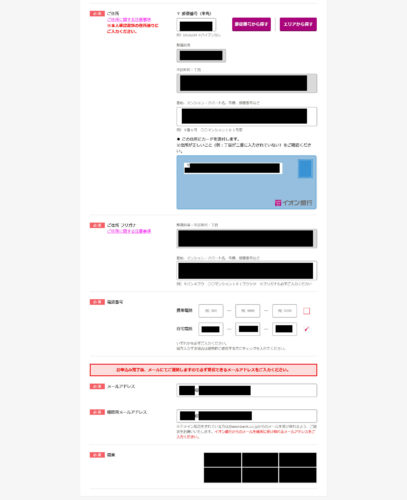
カード券面の選択
55歳未満の方の場合
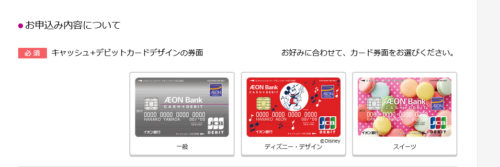
55歳以上の場合
GGマーク付きカードと、GGマーク無しカードによりデザインが
違うようです。
GGマーク付きカードを申し込まない場合
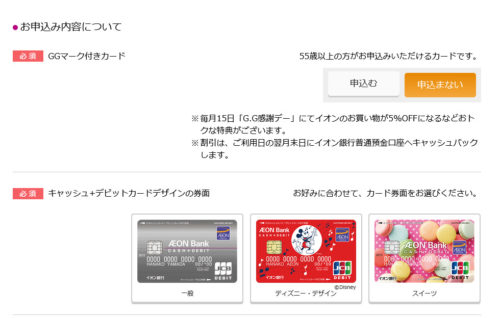
GGカード付きカードを申し込む場合(カードデザインの選択は無し)
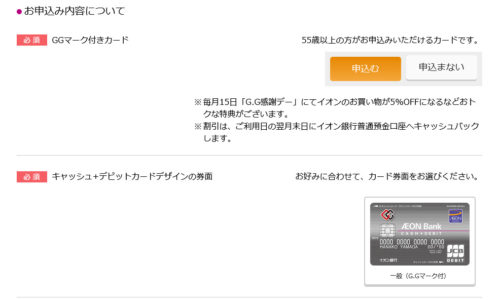
見栄張って、GGカードを申し込まないのもありですね。
だけど、ジジーって聞こえるんだけど考えすぎだろうか?(笑)
WAONオートチャージ
お取引明細
総合口座当座貸越
暗証番号
目的
確認画面へ進むをクリック。
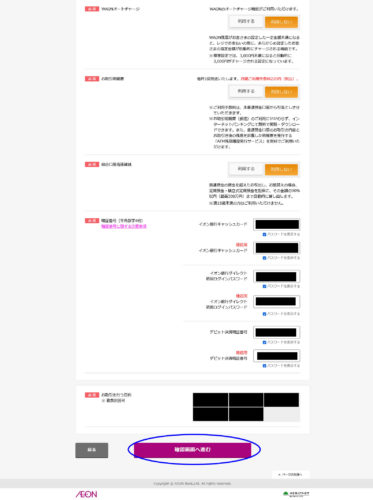
4段階目
確認事項(個人情報など)
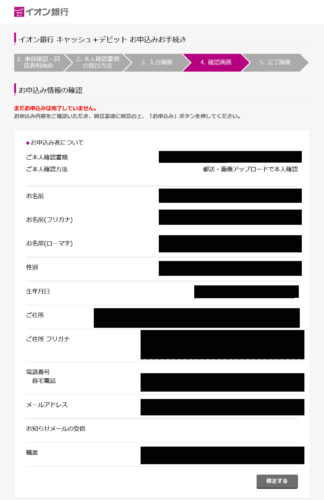
確認事項(カードの種類)
※画像がありません
確認事項(カード、口座の機能など)
同意するにチェックを入れる。
お申し込みをクリック。
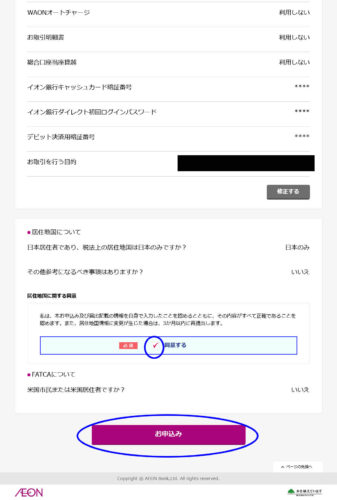
5段階目
完了です。
受付番号をメモ、またはページを印刷などして記録しておきましょう。
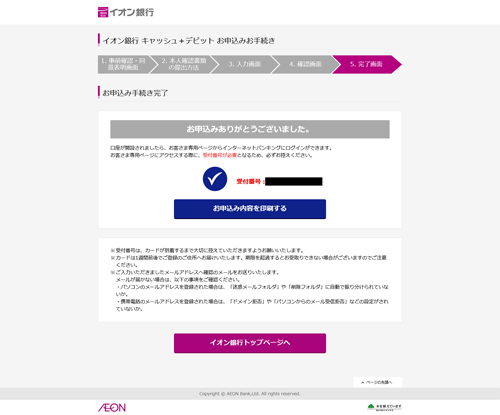
届くのを待つだけです(届いたら配達員に本人確認書類を提示)
インターネットバンキングの申込みは届いてからだと思います。