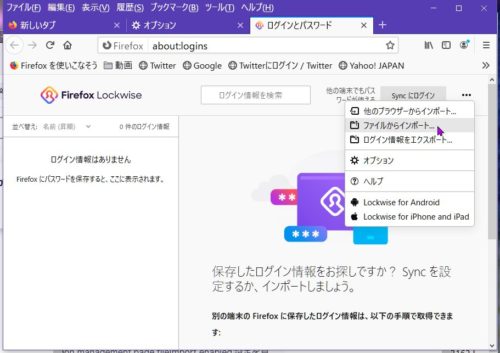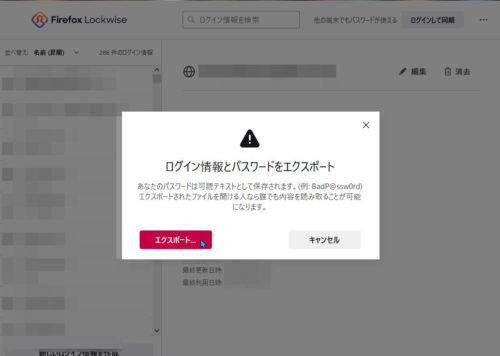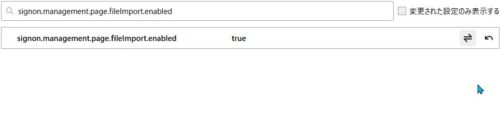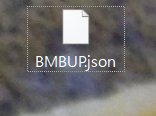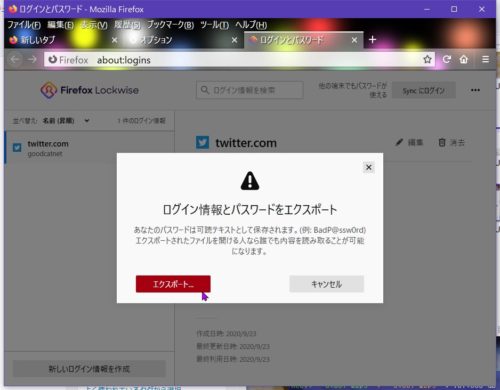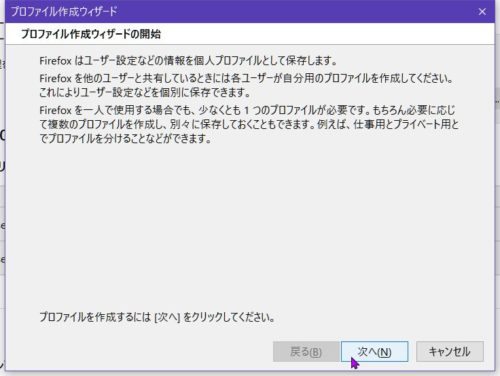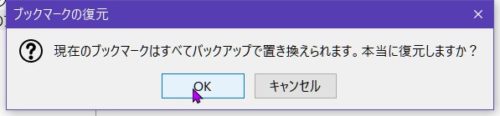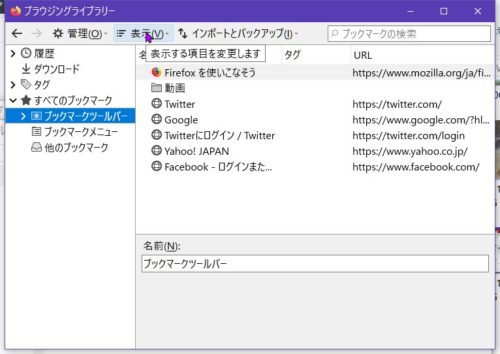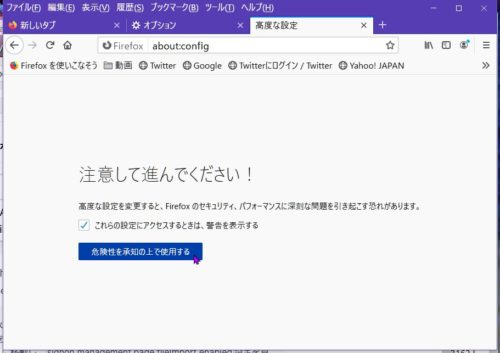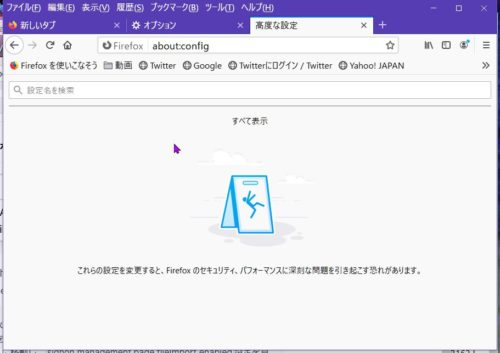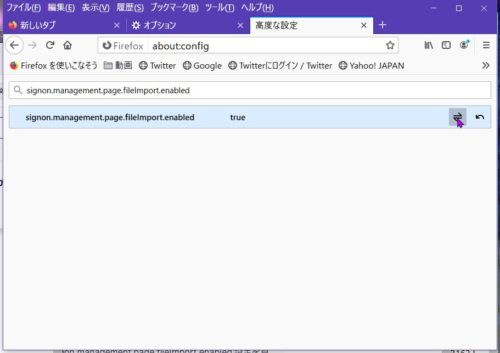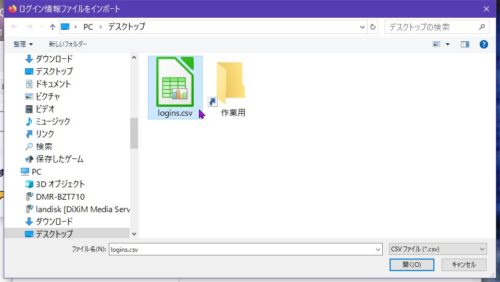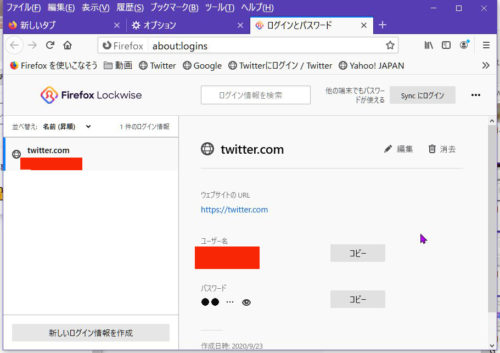ファイル[iTunes Library.itl]は新しいバージョンのiTunesで作成されているため、読み込めません。
へジャンプ
——————————————————————————————————
[CD Configuration]フォルダが見つからないため、CDおよびDVDをインポートまたは作成できません。このフォルダはiTunesと同じフォルダ内にある必要があります。
へジャンプ
——————————————————————————————————
必要なiTunesコンポーネントがインストールされていません。iTunesを補修するか、再インストールしてください。(ー45075)
へジャンプ
——————————————————————————————————
dnssd.dll が見つからないため、コードの実行を続行できません。プログラムを再インストールすると、この問題が解決する可能性があります。
へジャンプ
——————————————————————————————————
ファイル[iTunes Library.itl]は新しいバージョンのiTunesで作成されているため、読み込めません。
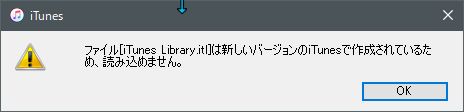
何だこれ?っておもったのだけど、以前に最新バージョンをインストールしてて一度アンイントールをして再びインストールをするときにiTuneのインストールファイルの古いバージョンがPCにあったので、それを使ってiTuneをインストールしたときに発生すると思われる。
で、iTunes Library.itlファイルってどこにあるん?
iTunes Library.itlファイルは
C:¥Users¥PCユーザー名¥Music¥iTunesのフォルダ内にありました。
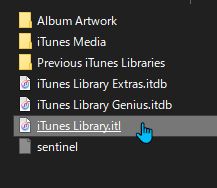
一思いにiTunes Library.itlファイルを右クリックして削除するか、
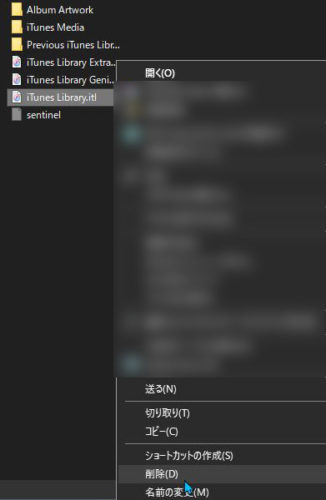
とりあえず安全を考えて右クリックをしてファイル名を変えて
おくか(こっちがおすすめ)
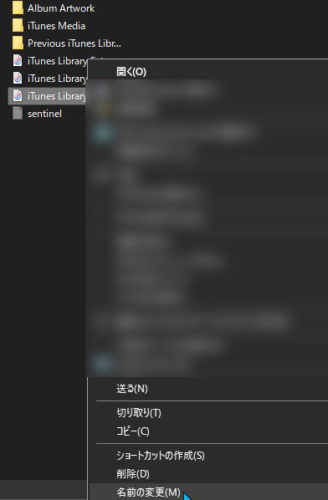
私はとりあえずbp-をファイル名の先頭に追加したファイル名に
変更しました。
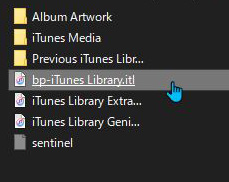
そしてiTuneを起動すると新しく今のバージョンに適合した
iTunes Library.itlファイルが作成されiTuneが起動できるようになります。
無事に起動できたら、不要と思えば、名前を変えたファイルを削除しても
いいし、気にしなければ、そのままでも問題ないかな?
[CD Configuration]フォルダが見つからないため、CDおよびDVDをインポートまたは作成できません。このフォルダはiTunesと同じフォルダ内にある必要があります。

このエラーは、iTuneの標準インストール先から変更してインストール
すると発生することがあるようです。
標準のインストール先は
C:¥Program Files¥iTunes¥

例えば、CをDに変更してインストールすると、
CD Configurationフォルダがありませんというエラーが発生することが
あります。
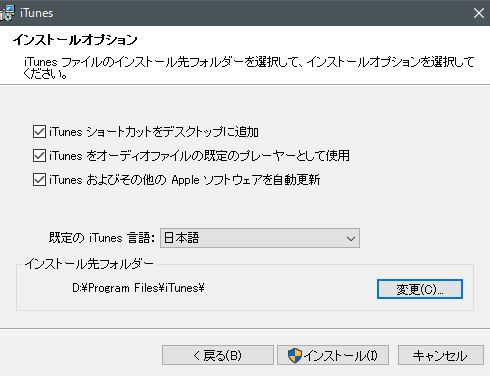
このエラーは、OKをクリックすれば、iTuneが起動します。
だけど再度、iTuneを起動する度に出てくるので鬱陶しい(笑)

標準インストール先を変更しても、このフォルダだけは
標準インストール先に作成してしまうようです。
C:¥Program Files¥iTunesのフォルダ内にCD Configurationフォルダが
があるので
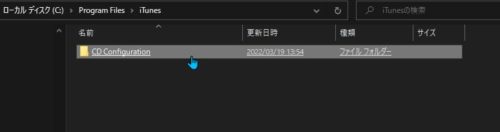
これを変更したインストール先に移植することで次からでなくなります。
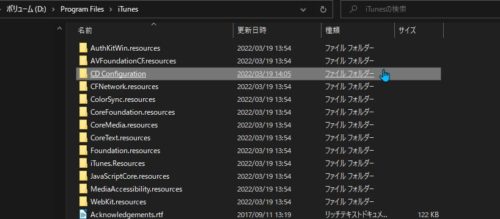
必要なiTunesコンポーネントがインストールされていません。iTunesを補修するか、再インストールしてください。(ー45075)
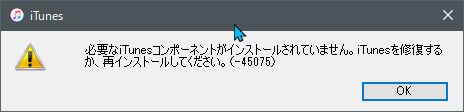
iTuneをインストールすると、それに付随して
Boniour、Apple Mobile Device Support、Apple Software Update、
Apple Application Support (32bit)、
Apple Application Support (64bit)←64bitバージョンのみ?、
がセットでインストールされてます。
原因を調べようと、一つずつアンインストールして調べてみるとApple Application Support をアンイントールすると、
このエラーになるようです。
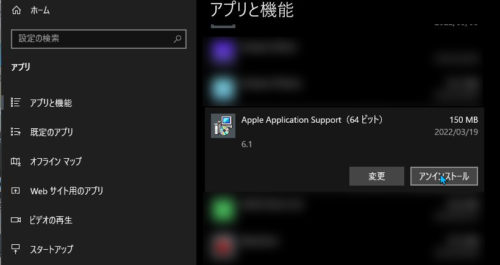
※iTuneのどのバージョンまでか、わからないですが、
Apple Application Support (32bit)(64bit)は、
ファイルバージョンが、12.7.1.14ではアプリ一覧にありますが、
ファイルバージョンが、12.12.3.5ではApple Application Support (32bit)(64bit)は、
アプリ一覧に無いようです。
解決方法は、再度、iTuneをインストールするとエラーは出なくなると思われます。
64bit環境で、Apple Application Support (32bit)、を
アンインストールしたときの問題はあるかないか不明ですが私の場合、
今のところ問題なさそうです。
dnssd.dll が見つからないため、コードの実行を続行できません。プログラムを再インストールすると、この問題が解決する可能性があります。

原因をテストして見た。
iTune Ver.12.12.3.5ではiTuneの他に、
Boniour、Apple Mobile Device Support、Apple Software Update、が
セットでインストールされてるけど、すべてのテストをしたわけではないけど、
以下のことがわかった。
Boniourをアンイントールすると、dnssd.dll が見つからないエラーになる。
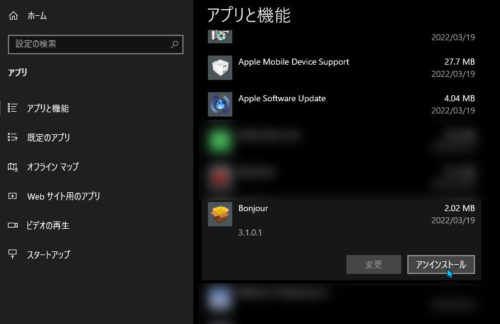
iTuneを再度、インストールし直すことで解決すると思われます。
※iTune Ver.12.7.1.14では、Boniourをアンイントールしても、エラーが出なかった。
カテゴリー: パソコン
LINEの友達削除
LINEでお友達リストから削除するのに苦労した。
ちなみにPCからLINEの場合です。
久しぶりのログインで、面倒な認証が発生します(笑)
スマホ等のLINEアプリを起動して、4桁の認証番号を入れないと起動できない(汗)
面倒くさいよ。
バージョンアップを促すメッセージが出た。
基本LINEは使わない方だから、バージョンアップなどは、やりたくないから放置して、LINEアプリ(PC)を起動したからかな?赤枠で囲った部分が真っ暗で何も表示されてなかった。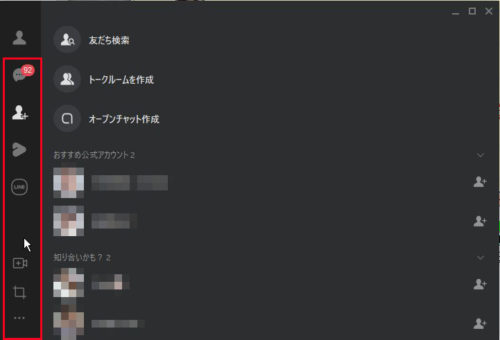
非表示は出来た。
どうやって、友達削除するの?
ってことで検索してみるけど、そもそも設定を開く事ができなかったから検索しても無駄だった。
もしかして?バージョンアップしないと駄目なのか?
渋々、バージョンアップした。
現時点ので最新バージョンです。
Ver 7.5.0.2665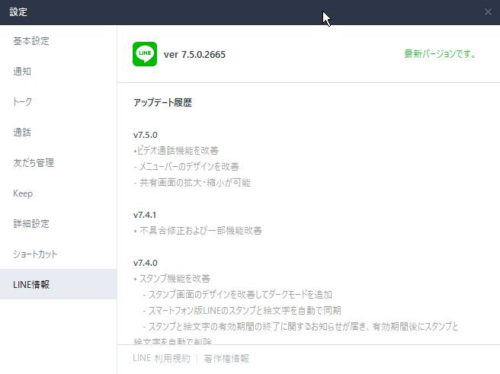
余談:LINE嫌いなんだ(笑)
理由の1つがインストール先が指定できないうえに、ユーザーフォルダのアプリデータフォルダ内になること。
ブラウザでGoogle Chromeも以前は、同じようなインストール先になってたから大嫌いだった。いまも指定はできないけどプログラムフォルダには収まるように変わったから使うことも増えたけどね。
バージョンアップをしたからなのか?わからないけど左のメニューが表示されるようになった。
これなら消せるかも?と進めていくと消すことが出来た。
やり方忘れそうだから、別の友達登録を削除することにした。
友達を表示して、目的の友達の上で右クリックして非表示またはブロッグをします。
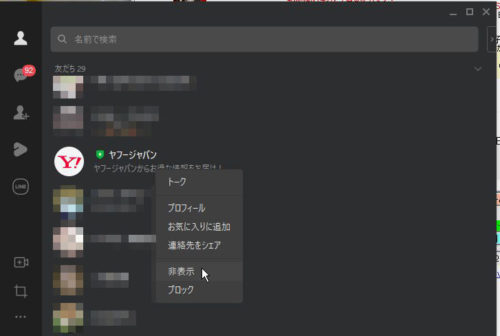 確認画面がでるので非表示をクリックしました。
確認画面がでるので非表示をクリックしました。

設定画面を開きます。
1の横ドット3列→2の設定をクリックしました。
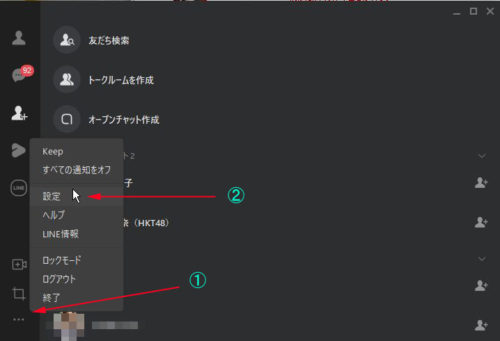
友だち管理をクリックしました。
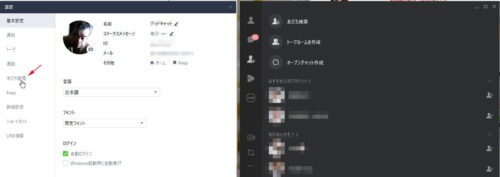 削除をクリックしました。
削除をクリックしました。
 確認画面がでるので非表示をクリックしました。
確認画面がでるので非表示をクリックしました。

友達から消えました。
だけど、公式のアカウントは、非表示にはできるけど削除ができなかった。
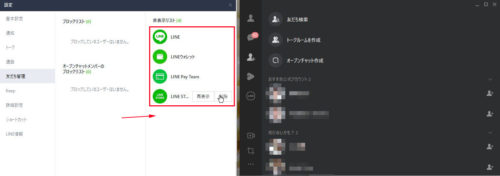 ※ヤフージャパンは削除する本当の目的ではなく、他のアカウントの削除が目的でした。それに成功したけど、忘れしまわないようにするために、再現用にヤフージャパンを削除しました(ま、必要ではないから)。
※ヤフージャパンは削除する本当の目的ではなく、他のアカウントの削除が目的でした。それに成功したけど、忘れしまわないようにするために、再現用にヤフージャパンを削除しました(ま、必要ではないから)。
Google Mapは便利
GoogleMapって、ルートマップも便利だけど、
ルートを自分でなどって作ることもできますね。
※PCのブラウザ上での操作となります。
簡単にするには、あらかじめスタート地点とゴール地点を
決めて、自動ルートを作った後で、ここはこっちだ!という
感じで修正するのも早くていいよね。
高速道路、有料道路、フェリーは利用しない設定にしたりできる。
GPSデータを使って、グーグルマップにルートを描くこともできる。GPSロガーや、スマホにGPS機能があればできる?
スマホはよくわからないけど、GPSの記録をファイルに出力できるアプリってあるんじゃないかな?アンドロイドやアイフォンなどで(知らんけど)。
まずは、私がよく使うルートマップの作製です。
GoogleMapを開いて
地図上で、開始のポイントで右クリックして、ここからのルートを選んで、
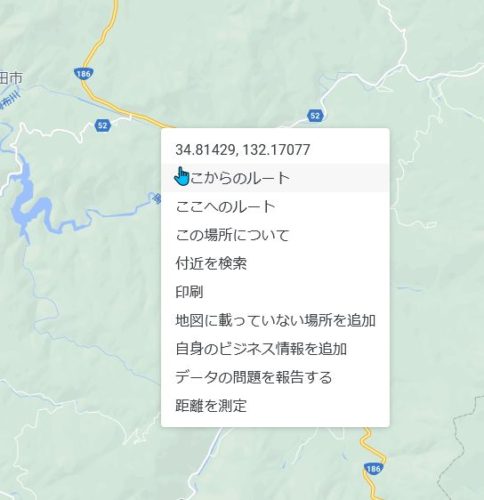
目的地のポイントで右クリックして、こここを目的地にするを選択します。
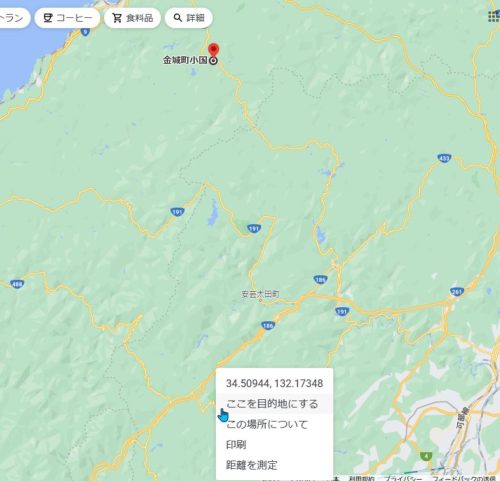
とりあえず自動でルートができます。
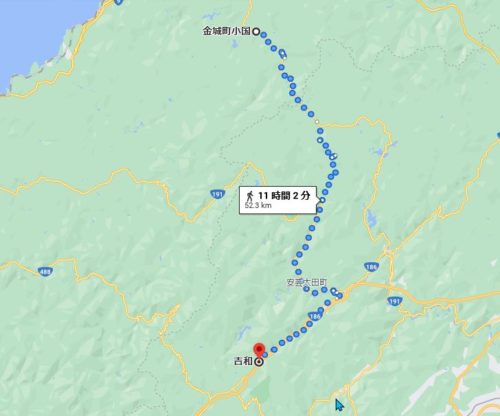
この段階で、ブラウザのURLをコピーペーストしておけば、後で開くこともできます。
この自動でできたルートマップから自分のルーとに編集しますが、GoogleMapで、いまできたルートのラインのどこかに〇があるんです。そこをマウスでドラッグして修正したい道のポイントまで移動します。
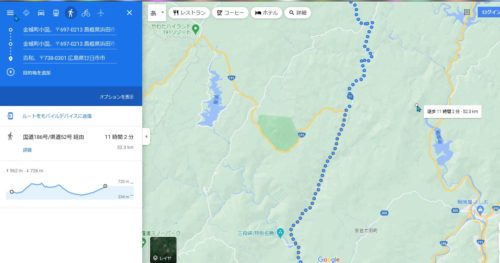
出来上がったURLをお気に入り(ブックマーク)にするなどしておけば、次回開けるけど、例えば、撮影場所をマップに載せたいとおもったとき、これだとできなかった。
一例として、私のYOUTUBEチャンネルにアップロードしてる動画の地図をURLで掲載しています。
非常に長いURLになっていますけど、この程度のURLで
ルートが伝わるからありがたい。
https://www.google.co.jp/maps/dir/34.683068,132.177373/34.7892352,132.2005009/34.7357064,132.2344426/@34.7328543,132.2324225,15.33z/data=!4m15!4m14!1m10!3m4!1m2!1d132.2273564!2d34.6562746!3s0x355af2ba9ca403f3:0xa2acd03c65a13c9a!3m4!1m2!1d132.2698239!2d34.7252436!3s0x355a8b0eea3361e5:0xa34bb979f30b2076!1m0!1m0!3e0?hl=ja&entry=yt
そこで、マイマップというグーグルマップの機能を利用。
My Mapでは、GPSデータでグーグルマップに経路が書き出せるんだけど、GPSのデータに関すること、もう忘れちゃったけど、昔のGPSデータがあったので試してみました。
My Mapをひらいて、左上の横棒3本をクリックして

新しい地図を作成をクリックします。
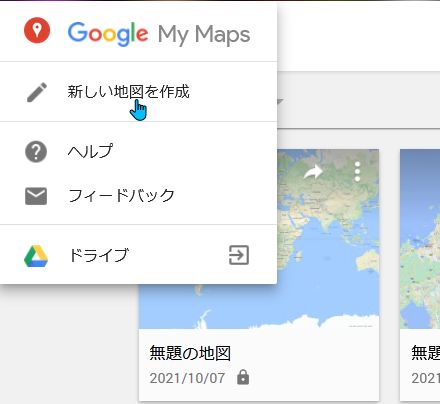
インポートをクリックします。
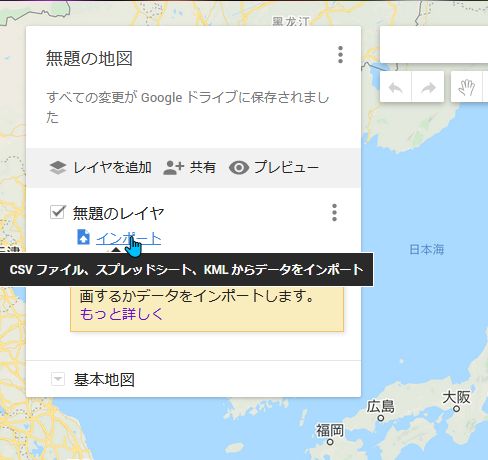
GPSのデータをドラッグ&ドロップします。
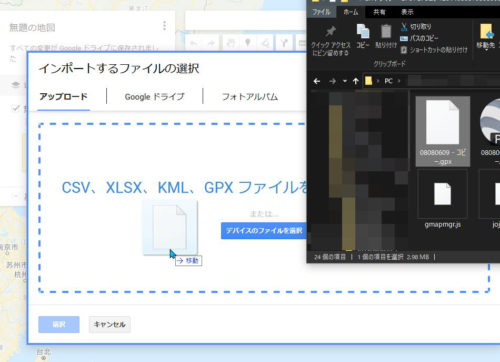
タイトルは付けていないのだけど、こんな感じになります。
(地図タイトルは、タイトルの文字の上でクリックすると
編集画面がでます)
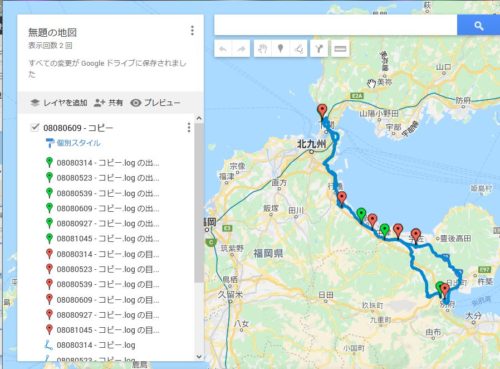
テストコースと付けてみました。
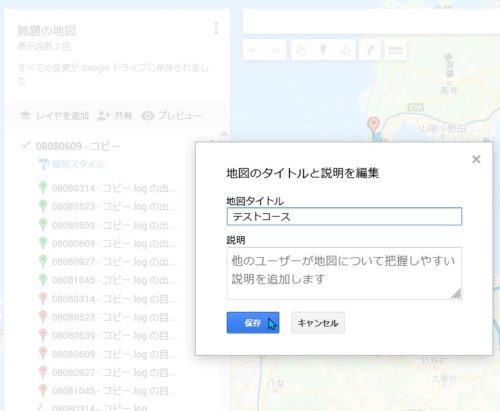
GPSロガーなどによるルートマップでしたが、自分は走ってきた道のりなどを覚えていて地図にルートで残したいけど、GPSの位置情報がない場合は、最初の方に書いた自分でルートを作って、URLで保存としていましたが、これを進化させて、My Mapに残しておくのもいいかも?
My Mapは、それぞれの地図で公開、非公開を選択できます。
今さっき作ったレスとコースは非公開ですが、石鎚スカイラインから瓶ケ森林道は公開にしています。
タイトルの右の3点縦ドットをクリックすると、色々できます、公開と言ってもURLを知ってないとわからないかも?
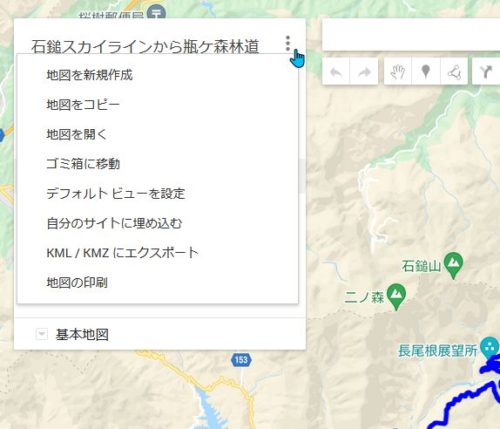
共有をクリックすると
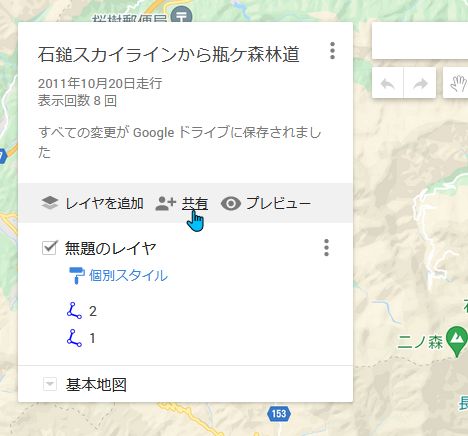
公開の方法が選ぶようです。
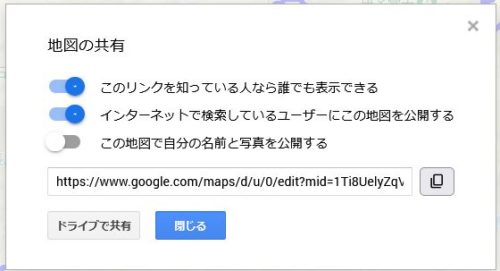
ここからが真骨頂?
My Mapは、いくつさくせいできるか、よくわからないけど、どこかヘルプに書いてあったような?かなりの数ができると思います。
用途別に公開と非公開用に分けたりもいいかもね?
そして、自分でグーグルマップ上でなどって作ったルート地図のURLから、
な、な、なんと!GPSファイルができちゃうのです!
ありがたいサイトがあるものですね。
ここです。
https://mapstogpx.com/
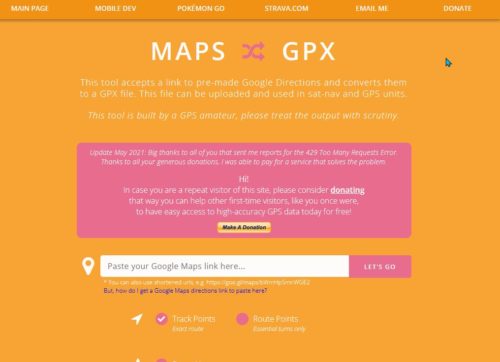
ルート地図を作成したURLを、このサイトの欄に
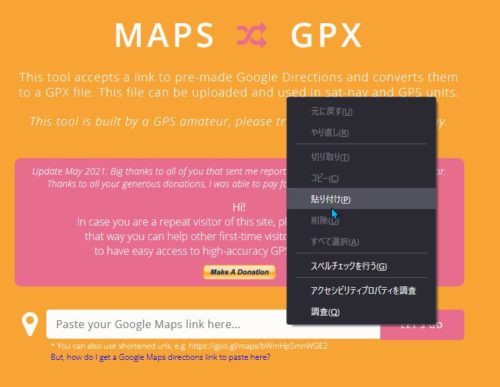
コピペします。
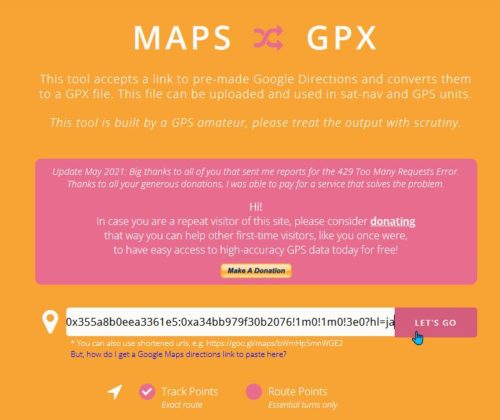
レッツゴーをクリックします。
グーグルマップのルートのURLが、GPSのデータファイルになってきます。保存して、My Mapのインポートを開いて、GPSデータファイルをドラッグ&ドロップでMy Mapに地図が出来上がります。
※だけど、グーグルマップが悪いのか?mapstogpxが悪いのか?
グーグルマップで描いた地図と、GPSデータを作成してMy Mapに上げてから
描いた地図とは違うルートに変わってる。
ン~、どっちが原因かしらないけど、これは使えない事に気がついた。
そして、この前、ドライブにいったときに撮影した画像などを地図のルート上に載せることができます。
多分、GPSのいち情報のあるポイントにのみ、画像を添加できると思います。
マウスカーソルが白いところでは無理かな?
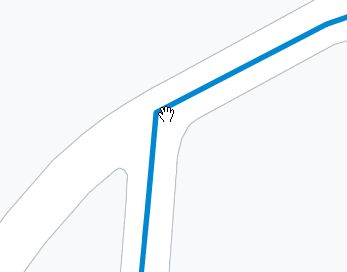
色が反転した箇所(私のマウスカーソルは青色にしてる)で
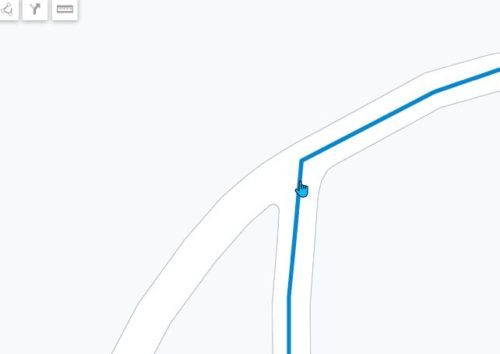
クリックをして、カメラアイコンを選んで
画像ファイルをドラッグ&ドロップします。
(全然関係ない画像だけど、テスト的に)
画像の名前とか、說明などを買い込んで保存をクリック。
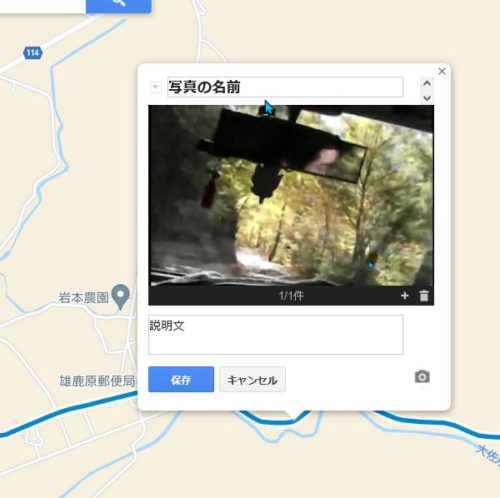
後にMy Mapを開いて、地図を選んで、写真の名前(今回付けた画像名)をくりっくすると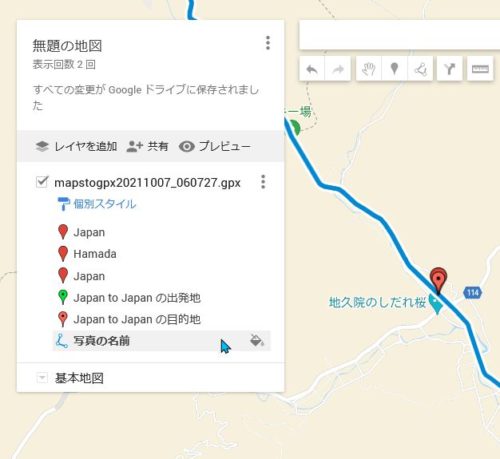
画像を登録した地点から吹き出しのようにでて、画像が表示されます。
宝くじ集計ファイルみたいな? VOL.1
宝くじで、数字選択式などは、どこで買っても実質同じなわけだど、
普通宝くじのような当選番号は予め決まってて抽選日に自分の手元の宝くじと一致していたら当選という富くじみたいなのもいいけど、高額当選がでてる店で買うとか(笑)
だけど、自分で選ぶほうが外れたときに諦めもいい(私の場合)。
着せかえクーちゃんの出現表を作ってみました。
着せかえクーちゃんのくじは、現在、まだ
宝くじの公式サイトのオンラインでしか購入できない。
1枚100円なのは嬉しいけど、当選金も1万円前後ですね。
公式サイトからの購入では、1%がポイントとして還元されるので
次回の購入に充てれます。
更にクレカで購入すればクレカのポイントも付く。
家に居ながらくじが申し込めるし、ちょっとお得ですね。
作成環境
PCは、Windows10
オフィスソフトは、LibreOffice Calc Ver.7.1.5.2です。
LibreOffice Calcは無料で利用できますが、寄付歓迎のようです。
私、お金無いんで(汗)使わせて頂いています。
オフィスソフトは、これで作るしか選択肢がなかった。
ファイルは、LibreOffice Calc で作成しておりますので
他のオフィスソフトで機能するかは、わかりません。
オフィスソフトはこちらから入手可能です。
※:手作業で作ってるので間違えてたりデータの入稿が
間違えてたり関数式が間違ってたり正常に機能しないことも
あるかも知れません。
これは当選予想ではありません。
このファイルを利用しての損害などは負えません。
改変や修正はご自由にやって構いませんが、再配布等は
ご遠慮ください。
各部の說明
1)ファイルについて
ファイルは、ODSファイル(LibreOffice Calcのファイル形式?)
です。
ファイルは全部で6ファイルあります。同じディレクトリの中で
お使いください(データの同期のため)。
メインファイル:着せかえクーちゃん抽せん絵柄.ods
当選結果の入力、過去の回数の集計、購入くじの入力と当選結果など。
サブファイル:
AB月曜日-着せかえクーちゃん抽せん絵柄メモシート.ods
AB火曜日-着せかえクーちゃん抽せん絵柄メモシート.ods
AB水曜日-着せかえクーちゃん抽せん絵柄メモシート.ods
AB木曜日-着せかえクーちゃん抽せん絵柄メモシート.ods
AB金曜日-着せかえクーちゃん抽せん絵柄メモシート.ods
5ファイルです。各ファイルの中には、AとBで2つのシートがあります。
メモのような扱いです。
ファイルは、LHA自己解凍圧縮ファイルでまとめてあります。
デフォルトの解凍先はデスクトプ画面になっています。
不都合などあれば別の任意の場所に解凍してください。
2)ファイル:着せかえクーちゃん抽せん絵柄について
※ 2)の内の文章で青文字は保護された項目で赤文字は
保護されていない項目です。
○シート:抽選結果
抽選結果の記入をするシートです。
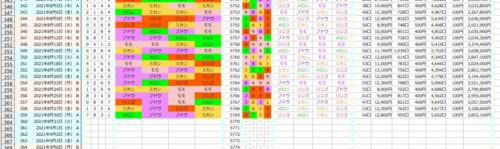
薄い空色と薄いベージュ色は、AとBでの色分けです。
左から、くじの回・抽選日・AとB
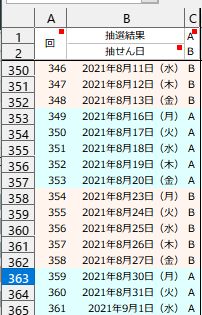
ルーレット番号は、公式宝くじの抽選会場の動画から、的に刺さった数字を入力しています(手動入力ですが、宝くじくじ公式サイトの抽選会場動画は、抽選日から10回分より過去は消滅します。あまり必要性はないと思うので、無用なら無記入でも良いと思います。
このセルは入力数字(半角)で0・5はリンゴ、1・6はミカン、2・7はメロン、3・8はブドウ、4・9はモモになっています。ここに数字を入力すると該当の番号の果物名が右のセルに反映されます。
ルーレット番号に数値を入れない場合は当選結果を
左抽選絵柄・中左抽選絵柄・中右抽選絵柄・右抽選絵柄に、着せかえクーちゃんの抽選結果の絵柄をテキスト文字で入力します。
ルーレットに刺さった番号で記録しないとしても、
当選結果をテキストで入力するのが面倒な場合はルーレットに刺さった番号に関係なく該当番号を入れると楽です。
入力または反映したテキストに対応してセルの背景色を、リンゴは赤・ミカンは橙色・メロンは緑色・ブドウは紫色・モモは桃色になるように条件付き書式を設定しています。
背景を着色してるのは上下左右斜めの出現パターンが
視覚的に、わかりやすいかな?と思って設定しました。
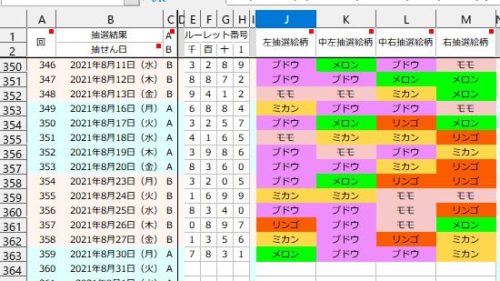
ナンバーズ4 回/千/百/十/一は、ナンバーズ4の抽選結果を入力するセルになっています。千百十一の背景色は入力数字(半角)で0・5は赤色、1・6は橙色、2・7は緑色、3・8は紫色、4・9は桃色に背景色が
付きます。
N4からクーちゃん割当に変換は、左列のナンバーズ4の抽選結果の番号入力に準じて該当する果物名が表示されます。また文字に色がつくように設定しています。
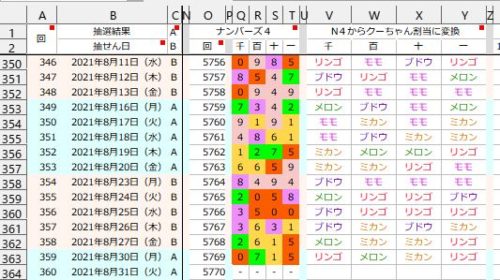
当選口数と当選金は、当選結果から半角数字で手入力で入力します。
口、円、カンマは自動付帯します。
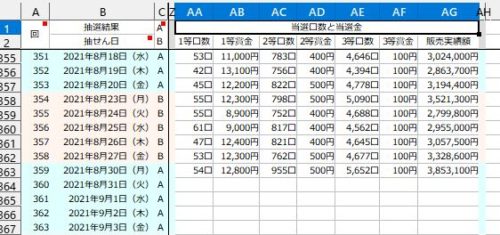
ナンバーズ4の入力を必要した理由は、着せ替えクーちゃんのくじと
ナンバーズ4のくじは、同じ抽選台を使用しているのが理由です。
ルーレット番号の入力もその逆でナンバーズ4からみれば同じ的を使っているからという理由です。
なぜか、わからないけど、間違えて入力してしまった7番(汗)
正しい番号がわからないのでセルの色を付けています。
過去のデータは動画をみれなかったので、わからないので未入力になっています。間で抜けてるのはPCのHDDが逝ってしまって
ファイルが消えたので不明です。
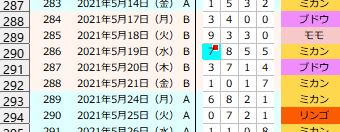
※実際、的の裏側はどうなってるのか?わからないけど、もしかしたら(ないだろうけど)的の裏でセンサーと弓のタイミングで当選番号をコントロールしてるんじゃないの?って思ったりしたけど、それなら意味のないデータになるけどね。
技術的に難しいことでは無さそうだし裏のセンサーで矢が刺さるのは的の上面だから矢と的は近いし、矢の打ち出し速度は同じだとすると的に刺さるタイミング(弓の撃ち出し)をコントールできそうな気もする。
回転する的もわずかにコントールして同期をとっても肉眼では判断できないでしょうからね。
○シート:当選外れ
購入したくじ絵柄を入力するシートです。また、抽選結果シートと照らし合わせて当選結果等の表示をするシートです。
配布するファイルには、私の購入データなどはありません(笑)

薄い空色と薄いベージュ色は、AとBで色分けしています。
左から、くじの回・抽選日・AとB
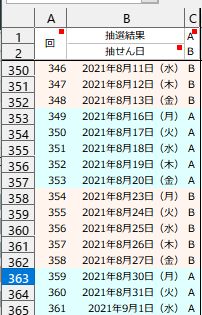
購入または予想絵柄 左抽選絵柄/中左抽選絵柄/中右抽選絵柄/右抽選絵柄・的中ハズレ 左/中左/中右/右/当選/備考
これが2セットあります。左枠セットがくじ1枚のみ購入のときで右枠セットは2枚目の購入時の入力用で仕様は同じです。
購入または予想絵柄は、少々面倒ですがテキスト文字の手入力になります。入力した果物名に合わせて文字に色がつくように設定しています。
※ここで入力した文字は、別ファイルのAB月曜日-着せかえクーちゃん抽せん絵柄メモシート.ods~略~AB金曜日-着せかえクーちゃん抽せん絵柄メモシート.odsのファイルを同期更新することで転写するようになります。
※購入または予想絵柄の未入力のセルは、未入力の場合、抽選結果の絵柄が未入力部分と一致すると、○になってしまうので意図的に関係ない文字として「-」を予め入力しています。テキストの入力時には上書きしてください。
的中ハズレは、抽選結果シートと照らし合わせて当選結果等の表示をします。○は、抽選結果と購入結果が一致したことを記しています。また☓は、抽選結果と購入結果が不一致だったことを記しています。
購入または予想絵柄が未入力の場合は、☓になります。
また、○のときには空色がセルの背景色として塗られる仕様です。
当選の列は、一致した(○になった)絵柄が2つ以上あると当選等級が自動表示する仕様です。文字色は赤色です。
備考の列は自由枠で、たとえば、深夜に購入に予約購入してたら失敗したとか、今回は見送りだけど予想だけしてみたなどをメモるために設けてみました。黒文字、中央揃えの書式設定です。
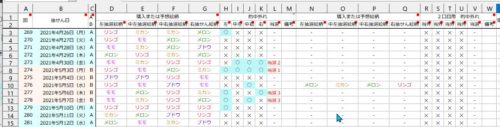
例えば、私の場合、こんなふうにメモしています。
これ、銀行のデビットクレカで予約購入してたら口座残高が100円なくて(泣)、購入不成立になったときなので、メモっています。
ま、100円が100円でもどってくるだけだけど、ポイント還元が1%あるので、もし購入成功していれば1円お得だった(笑)

購入金額・当選金・購入累積金額・累積損益合計・当選確認用
購入金額は、左右の2セットの購入金額の合計を入力を半角数字で手入力します。円、カンマは自動付帯します。
当選金は、当選したときに左右の2セットの当選金額の合計を半角数字で入力します。文字色は赤色太文字の仕様です。
購入累積金額は、過去からの購入金額の合計を加算する自動計算です。
累積損益合計は、購入累積金額から今までの当選金の損益を累積的に自動計算します。
当選確認用は、的中ハズレの左右セットのそれぞれの当選等級を導き出すためのもので、ここの数値を参照して当選を確認しています。
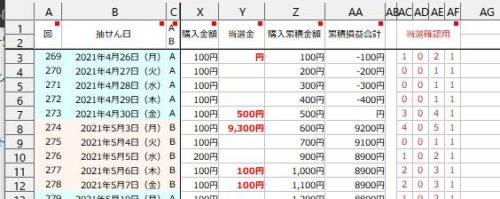
○シート:全パターン
このシートは全セル保護セルです。
出現する全パターンを載せています。
絵柄は、625通りあります。
クーちゃんは、抽選結果シートの抽選絵柄を参照して一致するパターンの数量です。
ナンバーズ4(裏番)は、抽選結果シートのN4からクーちゃん割当に変換を参照して一致するパターンの数量です。
クーちゃん+裏番は、クーちゃんとナンバーズ4の該当絵柄の一致数の合計です。
これらの数量は、着せかえクーちゃんくじの1回目とその1回目と同日のナンバーズ4の抽選結果から、現在の抽選結果シートの入力済みまでのデータを参照したものです。
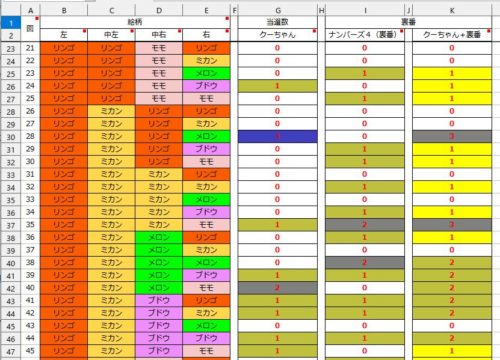
○シート:全回数集計結果
このシートは全セル保護セルです。
各列合計回数は、抽選結果シートの左抽選絵柄・中左抽選絵柄・中右抽選絵柄・右抽選絵柄の1回目から入力済みまでの当選絵柄の位置と抽選結果の果実名のまとめです。
各列全回数+ナンバーズ4(クーちゃん重複部の全回数)は、抽選結果シートのN4からクーちゃん割当に変換の1回目相当から入力済みまでの当選絵柄と各列合計数の絵柄の位置と抽選結果の合計数です。
隣列合計個数 全回数は、抽選結果シートのくじ1回目から現在の入力済みまでのデータで、左と中左、中左と中右、中右と右それぞれの
2列分の各果実の出現個数の合計個数です。
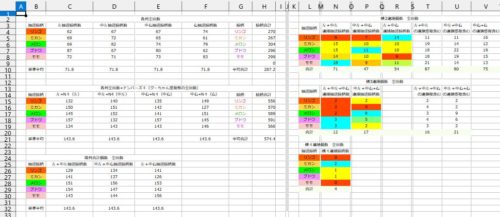
横2連結個数 全回数は、抽選結果シートのくじ1回目から現在の入力済みまでのデータを参照に左右の横方向で同じ絵柄が連接状態で2つ並んだ位置と果実名の組み合わせをカウントしたものです。
また、2連接は3連接と4連接に重複するので別途、重複したものもカウントに入れてみました(意味ないで白背景色です)。
※飛び地になってるのは隣接とは違うのでカウントしてないです。
例:この場合は、ブドウが中左と中右で2連接してるという感じです。

横3連結個数 全回数は、抽選結果シートのくじ1回目から現在の入力済みまでのデータを参照に左右の横方向で同じ絵柄が連接状態で2つ並んだ位置と果実名の組み合わせをカウントしたものです。
また、3連接は4連接と重複するので別途、重複したものもカウントに入れてみました(意味ないで白背景色です)。
例:この場合は、リンゴが左と中左と中右で3連接してるという感じです。

横4連接個数 全回数は、抽選結果シートのくじ1回目から現在の入力済みまでのデータを参照に左右の横方向で同じ絵柄が連接状態で4つ並んだ位置と果実名の組み合わせをカウントしたものです。
一般的にゾロ目と言われるパターンです。
例:この場合は、ブドウがが左と中左と中右と右で4連接してるという感じです。
![]()
絵柄相当・コピペ素材などは、ファイル作成時の利便性のために
作った残骸です(笑)
着せかえクーちゃん抽せん絵柄.odsには他に多くのシートがありますが、データをピックアップして集計していますがシートを隠しています。よって詳細の說明は省略します。
このような感じのシートです。
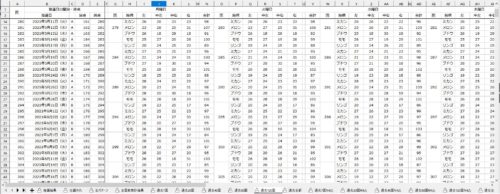
隠してるシートを表示する方法(LibreOffice Calcの場合です)。
シートバーの任意の場所で右クリックします。
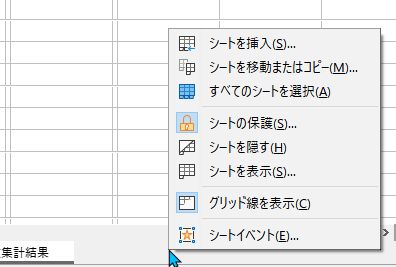
シートを表示を選んでクリックします。
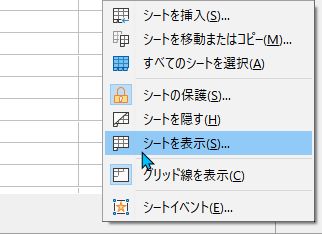
表示するシートを選んでOKをクリックします。
複数のシートを一度に表示するには、選択を追加してからOKをクリックします。

隠してるシートは、過去7回、過去20回、過去40回、過去80回、過去120回、過去全部、過去7回N4込、過去20回N4込、過去40回N4込、過去80回N4込、過去120回N4込、過去全部N4込、過去40回連鎖、過去80回連鎖、過去120回連鎖、過去全回連鎖、検証調整用の17シートです。
3)ファイル:AB月曜日-着せかえクーちゃん抽せん絵柄メモシートについて
※火曜、水曜、木曜、金曜は同じ仕様なので月曜ファイルで解説します。
※ 3)の内の文章で青文字は保護された項目で赤文字は保護されていない項目です。
AB月曜日-着せかえクーちゃん抽せん絵柄メモシート.odsファイルはメインファイルの着せかえクーちゃん抽せん絵柄.odsファイルから多くの情報を更新します。
メインファイルでは抽選結果シートから規定過去回数分の抽選結果の絵柄をカウントして合計しています、各シートはそれぞれの過去回数の集計しています。
曜日別のファイルに該当年月日のデータを拾い集めて集計したものがAB月曜日-着せかえクーちゃん抽せん絵柄メモシート.odsファイルになります。
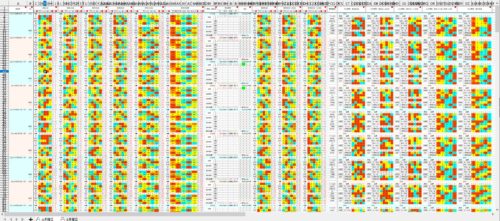
AB月曜日-着せかえクーちゃん抽せん絵柄メモシート.odsファイルを開くと同期が取れていませんと表示される(私の環境下では)ので、Allow updatingというボタンをクリックして同期を取ります。
同じディレクトリにある着せかえクーちゃん抽せん絵柄.odsファイルからのデータ更新です。
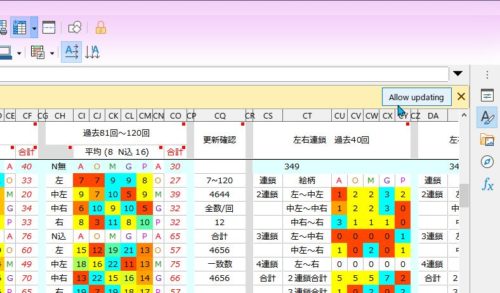
なぜか?同期更新がうまく出来ないことがあります。
例として、こんなふうになることがあります。
本来過去全回数は、1回目からのカウントなのでデータが0ということはないのですが、その他更新不具合で確認のところは、○か☓にならなければならないけど、###になっています。
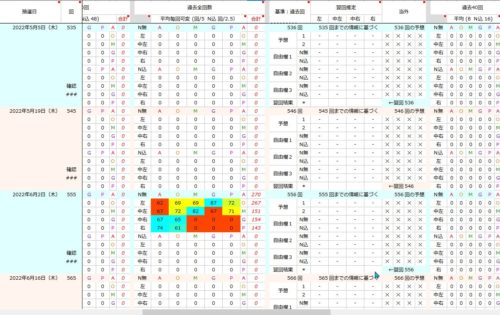
このようなときは、もう一度、同期更新をしてみます。
方法は、メニューバーから編集→外部ファイルへのリンクを選択してクリックします。
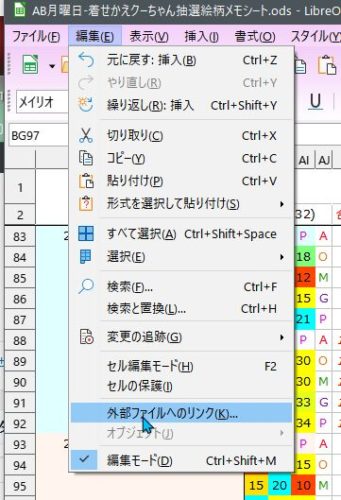
リンクの編集が開くので、更新をクリックします。
※リンクを切り離しをクリックしないようにご注意ください。

正常に表示されました。
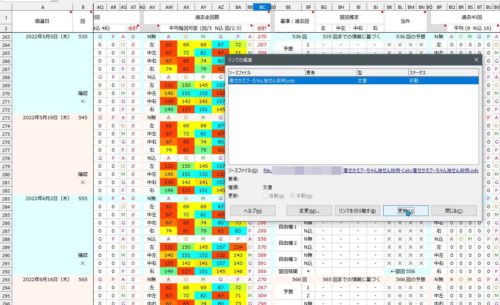
○シート:A月曜日・B月曜日について
シートAとシートBに分けた理由は、このファイルの表の構造にあります。1日(くじ1回分)のまとめが10行に及びます。
着せかえクーちゃんの宝くじは月曜から金曜日まで年末年始を除いて毎日あります。合計にすると月曜から金曜日で5つです。
メインファイルの隠しシートの中には、抽選絵柄の出現回数をカウントをしていますが、それぞれのシートは1行1日なのです。
パターン化を作るには、5の倍数にする必要があるので5行でまとめるか次は10行でまとめるしかない。5行にまとめることもできましたが横方向にそれでなくても長いのに更に長くなってしまいます。ですので10行1日分にしたので、2シートが必要になりました。
抽選日・くじ回は、境目がわかりやすいかな?と思って2色に分けて交互に色付けをしています。
この項目には、抽選日とそのくじ回、確認があります。
確認が、○になっていれば、メインファイルから必要なデータを転写できていると判断できます。もしも確認が、☓になっていれば、更新が正常に完了していないか?まだ抽選日がきていない、メインファイルの抽選結果シートに抽選結果が入力されてないなどが考えられます。または、どこかデータが狂っているかです。同期更新失敗でも☓になることがあります。抽選結果を未だ入力してなかった!入力ができた。としてもメインファイルと同期更新をしないと反映されません。
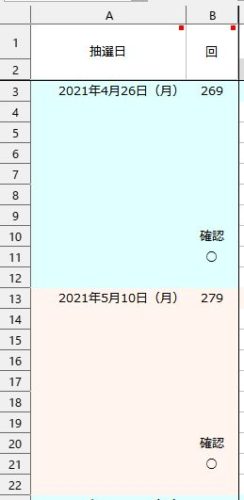
過去7回は、メインファイルの過去7回シート(隠してる)にある数値データから転写しています。
例えば、269回 2021年4月26日(月)だとして、メインファイルの過去7回シートでは、269回 2021年4月26日(月)から過去7回分のくじ(263回から269回までの7くじ分)まで遡って抽選結果の絵柄をカウントしてるのを転写して並び替えています。
Aはリンゴ、Oはミカン、Mはメロン、Gはブドウ、Pは桃です。
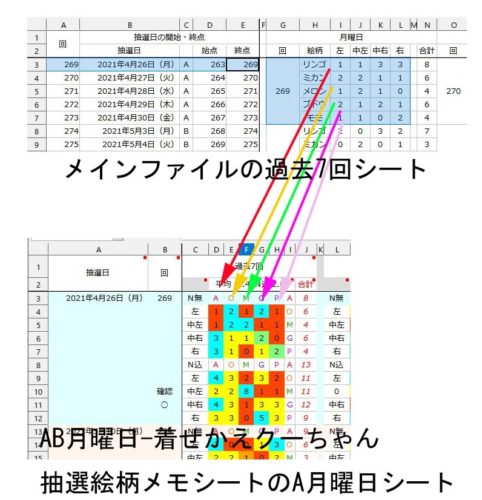
平均(1.4 N込 2.8)は、平均1.4とは、一例として、4行D列~H列のデータは着せかえクーちゃん宝くじの抽選結果の1番目(左)で過去7回分まで遡ったときのそれぞれの抽選絵柄の出現回数をカウントした数値の平均値です。
リンゴ(A)、ミカン(O)、メロン(M)、ブドウ(G)、モモ(P)の中で1.4に近ければ平均的回数、これより少なければ出現率が低いとされ、逆に多ければ、出現率が高いとなります。
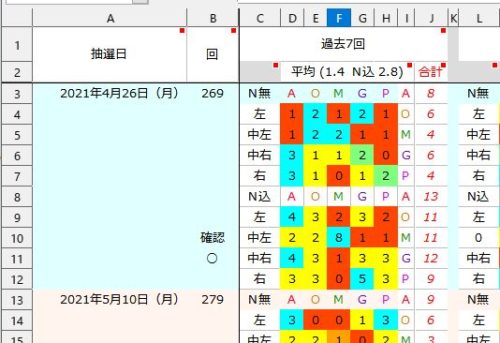
またこの行の5種類は、出現率を色分けしています。
条件付き書式で設定しています。
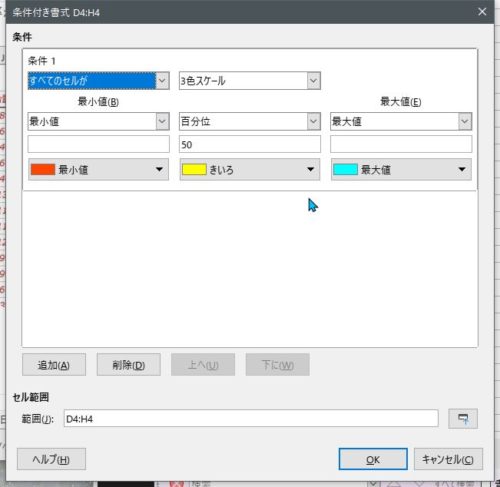
上記説明は、N無で1番目(左)のナンバーズ4の該当絵柄の抽選結果を含まない過去7回まで遡ったときの抽選結果の絵柄の登場回数です。他も同様に、2番目(中左)、3番目(中右)、4番目(右)は同じ仕様です。
更にその下の行にあるN込も同様ですが、N無とN有の合計数になります。転写してくるデータは、メインファイルの過去7回N4込シートからです。
※Nは、ナンバーズ4を意味します。
合計(赤文字)は、J列にある赤文字の数値は、確認の○☓の判定に用いる数字です。
說明は過去7回の列についてですが、他も同様の仕様で過去20回、過去40回、過去80回、過去120回、過去全回数。また他にも、過去40回(これは実質は重複しています)、過去41~80回、過去81回から120回などとブロッグ分けした集計結果もあります。
これらの說明は同一なので省略します。
基準:過去回・翌回推定 左/中左/中右/右・当外
これらの枠は、くじの当選を予想して、メモの感覚で書き留めておく目的で作成しています。
一例ですが、画像には、丸を描き、番号を振りました。
1は、AB月曜日-着せかえクーちゃん抽せん絵柄メモシート.odsファイルのくじ回数269回のデータということです。
2は、くじの予想は、270回と言うことです。
3は、269回までのデータに基づいて予想すると表記。
4は、メインファイルとサブファイル(これ)が同期更新が終了したときに、翌回結果に転写されます。その転写結果と予想を照合して合致すれば、○に変わって緑色の背景色(7)が付きます。不一致であれば☓のままです。
5は、翌回結果のくじ回の回番号です。
6は、メインファイルの各過去数のデータの転写が完了していて、転写された数値に間違いがないと思われる場合に○になります。もしここが☓の場合は、何かが違うことになります(同期更新が取れていないなど)。
予想前にチェックしましょう。
7は、予想と抽選結果が一致したときに○になり緑色の背景色になります。
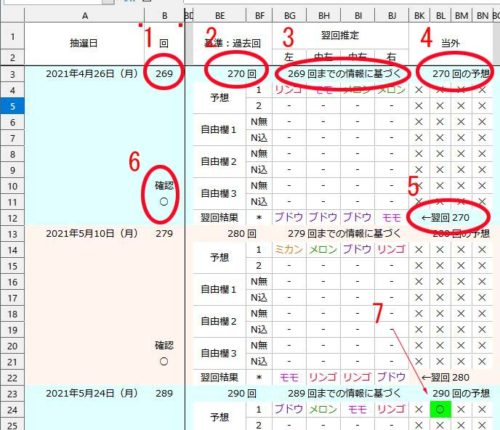
予想の1と2は、メインファイルの当外シート内の購入または予想絵柄の左枠が1,右枠(2枚目購入用)が2にデータを転写してくる仕様です。この部位のセルは保護していないので、データを転写せず、直に絵柄名を入力することもできます(その場合はメインファイルからデータは転写されない)。
また、自由欄1~3は、過去の出現回数などから予想をメモったり自由に書き込めるようにしています。絵柄名にあわせて文字色が着色する仕様になっています。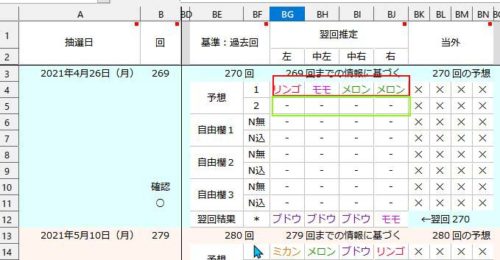
更新確認は、確認の○、☓の判定にするための計算結果をまとめた項目で抽選結果とは関係ないです。
7回~120回の合計の赤い数字を全部足した数が4644です、
全回数の赤い数字を全部足した数をくじ回数で割ると12になります。
4644と12を足すと4656になります。
合計の4656と固定データで4656(一致数)が同じであれば
確認は○になります。この数値が異なっていれば確認は☓になります。
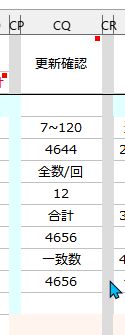
左右連鎖 過去40回は、抽選絵柄が左右に隣接して連なった絵柄の発生数をカウントしています。
メインファイルの過去40回連鎖シート(隠してあります)のデータを参照しています。
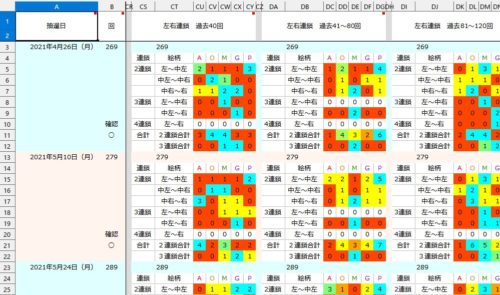
左右連鎖 過去41~80回、左右連鎖 過去81~120回の
過去のくじ回を40回分でブロック分けしています。
仕様は同じです。
左右連鎖 過去121回~全部(1回)は、lくじ回が過去121回目よりくじ回数1回までの左右で同じ絵柄が連続した絵柄の抽選結果の発生数をカウントしています。
左右連鎖 過去全部は、1回目からの全回数です。仕様は基本的に同じです。
ここまで読んでくれてありがとうございます。
こちらがダウンロード先になります。
ダウンロード先のページ内容。
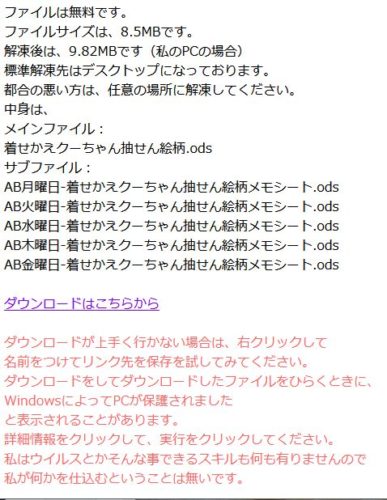
AB金曜日-着せかえクーちゃん抽せん絵柄メモシート.odsの次行に
他:
訂正・変更.txt
を追加しています。
ダウンロードが完了して、ダウンロードしたファイルを開く(解凍する)と、以下のような画面が出ることがあります。
私は何も仕込んでません(そんなスキルはないです)。
詳細情報をクリックして
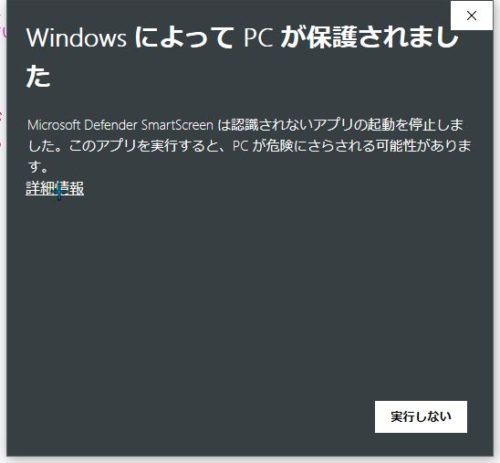
実行をクリックしてください。
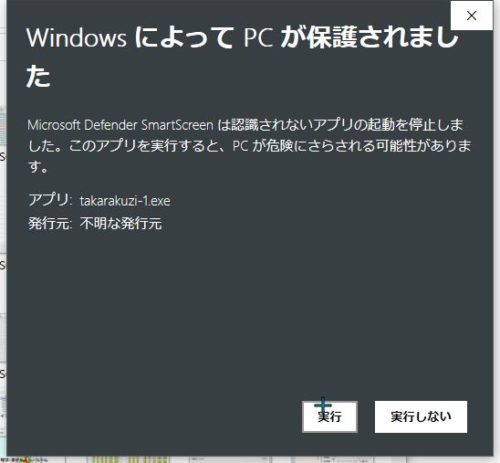
デフォルトの保存先はデスクトップ(Windows)に
なっていますので都合に応じて任意の場所に変更してください。
変更・修正
2021.09.06 修正
ファイル:着せかえクーちゃん当せん絵柄.odsの
シート:全回数集計結果の
セル:E25の内容を変更。
左+中左抽選絵柄数を中右+右抽選絵柄数に変更
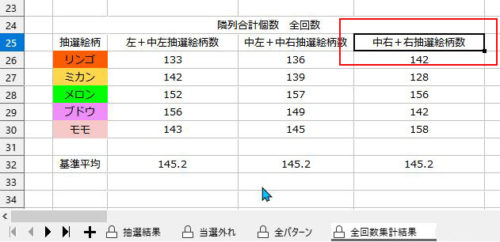
間違ってる箇所などありましたらお知らせしていただけると助かります。
要望にはお応えできないと思います。
コメントは、承認制ですが、気が付かず長く放置することがあります。
ご了承ください。
変更・修正
2022.01.20 変更(追加)
ファイル:着せかえクーちゃん当せん絵柄.odsのシート:抽選結果の
列:J・K・L・Mの書式変更。
リンゴ・ミカン・メロン・ブドウ・モモの各名称をプルタブで選択可能にしました。
また、そのプルダウンの選択名称を列:AIに追記しました。
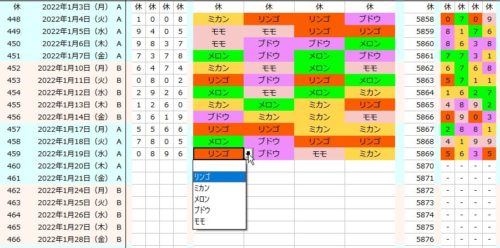
ファイル:着せかえクーちゃん当せん絵柄.odsのシート:当選外れの
列:D・E・F・G・N・O・P・Qの書式変更。
リンゴ・ミカン・メロン・ブドウ・モモの各名称をプルタブで選択可能にしました。
また、そのプルダウンの選択名称を、列:AGに追記しました。
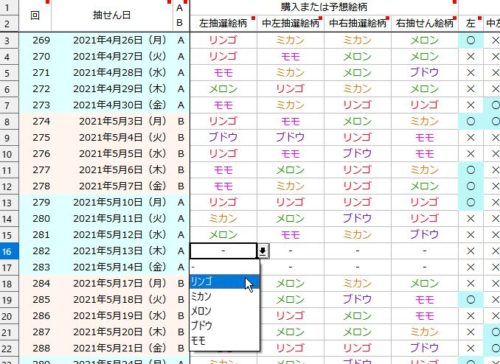
ファイル:着せかえクーちゃん当せん絵柄.odsの
シート:当選外れの列:Xの書式変更。
購入金額をプルダウンで選択できるようにしました。
0から100単位で1500まで。
また、そのプルダウンの選択名称を、列:AGに追記しました。
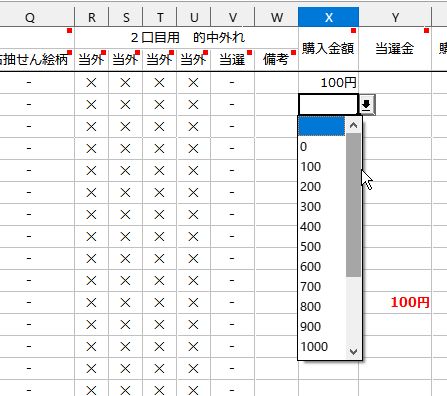
ファイル:ABの全曜日5ファイル(
AB月曜日-着せかえクーちゃん抽選絵柄メモシート.ods
AB火曜日-着せかえクーちゃん抽選絵柄メモシート.ods
AB水曜日-着せかえクーちゃん抽選絵柄メモシート.ods
AB木曜日-着せかえクーちゃん抽選絵柄メモシート.ods
AB金曜日-着せかえクーちゃん抽選絵柄メモシート.ods)の
シート:2シート(
A月曜日・B月曜日
A火曜日・B火曜日
A水曜日・B水曜日
A木曜日・B木曜日
A金曜日・B金曜日)の各列:BG・BH・BI・BJの
書式変更。
リンゴ・ミカン・メロン・ブドウ・モモの各名称をプルタブで選択可能にしました。
また、そのプルダウンの選択名称を、列:EGに追記しました。
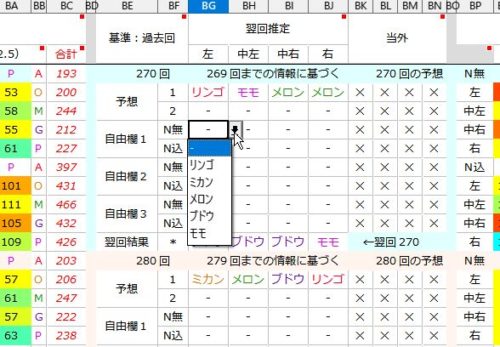
変更・修正
2022.01.26 変更(修正)
ファイル:着せかえクーちゃん当せん絵柄.odsの
シート:抽選結果の1セル書式抜け有りを修正(セル:J466)
ファイル:着せかえクーちゃん当せん絵柄.odsの
シート:当選外れの列:ABを5行ずつで色付け
変更・修正
2022.2.24 修正と変更
あれこれ修正しました。
細かい諸々の手直しをしました。
変更・修正
2022.4.13 修正と変更
ファイル:ABの全曜日5ファイル(
AB月曜日-着せかえクーちゃん抽選絵柄メモシート.ods
AB火曜日-着せかえクーちゃん抽選絵柄メモシート.ods
AB水曜日-着せかえクーちゃん抽選絵柄メモシート.ods
AB木曜日-着せかえクーちゃん抽選絵柄メモシート.ods
AB金曜日-着せかえクーちゃん抽選絵柄メモシート.ods)の
各シートの列BF内の
N無とN込の記載文字のセルの保護を解除。
書き換え可能としました。
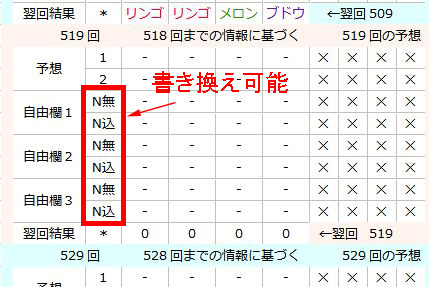
変更・修正
2022.12.13 修正と変更
ファイル:ABの全曜日5ファイル(
AB月曜日-着せかえクーちゃん抽選絵柄メモシート.ods
AB火曜日-着せかえクーちゃん抽選絵柄メモシート.ods
AB水曜日-着せかえクーちゃん抽選絵柄メモシート.ods
AB木曜日-着せかえクーちゃん抽選絵柄メモシート.ods
AB金曜日-着せかえクーちゃん抽選絵柄メモシート.ods)の
各シートの列BE内の
名称の予想を購入絵柄に変更。
各シートの列BF内の
N無を1、N込を2に名称変更して書き換え可能としました。
2022年12月13日に修正版をアップロードしました。
※当選結果は2022年12月13日まで入力済みですが当方の入力ミスも、あるかもしれないので、気になる方は各自で確認修正してください。
FirefoxのIDとパスワードの書き出し
解説はWindowsPCでの場合になります。
また、書き出されたファイルはCSVファイルでテキスト形式なので編集や閲覧がやりやすいように表計算ソフトで開いています。私は無料のオフィスソフトでLibreOfficeを利用しています。
現時点で感じることは、LibreOfficeは、重いしバグ?も多いしユーザーサポート掲示板もまともに動かないし、あまり良くないけど無料なので諦めてる(笑)。
これに使う程度なら問題は感じなかったけどね。
Firefoxには、設定でIDやパスワードの変更もできますが、
沢山あると探すの大変だし、複数の変更や、IDとかパスを忘れた
とき設定の中から探すのは難儀します。
Firefoxは、FirefoxのIDとパスワードの書き出しや書き戻し(編集して)も出来ます。
IDやパスの設定は、ブログの別記事で説明してるけど、
内容の確認は出来ないです。
私の環境下では、IDとパスワードには、マスターパスワードを
掛けてあるので、書き出しには、マスターパスワードを入力する必要があります。たぶん、マスターパスワードを掛けてなければ
マスターパスワードの入力画面が出ないと思います。
代わりに?WindowsPCのログインパスワードを求める画面が出るかもしれません。
Firefoxを起動して設定画面を出します。
設定画面の出し方は色々ありますが、右端の三本線を
クリックして、設定を選ぶと表示できます。
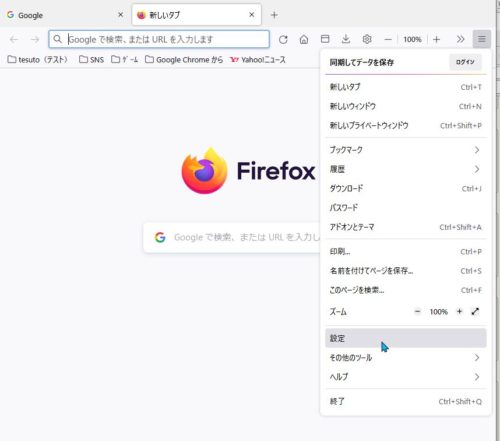
タブ;プライバシーとセキュリティから、保存されてるログイン情報をクリックします。
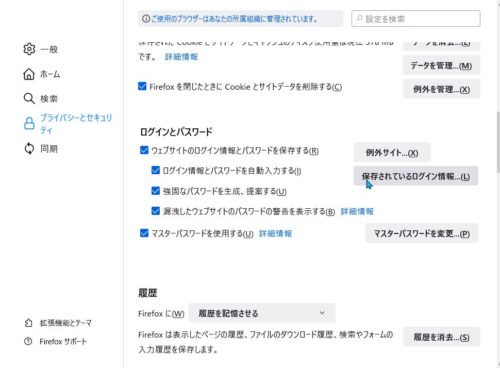
Firefox Lockwiseが開きます。
右側の3点ドットをクリックすると、ログイン情報をエクスポートと言う項目があるので、これを選択します。
お気づきだろうか?このプルタブメニュに、エクスポートはあるけどインポートが無いことを!
(他のブラウザからのインポートはあるのだけど)
後ほど、記載しますけどね。
そこを先にワープしたい方はこちらから←
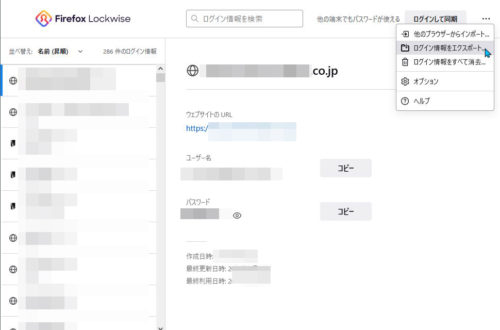
私は、マスターパスワードを掛けてるので、エクスポートする前にマスターパスワードの入力が必要です。
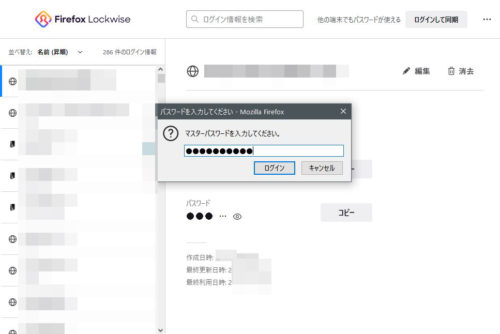
マスターパスワードを掛けていない場合は、WindowsPCのログインパスワードを入れる必要がある画面が出るかもしれません。
WindowsPCを起動するときに、入れてるパスワードを入れます。
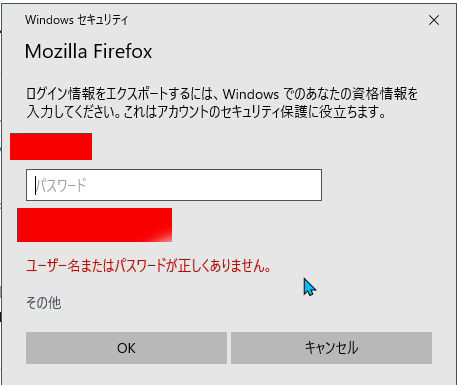
ファイルのエクスポート先(保存先)を指定します。
あとからブラウザでダウンロード履歴からは、なぜか?表示されないのでダウンロード先を直接に開く必要があるかも?
ダウンロード先は初期設定のままでは、Cドライブのダウンロードフォルダ(Windowsの標準設定)になると思います。
保存をクリックします。
(私はファイル名をデフォルトのままですが、わかりやすいように変更しておくのもいいかも)
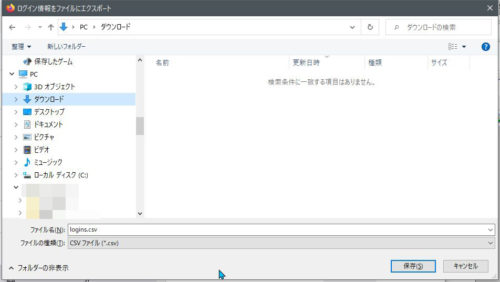
IDとパスワードが書かれたCSVファイルがダウンロードされました。
これを開いて内容を確認したり書き換えたりして差し戻し(インポート)も出来ます。要らなくなったログインのIDやパスワードを削除して差し戻したり(インポート)も便利です。
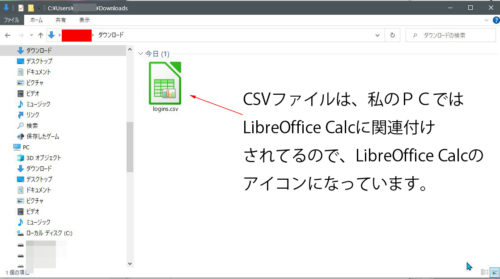
エクセルなどはやり方を知らないのだけど、LibreOffice Calcでは
CSVファイルを開くときに、テキスト書式だからかな?
以下の画面になるので、カンマ切りで表にして開きます。
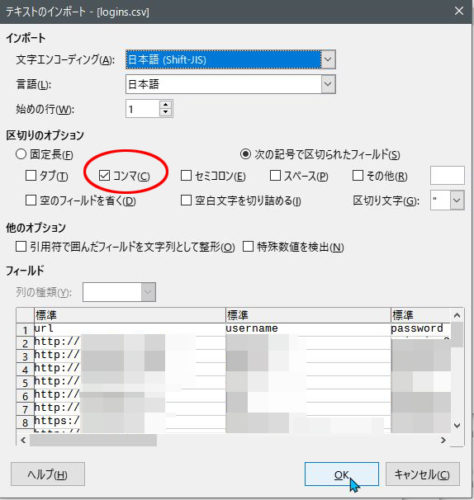
もし、テキストファイルとして開くとこうなります。
これでも” ” の間を書き換えて編集ができると思いますが、見ずらいですね(汗)
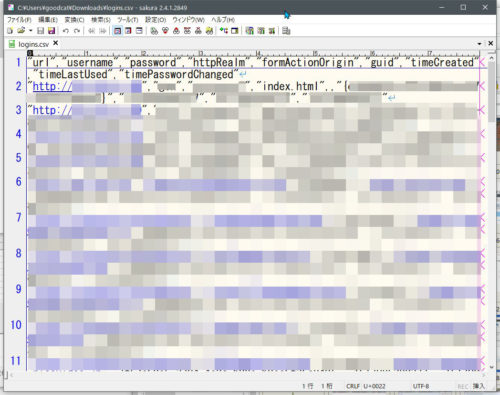
LibreOffice Calcで開きた画面です
(私の使ってる無料のofficeソフト)
やっぱり表にしたほうが見やすし、編集も容易です。
(書き戻しなど編集したらファイル形式をCSV形式にすることをお忘れなく)
例えばパスワードの列で書き換えたりなども容易です。
ファイルは、誰でも見える状態なので扱いに注意を!
backupとして、USBメモリーなどに保存しておくのもいいかも?
ファイル自体をbackupとして保存するなら、ブログの別記事で説明してるけど、key4.dbとlogins.jsonの2つのファイルをセットで
バックアップを取っておくといいかも。(この場合はマスターパスワードも一緒に保存されてるのでマスターパスワードを設定してる場合はマスターパスワードを忘れないように)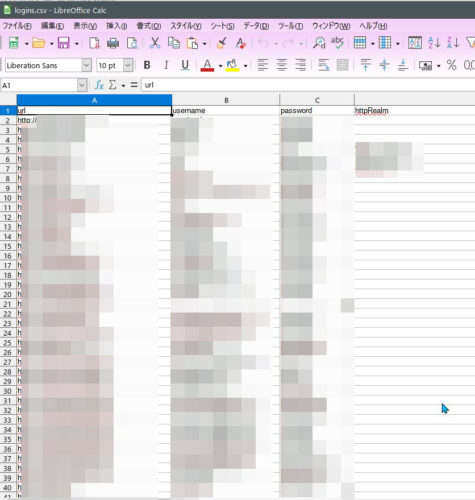
見るだけで戻さないくても良い場合は、このファイルを削除すればいいけど、またはUSBメモリーなどに保存保管とか。
内容を変更した、パソコンぶっ壊れて、ブラウザに記憶していた
IDやパスがわからないとか、他のブラウザで一時的に入力したいけど、何だっけかな?Firefoxでは記憶してるけどってときには
このCSVファイルが役に立つかも?
CSVファイルの差し戻し(インポート)について
ファイルの中身を書き換えました。
これを戻したい時には、インポートをするわけだが、
Firefoxの初期設定では、エクスポートはあるけど、インポートの項目がプルタブには無いんです(汗)
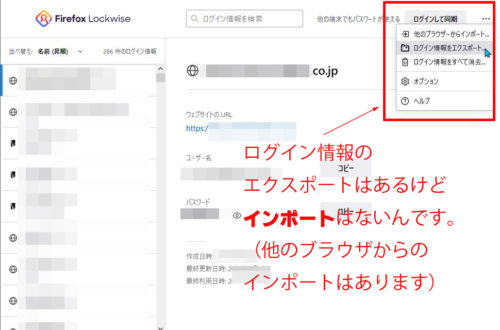
差し戻すためには、インポートという項目が必要ですので、
Firefoxの設定を変更する必要があります。
FirefoxのURL欄に、
about:config
と入力して、設定画面を出します。警告画面がでますので
危険を承知の上で利用するををクリックします。
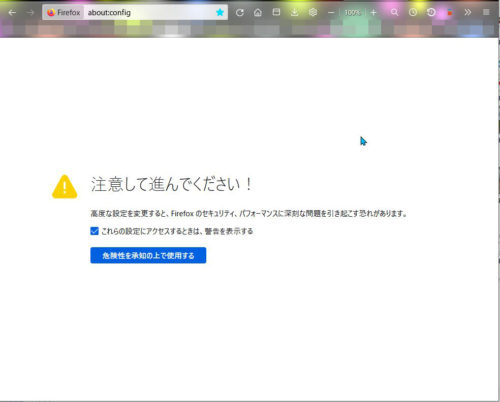
高度な設定画面が開いたら、URL欄に
signon.management.page.fileImport.enabled
と入力します。
初期設定では、falseになっているので右側にある両矢印をクリックして、trueに変更します。
ちなみにtrue/falseは、○/☓のような意味と思います。
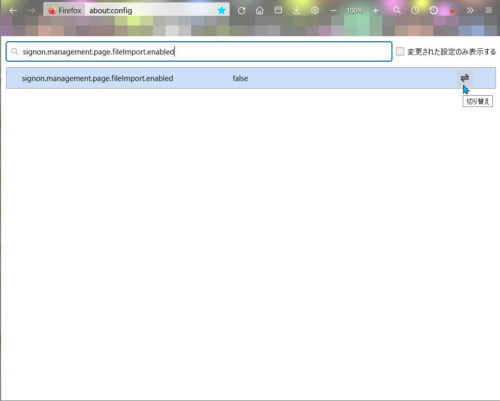
trueに、なりました。
この画面のタブまはた、ウィンドウを閉じます
(開てても別に問題はないけど)
次に設定画面を開くと、ファイルからのインポートがプルタブに登場しました。
これで、ファイルの差し戻しも出来ます。
※ファイルのか気戻しをする際は、安全のために、IDとパスの設定ファイルをバックアップしておくことをおすすめします。
方法はこちらで←
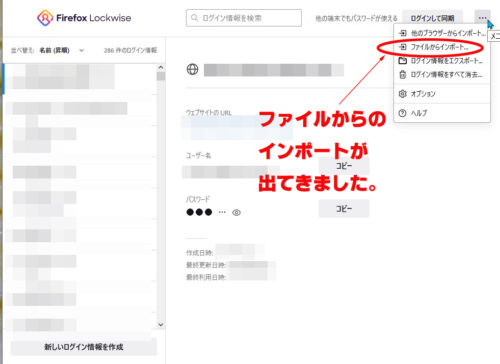
ファイルからのインポートを選択して、差し戻したいファイルを選んで、開くをクリックします。
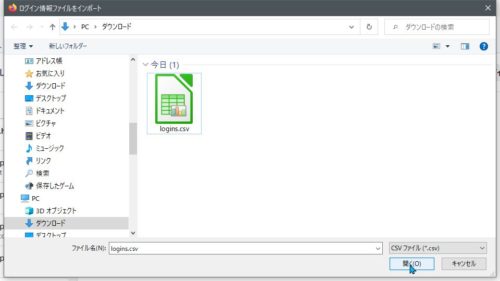
私は何も編集しないで、また戻したので、重複ゼロってことで変化はありません。
この画面のときに、インポートの結果を表示をクリックすると
インポートした結果を見ることが出来ます。
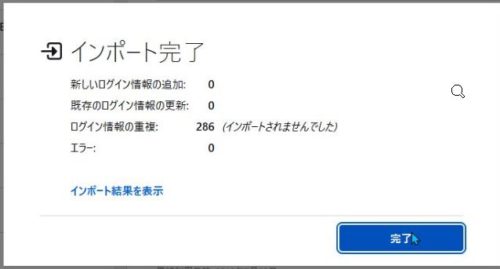
何も変更しないまま、閲覧しただけなので、変化なしです。
286もあると、パスワードを設定画面で手直しは大変です(笑)
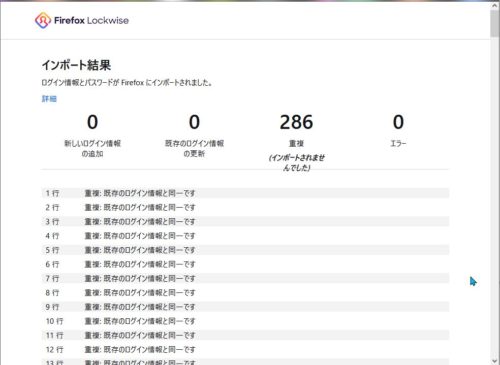
インポート機能は戻して置くほうが良いかもしれません。
前記の部分まで戻って、高度な設定画面よりsignon.management.page.fileImport.enabled
の設定をfalseに戻すと、ファイルからのインポートは消えます。
公式サイトより

以上です。
尚、この情報は、Firefoxの公式ヘルプに掲載されています。
https://support.mozilla.org/ja/kb/import-login-data-file
WordPress 5は嫌だ
WordPress 5.8 が利用可能です ! 今すぐ更新してください。
と、設定ページのTOPに出るけど、クリックしてしまいそうで邪魔だ。
なんとかならないかな?
むかし、WordPress 5がでたとき、アップグレードしたら、まぁー
違和感たっぷりで、違い物になって使いにくいってもんじゃなかった。
使おうとすると気が狂いそうになるくらいに!
バージョンダウンをするのに相当苦労した。
だから、変更するつもりはないのに
むかし、どうやってバージョンダウンしたか?
もう全く覚えていない。
何がどう使いにくかったのか?何がダメだったのかも思い出せない。
ただ、覚えているのは、使えなくて非常に困った記憶だけです。
LibreOffice Calc にてセルが半角数字をいれたはずがアポストロフィーが付いてた
‘半角数字
なんかさ、半角数字から半角英字に置き換えたり、テキスト(全角日本語)に
置き換えたり戻したり、あれこれやってたからかな?
戻したときに、セルの半角数字の頭にアポストロフィーがなぜつくのか?
わからないけど、これをすべて排除したはずなのに、その後は半角数字から
半角英字に置き換えたり、テキスト(全角日本語)に置き換えたり戻したり
していないと思うけど、なぜか?アポストロフィーが一つのセルの半角数字に
付いてた。
これが原因とわかるまで相当時間と労力を使った(汗)
テキストから参照にしたほうがいいかな?
いまから関数の書き直しとかやりたくない。
きっかけはまだ、クーちゃん宝くじの次回予想のために前日までのデータを
集計するときに、出来上がってない表計算ファイルを手入力でデータの集計を
したときに数値が合わない?
電卓でやって合わない。二度やるけど合わない?
はて?表計算で簡単な式を入れて検証してみた。
Firefox の便利機能 1
Firefox って、色々出来て便利です。
1:画面キャプチャー
画面キャプチャー
ブラウザ内に表示されてるサイトページを画像として
スクリーンショットが出来る。
一部、スクリーンショット出来ないサイトもあるようです。
標準設定ではキャプチャー出来るようになってると思うけど
出来ないことがあり
(スクリーンショットを撮るという項目がない)
理由はわからないけど、自分で設定を変更しても
いないのに、なぜか出来ない。
1)解決方法
Firefoxのアドレス欄に、about:config と入力します。
以下の画面になるので、危険性を承知の上で使用するを
クリックします。
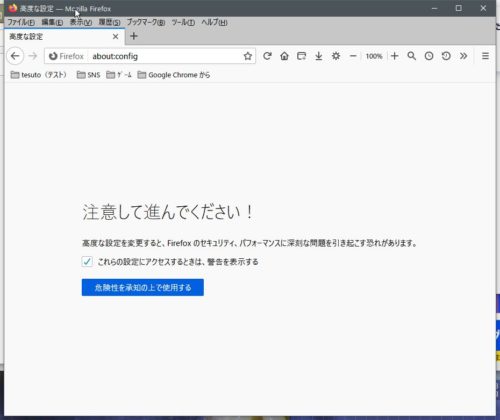
検索欄に、extensions.screenshots.disabled と入力します。
意味は多分だけど拡張機能のスクリーンショットを
無効にするだと思う。
ここが、false(オフという意味?)になってたら、
本来ならスクリーンショットを撮るという項目が出るはず
だけど、出ないことがあった。
右の両矢印のところをクリックして、
一度、true(オン)にしてfalse(オフ)に戻すと機能するよう
になった(笑)
※なぜか、false(オフ)になってるのに出来ないことが
ありました。
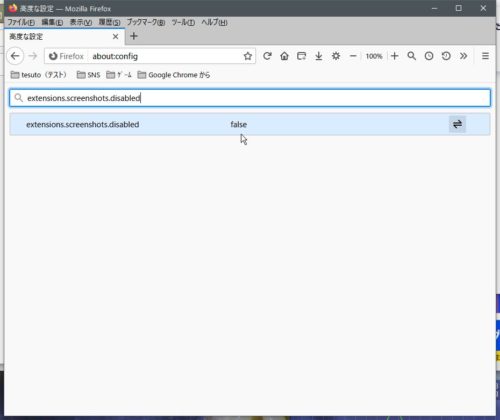
2)ブラウザ画面内のスクリーンショットの方法。
ブラウザの画面内で右クリックすると、
スクリーンショットを撮るという項目が出てきますので
それを選択してクリックすることで画面ショットが出来ます。
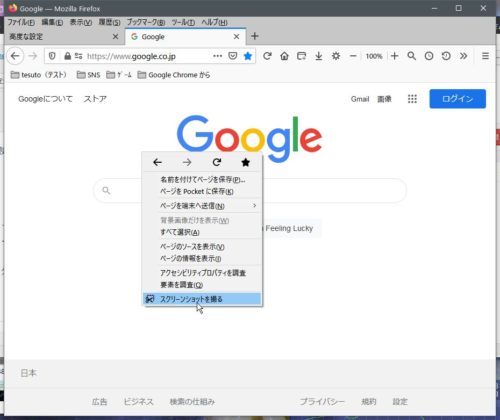 ↓
↓
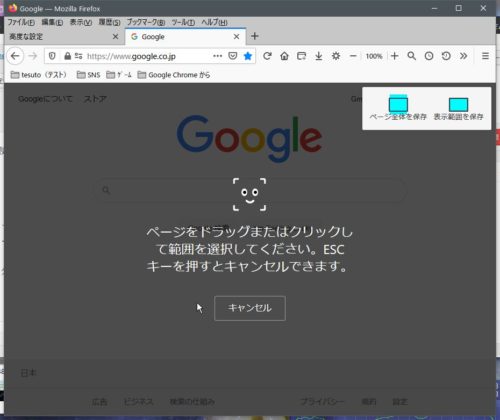
たとえば、任意の範囲にするときは、マウスをドラッグして
範囲を指定します。
コピーをクリックすれば、クリップボードに転送されるので、
画像ソフトなどに貼り付けて加工したり保存したりします。
ダウンロードは、指定した場所にPNGファイル
(※JPEGファイルではない)で保存されます。
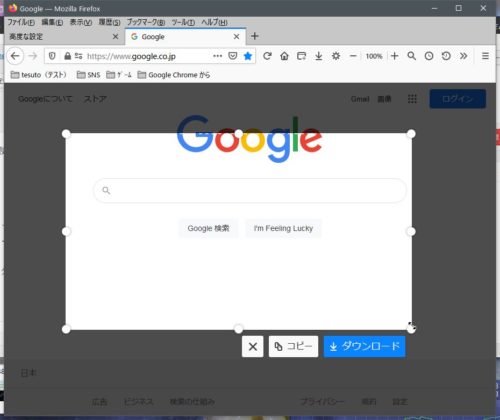
また、今表示されてる部分、表示されていないけど
スクロールしないと見えない最下部までの全部分を
スクリーンショットをすることも出来ます出来ます。
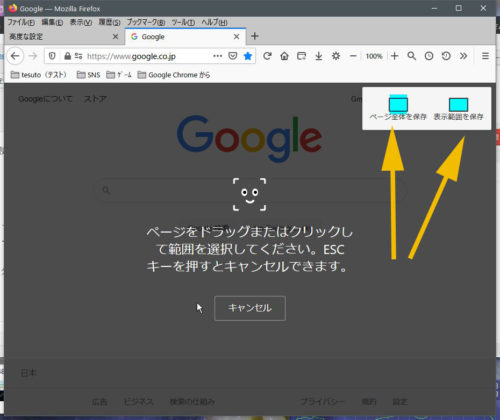
※もしも、ページ全体を保存のボタンがない場合は、
右上の横三本線をクリック→その他のツール→ウェブ開発ツール→
で開いた開発ツール画面の右上にある横3点ドットをクリックして
設定をクリックシます。
利用可能なツールボックスボタンの項目にある
ページ全体のスクリーンショット撮影にチェックマークを入れます。
Firefox 設定バックアップの色々
Firefox データーバックアップ
ファイアーフォックのプロファイル内の必要ファイルについて
ブラウザが不調で、ファイアーフォックスをリフレッシュすると
いろいろな設定が消えてしまう。
また手作業でするのは大変だから
(ブックマークやログインIDパスなどが消えない)
以下の説明はファイアーフォックスのヘルプにあります。
赤字は自分には必要な設定ファイルです。
Firefoxのプロファイル(設定データー)は以下の階層にある。
C:\Users\PCユーザー名\AppData\Roaming\Mozilla\Firefox\Profiles\プロファイル名\
(プロファイル名のフォルダは、デフォルトは意味不明な文字列)
※ \はPCでは¥の半角文字です
1)IDとパスワード
※2つのファイルがセットで必要
ファイル:key4.db
key4.dbファイルは、firefox ver.108時でのファイル名で
バージョンアップになると、4→5へと上がっていくかも?
ファイル:logins.json
2)ブックーマークとダウンロード履歴と閲覧履歴
ブックーマークとダウンロード履歴と閲覧履歴
ファイル:places.sqlite
ファビコン画像の格納ファイル
ファイル;favicons.sqlite
ファビコン画像とはブックマークなどにつくサイトのアイコン。
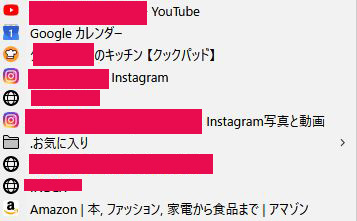 フォルダ:bookmarkbackups
フォルダ:bookmarkbackups
※bookmarkbackupsフォルダには、
ブックマークの復元に利用するデータが入っています。
3)サイト別の設定
2つのファイルで
Cookie の許可またはブロック、拡張機能のインストール、
ポップアップの表示などのサイトごとの許可情報の設定、
サイトごとのズーム表示の設定、ポップアップの表示が許可など他色々。
ファイル:content-prefs.sqlite
ファイル:permissions.sqlite
「Firefox を閉じたときに Cookie とサイトデータを削除する」
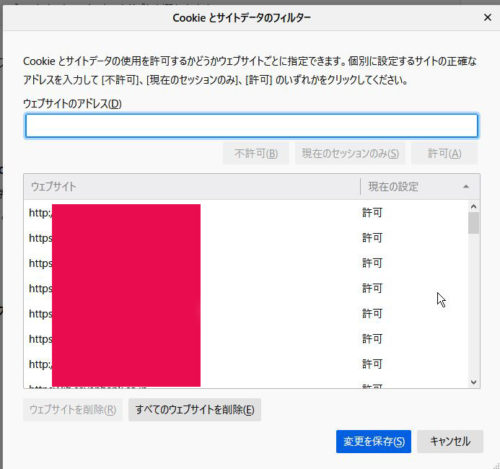
4)拡張機能
フォルダ:extensions
アドオンなどの拡張機能が格納されたフォルダ。
(テーマもこのフォルダに格納されてる)
ファイル:extensions.json
ファイル:addons.json
ファイル:addonStartup.json.lz4
5)検索エンジン
検索エンジンの設定など
ファイル:search.json.mozlz4
私はいらない検索エンジンを削除してる。
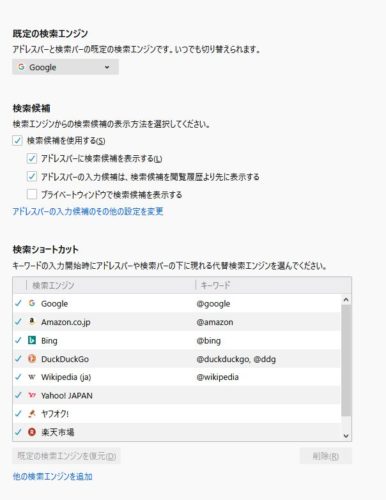
6)ファイルタイプとダウンロード設定
ファイル:handlers.json
7)ツールバーのカスタマイズ情報
メニューバーとブックマークツールバーと
ウィンドウ のサイズおよび位置
ファイル:xulstore.json
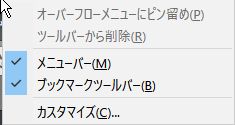
8)ユーザー設定
カスタマイズされたユーザー設定など
ファイル:prefs.js
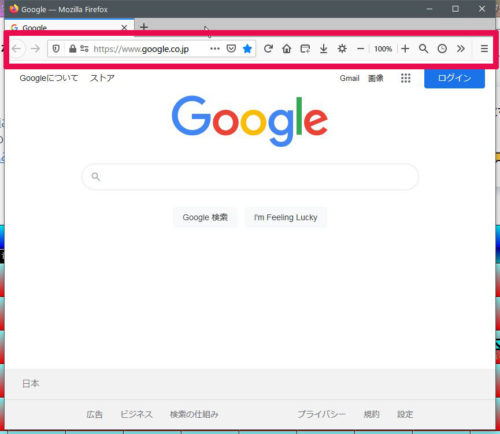
9)Cookie
ファイル:cookies.sqlite
10)個人辞書
ファイル:persdict.dat
11)自動補完履歴
ファイル:formhistory.sqlite
12)セキュリティ証明書の設定
ファイル:cert9.db
cert9.dbファイルは、firefox ver.108時でのファイル名で
バージョンアップになると、9→10へと上がっていくかも?
13)セキュリティデバイス設定
ファイル:pkcs11.txt
14)保存されたセッション
ファイル:essionstore.jsonlz4
現在開かれているタブとウィンドウ の情報
※バックアップとは、あまり関係なさそう。
15)Container
ファイル:containers.json
まとめ
私の場合ですが、これらのファイルのみ、バックアップ保存と
これをもとに復元していますが、用途によっては他に必要かも?
プロファイルをそっくりバックアップ保存してもリフレッシュして
全部のファイルを戻したら、リフレッシュに意味がなくなるからね。
(ま、正常に動いてた時のファイルをそっくり戻すということを
考えると、定期的に自動で保存してなければ意味はありそうだけど)
C:\Users\ユーザー名\AppData\Roaming\Mozilla\Firefox\Profiles\プロファイル名\ファイルまたはフォルダ
フォルダ(2フォルダ)
bookmarkbackups
extensions
ファイル(18ファイル)
cert9.db
containers.json
content-prefs.sqlite
cookies.sqlite
extensions.json
favicons.sqlite
formhistory.sqlite
handlers.json
key4.db
logins.json
permissions.sqlite
pkcs11.txt
places.sqlite
prefs.js
search.json.mozlz4
xulstore.json
addons.json
addonStartup.json.lz4
※私はプロファイルを複数作成してるので、次の1ファイルも
C:\Users\ユーザー名\AppData\Roaming\Mozilla\Firefox\profiles.ini
Firefoxのタブが、再起動後にタブが残留する不具合
ブラウザのFirefoxの原因不明の不具合。
新規にプロファイルを作成して、ブックマークとログイン情報くらいは
引き継ぎたい方法です。
(ブックマーク、ログイン情報のバックアップの参考にも)
ブラウザは、firefox ver.81での検証です(Ver.80以上が適用)
1:設定を無視して勝手がタブ付き復活
1:設定を無視して勝手にタブ付き起動
いつの間にか、ある日、気がついたのだけど、
ブラウザを開いて、あれこれ開いて、タブを複数開いてて
よっしゃ!用事が終わった。
と、ブラウザを終了して、その後、再度、Firefoxを開くと
あれれ?前のタブがそっくり開く。
もういらないんだけど(汗)
本来なら、ホームにしてるページが一つ開くだけなのにね。
例えば、以下のように3つのタブを開いてて、ブラウザを閉じます。
再度、ブラウザを起動すると、3つのタブがついたままで
いきなり開きます。
これは、正常な状態ではありません(汗)
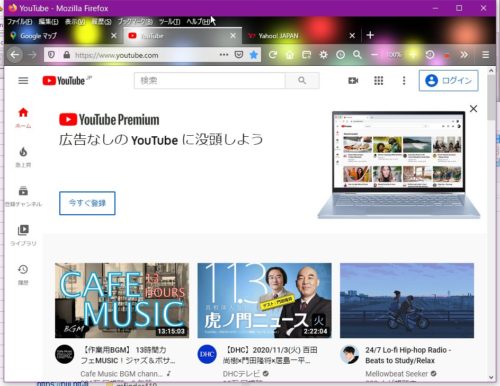
ちなみに設定では、この様になっています。
赤い丸のところにある前回のセッションを復元するには、
チェックは入っていないのだけど、タブが勝手に復元してます。
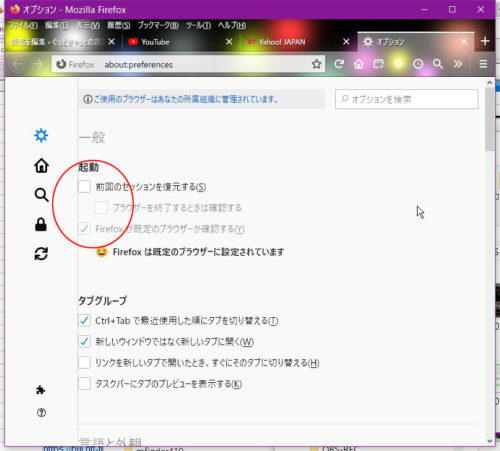
この場合、設定ファイルになんだかの原因で反映されて
ないと思います。
2:ブックマークとログイン情報のエクスポート
メニューバーがない場合;
メニューバーは初期設定では、表示されないので、タブの右横の空いた
部分を右クリックして。メニューバーにチェックを付けます。
関係ないですが、タイトルバーは、右端の三本線をクリックして
カスタマイズを選んで、設定しています。
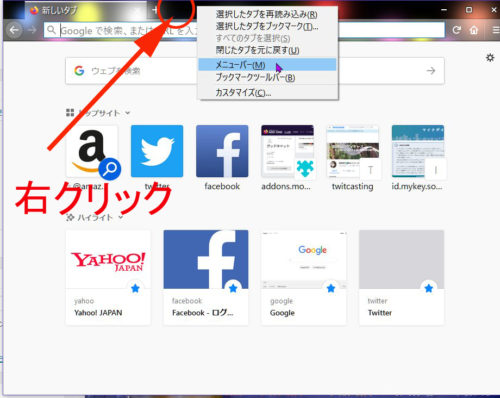
ブックマークをバックアップします。
メニューバーから、ブックマーク→すべてのブックマークを表示を
選択します。
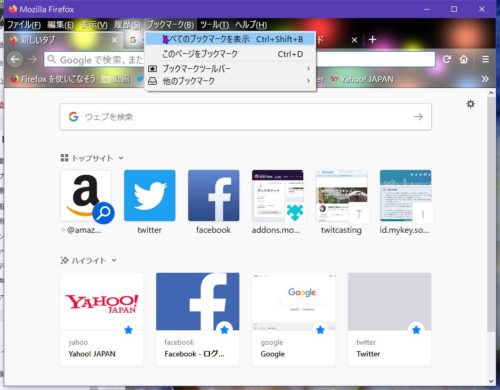
ブラウジングライブラリー画面が出るので、
インポートとバックアップ→バックアップを選択します。
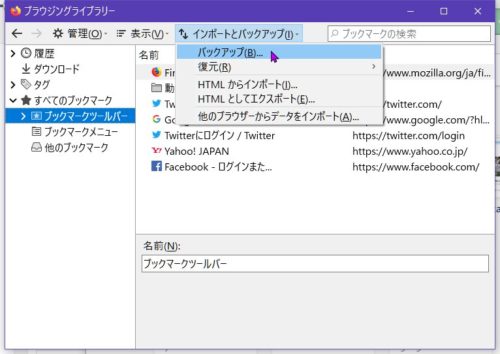
バックアップ先とファイル名を指定して保存をクリックします。
既に表示されてる名前のままでもいいですが私はBMBUP.jsonとしました。
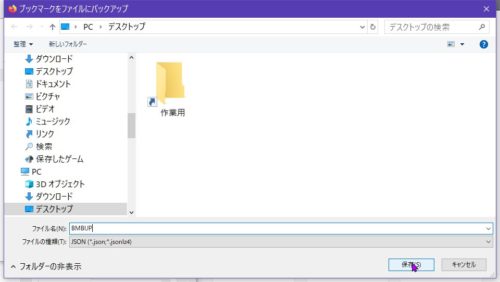
ログイン情報(ログインのIDやパスワードを保存してる場合)を
エクスポートします。
メニューバーから、ツール→オプションを選択します。
設定画面より
プライバシーとセキュリティのタブ→保存されているログイン情報を
選択します。
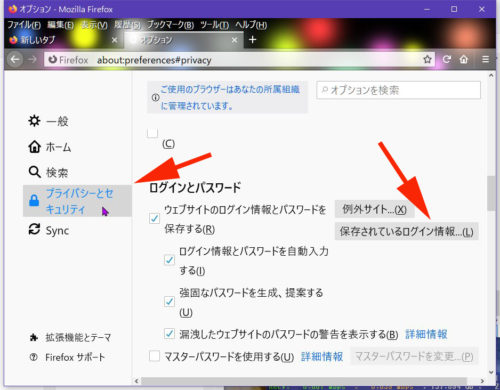
ログイン情報画面より
Syncログインの右にある横ドット3をクリックして、
ログイン情報をエクスポートを選択します。
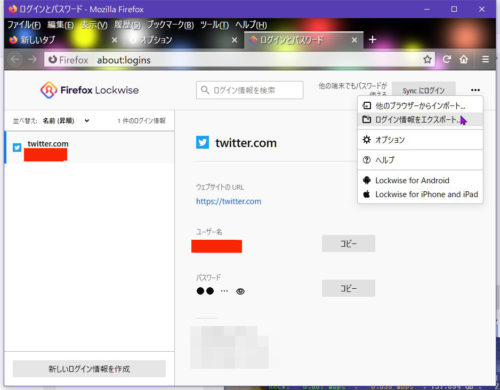
Windows セキュリティ画面が出ます。
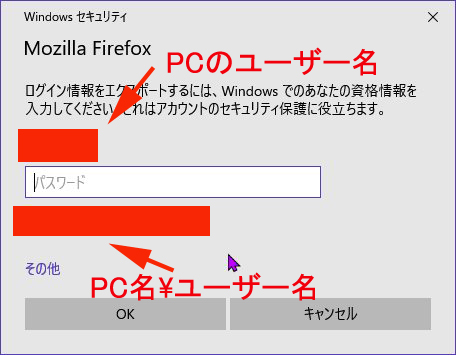
↑PCのユーザー名は、WindowsPC起動時のログインパスワードです。
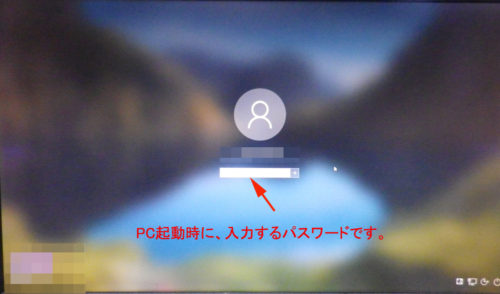
PCのユーザー名に対するパスワードをパスワード欄に入力して
OKをクリック。
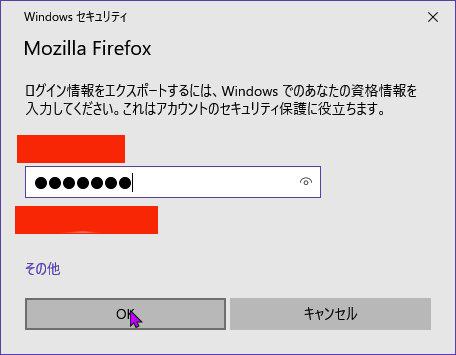
エクスポート先とファイル名を指定して保存をクリックします。
私は既に表示されてる名前のままでlogins.csvとしました。
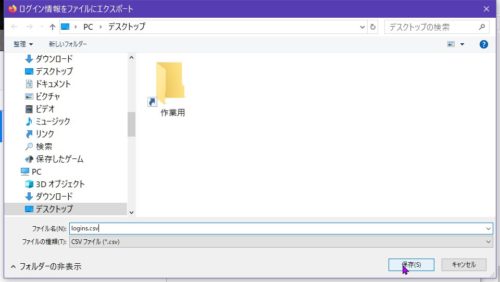
デスクトップに、エクスポートファイルを作成しました。
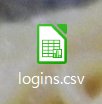
↑このファイルはパスワードやIDを容易に見れますので保存には
ご注意ください。
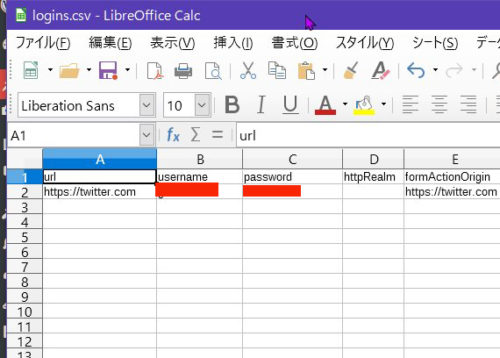
3:新しくプロファイルを作成します。
不具合が直らない場合は、新しくFirefoxプロファイルを作成して、
新しいfirefoxで使用するのがいいかも?ってことで
新しくプロファイルを作成します。
firefoxのアドレスバーに、about:profiles と入力して
Enterキーを押します。
プロファイルについて、という画面になるので
新しいプロファイルを作成をクリックします。
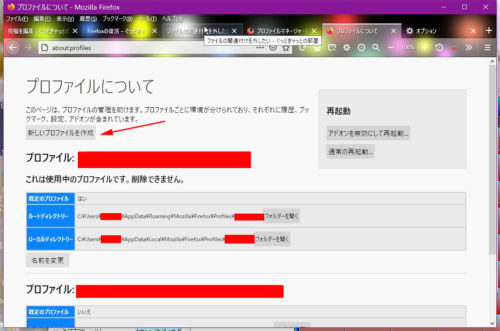
新しいプロファイルの名前を入力してください(E): の欄に
名前を決めて入力します。
私は、newと決めました。
完了をクリック。
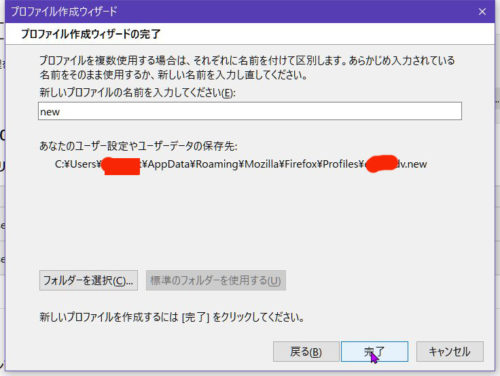
Firefoxを終了して、再度Firefoxを起動すると新しく作った
プロファイルでの起動となります。
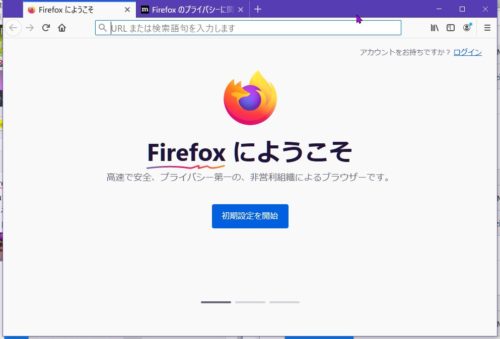
4:ブックマークとログイン情報のエクスポート
メニューバーは初期設定では表示されないので、タブの右横の空いた
部分を右クリックして。メニューバーにチェックを付けます。
ブックマークを復元します。
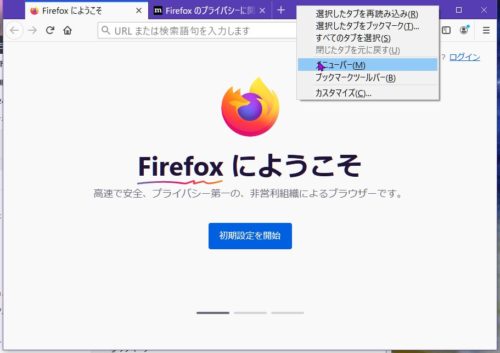
メニューバーから、ブックマーク→すべてのブックマークを表示を
選択します。
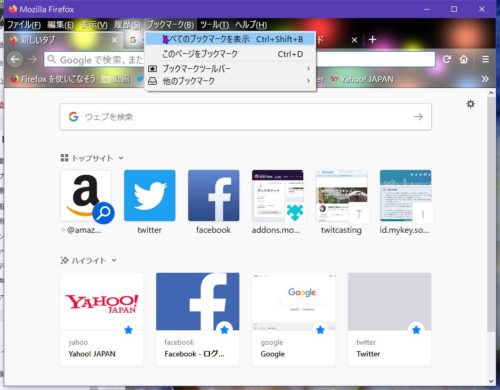
ブラウジングライブラリー画面が出るので、
インポートとバックアップ→復元→ファイルを選択を選択します。
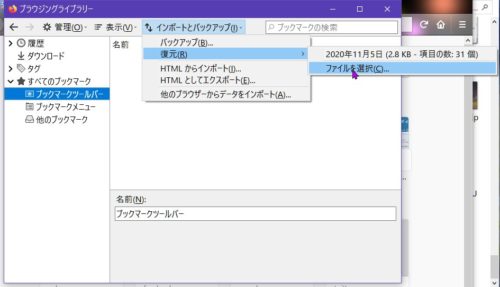
ブックマークとログイン情報のエクスポートで作成したブックマークの
バックアップファイルを選んで、開くをクリック。
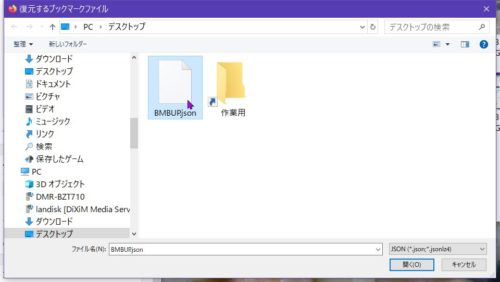
ログイン情報をインポートします。
メニューバーから、ツール→オプションを選択します。
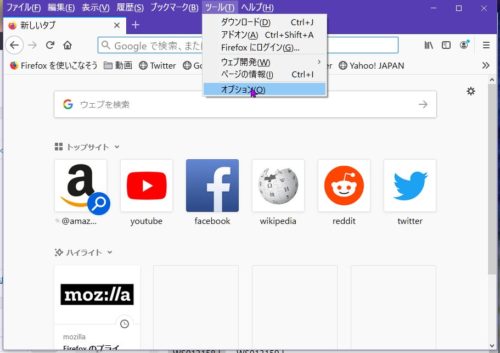
設定画面より
プライバシーとセキュリティのタブ→保存されているログイン情報を
選択します。
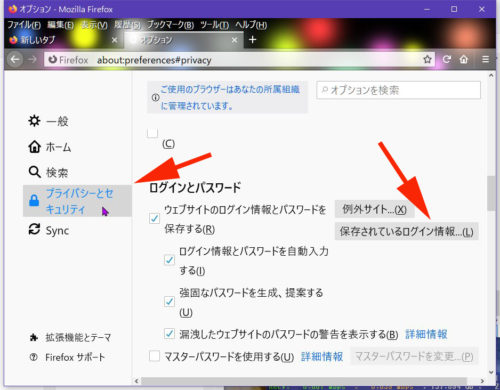
ログイン情報画面より
Syncログインの右にある横ドット3をクリックして、
ログイン情報をインポートを選択します。
っていうところだけど、じつは初期設定ではエクスポートは
あるけど、インポートが無いのです。
これは困りました(ほんとに、これはなぜ?って思いました)。
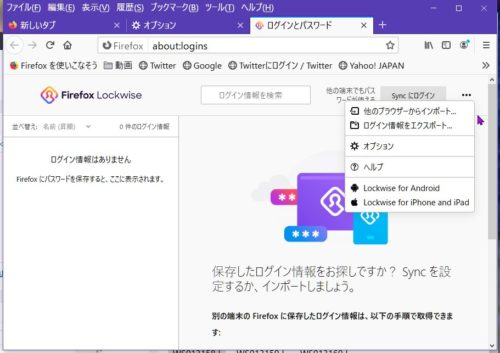
インポートのメニュが出るようにします。
firefoxのアドレスバーに、about:config と入力して
Enterキーを押します。
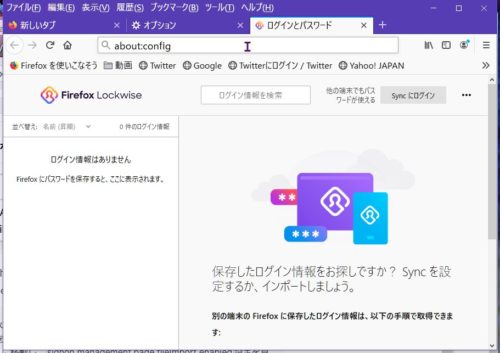
設定名を検索の欄に、
signon.management.page.fileImport.enabled
と、入力をしたら、1行の設定項目が出るので、
falseになっているので、右のほうにある切り替えボタンを
クリックして切り替えます。
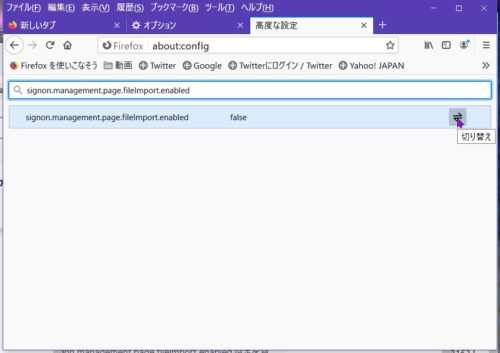
もう一度、ログイン情報画面を開きます。
ファイルからインポートの項目ができているので、
ファイルからインポートをクリックします。