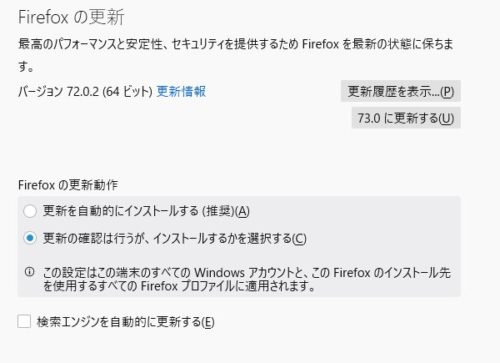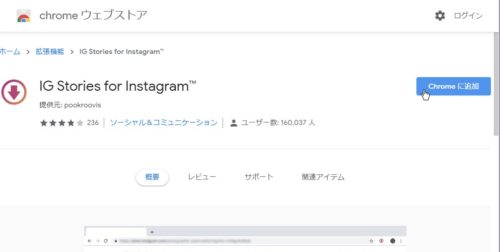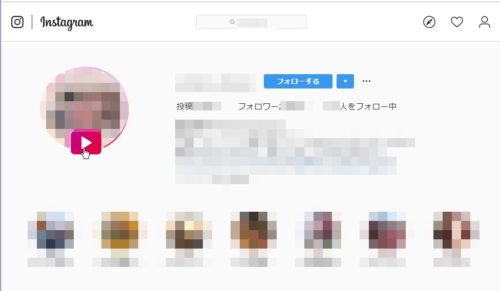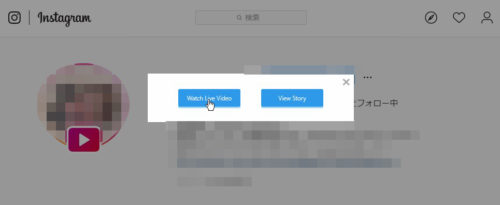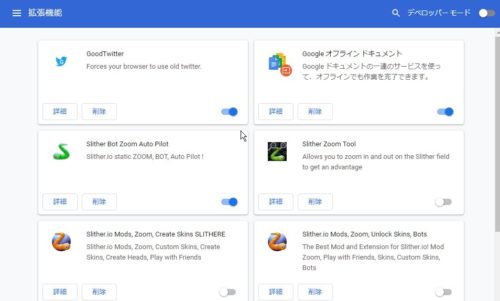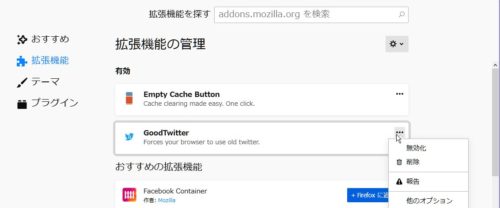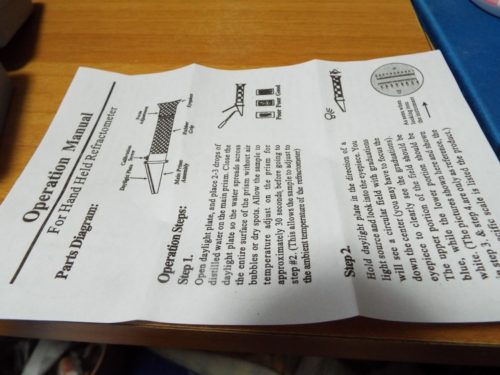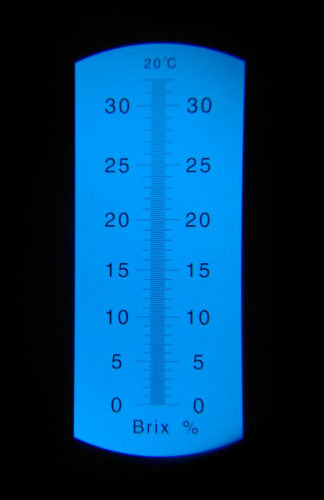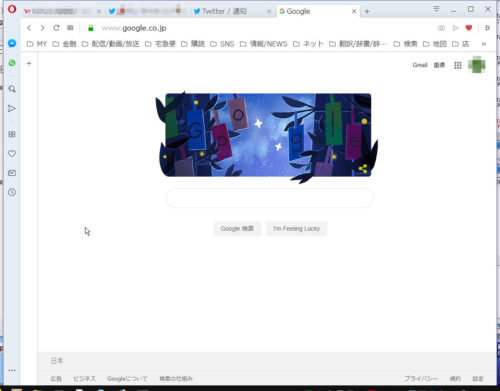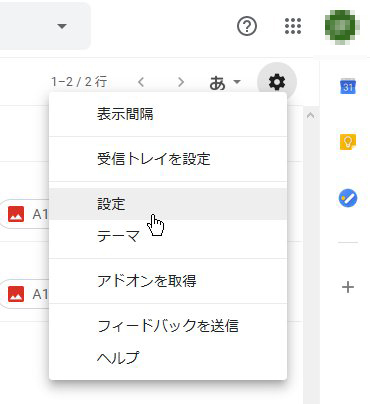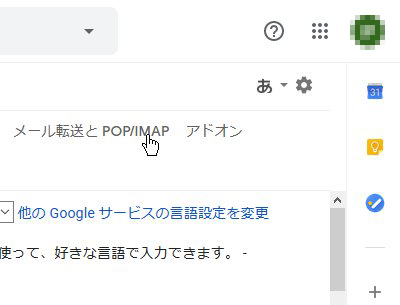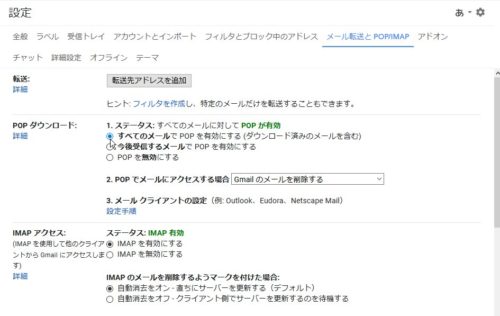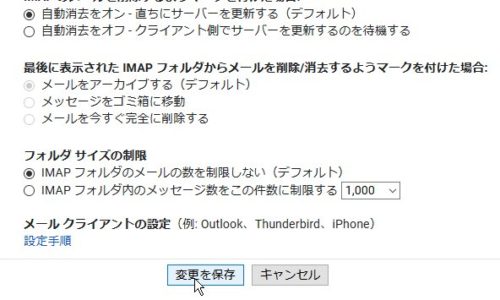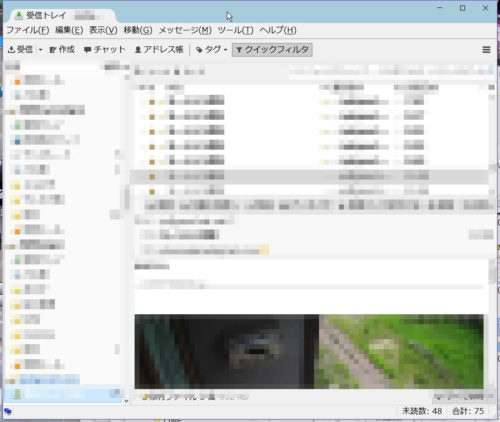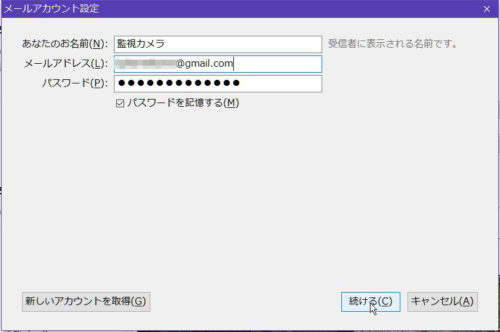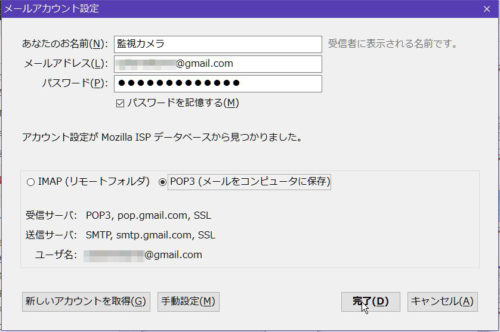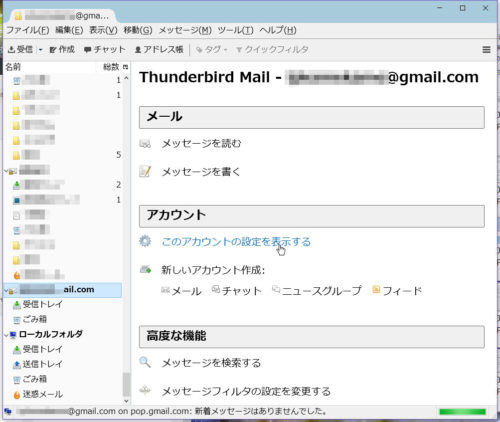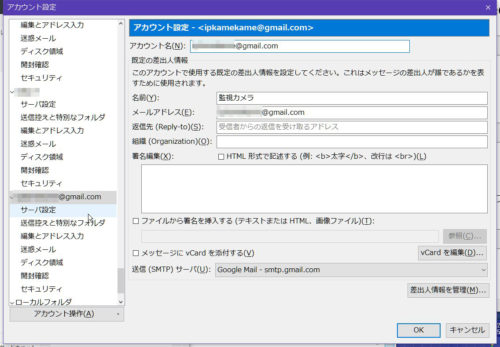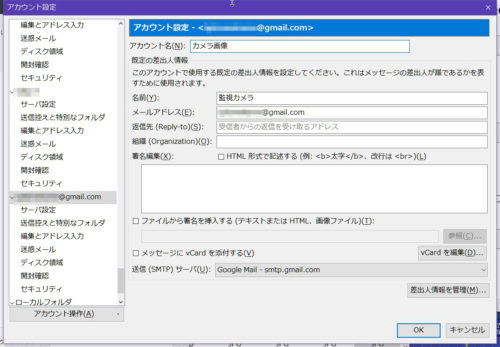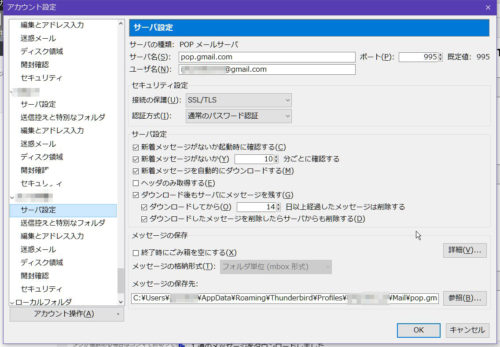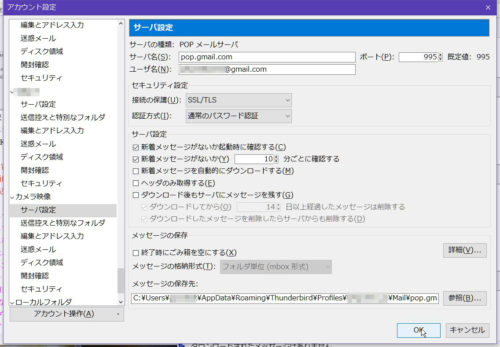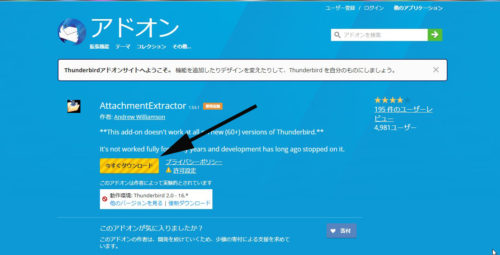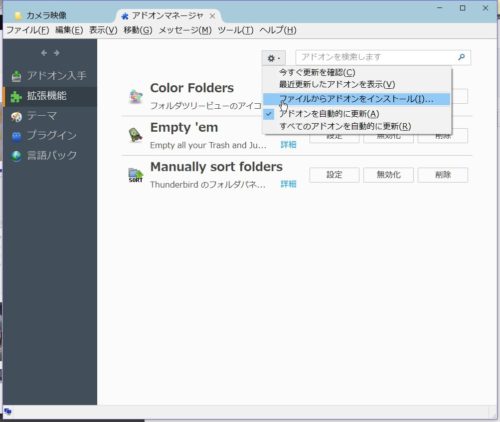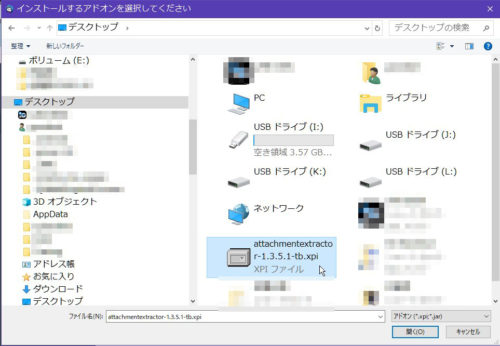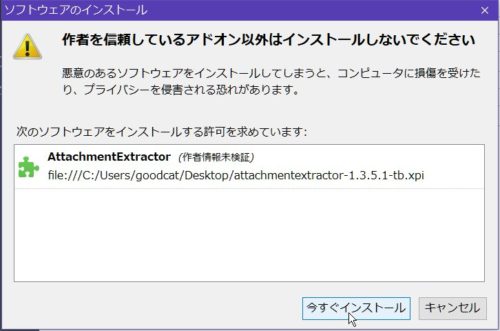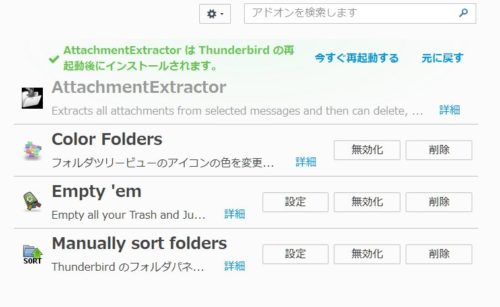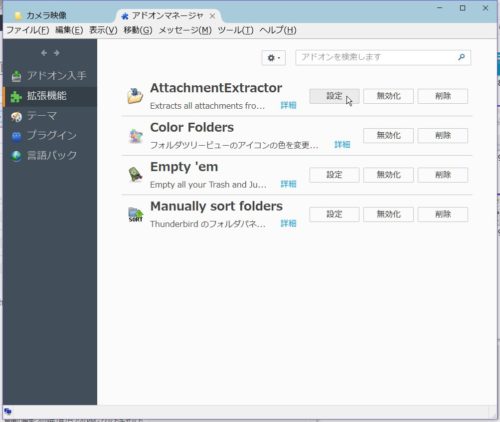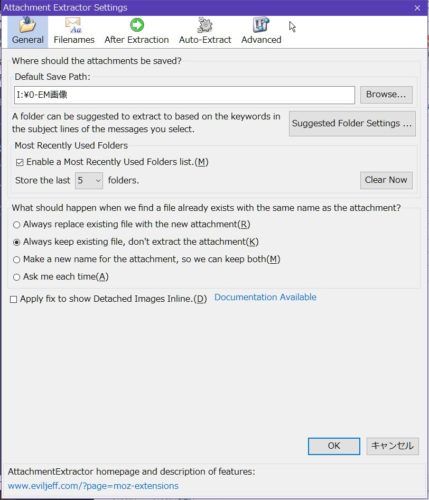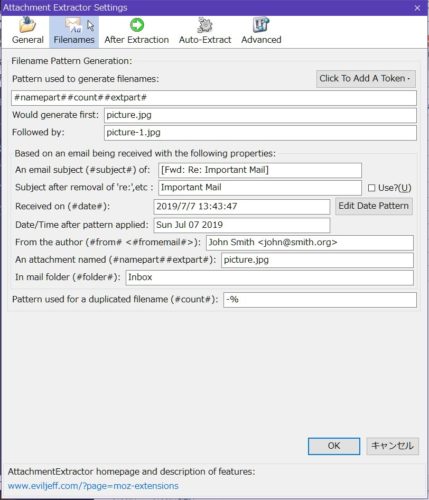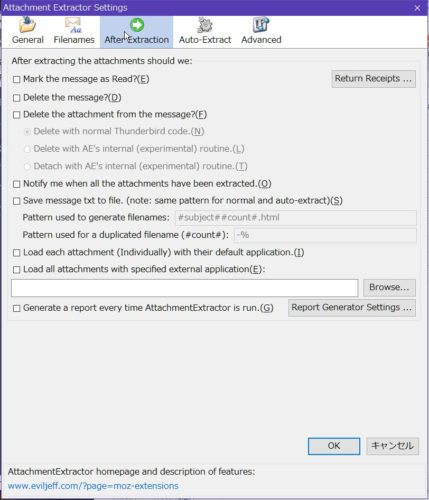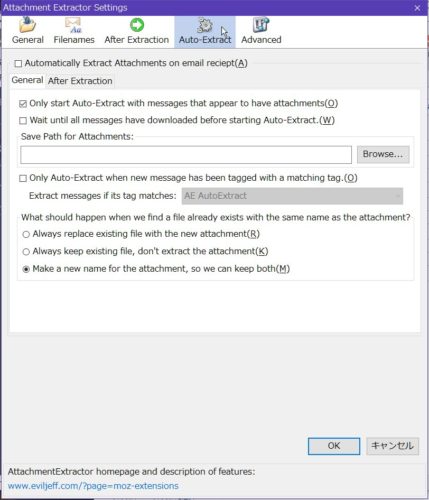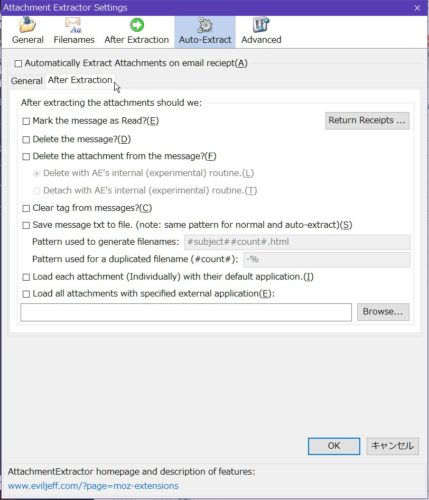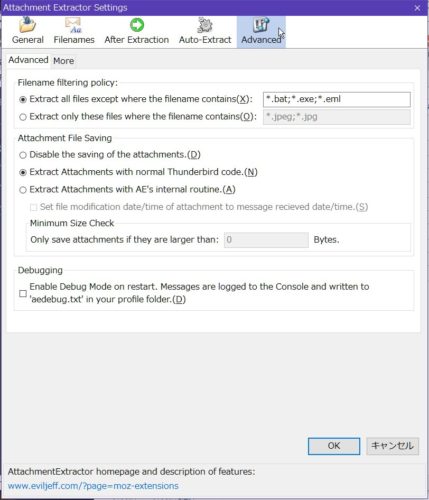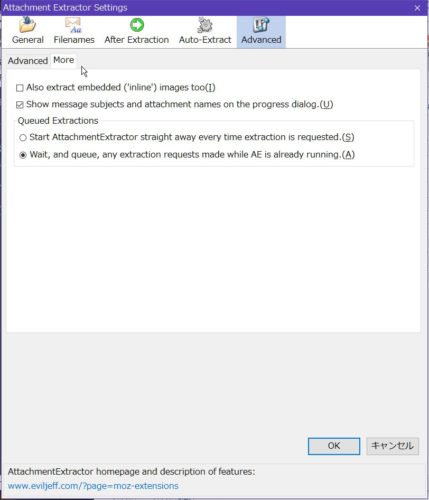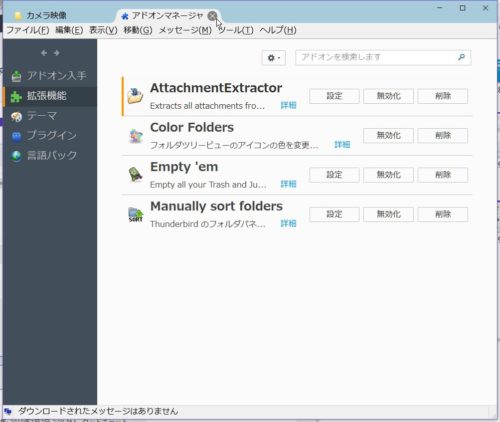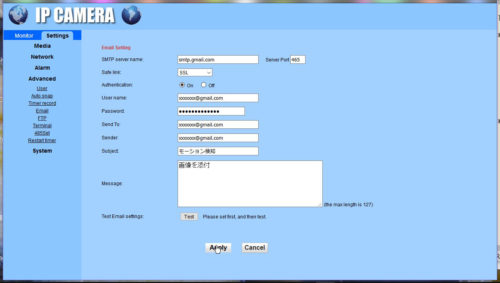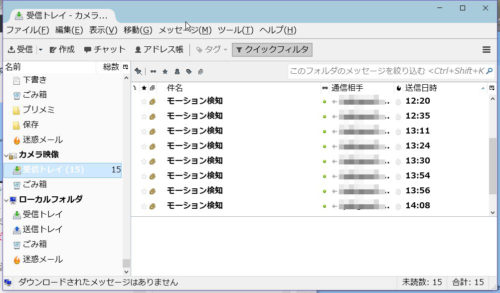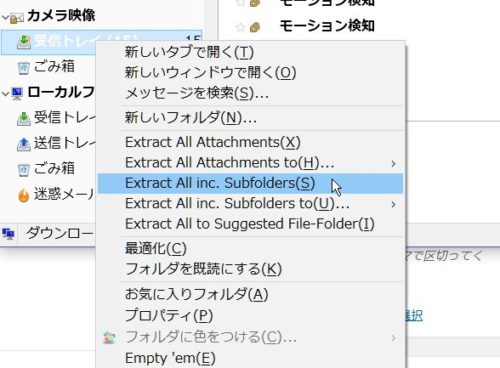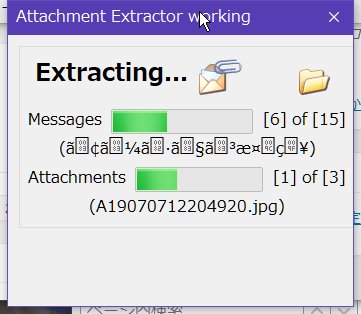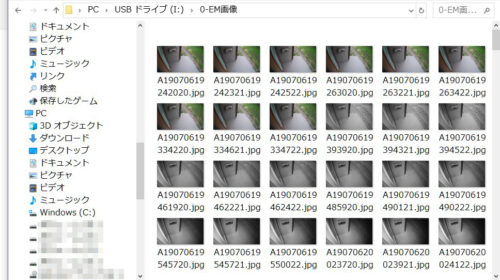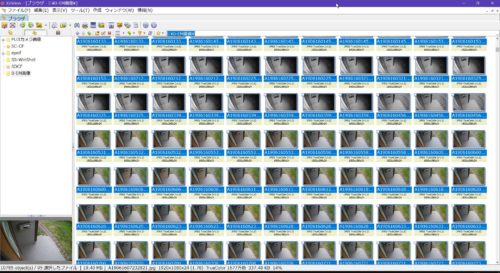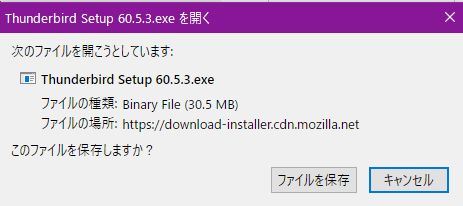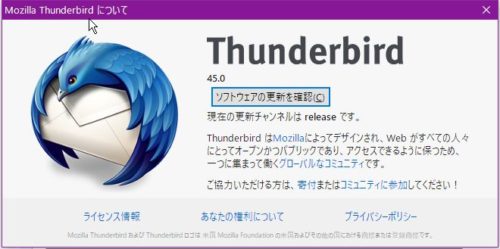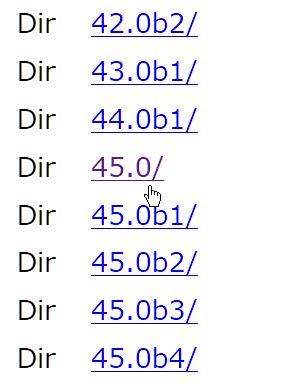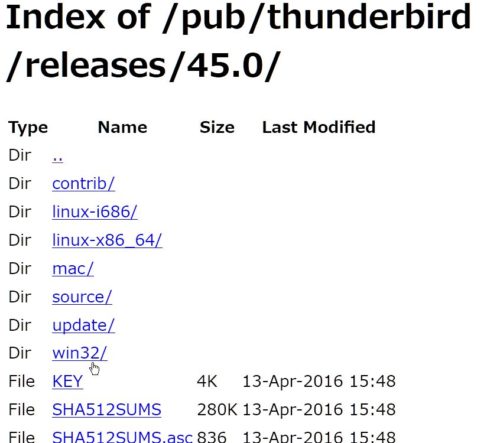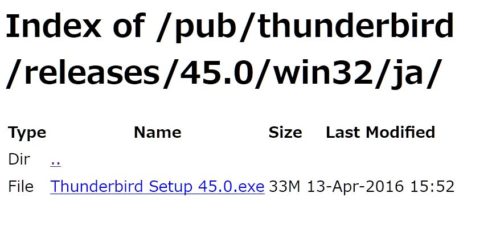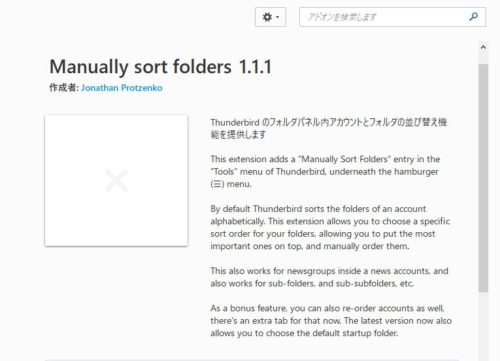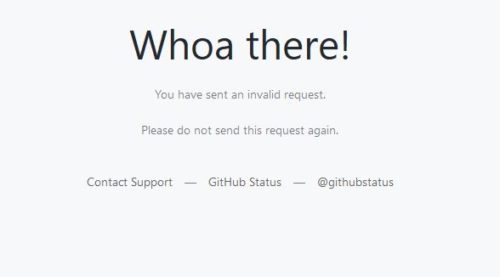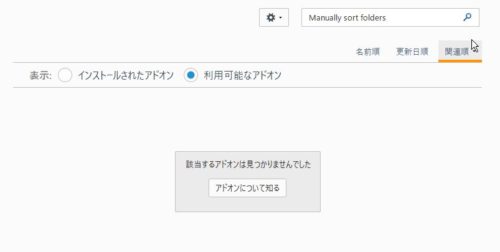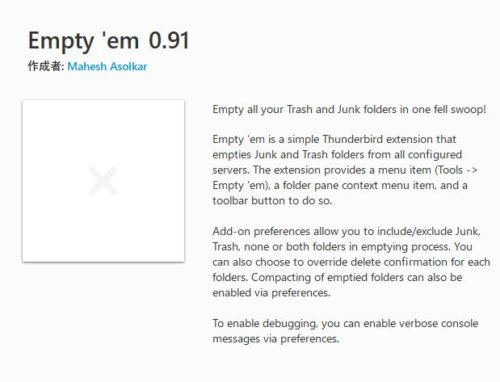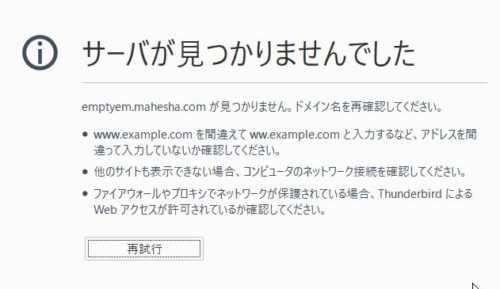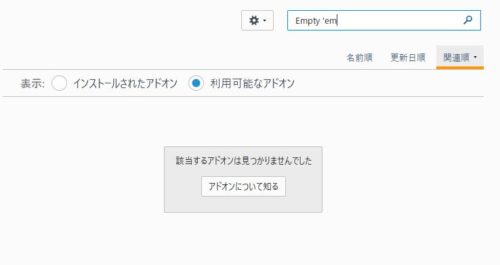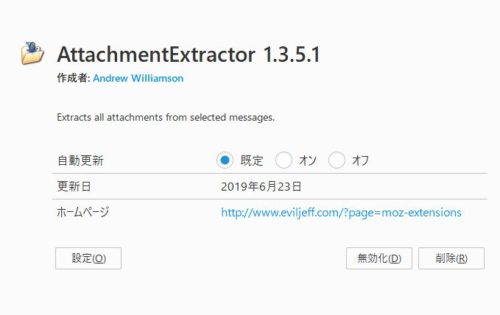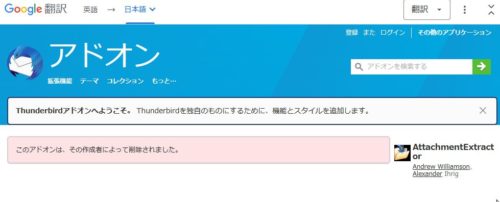ちょっと時期的には、早いんだけど、干し柿の初チャレンジです。
吊り下げてるときに虫、特にショウジョウバエやカメムシなどが
止まるのが嫌だし、鳥に食べられちゃうそうで、
干網を使うことにしました。
今回使用する部品;干し網かご、ステンレス線またはアルミ線
(さびてもOKなら鉄線でも)、タコ糸、ストロー、
結束バンド(インシュロック) 8cmくらいでOK。
今回使う道具;
ラジオペンチ、ペンチ(できればワイヤーカッター)、ニッパ、ハサミ、
鍋等、包丁またはナイフ、お玉(あったほうがいいかな)。
使う材料:柿、お湯。
干網は、パール金属 ひもの 干し網 3段 300×200mm H-45 を使いました。
理由はアマゾンで購入だけど、安かったのと、左右に大きくても
補強されてる針金は、十字に通ってるだけだからが理由です。
干網の上に転がして干すのなら、左右に大きいサイズもいいけど
やっぱり吊り下げて干したいというのが理由です。
ちなみに、干網はこれです
659円でした。


ステンレス線を使いましたが、アルミ線のほうが加工が容易です。
アルミも錆びるから、ステンレス線をつかいました。
1.8mmを使いました。
ステンレス線 線径1.8mm 250g巻 で990円かな?


一度加工して作れば、来年も使えるかなって思っています。
番線(針金)をおおよそ真っ直ぐにしてから、フックを作ります。
6cmの長さに切って(これが固くてなかなか切れません)、
ひねりのC型状に曲げます。
アルミ線のほうが柔らかくていいかも?
自然 アルミ(盆栽)針金 白 150g 3.0mm 905円だった。


こんな感じに曲げます。
これはステンレス線です。
ラジオペンチなどを使って曲げていきます。

アルミ線だとこんな感じです。

これを必要個数(柿の数分)を作ります。

こんな感じです。

柿をお湯に浸して、カビが生えにくくするのですが、
そのときの道具も作っておくと便利かも?

次に、タコ糸を用意します。
私が使ったのは以下の物ですが、何でもいいです。
ユタカメイク たこ糸 1.5mm×190m A-301 492円でした。


長さを15cmくらいに切っていきます(柿の数分)。
直径にして2cm程度の輪を結びます。
どんな方法でもいいのですが、私は以下のようにしました。
1:輪っかを作ります。

2:1の結びを締めます。

3:2の画像で言えば、右側の糸(をAとします)をもって、
上に向いた糸を(をBとします)
ずらして、だいたい直径2cmくらいの位置に移動して調整します。
4:画像の向きが違いますが、Aの糸を、出来上がった輪っかの上から
巻くようにして結びます。

5:4の結びをしっかり締めますと、もう輪っかは動かなくなります。
これで、直径2cmのタコ糸の輪ができたので、余分な部分を
ハサミ等で切ります。

画像の左側が要らなくなった余分な部分です。
右側のように余分な部分を切り落として輪っかを作ります。

この輪っかは、以下のように使います。

柿の形状、大きさになどにより、金具を小さく作ったり、
タコ糸の輪っかをちいさくしたりして調整してください。
私は、愛宕柿のような長い柿ではなく、庭に植えてある柿で
不完全甘柿をつかっていますからこのサイズで金具、輪っかをつくりました。
ストローを用意します。
曲がるストローでなくてもOKです。
干し網にある補強の骨に長さを合わせて切ります。
次にストローを縦に裂くように切っていきます。
イメージ:◯→C みたいな感じ。
これを縦が2本、横が2本作ります。

干し網を開いて、最上段の上の内側から、骨(補強)の鉄棒にストローで
切った切り口を使って、骨の棒に噛みこみます。
そして、柿をぶら下げたい位置に、結束バンドをストローの上から
網を通さないで仮に巻きます。

結束バンドの輪っかに、ねじりC型金具を通します。

そして、結束バンドを閉めて固定します。
私は、1段に柿を4個で設定したのですが、5個並ぶなら
4辺と交差点で5個になるかな?

イメージ的には、こんな感じになります(もうすでに干している)。
個数が干し網に対して少ないので全部に引っ掛けて吊るしてないです。
干し網の最上段のみ、この方法でフックを固定しました。
2段目、3段目は、骨の棒にフックをひっかけて、その真上の
網の目を通しています。そうすることによってフックが移動しなくなります。
最上段は、なぜ網の目に通してしないかと申しますと、
編み目が細かいのもありますが、最上段は外部に面しています。
もしフックに力がかかり、網の目が広がったり
破けたりすると、虫がそこから侵入してくるかもしれないので外網には
フックをひっかけていません。
全段にフックを付け終わったら、柿の加工です。
これは普通に干し柿の要領で作業します。
詳しくないのですが(干し柿が初めて)、
柿の皮をむいて、ガクをきってへたギリギリまで皮を剥きます。
へたについている枝はT字型に残しておきます(ここに引っ掛けるため)。
へたを切らないように注意します。
初めてでしらなかったので、ガクがあります(~_~;)
実は皮むきも得意じゃないです(笑)

もしT字型にならなかったら、タコ糸を枝にきつく結んで、
輪っかを結びましょう。
以下のように(笑)

タコ糸の輪っかを、柿のへたにあるT字枝に引っ掛けて

沸騰したお湯に5~10秒ほど浸します。

このとき、タコ糸の輪っかが外れたりしたときには、
お玉で掬い取りましょう(笑)。
干し網に予めとりつけてるフックにタコ糸の輪っかをひっかけて吊るします。

(これは、最上部段ですが、ストローで試行錯誤の最中の画像です。
フックに引っ掛けて吊るしてるイメージ図としてみてください)。
あとは風通しがよく、雨に濡れないように干しています。
この後の作業は、揉んだりするようですが、まだその段階ではないです。
やっぱり網の上に転がして並べると、柿同士が接触したり時々、
ひっくり返したりと、何かと手間がかかるのでやはりぶら下げるのが
良いですね。

数日たって、一回り小さくなりました。
うちにあるものをつかって、つくっただけなので
代用できるものがあれば、それでチャレンジしてみるもいいかも?
余談;
YOUTUBEで結束バンドを便利につかうアイデアの動画がありますが
それをみてまちがえてるとおもったこともありますので、結束バンドの
正しい切り方をここに書いておきます。
撮影用にボールペンに結束バンドを巻いています。
ちょっと一人では撮影しにくかったので、画像の良し悪しはご了承ください。
正しい切り方:結束バンドの薄い帯に対して
直角に切ります。これはハサミを使って切っても同じです。

間違った切り方:結束バンドの薄い帯に対して
平行に切ってはいけません。これはハサミを使って切っても同じです。
どうしても、その方向からしか切れないのではあれば仕方ないですけどね。

理由:切り口が鋭利になり触ると皮膚を引っかいたりして怪我の元で
危ないからです。
配電盤や制御盤の配線作業をする人には常識だけど一般人は知らないからね。