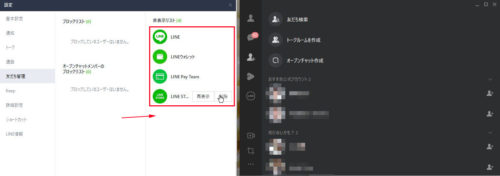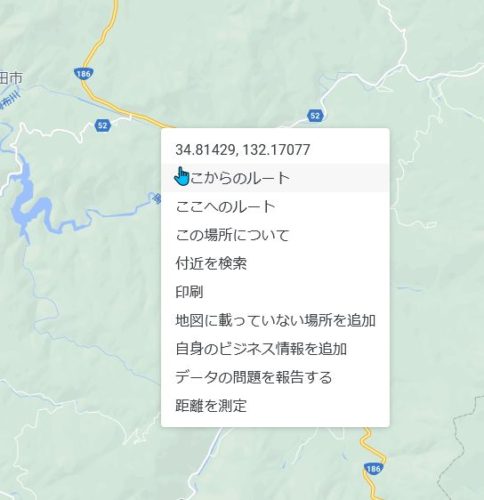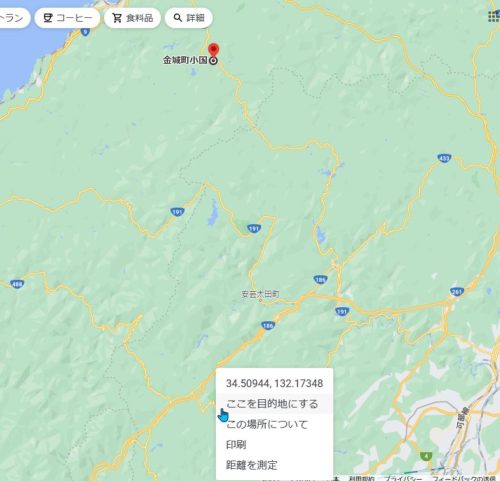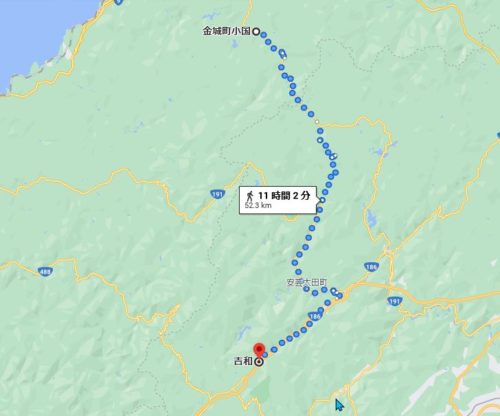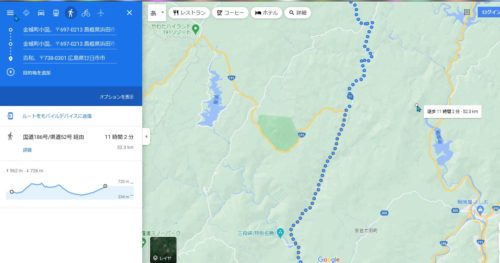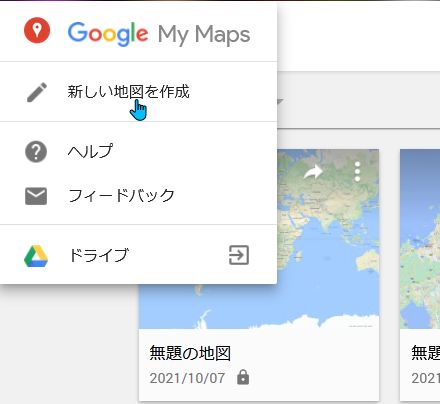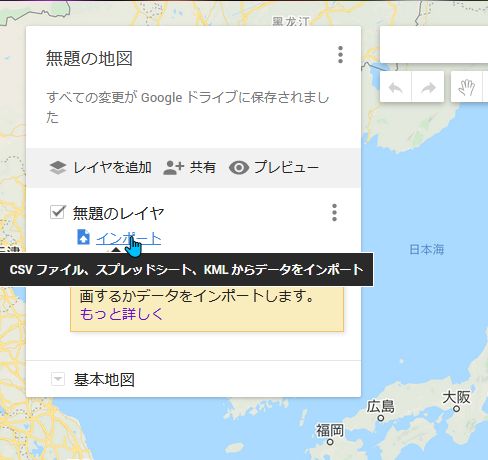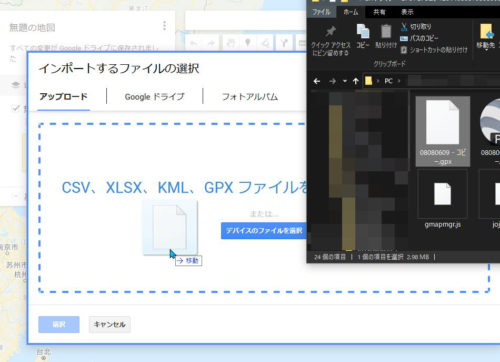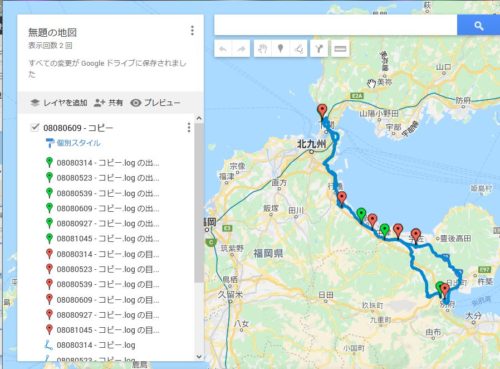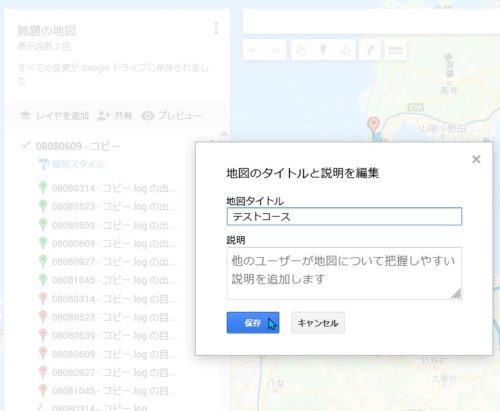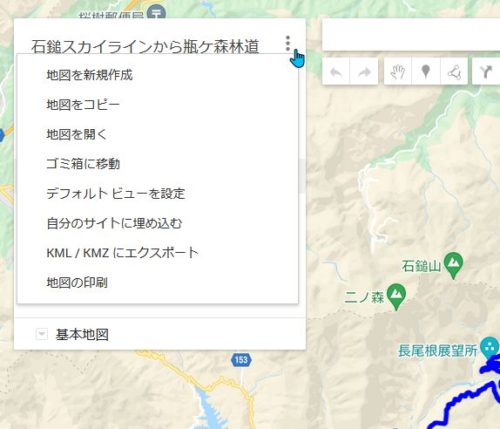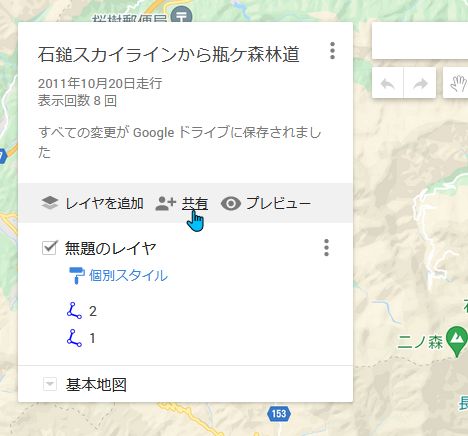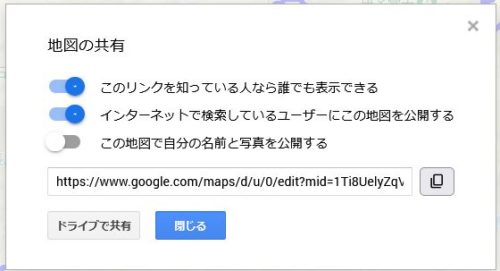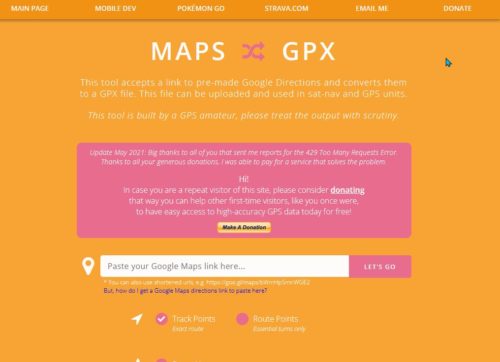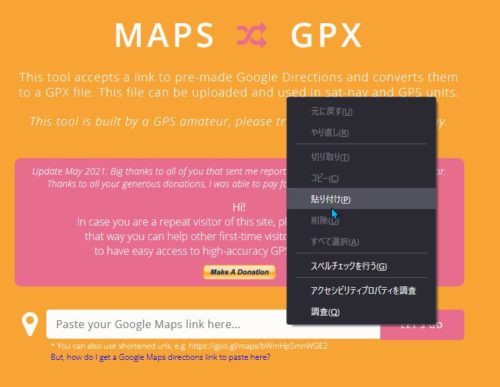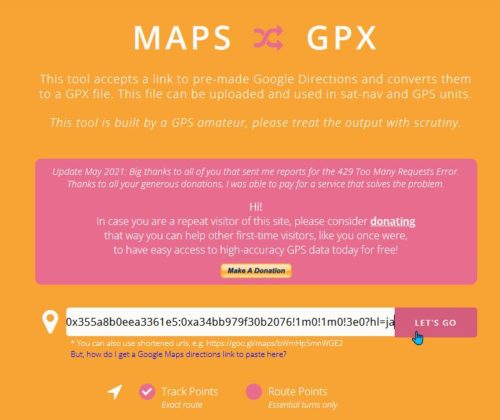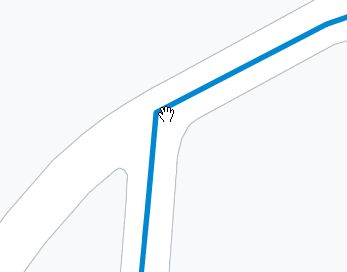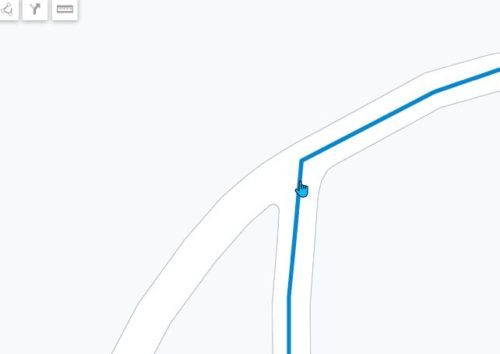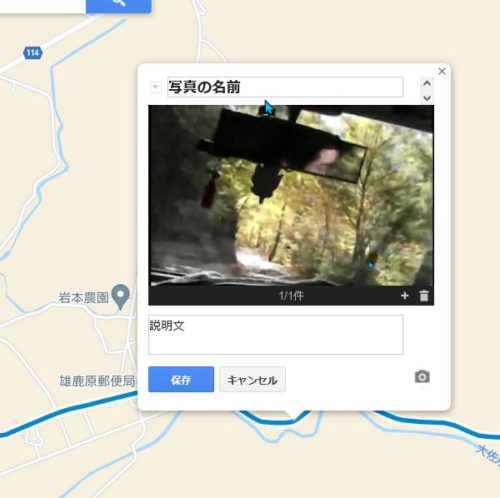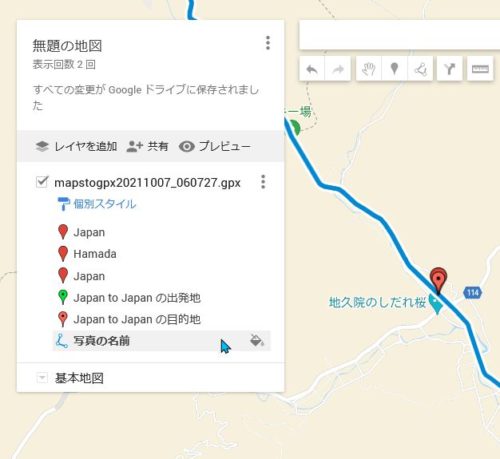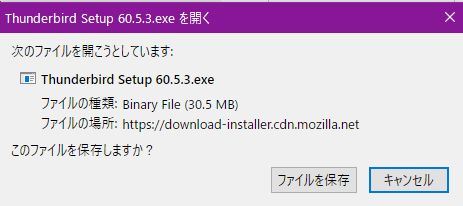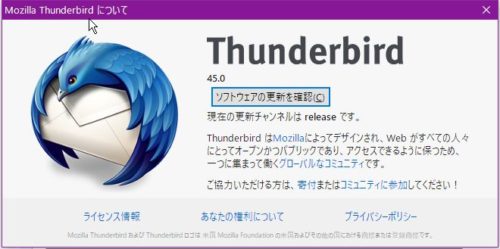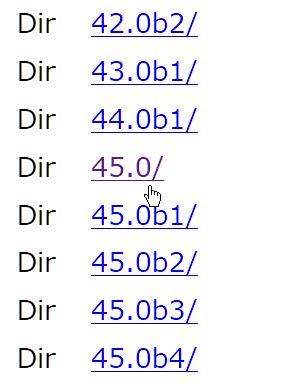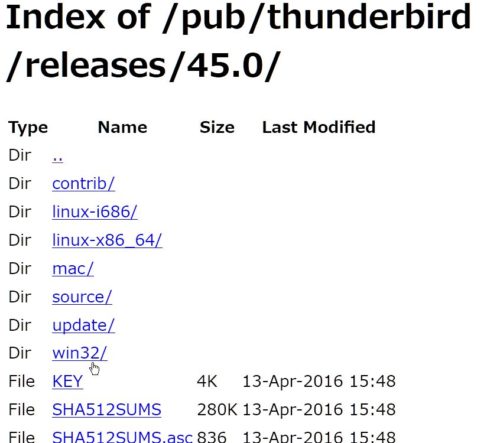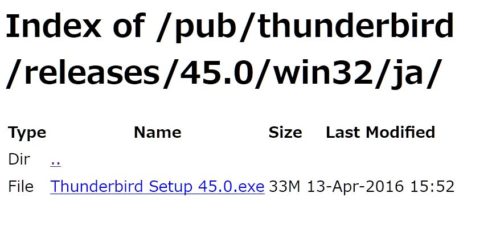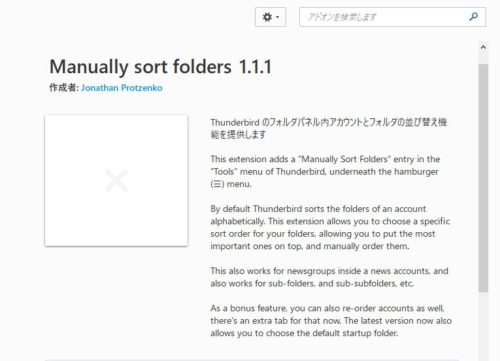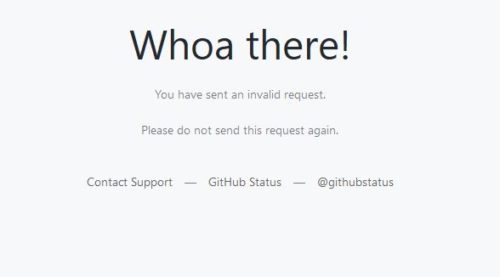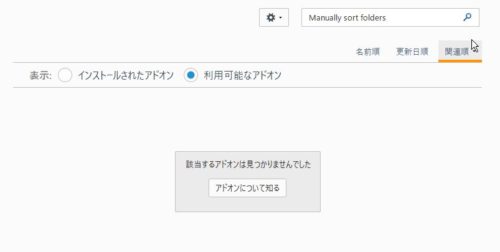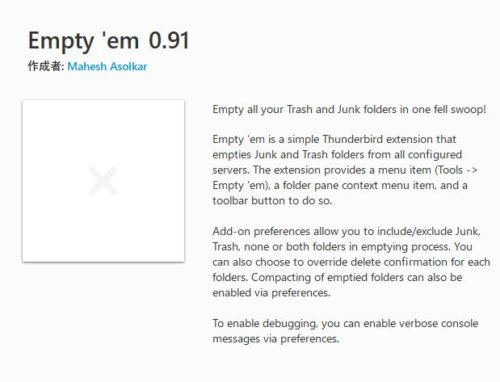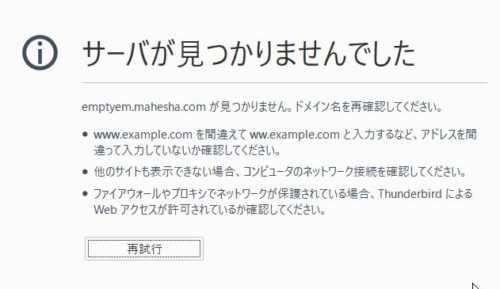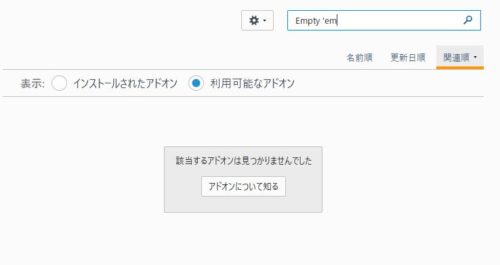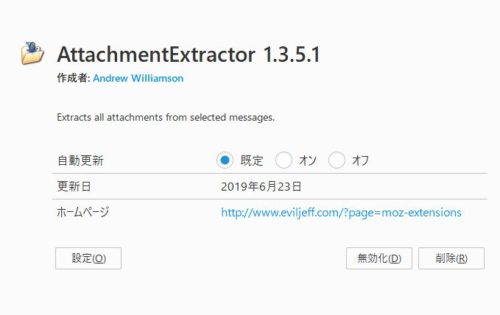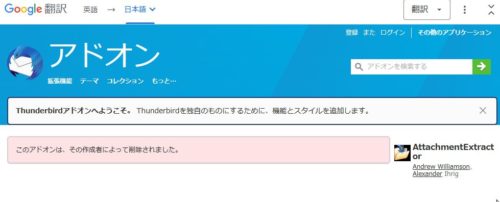アンドロイドアプリをパソコンで使う方法について
のまとめです。
一通り、すべてのブログ記事を読んで検討してくださいね。
アプリのインスール
UpLiveの導入
シンガーソングライターのあえかさんのUpLive配信がパソコンでも
見れうようにと、あえかーの皆様のお役に立ちたくて書いていますが、
偶然に検索などで、ここに来られた方のお力添えにもなれば幸いですが、記事に偏りがあることはご了承くださいませ。
基本的にこのブログページは、あえかさんのUpLiveのフォローまでの
記録を記しています。
アンドロイドスマホ・Nox・Remix OS・Phoenix OSの4通りです。
だけど、じつはパソコンのブラウザから見れるかも?
UpLiveの導入を参照ください。
共通の項目
グーグルプレイギフトの課金
アンドロイドエミュレータもアンドロイドOSも、やはり
用心したほうがいいので、アプリの購入や、配信アプリで
有料ギフトの贈呈などでは、課金をしないとできない。
その課金の方法と注意点。
ほとんどの配信アプリは、視聴やコメントは無料です。
バックアップの必要性は、
WindowsでAndroidエミュレータ、
Remix OS、
Phoenix OS、
のどれも、インストールしてるアプリの更新などで、
アプリが動かない、気に入らないなどとなったときには
更新してしまうと過去の更新前のアプリに戻れないので
必要に応じてバックアップとっとくといいかも^^
エミュレーター
WindowsでAndroidエミュレータ
良いところ
1)ウィンドウズ上で動くので割とパソコンを選ばない。
2)複数起動することができる(それなりのスペック必要)。
3)Google Playストアーが、最初から入っている。
4)バックアップや復元が簡単
5)パソコンの日本語入力がそのまま使える。
6)導入が簡単
悪いところ
1)結構重たい
2)オンラインゲームが勝手にインストールされることがある。
3)開発者が中国なので、ちょっと不安かな?
(開発者さん、ごめんなさい)。
アンドロイドOS
RemixOS のインストール
良いところ
1)ウィンドウズとは切り離れてLinux系のOSで動く?ので低スペックなパソコンでサクサク動く。
2)画面のスクリーンショットなどの操作が簡単。
3)パソコンのデスクトップのような画面でわかりやすい。
悪いところ
1)開発者は、元グーグルの社員さんらしいけど、いまは開発をしてないので、バグや環境変化に対しても対処していない。
2)導入がちょっと難しい(私が実際にやった記録のブログ記事だから、読めばわかると思うけど)
3)Google Playストアーを入れないといけない(簡単にできるようになってはいます)
※バージョンが古いので、最新バージョンにて検証予定。
RemixOS関係のブログ記事
別記:Remix OSのためのパーテーション作り
インストール先をCドライブでなく、既存のパーテーションを
分割して、新規にパーテーションを割り当てて、そこにインストールするためのやり方(私がやった工程をそのままブログに)。
Remix OSのバックアップと復元
Remix OSは、開発が終わって、バグや環境変化に対応していない。ある日、突然に起動しなくなったりします。
そうなる前に、またアプリ更新などで、更新するんじゃなかった!って思ったときのために、必要に応じてバックアップしましょう!ちょっと面倒なバックアップと復元です。
RemixOSのスリープ機能の停止
RemixOSのスリープ機能を有効にしていると、操作しない時間が設定時間に達すると、スリープになり、スリープが解除できなくなることがあります。なので、スリープ機能を無効にする方法。
合計、3種類の手段を実際にパソコンに導入してみましたが、私の個人的感覚からすれば、おすすめ度は、安定性・ウィンドウズとの関係・サクサク軽いか・操作の感覚・開発が続行しているなどを考慮すると、
1番か2番か?、Remix OSかな?(安定性が問題)
1番か2番か?、Phoenix OSかな?(一部のアプリとの相性悪い?)
3番が、Noxかな?(重たくなっていく)
どういうふうに使うかにもよりますけどねw
以上までのブログ記事は、過去に書いたものを見直して
一部修正したものです。
これより以下の事柄は、ブログ記事を全く書いていないけど、スクショを取得したので、書き上げたいw
アンドロイドOS
Phoenix OS
良いところ
1)ウィンドウズとは切り離れてLinux系のOSで動く?ので低スペックなパソコンでサクサク動く。
2)画面のスクリーンショットなどの操作が簡単。
3)開発は止まっていないので、バグ修正や環境変化に応じてバージョンアップしていくと思います。
4)安定している
(私だけかも?、Remix OSはたまに起動しなくなる)
5)パソコンのデスクトップに似ていて、非常にわかりやすい。
悪いところ
1)導入がちょっと難しい(私が実際にやった記録のブログ記事を書き上げる予定だけど、それ読めばわかると思うけど)
2)アプリUpliveは、正常に機能しない?。
3)開発者が中国なので、ちょっと不安かな?
(開発者さん、ごめんなさい)。
Phoenix OSは、私のブログではないですが、知らない人だけど、紹介と方法をかいたサイトがありますので、とりあえず、どんなものか?また、ここ読んで、導入するものいいかも?
https://win-tab.net/android/phoenix_os_review_1712311/
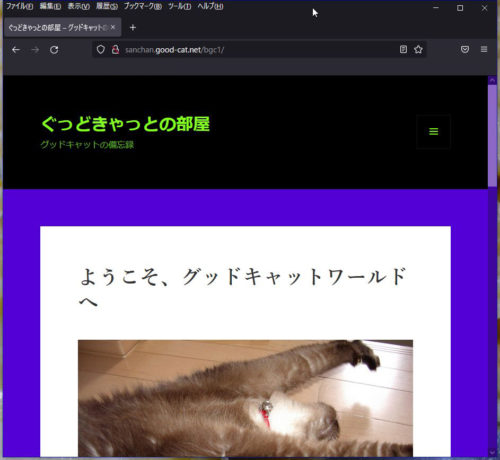
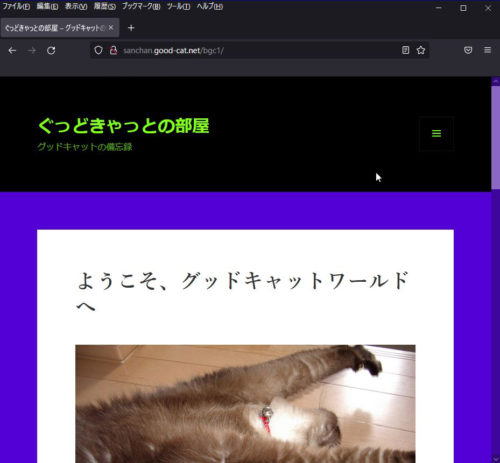
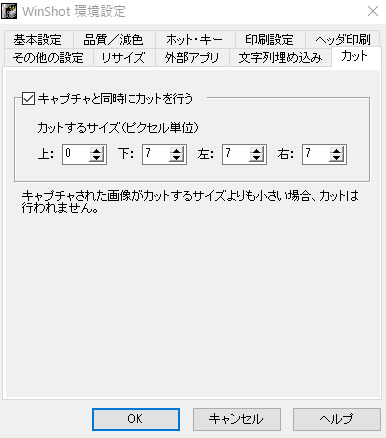
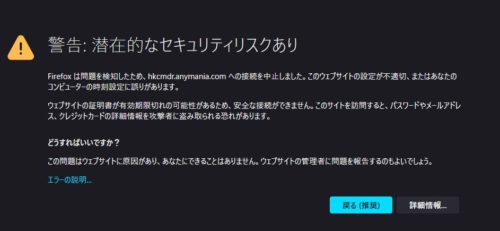
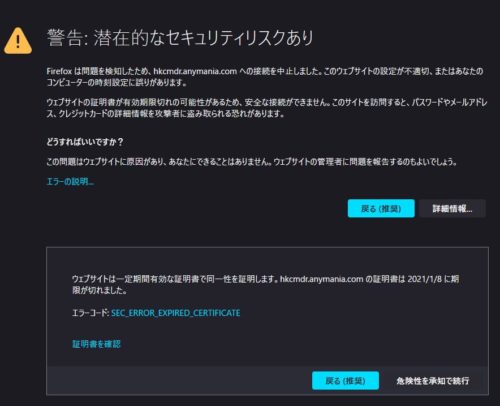
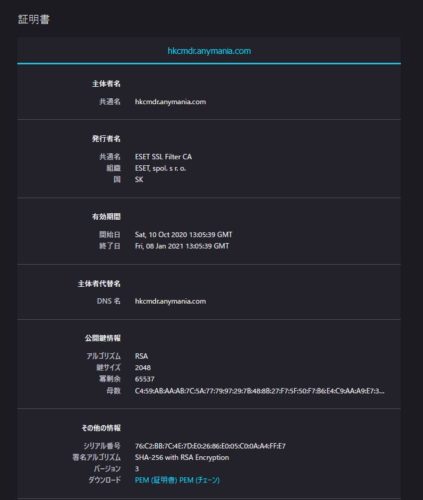

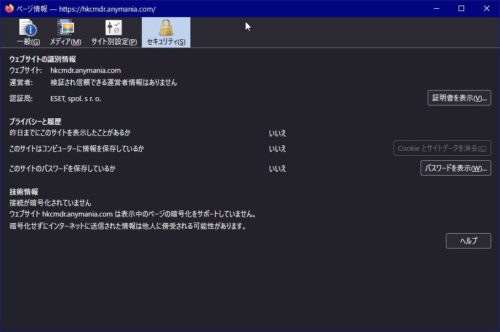
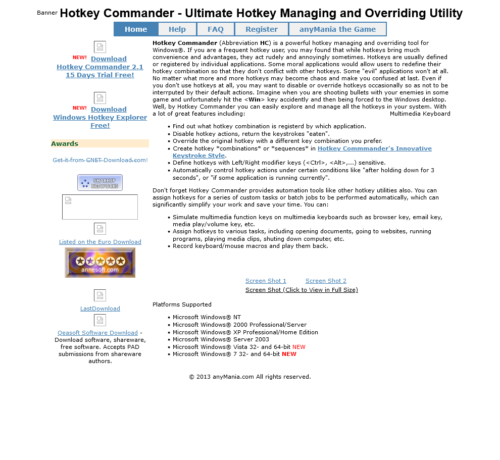
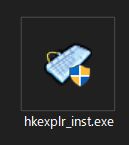
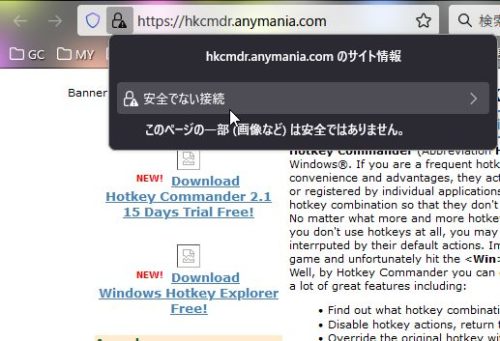
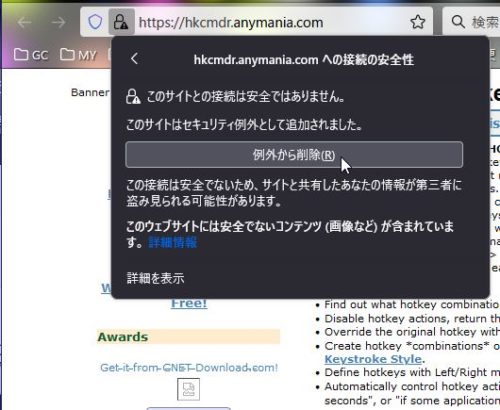
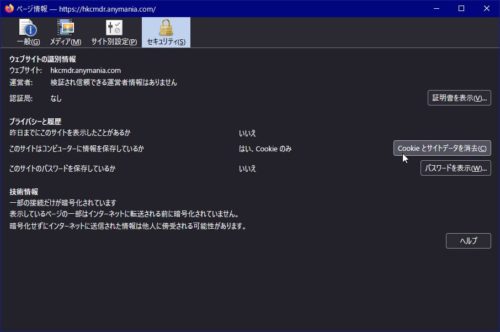
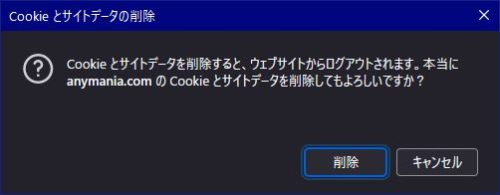
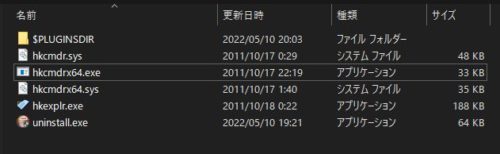
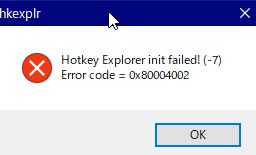
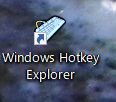
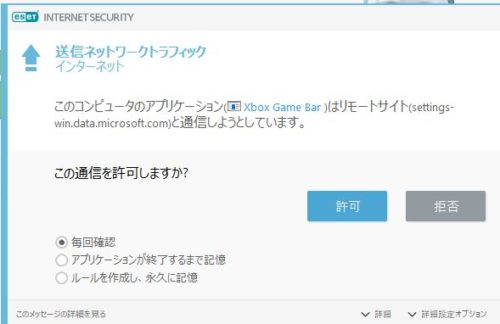
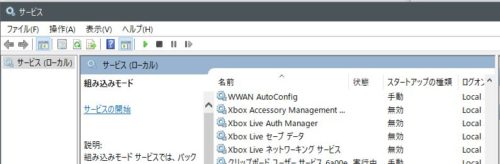
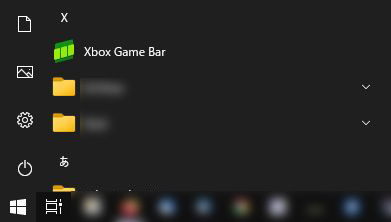
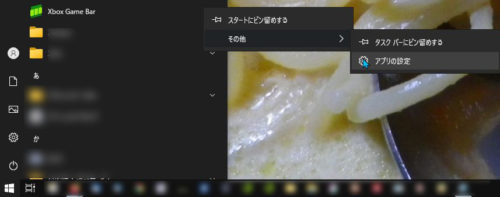
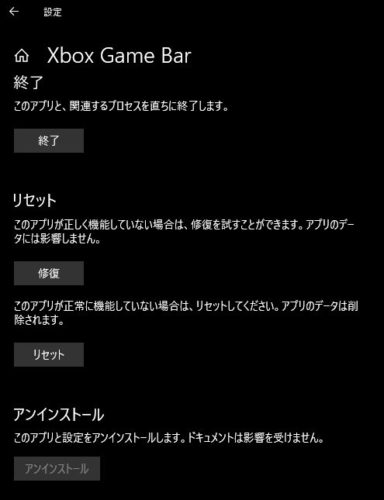
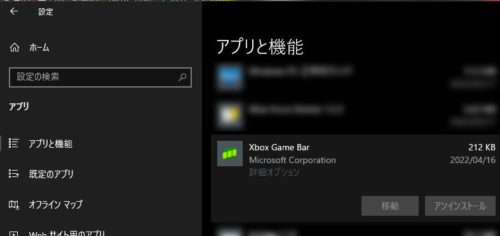
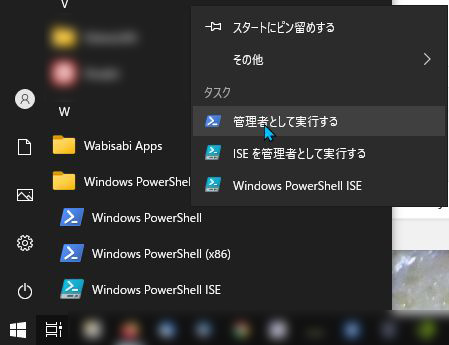
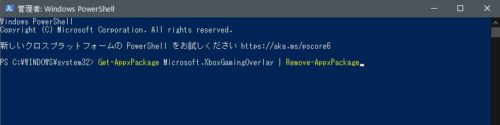

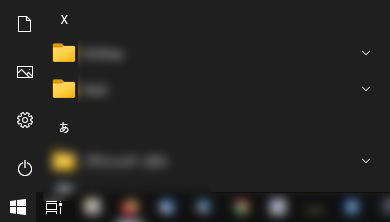
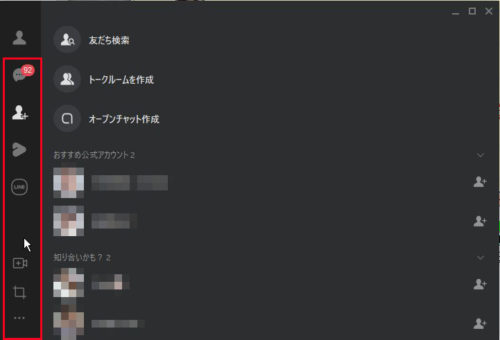
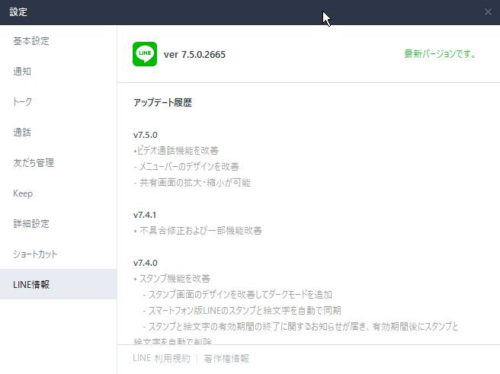
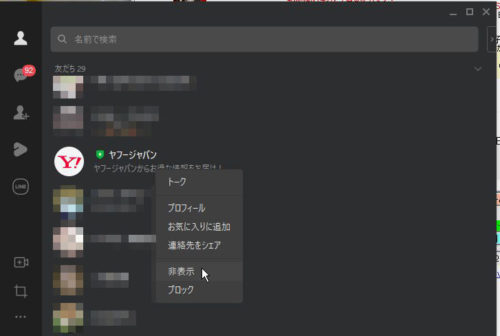

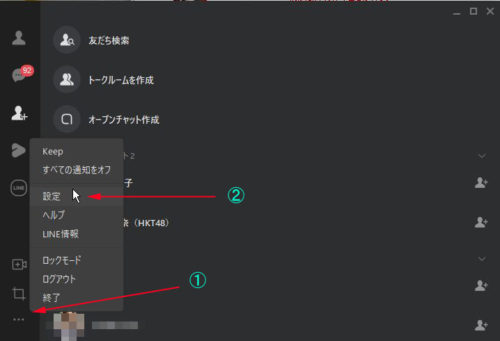
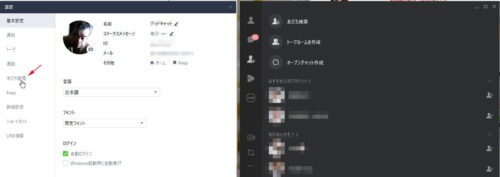 削除をクリックしました。
削除をクリックしました。