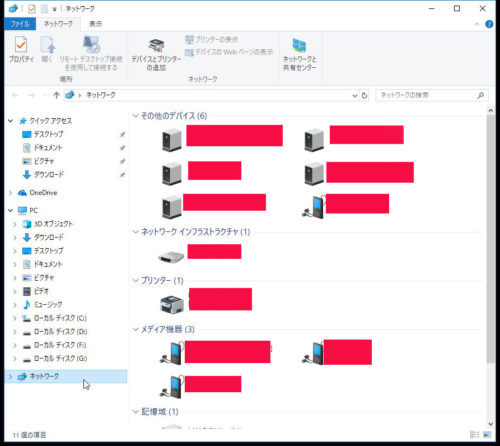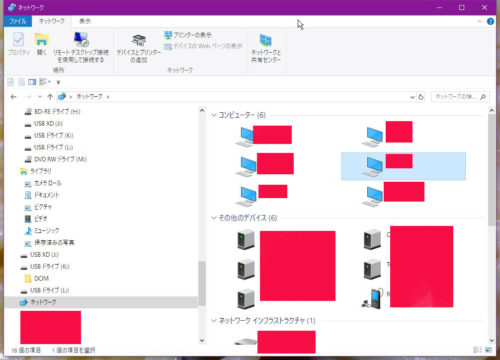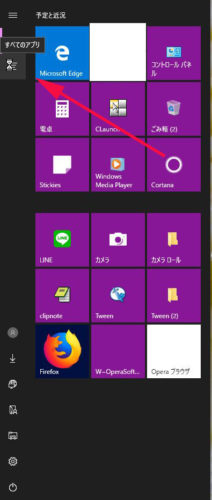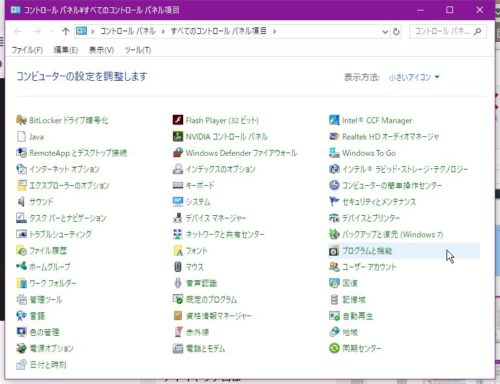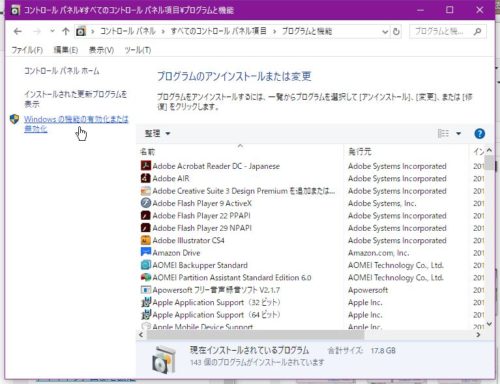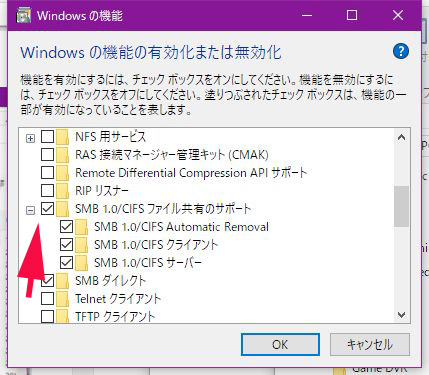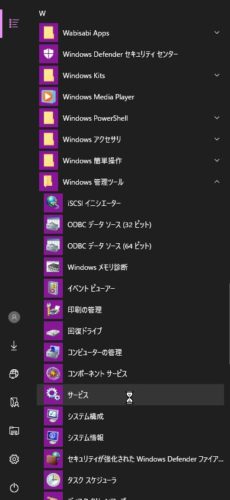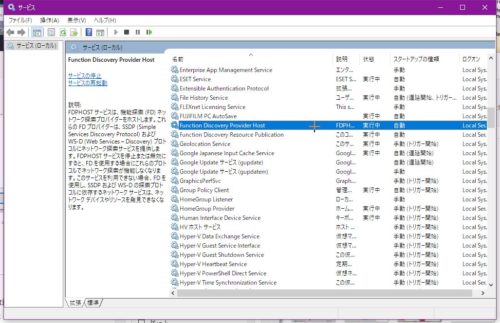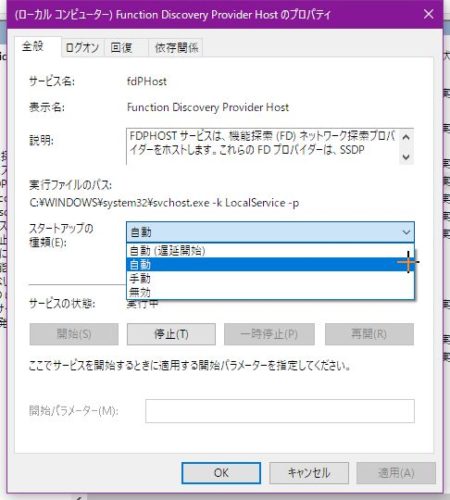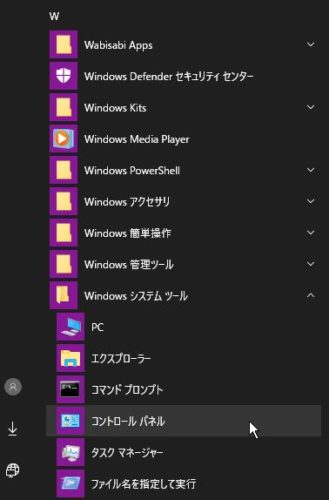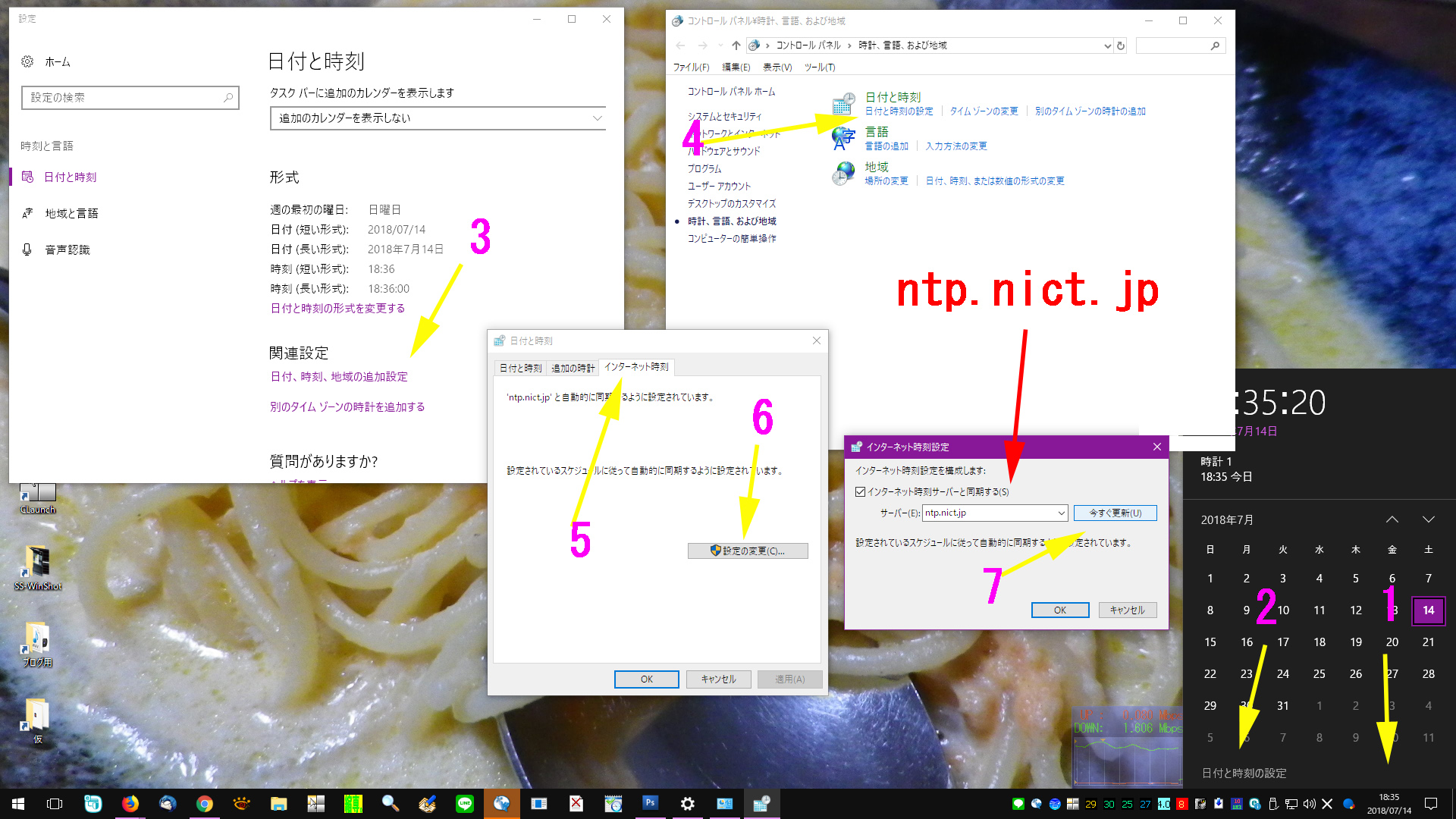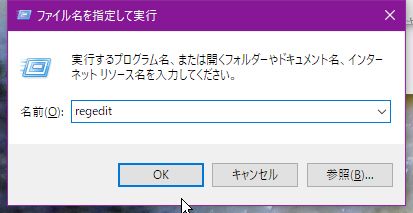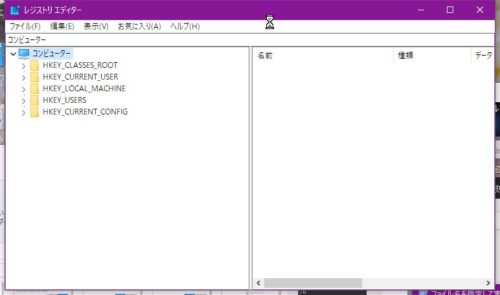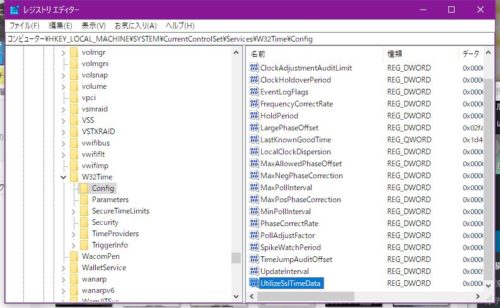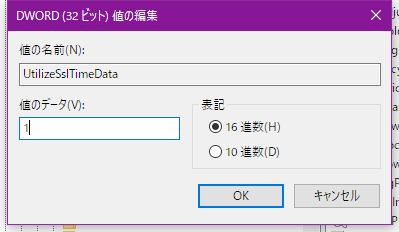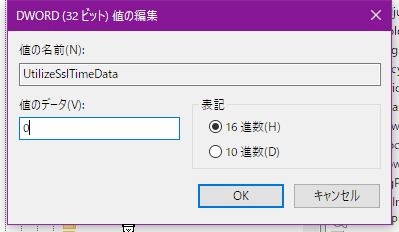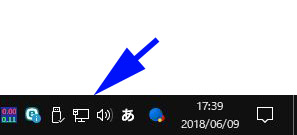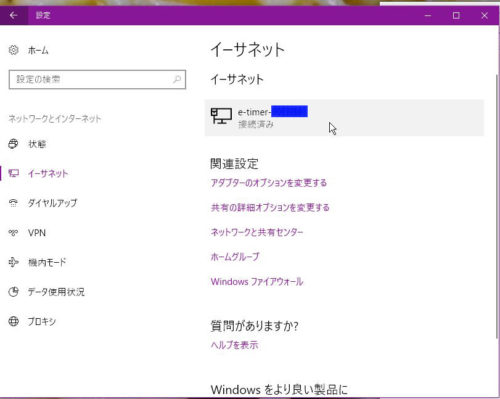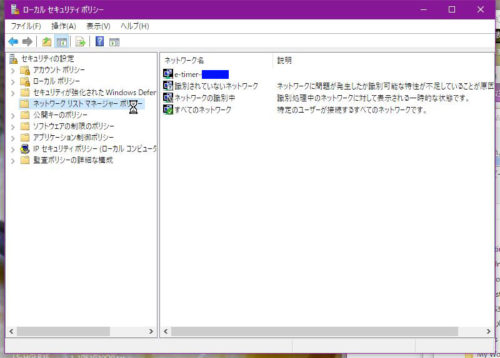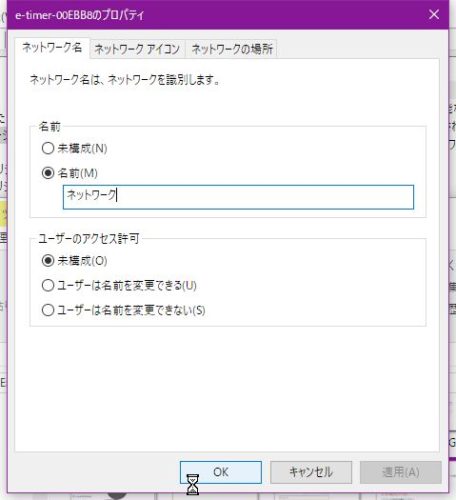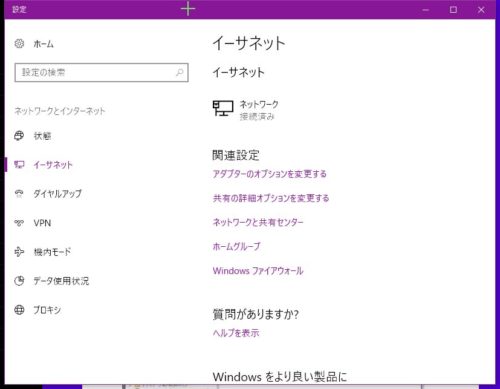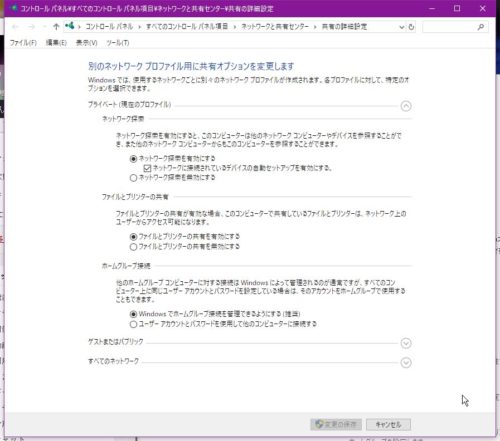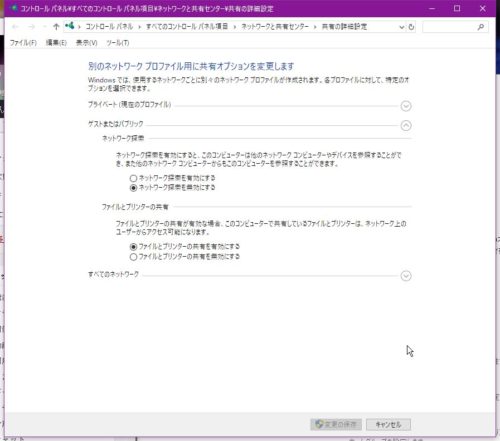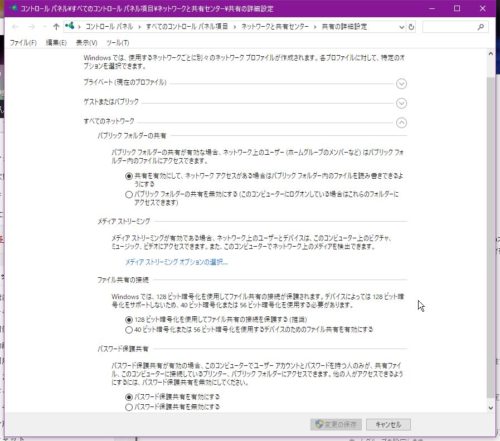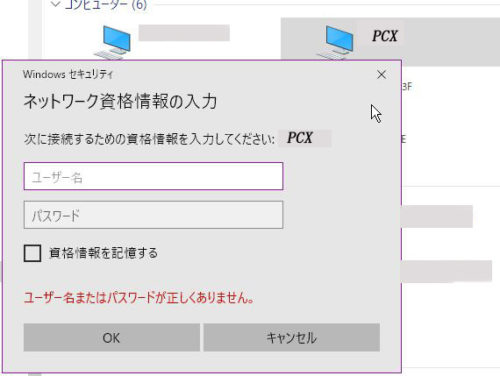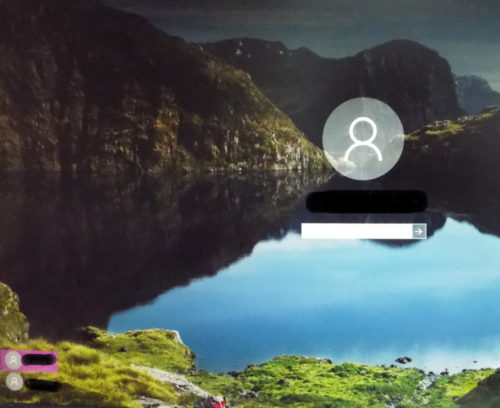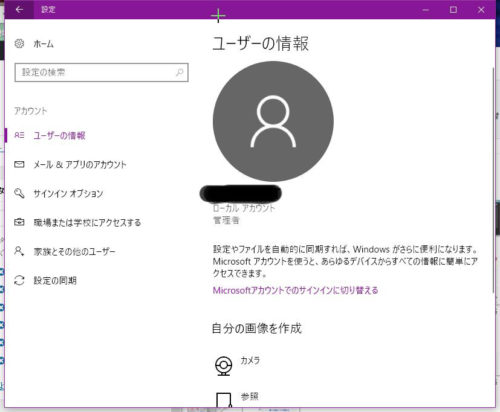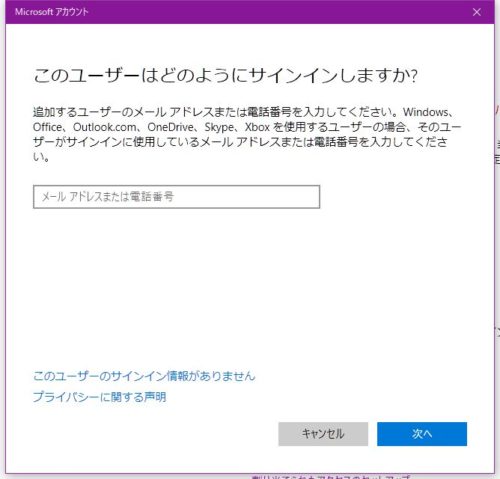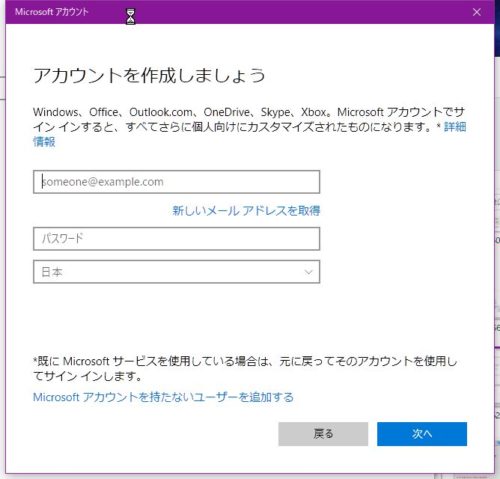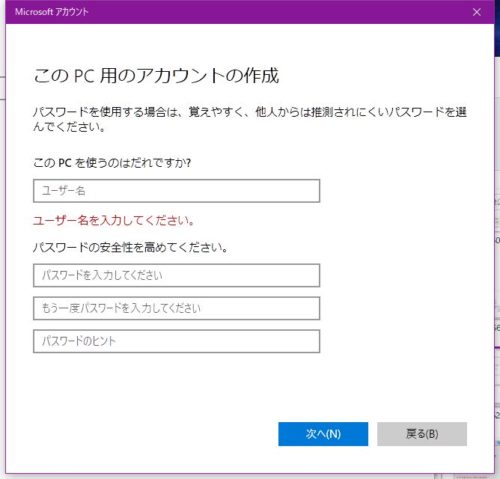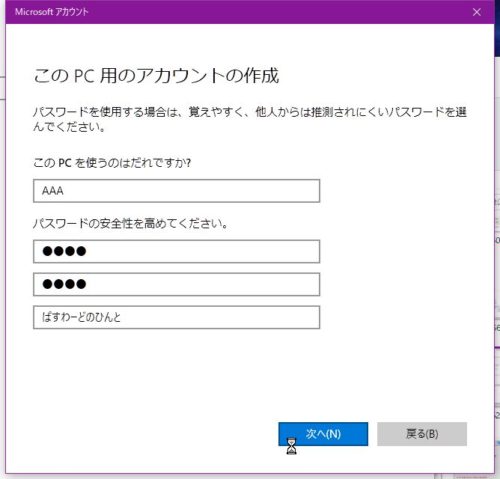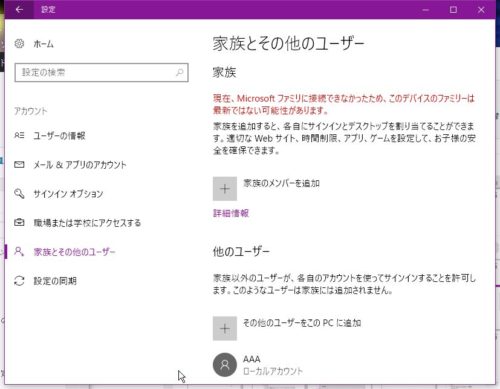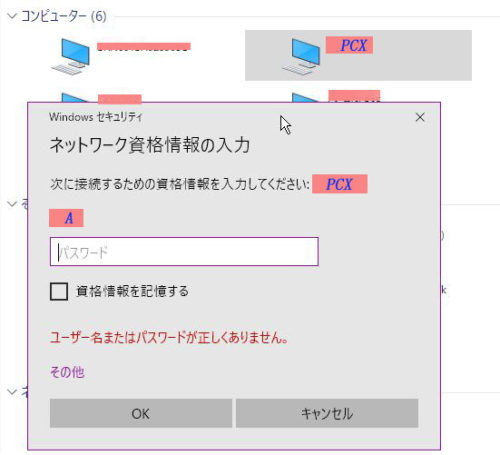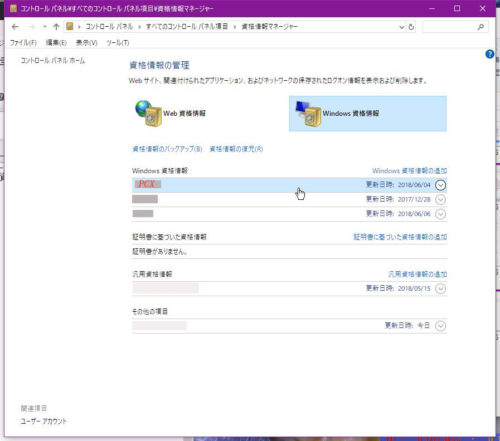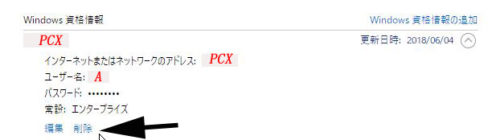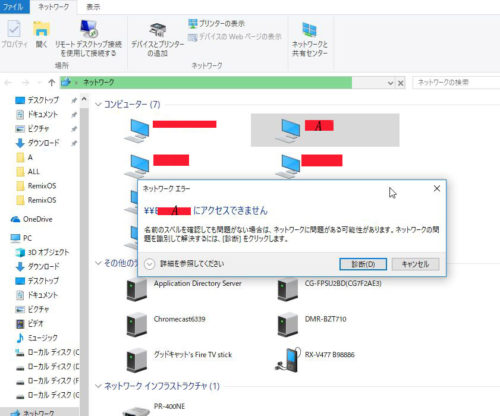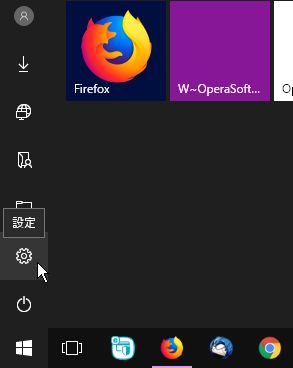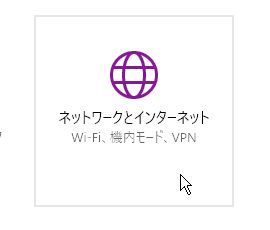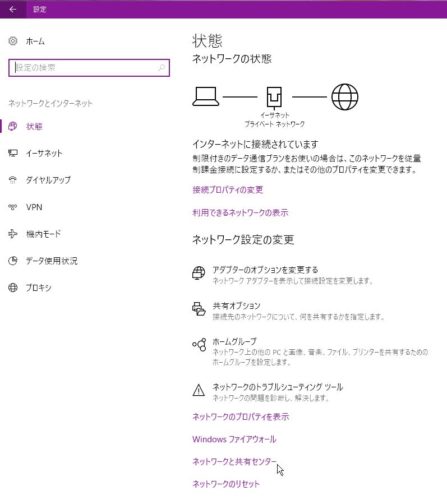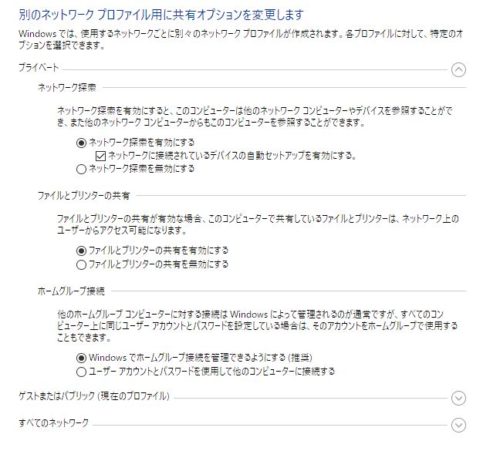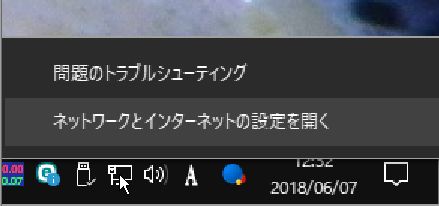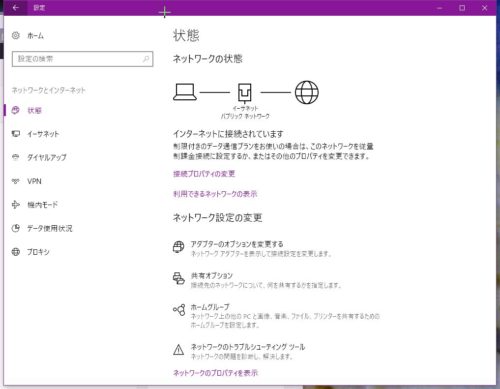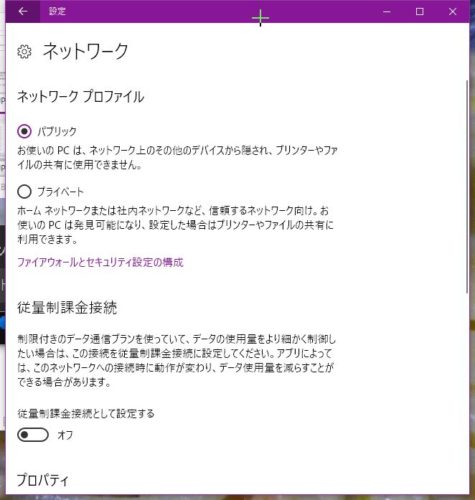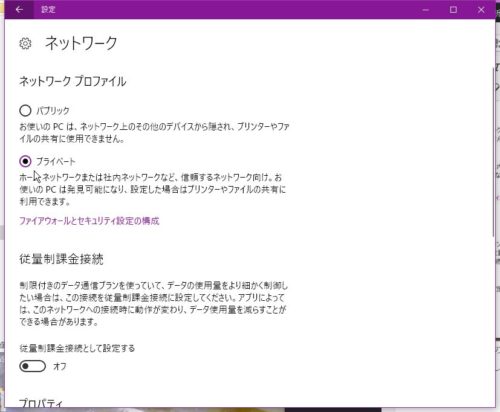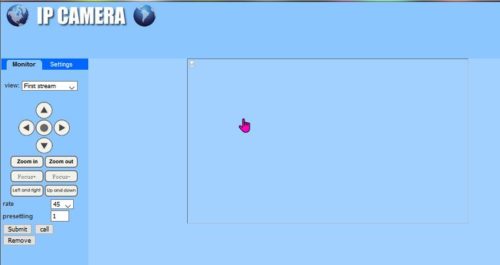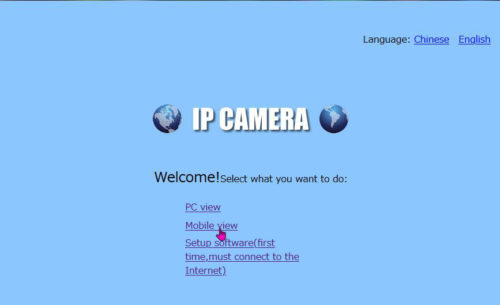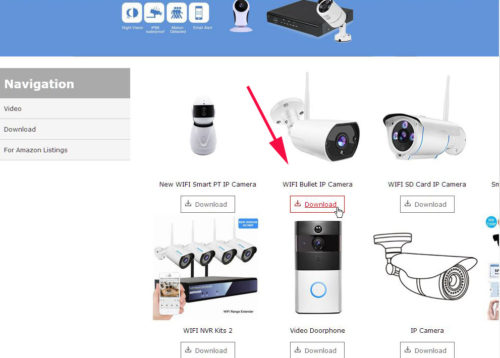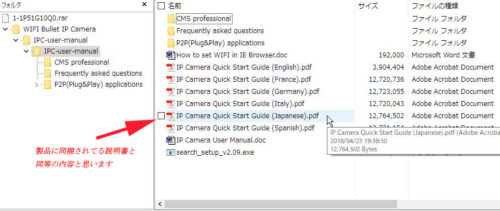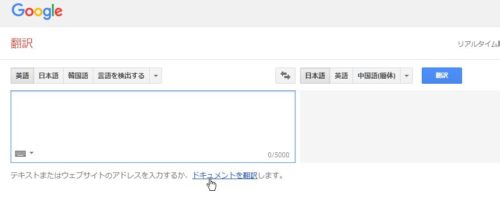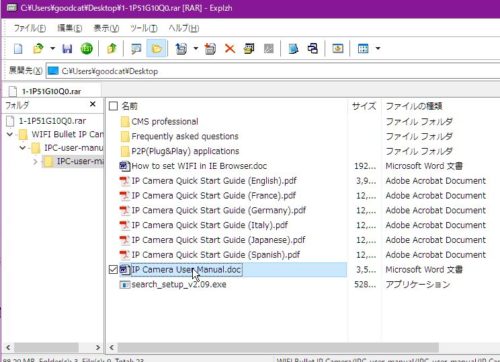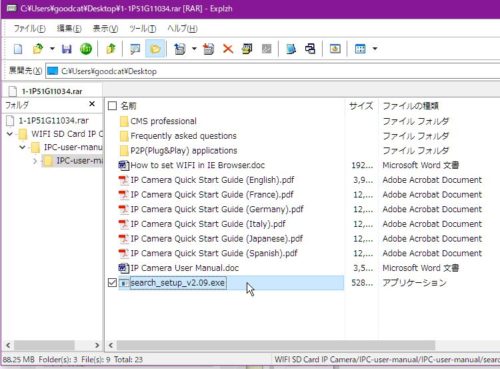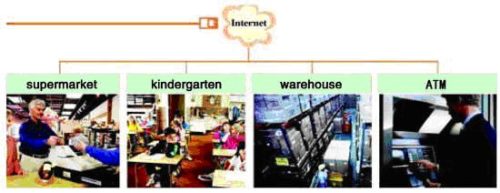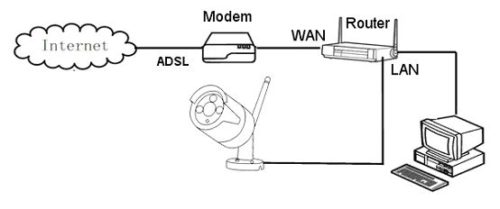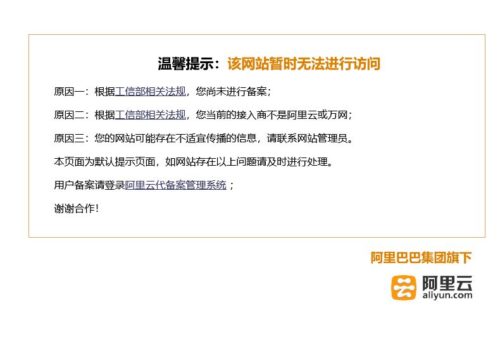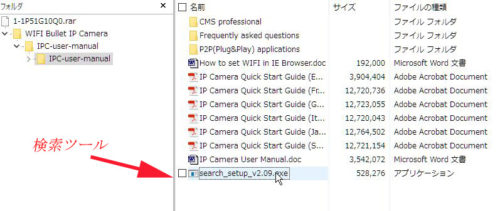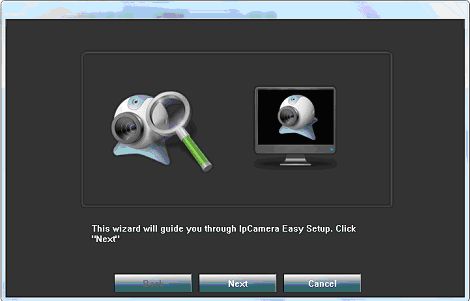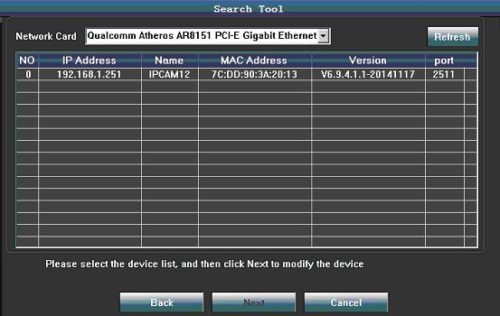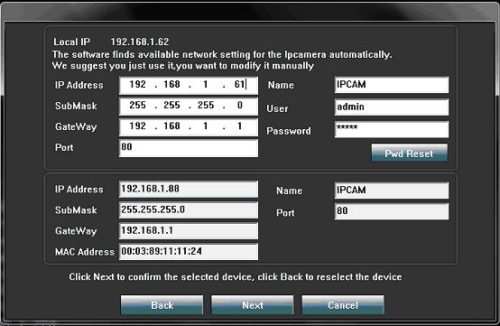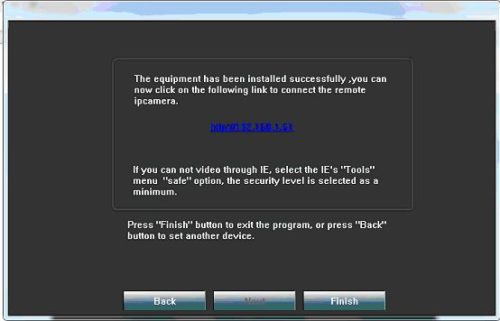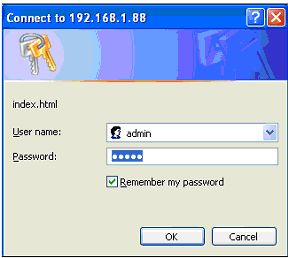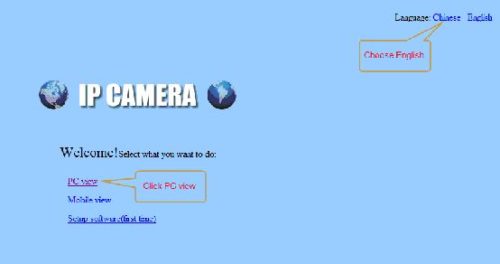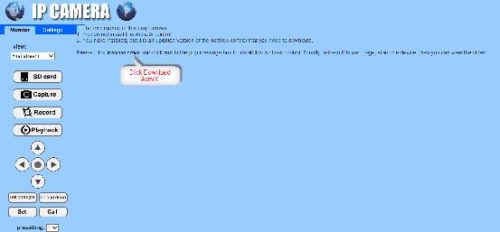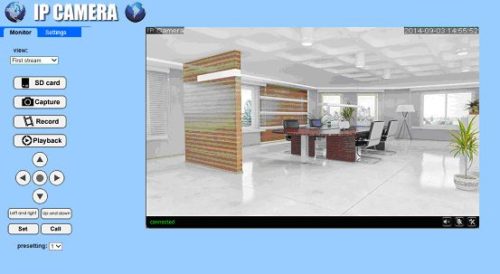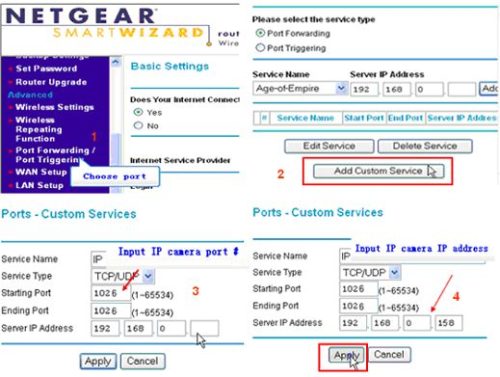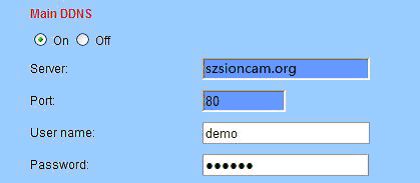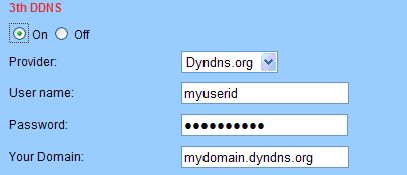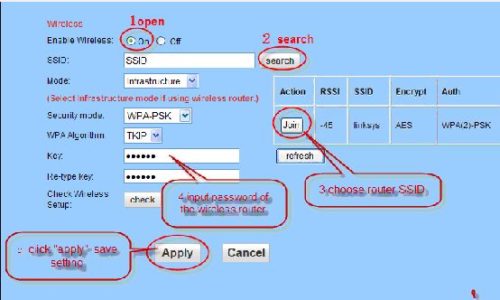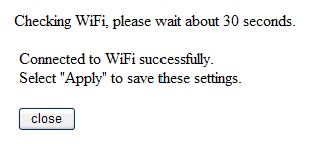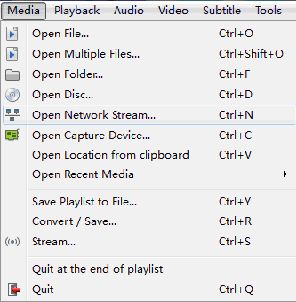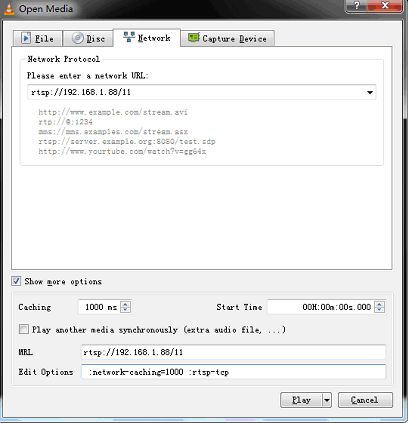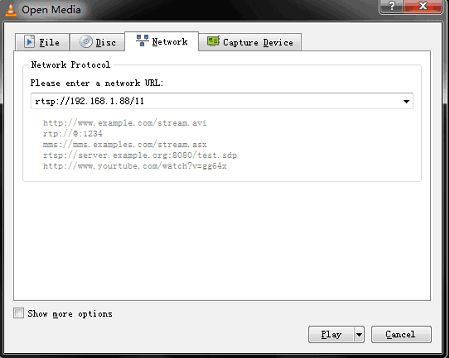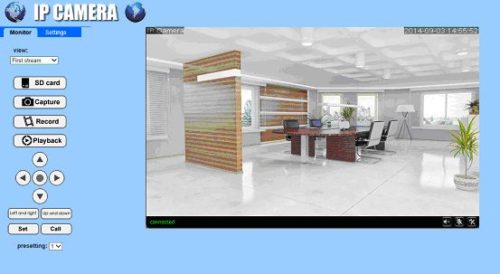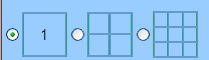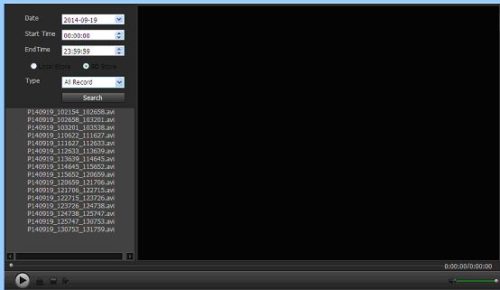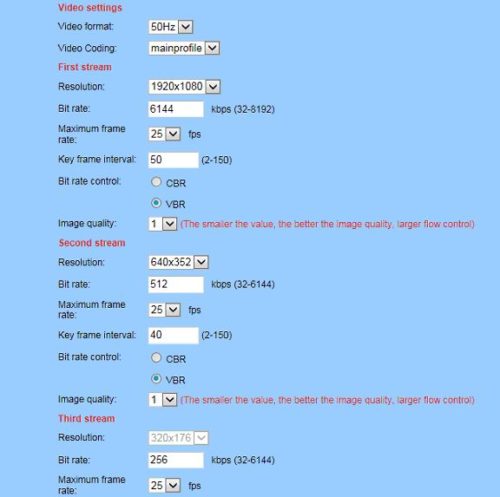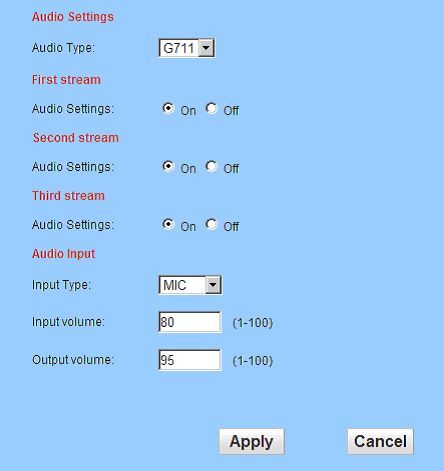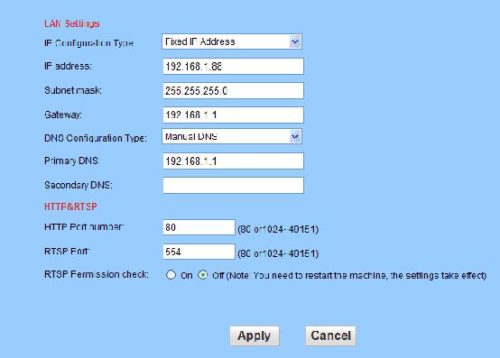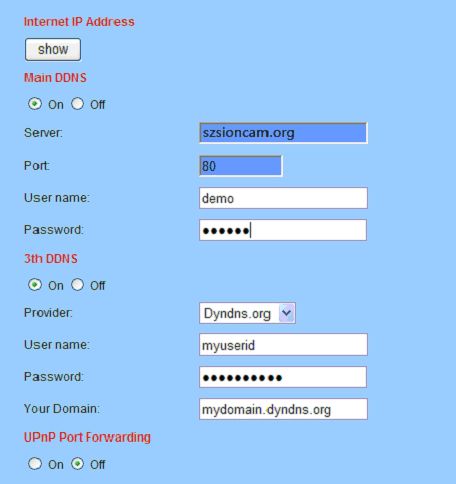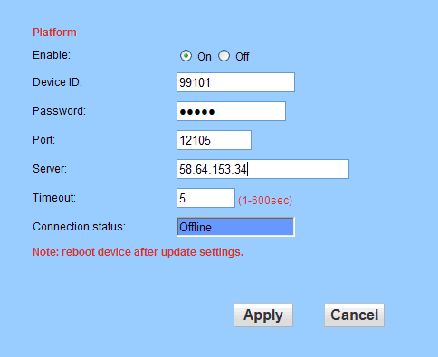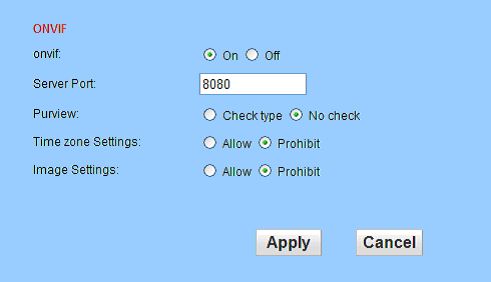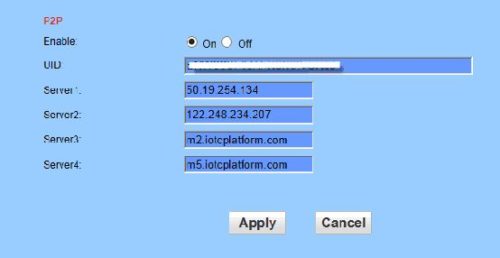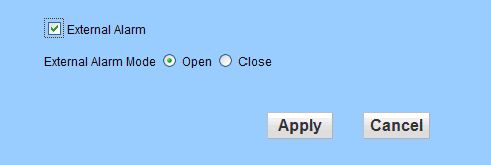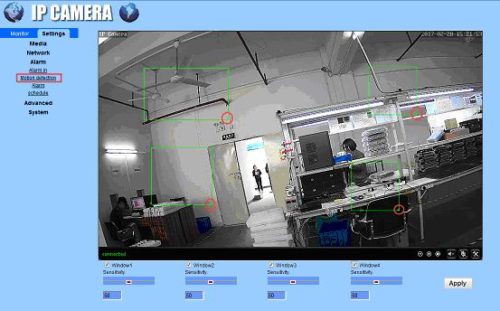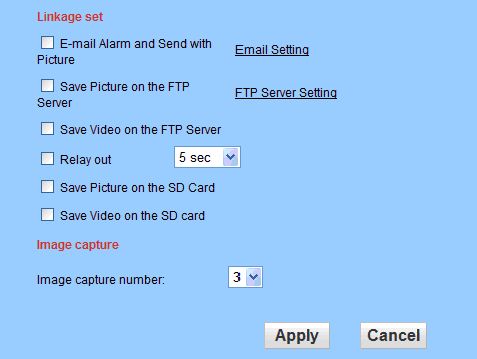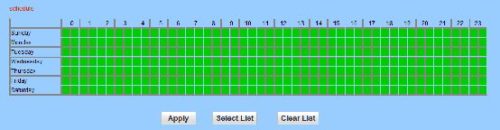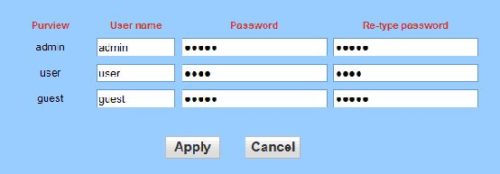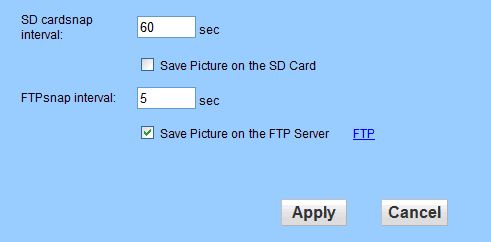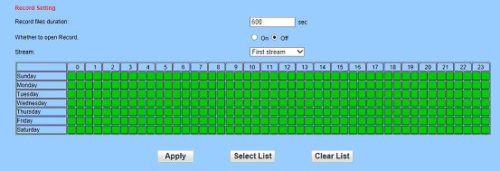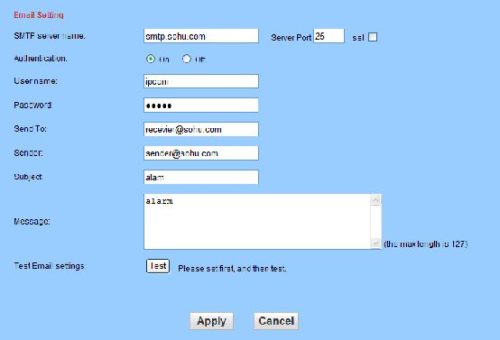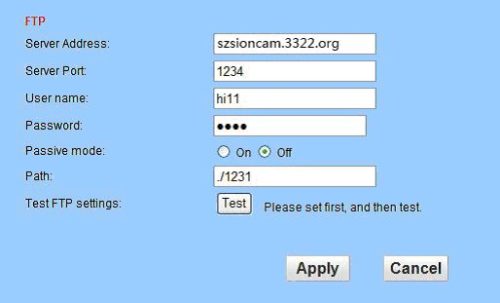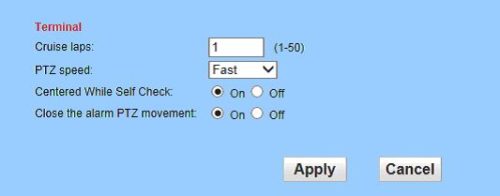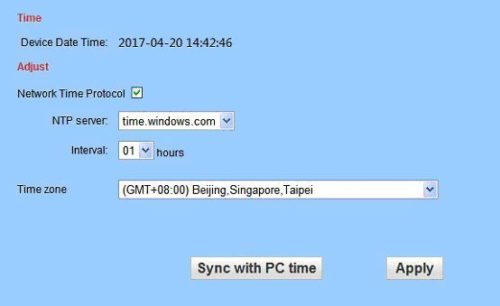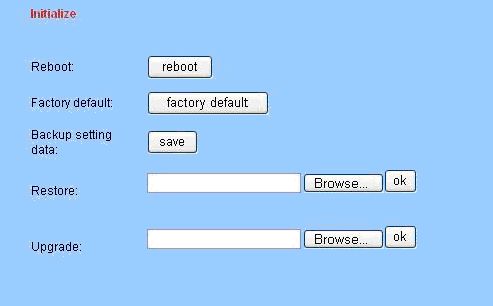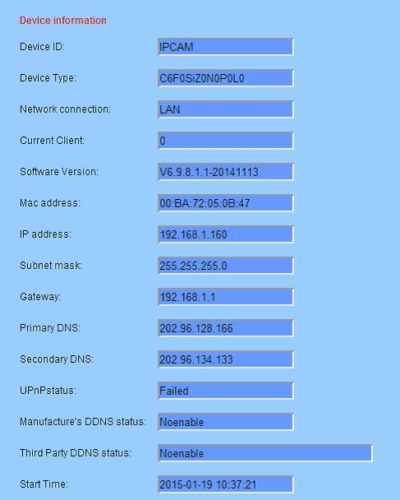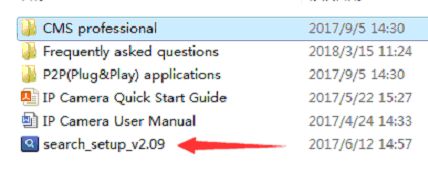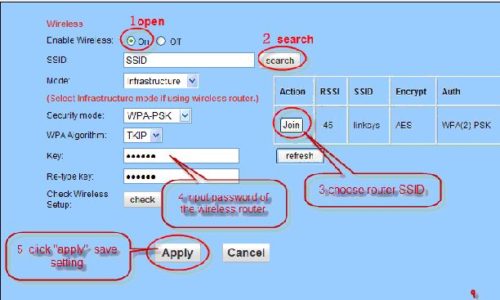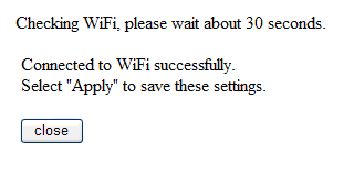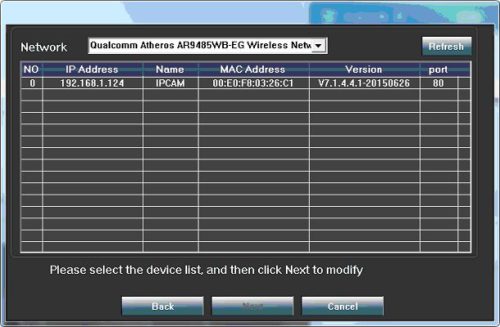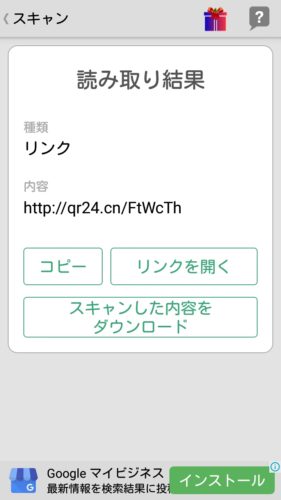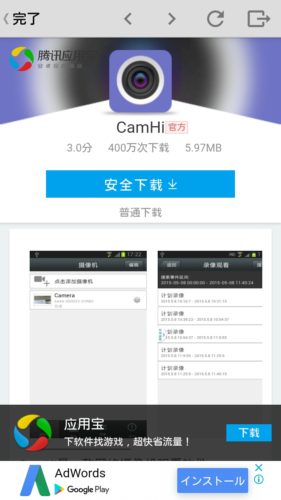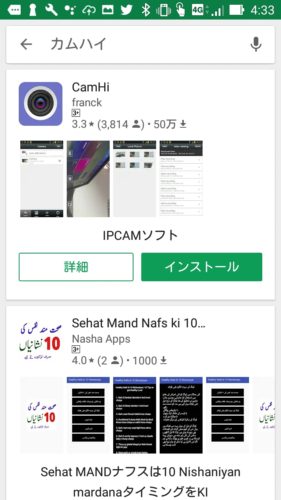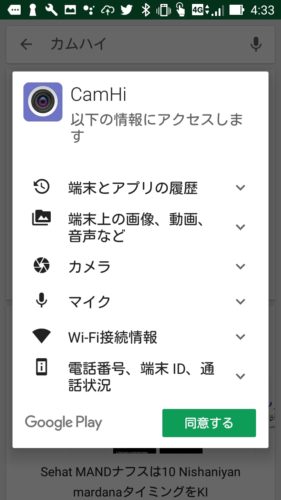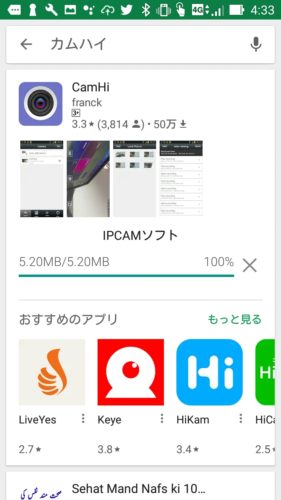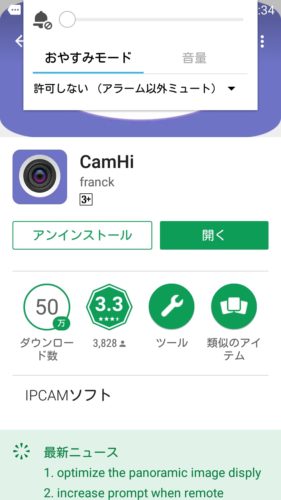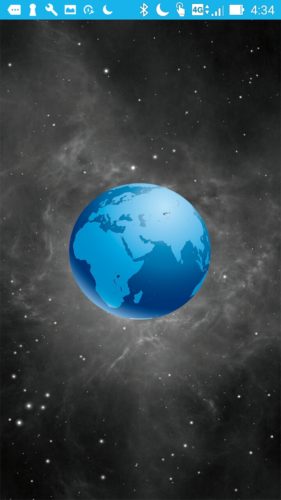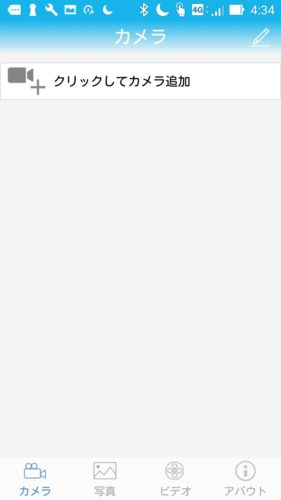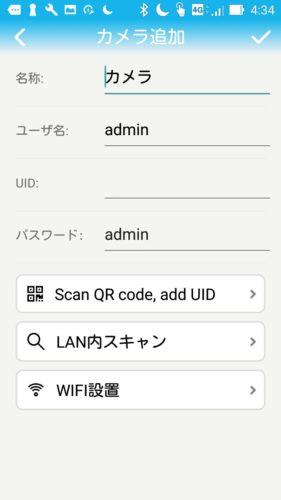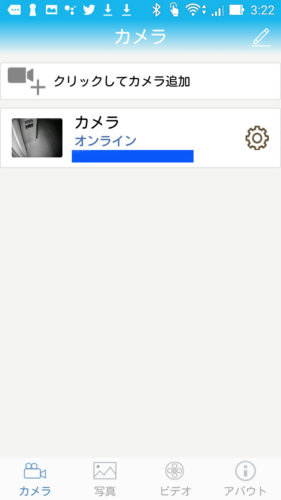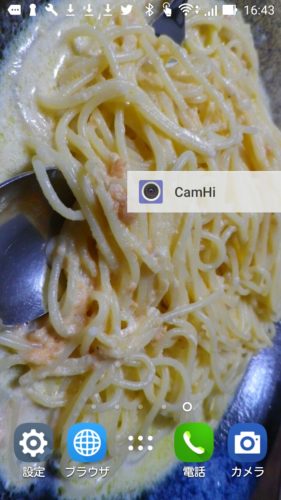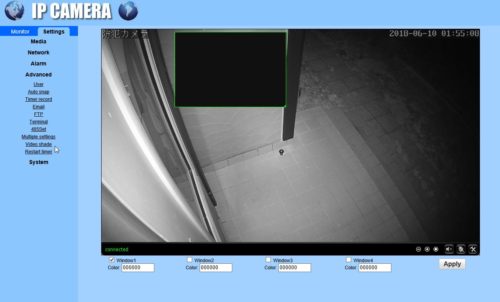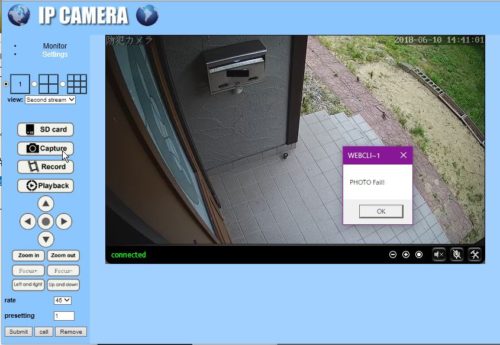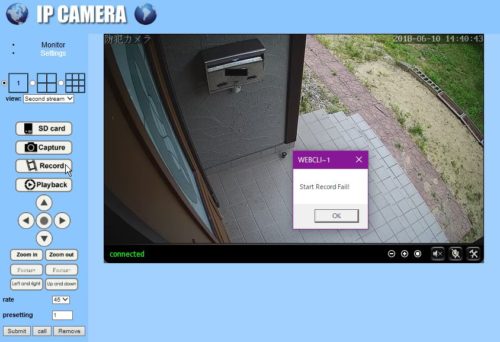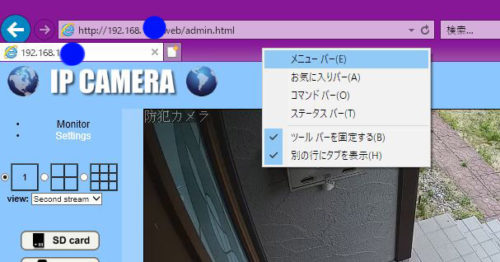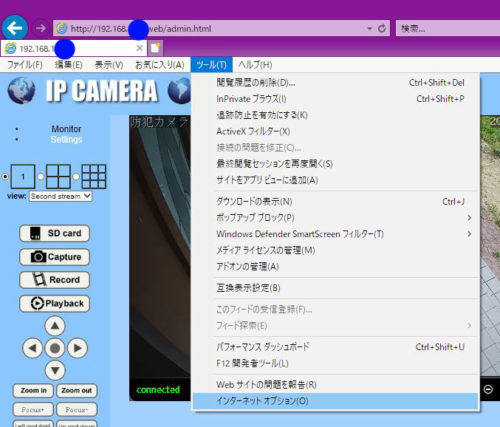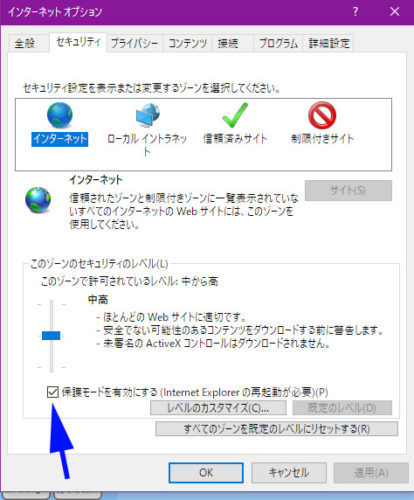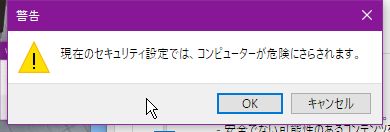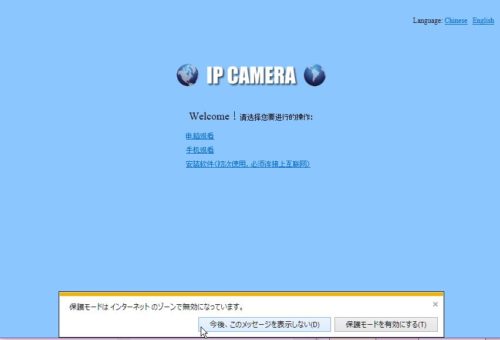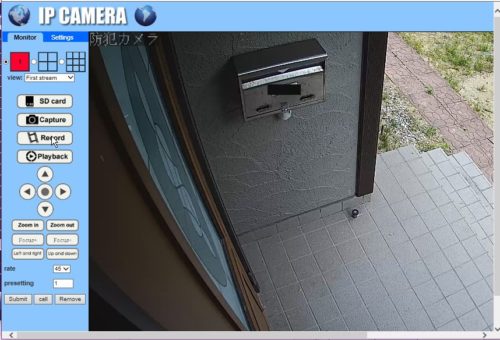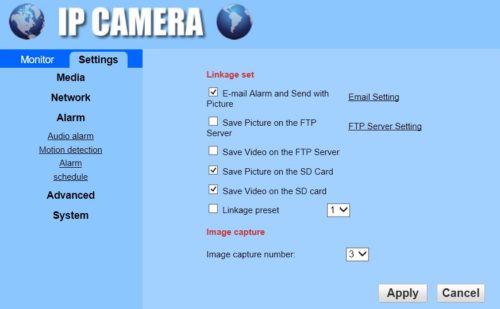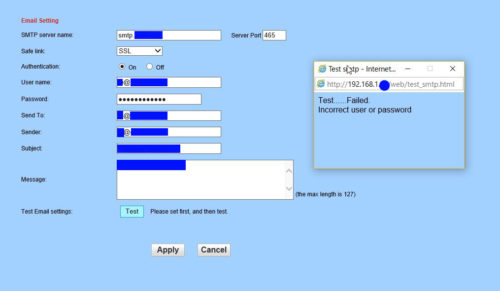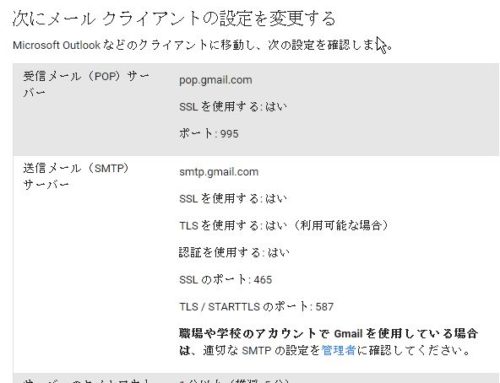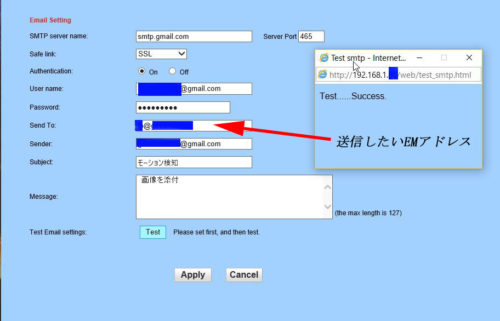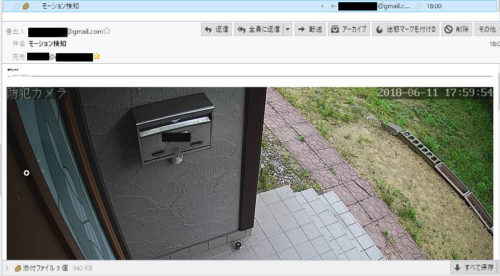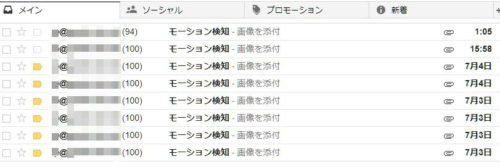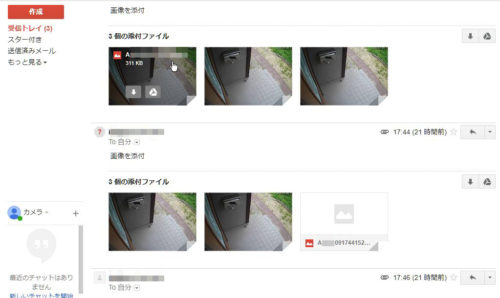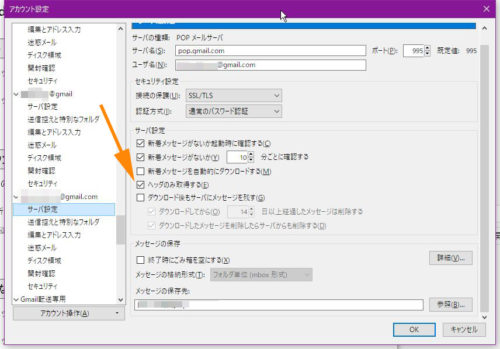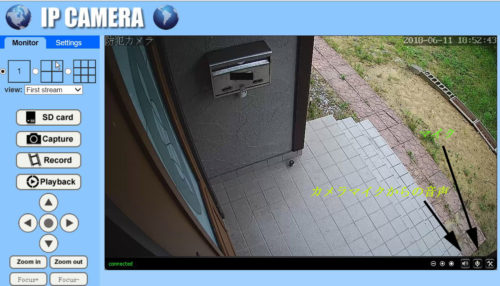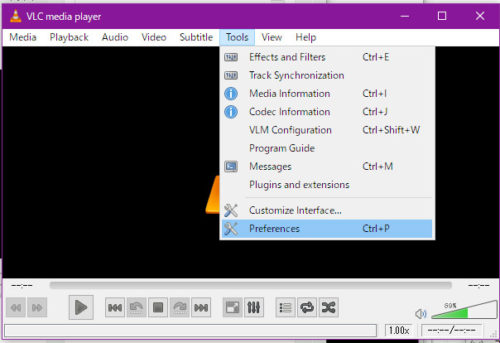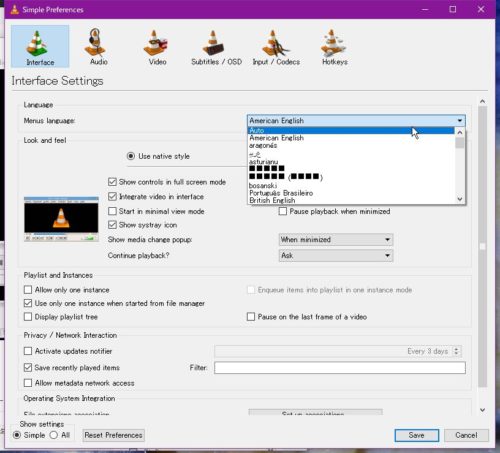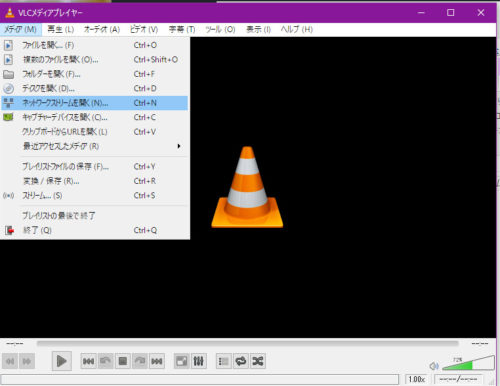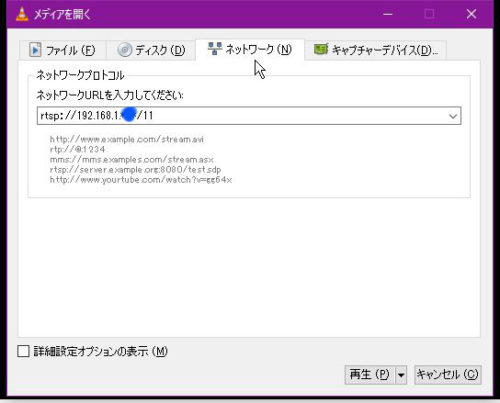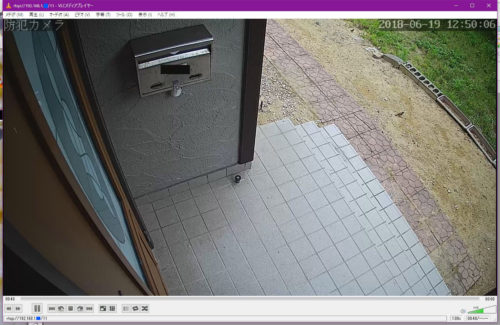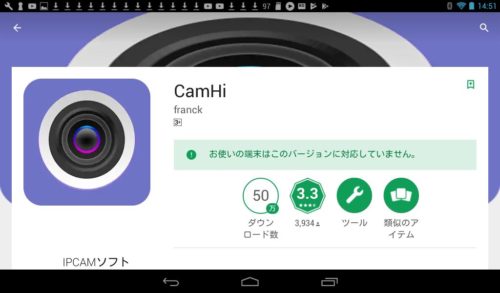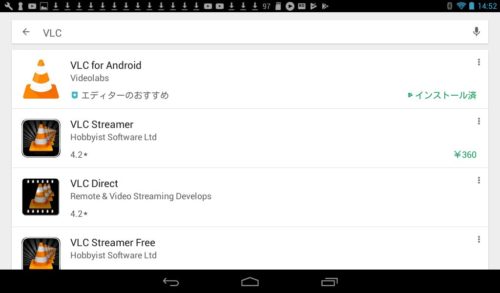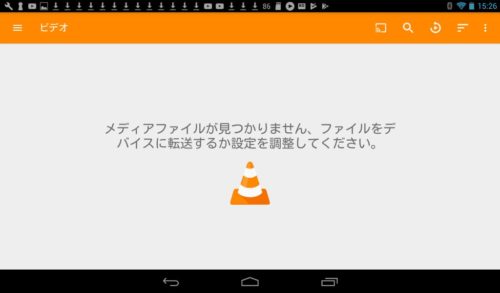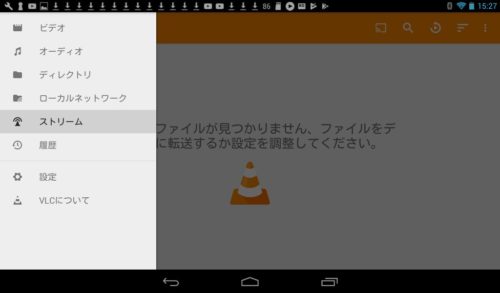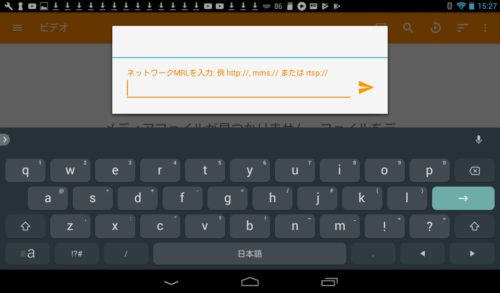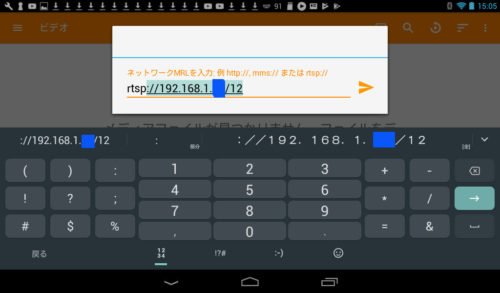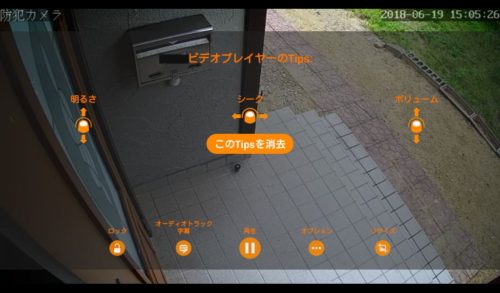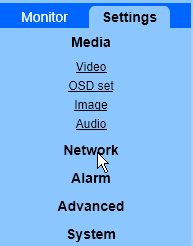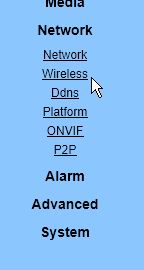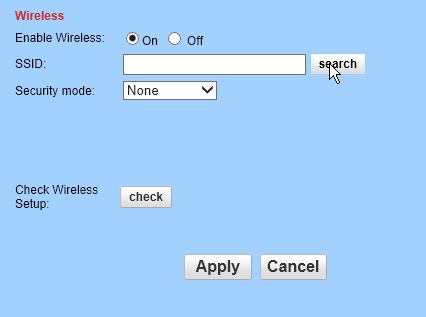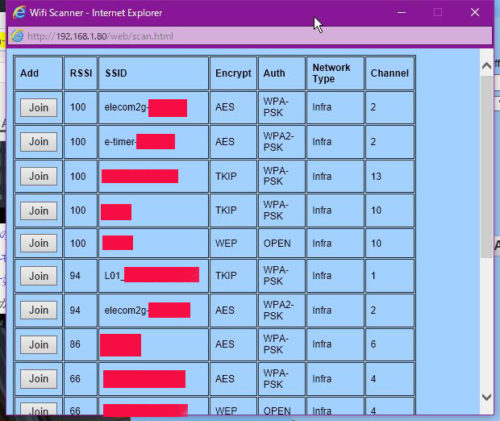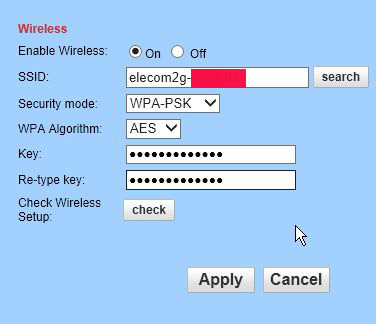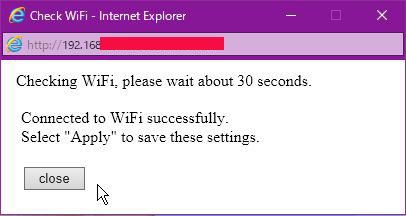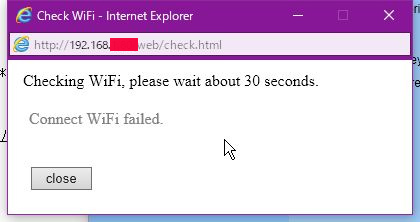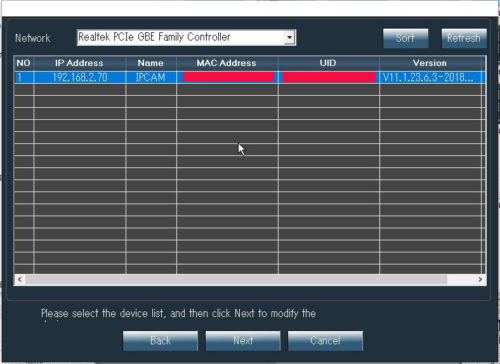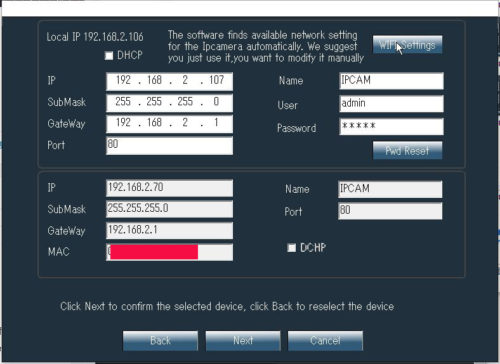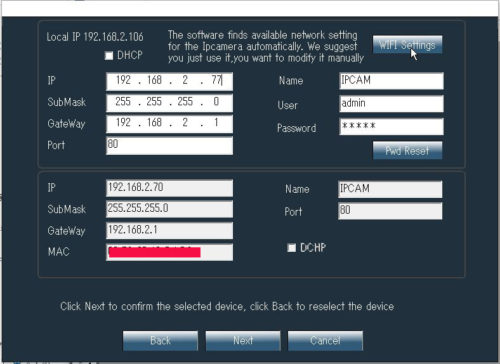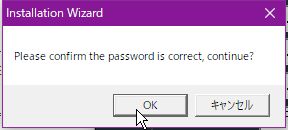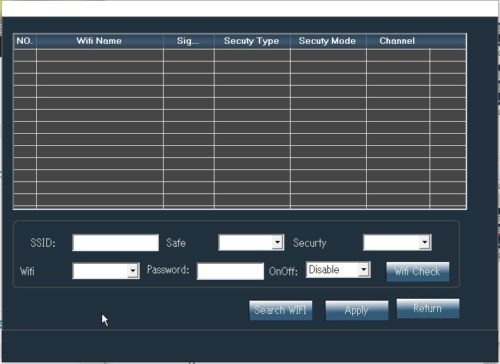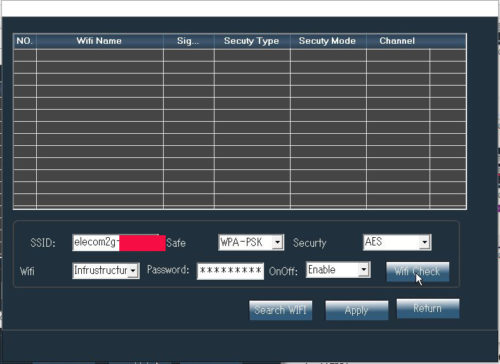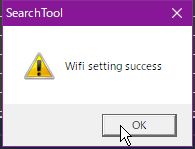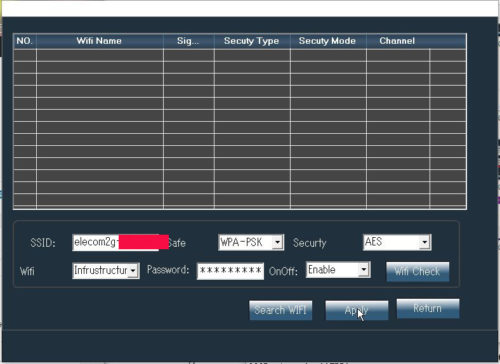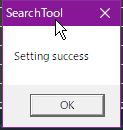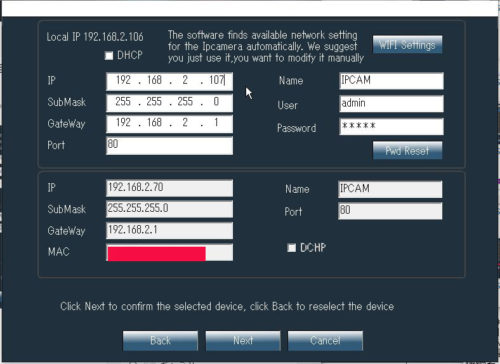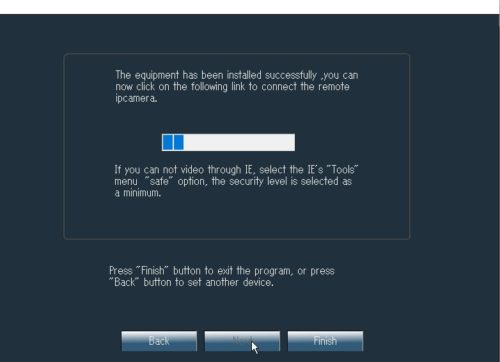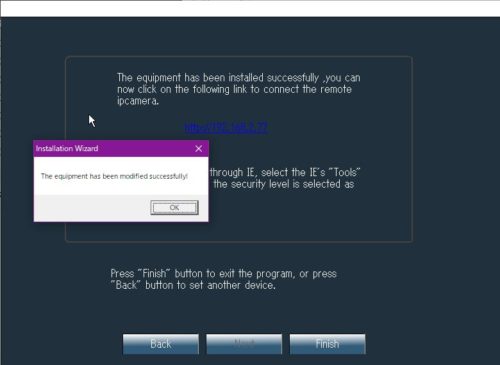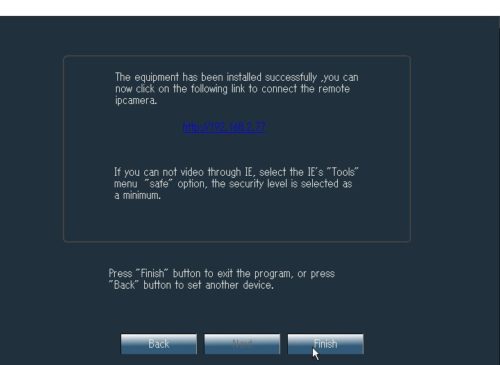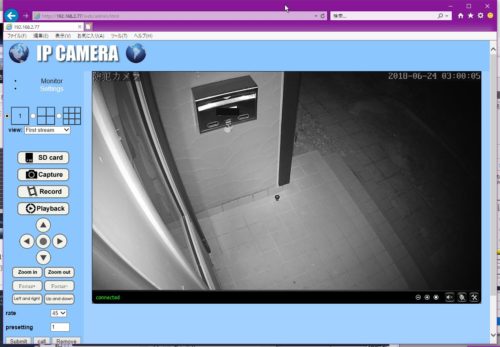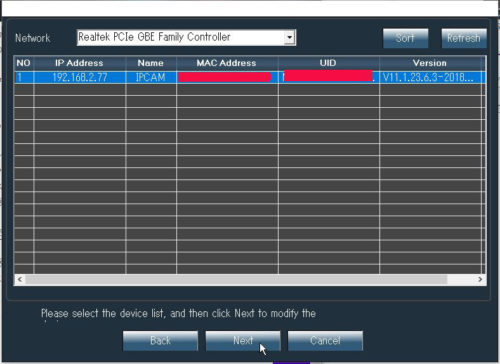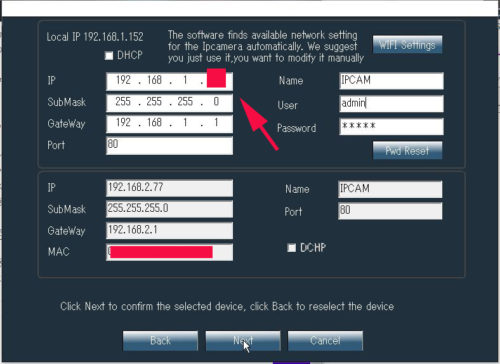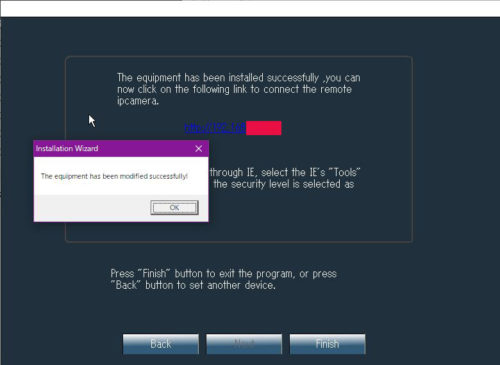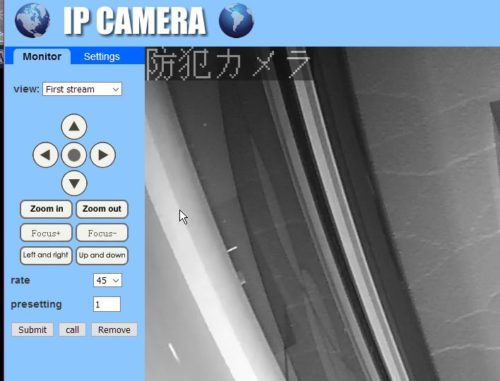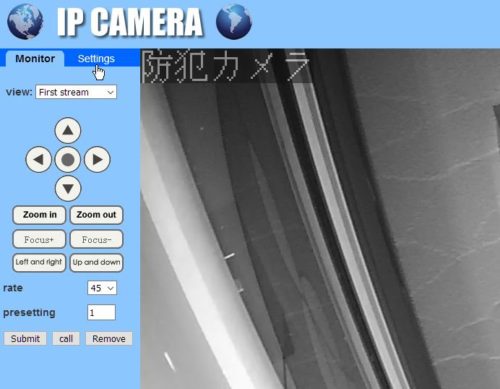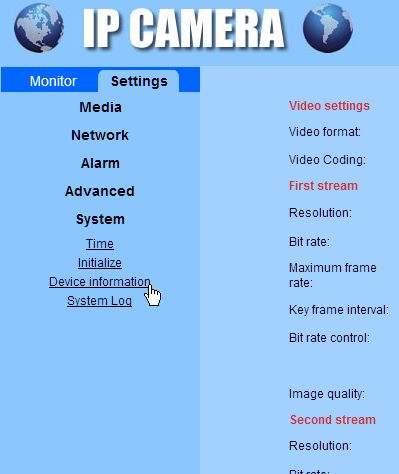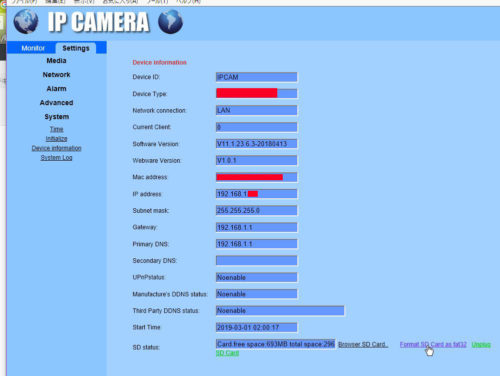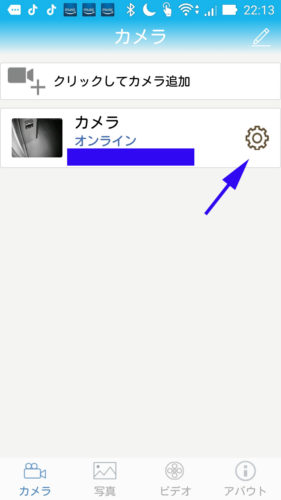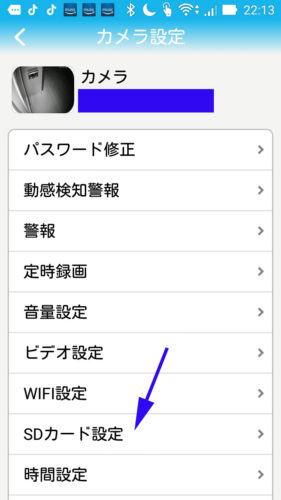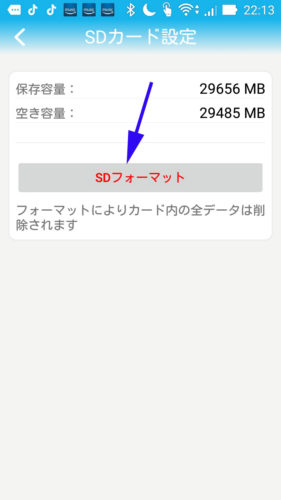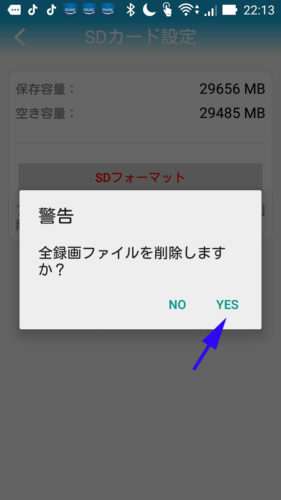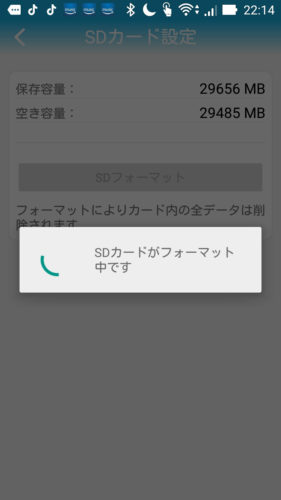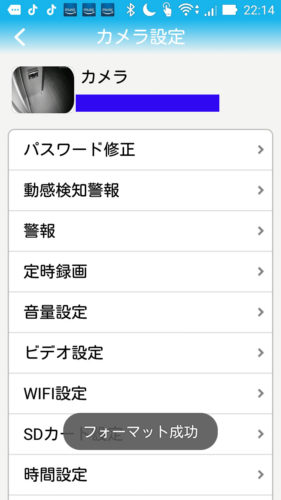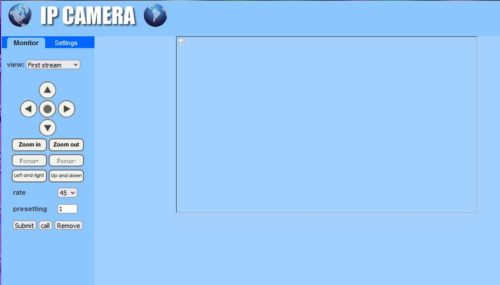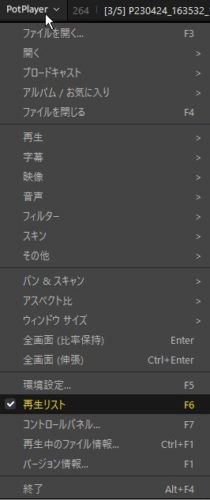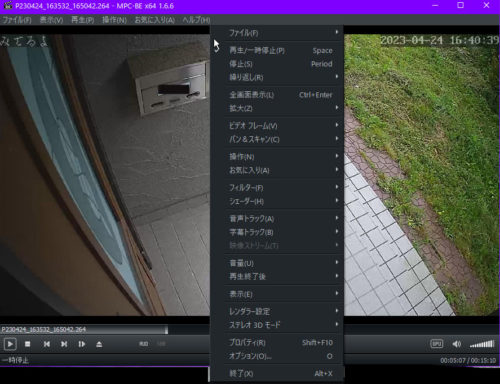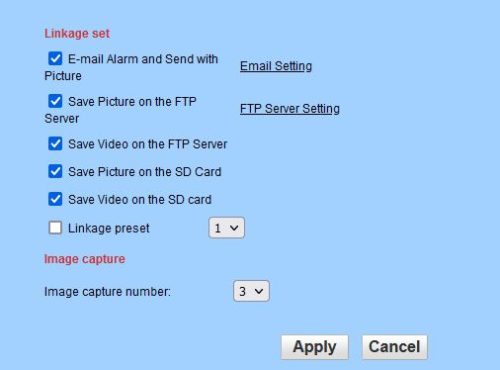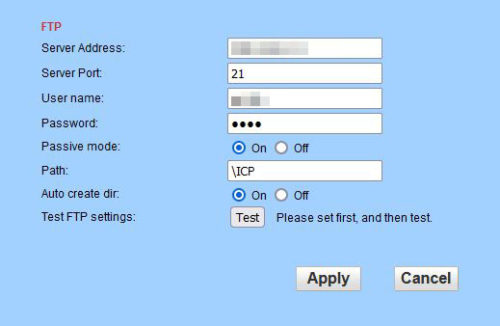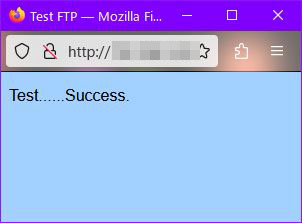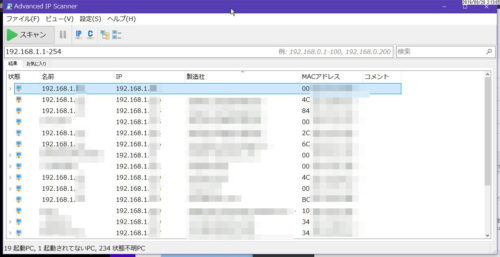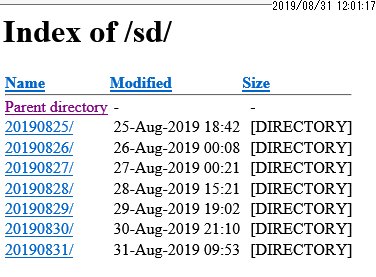【双方向音声改良版】 ネットワークカメラ 屋外 防犯カメラ IPカメラ ワイヤレス 1080P 双方向音声通信機能 IP66防水 200万画素 WI-FI 屋外/屋内 カメラ 動体検知 警報 暗視撮影 遠隔操作 防水 ios/android/windows PC対応 日本語説明書付き szsinocam

(2018.07.31~:一時的か不明ですが製品はアマゾンさんから表示が無い?)
これは、参考商品(殆どは同じと思うけど、この再販品の詳細はわかりませんが、参考くらいになればいいけど(汗)
↓


注意:このブログの記事では、Amazonアフェリエイトになっているリンクもありますので、ご自分がどこかのポイントサイトをご利用でしたらご注意ください。
個人的に行っているもの(文章、画像等の使用は了解を得ています)ですので、間違いなどもあるかもしれませんがご了承ください。
下記のマニュアルをグーグル翻訳サイトで翻訳しました。
以下のオレンジの文字列でそれぞれの項目の先頭に移動します。
(戻るときはブザウザの戻るで戻れると思います)
★ IP カメラユーザーマニュアル
★ WIFIの設定方法
★ スマホアプリについて
(※:取説翻訳ではありません、私の場合です)
★ 備考←一読おすすめ!(実物詳細・あれ?動作しない、どうしたらいいの?・説明書外?の経験・説明書でわからないからやってみた、など他)
★ 余談
(取り扱いや説明とは関係ないです。カメラ取付のエピソード、笑)
近況(2022年6月10日)
Gmailが使えなくなった?
Gmailでは、IPカメラのモーションキャプチャ画像を送受信するのに使ってた(15GBの容量がありがたかった)けど、もう使えないかもしれない。
2022年6月はじめ?5月下旬か、覚えてないけど、Gmailが使えなくなり、
理由がわからないで新規にGmailアカントを作った。
それでもだめで、翌日くらいの以前のGmailが使えるようになった。
安心してたら6月7日からモーションキャプチャ画像が届かなくなった。
はて?どうしてだろうっておもってたら別アカウントの違う目的(主にメールアカウントとして)Gmailをメールソフトで送受信して使ってたのも使えなくなった。事前にGoogleから、なんかよくわからない内容(サードパーティがどうとか専門用語がわからない)のメールが来てた。Yahoo!のフリーメールでも送信不可、IT知識のない私にはもうお手上げ
※NEW
2020年末に、Adobe Flash Playeが終了しました。
よってブラウザからカメラ映像を見ることはできなくなった?。Adobe Flash Playerサポート終了情報ページ
カメラ映像の確認は、ブラウザから見ることは(古いバージョンのブラウザなら可能かもしれませんが)難しくなったのかな?
ブラウザを古いバージョンにしても
Adobe Flash Playeの提供は終わっているようです。
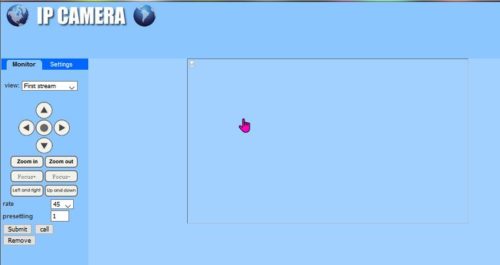
ですが、Mobile viewモードにすると監視カメラの映像を
確認することが出来ます(すべてのブラウザとは限らないけど、EdgeとFirefoxは可能でした)。
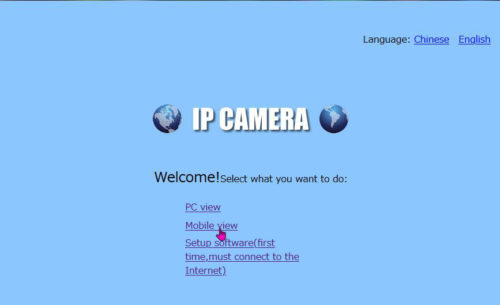
他の方法としては、
スマートフォンアプリか、VLCプレイヤーでは見れるかな?
(VLCについては、このブログ記事内のVLCプレイヤーで監視を
参照ください。
***********************************************************
商品に同梱されてた説明書は、1枚の紙で裏に英語、表に日本語でセットアップの方法だけが書かれた説明書だった。
メーカーサイトからダウンロードした圧縮ファイルの中にありました。
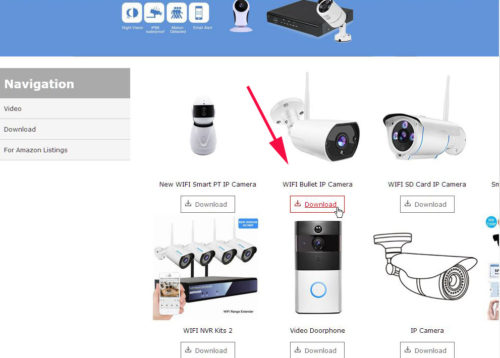
ダウンロードした圧縮ファイル
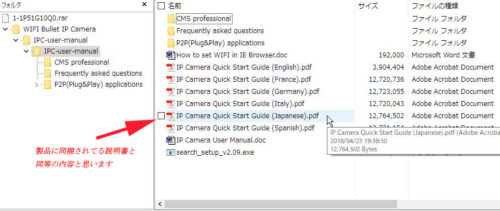
いろいろな機能があるようで、価格帯からすると映像が期待できないかな?と思ってたけど、良い感じな映像でしたしコストパフォーマンスはGOODでした^^
いろんな機能もあるようなので、
でも使いこなさなきゃもったいない!
しかし各機能を使いこなすには操作の説明書は同梱でないので、
メーカーサイトからダウンロードした圧縮ファイル(拡張子が.rar)の中に説明書で、拡張子が.doc(マイクロソフトのオフィスのワードのファイルかな?)があったがすべて英語だったので、英語苦手だから翻訳サイトで一気にしようとしたけど、
グーグル翻訳サイトは、.docのファイルを形状維持で翻訳できるらしいのだが、文字数多すぎです(ファイルが大きすぎます)と、あっけなく蹴られた(ノ_・。)
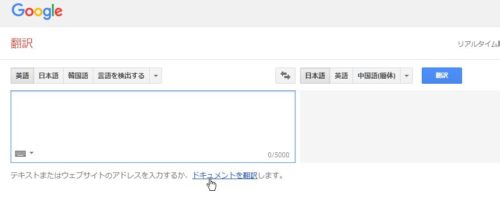
もう~、やるっきゃやない!
グーグル翻訳サイトで翻訳をして、画像は流用させてもらって大体だとおもうが、翻訳マニュアルにしてみたw
ワードファイルでページ数が41ページもあるので2ページづつに小分けしてファイル保存をして、グーグル翻訳で作成しました。
翻訳サイトによるものだから、正確性はわからないけど、自分はこれでなんとかなりそうです~
このブログにたどり着いた方の一助にでもなれば幸いです。
※PCにて有線LANでIPカメラにつないでブラウザからの設定の説明だと思います。
DL(ダウンロード)したファイルの中身を取り出すには、解凍ソフトがいるかも知れません。RARファイル(圧縮ファイル)の中にある
Camera User Manual.docというファイルです。
※私がDLしたときの英文説明書をもとに翻訳しております。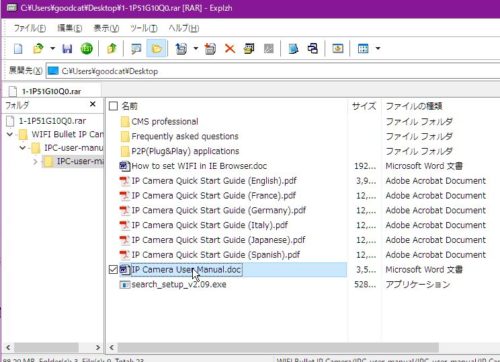
検索ツール(アプリケーション)は、
メーカーサイトからダウンロードした圧縮ファイル(RARファイル)の中に設定にあります。
※RARファイル形式で圧縮してありウィンドウズで標準では解凍はできないと思います。説明書は英文でした。とりあえず検索ソフトウェアをインストールしないと設定できないので検索ソフトウェアのみを自己解凍形式でここに載せておきます(まだ私のサーバー容量に余裕があるので)。
最新バージョンではなく、現時点のファイルですのでご了承ください。
自己解凍先をデスクトップに設定してますが必要でしたらお好きな場所に変更してください。
検索ソフトウェアのみ私のサイトからダウンロードする方はこちらをご覧ください。
search_setup_v2.09.exeというファイルです。
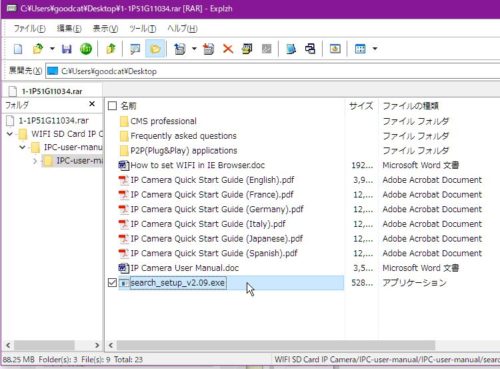
機種依存文字を使用していますので一部文字化けするかも?
※ダウンロードしたファイルは、解凍ソフトが必要です。もしPCにインストールしてなければ、グーグル検索で、RARファイル解凍ソフト と、入れて検索してフリーウェアのソフトを使うといいかも。
メーカーさんの動画による説明(YOUTUBE)
<Amazonサイトにあるメーカー説明文より>
1:スマホAPPの連接設定
「WiFi設定+動体検知+アラーム設定+ FTP設定」
2:NVRを直接にテレビ/PCディスプレイを接続設定
「WiFi設定+モーション検出+電子メール設定+FTP設定+パスワードリセット
IP カメラユーザーマニュアル
バージョン:V4.4
対象機種:V6.9.8.1.1-2017 and later
ステートメント
このマニュアルは、技術的な説明が正しくない場合や印刷エラーがある場合があります。使用する際にはこのマニュアルの問題を解決できない場合は、技術部門に連絡して関連する操作方法をお問い合わせください。この雑誌の内容は、予告無しにいつでも更新されます。
注意
➤インストール環境
✜ 高温の発熱物質や環境から離れる。直射日光を避けてください。
✜ 屋外に設置する場合は、防水ケーシングを取り付けてカメラを固定してください。普通に放熱を確保するために、換気の悪い場所を避け、防水、防湿、雷保護に注意してください。
✜ 機械は水平に設置する壁掛けにして、振動の激しい場所に設置しないでください。他の装置を置かないでください。
➤ 感電や火災をさけるために
✜ 濡れた手で電源やカメラに触れないでください。
✜ 液体がカメラに飛散しないようにしてください。内部の短絡や火災のおそれがあります。
✜ 他の装置をカメラに直接取り付ける必要はありません。
✜ プロフェッショナル以外の人は、カメラの蓋を開けないでください。損傷や感電の原因となります 。
➤ 出荷
✜ 耐衝撃設計とテストによる梱包は、カメラが誤って破損しないようにするため、出荷時に元の梱包とカードを使用してください。
✜ カメラの結露を避けるため、極端に暑いところや寒いところでカメラを動かさないでください。寿命に影響します。
✜ 機械を電気で動かすことは厳しく禁止されています。そうしないと、メインボードが損傷します。
コンテンツ
1 製品導入
2 設備の設置
2.1 動作環境
2.2 設備の設置
3 ネットワーク設定
3.1 インストールガイドを使用してIPカメラを設定する
3.2 ipカメラへのアクセス
3.3 メーカーのDDNSを設定してカメラにアクセスする
3.3.1 ポート転送
3.3.2 D D NS
3.3.3 メーカードメイン名訪問
3.3.4 サードパーティの動的ドメイン名訪問
3.4 モバイルアクセス
3.5 携帯電話ソフトウェアの訪問
3.6 WI F I設定
3.7 VLCストリーミングメディアプレーヤーの監視
4 機能設定
4.1 モニター
4.1.1 メインメニュー
4.1.2 ビデオ再生ゾーン
4.1.3 モニタリング
4.1.4 マルチデバイスウィンドウ
4.1.5 ブラウザSDカード
4.1.6 キャプチャー
4.1.7 記録
4.1.8 再生
4.2 オーディオ/ビデオ設定
4.2.1 画像設定
4.2.2 ビデオ設定
42.3 オーディオ設定
4.3 ネットワーク設定
4.3.1 ネットワークパラメータ設定
4.3.2 ワイヤレス設定
4.3.3 リモートアクセス設定
4.3.4 プラットフォーム設定
4.3.5 ONVIF設定
4.3.6 P2P設定
4.4 アラーム設定
4.4.1 外部アラーム
4.4.2 動き検出
4.4.3 アラーム連動
4.4.4 アラーム時刻
4.5 事前設定
4.5.1 ユーザー管理
4.5.2 タイミング・キャプチャ
4.5.3 タイミング・レコード
4.5.4 Eメール
4.5.5 FTP設定
4.5.6 PTZ設定
4.6 システム設定
4.6.1 時間設定
4.6.2 初期設定
4.6.3 機器情報
5 よくある質問
1 製品導入
IPカメラは、内蔵Webサーバーをベースにした製品です。 それは多機能の画像効果を持っています。 それはindepentインストールmonotoringシステム、組み込みのCPUおよびウェブサーバー、 インターネットを介して 高品質のイメージを送信 します。
IPカメラは、LANやインターネットを介してリモートでPCやノートブック上のWebブラウザーで画像を表示し、制御することができます。 有線または無線のネットワーク環境であれ、シンプルな不釣合いとインタラクティブなWeb broswerは、IPカメラをうまく動作させます。 マルチアラームツールを使用すると、異常時にユーザに対処することもできます。 通常、店舗、店舗、学校、工場、家族、その他の場所で使用されます。
IPカメラは、携帯電話のリモートビューをサポートし、PTZを制御することができます。
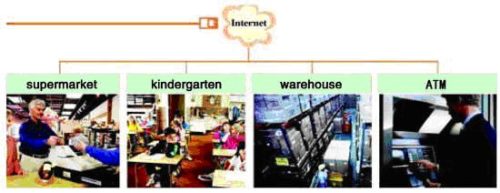
 |
インストールの前に、plsがすべて完了したかどうか確認します。 梱包が悪い場合は、販売店にご連絡ください。 |
注1:パッケージを開封する前に、取扱説明書をよくお読みになり、すべての商品がマニュアルに記載されているものと同じであることを確認してください。
注2:無線LAN機能が必要な場合は、/ wで機種を選択してください。 それは内蔵WiFiモジュール、アンテナを装備しています。
2 設備の設置
2.1 動作環境
オペレーティングシステム:Windows 2000/2003 / XP / Vista / 7
ネットワークプロトコル:TCP / IP
PCクライアント:P4 / 128M RAM / 40GHD /ビデオカードサポート収束分岐、Dirict X8.0以上
※私のPCは、Windows10ですがWindows10で動作しました。
2.2 設備の設置
1. IPカメラをネットワークに接続するか、PCに直接接続されたクロスネットケーブルを使用します
2.電源を接続する
3.ネットワークが正常に接続されている場合、5秒以内にネットワークインタフェースのランプ(オレンジ色)が点灯し、データインジケータランプ(緑色)が点滅し、IPカメラの接続が物理的に終了します。
3 ネットワーク設定
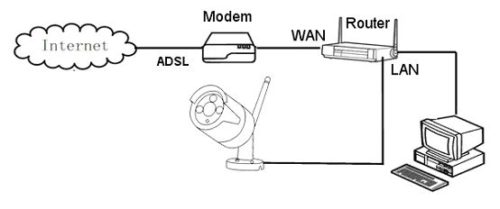
ネットワーク接続図
3.1 インストールガイドを使用してIPカメラを設定する
1) IPカメラをネットケーブルでネットワークまたはPCに接続し、上記のようにカメラを起動します。
注:IPカメラがPCに直接接続する場合は、PCの手動割り当てIPアドレスを使用し、カメラのIPアドレスは、カメラと同じネットワークセグメントに属していなければなりません。
2) IPカメラが起動したら、CDから「検索ツール」を見つけ、インストール後、デスクトップ上のショートカット「検索ツール」をクリックしてください。
※CDからとなっておりますが、CDは製品に同梱してなかったので実際にはダウンロードファイルです。
—————————————————————————
※検索ツールは、メーカーサイトからダウンロードした圧縮ファイル(拡張子が.rar)の中にある「search_setup_v2.09.exe」ファイルをインストールします。
※現在、入手困難かも?
メーカーサイトを開くと消えていました(-_-;)
「search_setup_v2.09.exe」ファイルは、私ほぞんしたのがが過去に保存したのが
保存したのがありますのでDLできるようにしておきました。
ここから(ページ内へジャンプ)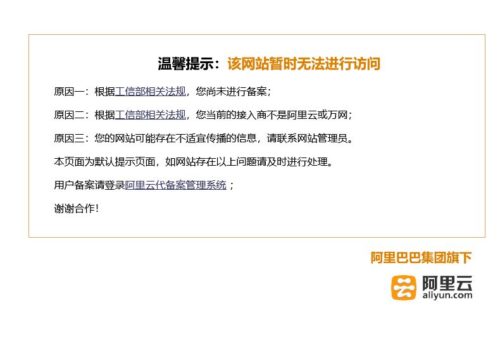
検索ソフトウェアの入手
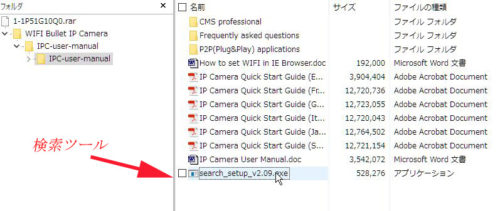
※RARファイル形式で圧縮してありウィンドウズで標準では解凍はできないと思います。説明書は英文でした。とりあえず検索ソフトウェアをインストールしないと設定できないので検索ソフトウェアのみを自己解凍形式でここに載せておきます(まだ私のサーバー容量に余裕があるので)。
最新バージョンではなく、現時点のファイルですのでご了承ください。
自己解凍先をデスクトップに設定してますが必要でしたらお好きな場所に変更してください。
—————————————————————————
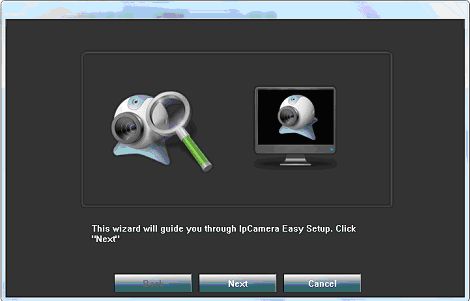
3) 「Next」をクリックし、画像の下のポップアップをクリックします。
※説明書の翻訳前のとき、私の場合は、検出されたIPカメラの行をクリックすると、IEが開いて3.2へ飛んでいきました。
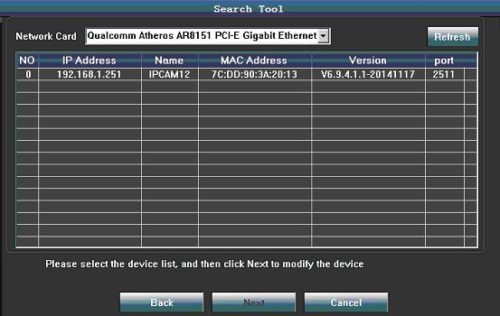
デバイスを選択し、[Next]をクリックします。以下のインターフェイスを参照してください。
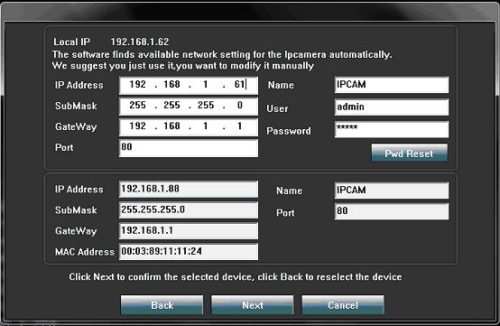
4) パラメータを設定して「Next」をクリックし、下の画像を見て「完了」をクリックしてインストールガイドを終了します。
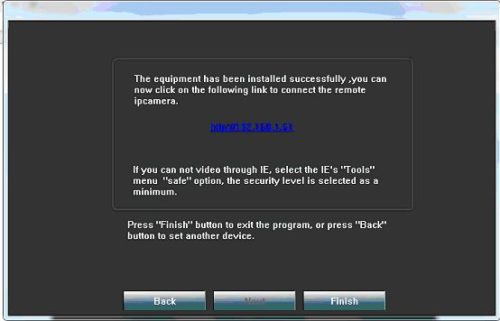
3.2 ipカメラへのアクセス
1)IEにhttp://192.168.1.88を入力し、次に示すようにユーザ名:admin、パスワード:adminを入力してください
※http://192.168.1.88は、工場出荷時の初期設定値だとおもいますが、実際は検索ツールででてきたIPアドレスのままで行いました。
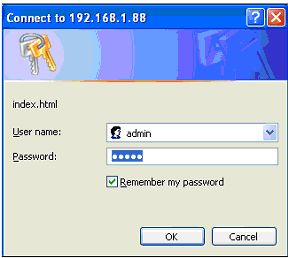
2 ) 「confirm」をクリックすると、以下が表示されます。
※confirm←あったかな?OKのことだと思います(多分)。
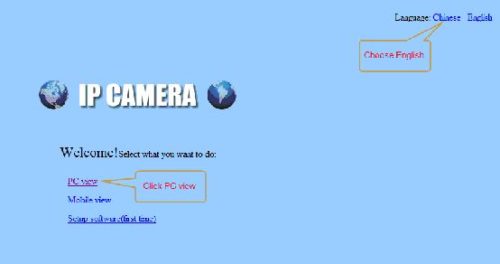
3) 「PCビュー」をクリックします。
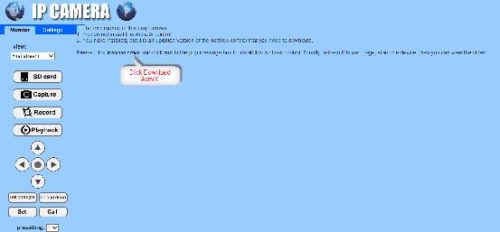
4)「Active Xをダウンロード」をクリックし、画像の下のポップアップをクリックし、「Run」をクリックします(IEブラウザを使用して「雷」を使用しないでください)
<雷ってなんだろう? ブラウザはIEでないと正しく表示れないかも?ファイアーフォックス(私の常時使用のブラウザ)では、表示が違ってた>
5 ) Active Xのインストールが完了したら、「real-time view」をクリックすると 、以下のインターフェイスが表示されます。
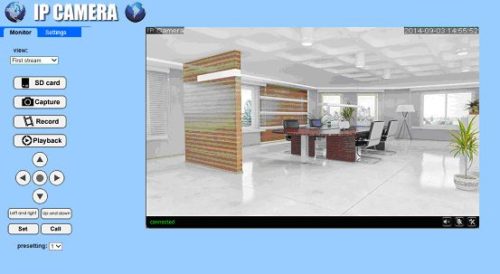
3.3 メーカーのDDNSを使用してカメラにアクセスする
3.3.1 ポート転送
WANからIPカメラにアクセスする場合は、ルータ上でポート転送を行う必要があります。 たとえば、Netgearルーターを取る。
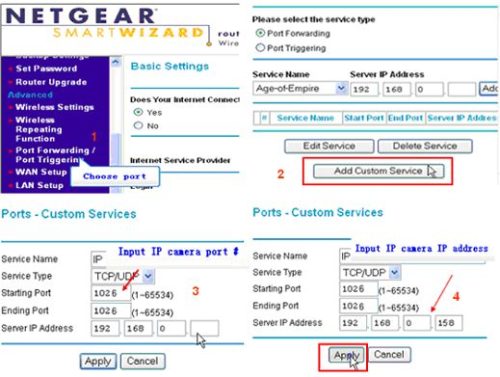
操作手順:
ログインルータのインタフェースた後 、「 Port Forwarding 」 を 選択してください 。
「 Add custom Service 」 を選択 。
IPカメラポートを入力します。
IPカメラのIPアドレスを入力し 、 「Apply 」を クリックします ( httpポートとIPアドレスは、 自分 が設定した図4と同じにする必要があります )。
注:異なるルータにはポート転送の設定が異なります。 ポートフォワーディングを行うには、ルータガイドに従ってください。
ポートフォワーディングが完了したら、WANからIPカメラを表示できます。
3.3.2 DDNS
メーカーのドメイン名 :
デバイスメーカーはDDNSを確立し、すべてのデバイスに動的ドメイン名を割り当て、ドメイン名は製造時にデバイスに統合されています。 たとえば、ブラウザーに「www.hipcam.org」などのドメイン名を入力すると、ブラウザーはデバイスを接続し、IPアドレスを表示します。
注:製造元の製造元による動的ドメイン名は、ユーザー名とパスワードを提供します
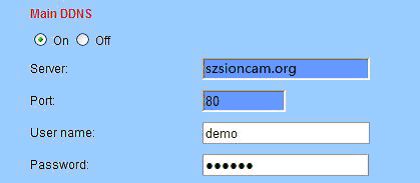
第3部ドメイン名 :
ユーザーは、 www.dyndns.com などの第3部のDDNSを使用することもできます。ユーザーは 、このWebサイトから無料のドメイン名を適用し、下の空白に情報を入力して(図12)、設定を保存する必要があります。 その後、ドメイン名を使用することができます。
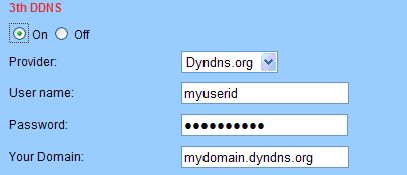
3.3.3 メーカードメイン名訪問
ルータの設定パラメータとカメラのパラメータは、ブラウザでユーザーの デモ を入力します 。 Hipcam。 O RG 直接カメラには、そのようなユーザー名とメーカーとして:99 a1234b、ドメイン名 99 a1234b。 Hipcam。 組織
注:製造元のドメイン名訪問カメラを使用し、HTTPポートは必要ありません。入力ドメイン名のみにアクセスできます
3.3.4 サードパーティの動的ドメイン名訪問
製品はまた、第三者のDNSをサポートすることができます
注意:サードパーティのDDNS分析方法により機能を実現するポートが80でない場合は、ブラウザにDDNSを入力した後、文字は、変更されない、旧姓 d の ようなDDNSの後ろにコロンとポートを追加する : のhttp:/を/ demo .dyndns.org:1024
3.4 モバイルアクセス
携帯電話ブラウザの入力ドメイン名:
http://viewipcam.dyndns.org/mobile.html または http://viewipcam.dyndns.org/wap.wml
カメラのHTTPポートが変更された場合は、次のように入力してください :
http://viewipcam.dyndns.org :端口 /mobile.html 或は
http://viewipcam.dyndns.org :端 口/wap.wml
3.5 携帯電話ソフトウェアの訪問
1.サポートアンドロイド 、 Iphoneシステム
2.Iphoneのための 【App Storeで 】、検索「HI プレーヤー 」 へ
注: “ビデオパラメータ”のページコードは、64 Kコードの 場合、次のようにフレームレートを8フレームに設定する ことをお勧めしますが、 大きすぎると携帯電話のデコードが遅くなり、電話につながる可能性があります遅延を見るための画像
3.6 WIFI設定
1、ローカルエリアネットワークの設定IPカメラのネットワークパラメータを介して、PCがIPカメラにアクセスできるようになります。
2、無線ルータの設定無線パラメータ
3、IPカメラの設定無線パラメータ
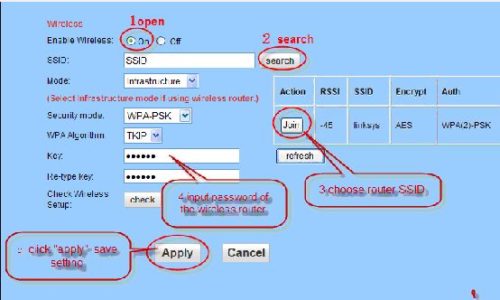
注意:ルータがワイヤレスにパスワードを設定していない場合、パスワードを入力する必要はなく、「click」をクリックする必要はありません。
ポップアップは以下のように表示され、WIFIが正しく設定されていることを確認し、「application」をクリックして設定を保存し、チップ接続の場合はパスワードを入力し、
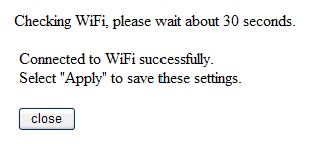
4、IPカメラを切断する、IPカメラを再起動するために電源を切る、WIFI接続を使用することができます
注:WIFI機能を開いた後、有線接続を使用する必要がある場合は、最初にインターネットに接続されたカメラをネットワークに接続し、次にカメラでウェブに接続するか、ネットワークカメラをネットワークに接続して状態にする必要があります
3.7 VLCストリーミングメディアプレーヤーの監視
このカメラはRTSPストリーミングをサポートしています。ここではVLCプレーヤーを使用してカメラを見ることができます。
例えば:
IP:192.168.1.88
RTSPポート番号:554
ここでは、VLCに次のURLのいずれかを入力できます。
最初のストリーム:rtsp://192.168.1.88/11
第2ストリーム:rtsp://192.168.1.88/12
TCP :
1.「VLC Player」を開き、「media」—「open newtork streaming」を選択するか、以下のようにCtrl + Nキーを押します。
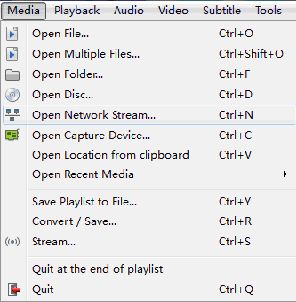
2. RTSP:// IP:ポート/ 11(第1ストリーム)RTSP:// IP:ポート/ 12(第2ストリーム)、RTSP:// IP:ポート/ 12(第3ストリーム)(URL はRTSPポート、デフォルトは554、省略可能)
※RTSP:// IP:ポート/ 12(第3ストリーム)←ん?、第二ストームまでだと思います。
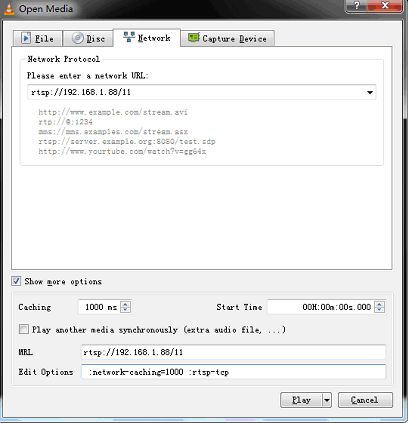
注:TCP接続を使用するRTSPでは、編集オプションに “:rtsp-tcp”( “”は含まない)を入力する必要があります。
※VLCプレイヤー(公式サイト)
UDP :
1. VLC Playerを開き、「media」—「open newtork streaming」をクリックするか 、以下のように コンビネーションキー「Ctrl + N」を押し ます。

2. URLアドレスの入力:RTSP:// IP:ポート/ 11(第1ストリーム)
RTSP:// IP:ポート/ 12(第2ストリーム)、RTSP:// IP:ポート/ 12(第3ストリーム)(ポートはRTSPポート、デフォルトは554、省略可能)
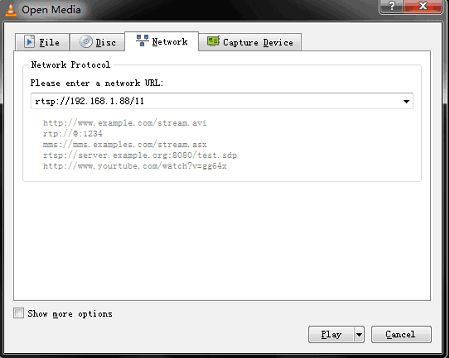
パブリックネットワークによるRTSP監視が必要な場合は、以下のポートをマッピングする必要があります。

4 機能設定
4.1 モニター
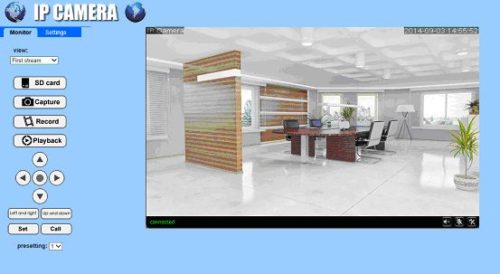
4.1.1 メインメニュー
すべてのページには、リアルタイムモニタリングとパラメータ設定を含む2種類のメニューバーがあります。 リアルタイムモニタリングは、カメラ画像および関連する操作ファンクションキーを表示することである。 パラメータ設定は、カメラの関連パラメータを設定することです。
4.1.2 ビデオ再生ゾーン
ビデオ再生領域はビデオ解像度と一致し、解像度が高いほど再生領域が大きくなります。 再生領域をダブルクリックすると、フルスクリーンが表示され、再度ダブルクリックして元のサイズに戻します。
動き検出を設定した場合、動く物体を検出するとこの領域になり、ユーザに異常を警告するペインが表示されます。
プレイエリアの下には、以下に示すようなスタチューバーがあります。

1 )  : IPカメラの現状
: IPカメラの現状
2 ) : オーディオ再生ボタン:コンピュータの音声を再生することができます。
: オーディオ再生ボタン:コンピュータの音声を再生することができます。
デバイスによってキャプチャされ、再度クリックすると、その機能は停止されます。
3 ) : オーディオ送信ボタン:コンピュータでキャプチャしたデバイスに音声を送り、もう一度クリックすると機能が停止します。
: オーディオ送信ボタン:コンピュータでキャプチャしたデバイスに音声を送り、もう一度クリックすると機能が停止します。
4 ) : ファイル保存場所の設定:録画とキャプチャの場所を設定することができます。デフォルトの場所はD:/ recordです
: ファイル保存場所の設定:録画とキャプチャの場所を設定することができます。デフォルトの場所はD:/ recordです
4.1.3 モニタリング
あなたは3種類に分けられた要件としてウインドウ監視サイズを設定することができます:ファーストストリーム:720P(1280 * 720); 第2のストリーム:VGA(640 * 352); 第3ストリーム:QVGA(320 * 176)。 また、第1ストリーム、第2ストリーム、第3ストリームの監視イメージを選択することもできます。
4.1.4 マルチデバイスウィンドウ
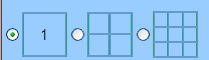
カメラ内部のファームウェアは、最大9台のカメラを同時に監視することができます。 マルチデバイス設定で他のカメラを追加することができます
4.1.5 ブラウザSDカード
SDカードを挿入する場合は、図のように、ポップアップページのSDカードボタンをクリックしてSDカードの内容を一覧表示し ます。

4.1.6 キャプチャー
キャプチャボタンをクリックすると、現在再生中の画像が設定パスに画像として保存されます。
4.1.7 記録
ビデオボタンをクリックすると、ビデオストリームとオーディオストリームがローカルコンピュータの設定パスに記録されます。 録画すると、ビデオ再生エリアのスタチューバーに録画が表示されます。 録音ボタンをもう一度クリックすると、録音が停止します。
※キャプチャや記録(録画)が、機能しないときには、私が試行錯誤の末、たどり着いた方法でIEの設定を変更すると機能するようになりました。参照はここ
4.1.8 再生
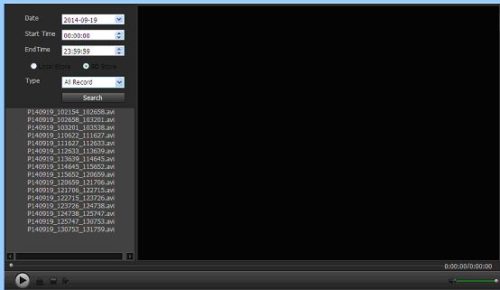
再生ボタンをクリック すると、図のようにプレーヤーがポップアップし、ローカルのハードディスクとSDカードのビデオに記録されます。
※翻訳がおかしい?(翻訳原文重視で訂正せずに、予想で書き足し)ローカルのハードディスクとSDカードのビデオに記録されたものが再生できます。
4.1 オーディオ/ビデオ設定
4.2.1 画像設定

1 ) 色調整
上記のスライダをドラッグすると、明るさ、彩度、コントラスト、シャープネス、露出を調整し、各ユーザーの視覚的な優先度を満たすことができます。
2 ) フリップと鏡像
それは上下に左右のミラーを上下に調整することができます。
3 ) 露出モード
「オート、屋内、屋外」を選択できます。 デフォルトは自動です。
4 ) デフォルト
“default”をクリックすると、イメージパラメータが工場出荷時の設定に戻ります。
4.2.2 ビデオ設定
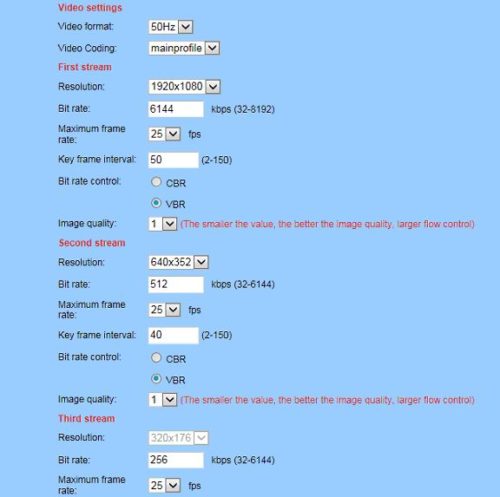
1 ) ビデオコーディング設定:メインプロファイルとベースライン調整可能、デフォルトはメインプロファイル
2 ) ストリーム定義の調整
装置は、720P(1280 * 720)およびQ720P(640 * 352)、第2ストリーム:Q720P(640 * 352)、QQ720P(320 * 176)をサポートする。 第3の流れ:QQ720P(320 * 176); 解像度が高くなればなるほど、画像はより明確になりますが、ストリームが大きくなり、ネットワーク帯域幅も広がります。
3 ) ストリーム調整
ユーザーはストリームを指定できます。 世俗的に言えば、より大きな流れ、画像はより明瞭です。 しかし
ストリームの構成は、ネットワークの帯域幅が狭い場合、ネットワーク帯域幅と組み合わせて、より大きなストリームを構成する必要があります、ビデオストリームが正常に送信されないことがあります、視覚効果は非常に悪いです。
デフォルトのストリーム:最初のストリーム:4096Kbps。 第2ストリーム:1024Kbps; 第3ストリーム:256Kbps
4 ) 最大フレームレート調整
制限されたネットワーク帯域幅で最大伝送速度を毎秒に設定すると、ビットレートとフレームレートが低くなることが示唆されます。
5 ) メインフレーム間隔
2つのIフレーム間の間隔を設定します。大きい間隔の場合、最初に画像を開いたときに応答が遅くなることがあります。
6 ) ストリーム制御方法
ストリーム制御には、固定ストリーム(CBR)、可変ストリーム(VBR)の2つのモードがあります。 固定ストリームを選択すると、ビデオエンコーダはストリーム設定の速度でコーディングします。 可変ストリームの場合、ビデオエンコーディングは、ストリーム設定速度に基づいて画質と互換性がありますが、この速度では完全にはレコーディングされません。
7 ) OSD文字の重ね合わせ設定
このオプション設定により、デバイス名と時刻をビデオ画面に読み込むことができます。
4.2.3 オーディオ設定
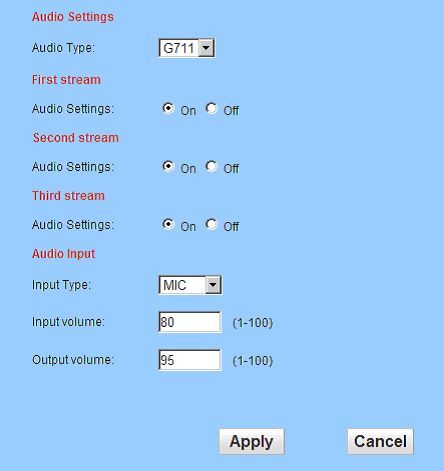
1 ) オーディオを収集する: “open”を選択するとレコーディング時にオーディオ信号を追加し、 “close”を選択するとレコーディング時にオーディオを追加しないことを意味します。 第1ストリーム、第2ストリーム、第3ストリームのオーディオコレクションを別々に表示するかどうかを選択できます。
2 ) 音声フォーマット:G711とG726はオプションです
3 ) 入力オプション:入力ボリュームと出力ボリュームを定義できます。範囲は1〜100です。
マイク入力:デフォルトは入力31、出力79
線形入力:デフォルトは入力15、出力79
4.3 ネットワーク設定
4.3.1 ネットワークパラメータ設定
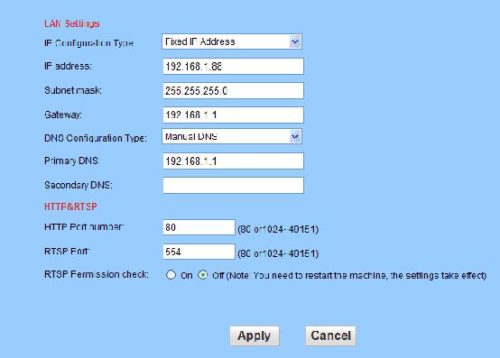
1 ) LAN設定
工場出荷時のIPアドレスは192.168.1.88です。 ユーザーは「IP Camera Rapid Installation Guide」を実行して、ネットワークパラメータを設定することができます。
2 ) HTTPポート
IPアドレスはネットワーク上のデバイスを識別し、このデバイスはマルチネットワークプログラムを実行することができ、各ネットワークプログラムはネットワークポートを使用してデータを送信するので、データの送信はポートとポート間で実行されると言えます。 このページのポート設定は、どのポートを使ってデータを送信するのかをWebサーバープログラムに設定することです。 ポートマッピングを行うときは、このポートと一致する必要があります(工場出荷時のデフォルトポートは80です)。
3 ) RTSPポート
IPカメラはRTSPプロトコルをサポートしており、VLCや他のツールで直接再生することができます。
4 ) RTSPパーミッションチェック
RTSP Connectionを使用している場合、[open]を選択した場合は、ログインユーザー名とパスワードを入力する必要があります。 closeを選択すると、カメラのユーザー名とパスワードを入力する必要はなく、カメラに入ることができます。
4.3.2 ワイヤレス設定
以下のようにWIFI設定を有効にするインターフェイスで、ユーザーは「検索」をクリックしてページをポップアップし、すべてのWifiネットワークを表示し、ネットワークを選択し、すべてのパラメータをパラメータ列に入力します(例:SSID、暗号化アルゴリズム、など)自動的に、ユーザーはパスワードを入力し、パスワードを確認する必要があります。 設定後、 “check”をクリックして設定が正しいかどうかをテストすることができます。
注:WIFIネットワークを設定する前に、Wi-Fiモジュールが内蔵されているかどうかを確認してください。それ以外の場合はワイヤレスネットワークを使用できません。

注:デバイスがネットワークケーブルを接続し、WIFIを有効にしてデバイスを認識すると、接続できない場合は最初に有線接続を選択し、次にWIFI接続を選択します。 Wifi接続では、ネットワークケーブル接続と同じIPアドレスとポートを使用します。
4.3.3 リモートアクセス設定
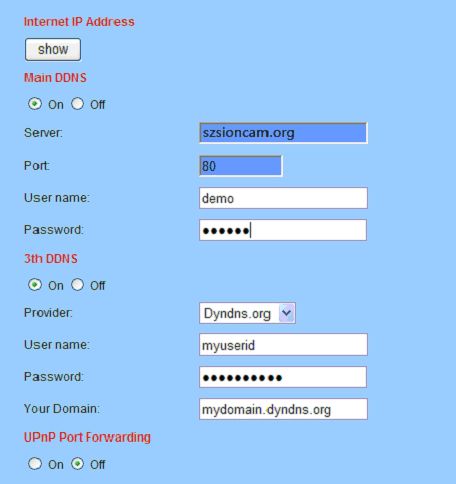
5 ) インターネットのIPアドレスを表示する
上の図のように「Show」ボタンをクリックすると、インターネットに接続されているときにWAN IPアドレスを表示する別の新しいページが表示されます。
6 ) 動的ドメイン名の設定
5.3.2 DDNSの 内容を参照してください 。
7 ) UPNP
UPNPはユニバーサルプラグアンドプレイの略で、UPNPを起動した場合、IPカメラがLANに接続されると、LANのルータと通信します。 ルータは、自分のポートを転送するためにポートを開くようにルータに要求します。 ユーザは、ポート転送を設定するためにルータにログインする必要はありません。
注:
u sers機能の使用では、ルータを確認する必要もUPNPが有効になっています。 多くのルータのモデルは、必ずしも非常に良いUPNPをサポートすることはできませんので、ルータをテストしてサポートすることは非常に良いですか、または機能を開始しないことをお勧めします。 現在のテストとTP – LINKルータは良い協力します。
4.3.4 プラットフォーム設定
下記のように、オープンプラットフォーム設定後、ログインID、パスワード、サーバアドレス(ログインID、パスワード、サーバアドレスはプラットフォームサービスプロバイダが提供)を入力する必要があります。
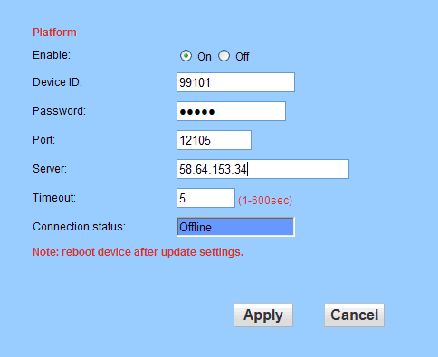
注:カメラがプラットフォームサーバーに接続されている場合、「connection statu」は「online」と表示され、それ以外の場合は「offline」になります。
4.3.5 ONVIF設定
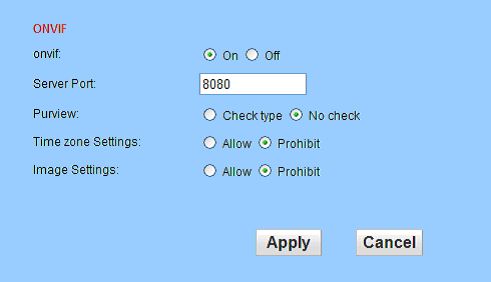
ONVIFスイッチ:デフォルトは開いています
ポート:デフォルトは8080です
パーミッション:デフォルトは検証されていません(バックエンド機器に依存しますが、一部のバックエンド機器は主にパーミッション検証をサポートしていないと考えています)
タイムゾーン設定:禁止(バックエンド機器のカメラ時間の変更ではない)
画像パラメータ設定:禁止(バックエンド機器変更画像パラメータに属していない)
4.3.6 P2P設定
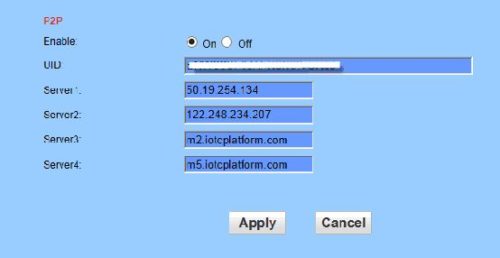
サーバアドレス、サーバポート、機器シリアル番号(注:各機器のシリアル番号は一意であり、繰り返しはできません)
4.4 アラーム設定
4.4.1 外部アラーム
ポートに外部アラーム検出器がある場合は、下記のように外部アラームを有効にした「外部アラーム入力」をチェックすることができます。 アラームがノーマルオープンスイッチアラームの場合、「normally open」を選択してください。 もしアラームがノーマルクローズスイッチアラームであれば、normally closedを選択してください。
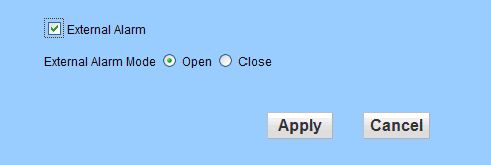
4.4.2 動き検出
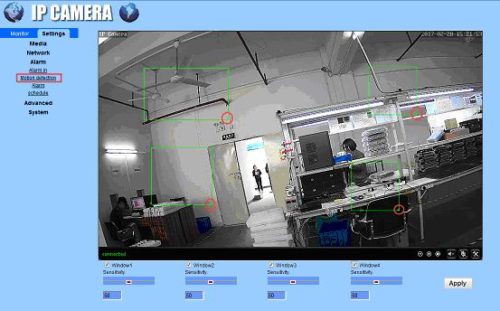
ゾーンが固定されているかどうかを監視したい場合は、ゾーンに例外がある場合はアラームが有効になり、動き検出機能を選択できます。 以下のような設定。 機器は4つのゾーンの設定をサポートすることができます。ページの下部にあるオプションボックスをチェックすることで有効にできます。 ゾーンを有効にすると、ゾーンボックスが画面に表示され、ゾーン番号のリストが表示され、このゾーンボックスにマウスを移動すると、ボックスを任意の位置にドラッグできます。 右下にある赤いボックスにマウスを移動し、ドラッグしてサイズを変更することもできます。 設定後、適用をクリックすると、モーション検出が有効になります。
4.4.3 アラーム連動
アラームがトリガされると、機器は以下の図のように多くの方法でアラームを発します。
➤ アラームと写真を電子メールに送信する
➤ キャプチャした画像を割り当てられたFTPサーバーに送信する
➤ 割り当てられたFTPサーバーにビデオ録画を送信する
➤ リレー出力
➤ 画像をキャプチャし、TFカードに保存します
➤ 15秒間ビデオを録画し、TFカードに保存する(ビデオの前に1-3秒の警告を含む)
➤ リンケージプリセット:アラームの後、プリセットを呼び出します
➤ アラームキャプチャquanity、必要に応じて設定(1〜3枚)
※TFカードとは、microSDカードのことです。
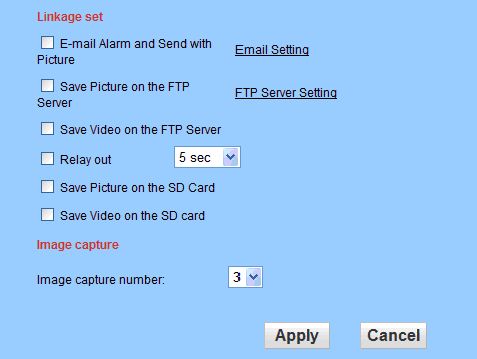
4.4.4 アラーム時刻
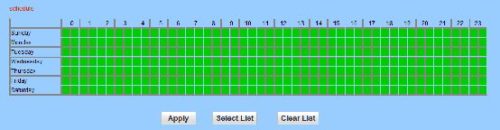
保護期間内に検出されたアラームの後でのみ、装置はアラームをトリガします。 保護を慎重に設定する時間を選択する必要があります。
注:時間を設定するときは、まずシステム時間を調整してください。
4.5 事前設定
4.5.1 ユーザー管理
システムは、3つのレベルのユーザ権限、ユーザ名:admin / user / guestを設定します。 管理者が持っている
最高の権限は、任意の設定を行うことができます。 ユーザーはPTZ、ブラウズビデオ、PCクライアント録画と画像キャプチャなどしか操作できませんが、設定はできません。 ゲストはビデオを閲覧することしかできず、機器上で操作を行うことはできません。
工場を出るとき、これらの3人のユーザーのデフォルトパスワードは、「admin」、「user」、「guest」です。 不正なユーザーがログインするのを防ぐために、を初めて使用する場合はパスワードを変更してください。
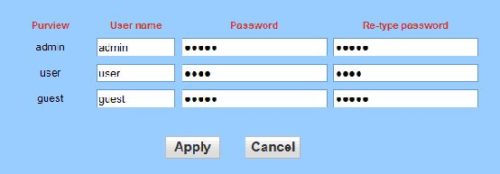
※adminしか項目が無かったけど、できれば各種権限あるといいけど、私の場合、特に問題ないです。
4.5.2 タイミング・キャプチャ
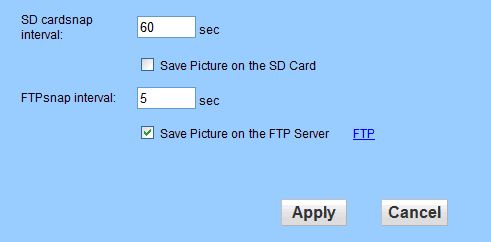
「SDカードに画像を保存する」または「FTPサーバーに画像を保存する」を選択すると、一定間隔で(上記のように設定できます)、SDカードに保存された画像をキャプチャします。
4.5.3 タイミング・レコード
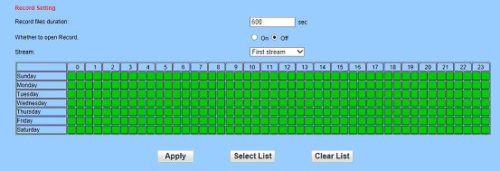
ビデオファイルの長さ:ビデオファイルの長さを設定できます。デフォルトは600秒です。
オープンビデオ:TFカードへのオープンビデオかどうかを選択できます
ストリーム:録画ストリームを設定できます
記録時間:必要に応じてタイミング記録時間を設定する
※TFカードとは、microSDカードのことです。
4.5.4 Eメール
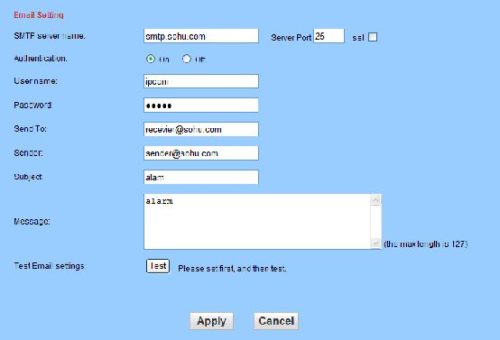
上記の写真の項目は、入力必須フィールドです。充填されたコンテンツがqulifiedされていない場合、設定は成功しません。
執筆が完了したら、最初にApply(適用)をクリックし、次にテストします。
注:1.電子メールを送信するサーバーはPOP3プロトコルをサポートする必要があります。 セキュリティを強化し、スパムを減らすために、多くのメールサーバーが現在このプロトコルを終了しています。 したがって、ユーザーはメールサーバーを選択する前にPOP3をサポートしているかどうかを確認する必要があります。そうしないと、メールは正常に送信できません。
SSL証明書を使用しているいくつかのメールサーバーでは、SSLオプションを有効にして、電子メールを正常に送信できる必要があります。
4.5.5 FTP設定
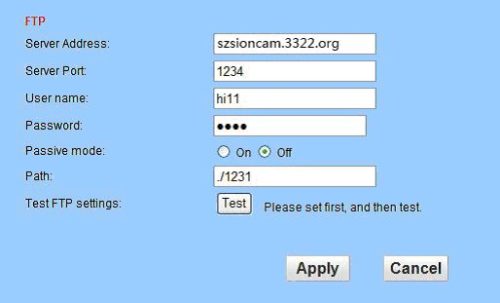
注:FTP機能を使用する場合は、まずFTPサーバーからユーザー名とパスワードを適用し、同時に特定の記憶域を適用する必要があります。また、ユーザーが記憶域にサブディレクトリーを作成して構築する必要があります。
4.5.6 PTZ設定
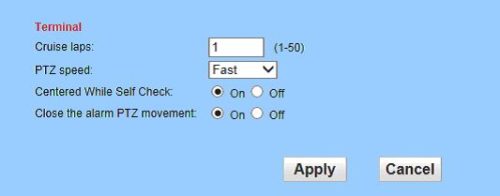
クルーズラップ:クルーズラップを設定できます。デフォルトは1です。
PTZスピード:速い、中、遅い調節可能、デフォルトは速い
セルフチェック中心:電源投入時、セルフチェック、完了後、PTZが中央になります。 デフォルトはオフです
4.6 システム設定
4.6.1 時間設定
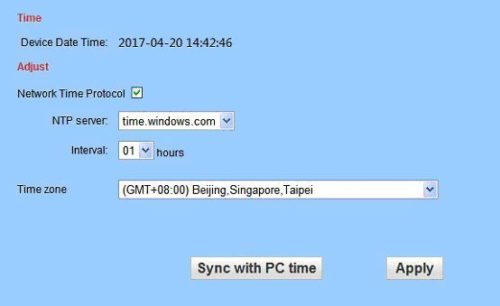
上記のように、タイムゾーンを最初に割り当ててください。これは、PCまたはNTPサーバーとしての同期です。
4.6.2 初期設定
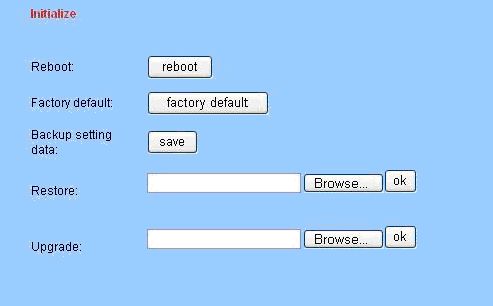
➤ 再起動ボタンをクリックすると、デバイスが再起動します。 プリセットが設定されている場合、PTZはプリセット位置に回転します。
➤ 工場出荷時のデフォルト設定をクリックすると、すべての設定が出荷時のデフォルト設定に戻り、再起動します
➤ 保存ボタンをクリックすると、システムの現在の設定はすべて保存されます。
➤ リカバリの列で、保存されたすべての設定ファイルを選択し、[OK]をクリックすると、すべての設定を回復できます。
➤ 更新列で、更新するファームウェアを選択し、[OK]をクリックすると、ネットワーク経由でデバイスをアップグレードできます。アップグレード後、システムは工場出荷時のデフォルト設定に復帰します。 アップグレードには、アップグレードを成功させるためのダイアログが表示されるまで、長い時間が必要です。
4.6.3 機器情報
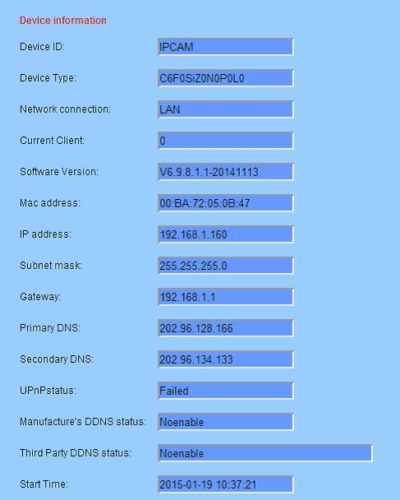
➤ 有線接続を使用している場合、ネットワーク接続statuは有線接続です。 無線接続を使用している場合は、ネットワーク接続が無線接続を示します。
➤ TFカードを挿入した場合、TFステータスバーにプロンプトが表示され、残りのスペース数が示されます。 “TFカードを閲覧する”、 “TFカードをFAT32でフォーマットする”、 “TFカードを停止する”をクリックすると、TFカードコンテンツのブラウジング、TFカードのフォーマット、TFカードの停止を実現します。
注:システムはMax 32G TFカードをサポートしています。 ご使用になる前に、まず「FAT32を使ってTFカードをフォーマットする」をご利用ください。
一括注文では、TFカードが最初にシステムと互換性があるかどうかテストしてください。
※TFカードとは、microSDカードのことです。
5 よくある質問
✜ ログインパスワードを忘れた場合の対処方法
解決方法:IPカメラまたは接続ワイヤーの背面パネルに「RESET」ボタンがあり、電源がオンの状態でこのボタンを5秒以上押し続けると、すべてのパラメーターがデフォルト値(工場出荷時の状態)に戻ります。 ユーザー名とパスワードは、工場を出る前にadminです。
✜ IEブラウザにビデオ画像がない場合はどうすればいいですか?
考えられる理由:インストールされていないプラグイン
解決策:IEブラウザ上で初めてIPカメラにアクセスする場合は、プラグインをインストールする必要があります。
インストール方法:IPカメラのアドレスにアクセスし、「ActiveXをダウンロード」をクリックし、ポップアップダイアログから「実行」または「保存」を選択してダウンロードします。 ダウンロードが完了すると、ActiveXが自動的にインストールされます。インストールが完了すると、ビデオイメージが表示されます。
✜ IEブラウザ経由でIPカメラにアクセスできない場合はどうすればいいですか?
考えられる理由1:ネットワークが通行不可能
解決策:PCをネットワークに接続し、インターネットが正常に動作しているかどうかをテストして、PCのpingを互いにうまく使用できるようになるまで、ケーブルの障害とネットワークの障害を除外します。
考えられる理由2:IPアドレスが他の機器によって占有されている。
対処方法:IPカメラをネットワークで切断し、IPカメラとPCを別々に接続し、IPアドレスを適切な推奨値にリセットしてください。
考えられる理由3:IPアドレスが別のサブネットにある。
解決方法:サーバーのIPアドレス、サブネットマスクのアドレス、およびゲートウェイ設定を確認します。
考えられる原因4:ネットワーク内のMACアドレスがIPカメラのMAC番号と競合しています。
考えられる原因5:Webポートが間違っている
解決策:Webポートは他のデバイスによって占有されています。 IPカメラクイックインストールガイドを開き、ポートを変更します。
✜ 声がない場合はどうすればいいですか?
考えられる理由1:オーディオ入力を切断する
解決方法:オーディオ接続を確認してください。
考えられる原因2:オーディオオプションがIPカメラで有効になっていません。
解決策:IPカメラのオーディオパラメータをチェックし、監視機能を有効にしてください。
IPカメラをご利用いただき、ありがとうございます。 異なるモデルまたはシステムソフトウェアのアップグレードのため、このマニュアルの外観および機能に多少の違いがあるかもしれませんので、お気軽にお問い合わせください。 申し訳ありません
これらの変更を通知しないという不便さがあります。

WIFIの設定方法
注:このカメラを購入する前にWiFiルーターが必要です。
図1 において、 LANケーブルを使用して、カメラとルータを接続します。
図2 において、 CDファイルに含まれている検索ツールでカメラを検索します。
※CDファイルとなっておりますが、CDは製品に同梱してなかったので実際にはダウンロードファイルです。
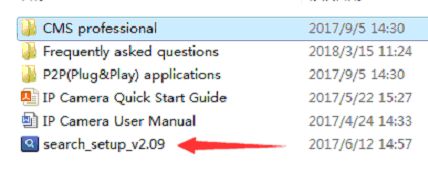
- IPアドレスをダブルクリックし、IEのWebページにログインし、Wi-Fi設定を見つけます。
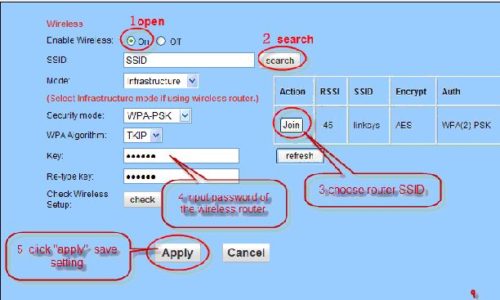
注: 再ルーターのパスワードではない場合 、 あなたは それを 入力し 、クリックして「チェック」 する必要はありません。
ポップアップは以下のように表示され、WIFIが正しく設定されていることを確認し、「アプリケーション」をクリックして設定を保存し、チップ接続の場合はパスワードを入力し、
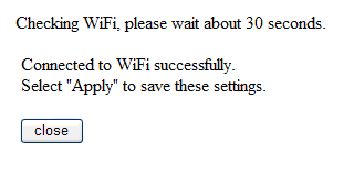
図3 では、 Rは、 使用WIFI接続 C、あなたを LAN ケーブル を emove。 しかし、 カメラのIPアドレスが 変更 されていた D、再びカメラを見つけるために検索ツールを使用してください。
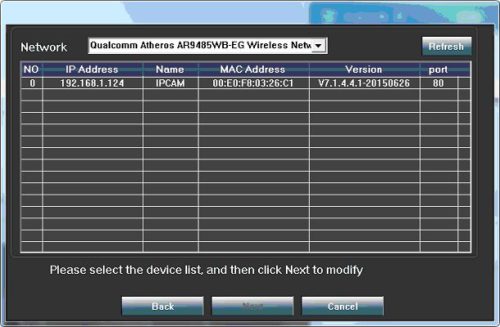
※検索ツールは、メーカーサイトからダウンロードした圧縮ファイル(拡張子が.rar)の中にある「search_setup_v2.09.exe」ファイルをインストールします。
※現在、入手困難かも?
メーカーサイトを開くと消えていました(-_-;)
「search_setup_v2.09.exe」ファイルは、私ほぞんしたのがが過去に保存したのが
保存したのがありますのでDLできるようにしておきました。
ここから(ページ内へジャンプ)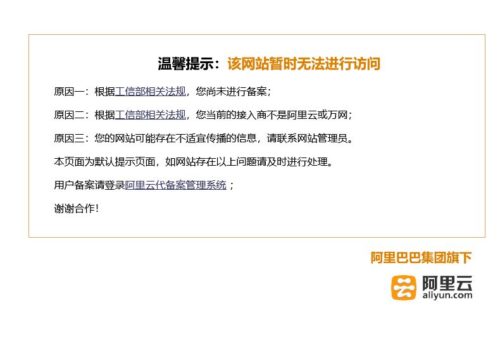
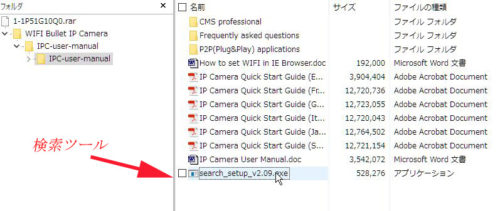
—————————————————————————
スマホアプリについて(※:私の場合です)
いきなりWifiでのカメラ設定はできなかったと思います。
まず最初に、LANケーブルによる有線LANでIPアドレスなどの設定が必要だと主思います。
iPhoneを私は持っていないのでアンドロイドでの説明となります。
製品に同梱している日本語説明書(セッティング)に記載してあるQRコードをスマホで読みよることで
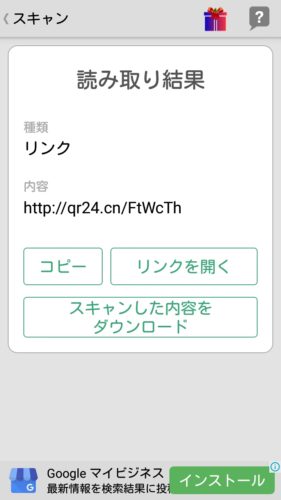
アプリにたどり着きますが中国語のため、わからなかったです(汗)
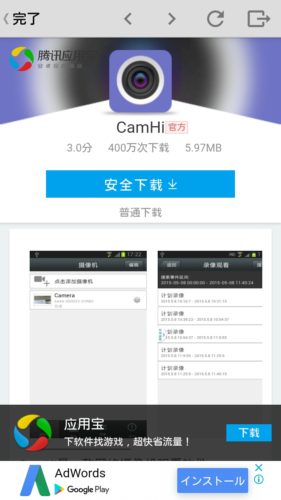
よって、Google Playより、カムハイまたはCamHiで検索してインストールしました。
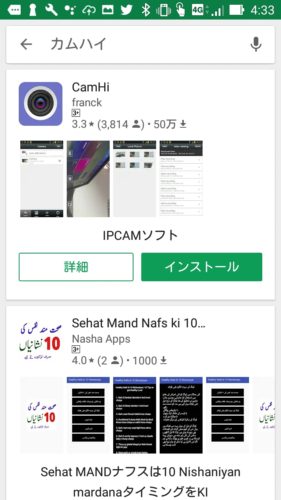
アクセス許可の同意
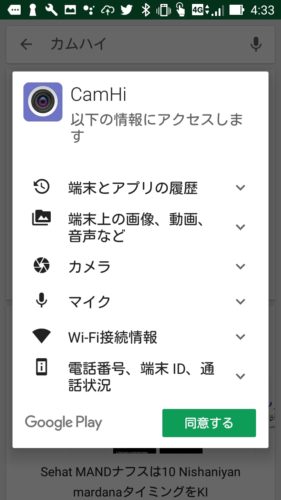
大体、5.2MBみたいですね。
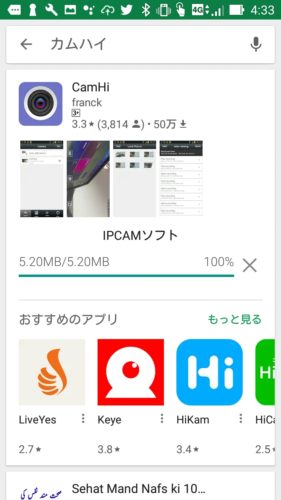
開きます。
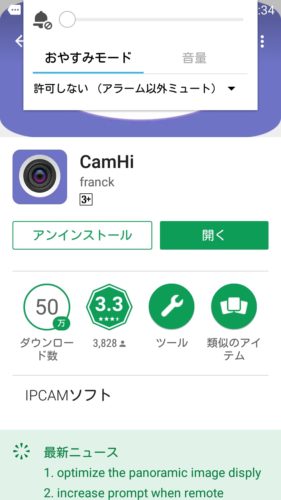
起動中
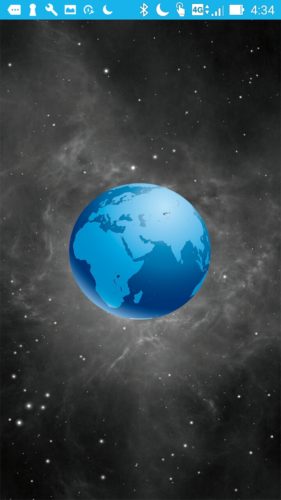
起動しました。
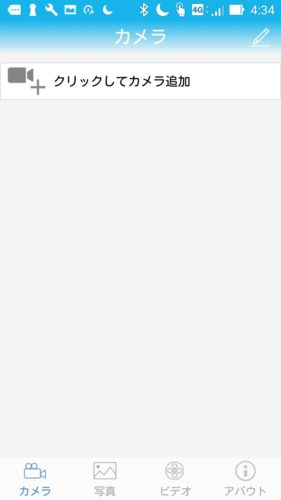
クリックしてカメラを追加をタップします。
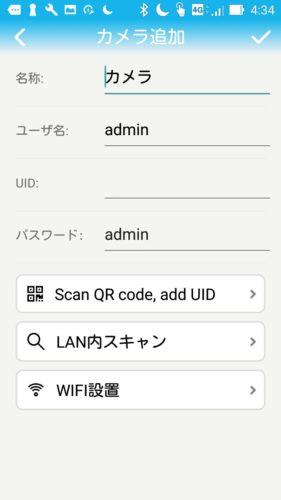
監視カメラ(本製品)を追加します。
LAN内スキャンをタップするか、Scan QR code, and UIDをタップするかで監視カメラを登録します。
Scan QR code, and UIDの場合は、本体底面にUIDが記録してるとおもうのですが、QRコードが印刷されたシールが貼ってありますので、スマホのQRを読み込んでする方法もありました。
IPカメラが検出されたら、右上のチェックマークをタップします。
(※パスワードが標準設定のママならいいけど、変更している場合はそのIDとパスワードを入力しておきます)
※IPカメラを防犯開始場所に設置してしまうと、本体のUIDコードのQRコードをスマホなどで読み取るのが難しくなると思います。
そう言うときは、製品の箱にも、同様なシールが貼ってあるので、そのQRコードを読み込むことで可能になります^^
(箱を捨てる場合は、注意!)
先の方法で、カメラの設定ができたら、
登録したカメラが表示されるので、カメラをタップします。
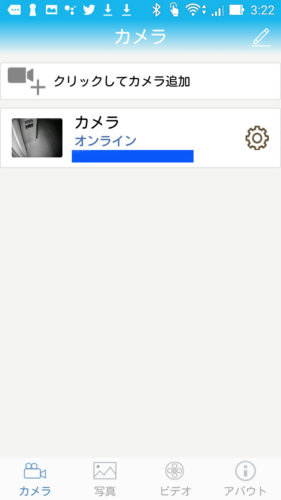
起動開始時の画面
このときは、スピーカーがOFFになっているので、音声が必要であればスピーカーのアイコンをタップします。

スピーカーのアイコンをタップすると、スピーカーアイコンの斜め線が消えます。それと同時にマイクのアイコンがでますが、このままでは、スマホのマイクに喋りかけても、カメラのスピーカーから音声は出ません。

マイクのアイコンをタップすると(タップしている状態とき継続して押している間)、マイクのアイコンが空色になり、スピーカーのアイコンがスラッシュ線になり(ミュートになります)、スマホのマイクで喋った言葉はカメラのマイクから音声として音がでます。
CamHiのアプリバグだと思うのですが、消えないバーが残ることがあります。

CamHiのアプリを終了しても、以下のように残ることがあります。
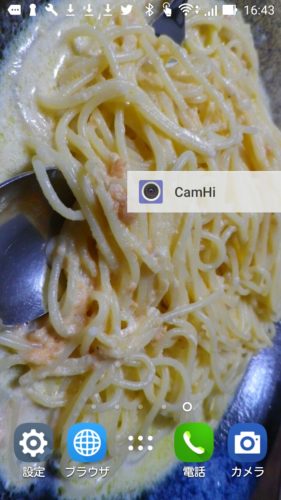
解決策は、もう一度、CamHiを起動して終了させたら消えました。
備考
実測寸法
Video shade
ローカルストレージに保存
動体検知のEM送信・FTP送信
IPカメラでの音声FTP Server Setting
VLCプレイヤーで監視
無線LAN(Wifi)で接続してみた。
無線LANから有線LANに戻す
録画の再生
出来なかったこと(現在の状況)
SDメモリーカードのフォーマット
モーションキャプチャ画像の処遇(別記事に飛びます)
SDカードの閲覧、及び一括ダウンロード(別記事に飛びます)
一部の機能が設定不可能になっています NEW
検索ツールのダウンロード NEW
録画の再生ツール2&3
FTPへ送信 NEW
実測寸法
素人採寸ですが以下の画像3つを参考程度に!
(現時点での手元の製品の採寸です)
1:本体・マイクロSDスロットの場所・LANケーブルコネクタの外径・本体からの引き出しケーブルの長さ

付属のLANケーブルの防水キャップを用いるなら、コネクタがついた状態では、穴を通らないので、ご自身でLANコネクタ(RJ-45コネクタ)の端末処置のスキルと道具、部品が必要なようです。
私は軒下だから雨が降りかかることもないので、防水キャップは使ってないです^^;
本体取付時の取り付けようの穴と付属のビスの長さ

付属品(本体とアンテナ・説明書を除く)のAC/DC電源の電線の長さ等

↑※画像内のテキスト文字の中でコンクリープラグとなってますが、コンクリートプラグです。m(_ _)m
コンクリートの壁に取り付けてるわけではないのでこれも使用していないです。
※私は、コネクタ付きの延長LANケーブルを使ったので防水キャップは使用していないです。
Amazonサイトの商品説明には、LANケーブルが付属と記していますが、LANケーブルは付属では無かったです。もしかしたら、LANケーブルの防水キャップのことを指してるのかも?
AC/DCアダプタの電源コードの長さは、簡易計測ですが、130cmくらいでた。
本体からでているリード線は、50cmくらいでした。
電源が届かない場合は、別途、市販のDC延長ケーブルを用意しましょう。
プラグの大きさは、内径2.1 mm 外径5.5 mmのプラグとジャックの物で私はこれを使用しています。
色々なメーカーからいろいろな長さが出てますが、
これは、2mのケーブルが2本セットだけど、私は1本でもよかったけどね


それと、LANケーブルで利用するので、(Wi-Fiにした時も有線に切り替えられるかなってことで)長~いLANケーブルを使いました。
私は、有線LANで接続しております。
LANケーブルは薄いフラットタイプにして、アルミサッシのレールというか縦ラインの溝に沿わせています。
ちょっとみっともない状態ですが(^^;

今回、使用したフラットLANケーブル 15m


黒いテープの正体は・・・
強力な粘着力のあるテープでしっかり張り付け(笑)


私の場合はそれを、電源線とLANケーブルをコルゲートチューブ(スリットチューブともいう)を用いて、ケーブルを敷設しております。


SDカードは、たまたまあったマイクロSDカード 32Gbクラス10を入れています。
相性問題があるかもしれませんが、うちのは問題なく記録していますが、メーカーなど覚えていないです(すみません)。
Video shade
ダウンロードした説明書に記述はあったのかな?
こんな機能がありました。
カメラ映像の一部を見えなくする機能のようです。
お隣さん宅が映像に入ってしまうとか、都合が悪い部分を形状は四角しかないですが、隠すことができるみたいです。しかも4箇所まで設定できそうです。
Settings→Advanced→Video shade
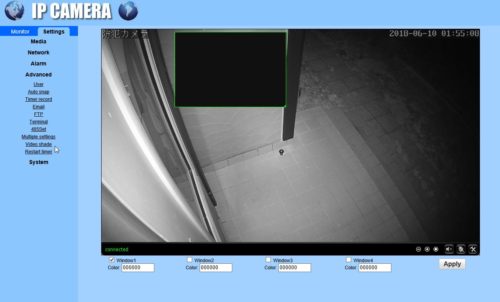
この機能はPC環境によってかな?
私の別PCでは、この設定画面がでるのですが、もう一台のPCでは、この設定画面がでないでモニター画面にもどってしまいます。
以下のようなメッセージがでていました(汗)

ローカルストレージに保存
パソコンにてIEでIPカメラの映像を表示してる時に左フレームに並んでるボタン、SDカード・キャプチャ・レコード・プレイバックなどありますが、
キャプチャボタンをクリックしてみると、私の場合、こうなりました
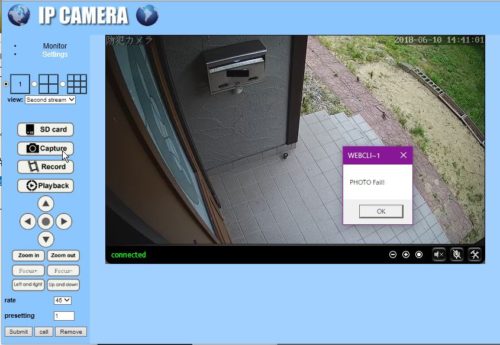
右下にある : ファイル保存場所の設定:録画とキャプチャの場所を設定することができます。デフォルトの場所はD:/ recordですので
: ファイル保存場所の設定:録画とキャプチャの場所を設定することができます。デフォルトの場所はD:/ recordですので
自分のわかり易い場所に変更したほうがいいかも?
同じくレコードボタンをクリックをしてみると同様な結果になります。
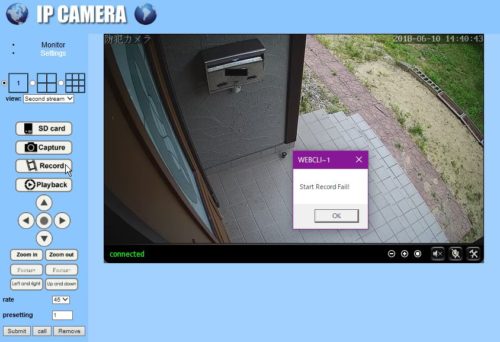
結果として、どちらも機能しませんでした。
どうしたらいいんだろう?
正しいかわかりませんが、あれこれやってわかりました。
この機能が動くようにする設定
IEを起動します。
IEの上方の空きエリアで右クリックしてメニューバーを追加。
(メニューバーから行いましたので、メニューバーを表示)
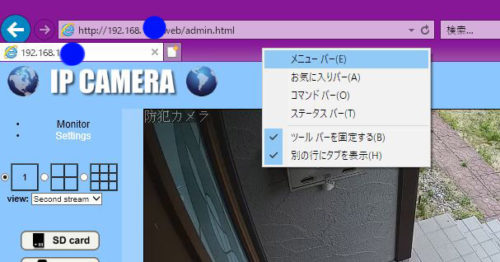
3:メニューバー→ツール→インターネットオプション
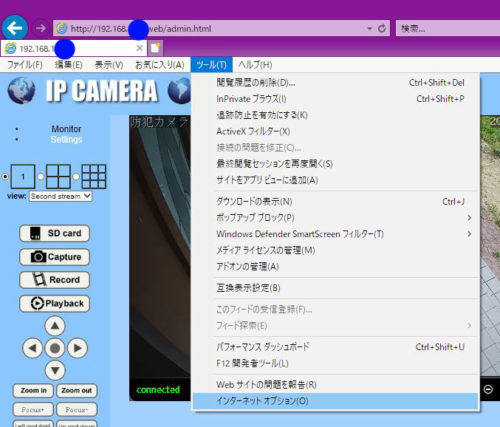
セキュリティ(タブ)→インターネット(選択)→
保護モードを有効にする(Internet Explorer の再起動が必要)の
チェックを外す。→適用→OK
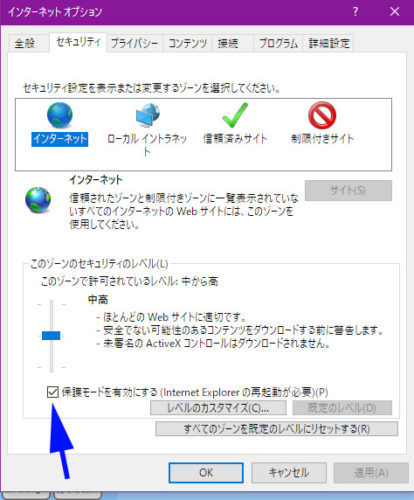
警告窓がでますが、OKをクリック。
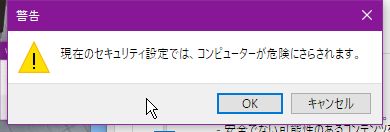
そして、IEを再起動します。
IEの再起動後すると、保護モードが無効になっていると警告が出ます。
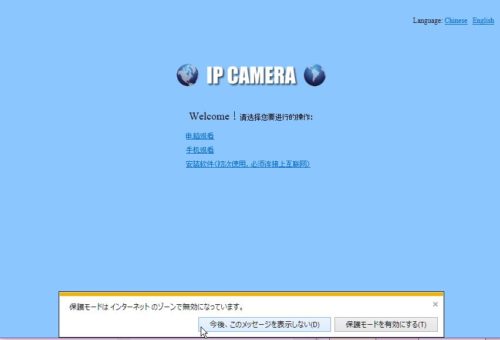
☓で消すか、毎回で鬱陶しいときは、今後、このメッセージを表示しないをクリックします。
これで、IPカメラの映像のスクリーンショット、
または映像をパソコンのHDDなどに録画できます。
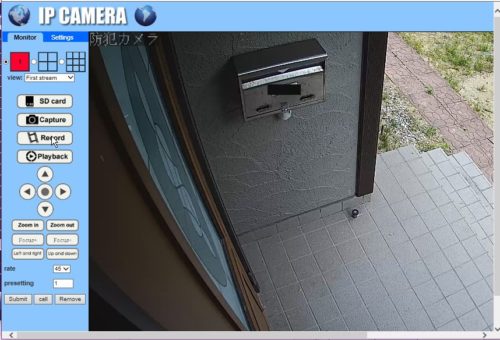
レコードモード(録画)では、映像分割枠のところが赤くなります。
もう一度、レコードをクリックすると、録画が終了します。
画面スクショは、特に変化なく、キャプチャーボタンをクリックしたら指定した保存先に画像ファイルが保存されていました。
※パソコンに詳しいわけではないので、よくわかりませんが、保護モードはIEに限ったことなのか(勝手にそう思ってます)?
わかりませんが、IEが標準ブラウザとして利用してる方は、特に注意が必要かも?(私の中の前提)。
私は、通常ブラウザは、ファイアーフォックスで、IEは、IPカメラ以外には利用しないと思うので気にしてないですが(IE以外のブラウザに安全性に影響するかは、わからないけど(汗))
動体検知のEM送信・FTP送信
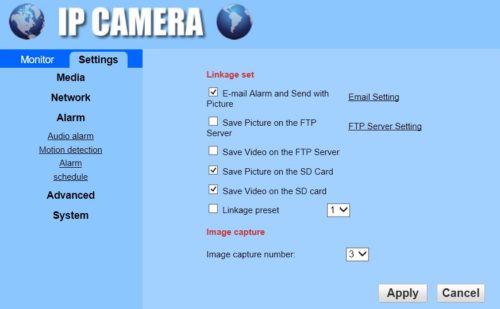
↑IPカメラにマイクロSDメモリーを入れてるので、モーション検知時に動画と画像をマイクロSDメモリーに記憶するようにしています。
(再生は、トップ画面のモニタータブのときの左メニューの中にある
プレイバックボタンで再生できま)
Eメールへのモーション検出時の送信設定。
私は、自己ドメインとレンタルサーバーをお借りしているのですが、
(このブログもレンタルサーバーです)
Eメールは自己ドメインとレンタルサーバーで利用しています。
レンタルサーバーさんのEメール設定はPOP3プロトコルをサポートしてたと思ったのですが、エラーになりました。
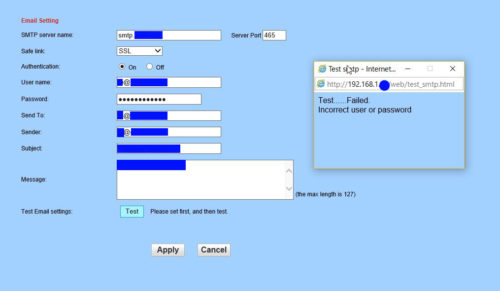 Incorrect user or password
Incorrect user or password
翻訳すると、不正なユーザーまたはパスワード。
なぜなんだ?
タイプミスったかな?とやり直しても、だめだったw
念の為、レンタルサーバーさんに問い合わせてみたけど、やはりPOP3プロトコル対応だった。
えーい、しかたない!
じゃってことで、Gmailにしちゃう?グーグルにログインして、説明などを見るとPOPプロトコル対応でした。
グーグルのEM設定は、こんな感じ
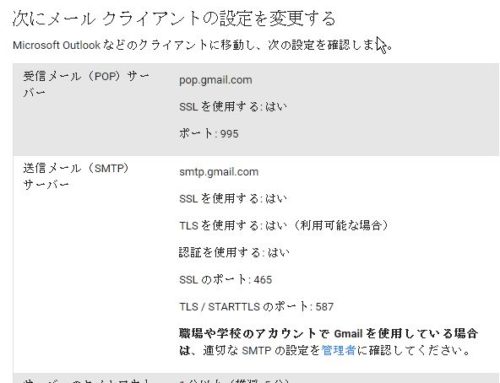
で、入力すると、こうなります。
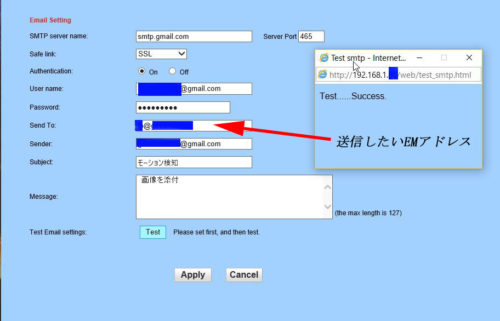
↑送信したいEMアドレス=送信する宛先のEMアドレスです。
今度は送信テストに成功しました^^
そして、モーション検知してEMが送られてきたけど・・・
画像を3枚で送信に設定してるけど、ちょっとなー^^;
画像1枚でもよかったなぁ~(設定できます)。
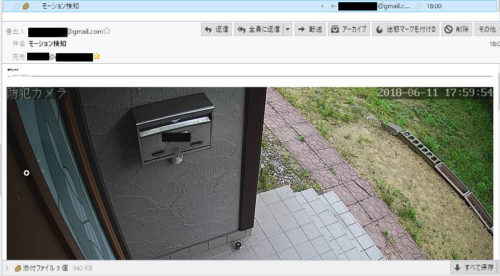
※グーグルのフリーメール「アカウント名@gmail.comですが、利用できるメール容量が15GBくらいありますがメールの送信に使っていますが、送信先は、自分のドメインEMですが、3枚画像だと、EM1通で1MB弱あります。検知の範囲が広いと、鳥とか猫とかで、検知して(夜は蛾も)、送信回数すごいことになってます。Gmailの場合しか、わからないですが、送信すると、送信済フォルダに貯まりこんで、数が多いとけっこう容量占めますので、時々、Gmailにログインして送信済みメールを削除したほうがいかも?
最終的な結果
送信には、自己ドメインのEMで送信して、受信は、Gmailにしました。理由は私はメールソフトがThunderbirdなのですが、サムネイルによるプレビュができないので、Gmailではサムネイル画像で画像確認ができます(処理追い付かず、すべての画像がサムネイルで見えない時もあります)。
Gmailの容量が15GBもあるので便利。
100メールで、まとめてあって便利です!
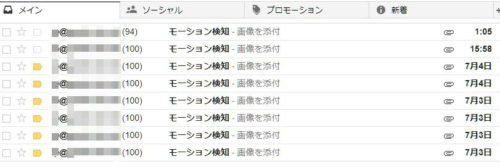
サムネイルで見れるのが便利(ところどころ、溢れる)。
必要な画像は、グーグルドライブに即保存できて重宝^^
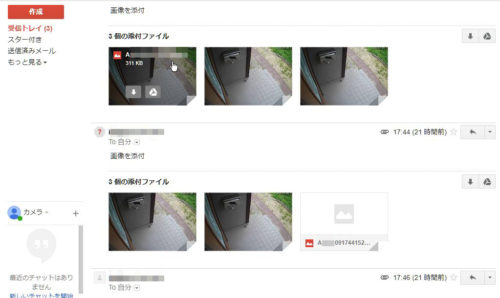
パソコンのメールソフトで、上記のGmailのPOP3アカウントを設定してヘッダーのみの受信しています。
これで、どれくらいのメールが受信されてるかをグーグルをひらなくても、数量だけわかります。
これは、メールソフト(Thunderbird)
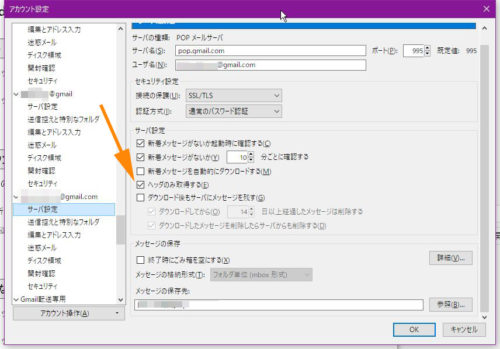
FTPサーバーへのモーション検知時の送信は、
あーでもない、こーでもない。これでどうだ!だめだった。
このあたりは、PCに詳しくない(ノ_・。)
NASにFTPでってやろうとしたけど、まだわかりません。
お手上げ\(^o^)/
IPカメラでの音声
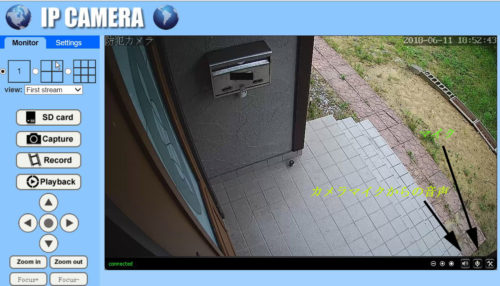
右下のスピーカーのアイコンをONで、
IPカメラからの音声(カメラのマイク)が聞こえます。
右下のマイクロのアイコンで、マイクからIPカメラのスピーカーへ音声が出ますが、視聴しているクライアント側が複数台で同時にみてても、マイクは1台だけが有効なようです(2台以上のマイク同時使用ができないようです)。
これはパソコン(ブラウザ、IE)で、パソコンに繋がれたマイクからの音声がIPカメラのスピーカーから音が出ます。
パソコン側のスピーカーとマイクでの使用は干渉してハウリングが起こるのでご注意を!
スマホアプリでのマイクの使い方はこちら
マイク音量(感度)が高いと、プツプツとノイズが入ったので少し感度を下げるとよくなった(気にするレベルではなかったけど)
VLCプレイヤーで監視
VLCPlayerダウンロード先(公式サイト)
ウィンドウズPCでの監視では、ブラウザはIEが便利ですが(他のブラウザでも見れるようだけど)、VLCプレイヤー(無料ですが多機能で動画ファイル再生に重宝しています。寄付歓迎となっています)で見ることもできます。
説明は、マニュアル
にあります。
WindowsPCの場合です。
ショートカットやプログラムメニュなどから、VLCを起動します。

もし、日本語メニュでなく英語表記だった場合は、Tools→Peformance
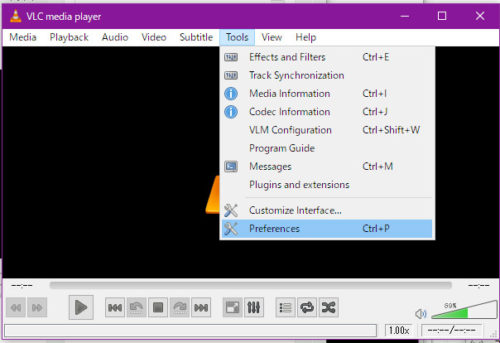
interface→Language
より、Autoまたは日本語を選択して、Saveをクリックします。
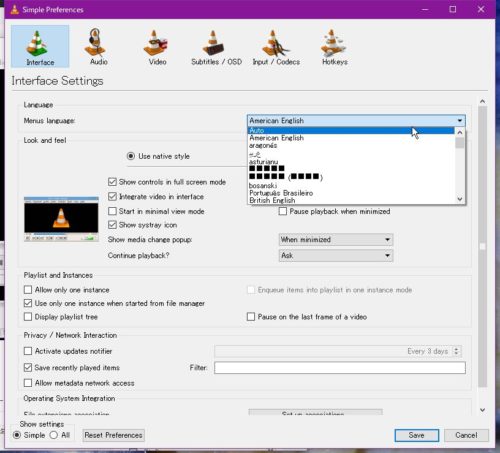
そして、VLCPlayerを再起動すると、日本語になります。
起動しましたら、メディア→ネットワークストリームを開くの
順で開いていきます。
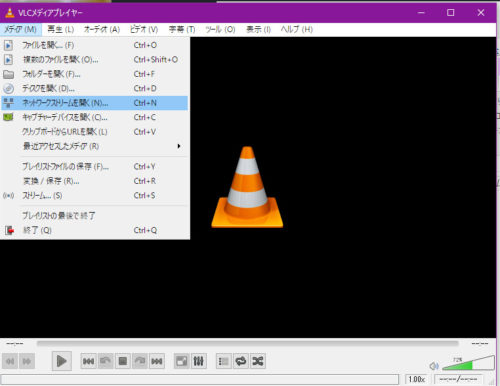
メディアを開くが開きますので、ネットワークタブをクリックします。
ネットワークプロトコルのURL欄に、rtsp://192.168.1.***/11
または、rtsp://192.168.1.***/12
***は、割り当てたれた、または割り当てた番号数字です。
割当の設定で変更することもできます。
4.3 ネットワーク設定へ
/11は、第一ストリーム、/12は、第二ストリームです。
再生をクリックします。
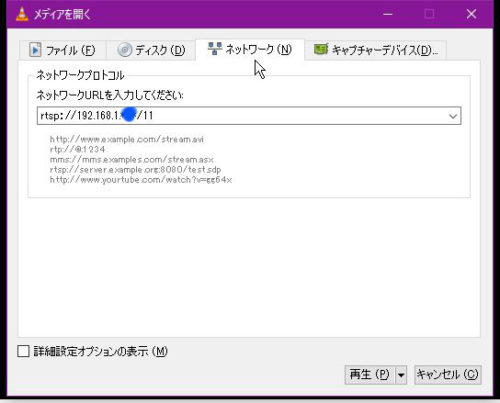
映像を見るだけなら、これでも良い感じです^^
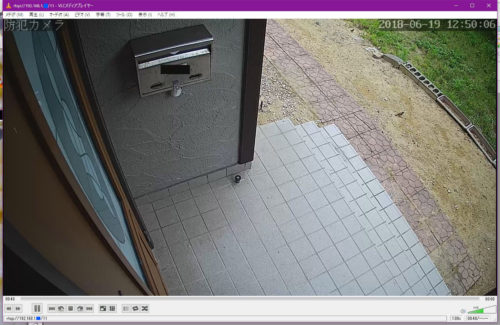
余談になりますがベッドのそばにアンドロイドタブレットを置いていますが、アンドロイドのOSが古いからか?、アプリが不可(未対応)なことが多いんです(T_T)
そのタブレットでは、CamHiアプリも未対応でインストールできませんでした。
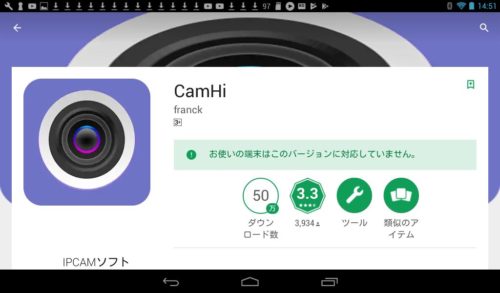
そこで、そのタブレットにVLCPlayerをインストールして監視カメラの映像を見えるようにしました。

(自宅用になりますが、外出先からでは見れないと思いますが、同じLANのネットワークから見るだけなら便利でした)
Google Playより、VLCで検索してインストールしました。
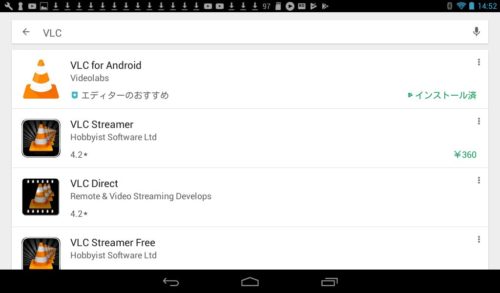
(↑画像はすでにインストール済みです)
VLCを起動します。
左上のビデオの文字の左側にある横棒3本をタップします。
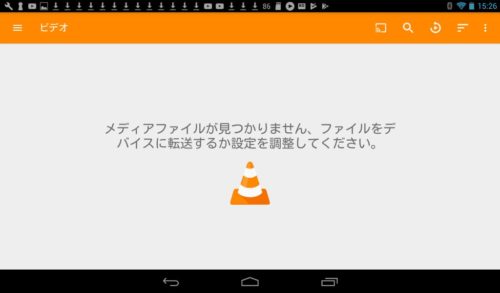
ストリームをタップします。
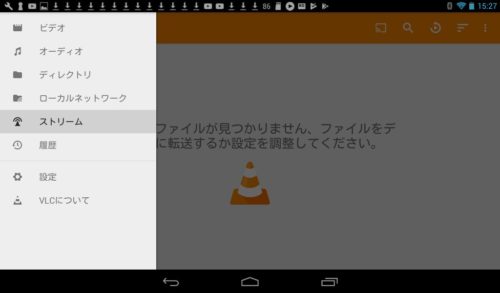
URL欄に、rtsp://192.168.1.***/11
または、rtsp://192.168.1.***/12を入力します。
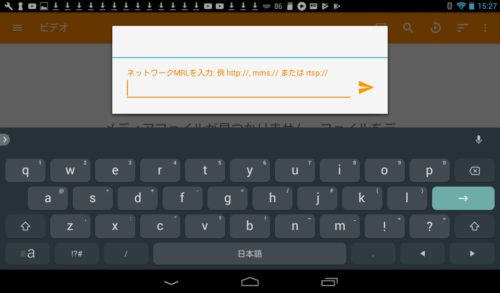
・・・・・/12(私は第二ストリームで)と、入力して➤(送信)をタップします。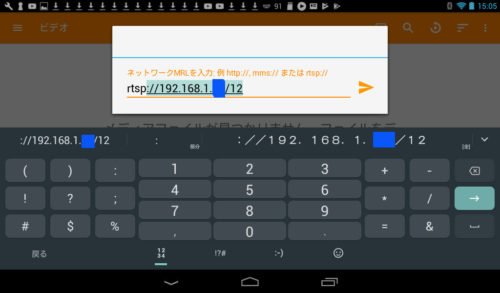
起動の都度、rtsp・・・って、入力するのが大変なのでメモ帳アプリに予め、作文しておいて、コピペが便利です)
映像が写ります。
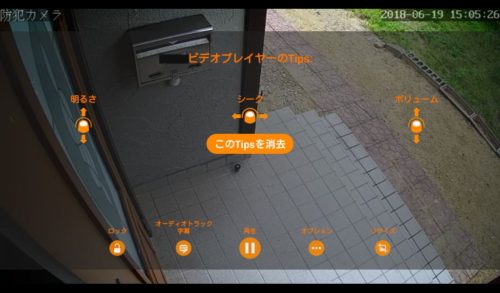
最終的にこんな感じです。

無線LAN(Wifi)で接続してみた。
マニュアルはあるのですが、実際にやってみました。
まずは、有線LANでの設定が必須になります。
次に、Settingsをクリックして設定画面へ

※以下より部分スクリーンショットになります。
Networkをクリックします。
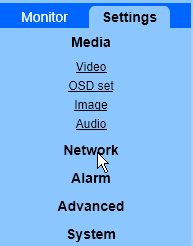
wirlessをクリックします。
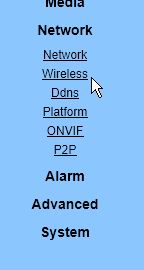
wirlessにてONのラジオボタンをクリックします。
次に、searchをクリックします。
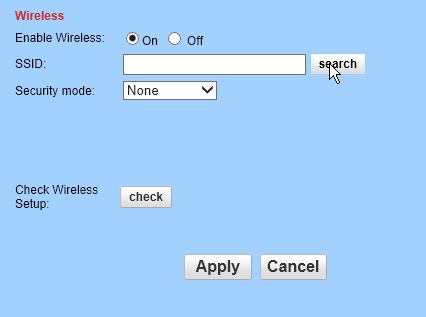
Wifiの一覧がでるので、無線LANしたいSSIDの行の左にあるJoinボタンをクリックします。
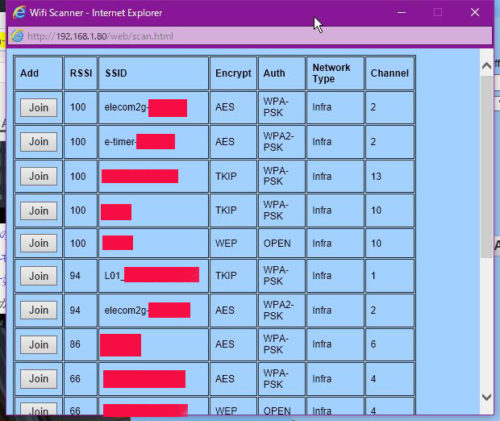
※例えば、私の場合、一番上にあるエレコムの無線ルータを選びましたが、有線LANと無線LANが同じネットワークでないとうまくいきませんでした。
(最初につないでたのは192.168.1.XXXでしたが
エレコムのルータはブリッジ接続にしてないルータ機能を使っていたので192.168.2.XXXです。)
Security modeと、WPA Algorithmの種類を選択します。
Key(ルータのパスワード)を入力して、次の枠に
同じパスワードを入力します。
次に、checkボタンをクリックします。
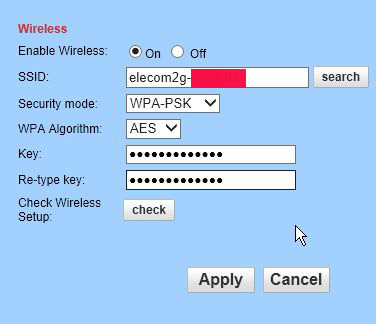
以下の画面が出れば成功です。
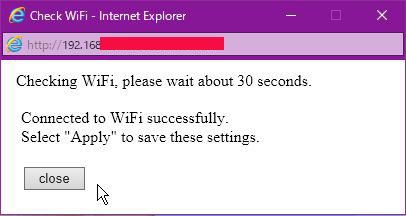
翻訳すると、WiFiに正常に接続しました。
これらの設定を保存するには、「適用」を選択します
(グーグル翻訳より)
もしも、以下の画面が出たら、失敗です。
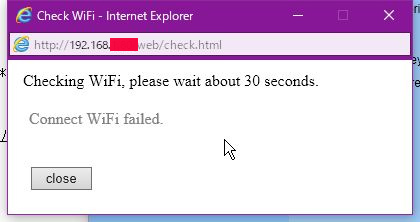
翻訳すると、WiFiの接続に失敗しました。
(グーグル翻訳より)
成功したら、closeボタンをクリックして、Applyボタンをクリックします。
※この先はちょっと苦労した試行錯誤です!
(マニュアルではわかりにくかったことです)
電源を切って再度、電源を入れるとマニュアルにはありましたが、うまく行かなかった?。
なんてったってパソコンスキルなんてないから、わからなかった。
もう有線で動くからいいんじゃね?って。内心は思ったけどここを見に来てくれた人のためにも頑張る!
まだ、有線LANのケーブルにつながった状態で、カメラの電源はつながっており、先の設定のwirlessをONのラジオボタンの状態です。
私の場合ですが、
検索ツール(アプリケーション)を起動して
192.168.2.70での設定です。
検索されたカメラを選択(色反転)して、
Nextをクリックします。
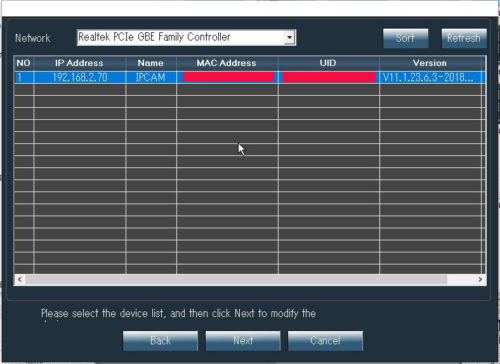
同じIPアドレス(私の場合ですが192.168.2.70)でもいける?と思うのですが、試しに192.168.2.77にしてみます。
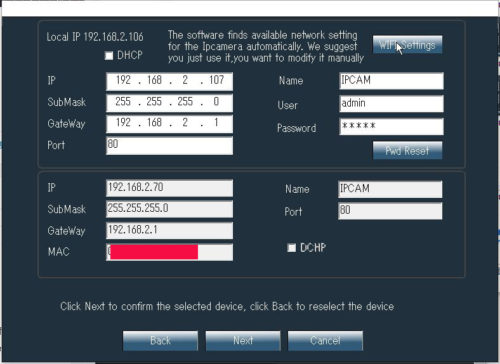
↑192.168.2.107のところを192.168.2.77にしてNextをクリックするとエラーになりました。
192.168.2.107を同.77にして、Userと、Passwordを初期設定から変更(変更推奨)していれば、そのIDとパスを入力します。そしてWiFi Settingをクリックします。
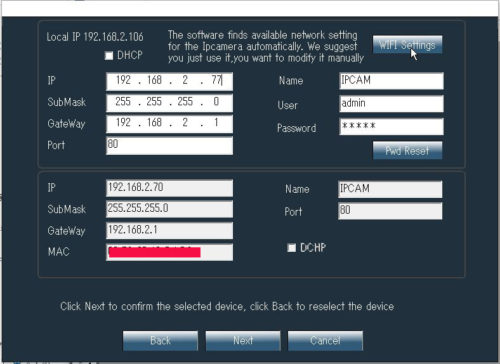
OKをクリックします。
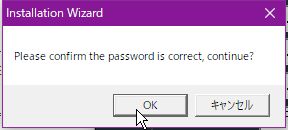
翻訳すると、パスワードが正しいことを確認して、続行しますか?(グーグル翻訳より)
ここで、先に入れたWiFiルータの設定した値を設定します。
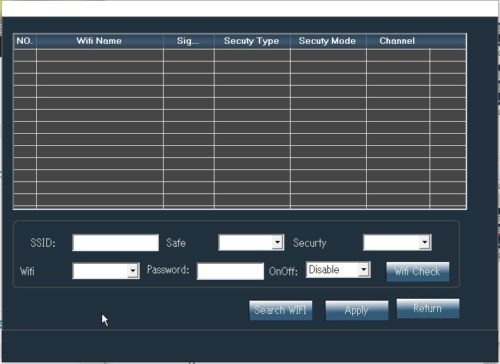
SSID、Security modeの種類、WPA Algorithmの種類、WiFiはInfrustructureを選択、ルータのパスワード、OnOffはEnable、と入力や選択を終えて、WiFi Checkをクリックして、テストします。
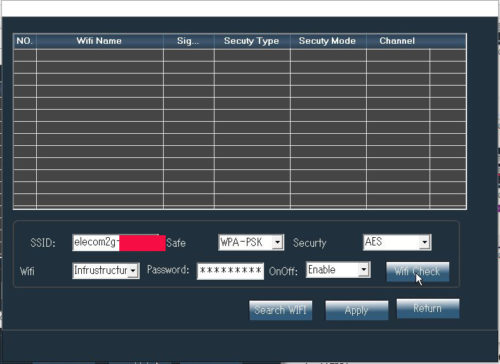
成功したらOKをクリックします。
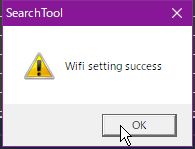
翻訳すると、Wi-Fi設定の成功(グーブル翻訳より)
Applyボタンをクリックします。
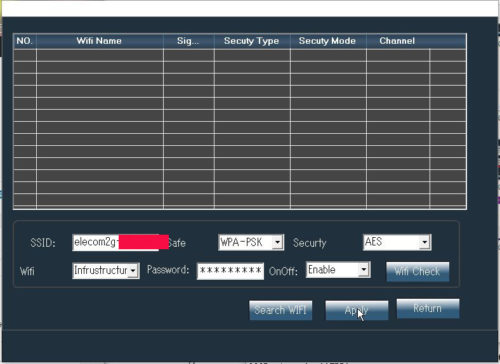
Okをクリックします。
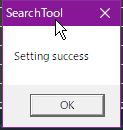
翻訳すると、設定成功(グーブル翻訳より)
これで、無線LANにつながるようになったはずなので、IPカメラの電源切って(一旦抜いて)、有線LANケーブルを外して、再度電源をいれます。
これで、完了なはずですが、実は、私はIPアドレスが、私の場合は有線LANのときは192.168.2.70にしていたので、そのIPアドレスを引きずっていました。
そのためにつながらなかった(先の設定で変更したから、無線LANでは192.168.2.77になってるはずですので変更します。
カメラの行を選択して(色反転)して、Nextをクリックしました。

192.168.2.107のところを192.168.2.77にして、IDとパスワードを入力します(初期設定から変更している場合:変更推奨)。そしてNextをクリックします。
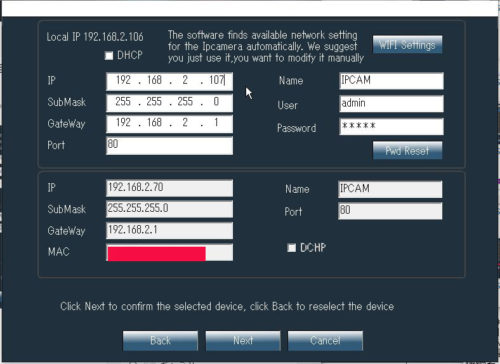
この画面が出て
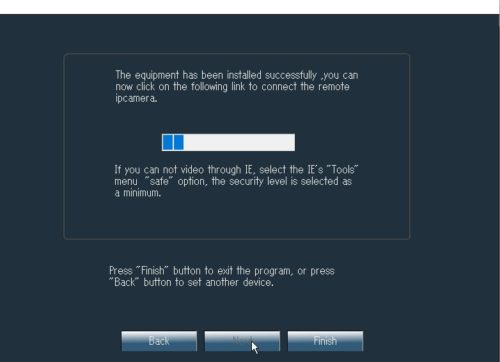
この画面が出れば成功です。
Okをクリックして
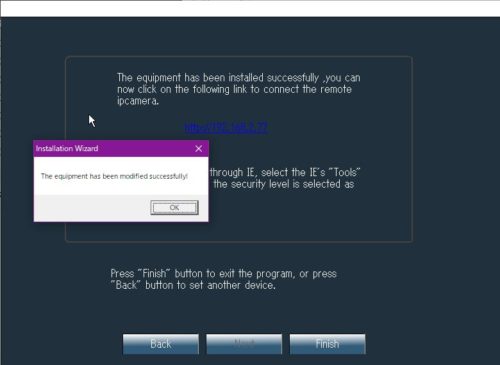
Finishをクリックします。
(IPアドレスが。192.168.2.77になってます)
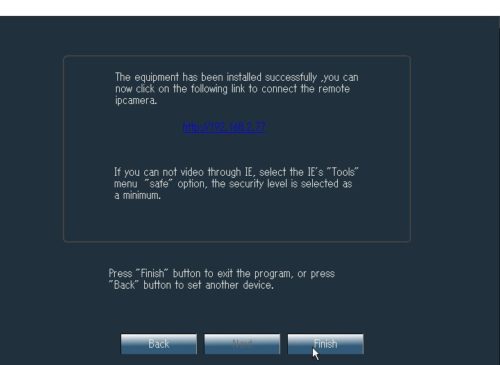
これで、次起動すれば、映像が出ました。
検索ツール(アプリケーション)を起動して、検索された行をダブルクリックして映像のの画面が出れば成功。
(この時点では、有線LANケーブルはつながっていないので、映像はWifiの電波による映像で間違いないと思おいます)
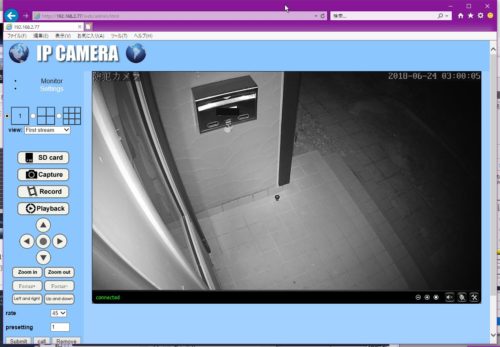
ってことで、WiFi接続に成功しました。
でも、わたしは、有線LANで運用するのでもとに戻します。
無線LANから有線LANに戻す
有線LANに戻るのは、無線LANに設定するより簡単でした。
私の場合、WANから違うので、そこも戻します。
無線LANでIPカメラがつながっているときに、IPカメラの電源を切って(一旦抜いて)、LANケーブルを繋いで、電源を入れました。
そして、つないだLANケーブルと同じネットワークに、パソコンのLANケーブルを繋ぎ変えました(WANが違うので、同じネットワークにしました)。
検索ツール(アプリケーション)を起動します。
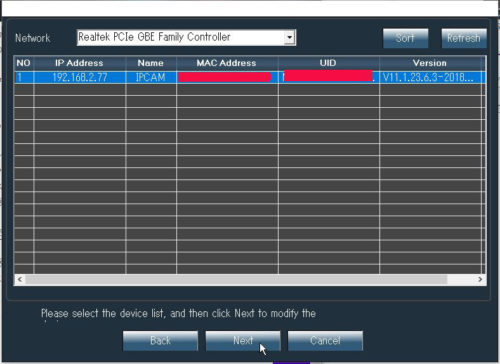
まだ、無線LANの時の状態なので、変更します。
192.168.1.XXXになるので、希望のIPアドレスを
入力します。IDとパスワードを初期設定から変更してあれば、その変更したIDとパスワードを入力します。
そして、Nextをクリックします。
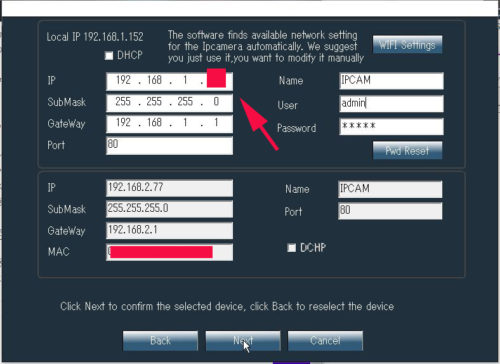
この画面が出て
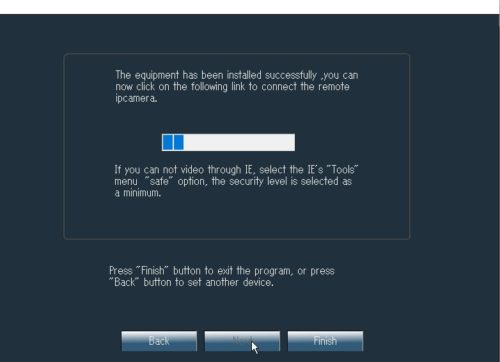
この画面が出れば成功です。
OkをクリックしてFinishをクリックします。
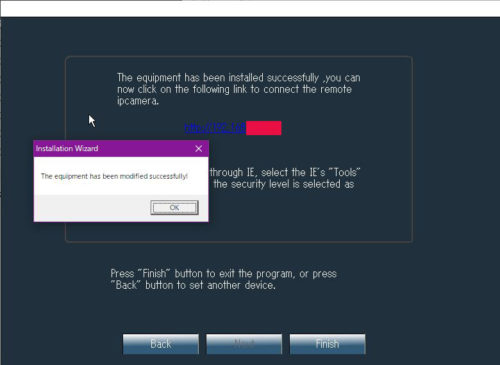
次に、
検索ツール(アプリケーション)を起動して、カメラを選択して起動して、設定画面より、Networkをクリックして、
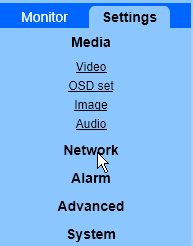
wirlessをクリックします。
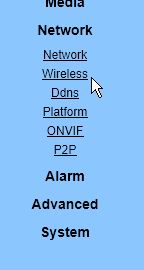
wirlessにてOFFのラジオボタンをクリックします。
Applyボタンをクリックします。

これで完了だと思います。
録画の再生
カメラにMicroSDカードを入れていて、その録画内容が、
ブラウザIE(Internet Explorer)では閲覧
(カメラ内にセットしたSDカードの内容)できたけど、
ファイルをダウンロードしてからそのファイル(.264)はパソコン(Windows)上では、再生が出来るソフトがなかった。
いろいろググったりしたけど、VLCプレイヤーでは出来るとか記載してるサイトもあったけど、無理だった、
再生できるソフトが、やっとみつかった(2018.12.04)。
恐らくこのカメラに限らず通常再生できない中華製のIP監視カメラの
.264ファイルの再生が可能かと思います。
このサイトをたどってください。
↓
http://www.bearcomputing.jp/ip-camera2pc2/
HiPlayerというソフトです(ウィンドウズ10で動作確認)。
直ダウンロードリンクはこちら←
ZIPファイルでまとめてあるので、ご自分でわかるHDDのどこか任意の場所に解凍して、HIPlayer.exeをダブルクリックすることで使用できます。
関連付けをしておくと便利かも?
※現在リンク切れで入手不可?私が利用してたのをZIPファイルにした置き場を
リンク(ファイル名はhp.zip)しておきます。
HIPlayer軽量で素敵ですが他に再生可能なソフトもみつかりました。
ここからジャンプします。
出来なかったこと(現在の状況)
わからないでできなかったこと。
1:NASへのFTP送信がわからなかった。
2:カメラにMicroSDカードを入れているのだけど、そこに記録された動画ファイル(.264でH264ファイル?)が、IE上では、再生できるのだけど、そのファイルを吸い出して、パソコンで再生できるソフトがない?H264対応とされてる再生ソフトをいろいろ試したけど、再生しても映像が真っ黒で何も見えない。
通常は別にいいけど、残しておきたいときに不便。
SDメモリーカードのフォーマット
IPカメラに挿入したSDメモリーカードを、抜かずにフォーマットする方法です(コメントで質問があったのでやってみました)。
パソコンの場合と、スマホアプリ(CamHi)のでの場合を記しておきます。
スマホ(アンドロイド)はこちらから←クリックでジャンプします。
パソコンからSDカードメモリーのフォーマットの手順。
パソコンのブラウザ(IE)から、IP CAMERAを起動します。
(ここで、中国語だとわかりにくいので、英語にしておくと便利かな?)
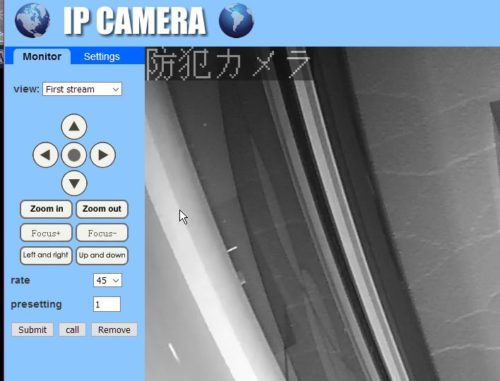
(防犯カメラは、私が任意につけた名前です)
Settingsタブをクリックします。
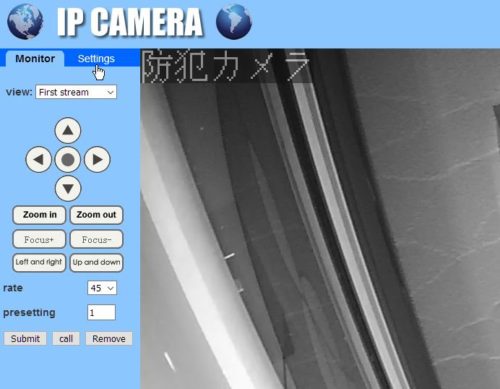
Systemをクリックします。

Device informationをクリックします。
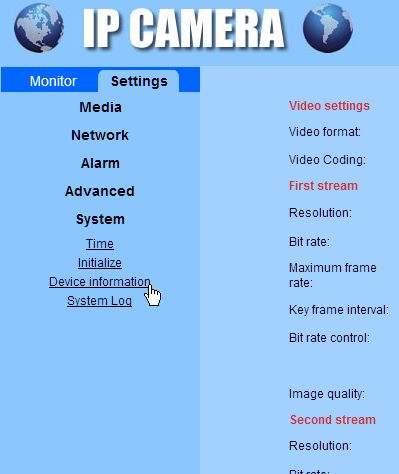
SD status:の行にあるFomat Card as fat32をクリックすることで
フォマットできます。
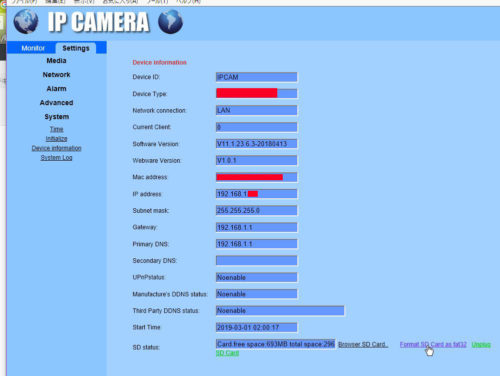
スマホからSDカードメモリーのフォーマットの手順。
スマホアプリ(CamHi)を起動します。
設定アイコンをタップします。
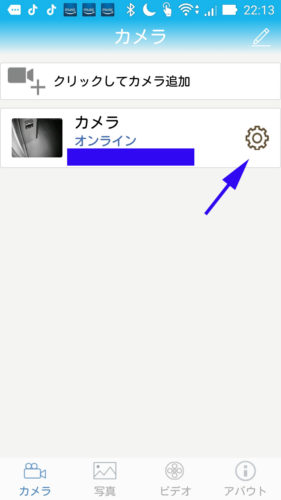
SDカード設定をタップします。
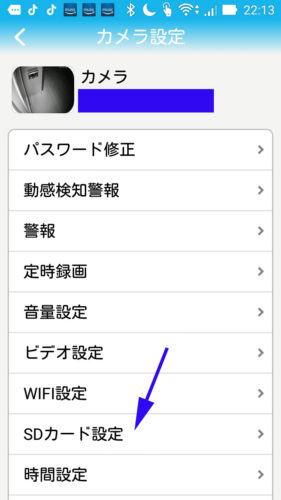
SDフォーマットをタップします。
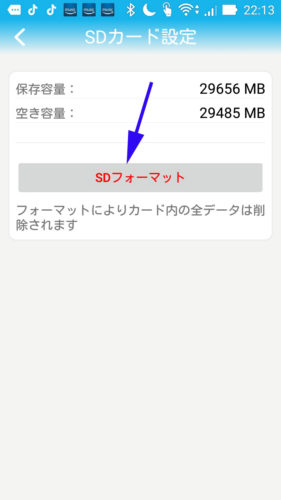
削除の警告(確認)が表示されたら、YESをタップします。
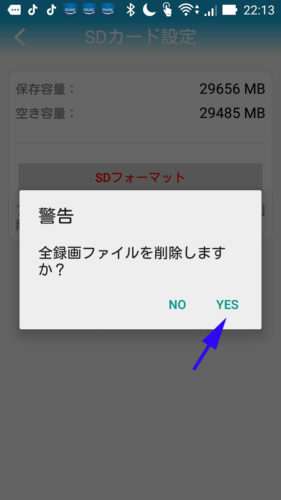
SDのフォーマットが開始されます。
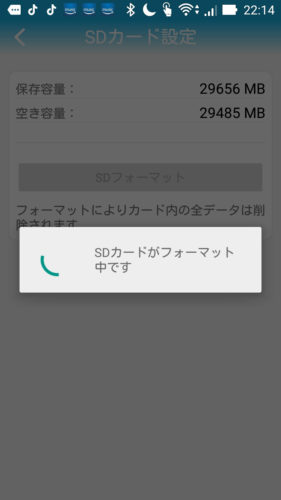
フォーマットに成功しました。
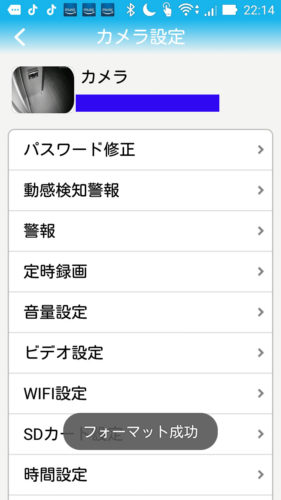
これで、フォーマットは完了です。
一部の機能が設定不可能になっています
今は、IE(ブラウザ Internet explorer)が、起動しなくなり
自動で勝手にEdge(今のブラウザ)になります。
たぶんですが設定の一部は、IEでなければできない部分があります。
※私は、昔のままのWindows XPを駆使して、そのXPにてIEを
起動して設定は可能ですが、例えば、
モーションキャプチャーのモーションセンサーの位置決め
動き検出
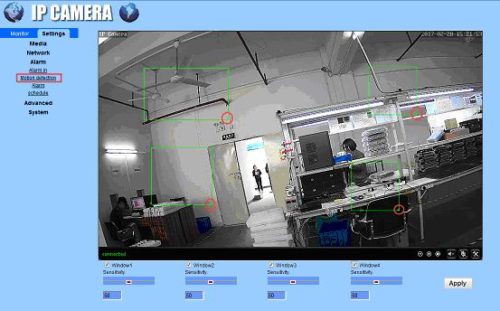 映像画面で伏せておくマスク機能
映像画面で伏せておくマスク機能
Video shade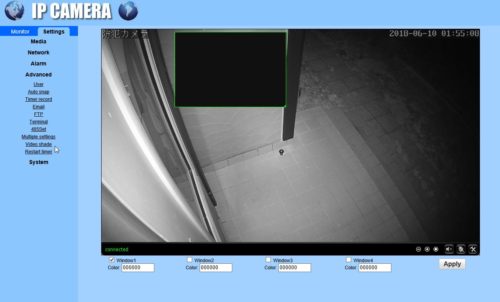 など、映像画面を使う設定は、IEが使用不可能になったことにより
など、映像画面を使う設定は、IEが使用不可能になったことにより
使えなくなりました
(フラッシュプレイヤーも必要だったか?よくおぼえてないですが、フラッシュプレイヤーが必要だったら、もう入手は困難です)
余談ですが
いまは、監視カメラの映像モニターにPCの場合(ブラウザ使用)は
PC viewから見ることができなくなっています。
(原因は、アドビーフラッシュプレイヤー終了のため)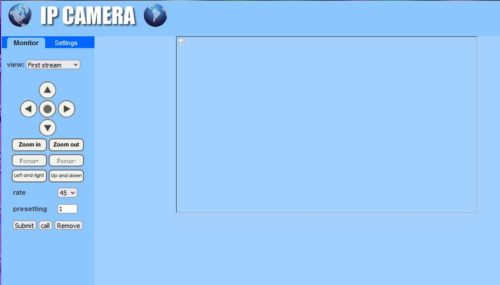 ですが、PCからMobile viewでは見ることができます。
ですが、PCからMobile viewでは見ることができます。
動画の再生ツール2&3
動画の再生ツール2
先に綴った動画再生ツールはインストールの必要はないですが1ファイルずつ
開いては再生をしなけばならないですがこちらの動画ツールはファイルを
リストアップ(リスト表示で切替可)して連続して再生ができます。
恐らくこのカメラに限らず通常再生できない中華製のIP監視カメラの
.264ファイルの再生が可能かと思います。
PotPlayer
 かなり高機能です。
かなり高機能です。
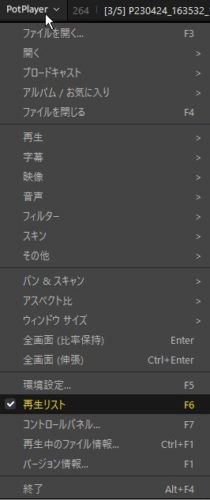 ソフトの紹介サイト
ソフトの紹介サイト
(作成者のURL)サイト(32bit版と64bit版がありました)
動画の再生ツール3
先に綴った動画再生ツールはインストールの必要はないですが1ファイルずつ
開いては再生をしなけばならないですがこちらの動画ツールはファイルを
リスト表示はないですがファイルをまとめてドラッグすれば連続して
再生ができます。
恐らくこのカメラに限らず通常再生できない中華製のIP監視カメラの
.264ファイルの再生が可能かと思います。
MPC-BE
コレはかなり優秀で監視カメラの映像再生には適してるのではないでしょうか?
他にも優れた動画再生ソフトはあるけど、中華監視カメラの映像ファイル(.264)は再生不可が多いですからね。
軽量出し、普通に動画再生にも便利だと思います。
この下位バージョンのMPC-HCというのがありますが、似ていますが
MPC-HCでは、中華監視カメラの映像ファイル(.264)は再生不可でした。
MPC-BEについて、
日本語対応。
3段階のジャンプ機能(大中小で、それぞれジャンプする秒数設定ができる)。
1コマ送りができる。
最大16倍速再生(PCによるのかな?私のPCでは16倍では止まる)、
最低0.125倍速再生ができる。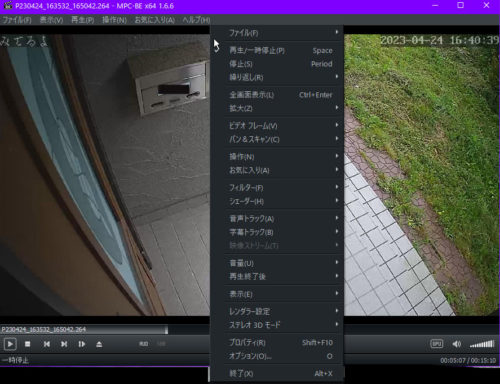 ソフトの紹介サイト
ソフトの紹介サイト
(作成者のURL)サイト
FTPへの送信
FTPの設定がずっとわからなかった。
以前にチャレンジしたけど、とん挫した(笑)
説明書が専門知識のある人向け?具体的なことは一切かかれていない。
WindowsPC内でFTPサーバーを構築できることは知っていたけど、やり方が
今までわからなかった。
やっとわかったので忘れないうちにここに記しときます。
他のFTP送信できる監視カメラでも、基本同じかも?
説明:4.4.3 アラーム連動を参考にFTPサーバーへ送信をするように設定します。
FTPサーバーの設定については説明:4.5.5 FTP設定です。
WindowsPC内でFTPサーバーを構築の方法からはじまるので
非常に長くなるので、別途に新規にブログページを作成して掲載します。
IP監視カメラのFTPサーバー設定
FTPサーバーの構築に成功したら
ブラウザ等で、IP CAMERAを開きます。
英語表記に切り替えた前提の説明です
(私のIP CAMERAでの画面を使います)
PC view→Setting→Alarm→Alarm
希望の部分にチェックを付けます。
Applyをクリックします。
Save Video on the FTP Server にチェックがつくと、
Save Video on the SD card は、チェックを外しても設定保存時に
勝手にチェックが入ります。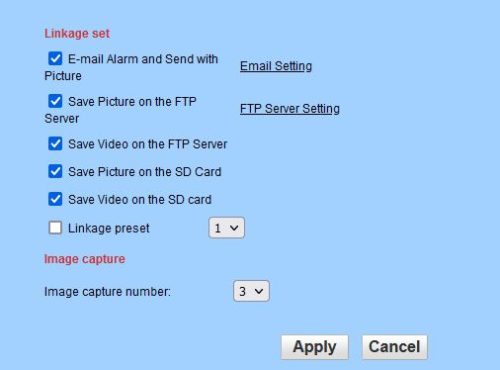 Save Picture on the FTP ServerのFTP Server Settingをクリックするか、
Save Picture on the FTP ServerのFTP Server Settingをクリックするか、
PC view→Setting→Advanced→FTPで
FTPのサーバー設定をします。
Server Address:FTPサーバーを構築したPCのIPアドレスを入力。
User name:FTPサーバーを構築したPCでFTP用のアカウント名を入力。
Password:FTPサーバーを構築したPCでFTP用のアカウントのパスワードを入力。
Path:必要であれば、追加します(FTPサーバーのフォルダ内の下層フォルダ名)
Applyをクリックします。
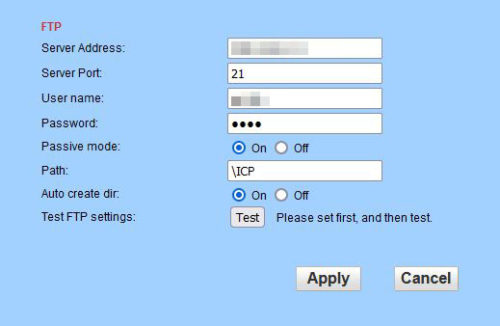 Testをクリックします。
Testをクリックします。
Test……Success.が表示されれば成功です。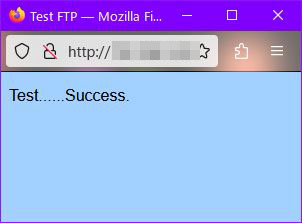 これで、FTPへの送信設定は完了です。
これで、FTPへの送信設定は完了です。
余談
不具合がありましたが、代品が品切れでしたが、販売店(直営)様が素晴らしい対応をしていただいて、在庫ができたら送っていただけるということになりました。
それで、梅雨の時期でもあるし、先にケーブルの敷設を済ませておこうと思って、玄関ドアの上方左に、ホームセンターで買った木(別の用途で購入してて、90cmの木を3等分にしてもらってたのですが(1切20円だった)、2つが必要で1つ余っていました。
ちょうどいいから、これを家の外壁にねじ込みねじで固定しました。
※大概のホームセンターでは、木材の購入のときに、寸法切り(有料)をしてくれると思います。
外壁が左官のコテあとみたいなデザインで平らではないのです。
だから、そのままカメラをねじで固定するのはどうかとおもってた。
また、カメラ交換などをするとき、同じ取り付け穴でなかった場合は、また新たに穴が増える。できればそれは避けたかった!
雨が直接かかることはないですが(台風の時くらいでしょうね)、念のために、木には透明の塗装をしました(車の補修用スプレー缶で、ちょうど、それしかなかったのが理由)。
そして、電源線(延長ケーブル)とLANケーブル(フラットタイプ)をコルゲートチューブ(スリットチューブ)にいれて、2階のベランダを通って自部屋に引き込みました。

あとは、製品が届いたら、部屋であらかじめ設定などをして木板に取り付けれてケーブルをつなげばOKなはずでした。
 一つの大きな間違い(失敗)を!
一つの大きな間違い(失敗)を!
お分かりいただけだろうか?
(木板固定の取付穴のケガキ線(鉛筆線)を消しゴムで消すのを忘れて塗装してしまったけど、それは関係ないです、これも失敗だけど)
部分拡大してみました。

延長電源ケーブルのプラグとジャックが逆でした!
Σ( ̄ロ ̄lll)ガーン
IPカメラを木板に固定して接続しようとしたに気が付きました(;^_^A
はい!
やり直し~、手直しです。
せっかく、前もって敷設したのに・・・
これ、結構しんどかったです。
皆様もご注意くださいませ。
取り付けた状態です。
コルゲートチューブ(スリットチューブ)より出てきたケーブルを一旦下げて上げています。理由はチューブ内に入った水が滴り落ちてもカメラに影響がないように。

**********************************************************
以下の画像は、コメントレス用ですので、このブログ記事とは
関係ありません。
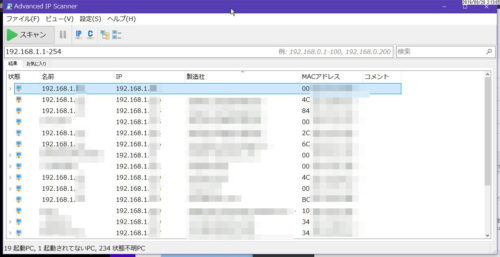
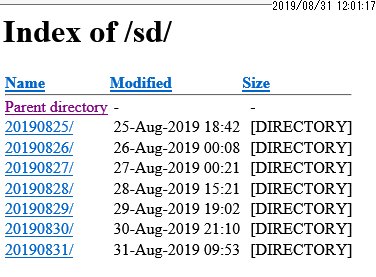
検索ツールのダウンロード
既にメーカーサイト?で配布は終わってるというかリンク切れのようで
入手困難だとおもいます。
幸い、ダウンロードして私のHPのサーバーに保存しておりました。
ここからダウンロードしてください。
ファイル名:kensaku.exe
仕様:自己解凍ファイルです(デフォルトの解凍先はデスクトップです)
中身:search_setup_v2.09.exe
方法は、解凍してsearch_setup_v2.09.exeを起動してインストールします。
使い方はこちら