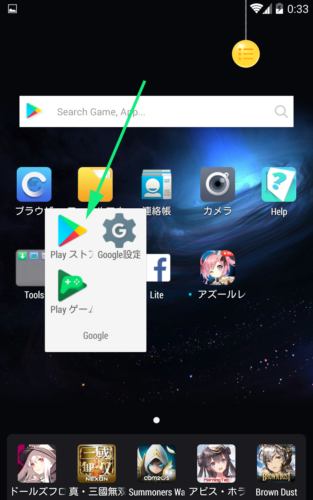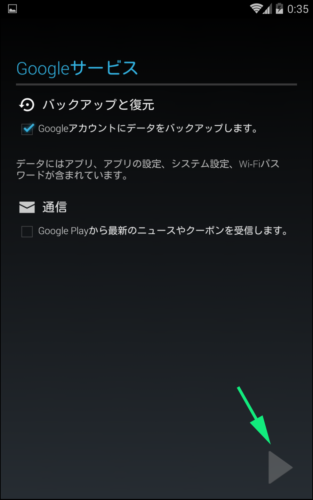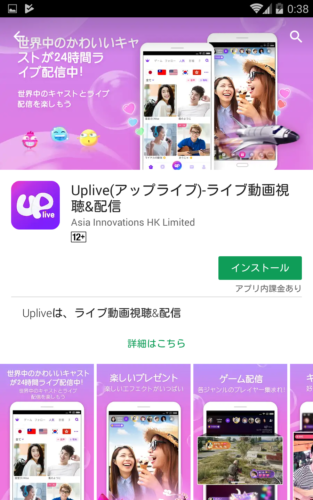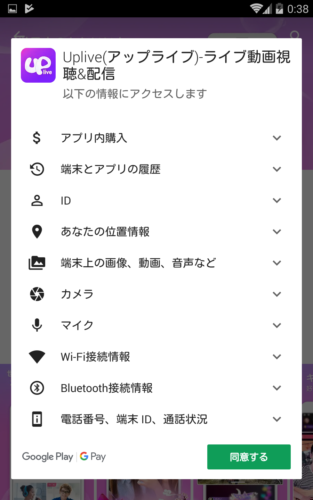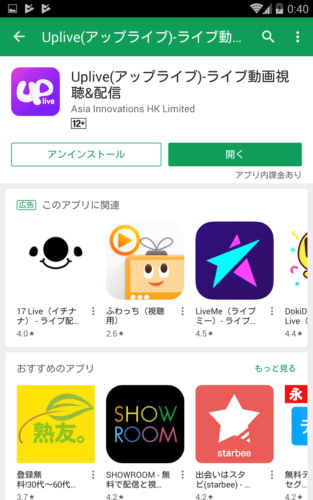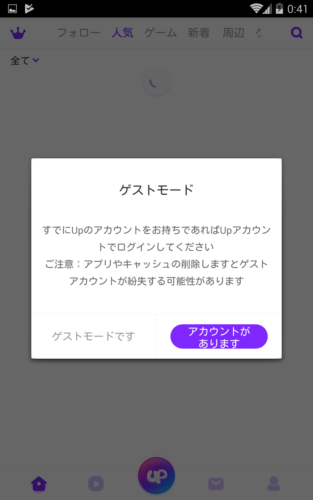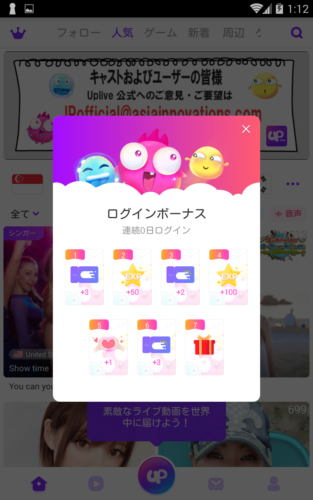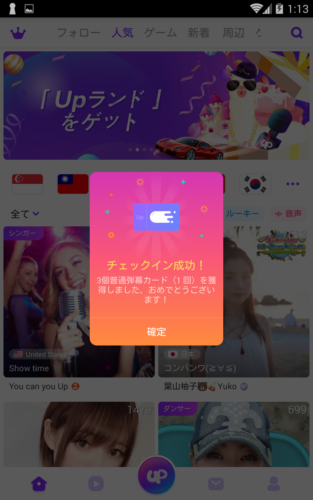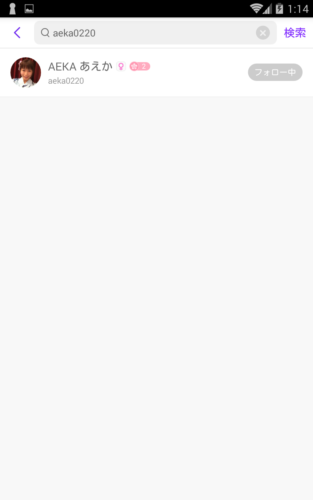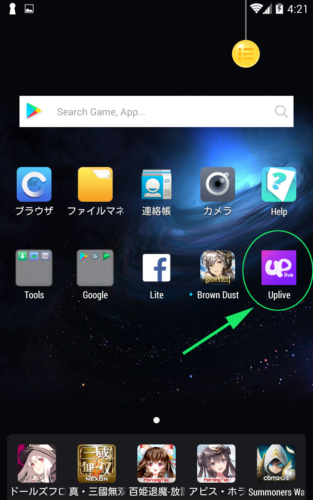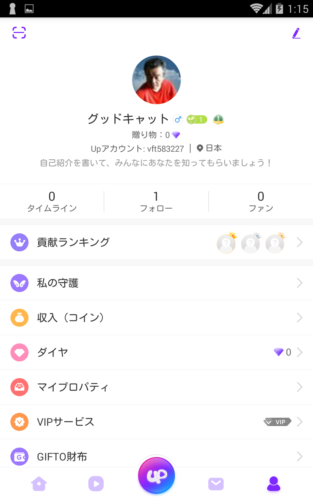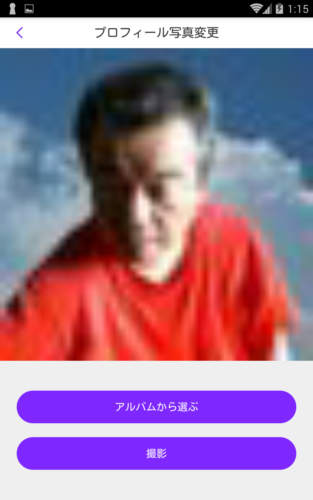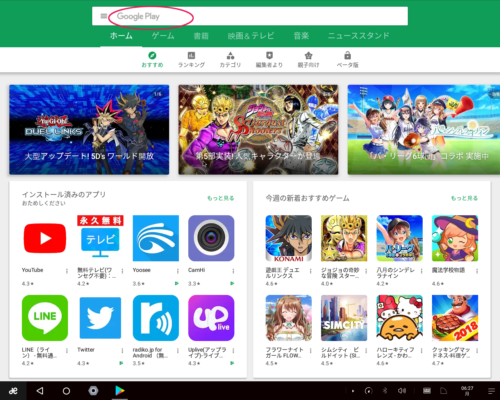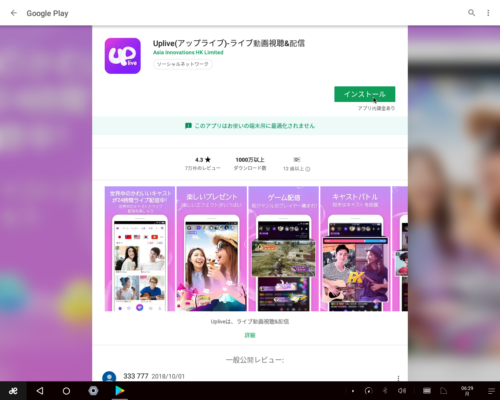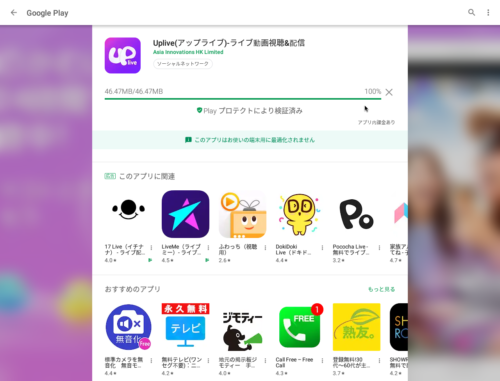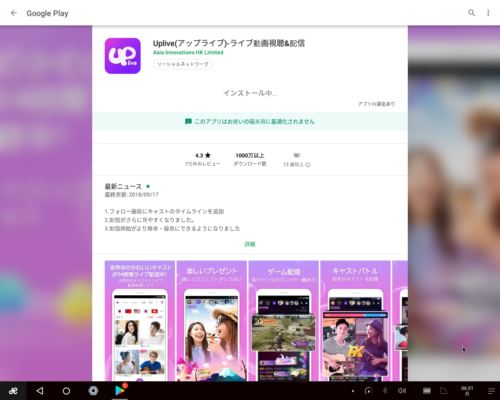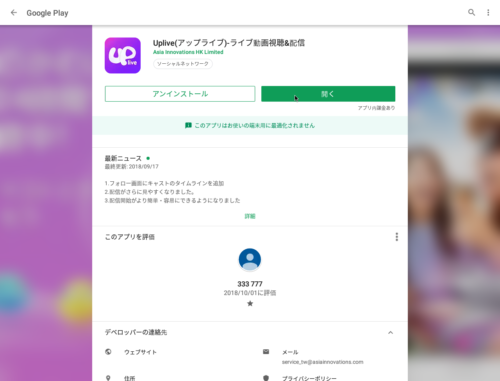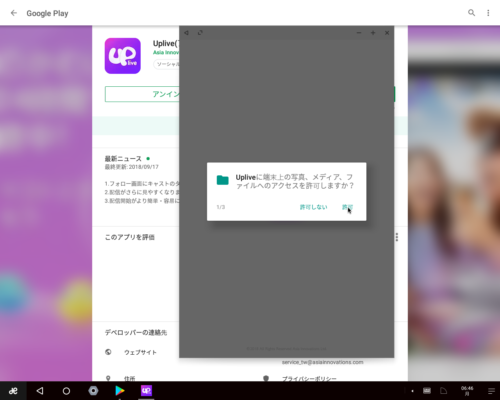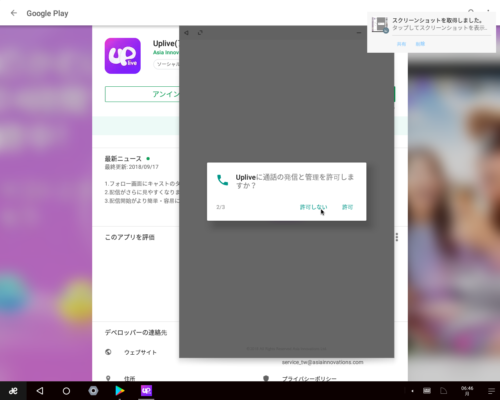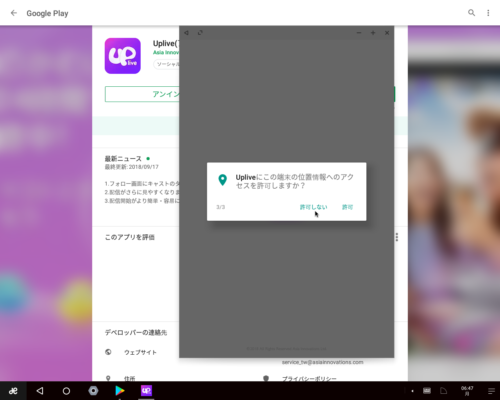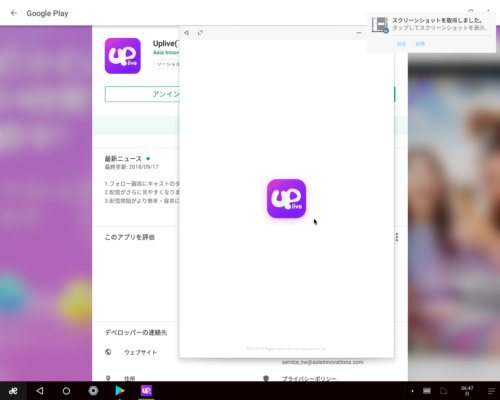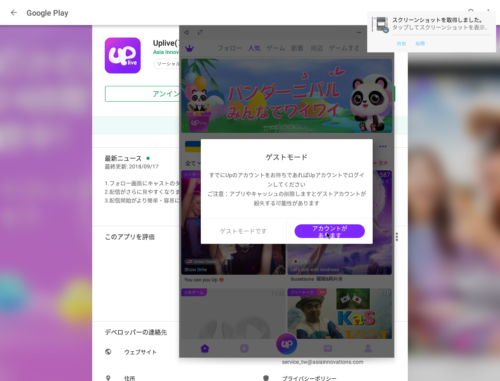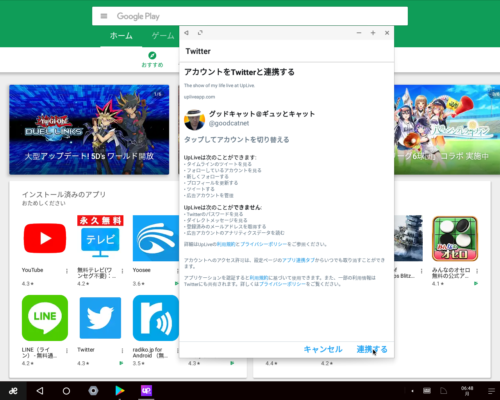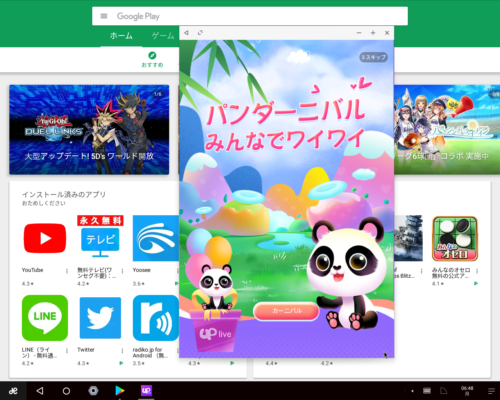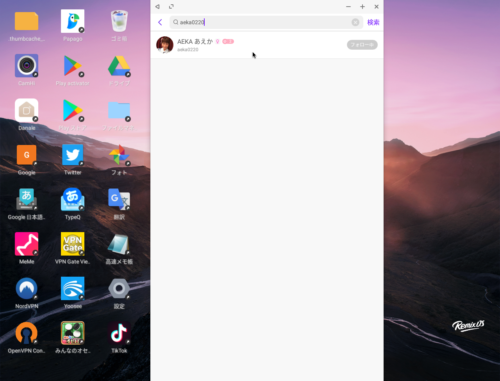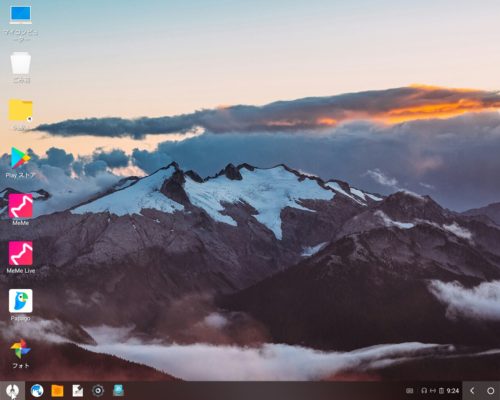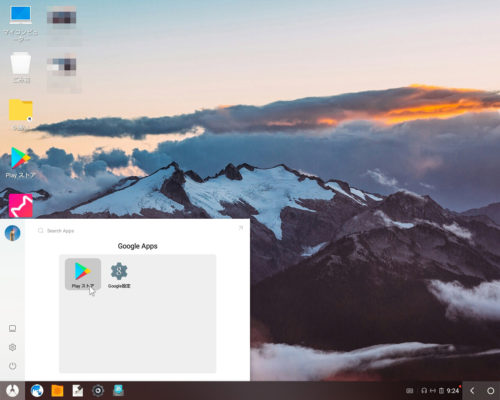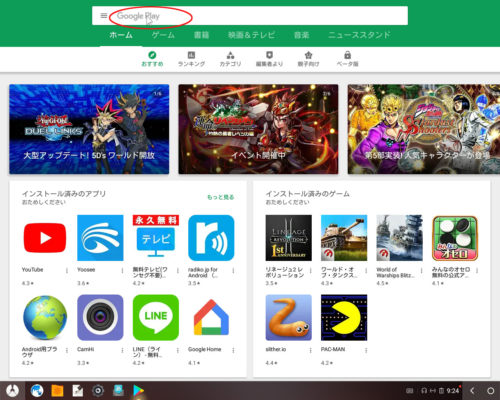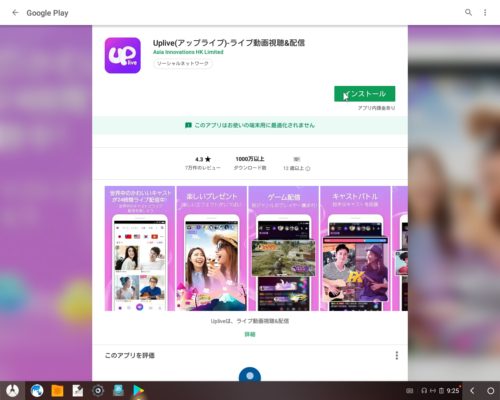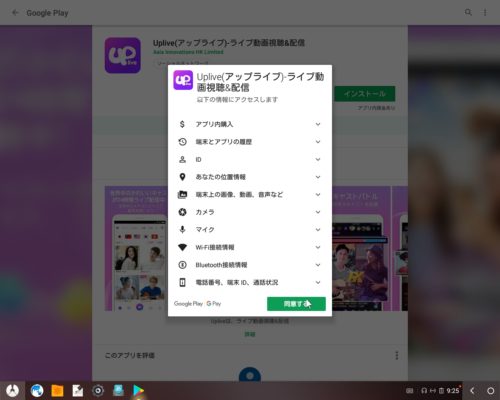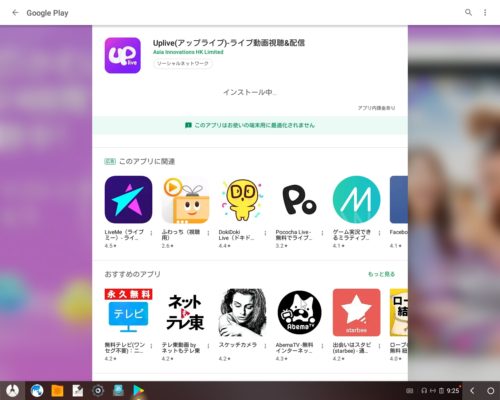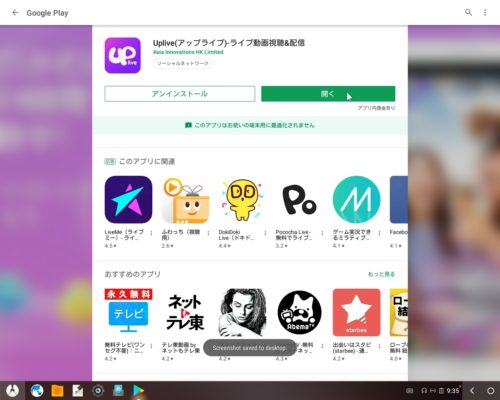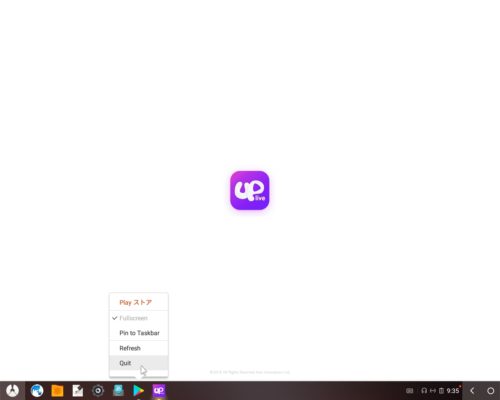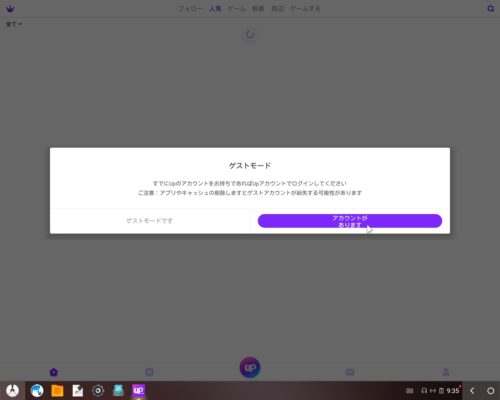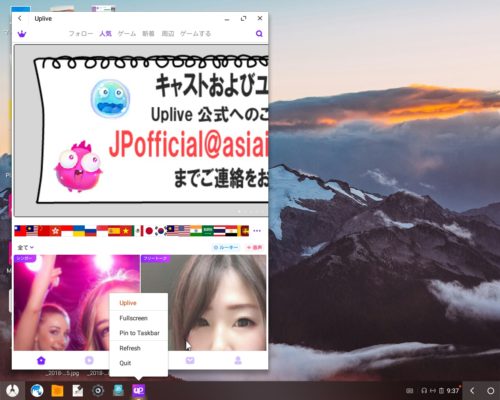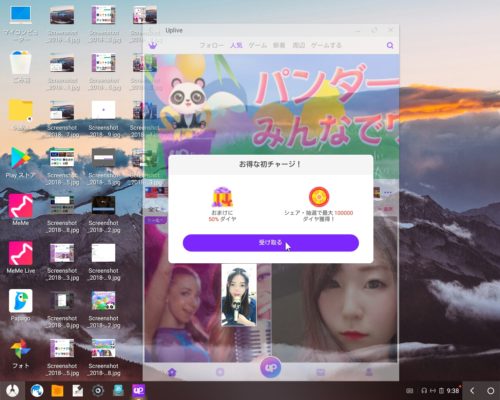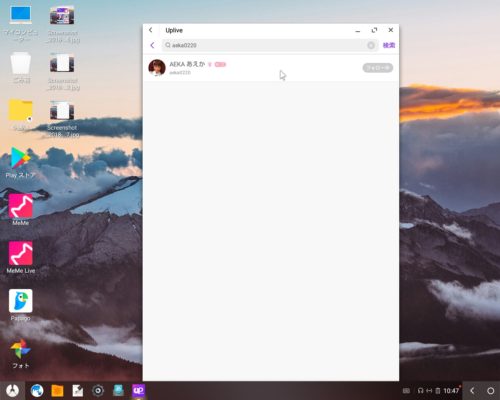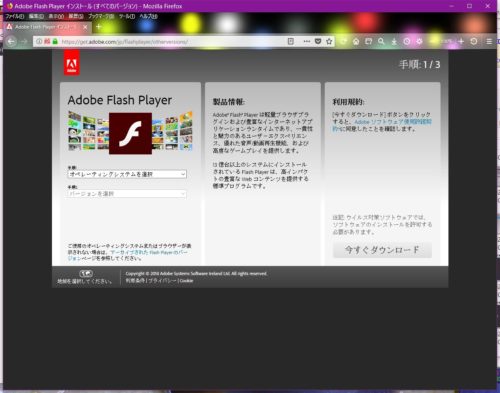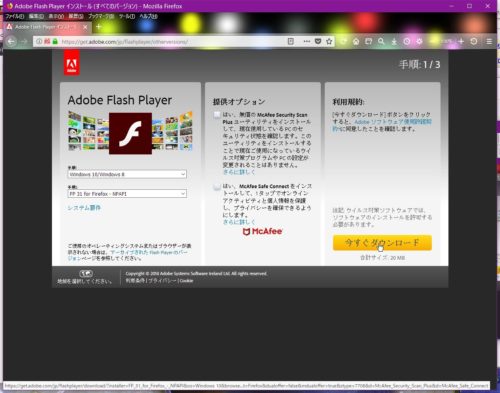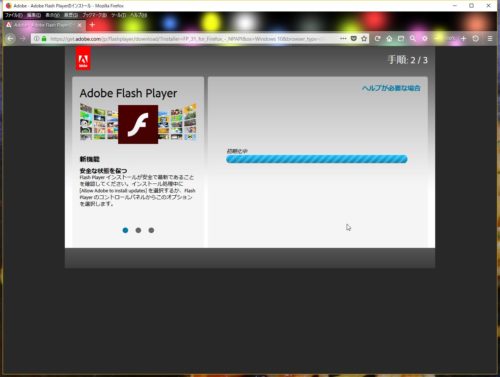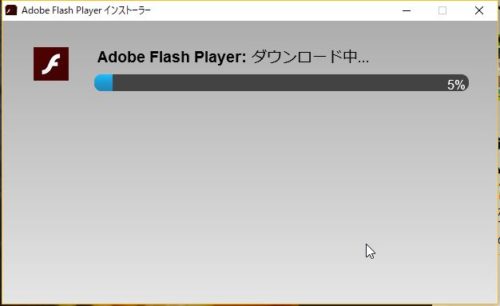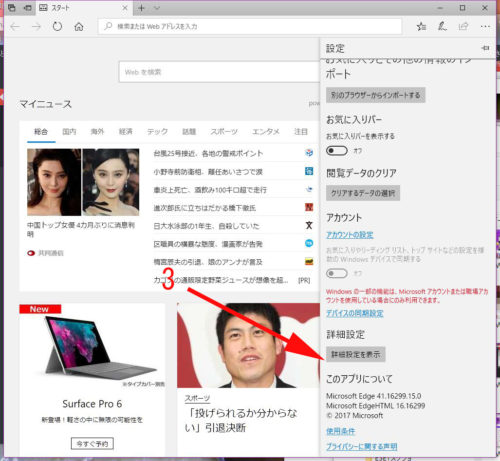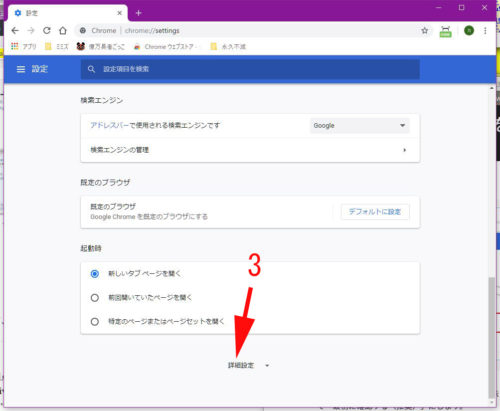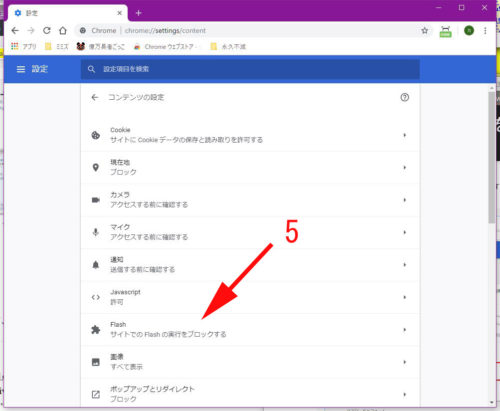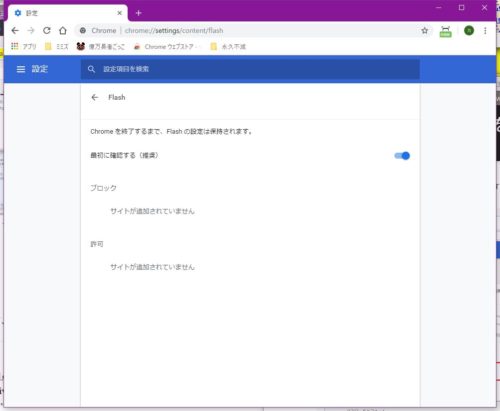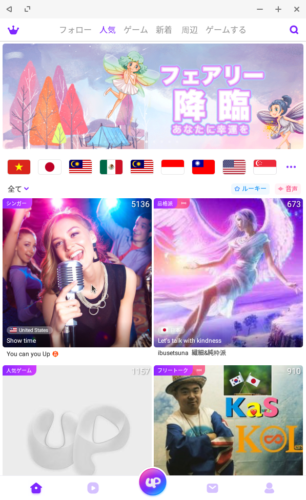今、アンドロイドで使えるすべてを
UpLiveを導入してみました。
尚、このブログ記事は、応援しているシンガーソングライターさんの
配信がファンの皆様にみれるようにとせっせと書きました(笑)
お役にたれれば嬉しいのですが・・・
工程的には、Google Playストアー起動→UpLive検索→UpLiveインストール→アプリUpLiveを起動→配信者フォローです。
グーグルアカウントは取得済みとして記しています。
普通にアンドロイドスマホの場合
ブラウザ(パソコン)で見れる?
5つのブラウザにて検証しています(Firefox・Opera・Edge・IE・Chrome)。
新規に、WindowsでAndroidエミュレータを
起動、または、Noxを追加したときは、横画面だと思いますので、縦にしましょうw
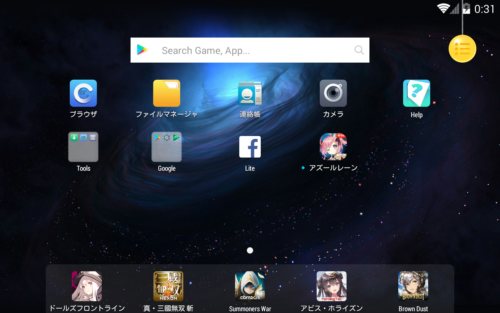
画面の右辺い張り付いているメニューボタンの数々のなかで、縦横を変えるボタンをクリックします。
![]()
縦になったと思います。
Playストアーを起動します。
Googleのディレクトリーをクリックします。
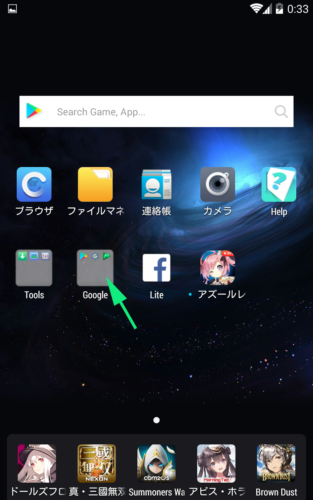
グーグルアカウント登録済みがここで飛び越え
もし初めてのインストールや、Nox追加のときは
以下の画面になりますので登録して進んでください
既存のアカウントをクリックします。
(事前にグーグルアカウントを取得済みの場合)
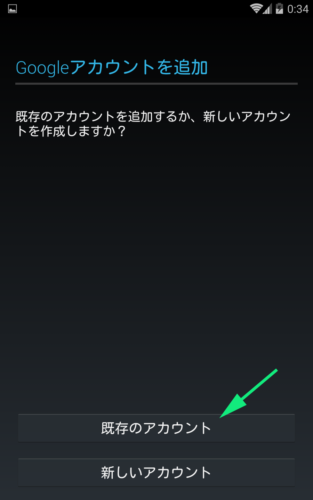
ご自分のグーグルアカウント(Gmeil)を入力します。次にそのパスワードを入力します。
そして右下のほうの三角をクリックします。
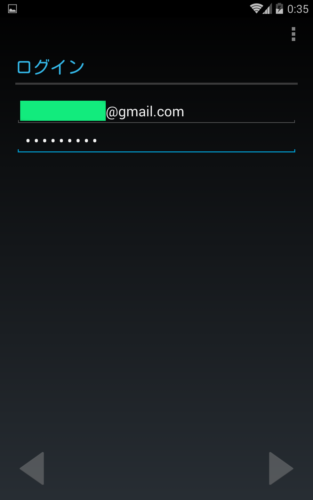
OKをクリックします。
三角をクリックします(ここ多分です)。
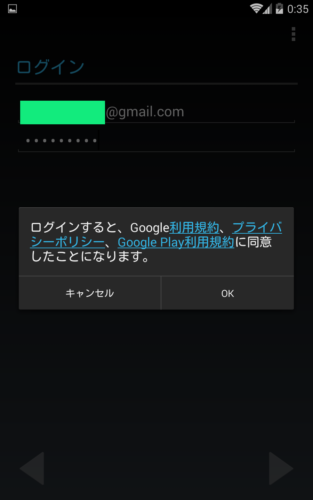
ここから、スマホも基本的には同じなので省略して
ここから重複しています。スマホでは、クリックがタップという言葉に置き換えてお読みください。
(スマホの場合はGoogle Playストアーを起動してください)
スマホ&Noxの場合
グーグルアカウントをすでに、エミュレーターに
登録済みの人はここからです。
赤丸で囲んだ部分にマウスカーソルをつけます。
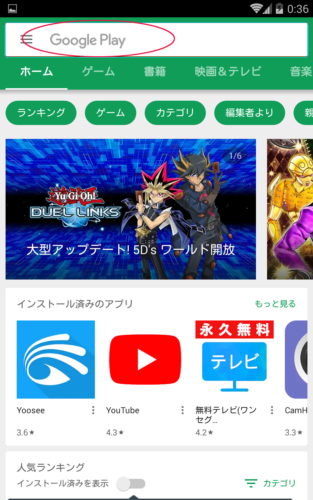
upliveとタイピングします。
出てきた候補のUpLiveをクリックします。
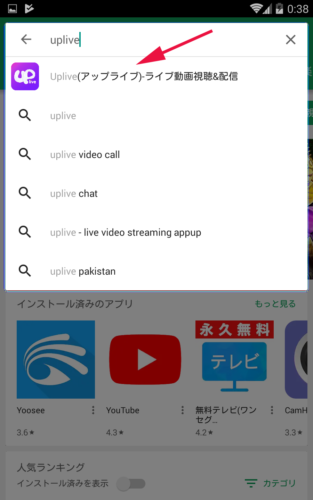
ツイッター、グーグル、フェイスブックのアカウントに連携して紐づけすることで、ログインできます。私はツイッターで紐づけします。
Twitterを使用して登録をクリックします。
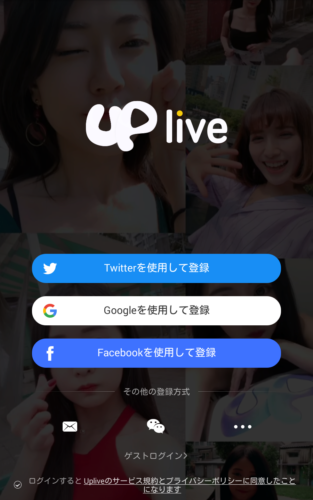
TwitterアカウントのIDとパスワードを入力して、
連携アプリを認証をクリックします。
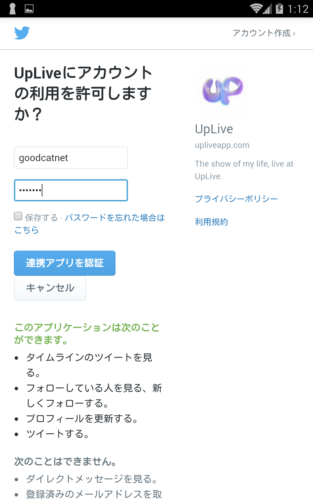
上の次が画像が一枚抜けてるかも?Twitterに連携するという画面がでるかも?その際には、右下の連携するをクリックしてください)
UpLiveのホーム画面です。
あえかさんのアカウントをフォローします^^
画面右上の虫眼鏡アイコンをクリックします。
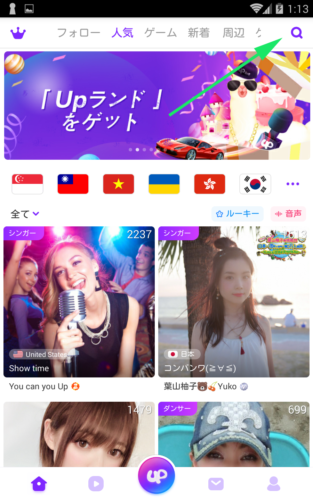
あえかさんのアカウントIDを入力して
検索をクリックします。
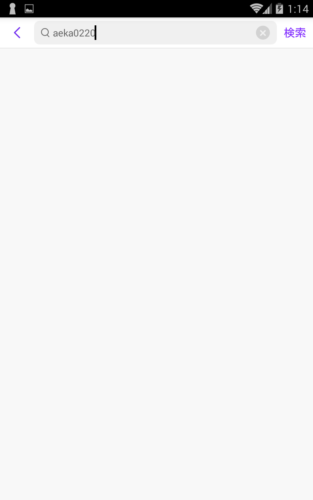
あえかさんのアカウントが検索されました。
フォローをクリックします。
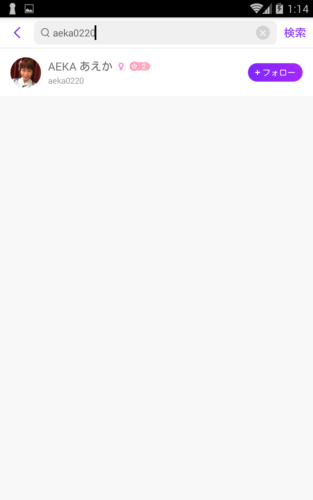
色が変わり、フォロー中になりました。
これにて、UpLiveのインストールは終了です。
右下の人形アイコンをクリックすると、
プロフィールの変更ができます。
なんだか、プロフィールの画像がぼやけていますって表示が出たので・・・
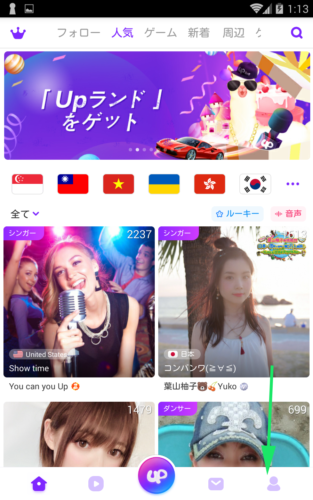
ってことで、2つ前の画像の画面のところで
プロフィールの丸い画像(サムネ)をクリックして
画像を入れ替えた!
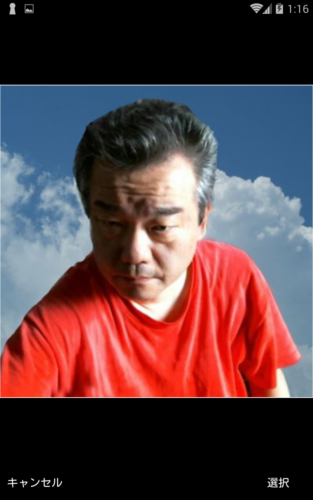
画面左下角のアイコンをクリックします。
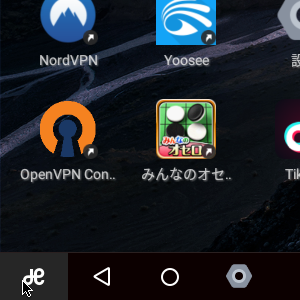
(画面の一部分です)
プログラムランチャが開きますので、Play ストアを
クリックします。
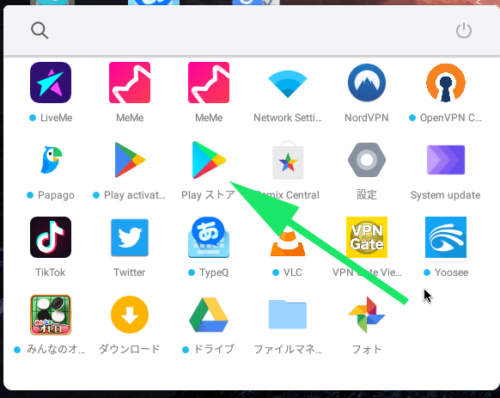
検索で出てきた候補の中で、
Uplive(アップライブ)-ライブ動画視聴&配信をクリックして
選択します。
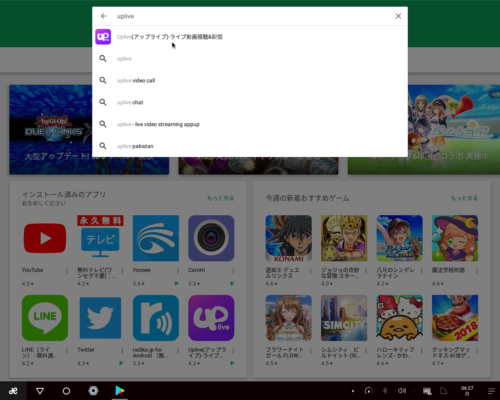
ツイッター、グーグル、フェイスブックのアカウントに連携して紐づけすることで、ログインできます。私はツイッターで紐づけします。
Twitterを使用して登録をクリックします。
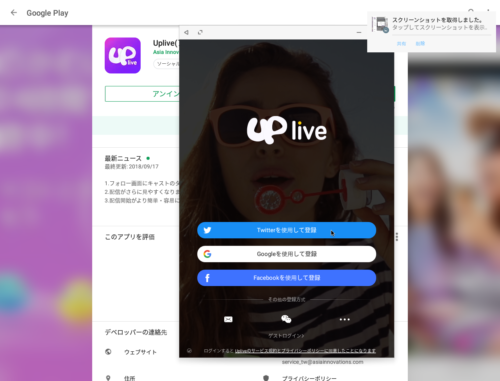
UpLiveのホーム画面です。
そろそろ背面のPlayストアの画面が邪魔なので、閉じます。
画面最下部のタスクバーにあるPlayストアーのアイコンを右クリックして、アプリケーションを終了するをクリックします。
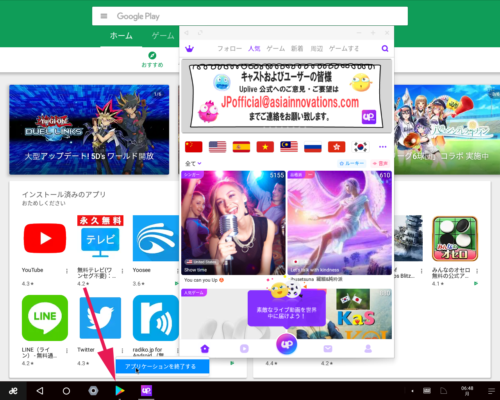
あえかさんのアカウントをフォローします^^
ホーム画面内の右上の虫眼鏡アイコンをクリックします。
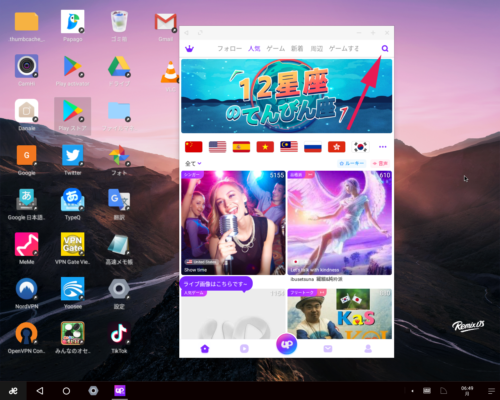
あえかさんのアカウントIDを入力して
検索をクリックします。
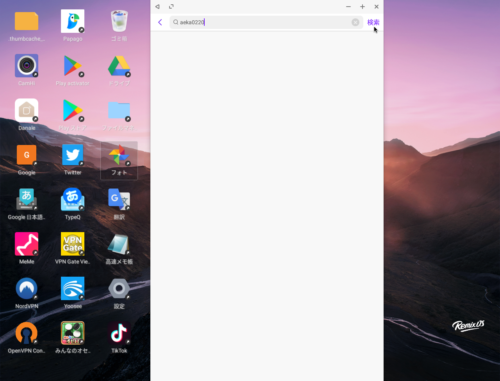
あえかさんのアカウントが検索されました。
フォローをクリックします。
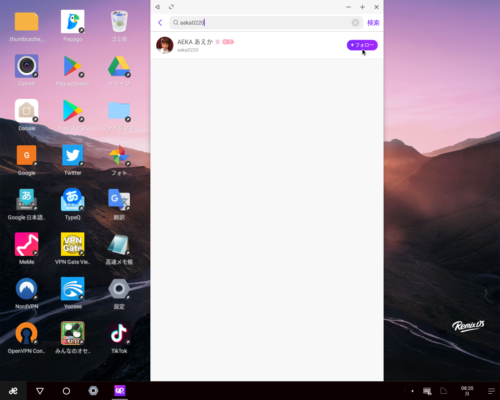
これにて、UpLiveのインストールは終了です。
プログラムランチャが開きますので、
Google Appsディレクトリーをクリックします。
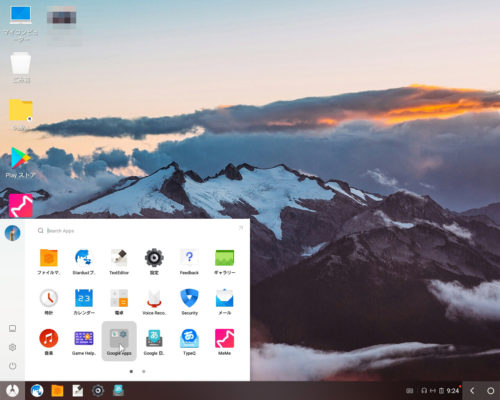
検索で出てきた候補の中で、
Uplive(アップライブ)-ライブ動画視聴&配信をクリックして
選択します。
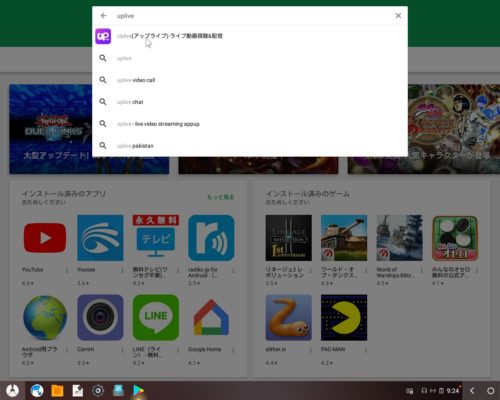
ツイッター、グーグル、フェイスブックのアカウントに連携して紐づけすることで、ログインできます。私はツイッターで紐づけします。
Twitterを使用して登録をクリックします。
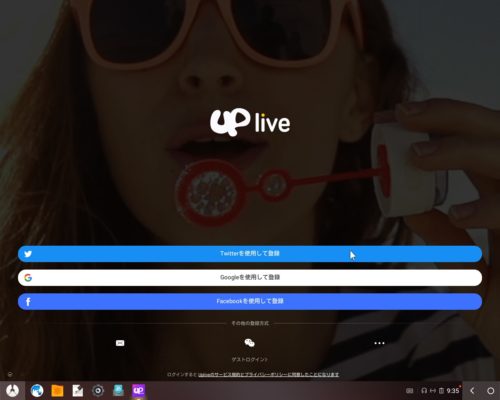
予め、はいっていたのだとおもうけど、連携のIDとパスワードは
省略だったです(Twitterがすでに使用してたから?)
連携するをクリックします。
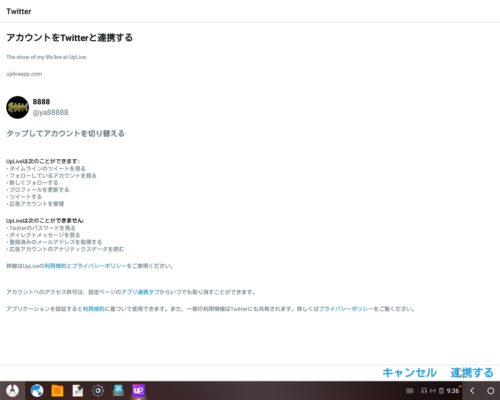
そろそろ全画面をやめて通常サイズの画面にします。
タスクバーにあるUpliveの上で右クリックして、
Fullscreenを選択してクリックします。
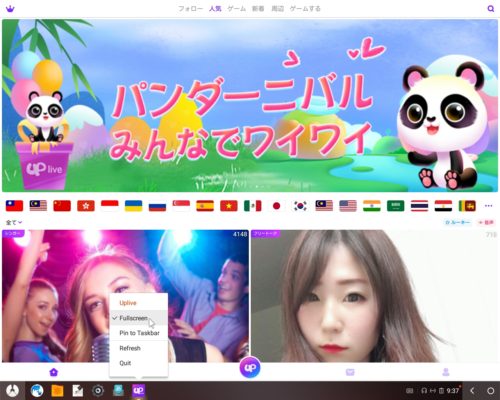
あえかさんのアカウントをフォローします^^
ホーム画面内の右上の虫眼鏡アイコンをクリックします。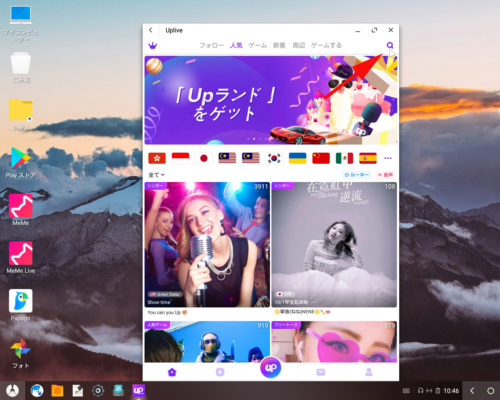
あえかさんのアカウントIDを入力して
検索をクリックします。
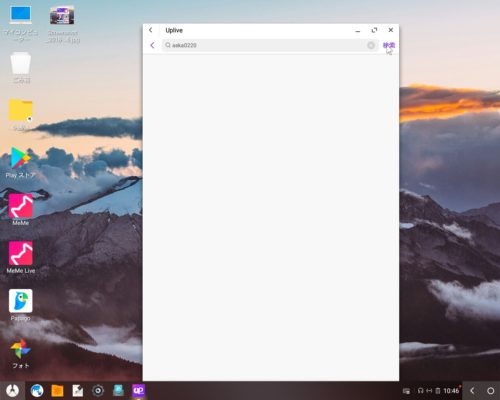
あえかさんのアカウントが検索されました。
フォローをクリックします。
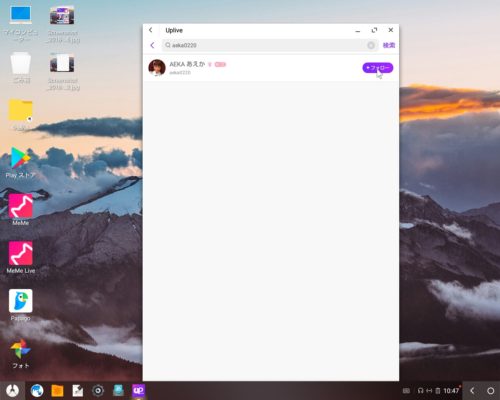
これにて、UpLiveのインストールは終了です。
ブラウザ(パソコン)で見れる?
じつは、UpLiveもブラウザで視聴可能かもしれない。
スマホアプリから配信サイト17Liveは、
パソコンから視聴できるのは前から知っていた。
UpLiveができることは知らなかった。
私の常用ブラウザのファイアーフォックスでの方法となります。
あえかさんのUpLiveが開始されたときに、あえかさんのツイッターから
Upliveの開始の通知ツイートされたときに、記されたURLをクリックすると
UpliveのあえかさんのUpliveサイトになり、そのまま視聴ができたのです。
配信が始まったときに、パソコンから見えると言うコメントをみて、
ヽ(  ̄д ̄;)ノ エー!?
って、試しにURLから飛んでいくと見れたのです。それが知ったきっかけです。
期間限定なのか?回数が制限されてるのか?わからないけど、今は見れました!
まえがきがこれくらいにして(笑)
UpLiveのURLです。
http://www.up.live/#/home
配信画面が真っ暗で視聴できない(FirefoxとOperaの場合)
配信画面が真っ暗で視聴できない
(Edge・Internet Explorer・Chromeの場合)
ログインの方法:
いくつかの手段がありますがTwitterのアカウントで記していきますね。
UpLiveのTOPページの右上角にある、登録をクリックします。
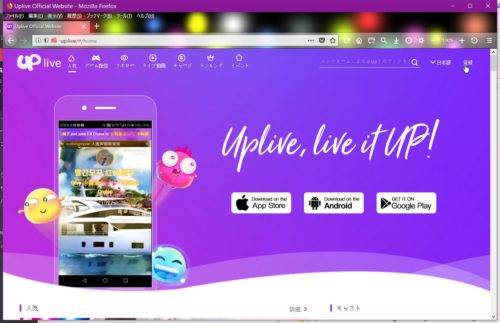
携帯電話番号での登録のほか、
グーグルアカウント?フェイスブックのアカウント?
そしてTwitter、他、3つの方法。
Twitterのアイコンをクリックします。
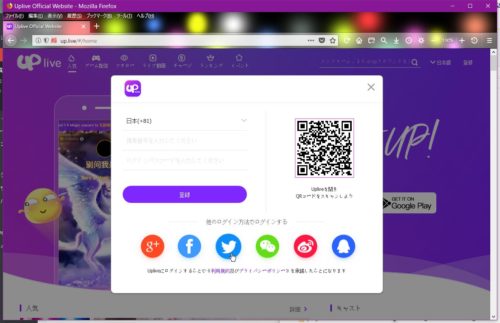
Twitterのアカウント名とパスワードを入力して、ログインをクリックします。
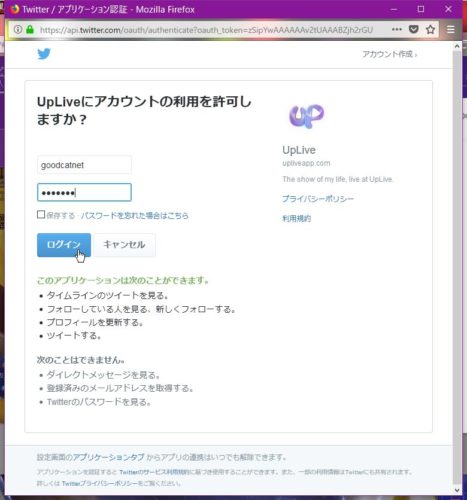
この前後で、UpLiveを連携する許可を求める窓が開くかも?
または、IDとパスは省略されるかも?登録状況によるようです。
UpLiveのTOPページより検索してください。
(勝手に書いてるブログなので、あえかさんのUpLiveの直リンクは控えます)
あえかさんの配信ページの検索:
UpLiveのTOPページの右上にある虫眼鏡の左の枠に、aeka0220と入力して
虫眼鏡をクリックします(しなくても表示されるかも)。
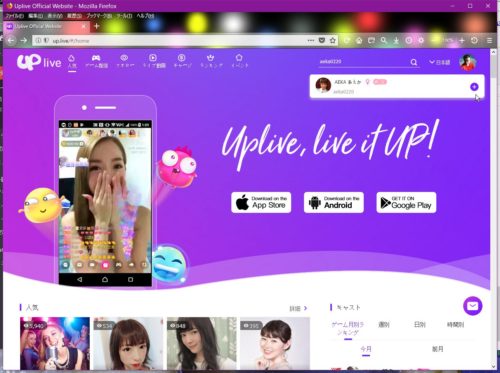
検索結果なかで、あえかさんの段にある右の丸に+の部分を
クリックしてチェックマークにします。
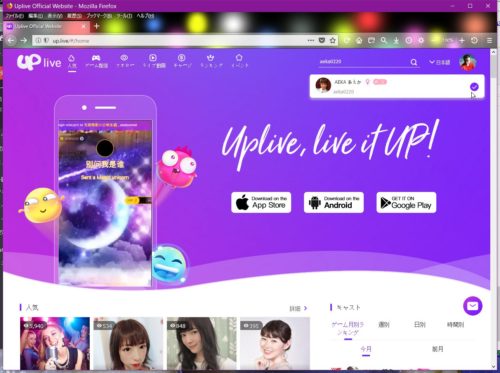
検索結果のえかさんの段の上でクリックすると、
あえかさんの配信ページの飛びます。
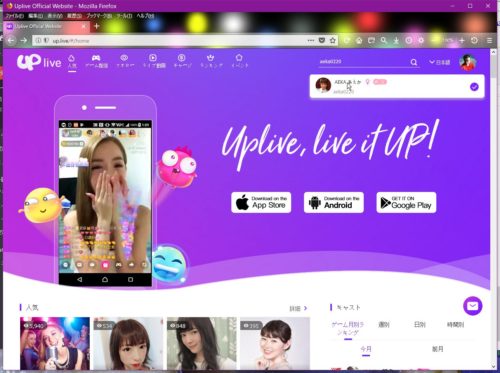
配信画面が真っ暗で視聴できない(FirefoxとOperaの場合):
誰か知らない人で記していきます。
以下のような状態の時は、多分だけど
フラッシュプレイヤーのプラグインソフトがインストールされてないからかも?
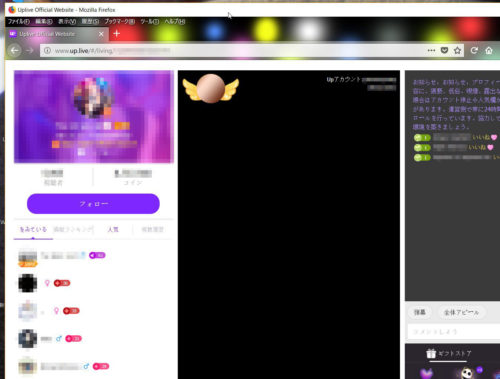
ファイアーフォックスしか、わかりませんが、
他のブラウザでもファイアーフォックスでも、
プラグインがありませんみたいな表示が出るときには、
フラッシュプレイヤーのことだと思います。
※ツイキャス配信で、旧プレイヤーはフラッシュプレイヤーがないと配信が
視聴できないのです。
新プレイヤーはフラッシュプレイヤー関係なく視聴できます。
誰か適当な人のツイキャス配信のキャプチャ画像です。
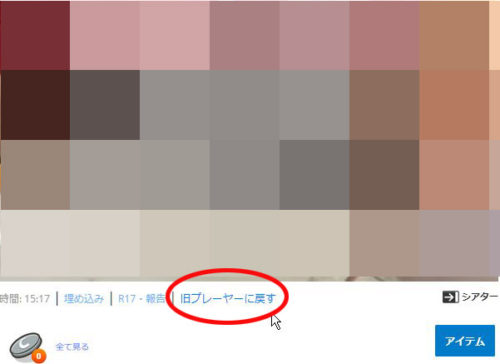
なので、ツイキャス配信で旧プレーヤーが見れる人(ブラウザ)は、
UpLiveでも見えるはずです(例外もあるとおもいますけど)。
★フラッシュプレイヤーのインストール
ブラウザのファイアーフォックス(Firefox)、
またはブラウザのオペラ(Opera)は、フラッシュプレイヤーの
インストールにより見ることができると思います。
FirefoxもOperaもやり方は同じです
フラッシュプレイヤーは、米国のアドビー社のフリーソフトですが、
タダというのは、気をつけないと無用な物まで抱き合わせられます(笑)。
アドビー社のサイトからフラッシュプレイヤーのダウンロードをします。
パソコンのOSを選択します。
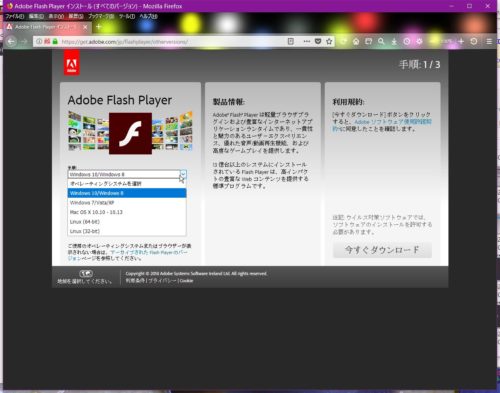
私の場合は、ウィンドウズ10/Windows8です。
ブラウザの種類を選びます。
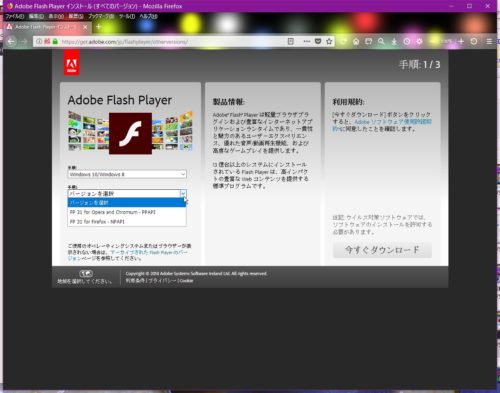
私の場合は、Firefoxです。
Operaの場合は、Operaを選んでください。
2つの項目を選択すると、以下の画面に変わります。
※ここで、2つのチェックマークを外すのを忘れないように!
これ入れてもOKならいいけど(笑)
マカフィ関係の2つの項目のチェックを外します。
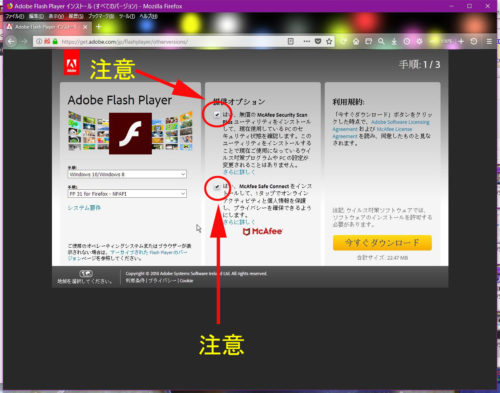
ファイルを保存をクリックします。

保存先を指定します(私はデスクトップにしました)。
保存しました。
ダウンロードしたファイルを開きます(ダブルクリック)。

(このダウンロードしたファイルは使用すると自動で消滅します)
3コースのいずれかを選んで、次へをクリックします。
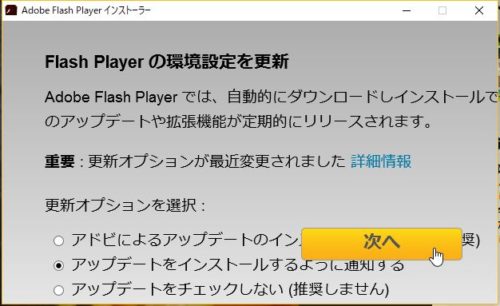
なぜか、表示がおかしいけど、ま、いいか(笑)
インストールが完了しました。
終了をクリックします。
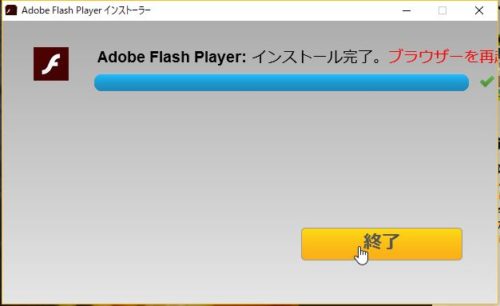
なぜか、表示がおかしいけど、ま、いいか(笑)
ブラウザを一旦終了して起動(つまり再起動)します。
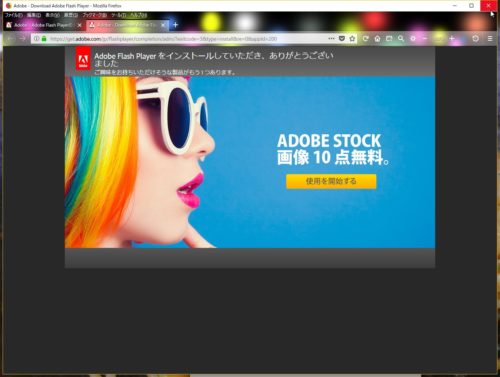
この画面がでるかどうか、それぞれかも?わかりませんが、
これにて、フラッシュプレイヤーのプラグインのインストールが終了です。
配信画面が真っ暗で視聴できない(Edge・Internet Explorer・Chromeの場合):
誰か知らない人で記していきます。
以下のような状態の時は、多分だけど
フラッシュプレイヤーのプラグインの設定が無効になっているかも?
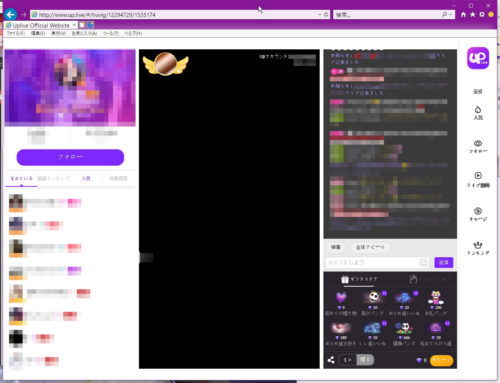
(これはIEです)
じつは、ファイアーフォックスやオペラは、フラッシュプレイヤーが
最初は組み込まれていないので、インストールしないとだめなんだけど、
Edge・Internet Explorer・Chromeの場合(バージョンによるかも?)は
ぷりいんすとーるされてるのかな?設定変更だけで簡単です。
Microsoft Internet Explorerの場合
Google Chromeの場合
Microsoft Edgeの場合:
Edgeを起動します(これは使っている前提で工程は省きます)。
1:右上角にある横にドットが3個並んでるところをクリックします。
次に下に並んだメニューから、
2:一番下にある設定を選択してクリックします。
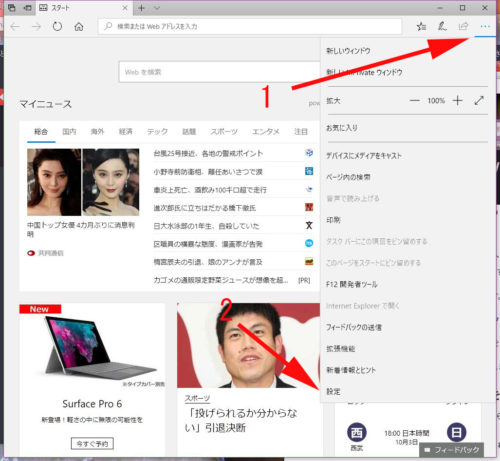
4:adobe Flash Player を使う のすぐ下にある
スライドスイッチをクリックしてオンにします。
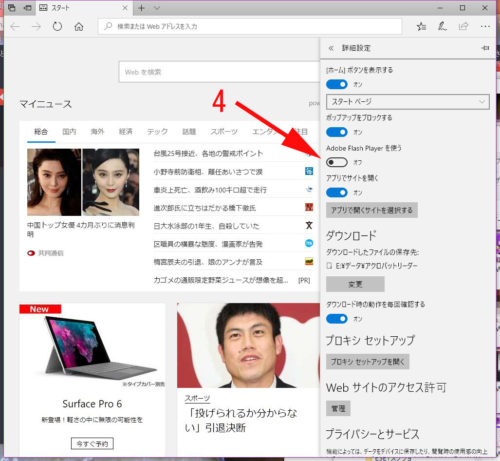
これで、フラッシュプレイヤーが有効になりました。
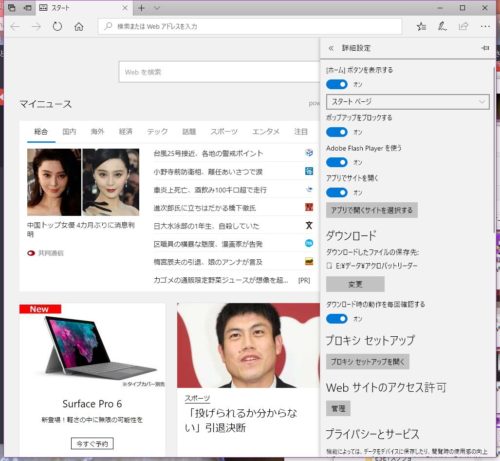
Microsoft Internet Explorerの場合:
Internet Explorerを起動します(これは使っている前提で工程は省きます)。
1:右上角にある歯車のところをクリックします。
次に下に並んだメニューから、
2:アドオンの管理を選択してクリックします。
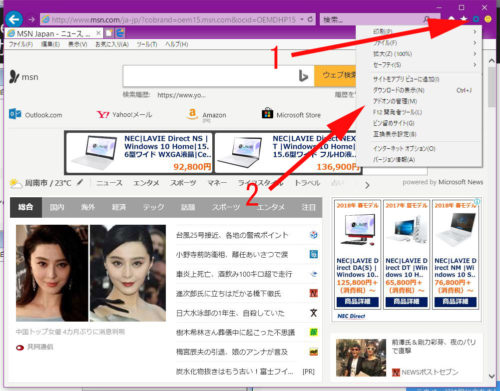
3:ツールバーと拡張機能をクリックします。
4:現在読み込まれているアドオンをクリックします。
次に下に並んだメニューから、
5:すべてのアドオンをクリックします。
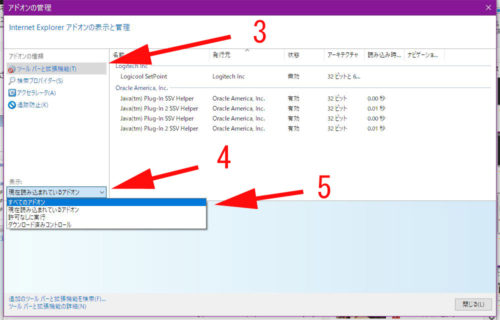
6:Shockwave Flash Object をクリックします。
7:有効にするをクリックします。
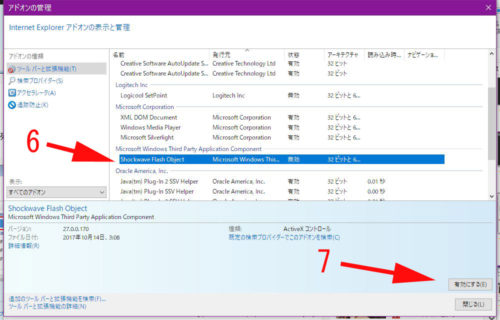
これで、フラッシュプレイヤーが有効になりました。
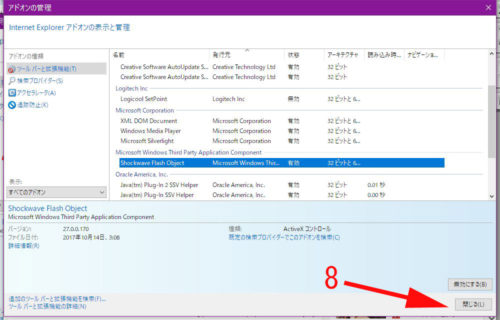
閉じるで窓を閉じます。
Google Chromeの場合:
Google Chromeを起動します(これは使っている前提で工程は省きます)。
Google Chromeの場合、映像画面が真っ暗ではなく、
プラグインが無効になってるという表示になるかも?
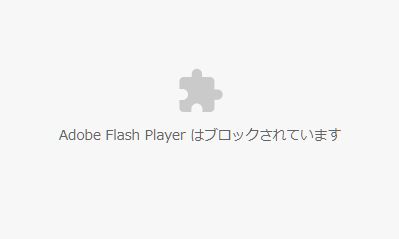
1:右上角にある横にドットが3個並んでるところをクリックします。
次に下に並んだメニューから、
2:一番下にある設定を選択してクリックします。
(または、アドレスバーに「chrome://settings」と入力して開きます)
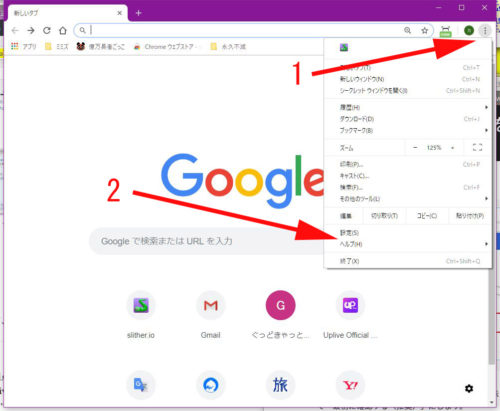
プライバシーとセキュリティ内にある
コンテンツの設定をクリックします。
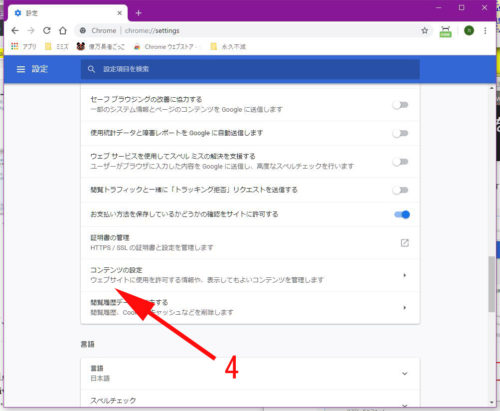
サイトでの Flash の実行をブロックする の右にある
スライドスイッチをクリックしてオンにします。
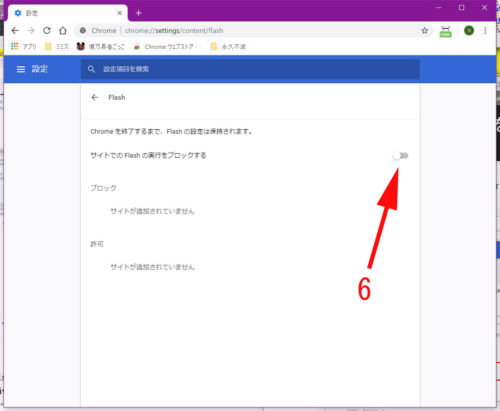
問題点?
Uplive配信の視聴です。
Uplive配信の視聴での問題点。
1)Noxは、パソコンスペックがしょぼいからかも知れないけど次第に重くなるなぁー
2)アイフォンは、わからないけど、アンドロイドアプリ(この問題は、エミュレーターやアンドロイドOSに限らず、スマホでもである)は、密かにバックグランドで暗躍するアプリがけっこうある。これらのせいで、重くなって困る。
3)Phoenix OSの場合
☓:同じ配信枠でNoxとRemix OSでは縦画面で正常だけどPhoenix OSの場合では、なぜか横向きになる。
☓:配信枠によってはホーム画面にもどれない。
☓:コメントが表示されない。
Phoenix OSではUpLiveは正常に動かない?
でも、もしあえかさんのUpLiveが正常に動くなら、アンドロイドOSの
これが安定性もいいから、一番適してるかな?
NoxでのUpLiveは正常でした。
縦画面、コメント表示、コメント打ち出しOK。

Remix OSでのUpLiveは正常でした。
縦画面、コメント表示、コメント打ち出しOK。

Phoenix OSではUpLiveは正常に動かなかった。
全てでなく、一部の枠では正常になってるっぽい?
あえかさんの配信枠で、正常に動けば、安定性から指定
これがおすすめになるのだけど・・・
まだ結果はわかりません(汗)
Phoenix OSにてUpliveで、このように横型になります。
全画面表示にしてもだめでした。
コメントは画面の上を右から左に流れていきます。
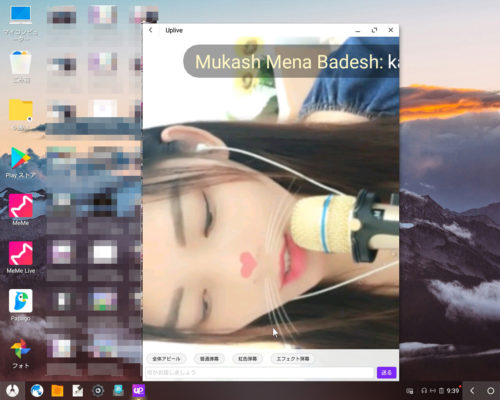
Phoenix OSにてUpliveで、これは台湾の人だったような?
この配信枠は正常なのかな?
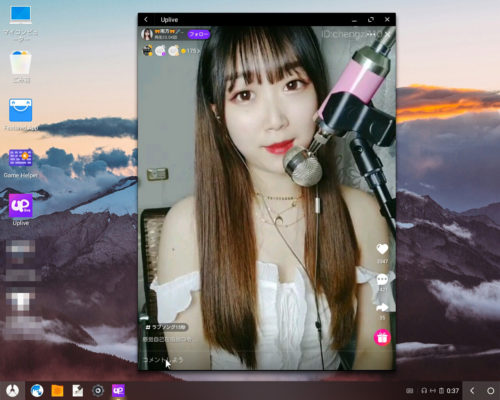
上の2枚の映像の画面を比べてみた。
そして改めて考えてみた。
もしかしたら、これは配信側の設定か、何かなのかもしれない?