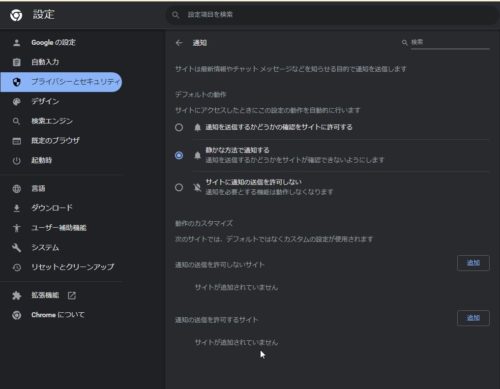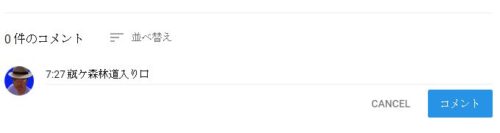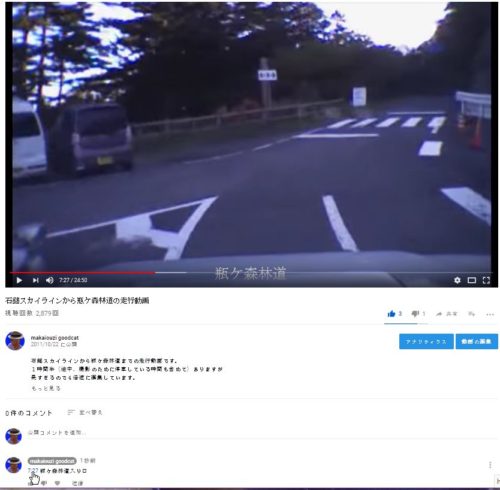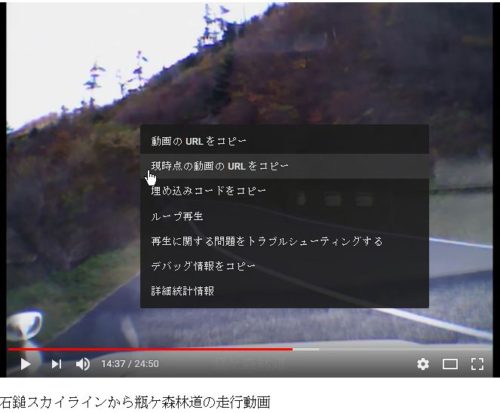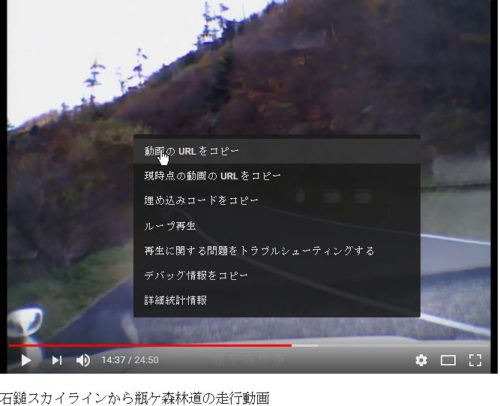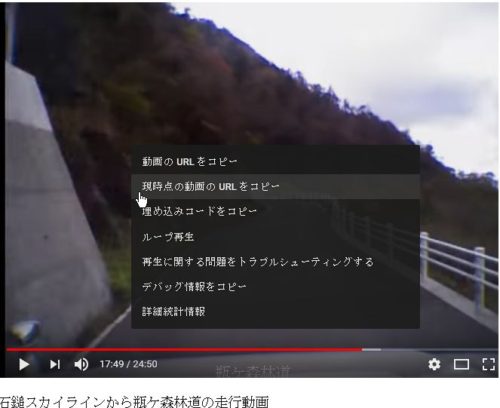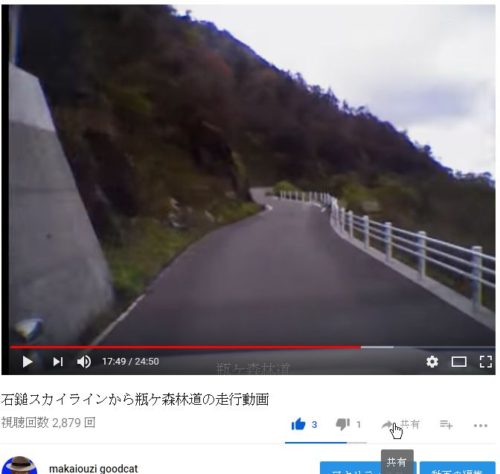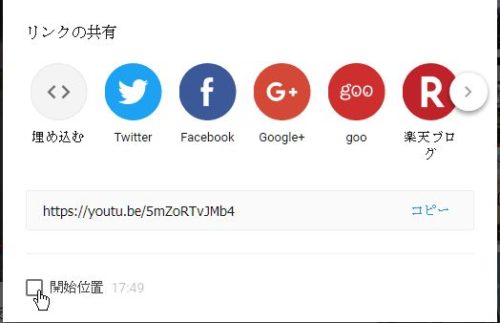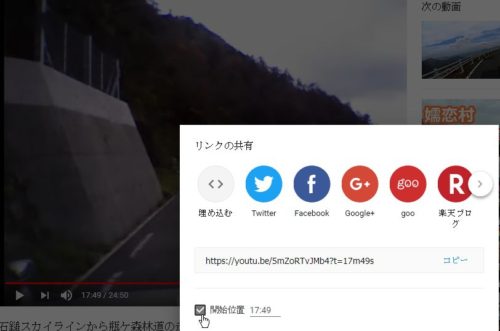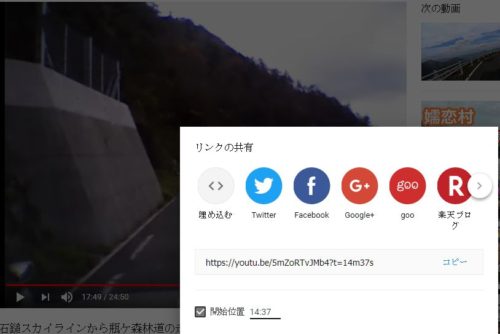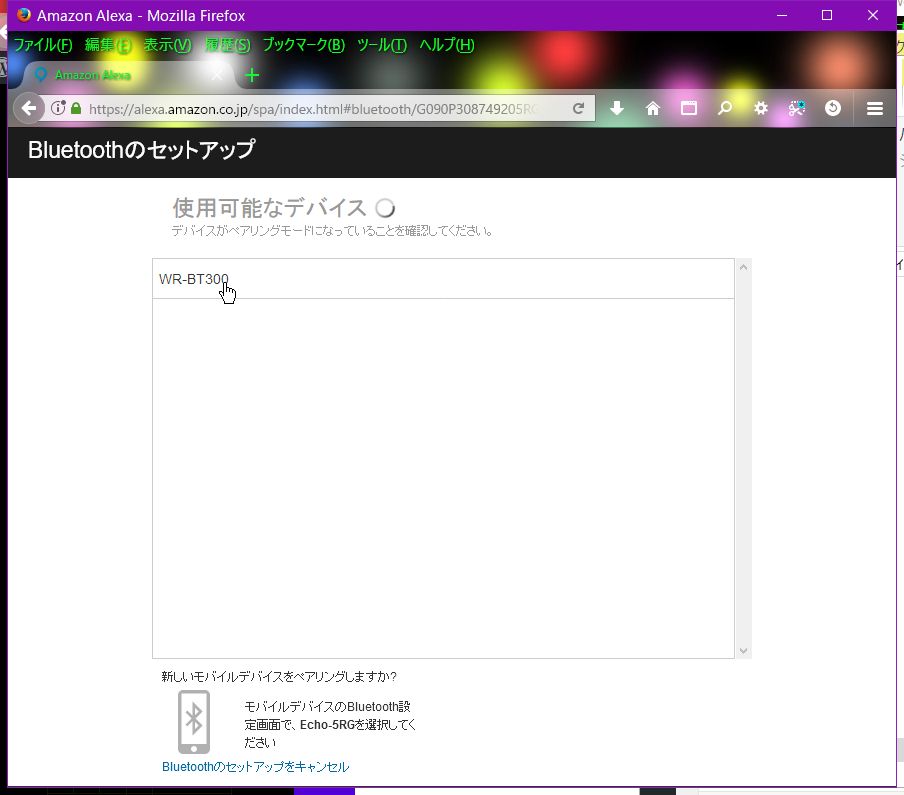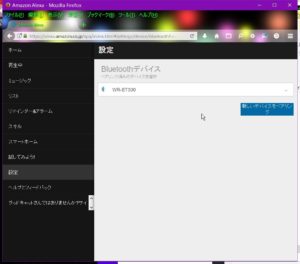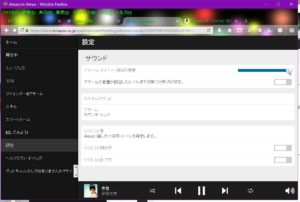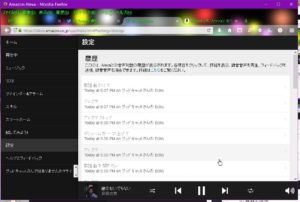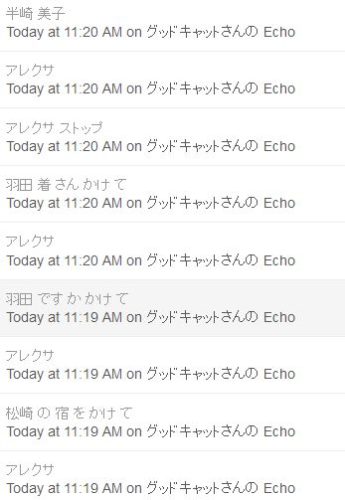Amazon Echoが、届いた!
早速、箱を開け、設定をした。
スマホからの設定が普通なのかもしれないけど、パソコンで設定ができるようだ。
※一部の商品画像は、アフェリエイトリンクからの画像です。
他のポイントサイトなどでポイントを貯めてる方は注意してください。
このAmazon Echoは、今現在は、招待された方のみご購入可能です。
Amazonさんに、2017年12月6日に招待リクエストを申請して、約一か月後にやっと招待メールが届きました。あまりに長い待ち時間で、冷静になり、買うのやめようかな?って思うようになり、迷いが2日あり、招待メールがきて4日間しか有効ではありませんから、それまでに決断しないと、待ちの人に招待が移動するのかな?って思うと、ここはやっぱり、買っとくべき?と、ポチッっちゃいました。
ついでに、あわせ買いだった森永クリープをカートイン!
そして、万が一に備え、3年保証もポチッとしちゃいました(;^_^A


YOUTUBEに、設定の様子をアップロードしました。
設定は簡単ですぐに終わりましたが、設定の様子を動画にしておこうと思って、あえて初期化しました。初期化のやり方は、上面にある4つのボタンスイッチのうち、アクションボタン(ドットの表記)と-ボタン(音量下げボタン)を同時に20秒押し続けると、オレンジ色に光り、一旦消えて、青色に光れば初期化完了です。
(映像はWEBカメラ・音声は単独マイク・録画はOBS Studio・編集はTMPGEnc 5)
滑舌悪く、また一部でモザイクやミュートにしていますのでご了承くださいませ。
https://alexa.amazon.co.jp/
上記のURL(リンク内蔵)をパソコンで開くことで、パソコンでも設定が可能ですが、
パソコンにWi-Fi機能が備わっている必要がありそうです。
動画のアップロードの後でやってみたこと!へジャンプ
私は、デスクトップPCに、BUFFALO WLI-UC-GNM Wireless LAN Adapterを使用しています。


余談ですが、これ結構便利で、通常のインターネットは、有線LANで繋がております。ワイヤレスアダプタは、スイッチ付きのUSBハブに差し込んでいますので不要なときはスイッチOFFにしています。FUJIFILM デジタルカメラ S9900を使っていますが、


これWi-Fiでパソコンに画像転送ができます(専用ソフトをインストール)ので、撮影の都度、SDカードを取り出すために電池蓋を開けなくていいので、電池蓋をあけるときは、SDカードの中身を削除するとか、電池交換くらいです。またEyefiでも


Wi-Fiでパソコンに画像転送しています(別のデジカメ)。


今回は無線LANアダプタが、Amazon Echoの初期設定に大活躍です(笑)
一旦、初期設定がおわると、パソコンはWi-Fi環境でなくても、設定した無線ルータがブリッジ接続にしてると、同じLANにぶら下がってるパソコンのブラウザからでも、諸設定ができそうです。
スマホアプリについて、Amazonさんに、問い合わせしたら、パソコンのブラウザにょる設定と、スマホによる設定は、機能がほぼ同じらしいですね(現在)。
(ジャンプ着地地点)
**************************************************
動画のアップロードの後でやってみたこと!
1:ブルートゥーススピーカーに接続してみました。
アレクサアプリより、設定→○○さんのEcho→「ワイヤス」→Bluetooth→「Bluetoothのデバイス」→{Bluetoothスピーカなどの、ペアリング待機状態にして}→新しいデバイスにペアリング。
これはパソコンからですが、スマホでも基本同じ操作方法です。
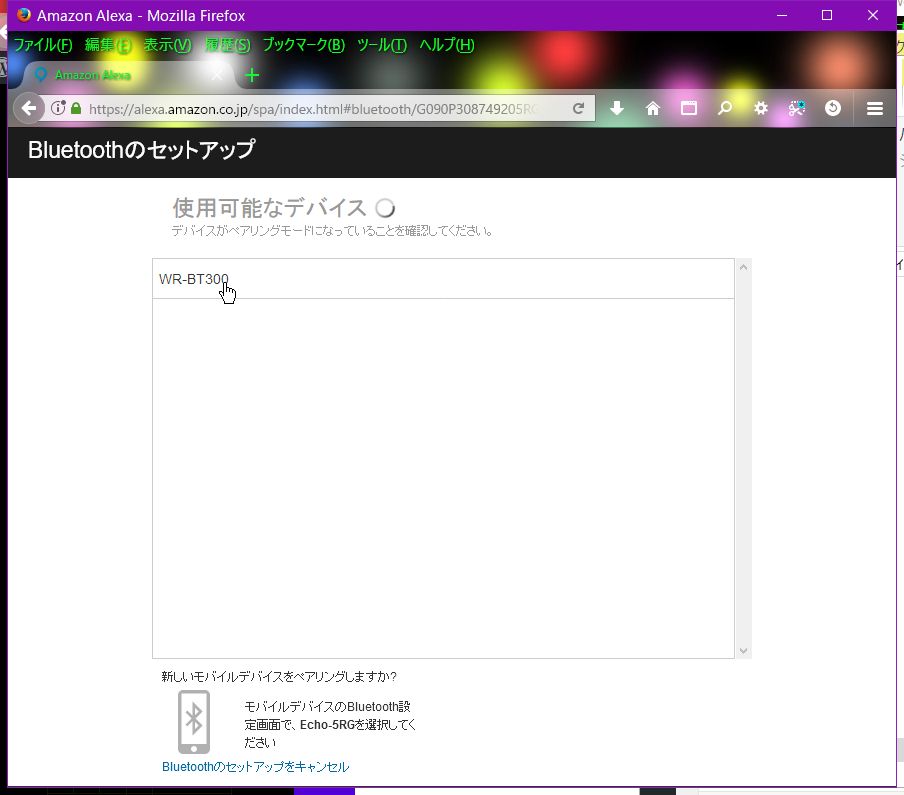
私の愛用してるブルートゥースは、本体から音声を出すわけではなく、これよりアナログ信号で、AVアンプの入力に入れています。


WR-BT300 は、ONKYO Bluetoothオーディオレシーバーです。
これで、AVアンプでAmazonミュージックを聞くことができるようにしています。
これで、ブルートゥーススピーカーに繋がりました。
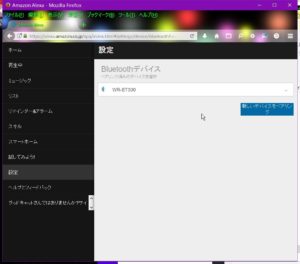
設定アプリ(またはブラウザ)から接続もできるのですが、
以下の発言で、ブルートゥーススピーカーと本体に切り替えができました。
自分:アレクサ!ブルートゥースに接続
エコ:検出中です
結果:つながりました(ブルートゥースが接続可能状態であること)。AVアンプに繋がれたスピーカーから音が出ます。
↓
自分:アレクサ!接続解除
エコ:WR-BT300の接続を解除しました。
結果:本体から音が出るようにもどりました。
———————————————————————————
2:アラームやタイマーの設定をしました。
初期設定では、これらの音量は中になっていましたので最大音量にしました。
アレクサアプリより、→リマインダー&アラーム→「リマインダー」→○○さんのEcho(Amazon関係のデバイスが複数あると、echoになっていない場合は、echoを選択)→アラーム→アラームの音量とサウンドの変更。
ここで、アラームの音量やアラームのメロディ変更などができます。
(タイマーも同じです)
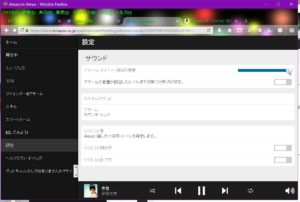 ———————————————————————————
———————————————————————————
3:履歴の確認
echoの履歴が見れます。
滑舌が悪い私には、医師が通じないアレクサに対して、強いストレスを感じます(最近、さらにわるくなったみたいで、自覚できるくらいひどい私)。
アレクサアプリより、設定→○○さんのEcho→「一般」→履歴
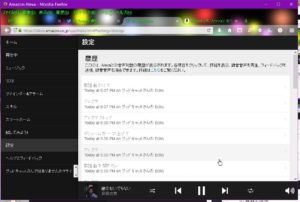 ———————————————————————————
———————————————————————————
4:音楽をかけててたりするときに、音声調整ができます。
音量または、ボリュームで通じるようです。音量の段階は10段階で良いみたいです。
自分:アレクサ!音量7
結果:音が調整されました。
自分:アレクサ!音量1さげて
結果:音がちょっと小さくなりました。
※最大音量で音楽流れてるときに、アレクサ!って言ってもかなりの声量をださないと聞き取ってもらえない(´;ω;`)
———————————————————————————
5:聞き取ってもらえない言葉、etc・・・
滑舌が最悪になってきたからか?違う結果を導くことも多々あります!
~~~~~
自分:アレクサ:マイリストのボンドかけて
結果:無視された(´・ω・`)
備考:なぜか、わかった!ご利用のサブスクリプションでは再生できなくなりました。
なるほど、そこかε(‘∞’*)フゥー

~~~~~
自分:アレクサ、はんざきよしこさんをかけて
エコ:松崎の宿をかけて
結果:松崎の宿という楽曲を見つけられませんでした。
(´;д;`)ブワッ
※:他色々で以下はその一部です。
結局、ウェイクワードをアレクサからエコーに変更して、「エコー、はんざきよしこをかけて」で正しく認識しました。
はんざきよしこさん←さん付けがアダに?w
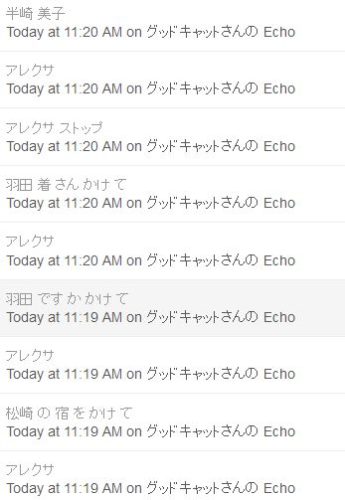
~~~~~
———————————————————————————
6:ウェイクワードの変更
ウェイクワードとは、初期設定で、アレクサと声掛けをするワードのようです。
アレクサ←この名前がなぜか、覚えられない、なぜだろう?
不思議なくらい覚えれない。だから紙に書いて貼ってる(あ・・さで、中の2つのカナが、わからなくなる。
設定方法は、アレクサアプリより、設定→○○さんのEcho→「一般」→ウェイクワード。
選択は、初期設定のアレクサ・アマゾン・エコー・コンピュータの4つから選べます。
変更できたらいいのになぁー!って思ってた。
滑舌が悪いので、誤認されることも多く、アマゾンミュージックアンリミテッドを開始したのだけど、個人プランやエコープランがありますが、いまは無料お試しとエコー購入特典のクーポンがあるので個人プランにしてますが、クーポンが使い切った後は、エコープランに変更するか、迷ってた。喋りが誤認するので、エコープランにした時、マイリストの楽曲追加や、聞きたい曲をリクエストするのに、どうしたらいいの?と、アマゾンさんのチャットサポートで聞いてた。そのときに、初期設定では、ウェイクワードは、アレクサになってます。そのワードをサポート担当者さんが打ち込んできた。え?初期設定ってことは変更ができるの?と思った私はやり方を聞いた。アレクサアプリにあるやんwww 気がつなかった(灯台下暗しだね)。ってことで、アレクサからエコーに変えました。
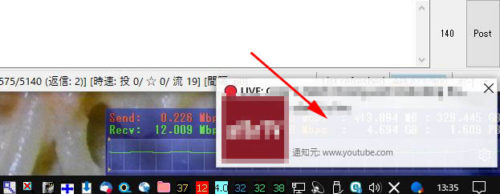
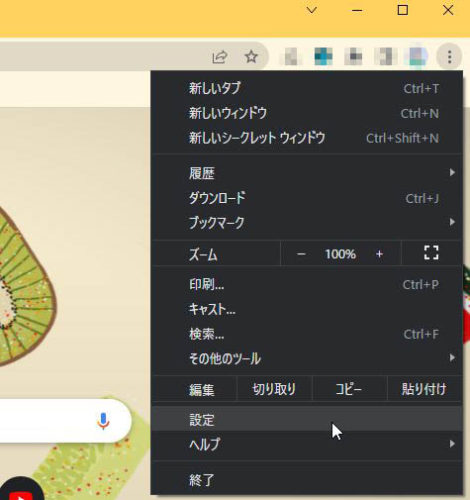 左のフレームにあるプライバシーとセキュリティをクリック。
左のフレームにあるプライバシーとセキュリティをクリック。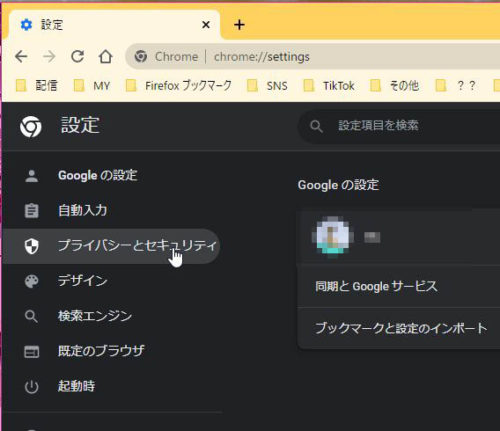 右のフレームにあるプライバシーとセキュリティの項目の中の
右のフレームにあるプライバシーとセキュリティの項目の中の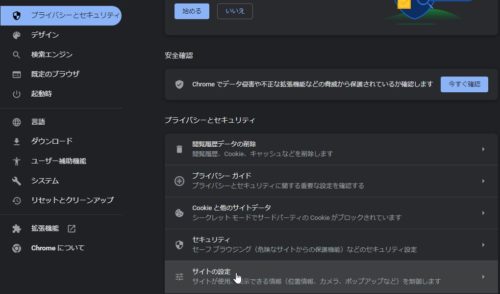 右のフレームにある権限の項目の中の通知をクリック。
右のフレームにある権限の項目の中の通知をクリック。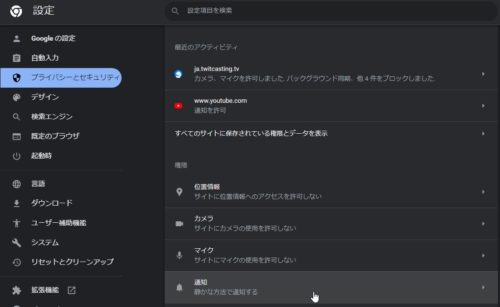 右のフレームにある通知の送信を許可するサイトの中の
右のフレームにある通知の送信を許可するサイトの中の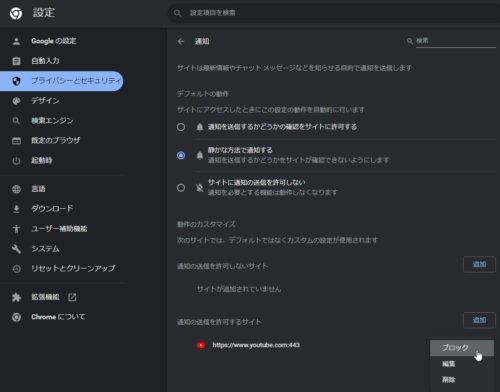 私は削除しましたが、この先、通知が欲しくなるかもという
私は削除しましたが、この先、通知が欲しくなるかもという