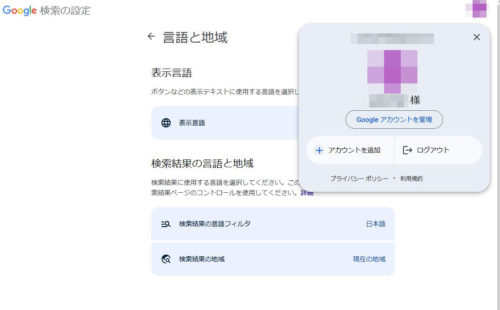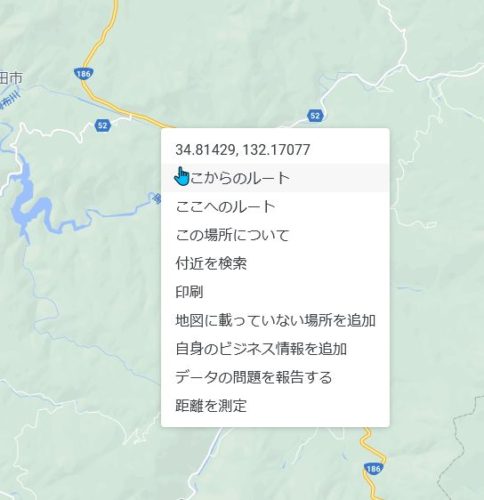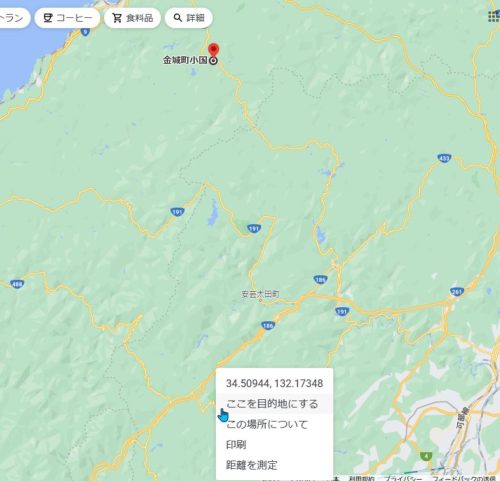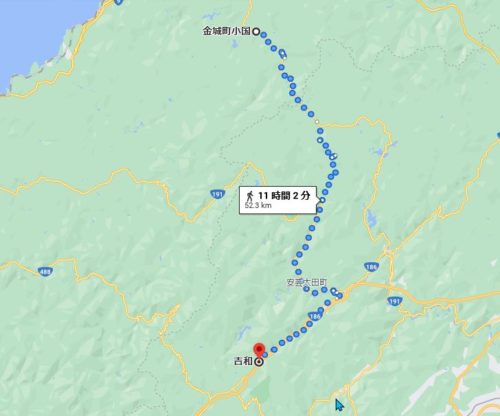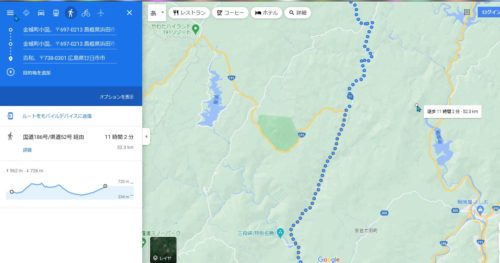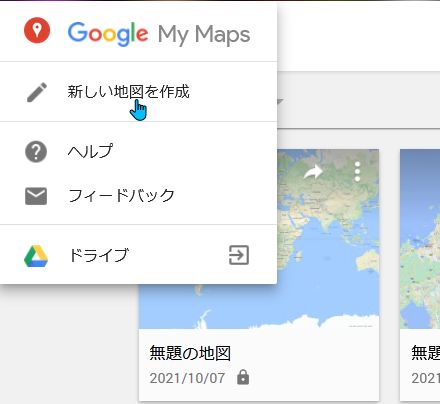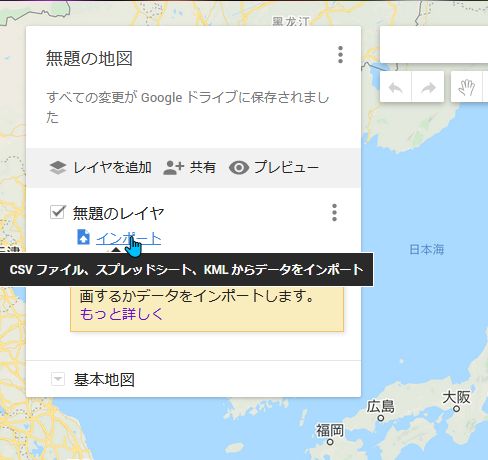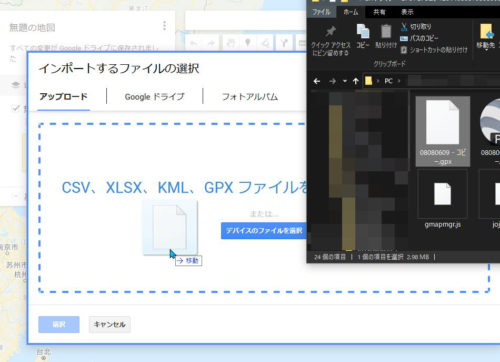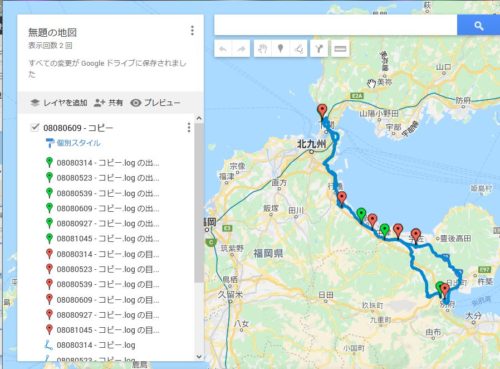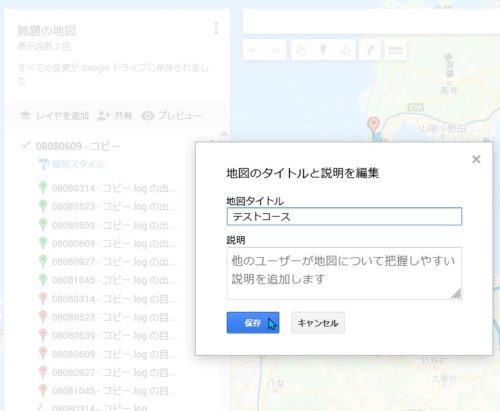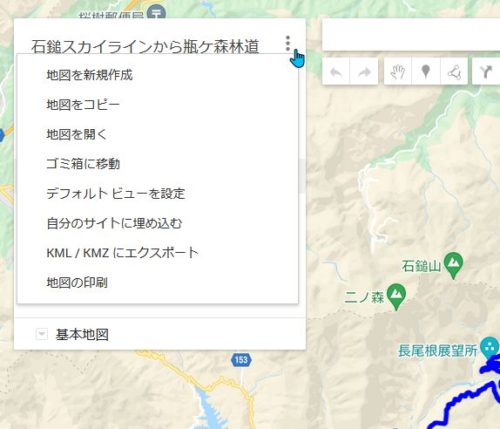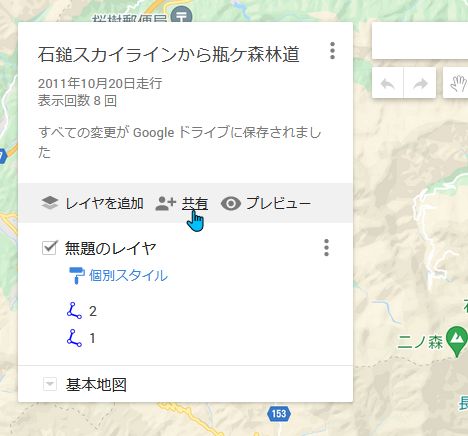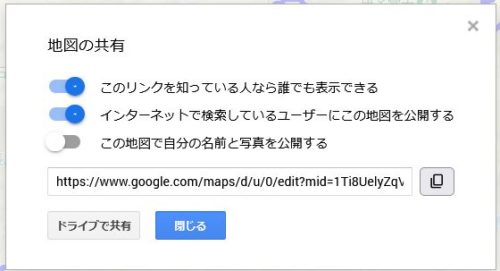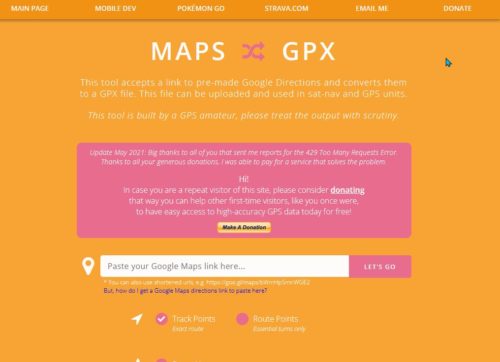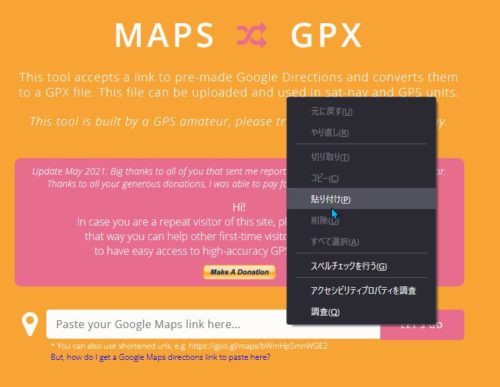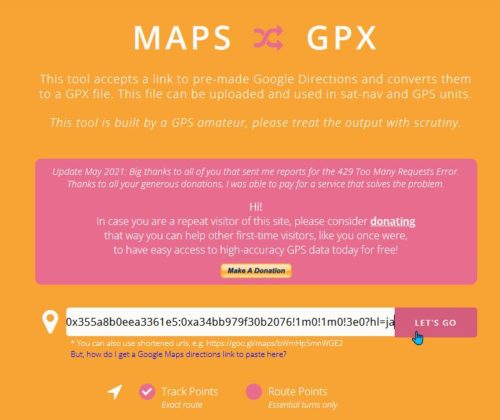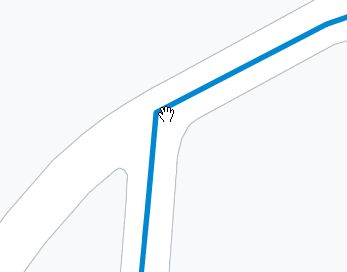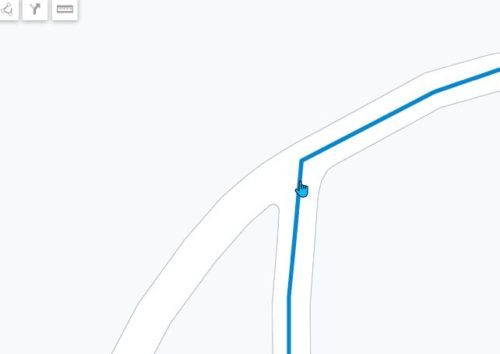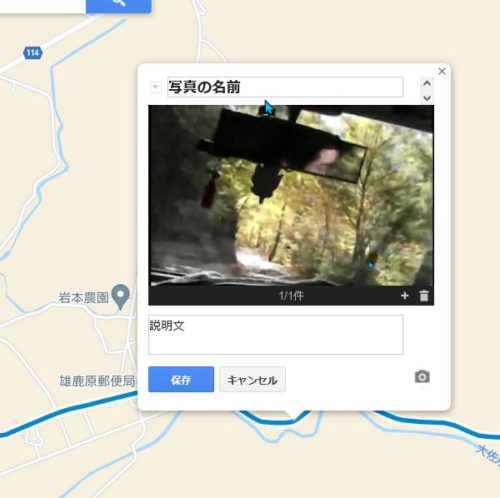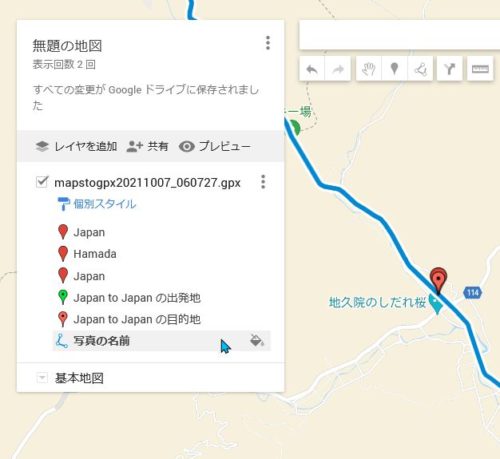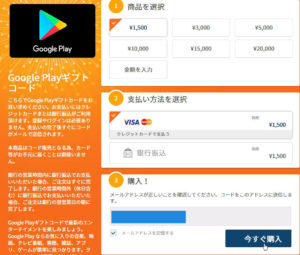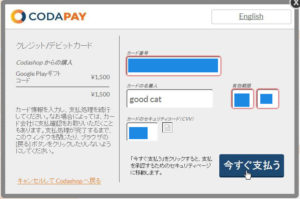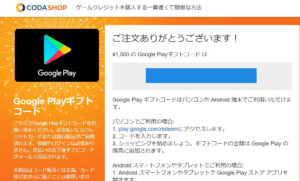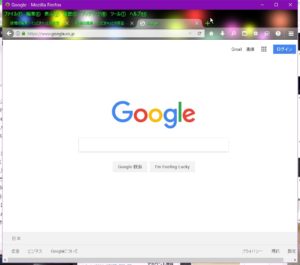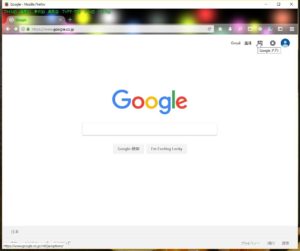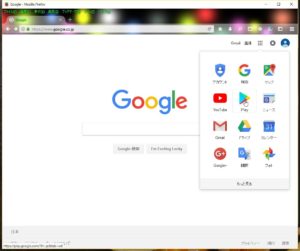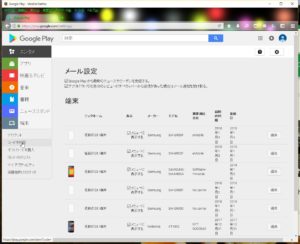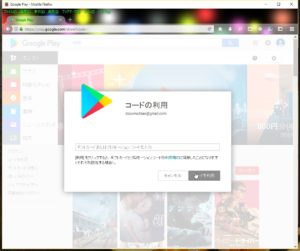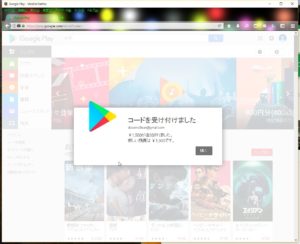通常使用のAndroidスマホ、またはAndroidタブレットによる方法ではなく、Androidエミュレータで利用するアプリに課金する方法を記載したものです。
Android、のプレイストアの課金だけど、エミュレータからでなく、Googleアカウントに課金をして、それを紐づけした形で、エミュレータ内のアイテム課金などに利用できる方法です。
今回、Noxというエミュレータの利用を始めました。エミュレータ利用のアプリ課金などでクレジットカード払いや携帯キャリアによる支払いをする人はいないと思いますが、絶対にダメです!Googleプレイギフトがいいと思います。リスク回避が理由ですが、それに使い過ぎの心配もないですからね(チャージ分を使い切ったらそこで打ち止め)。
いずれの場合も、自己責任でやってください。
方法の説明だけを早く見たい人はこちらへ
まずは、Googleプレイギフトを購入することからですが、コンビニで購入できます。
購入できるコンビニ等は、こちらに記載してあります。
Googleプレイギフトは、最低金額が1,500円からです(-_-;)
コードは、1枚につき1コードなので、エミュレータ利用では、面倒ですが、残高保留するのなら、高額券1枚よりは1500円券を枚数で購入したほうがいいかもね?残高無くなったり減ったら、追加課金するなどするといいかな~
私は、外寒し。。。
ってことで、ナマケモノ気分で、オンラインで購入しました。
ってことで、購入に至るまでをここに備忘録。
(オンラインのリスクがありますからコンビニで買うのが無難と思います)
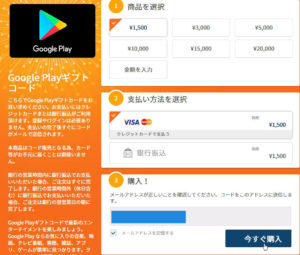
金額入力で、300円にしたら、拒否されたwww
最低でも1500円だそうですε(‘∞’*)フゥー
クレジットカード情報を入力したけど、これはVISAデビットで通常は閉じている番号です。この時だけ、カードを開けて、決済が済んだら閉じました。
VISAデビットだから、名前は何でも通る?
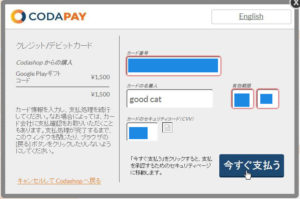
ゲット(^_^)v
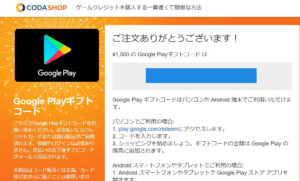
1,500円の出費(´・ω・`)
デビットVISAだから即引き落とし。

Googleプレイギフトの入金方法。
エミュレータからの課金ができるか、できないか?わからないけれど、Googleアカウントに紐づけすることで、エミュレレータ内のアプリに課金ができるようになります。ブラウザでGoogleのサイトを開きます。https://www.google.co.jp/
右上のログインをクリックします。
エミュレータに登録しているGoogleアカウントでログインをします。
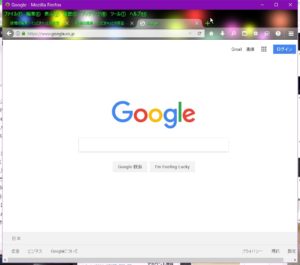
右上にあるドットが9つ集まってるボタンをクリックします。
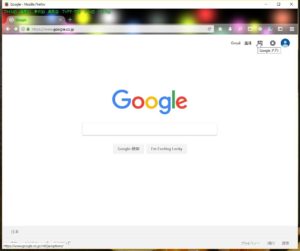
アプリの一覧がでるので、Playをクリックします。
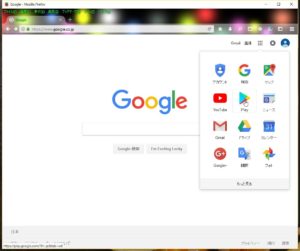
左側にあるメニューから、コードを利用をクリックします。
※B
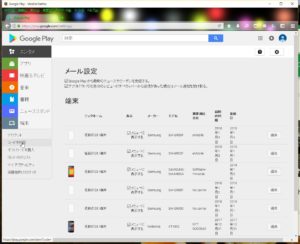
いっぱい架空スマホ(Android)がありますが、
エミュレータ削除したのもあるので、整理しなきゃ(-_-;)
購入したGoogleプレイギフトのコード番号を入力します。コードを利用をクリックします。
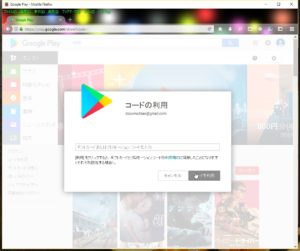
コードの入力が終わり課金ができました。
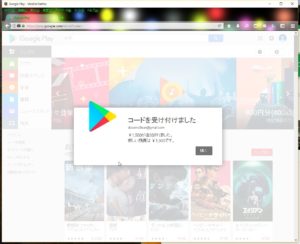
残高などは、エミュレータから確認する方法はわかりませんでした(-_-;)
※残高、および利用履歴の確認は、
ブラウザにて、該当するアカウントでログインを
して(説明はここ戻って)、
※Bの画面までの順序で進んで、左メニューにあるアカウントをクリックします。
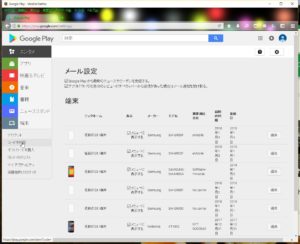
とりあえず、perky を課金して実験してみましたが、アプリ課金は有効になりました。
※入金は、パソコンのブラウザ(エミュレータのブラウザではありません)からです。
それぞれのアプリの課金は、エミュレータ内の各アプリから操作です。
このブログを書くきっかけになったエミュレータの人身御供ブログがここです。
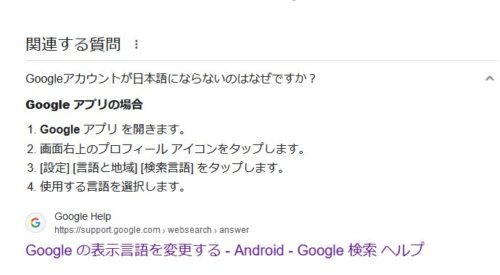
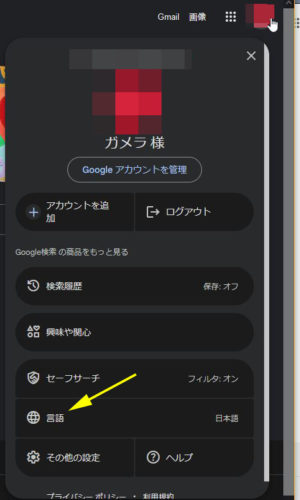 だけど、画面が違う?
だけど、画面が違う?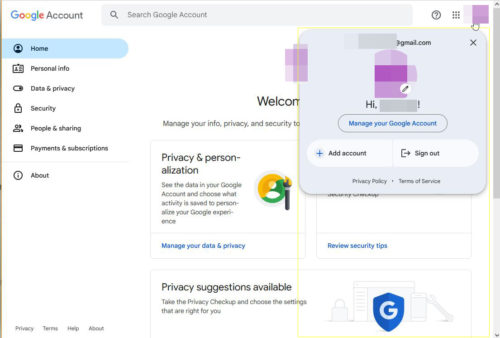
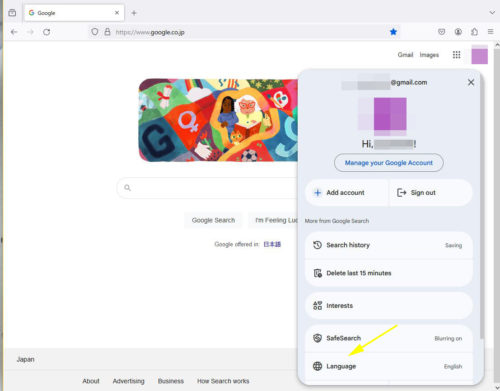 Languageをクリックして
Languageをクリックして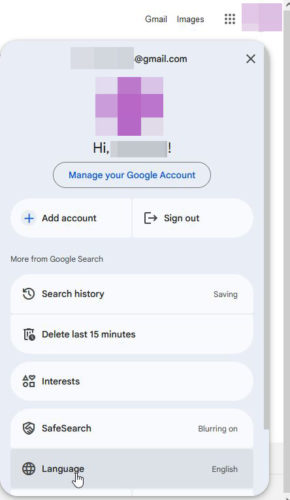 Display LanguageのところのEnglishをクリックして
Display LanguageのところのEnglishをクリックして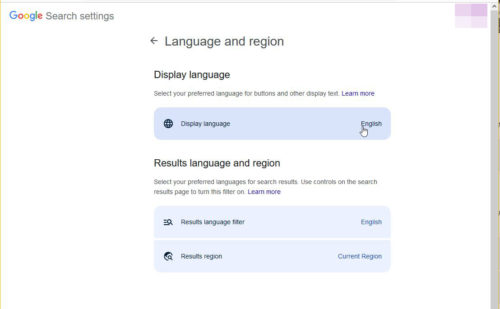 一覧から日本語を探して選択して、
一覧から日本語を探して選択して、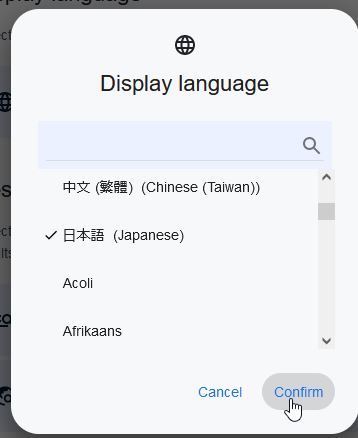 まだ、英語のままなのでF5キー(ブラウザを更新)、
まだ、英語のままなのでF5キー(ブラウザを更新)、