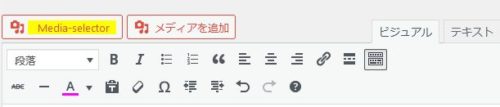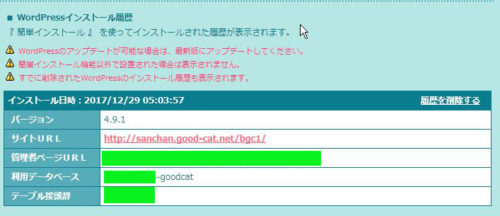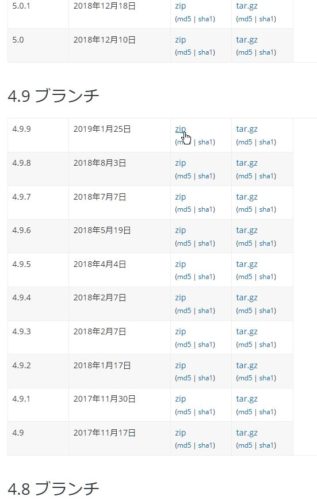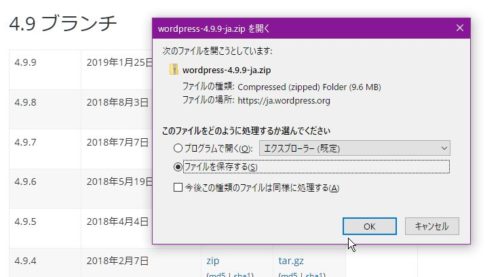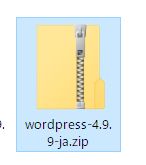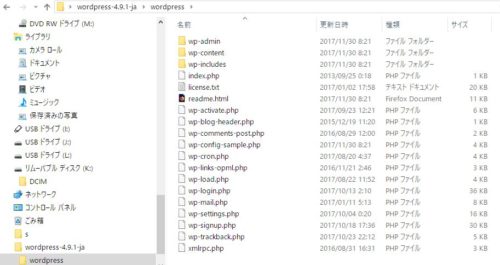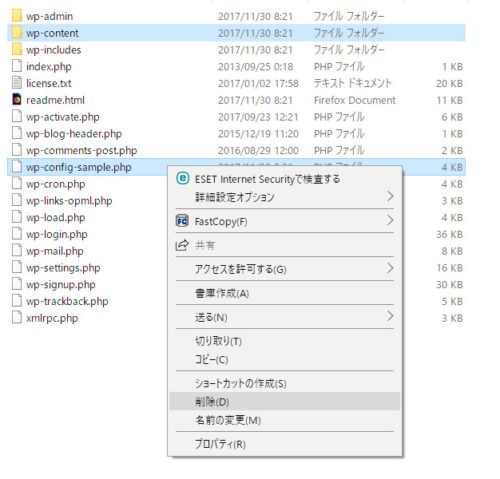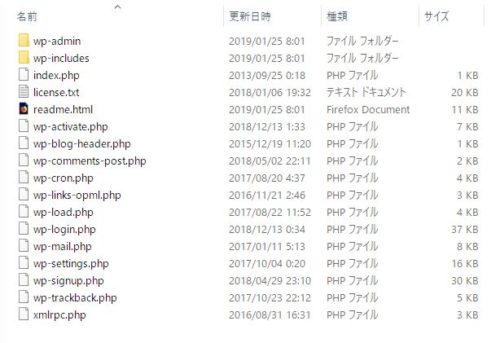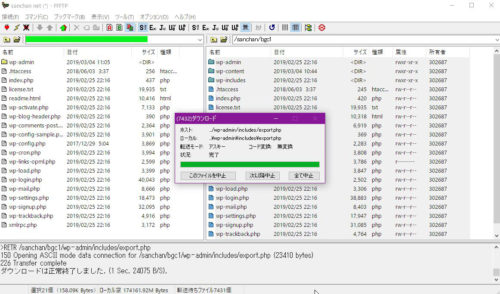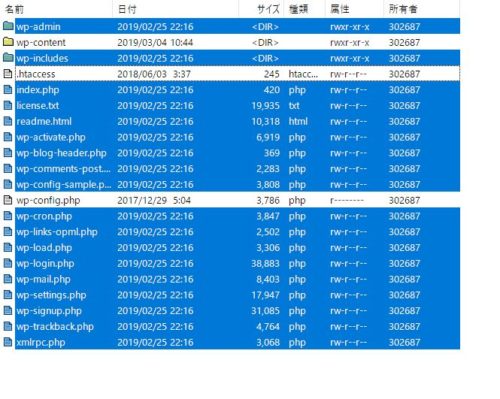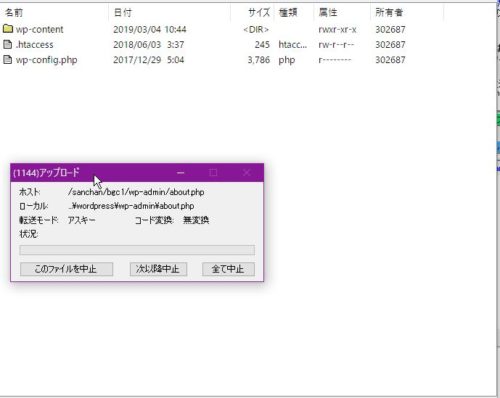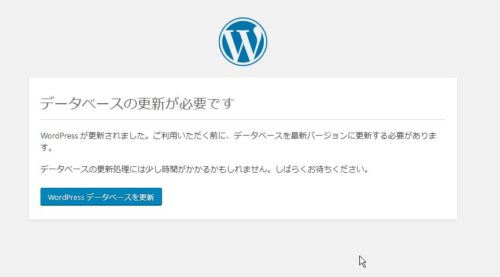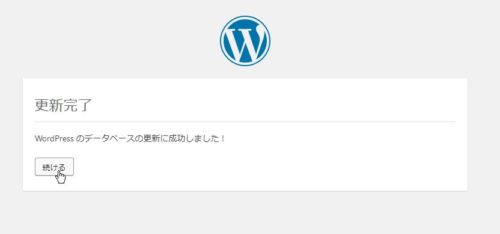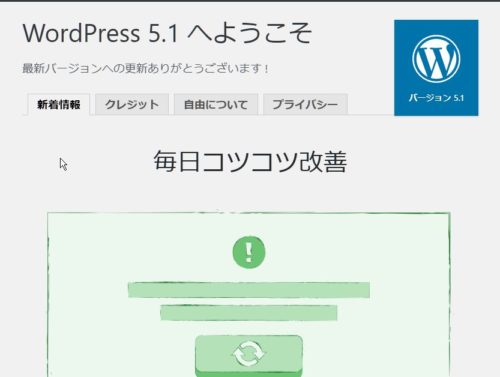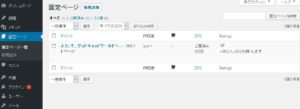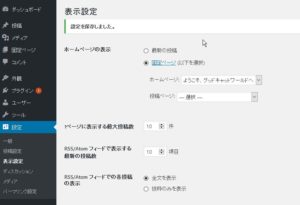ほんと、こりた。
セキュリティがどうとかこうとかで最新バージョンした方がいいと言う人もいるけどそれはわかるのだけど、もう脳が硬いから変化に追従できない。
結局、いずれかのバージョンアップ(WordPress本体に限らず、プラグイン、テーマなど)をすると、今までの環境がぶっ壊れることを痛感した。
このブログを綴ってるときも、プラグインが更新されたせいで、
今のVer.5.1.13では未対応になり、画像のサムネイルサイズが無効になり
手動で1つ1つしなければならなくなってた。
それに気づくのに時間を要した。
バージョンアップするメリットより、バージョンアップに伴うデメリットの
ほうが私には大きい。
バージョンアップはコレを最後にしないかもしれない。
更新ボタンひとつで最新にできるようにしとけよ!💢
コレは自分への備忘録です。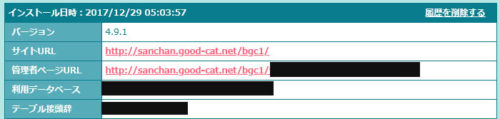
その後、更新があり、WordPressはVer.5台にバージョンアップしたら
使いにくくて、今考えれば文字色もブロッグ単位でしか出来なかった。
段落と言うか、ブロッグ分けしてあって扱いにくかった。
記事を綴るのが苦痛になり、必死でバージョンダウンした。
それから、Ver.4.9台のみバージョンアップを繰り返してたけど
(ワンクリックだったと思う)、あるとき、更新ボタンをみてテーマだから
と、軽い気持ちで更新ボタンをクリックしてしまった。
その後、何気なく過去のブログをみると、評価ボタンがない!
あれ?どうして・・・
テーマのバージョンアップによって、表記されなくなった。
テーマをバージョンアップしたからかな?だとすると、WordPressを
バージョンアップすれば表記れるかな?と、WordPressの更新のボタンを
クリックしたら、WordPressがバージョンアップしたけど、表記は無い。
しかも、最新になったとおもってたら![]() 違っう!Ver.5.1.13だった。
違っう!Ver.5.1.13だった。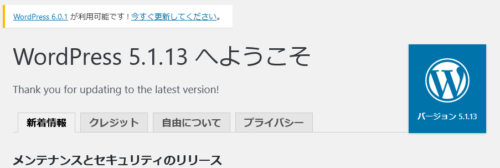 どうせバージョンアップするなら最新までしときたいと思った。
どうせバージョンアップするなら最新までしときたいと思った。
使いにくいので、プラグインを2つ追加した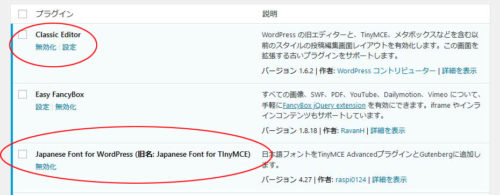
だけど、最新にする簡単な方法がない(更新ボタンとかではできなくて、
その結果が半端なVer.5.1.13だった。
手動でするしか無い!
過去にバージョンダウンしたときの方法を応用すればできるのでないか?
最新版のダウンロードから行う必要があった←こんなのありかよ?(゜o゜;
WordPress 6.0.1をクリックして![]()
英語サイトで内容がわからない。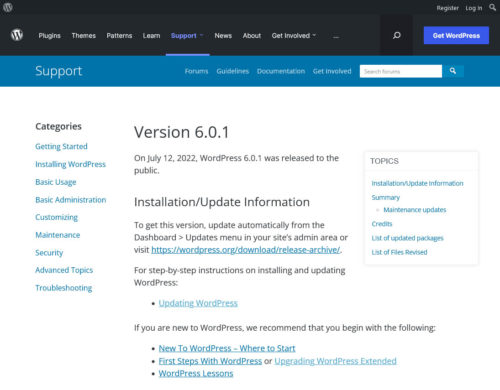
グーグル翻訳で翻訳してみる。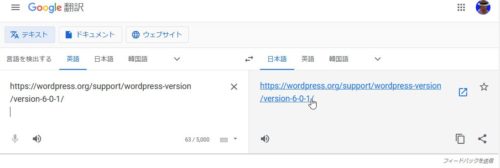
やっと内容はがわかった。
ダッシュボードから更新できないから苦労してんだよ💢!
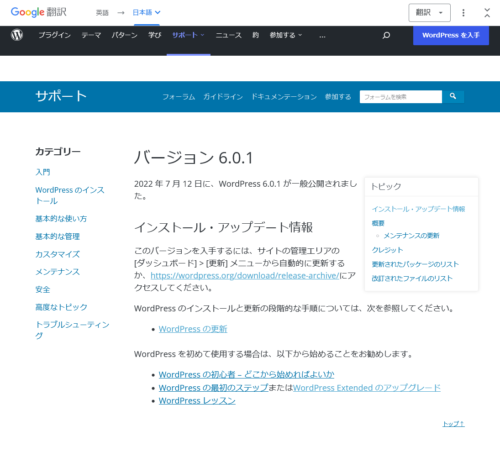
右上のWordPressを入手をクリック
(英語であれば、Get WordPressをクリック)
これより、英語サイトで書きます。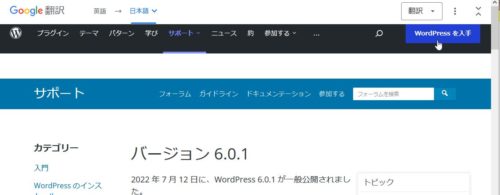
Download and install をクリック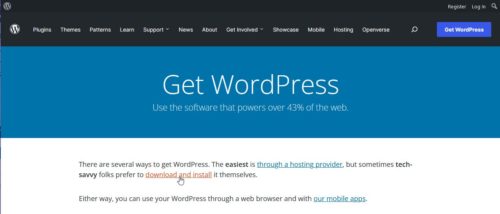
Download WordPressV 6.0.1をクリック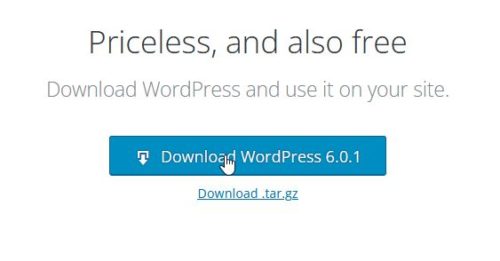 ダウンロードします。
ダウンロードします。
zipファイルの中身です。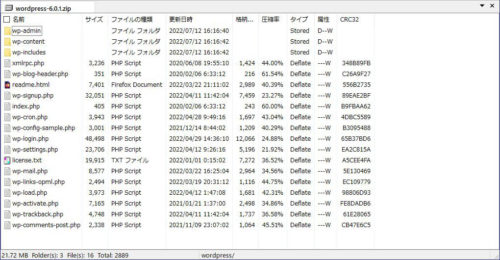
ZIPファイルを解凍してアップロードしない以下のファイルを削除します。
ファイル:wp-config.php
フォルダ:wp-content
ついでに(削除の必要性はないけど)
ファイル:wp-config-sample.php
この中で、ファイル:wp-config.phpはなかった。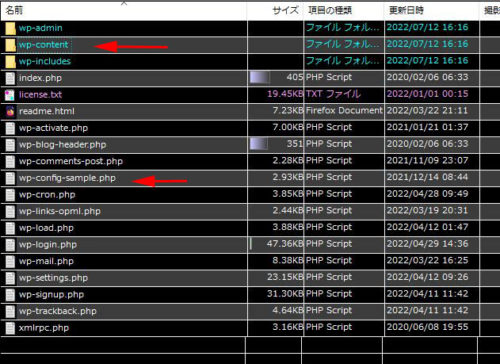
FTPソフトなどを使って、ファイルをアップロードするのだけど、
失敗に備え、すべてのファイルをバックアップ(ブログのサーバー側)を
行った←めちゃ時間かかったよ。
HDD節約のために圧縮ファイルにしたけどね(笑)
FTPソフトなどで、ブログの置いてあるサーバー(フォルダ)を開きます。
ファイル:.htaccess
ファイル:wp-config.php
フォルダ:wp-content
の3つ(フォルダ1と、ファイル2)を残して、他のすべての
フォルダとファイルを削除します。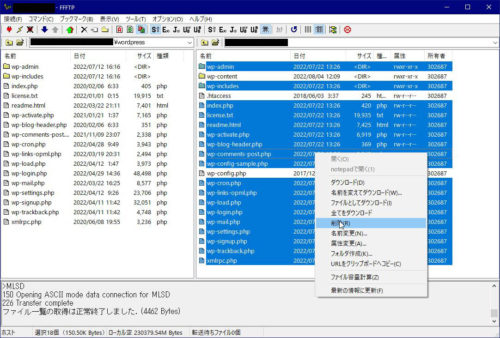
ファイルをブログの置いてあるサーバー(フォルダ)にアップロードします。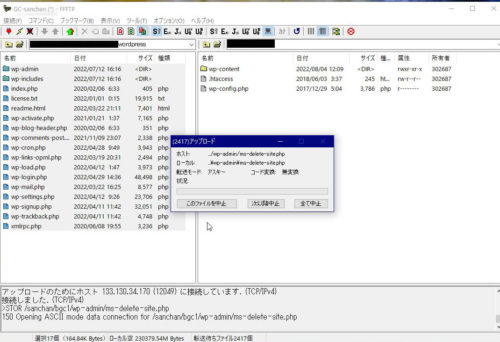
よしっ!終わったぞ~
どれどれ(^^)/
アレ・・・
Your server is running PHP version 5.4.45 but WordPress 6.0.1 requires at least 5.6.20.
なんて書いてるのだ?
(゜ロ゜;)エェッ!?
だめやん(ヽ´ω`)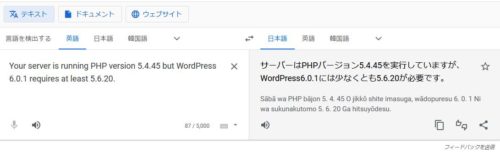 とりあえず、過去のバックアップからもどしたら、Ver4台でなく
とりあえず、過去のバックアップからもどしたら、Ver4台でなく
Ver5台だった(゜o゜;
しかもVer5.1
( ´Д`)=3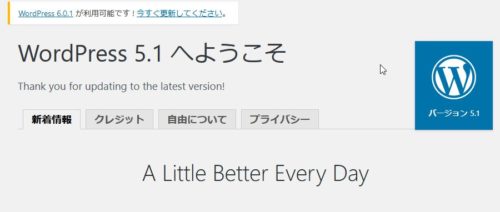
ま、コレで閲覧や書き込みはできるように応急承知はできた。
で、サーバーのPHSとか言う代物のバージョンが古いってことか?
レンタルサーバーを見てみたら、あらら古かった。
この際だからPHP8にしましたw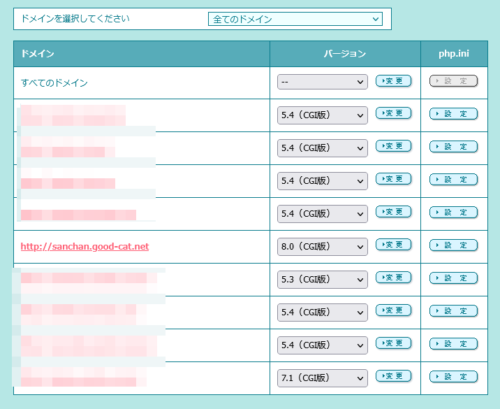
WordPress ver5.1から6.0.1へ再び作業をしました。
そしてできた!
無事に、6.0.1になりました。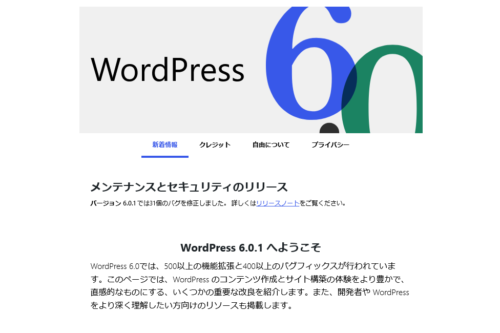 だけど、やっぱり、このバージョンのエディタも使いにくい。
だけど、やっぱり、このバージョンのエディタも使いにくい。
Ver.5にしたとき、これがいやで4.9にもどしたのだから。
クラシックエディタ(Classic Editor)にするプラグインが必須だ。
いちいち、めんどくさいんだよ💢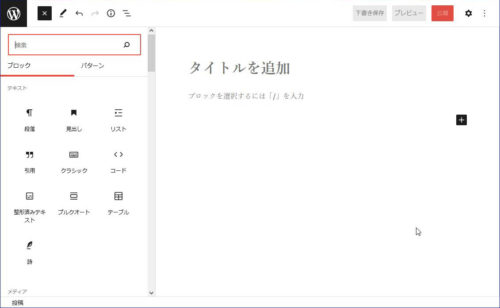 画像を貼り付けはドラッグ&ドロップでいいだろう💢
画像を貼り付けはドラッグ&ドロップでいいだろう💢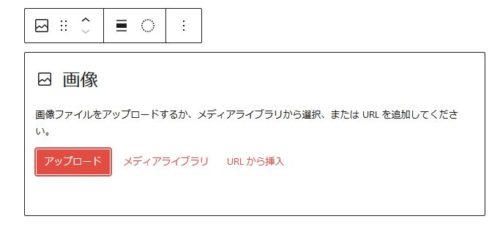 やっぱりこの方法が一番馴染みが良い👍
やっぱりこの方法が一番馴染みが良い👍