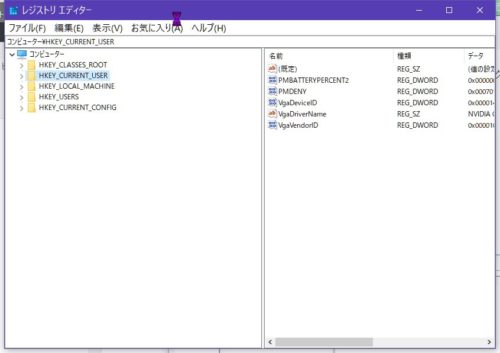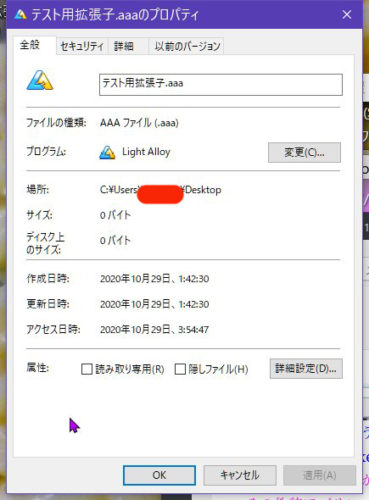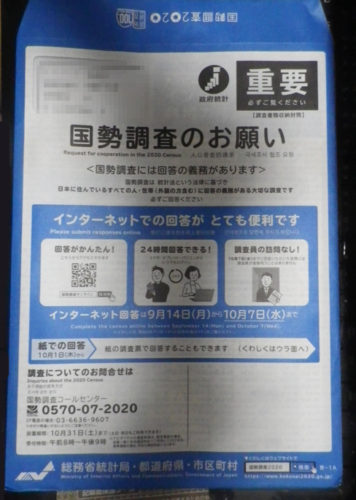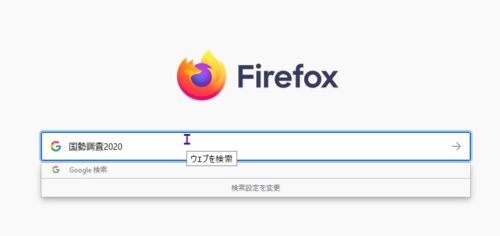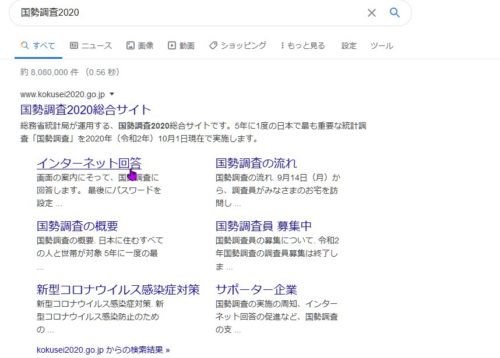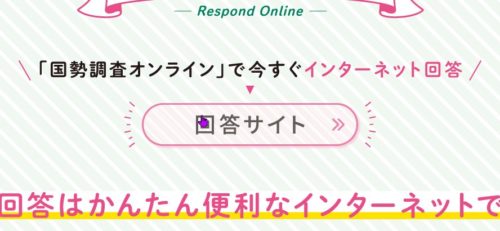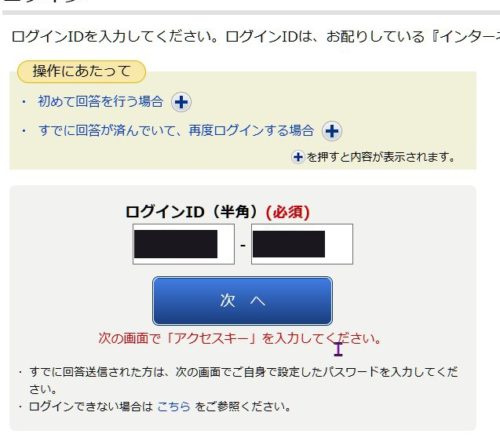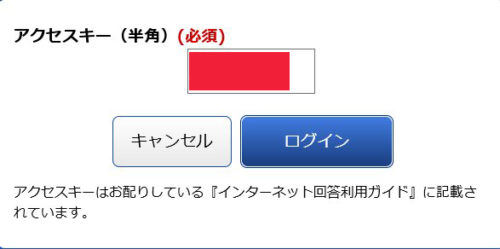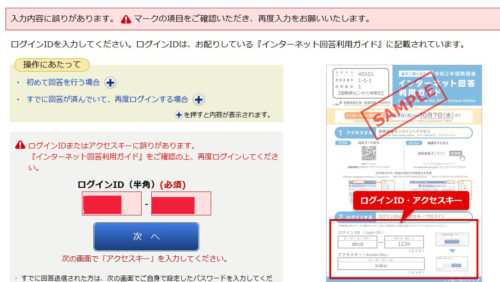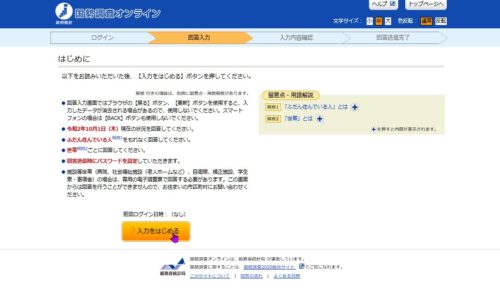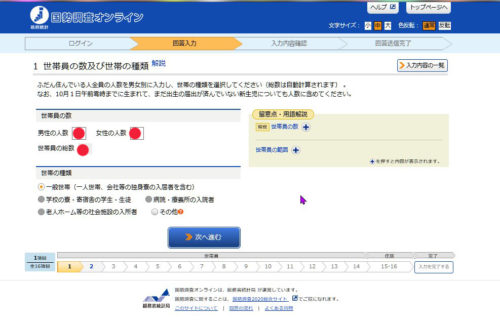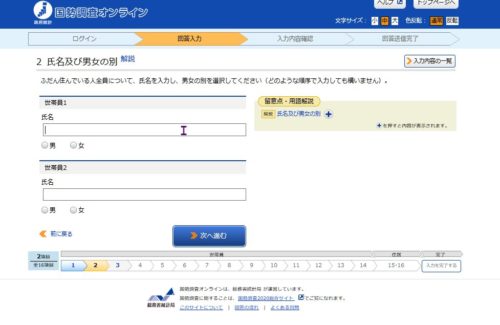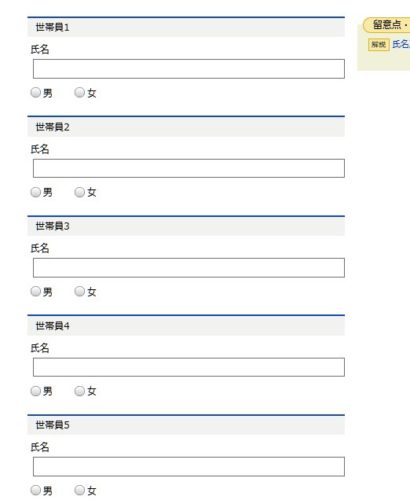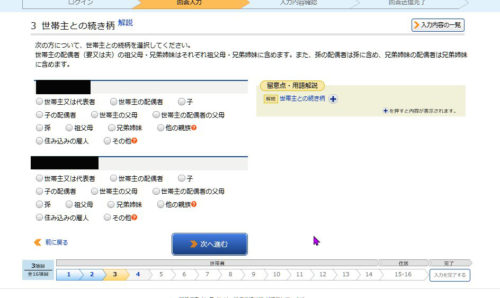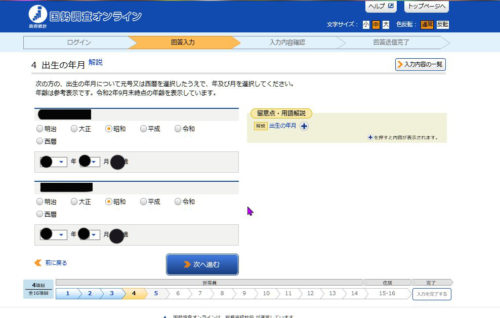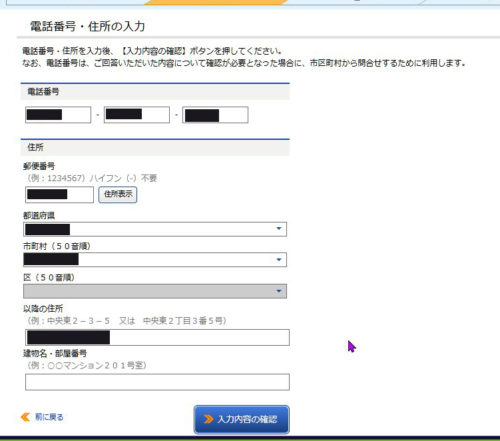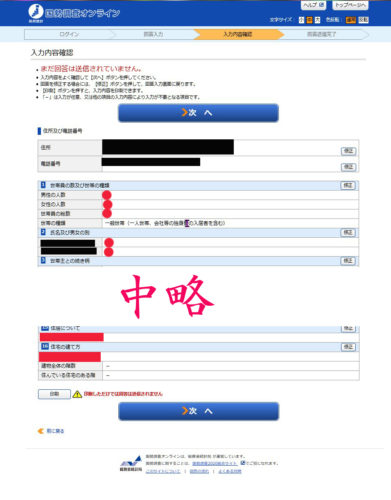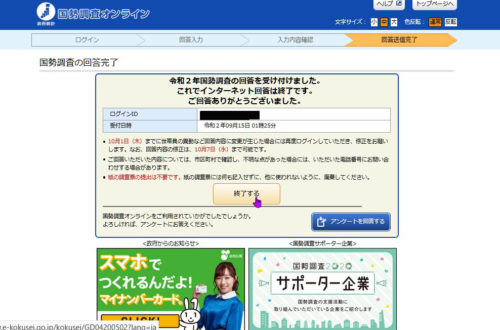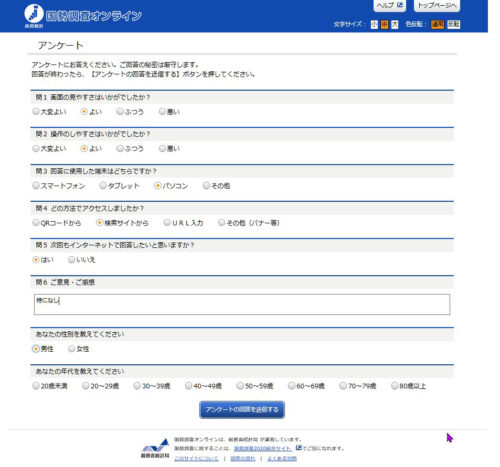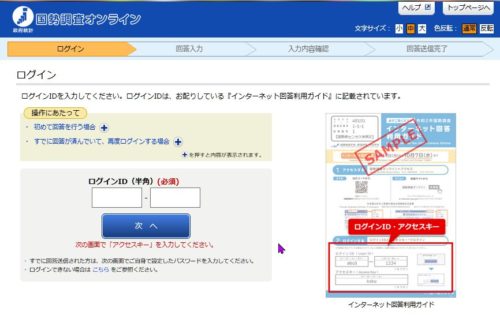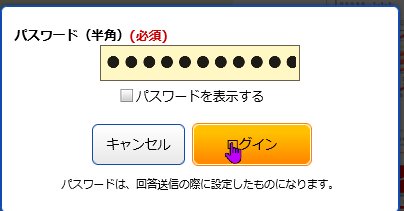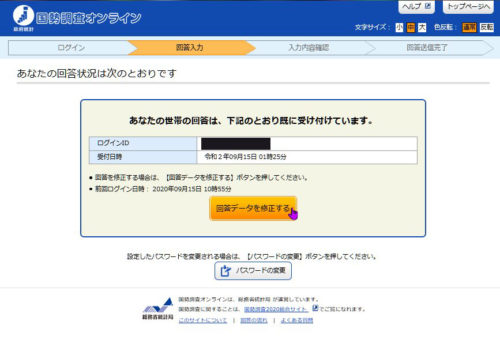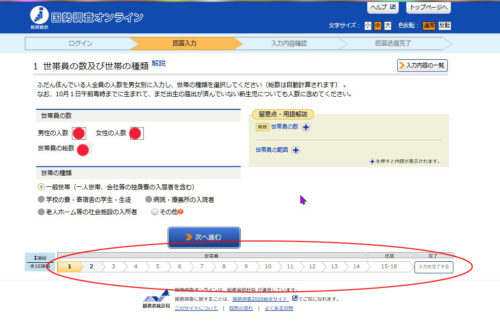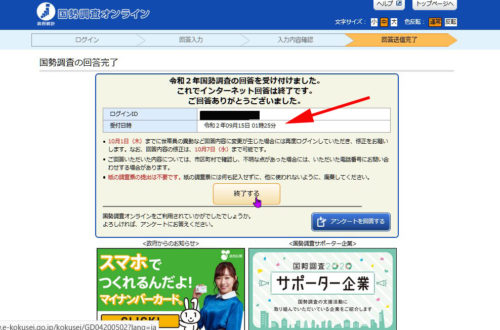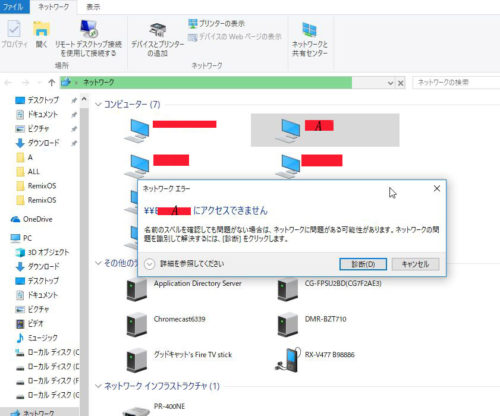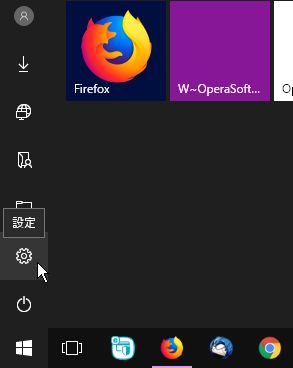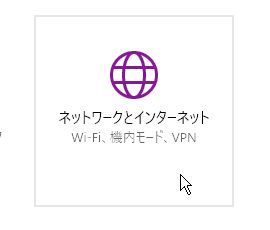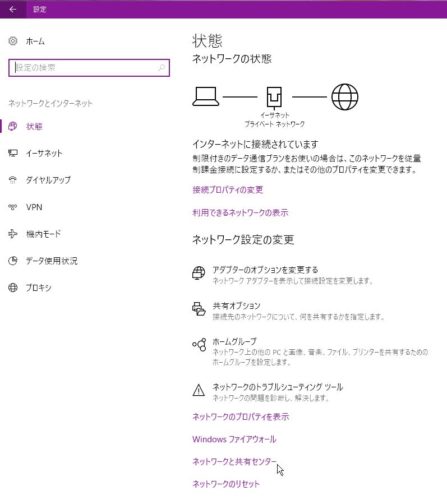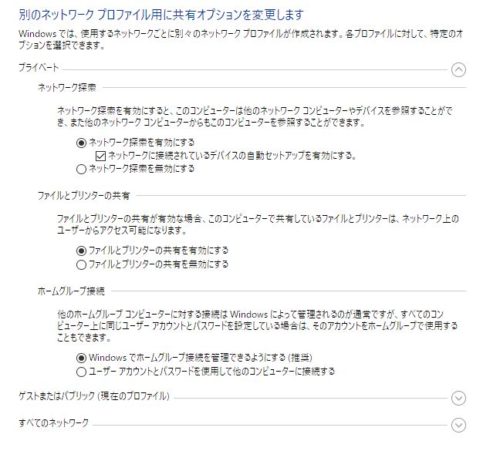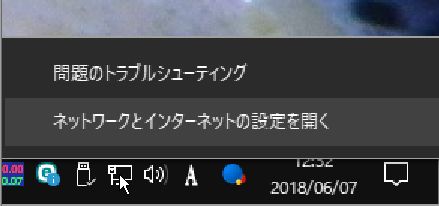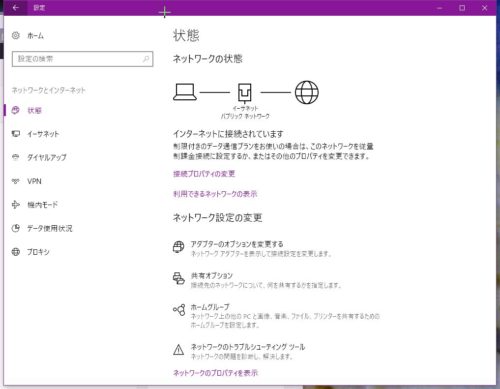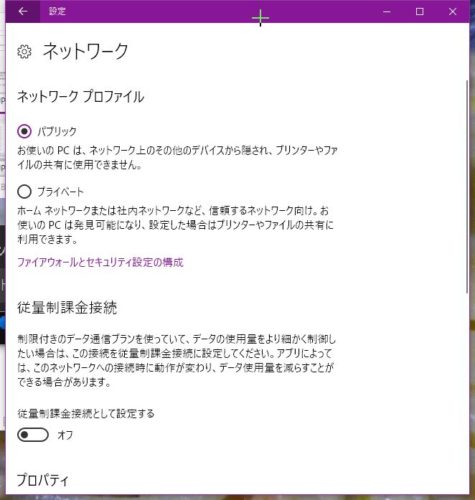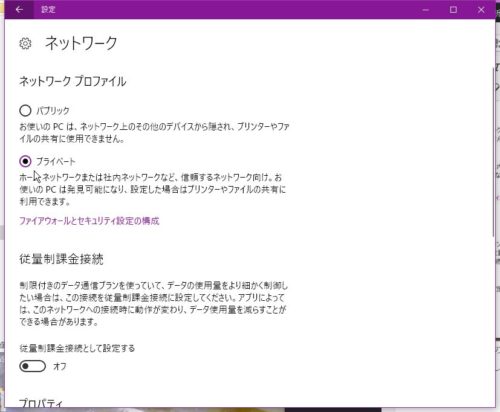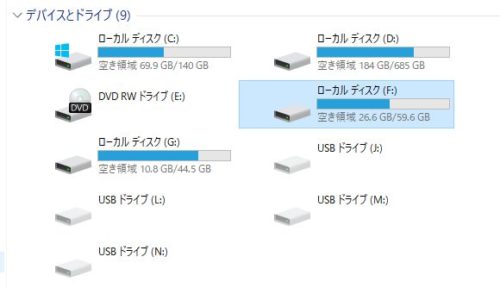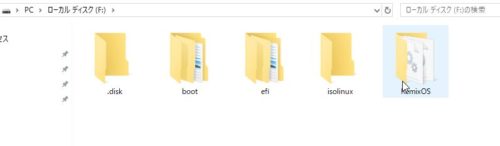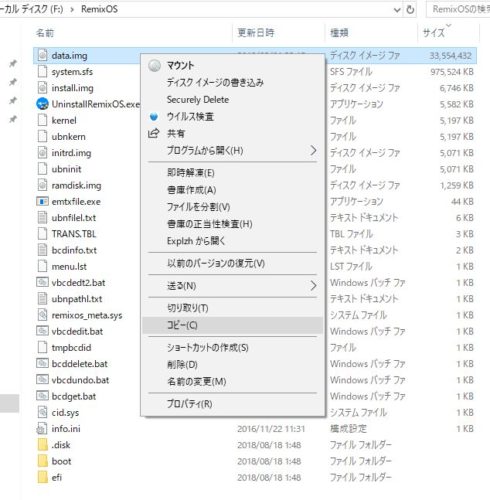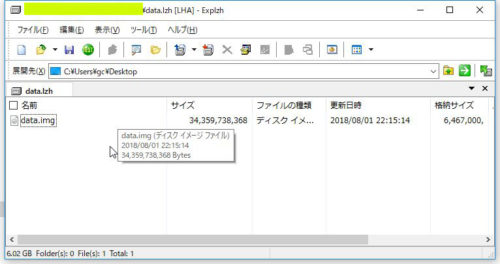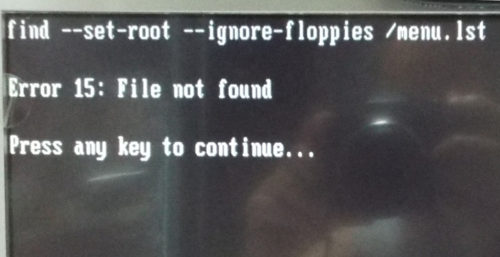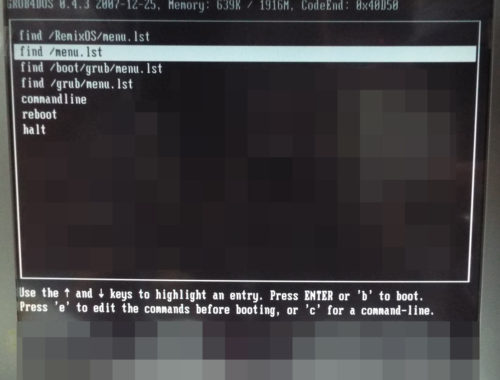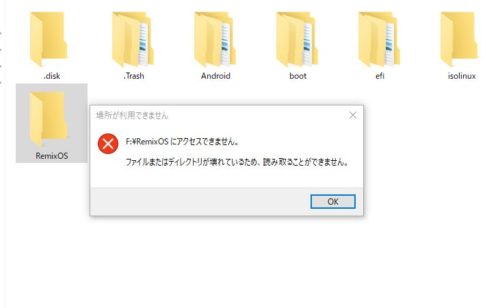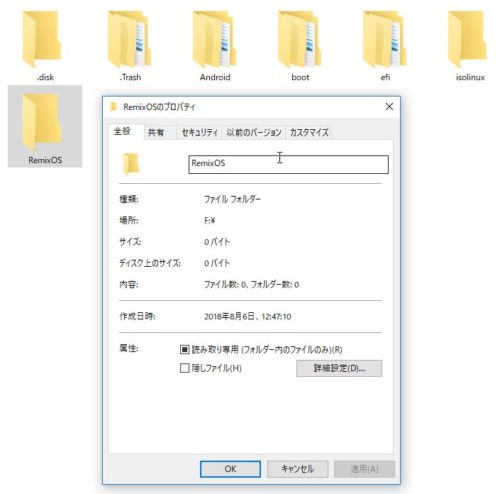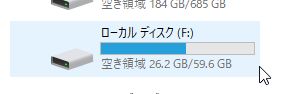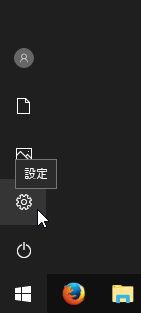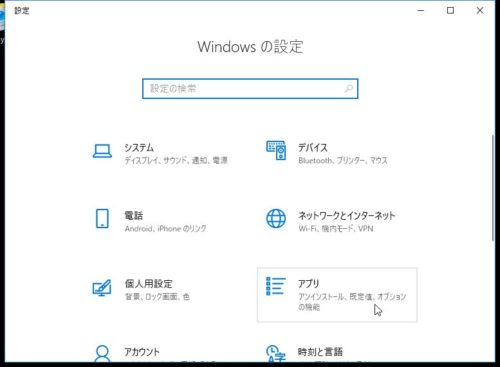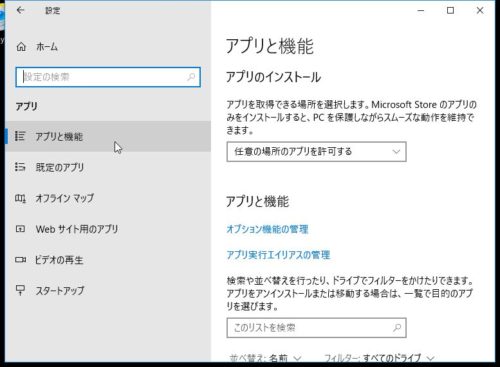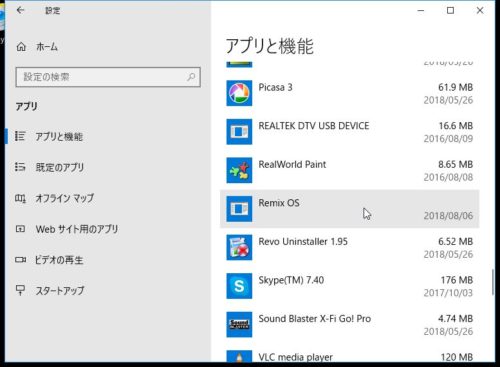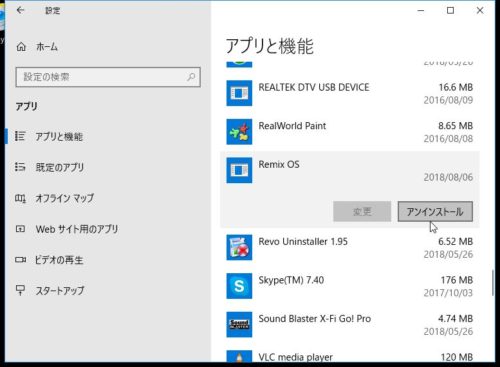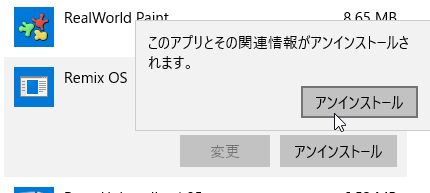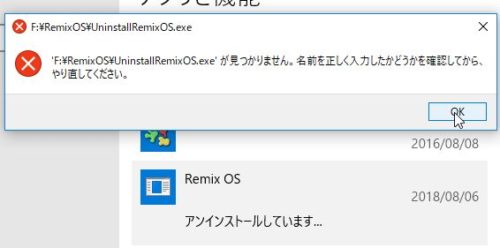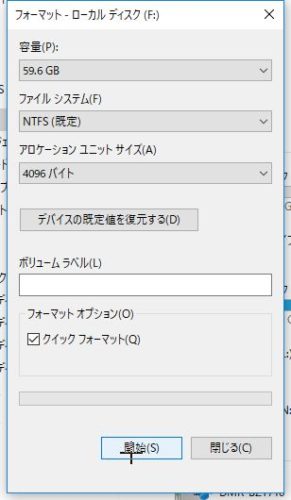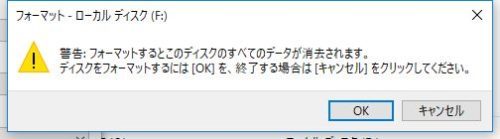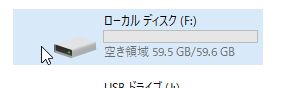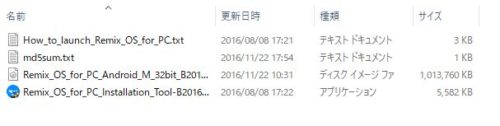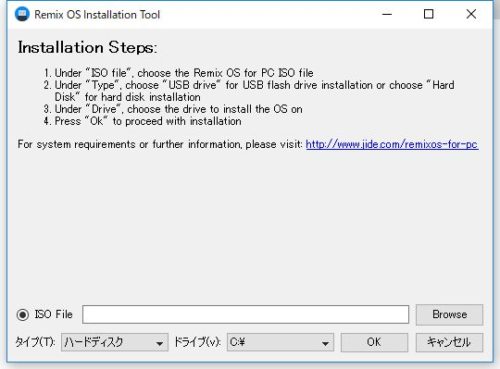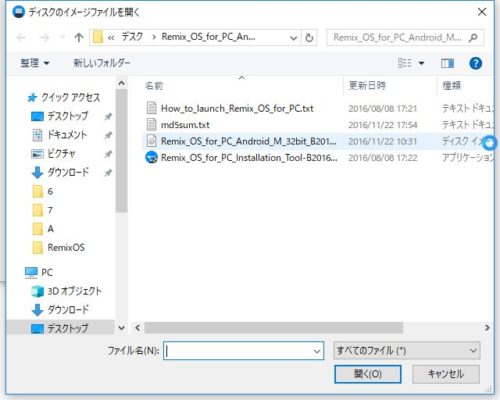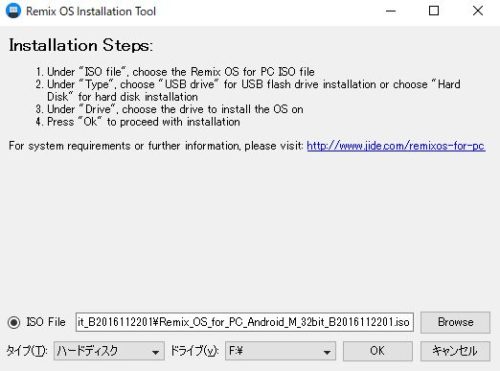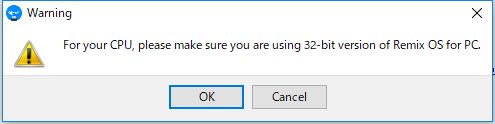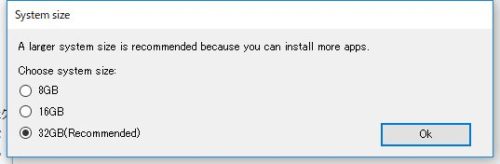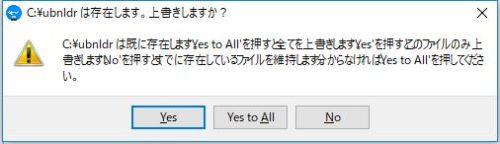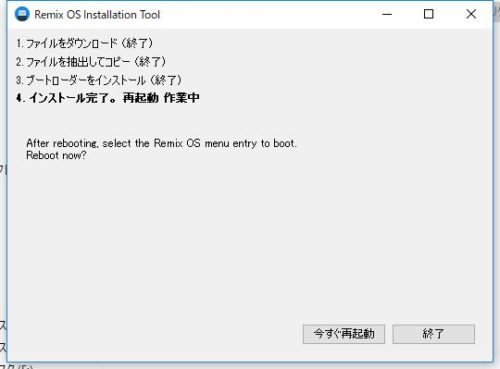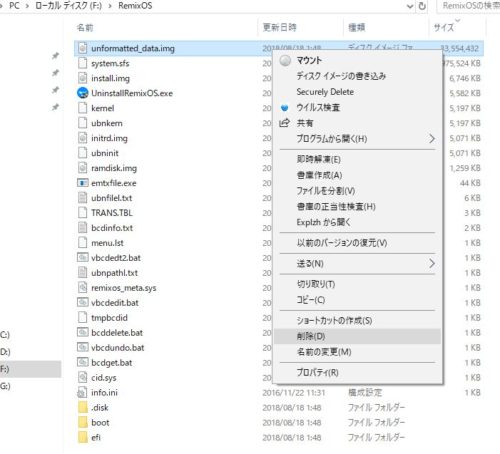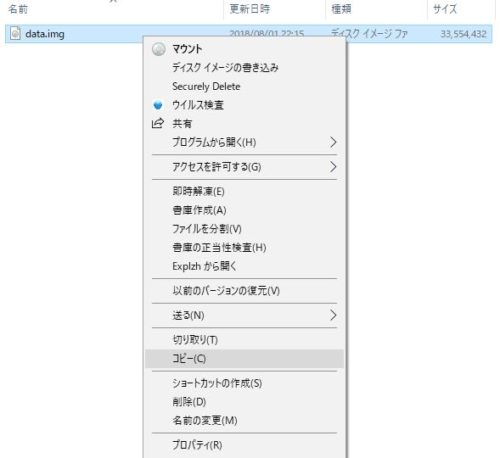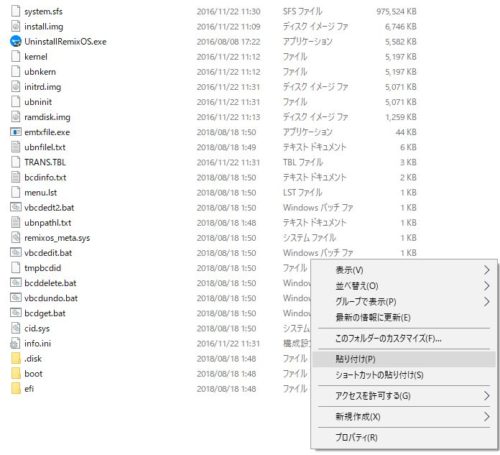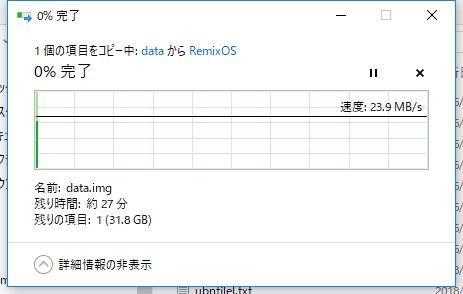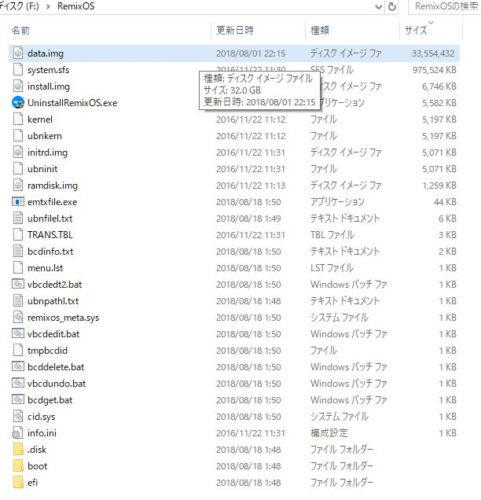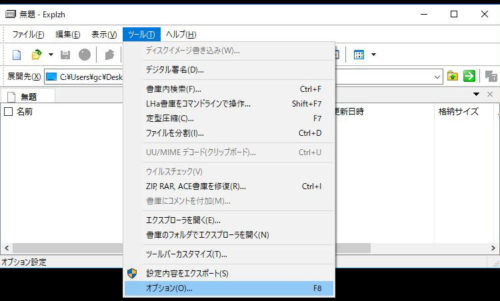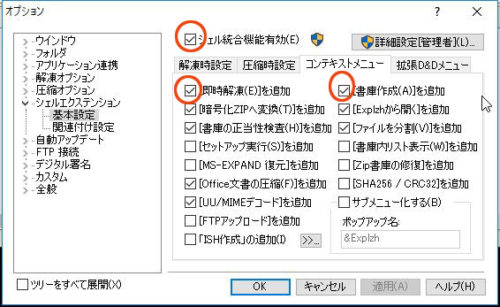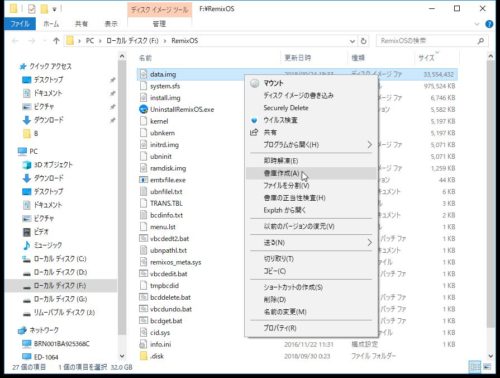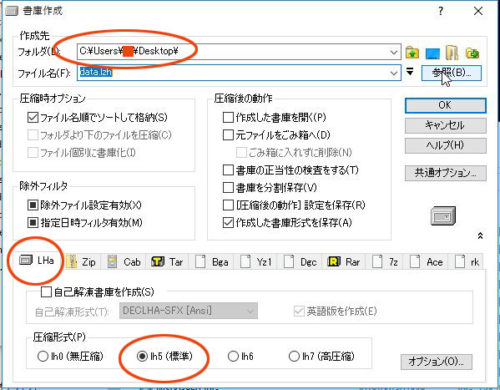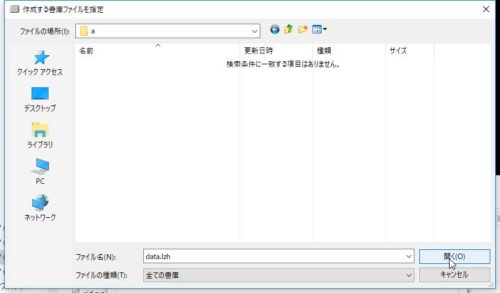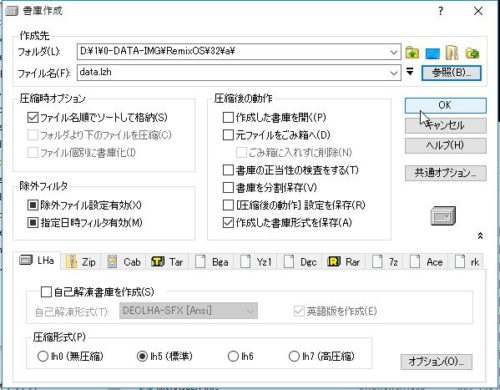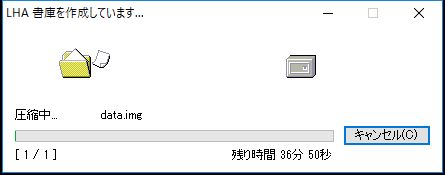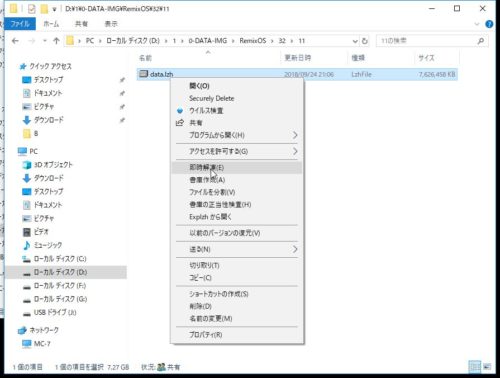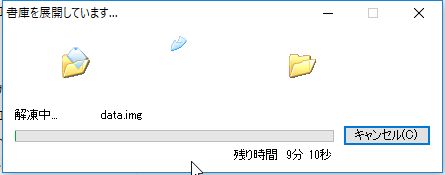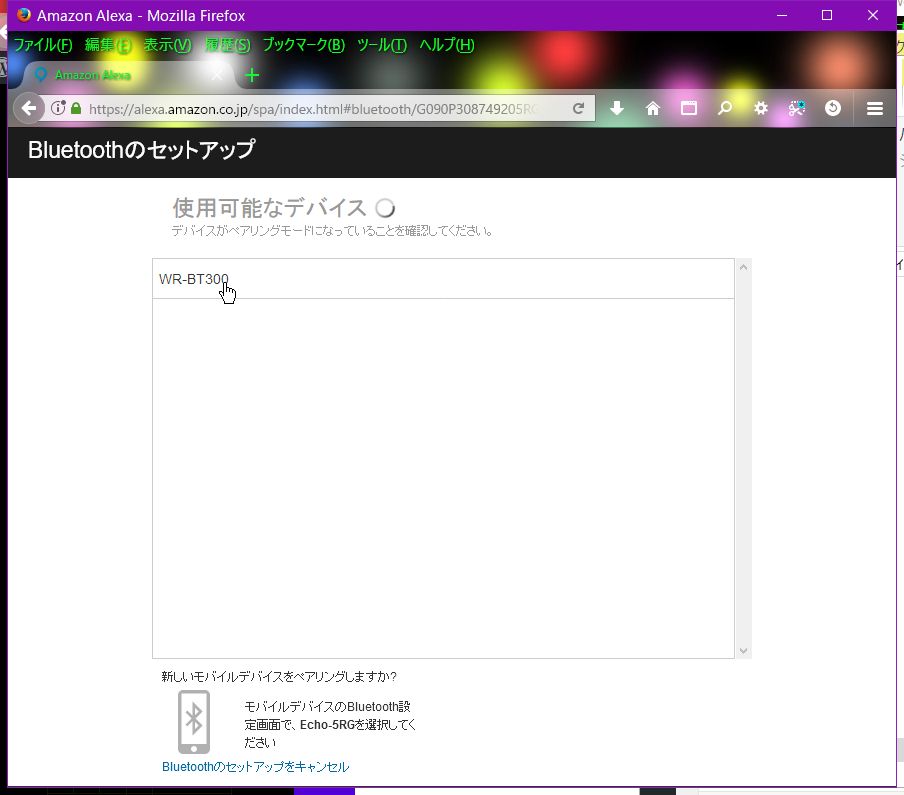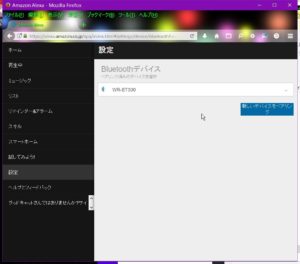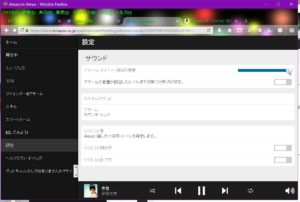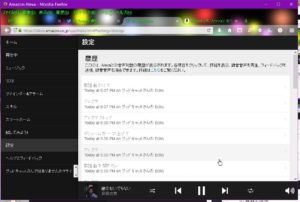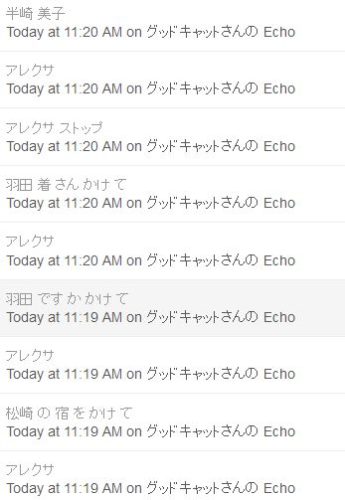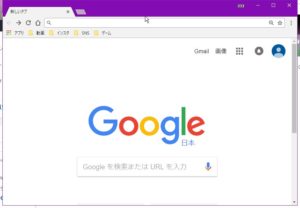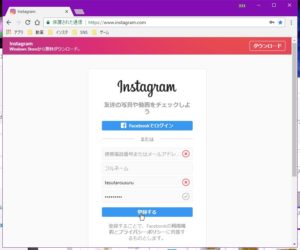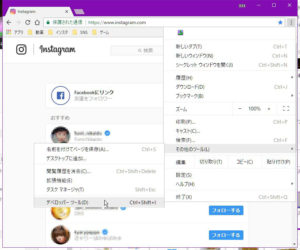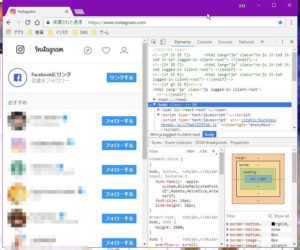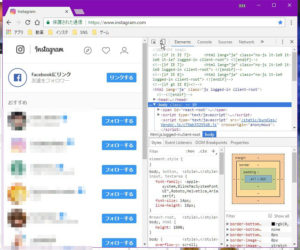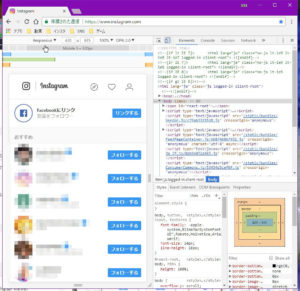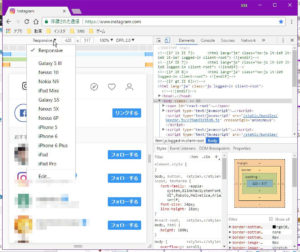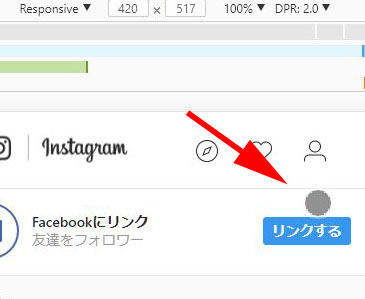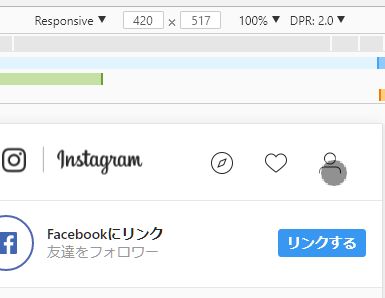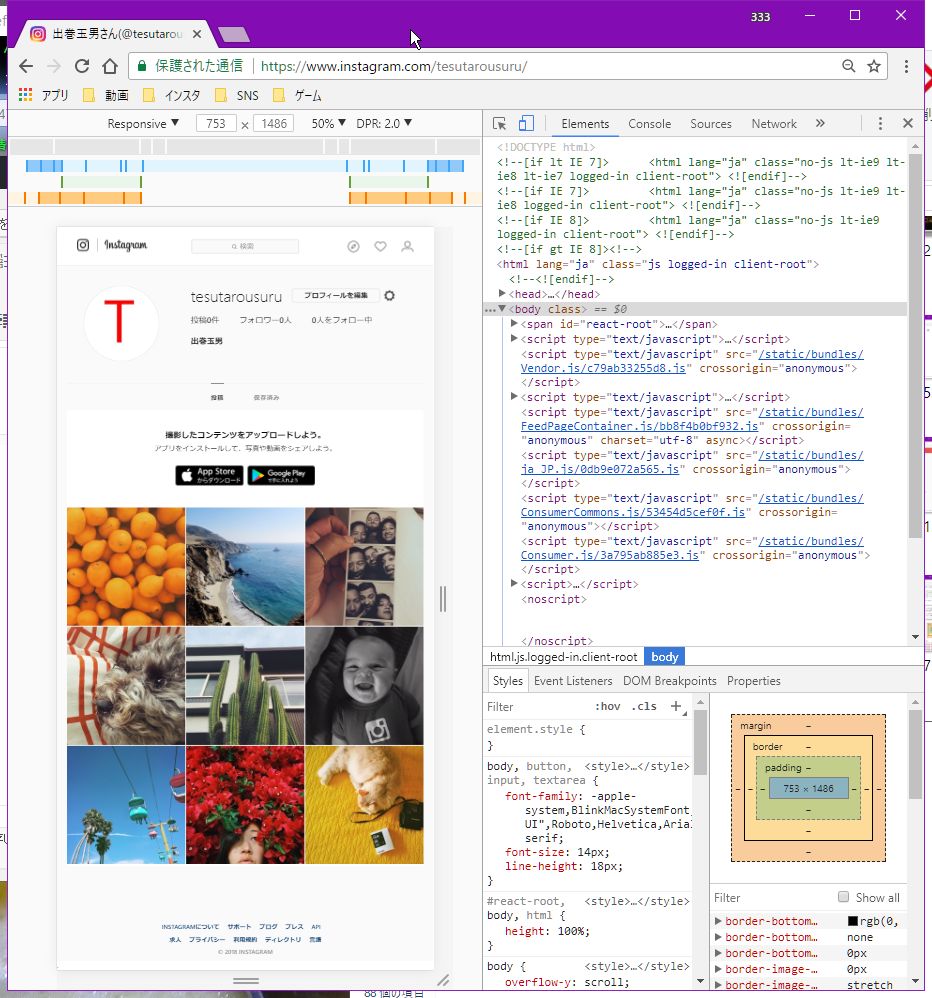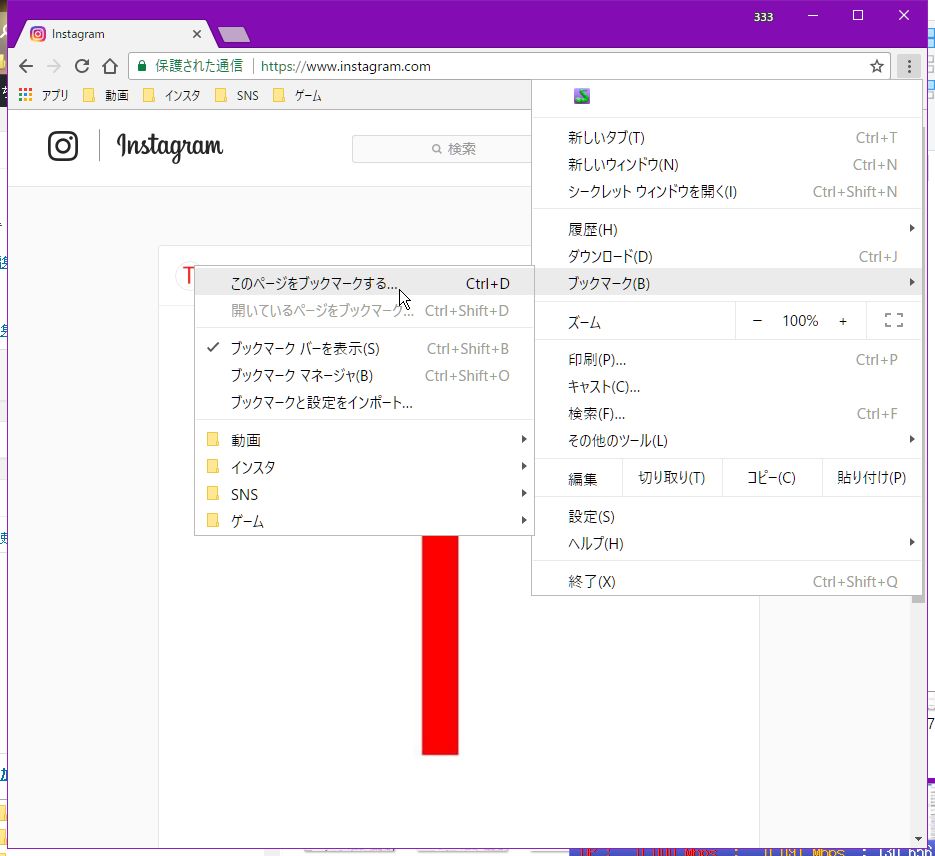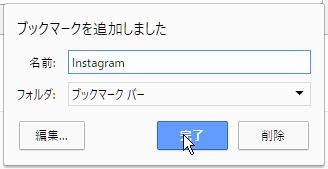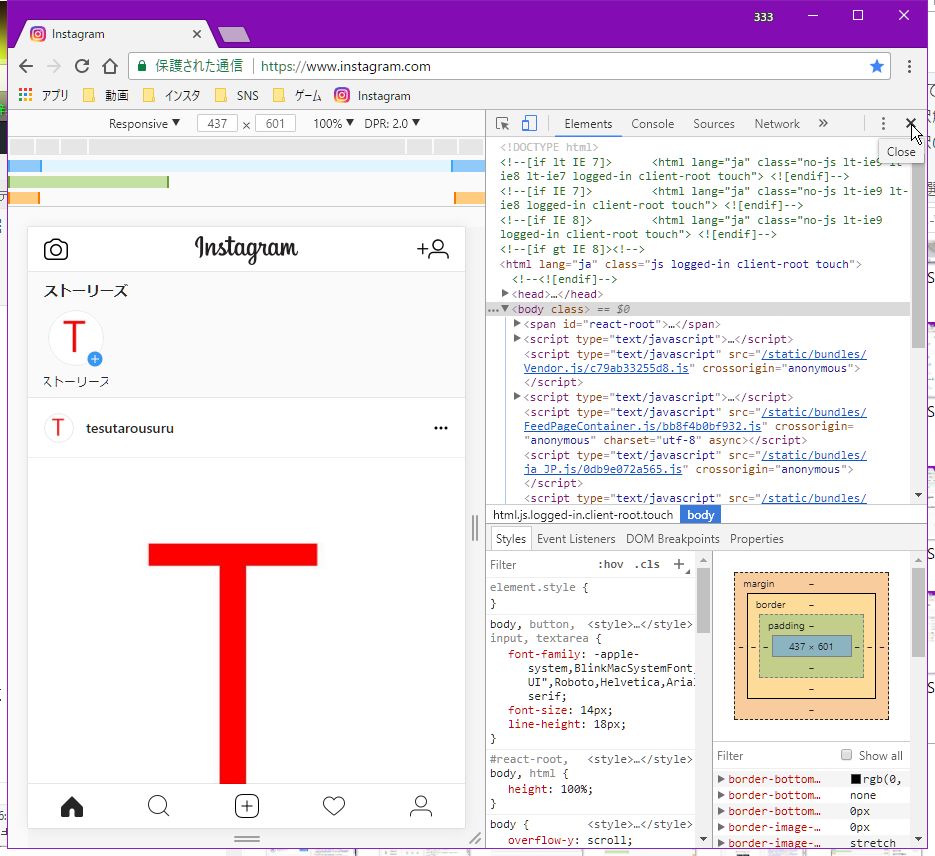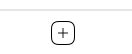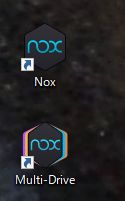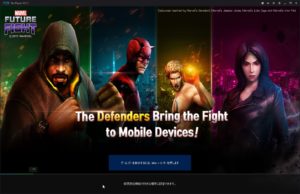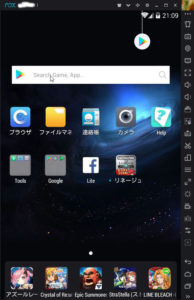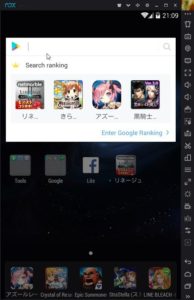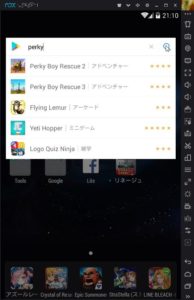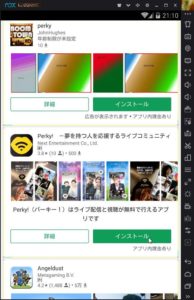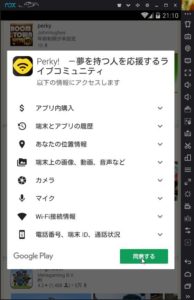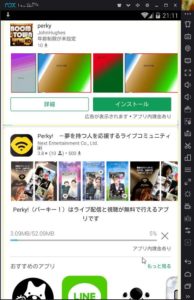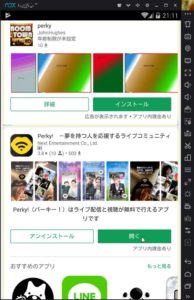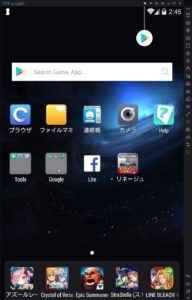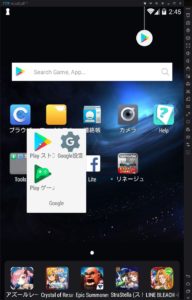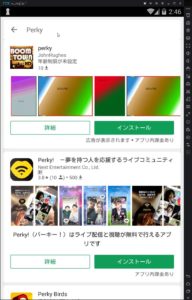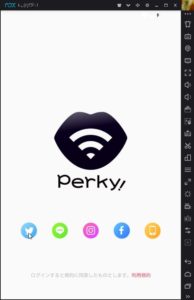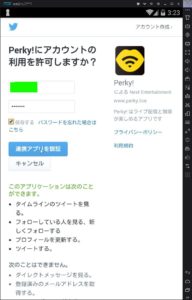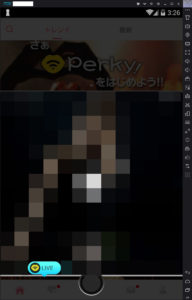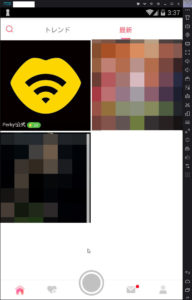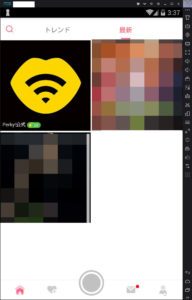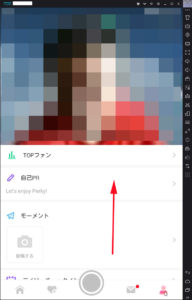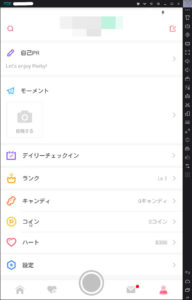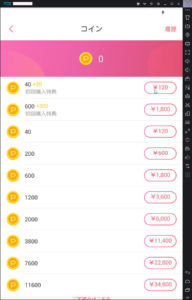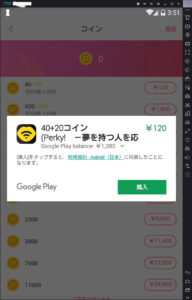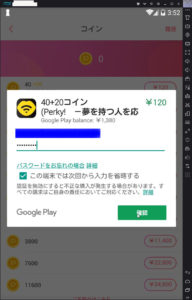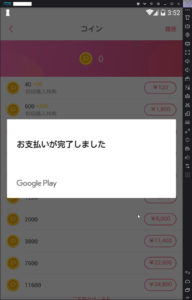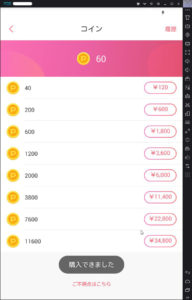windowsパソコンで
ファイルの関連付けを外したい。
そう思ったことはないでしょうか?
一度関連付けをつけると関連付けのアプリを
別のアプリに変更することは容易だけど関連付けを
外して真っ白な状態にするのはレジストリを
変更する方法しか知らなかった。
これが結構面倒くさいのです。
レジストリをいじって、関連付けを外したりするときに
間違えたりすると大変なことになるかもしれない。
だから事前にレジストリのバックアップを取ったりと色々と
面倒なのです。
実験用に、テスト用拡張子.aaaというファイルを作りました。
そして、動画再生ソフトに関連付けをしています。

動画ファイルでないのでファイルを起動しても、
動画再生ソフトでは当然ながら何も始まりません(笑)
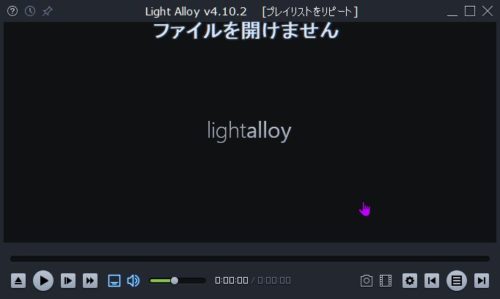
1;今までは、レジストリをいじる方法でやってた。
もっと簡単な方法を先読みした人はここ(行)をクリックしてね。
1)レジストリを起動します。
Windowsキーを押したままRキーを押します。
2)ファイル名を指定して実行より
名前欄に、regedit と入力してOK。
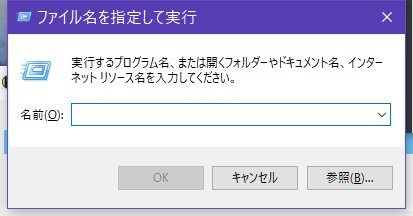
4)用心のために、エクスポート(バックアップ)をするのが安全かも?
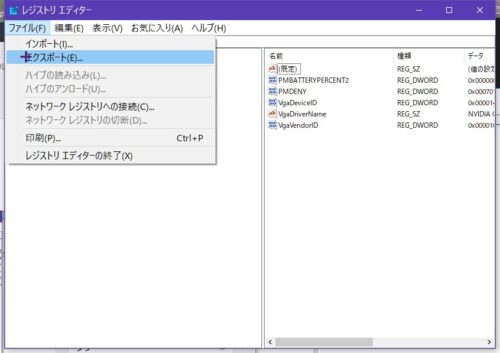
エクスポート先を指定します(デスクトップでもいいかも?)
より安全のためにエクスポート範囲を全てを選びます。
(違う箇所をいじってしまって、わけわからなくなったときにも、
いじる前にすべて戻せる)
ファイル名をきめて保存します。
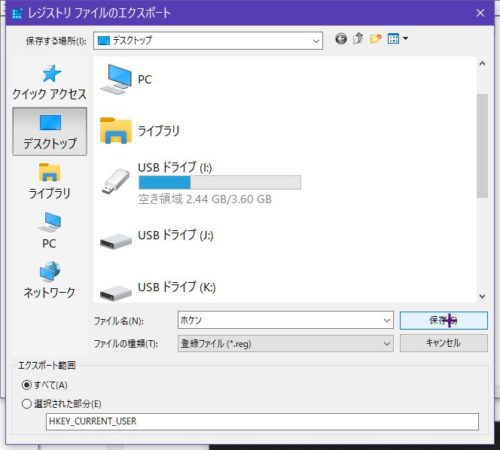
エクスポートが出来ました。
万が一、違う箇所をいじってわけわからなくなったときには
このファイルをインポートして修繕します。

レジストリエディタを開いてインポートを選択しなくても、
エクスポートしたファイルを起動すればレジストリをこの
エクスポートした時点に戻すことが出来ます。
5)レジストリの階層を追っていきます。
コンピューター→HKEY_CURRENT_USER→Software→Classes→
これより、関連付けをはずしたい拡張子を探します。
私は実験用に、aaaという拡張子で実験ファイルを作りましたから、
.aaa を探します。
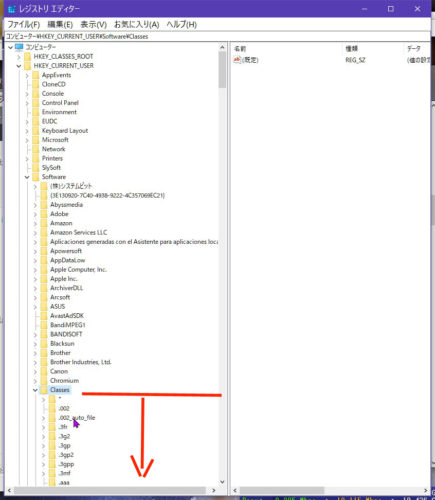
見つかりました
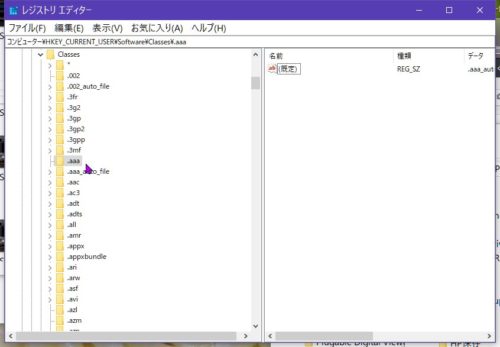
右クリックから、削除を選んで消します。
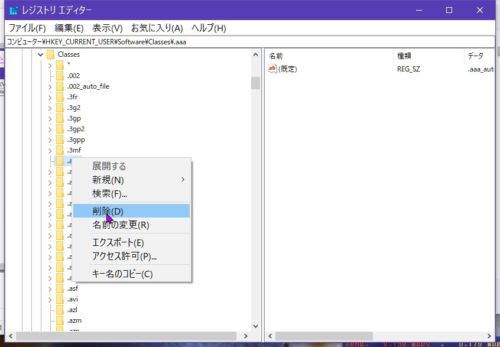
続けて、次行にあった.aaa_auto_fil も削除します。
(関連付け付を外したい拡張子_auto_fil)
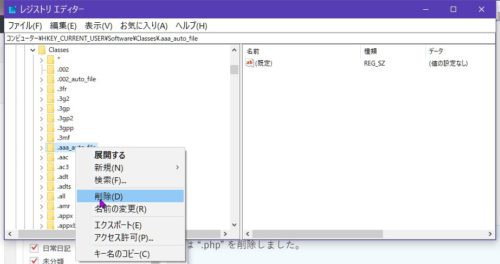
6)次のレジストリの階層を追っていきます。
( 5)で終わりじゃないんです)
コンピューター→HKEY_CURRENT_USER→Software→Microsoft→Windows
→CurrentVersion→Explorer→FileExts→
これより、関連付けをはずしたい拡張子を探します。
私は実験用に、aaaという拡張子で実験ファイルを作りましたから、
.aaa を探します。
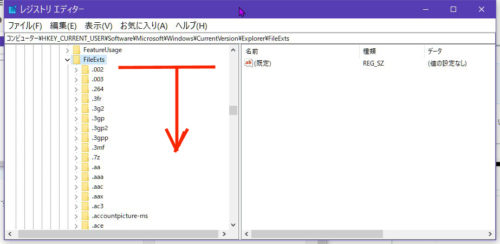
見つかりました
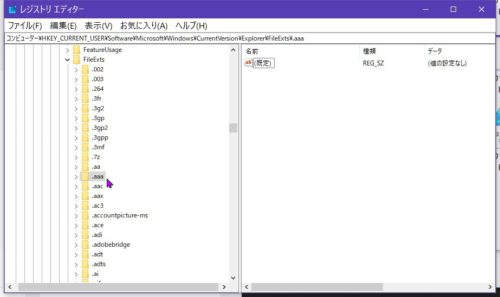
右クリックから、削除を選んで消します。
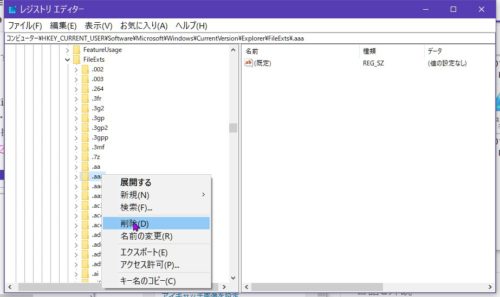
7)これでレジストリ作業は終わりですが、まだ
関連付けはついたままです。
パソコンを再起動します。

再起動後には、関連付けされていない白いファイルになりました。
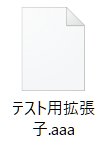
ここまで非常に面倒で大変です。
おまけにレジストリ間違えるとパソコントラブルの元です。
2:もっと簡単な方法の検証調査です
(windows10で行いました)
関連付けされたアプリがアンインストールなどで
実行ファイル(.exeなど)が消えると関連付けが解除されるのならば?
拡張子がすべて表示されている必要があります。
拡張子が表示されていない場合は、設定をする必要があります。
方法は、
1・適当なフォルダを開きます。
2・以下の図で説明します。
1の表示タブを開きます。2Aの示すファイル拡張子のチェックが
なければ付けます。これで終わります。
または、2Bの示すオプションを開いて
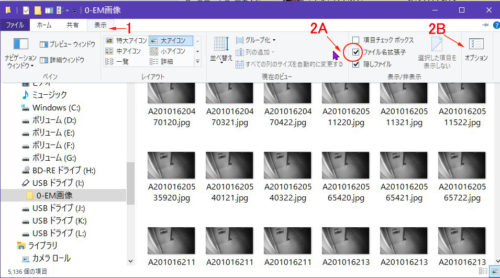
フォルダ-オプション画面が出たら、表示タブを開いて詳細設定より、
登録された拡張子は表示しないのチェックマークを外します。
適用・OKで完了です。
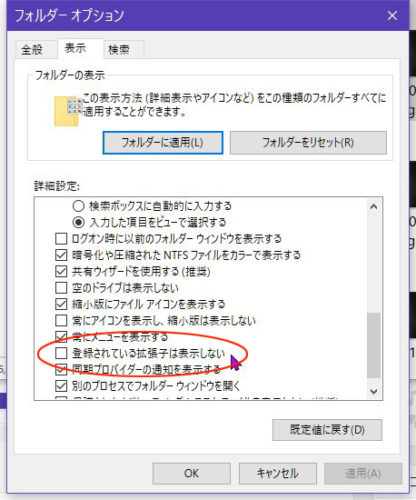
※)架空のアプリを作ります。
プログラムから開くのダイアログなどにあるプログラムとして
認識するであろう拡張子です。
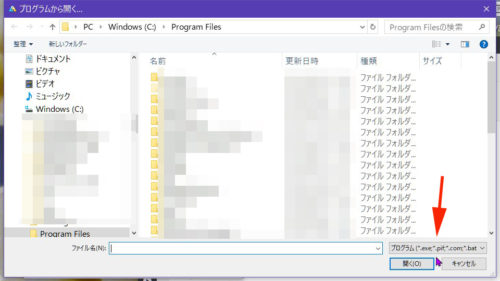
拡大してみましょう。
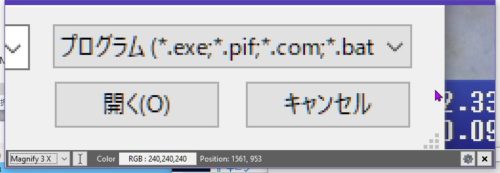
これによると、.exe .pif .com .bat の4種類があります。
つまりこのいずれかを偽造したアプリファイルを作って、
その偽装アプリに関連付けをしておいて偽装アプリファイルを
消しちゃえば関連付けされていたファイル君はトンズラされた
偽ファイルにくっついてたので移転先を失い、路頭に迷う・・・
あー、なんて可愛そうなんだ(´;ω;`)
そして関連付けのない白いファイルにもどってるわけです(笑)。
※)早速作ってみました。
場所はわかりやすいデスクトップにしました。
デスクトップの空いたところで右クリックをして、新規作成→
テキスト ドキュメントを選んで、テキストファイルを作ります。
中身、内容は必要ありません。
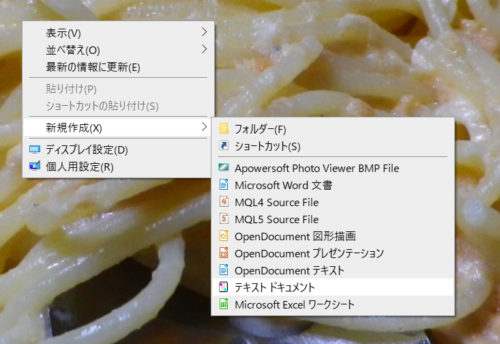
そしてファイル名と拡張子を変更します。
拡張子の.txtを違う4つの拡張子に変更しました。
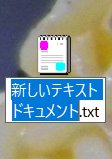
確認がありますから、はいをクリック。

全部で6つです。
デスクトップの空いた箇所で右クリックして、作ったファイルです。
(ファイル名は何でもいい)
左から、
偽装.txtです。
次、偽物アプリ.exeです。
次、偽物アプリ.pifです。これ、ショートカットファイル?
次、偽物アプリ.batです。
次、偽物アプリ.comです。
最後が、テスト用拡張子.aaaです。適当な拡張子aaaで作って、
動画再生アプリに関連付けをした物です。
偽物.txtは結局、検証には必要なかった(笑)
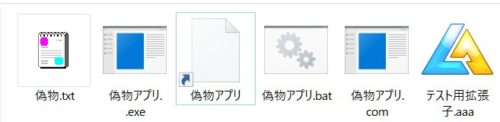
↑偽物アプリ.pifはショートカットファイルだからかな?
拡張子は表示されないようです。
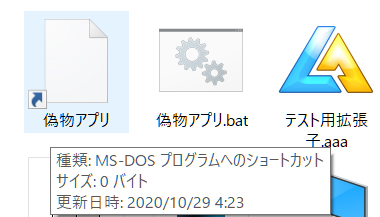
なんちゃって(使い捨てのために作った偽物なので)な
プログラムファイルなので当然ですが起動しようとしても出来ません。

ファイルのプロパティは、ファイルの上で右クリックして
プロパティを選択すると確認することが出来ます。
(画像は日時の違い程度は流用しています)
②偽物アプリ.exeでの検証。
偽物アプリ.exeのプロパティ
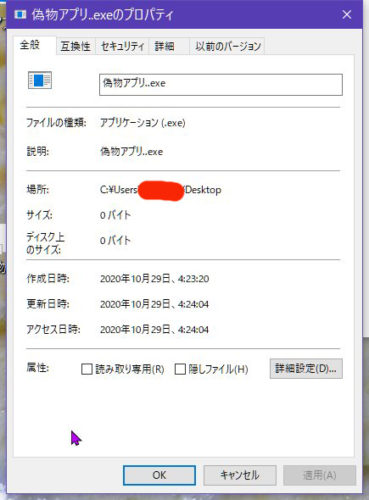
いま動画再生アプリに関連付けをされてる.aaa
(中身0だから再生もしない)を
偽物アプリ.exeに関連付け(変更)してみましょう!
①のプロパティの変更をクリックして
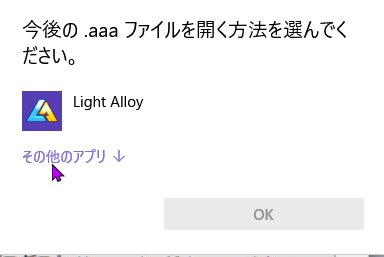
その他のアプリを選びます。
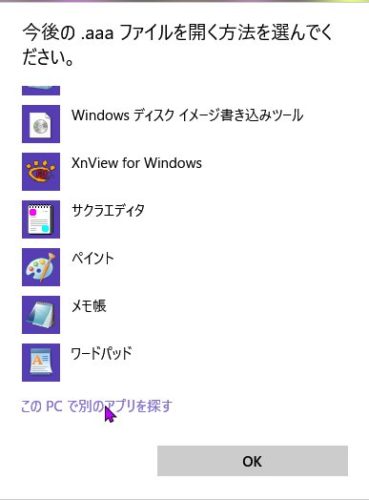
このPCで別のアプリを探すを選びます。
プログラムから開くから、デスクトップにおいてる実験ファイルを
選びます。
開くをクリック。
次のプロパティ画面で、適用、OKをクリック。
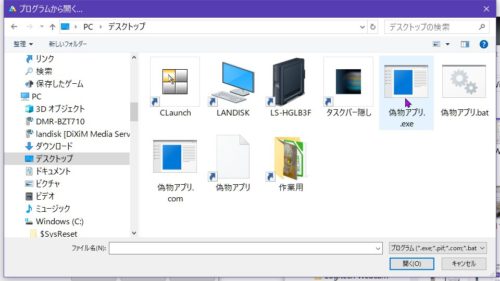
関連付けが、偽物アプリ.exeに関連付けが出来ました。

プロパティを見てみましょう!
変わりましたね。
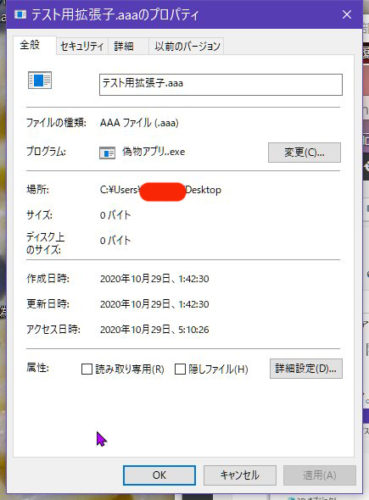
偽物アプリ.exeをゴミ箱へ削除します。
あれ?
あら、やだぁ白くなりませんね(汗)

プロパティを見ると、関連付けは外れて、
関連先がなく迷子になっています。
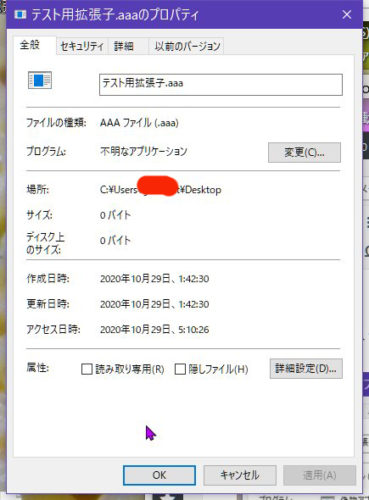
パソコンを再起動したら、白い関連付け無しファイルに
なりました。

③偽物アプリ.comでの検証。
偽物アプリ.comのプロパティ
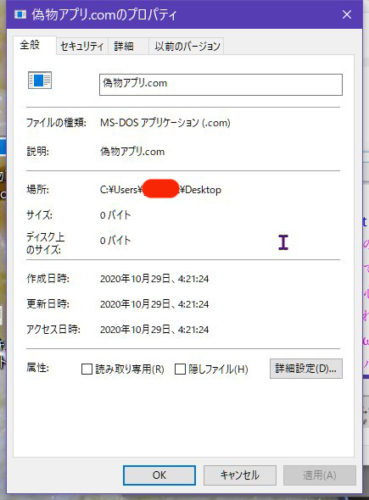
途中の工程は同じなので省略します。
関連付け変更後には、
見た目は白い関連付けなしのファイルに見えます。

プロパティを確認すると
プロパティ内でも白いアイコンになってるけど、
偽物アプリ.comに関連付けれています。
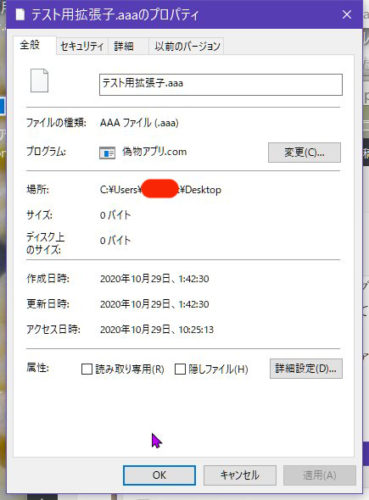
偽物アプリ.comをゴミ箱へ削除します。
その後に、
テスト用拡張子.aaaのプロパティを確認したら
関連付けは完全に消えました。
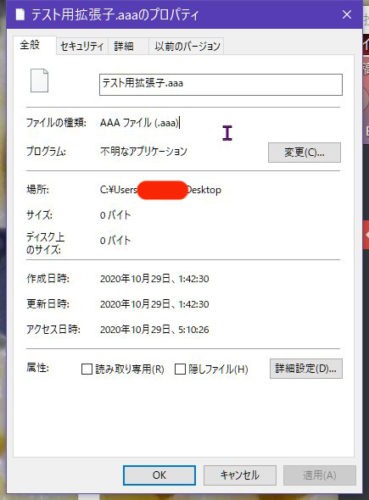
デスクトップ上のファイルも、
白い関連付け無しファイルになりました。

④偽物アプリ.pifでの検証。
偽物アプリ.pifのプロパティ
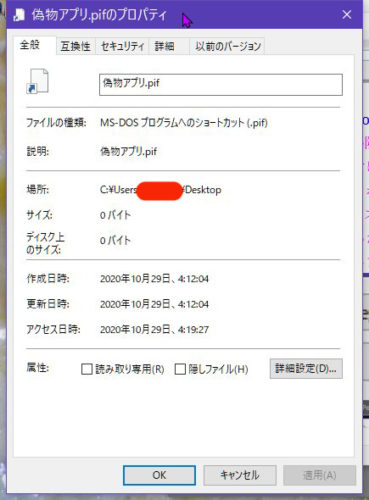
途中の工程は同じなので省略します。
関連付け変更後には、
見た目は白い関連付けなしのファイルに見えます。

プロパティを確認すると
プロパティ内でも白いアイコンになってるけど、
偽物アプリ.pifに(.pifの拡張子は表示してないけど)
関連付けれています。
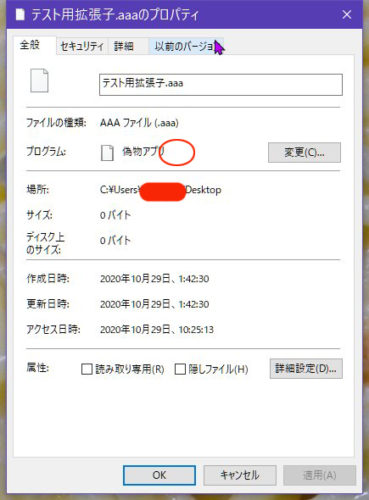
偽物アプリ.pifをゴミ箱へ削除します。
その後に、
テスト用拡張子.aaaのプロパティを確認したら
関連付けは消えました。
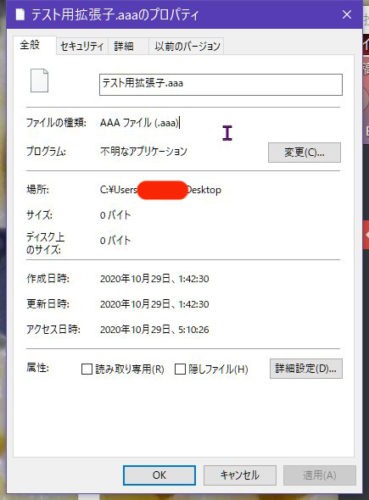
デスクトップ上のファイルも、
白い関連付け無しファイルになりました。

⑤偽物アプリ.badでの検証。
偽物アプリ.badのプロパティ
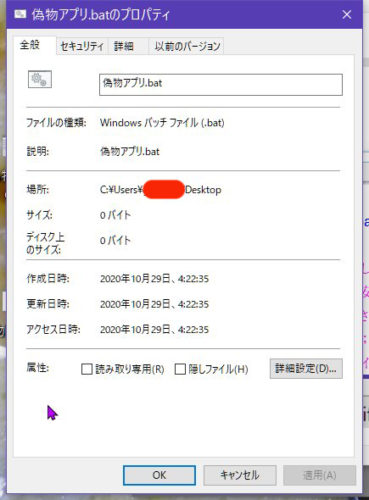
途中の工程は同じなので省略します。
関連付け変更後には、
見た目は白い関連付けなしのファイルに見えます。

プロパティを確認すると
プロパティ内では、歯車の入ったアイコンになって
偽物アプリ.badに関連付けれています。
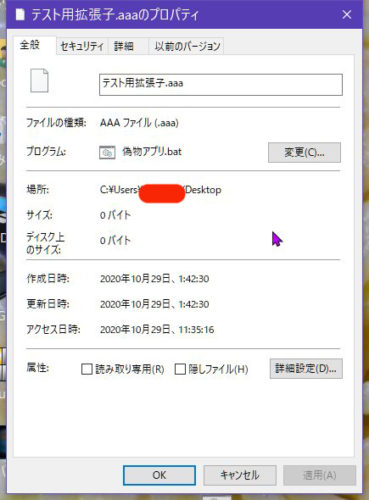
偽物アプリ.badをゴミ箱へ削除します。
その後に、
テスト用拡張子.aaaのプロパティを確認したら
関連付け消えました。
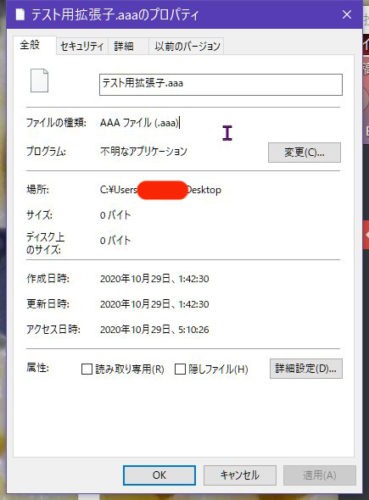
デスクトップ上のファイルも、
白い関連付け無しファイルになりました。

※と、いうことで4種類のいずれの方法でもできることが
確認できましたが、.exeだけはアイコンが関連付けのない
白いファイルにならなかったのでパソコンを再起動しないと
白いファイルに戻ら無いならないようです。
(関連付けは外れてるから気にならなければ
シャットダウン後の次回起動時には
白いファイルになっていると思われます)
ここからが本題です
前置き長くてm(_ _)m
もっと簡単に安全にできる方法ですが、ここまで飛ばさずに
読んでいただいた方は既に承知してると思いますが、
4通りの検証結果から、どれかお好みの方法でどうぞ(笑)
検証開始の場所に、ここからジャンプできます。