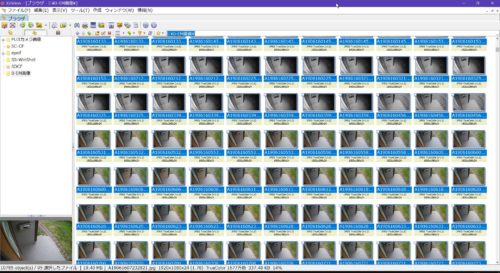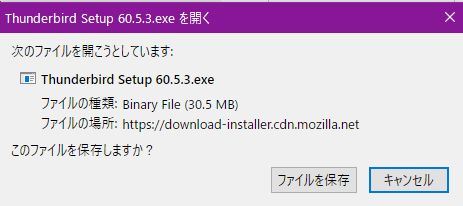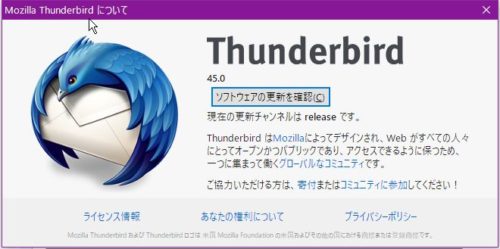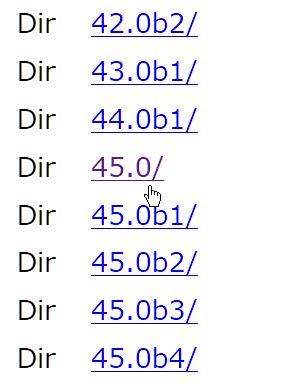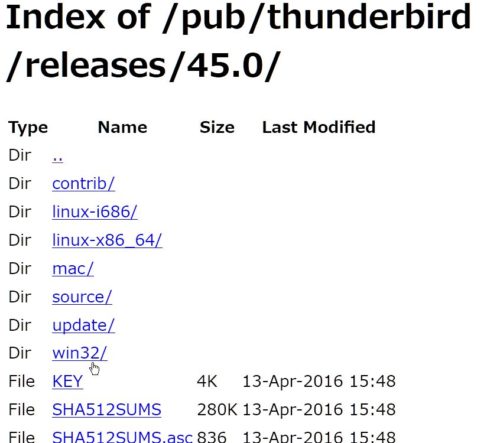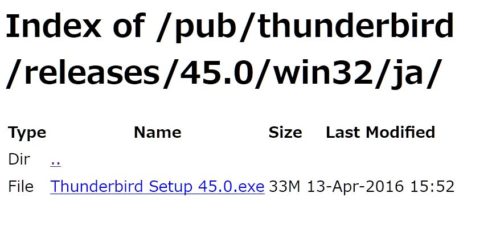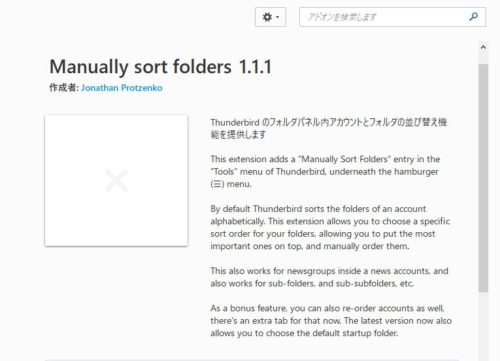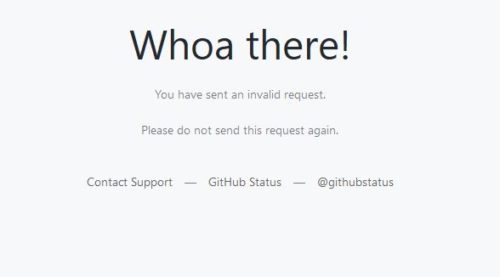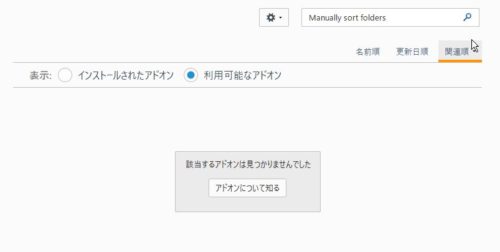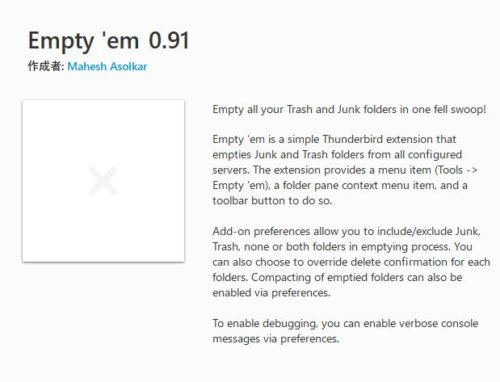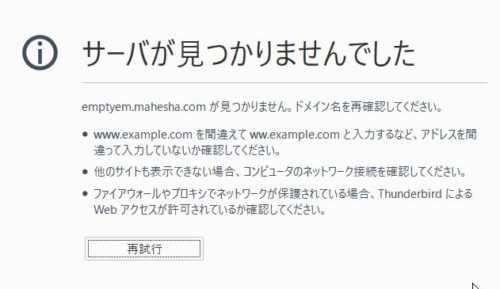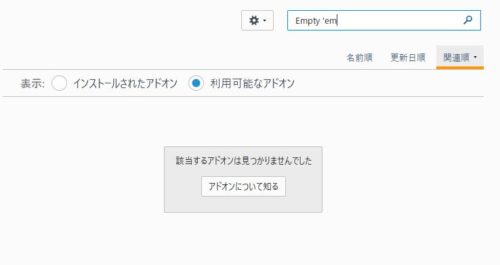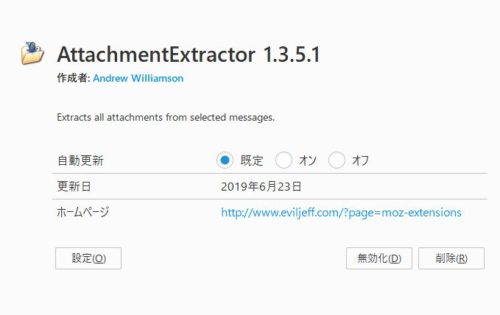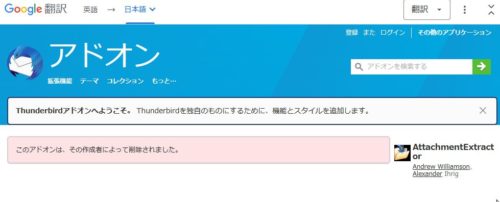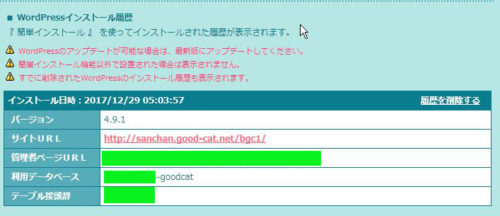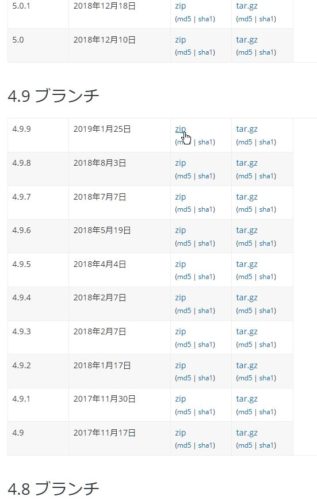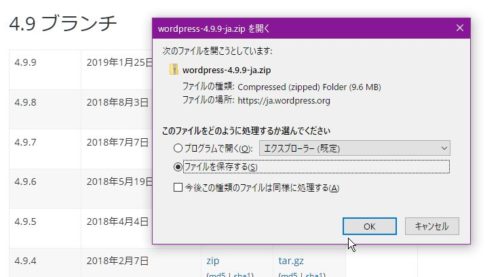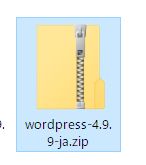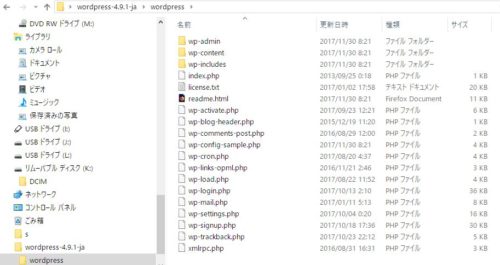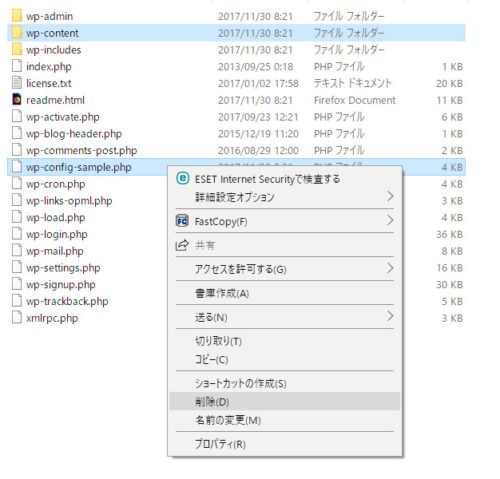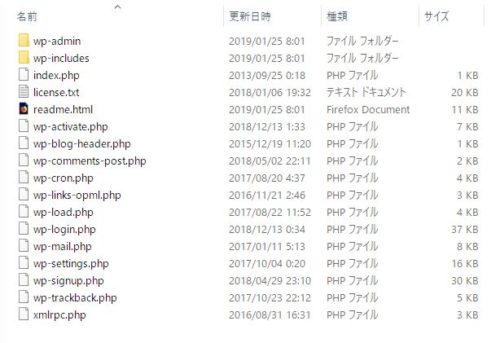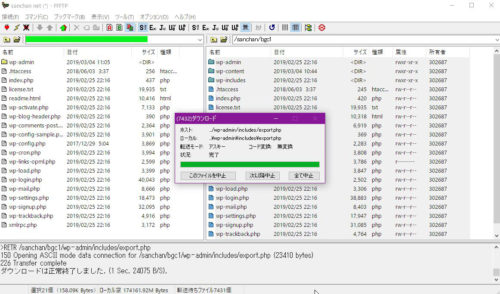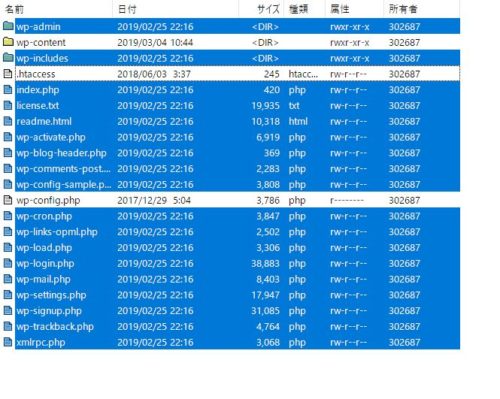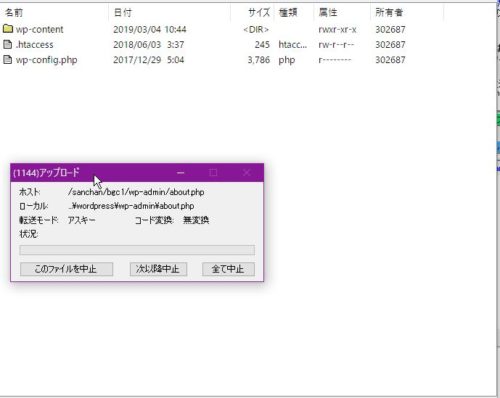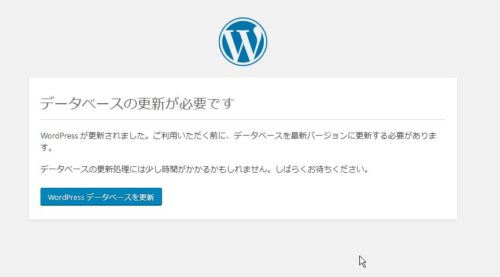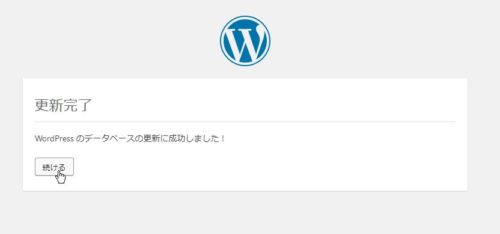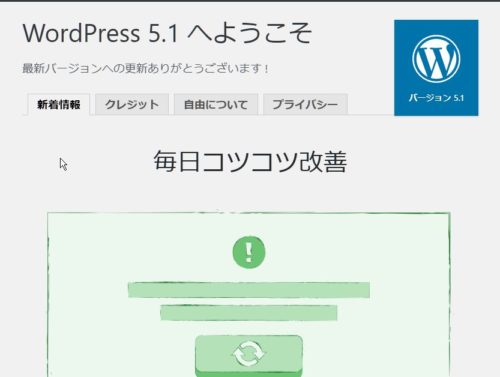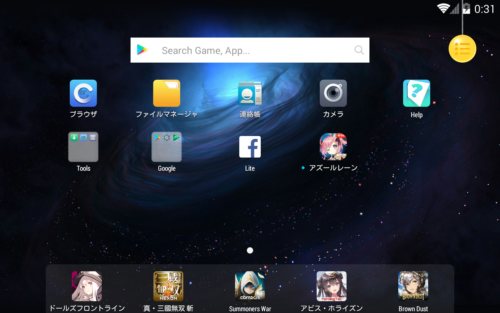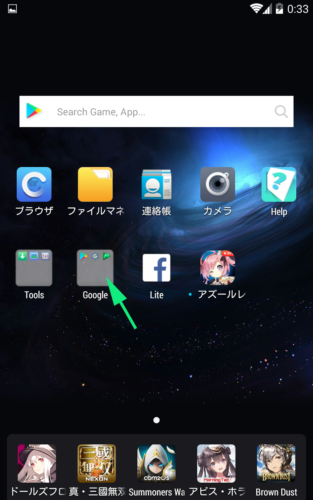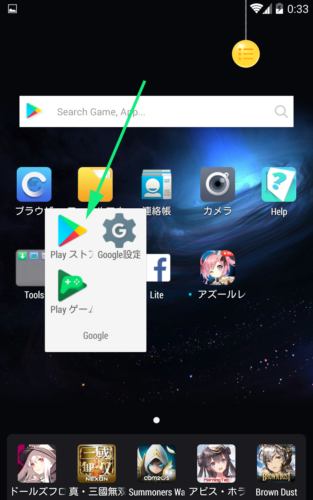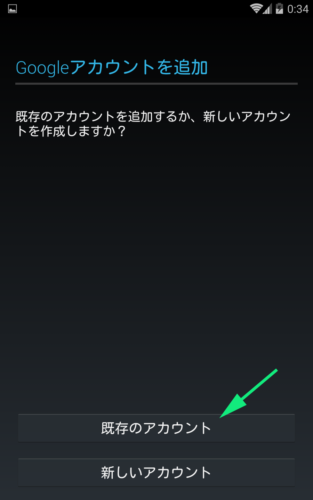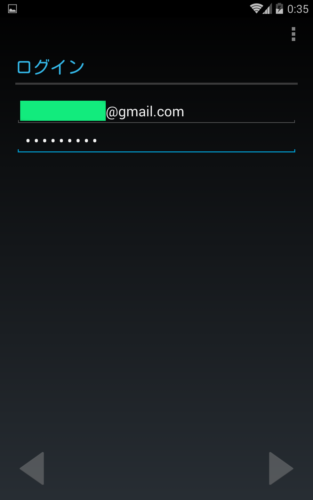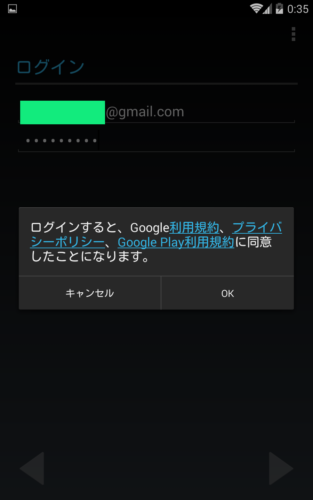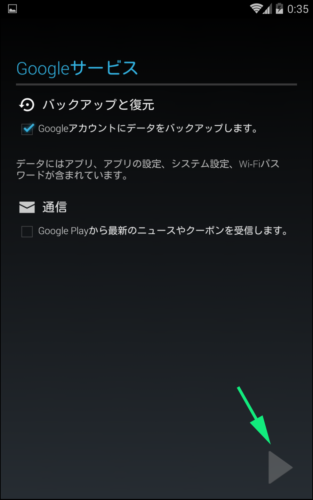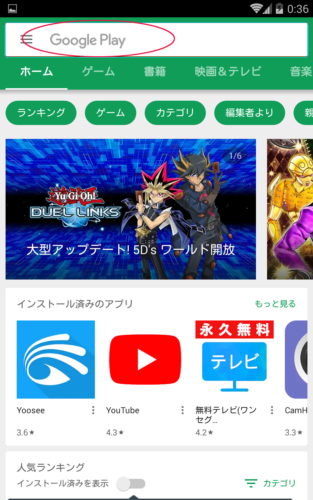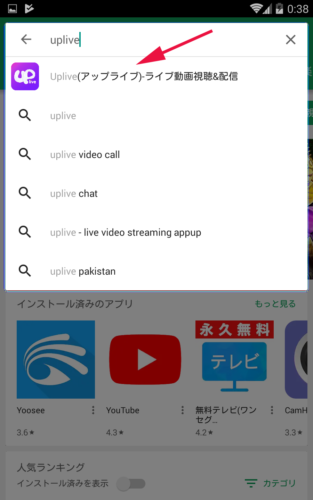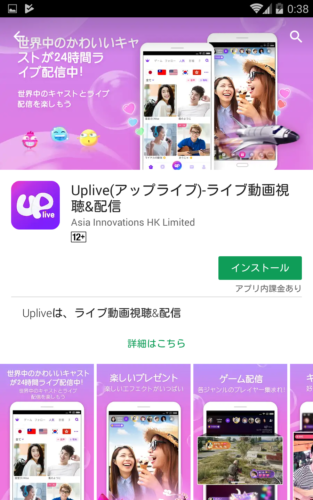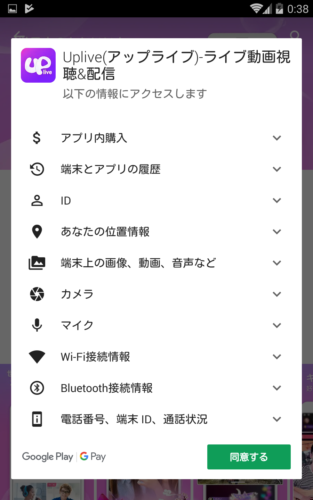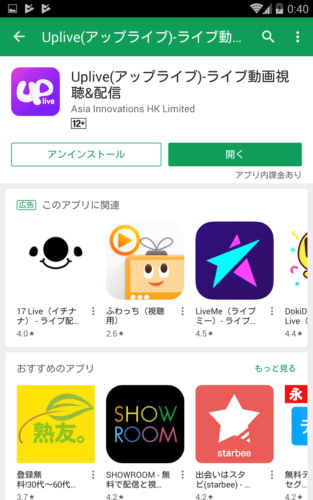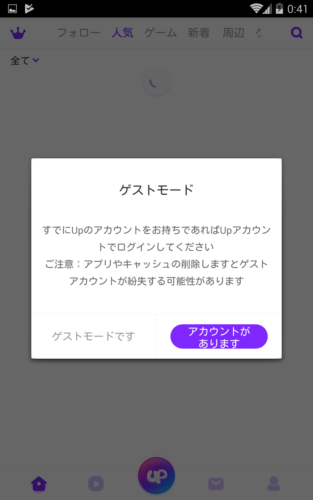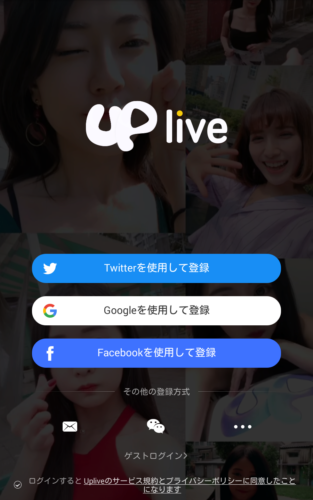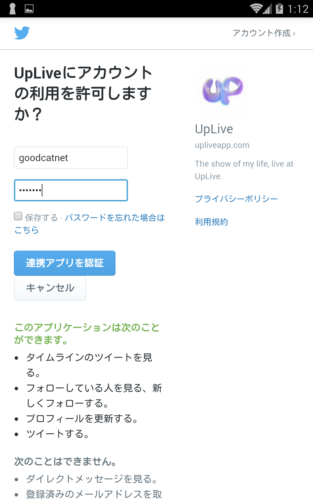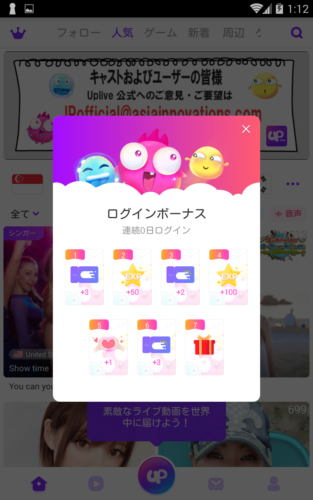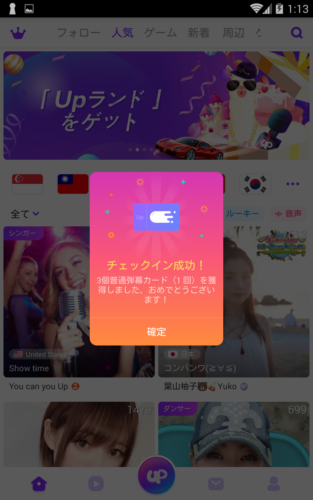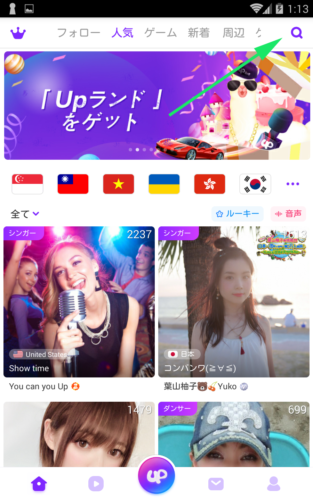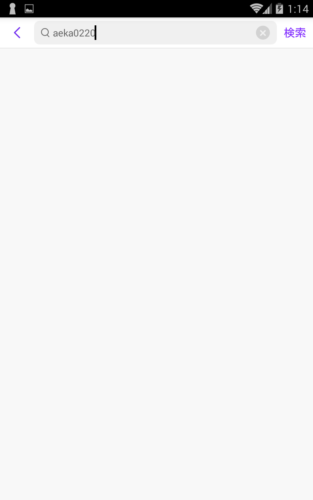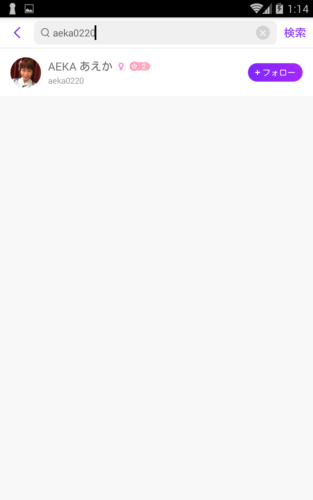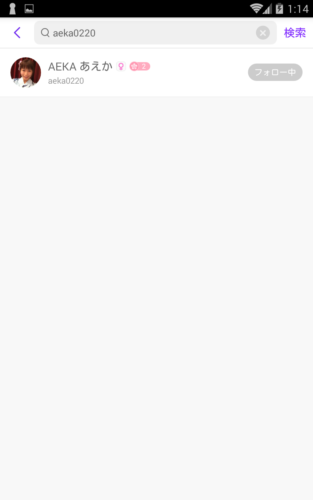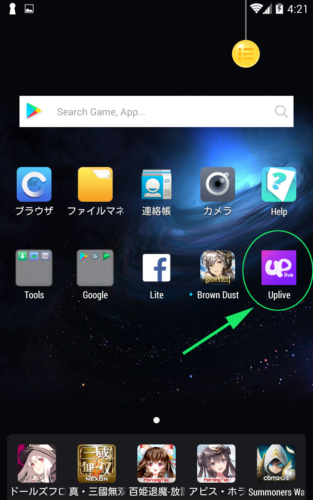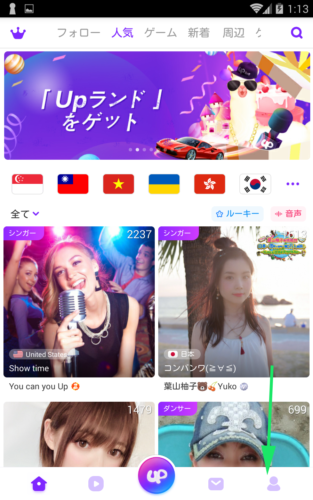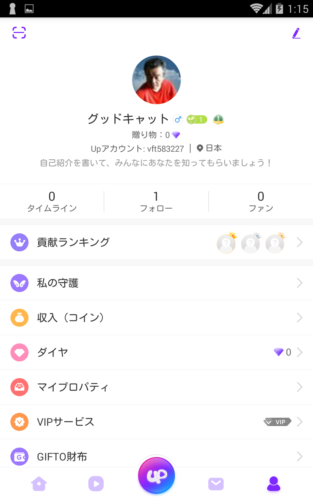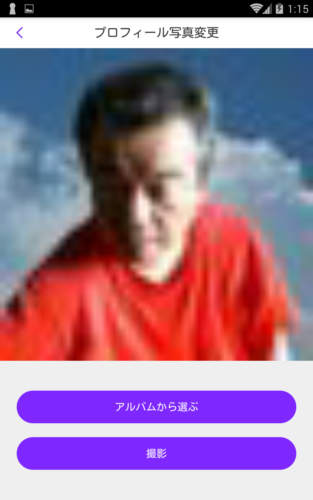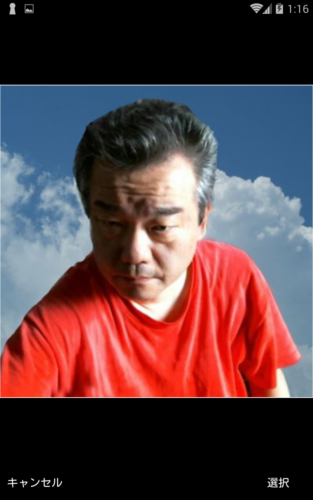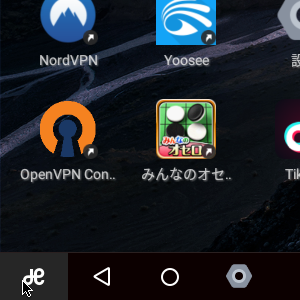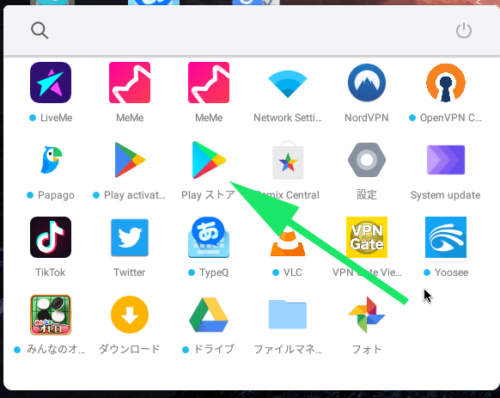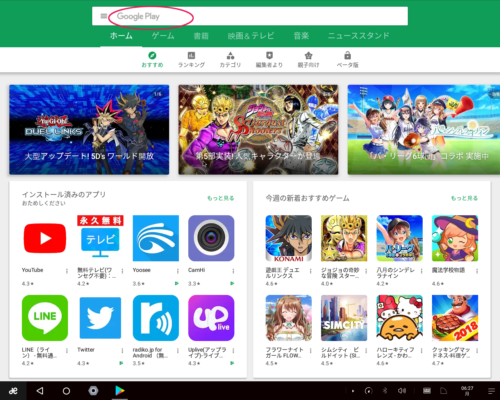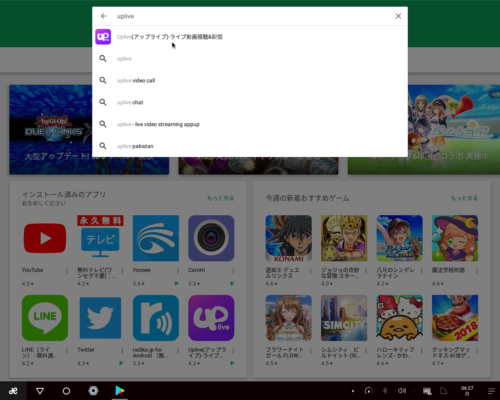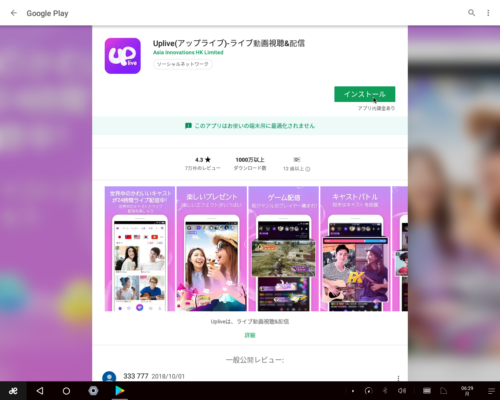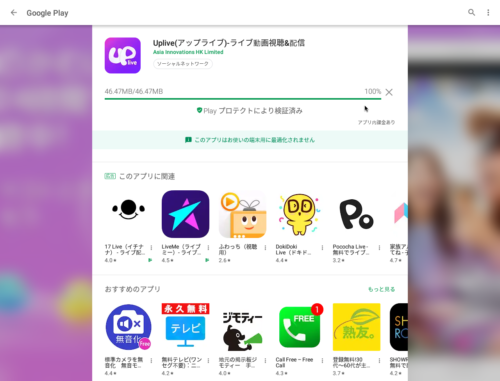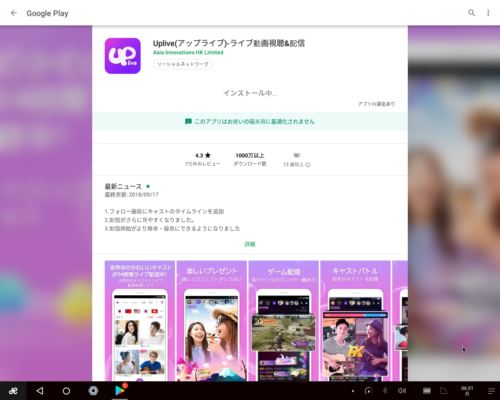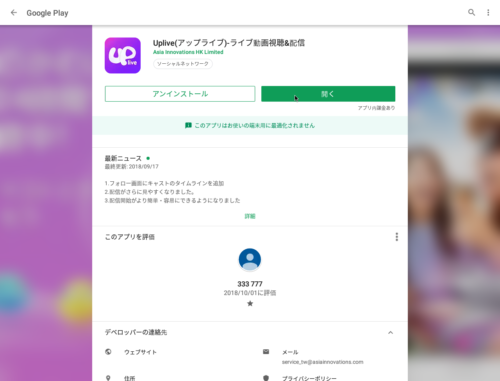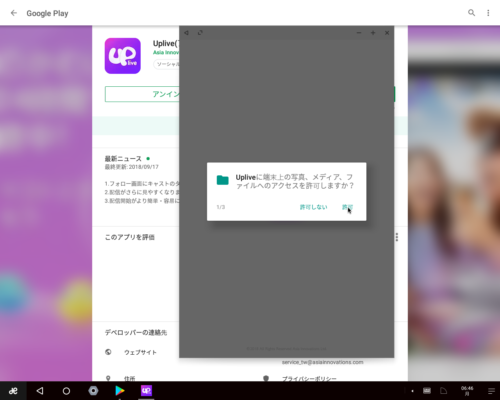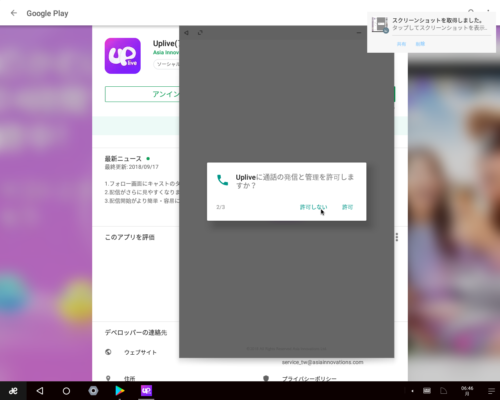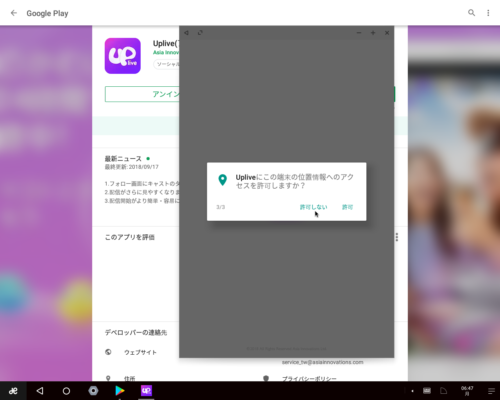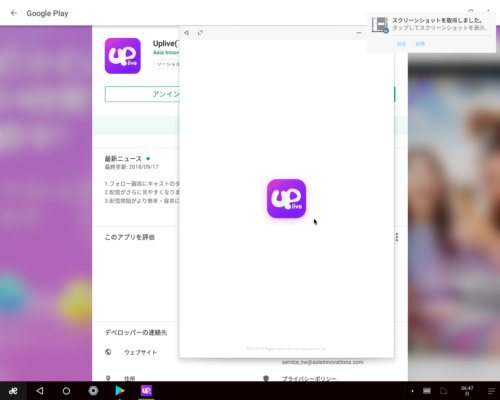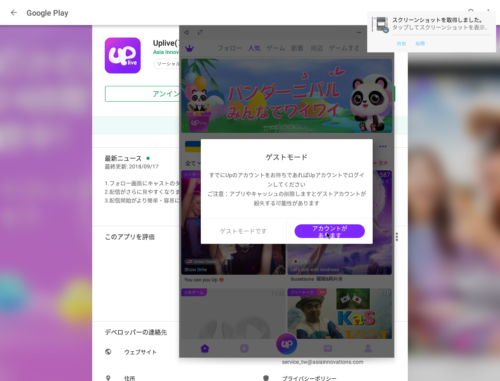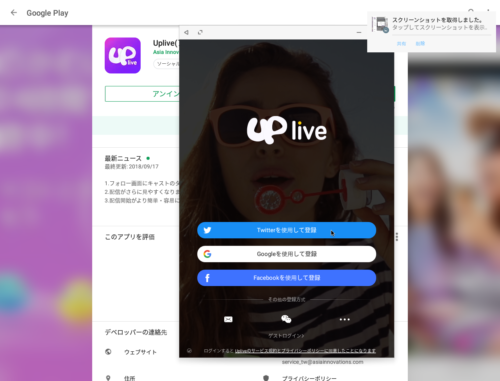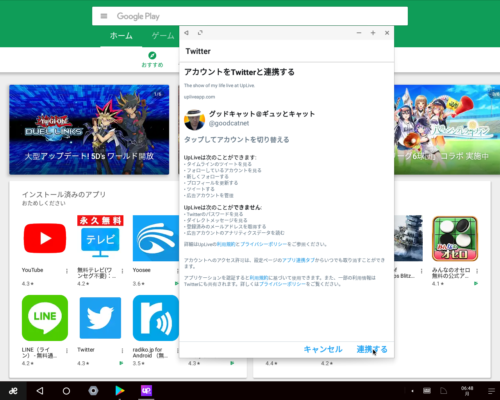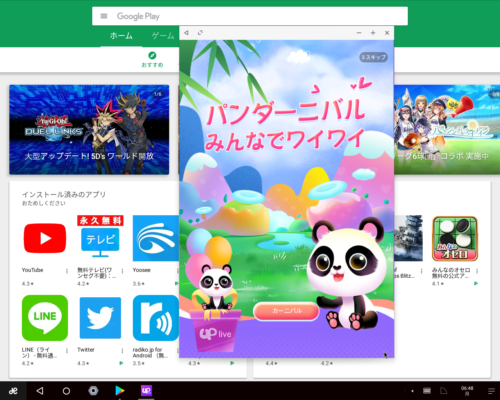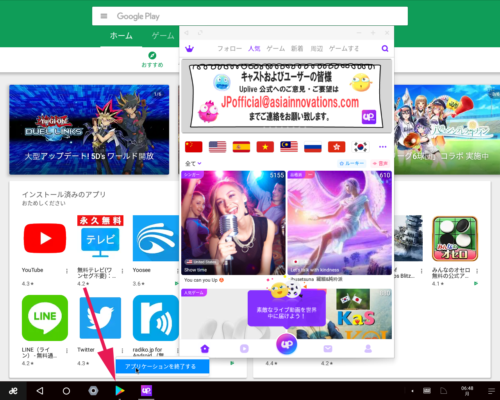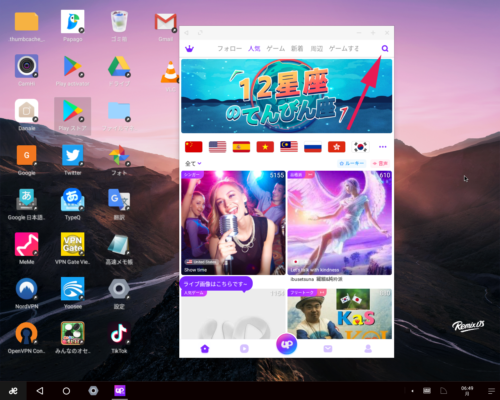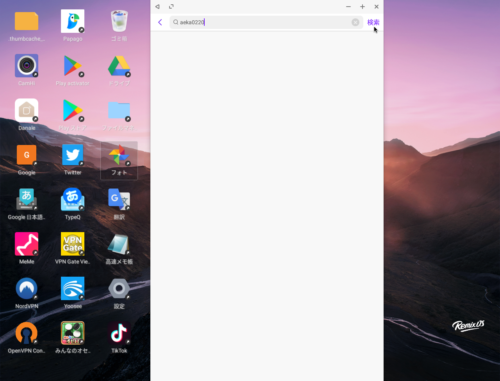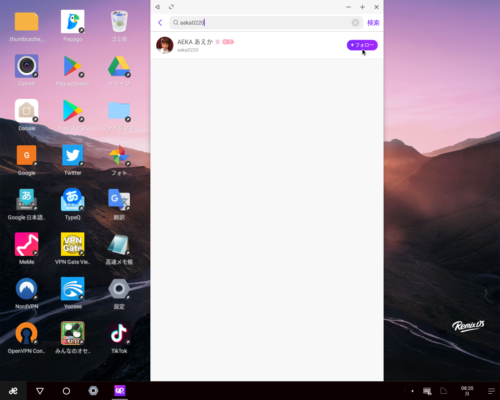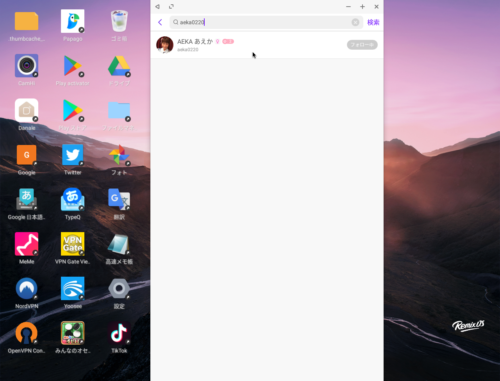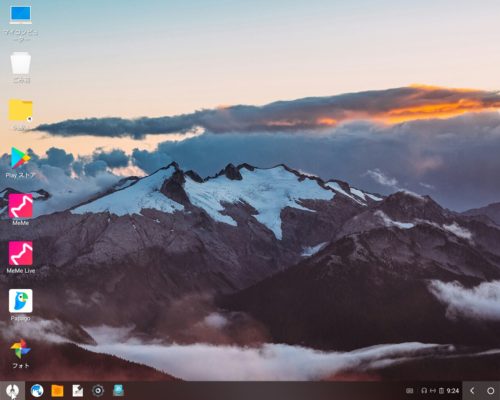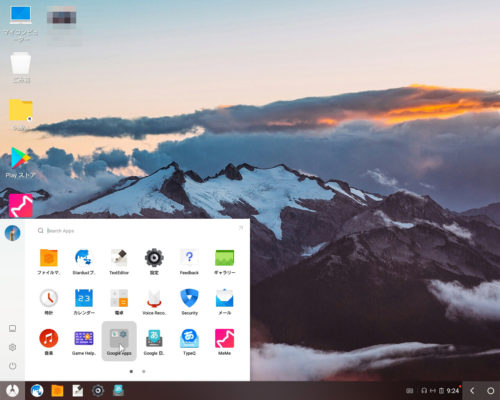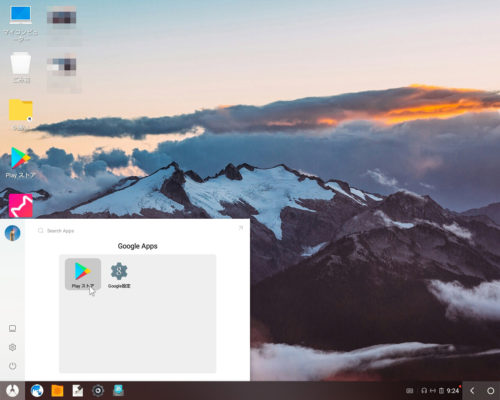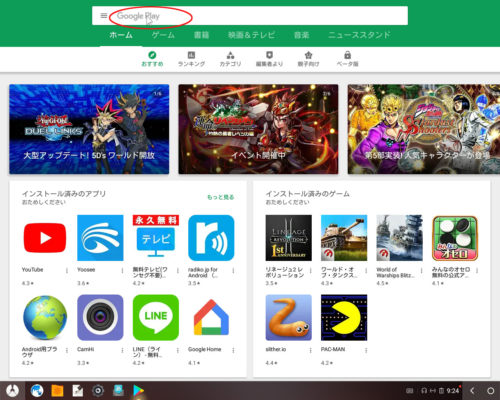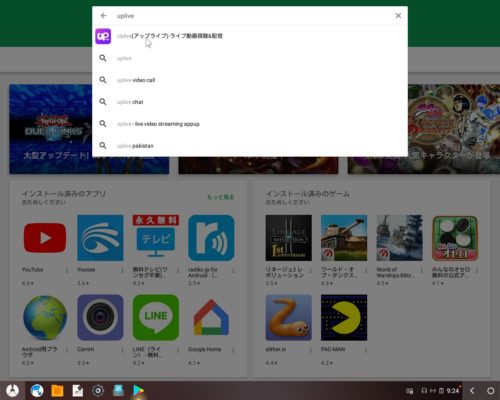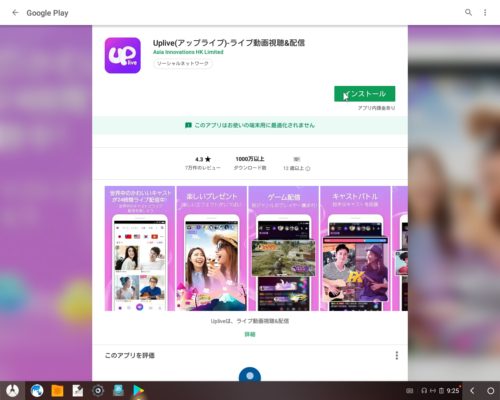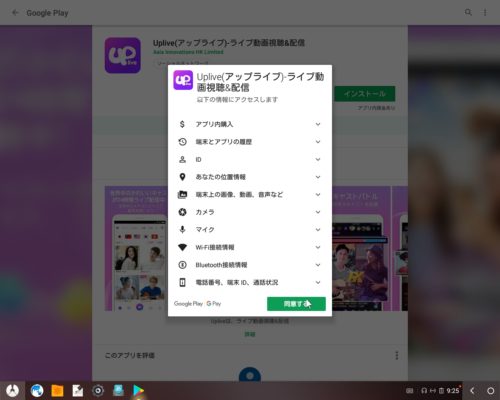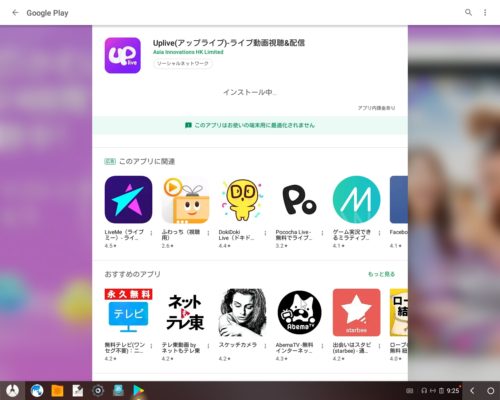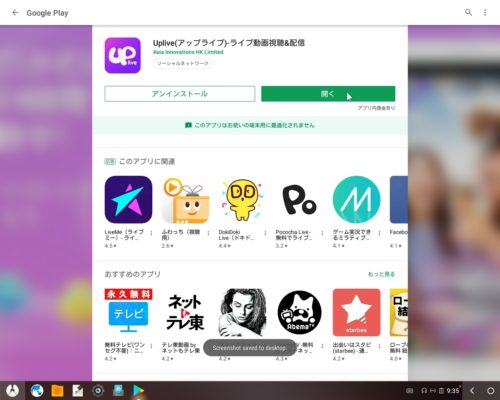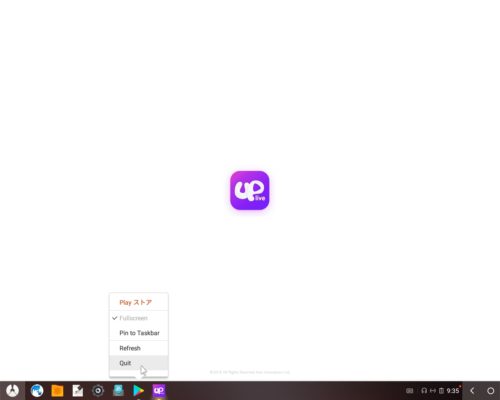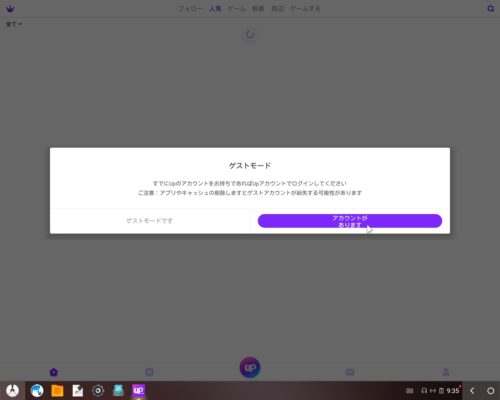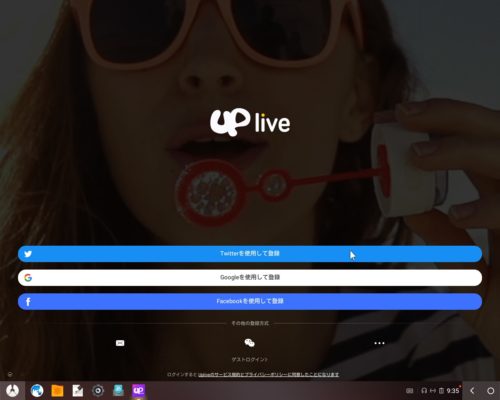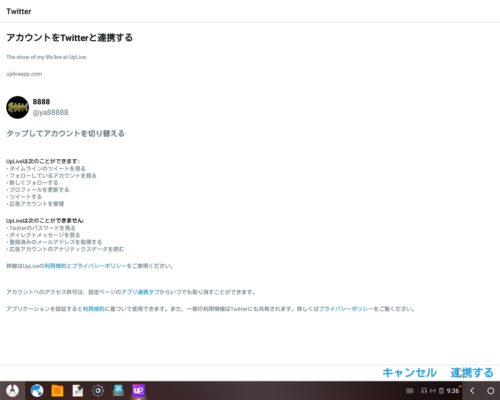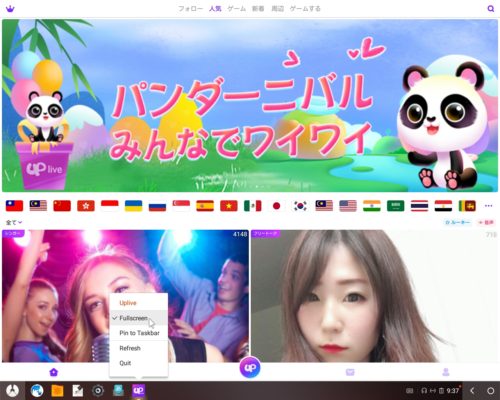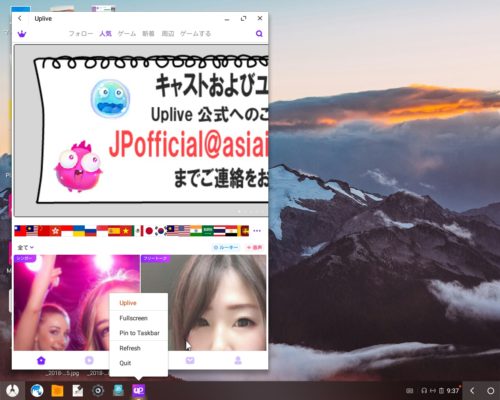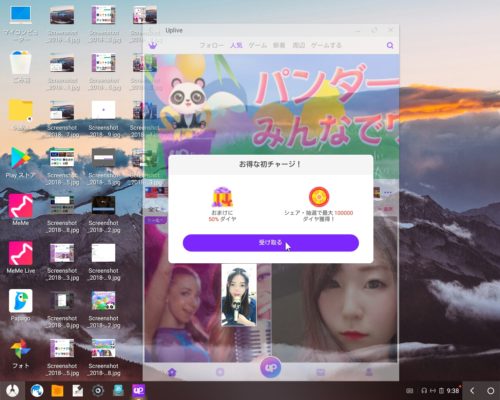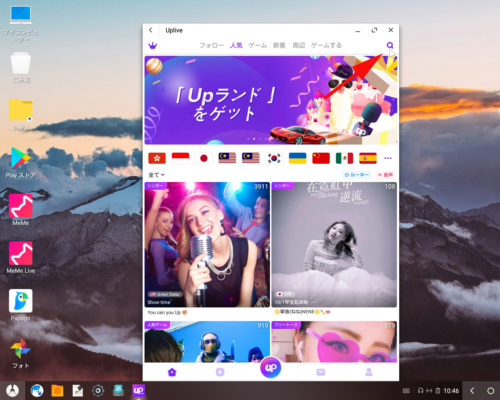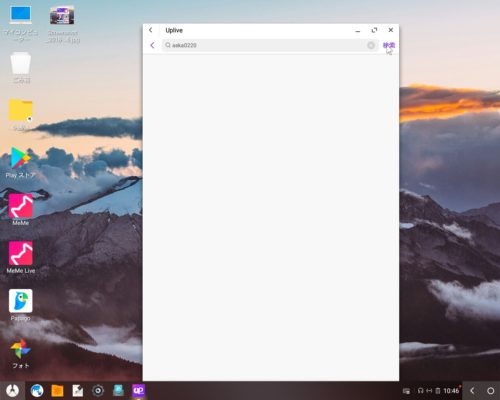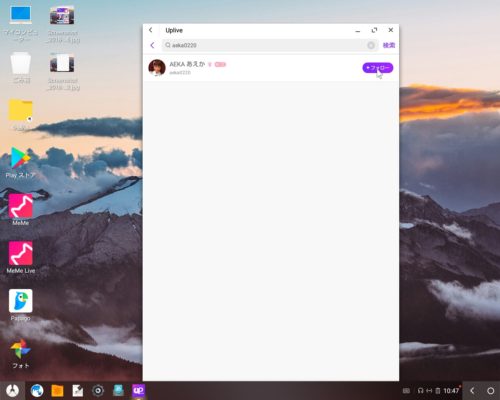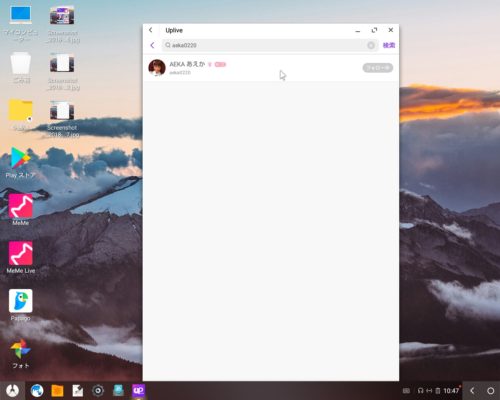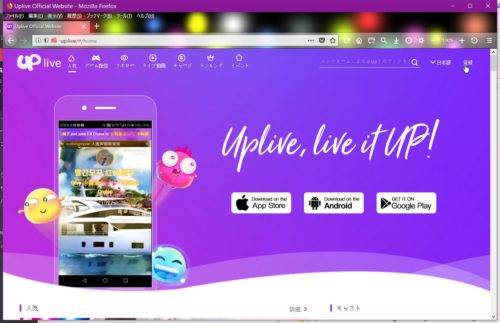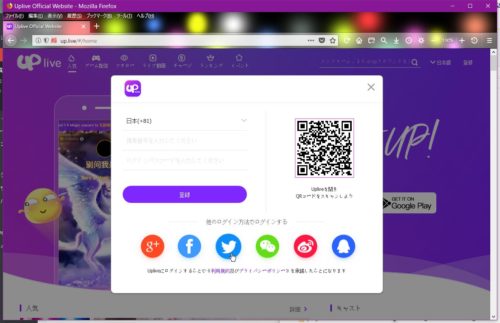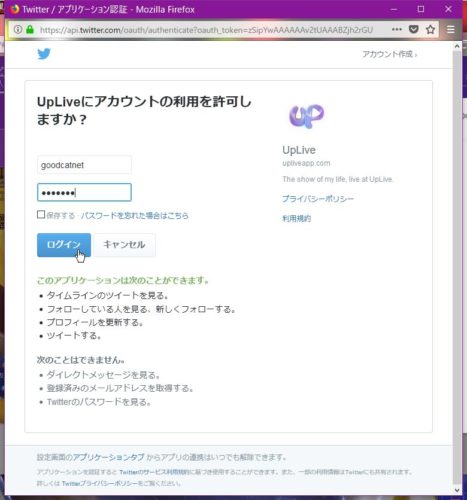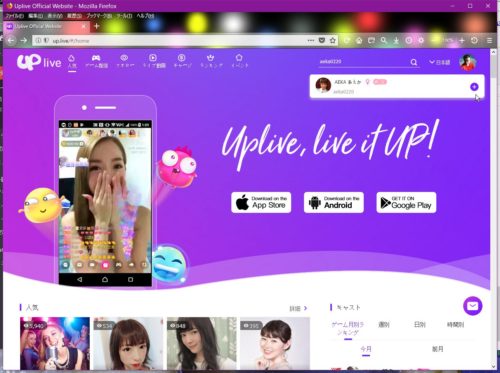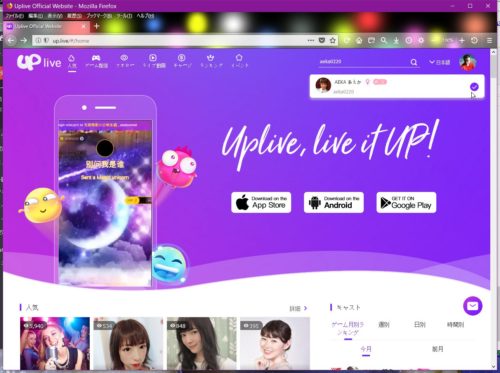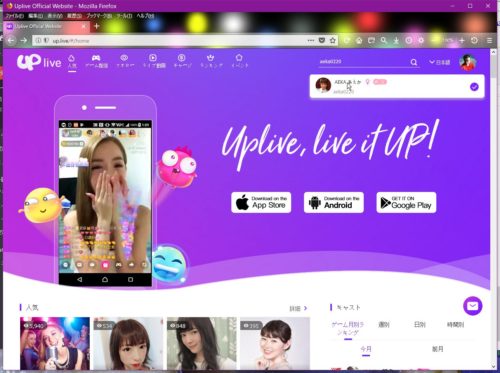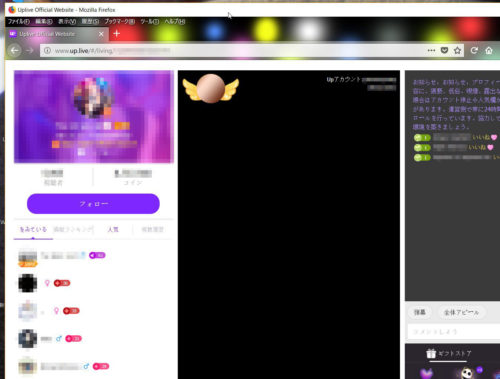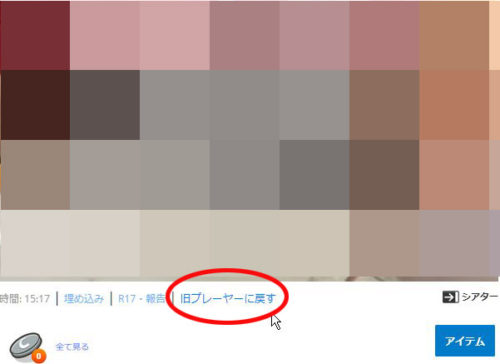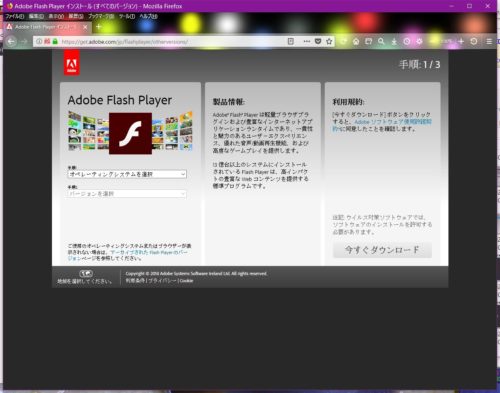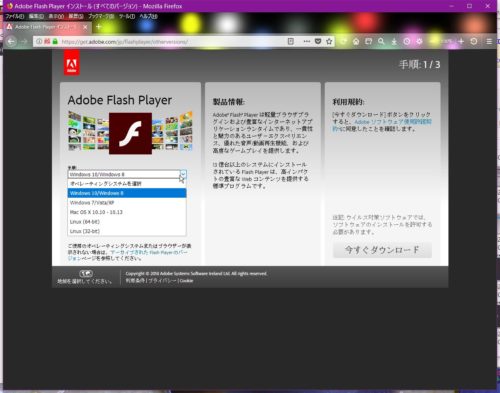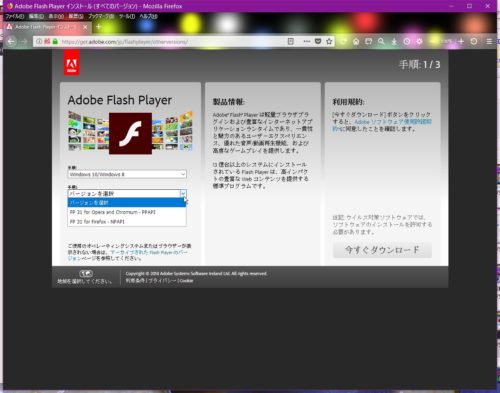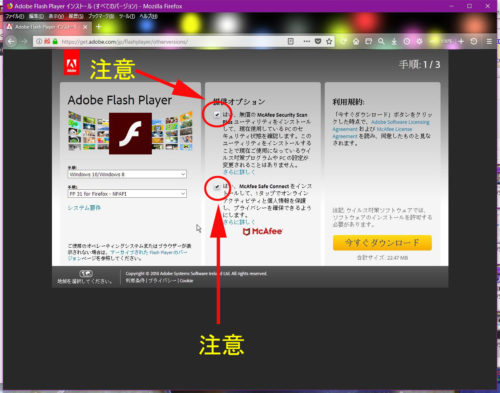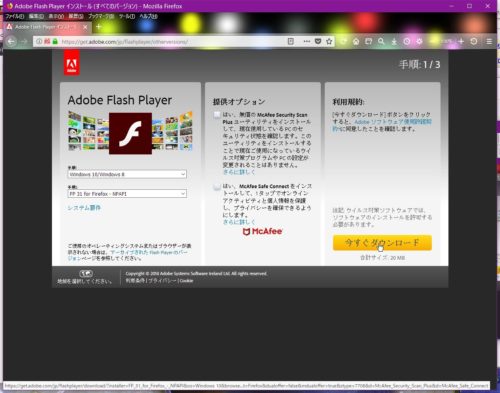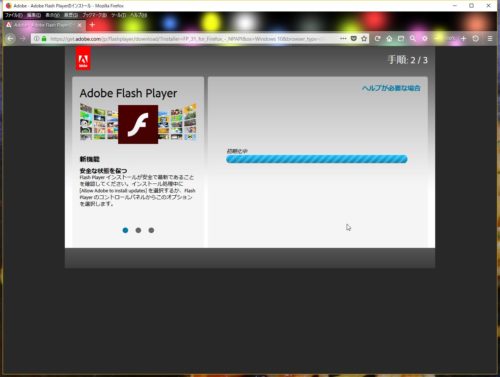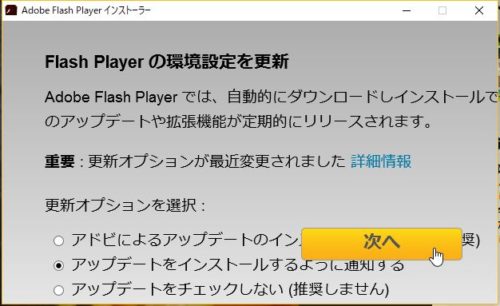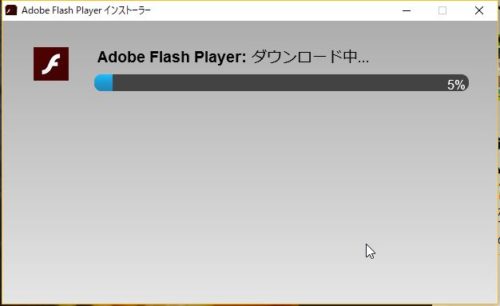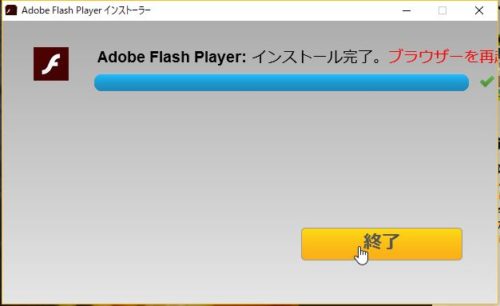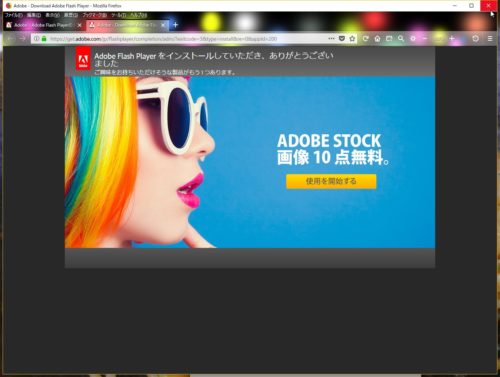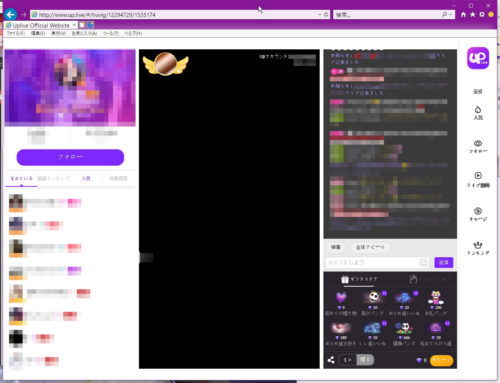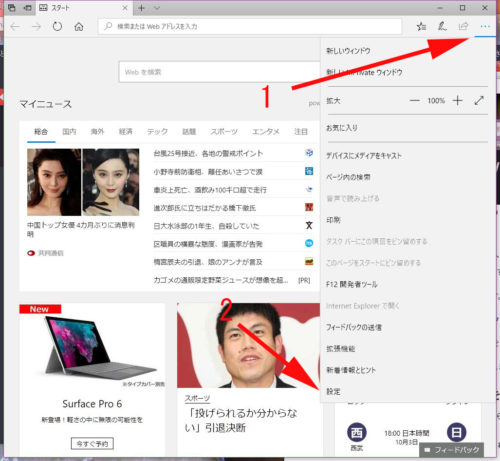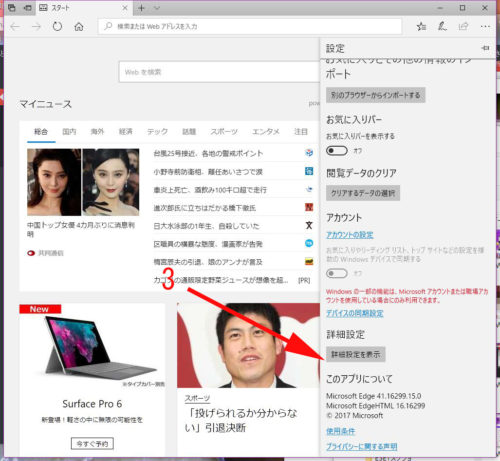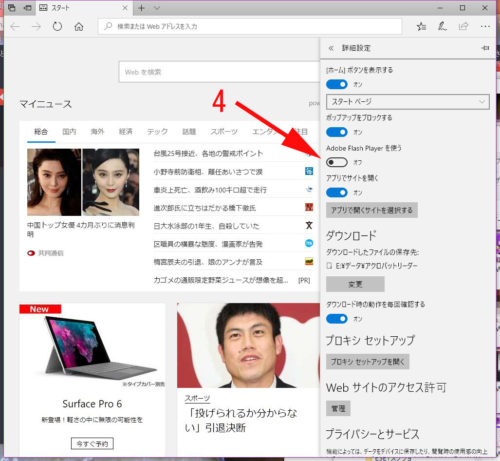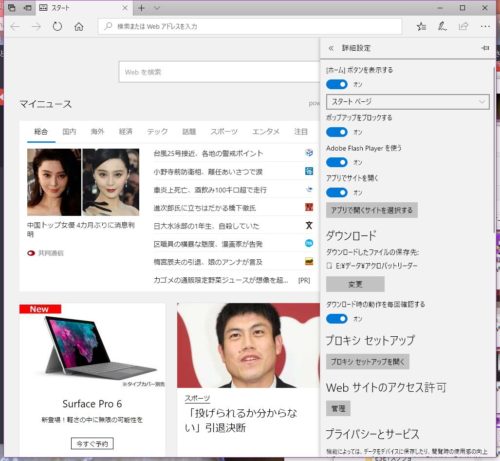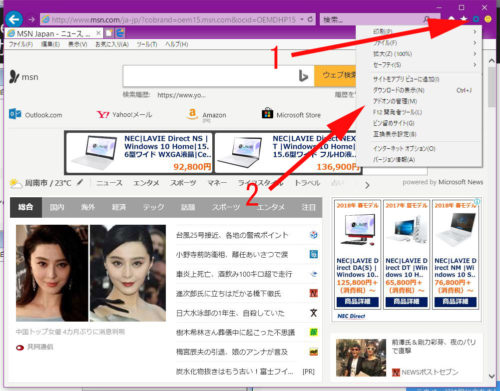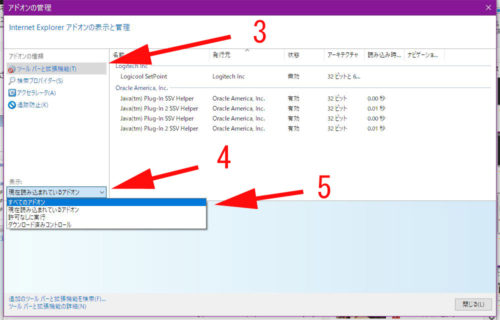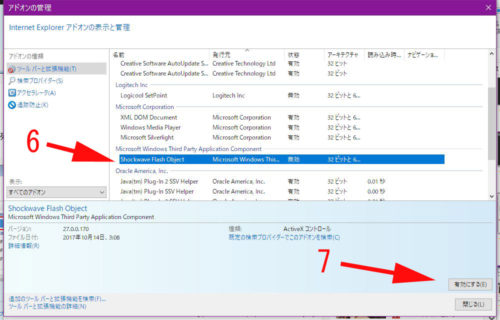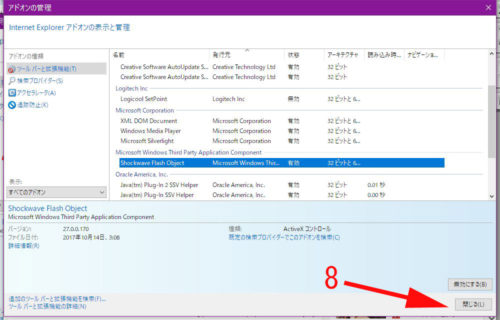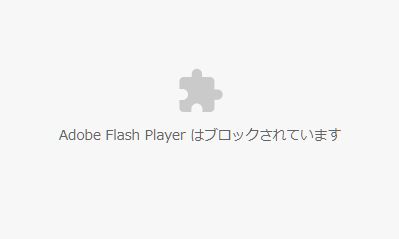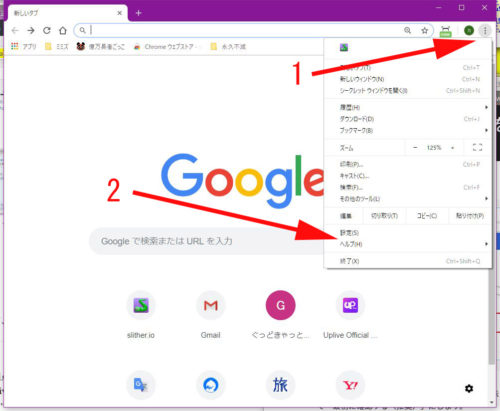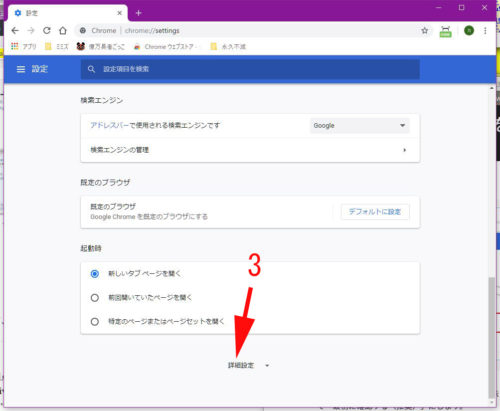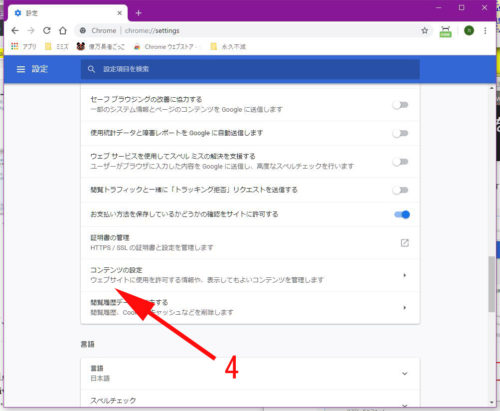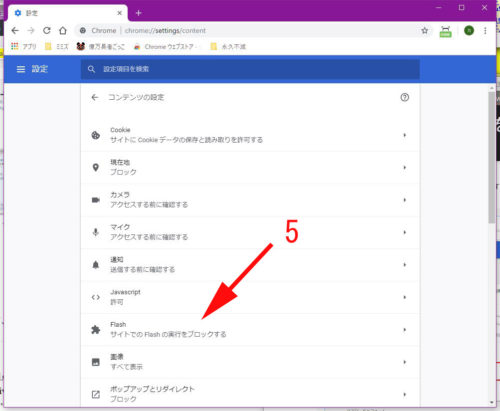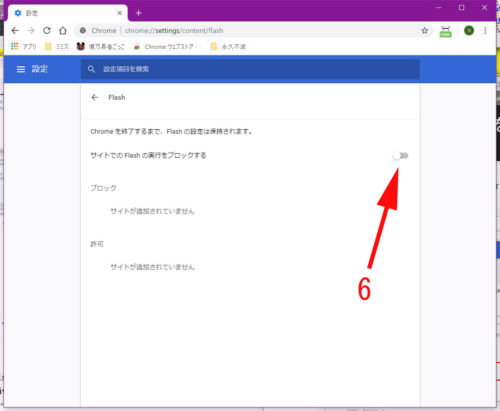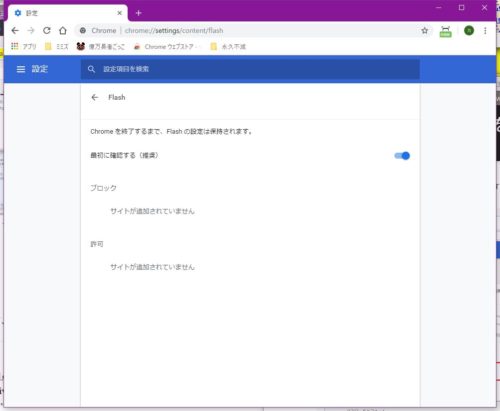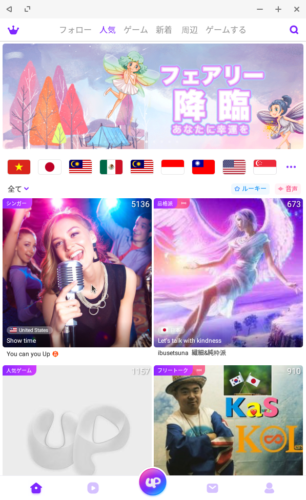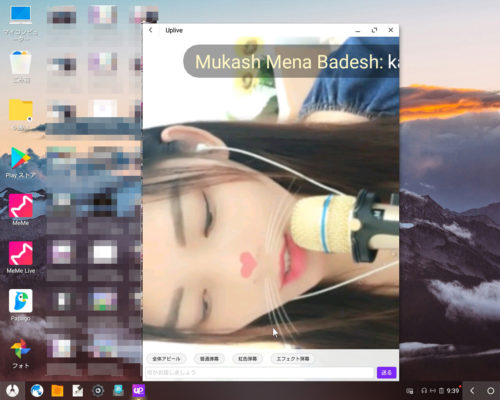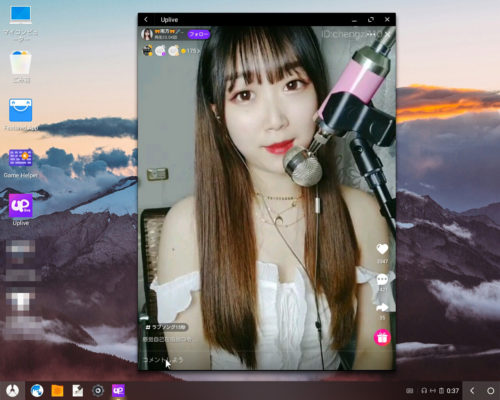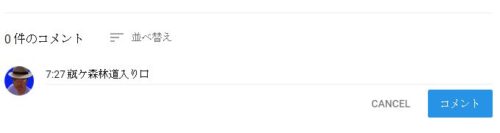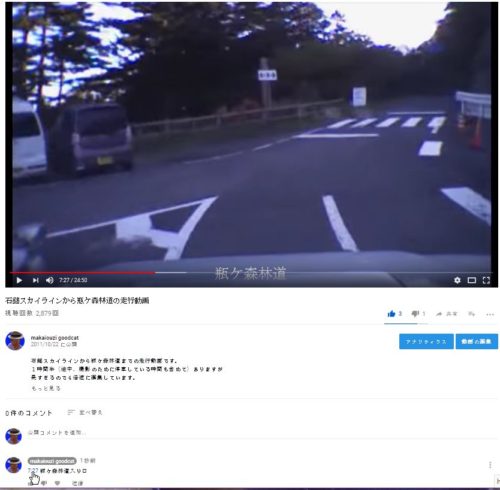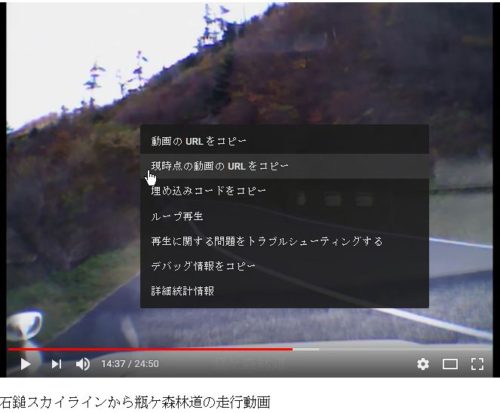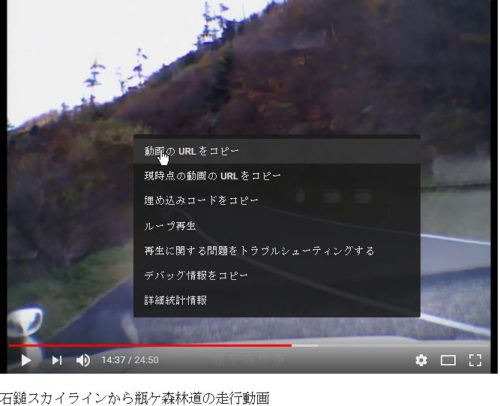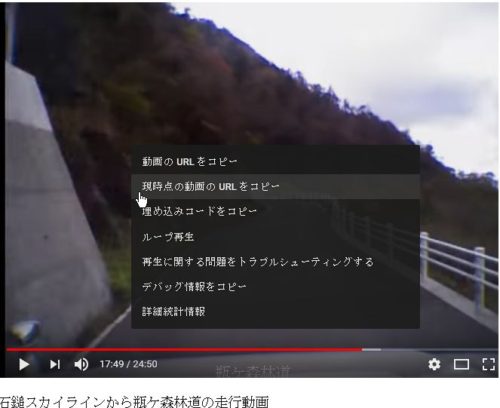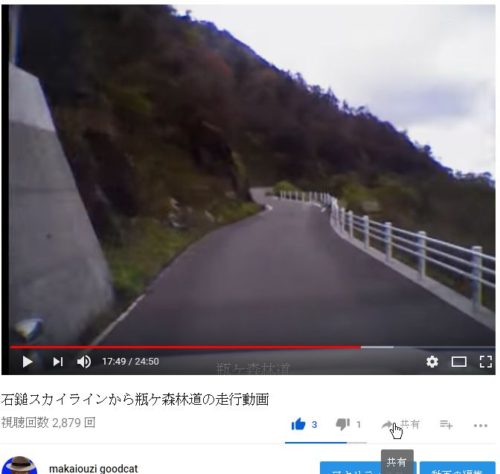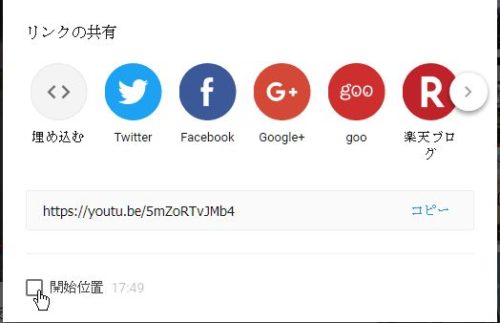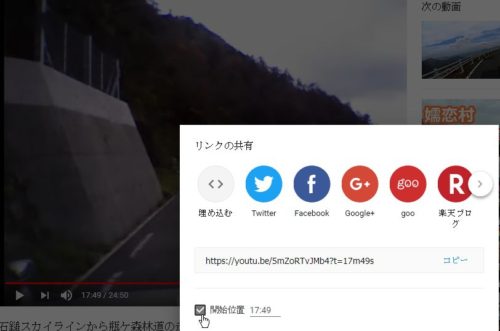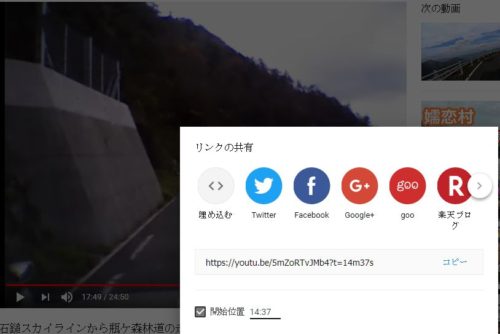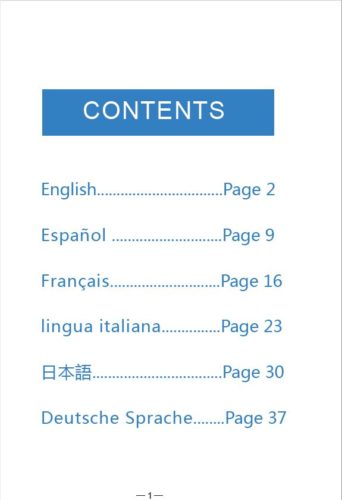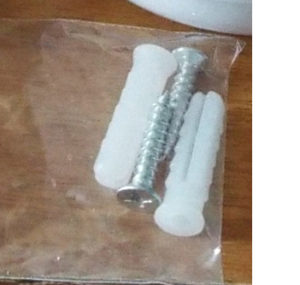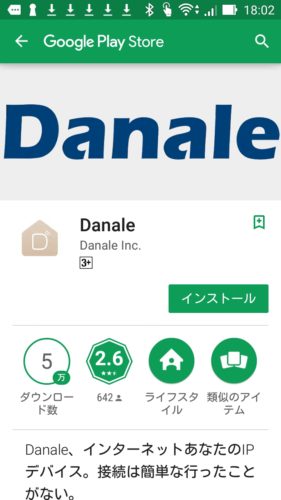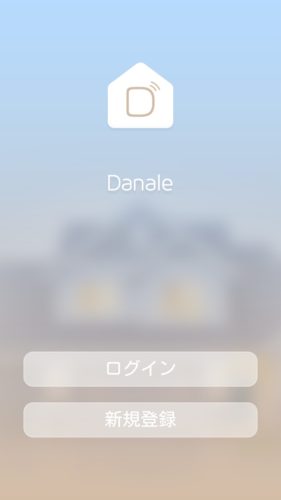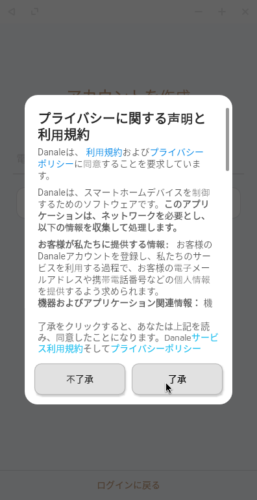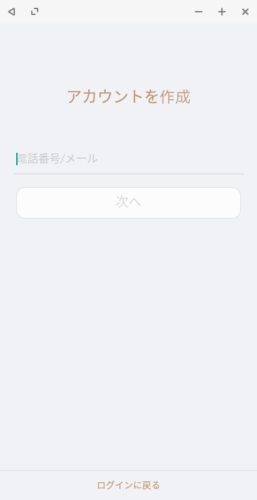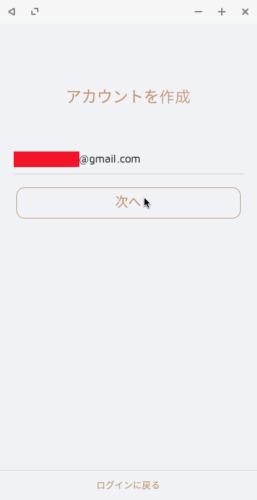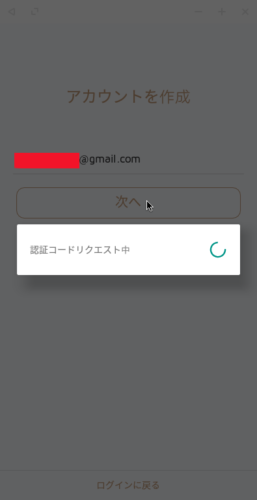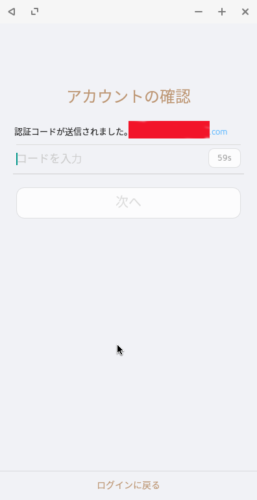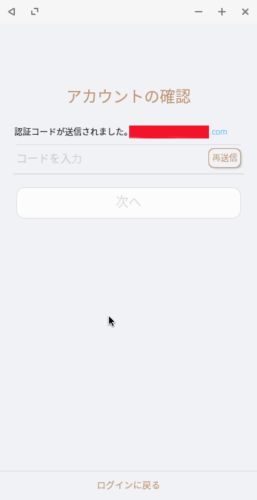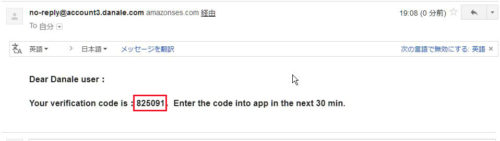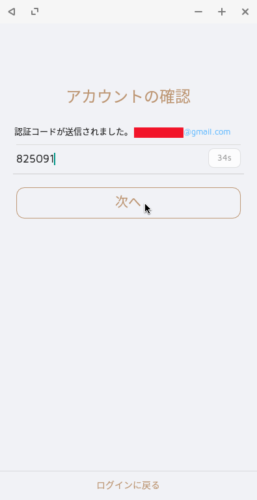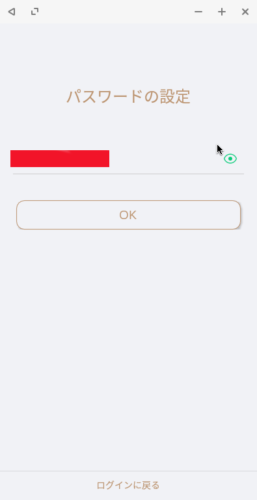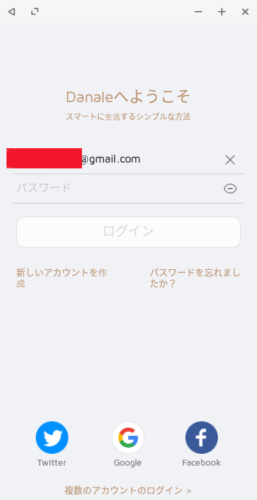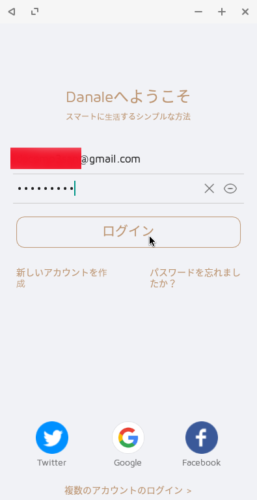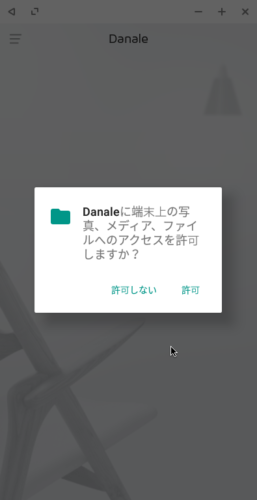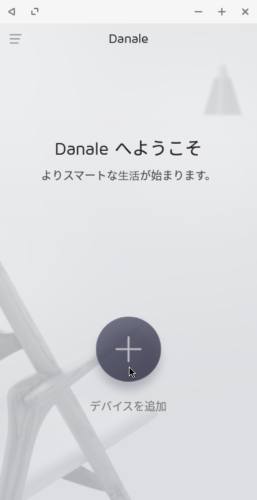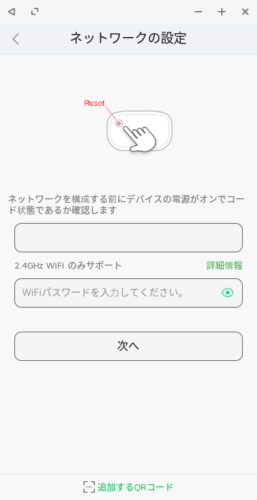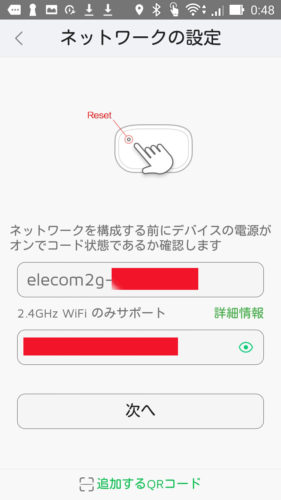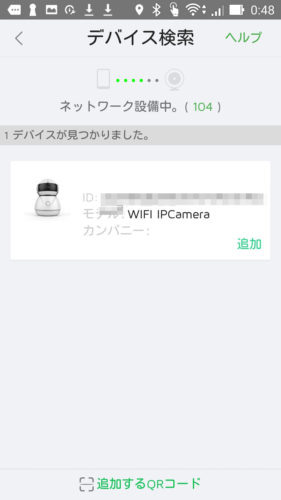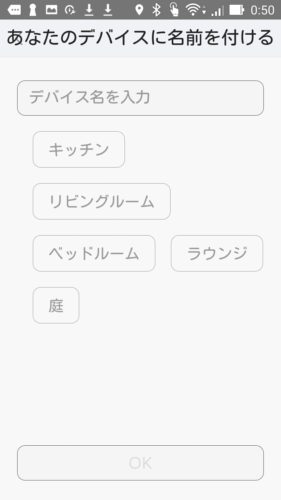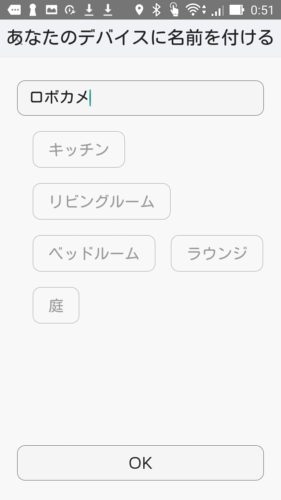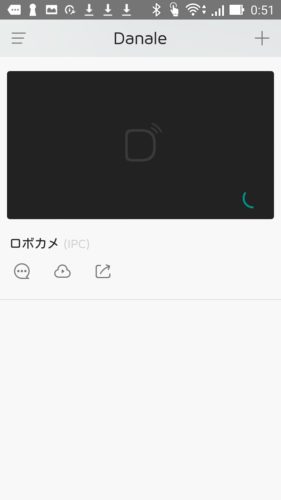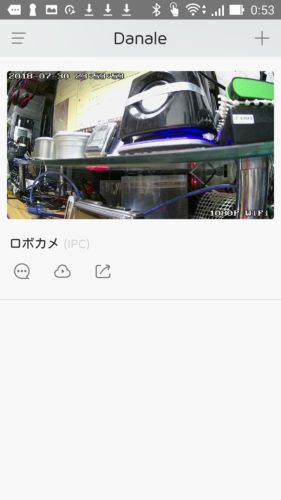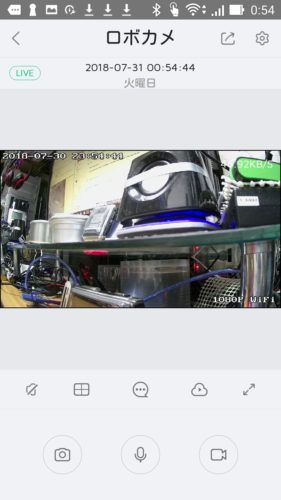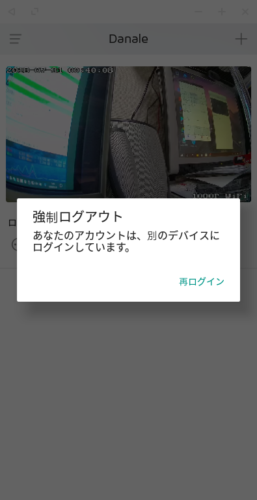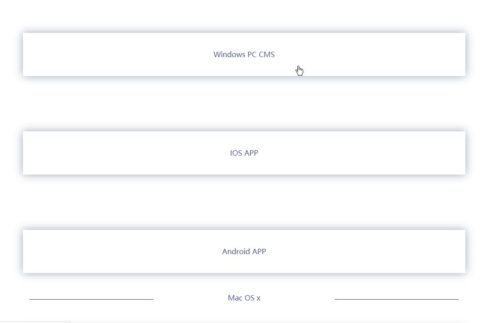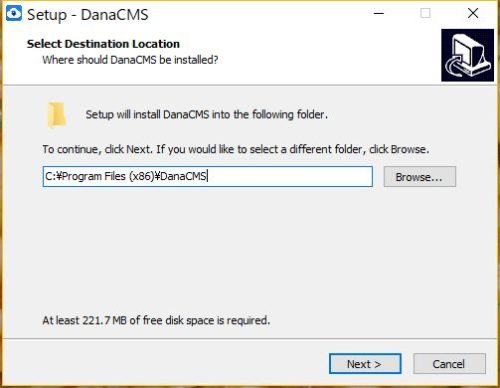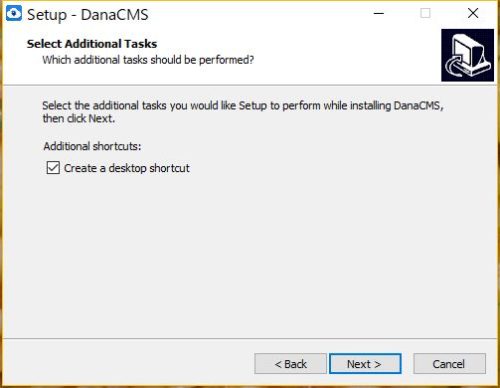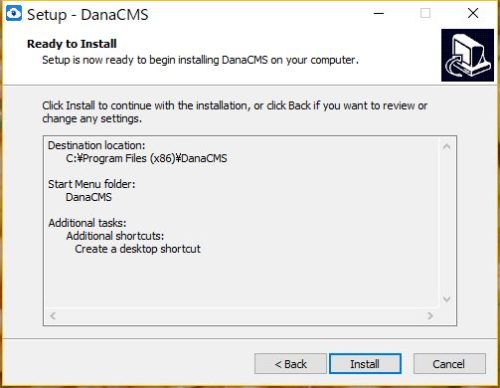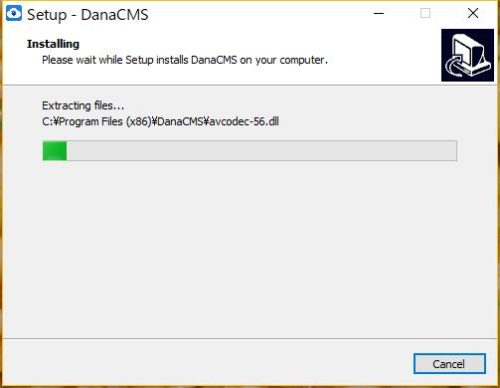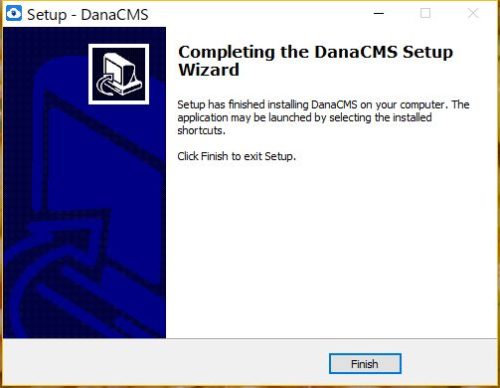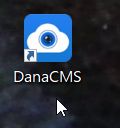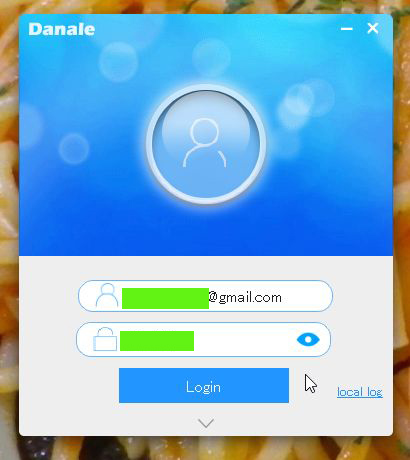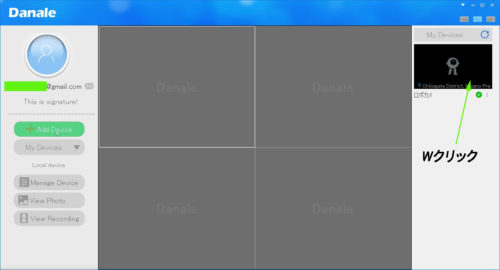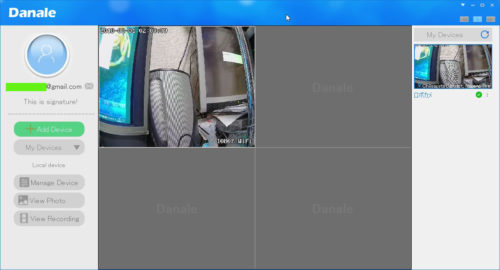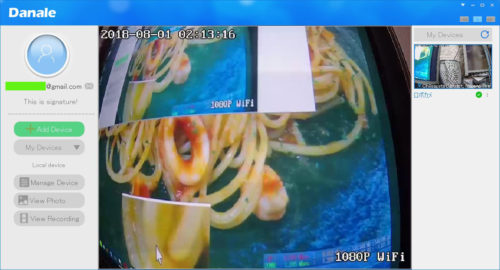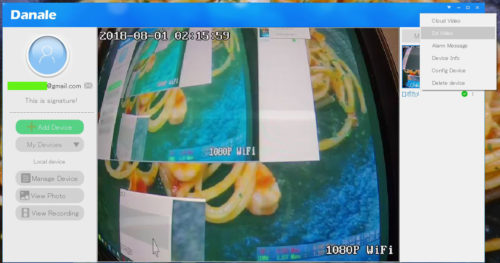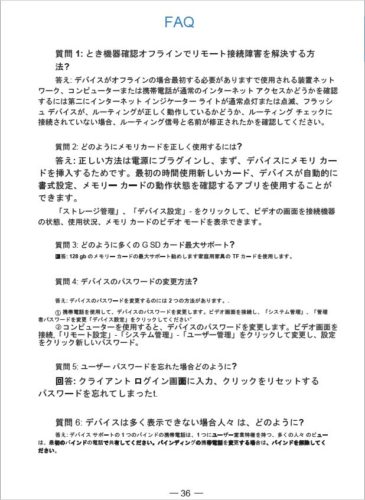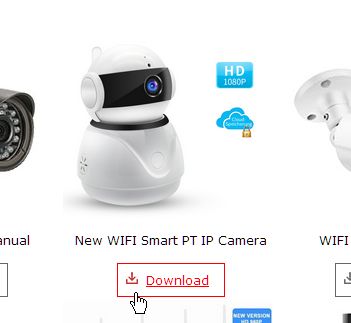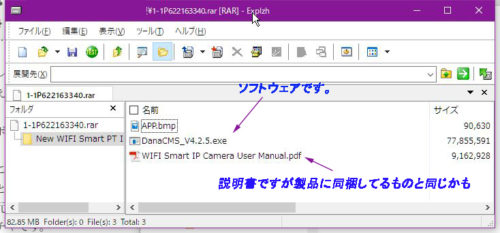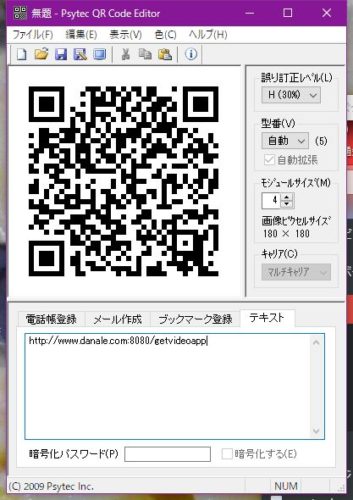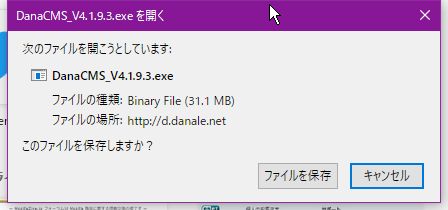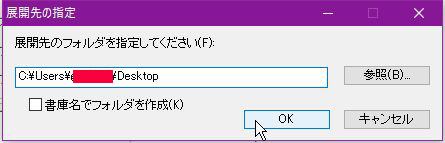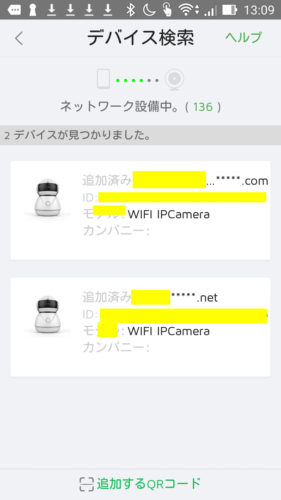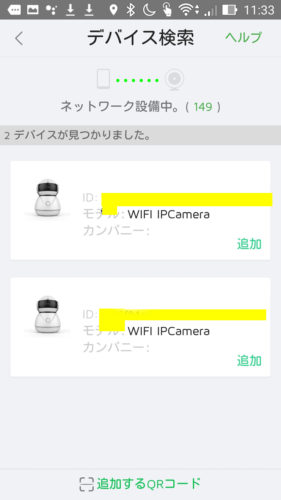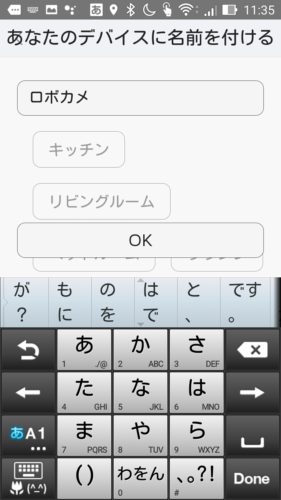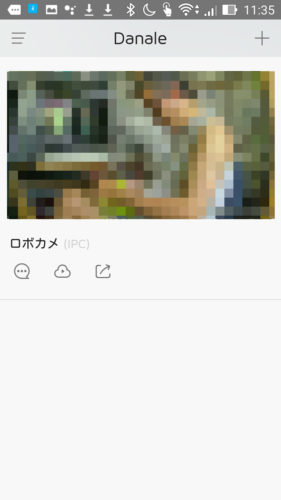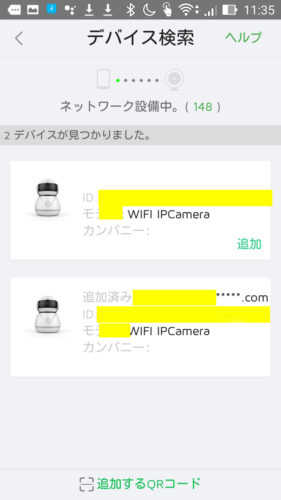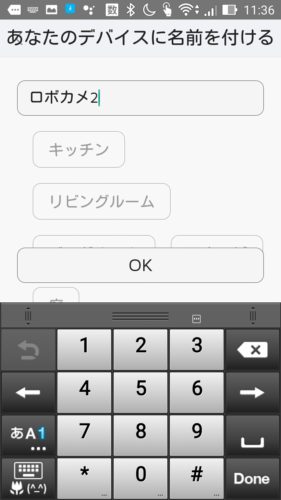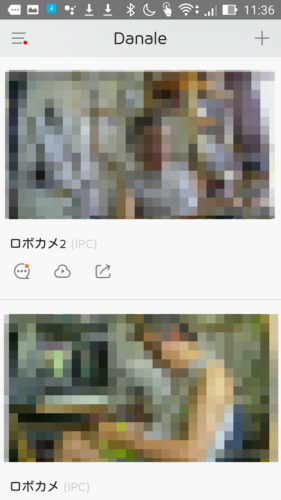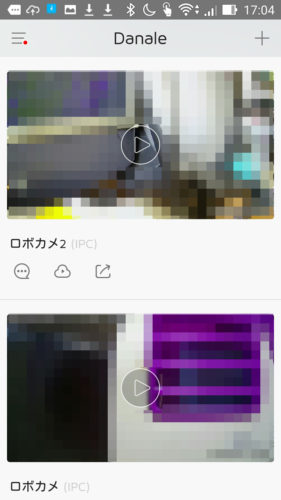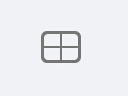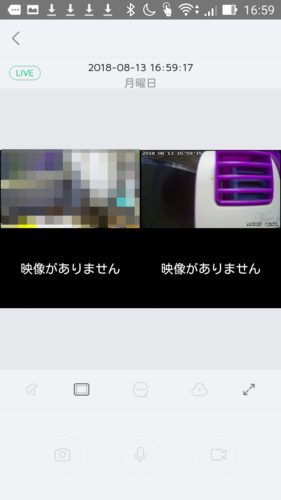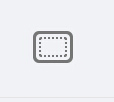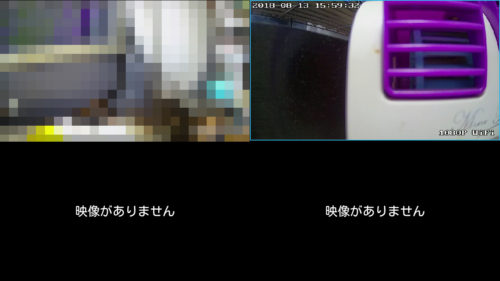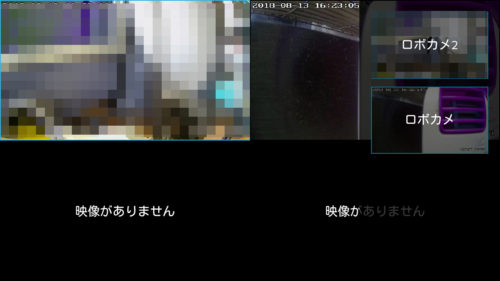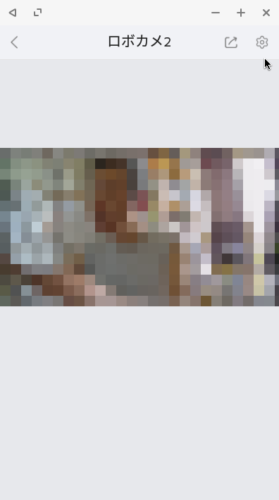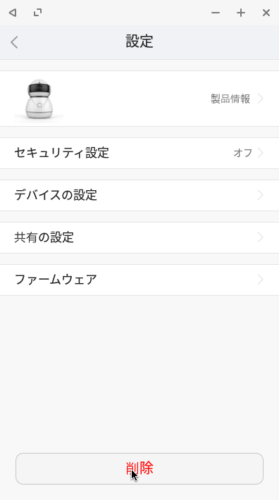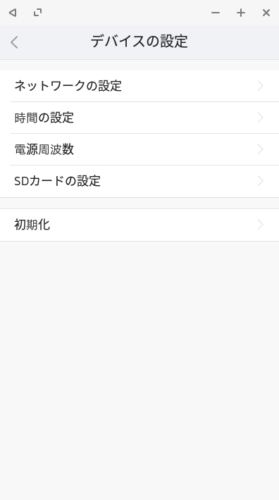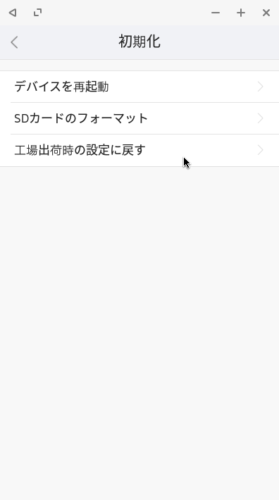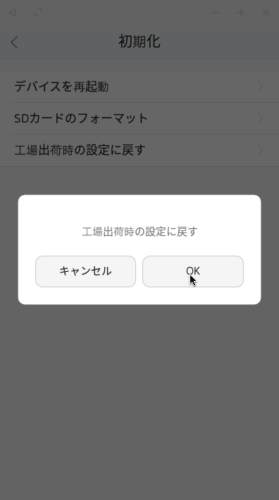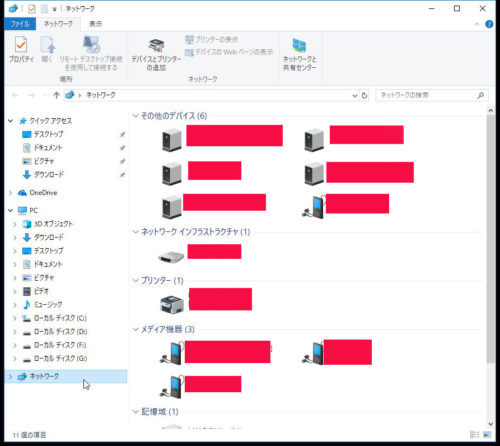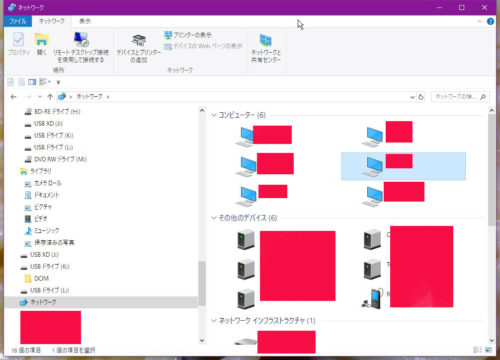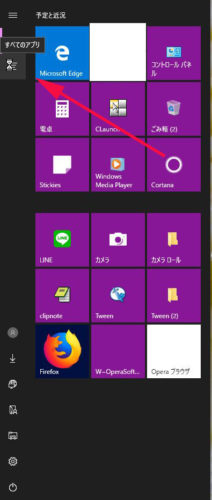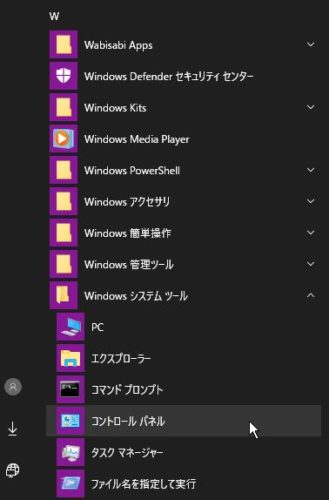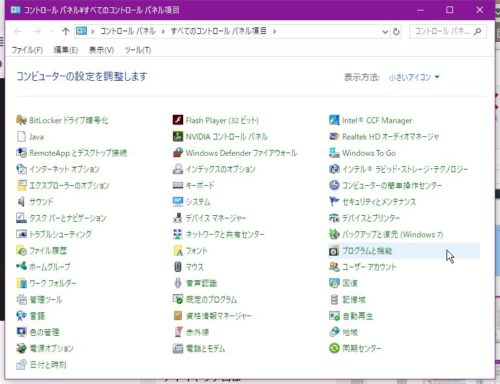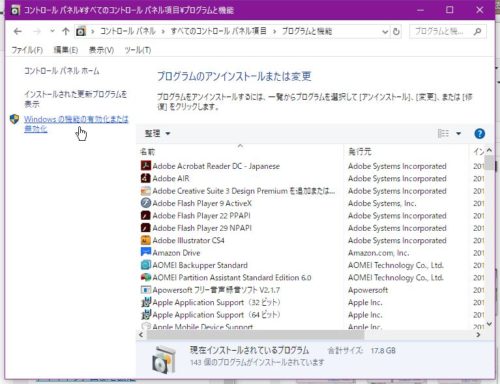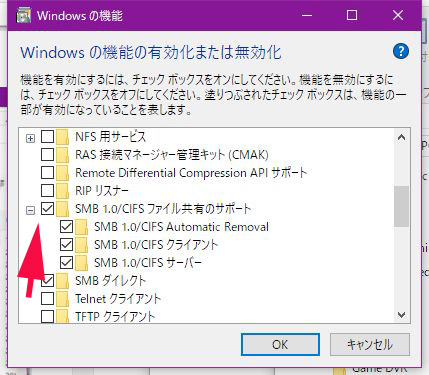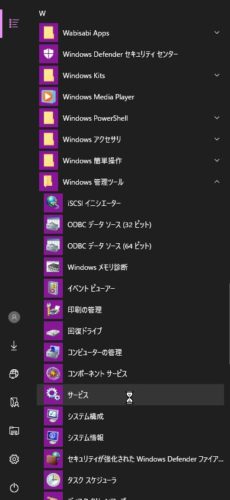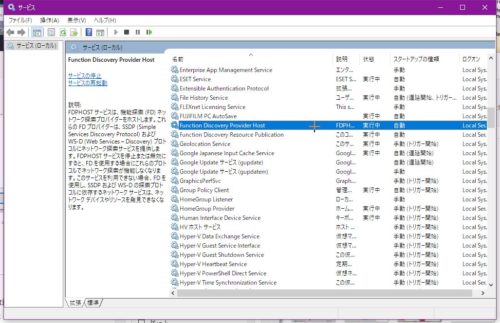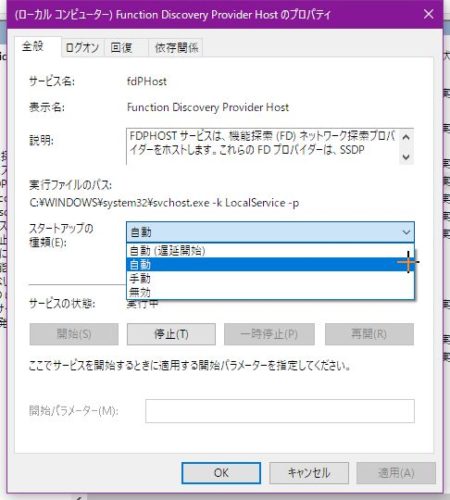szsinocam ネットワークカメラ 屋外 防犯カメラ
このカメラは中国のメーカーさんの監視カメラですが
コストパフォーマンスが高くお気に入りです。
このカメラの機能の一つに、モーションキャプチャがありますが
映像内の動きを感知して、静止画として保存する機能ですが、
マイクロSDメモリーを入れて、設定することで、マイクロSDメモリーに
動画とともに、記憶させておくことができますが、カメラにアクセスして
画像をチェックするのは、実質的にすごい労力と時間がかかります。
そこで、モーションキャプチャされた画像をEMに添付して送信しちゃおう!
こうすることで、容易にモーションキャプチャ画像を見ることができます。
と言いたいところですが、ここでも問題があります。
私は、設定によりモーションキャプチャーを連続3枚キャプチャーにしてるので、
監視カメラが、動体検知をすると、3枚の画像がEMに添付して自動送信されます。
しかし、どう反応したのか?何も映ってないキャプチャ画像も多くあります(-_-;)
それらを含めて、Eメールがものすごい量で送信されます。
そのひとつひとつに画像が添付されています。
必要なければ、モーションキャプチャーを1枚に設定したほうがいいかもしれない。
ま、1枚でもメールソフトで開いて、画像をチェックするのは一苦労です。
これより記している記事は、試行錯誤の末、編み出した方法でかなり便利です。
モーションキャプチャー(動体検知)の設定を行ってください。
説明書タイトル:4.4.2 動き検出
次、
これは、別途こちらに記載しますが、説明書ではこのようになっています。
これは、説明書より私の設定方法を記したものです→動体検知のEM送信・FTP送信
EMの実際の設定方法は、別途ここに記載するので、こちらを参照にして設定します。
まずは、動体検知の設定をしてください(4.4.2 動き検出)
※動体検知の設定はIE(インターネットエクスプローラ)でないとできないかも?
方法としては、受信容量もある無料のフリーメールを使用した設定を説明します。
私は自己ドメインのEメールを使って監視カメラから送信させてます。
送信先は、GMAILフリーメールに送信して、それをパソコンのメールソフトにより
受信しています。
ですが、ここでは、GMAILからGMAILへの設定とします。
概略:カメラには、フリーのGMAILを使って送信します。
送信先は、フリーのGMAILとしています(同じEMアカウントです)。
パソコンのEメールソフトで、GMAILからのメールを受信します。
Eメールには添付ファイルがつけられてるので、そのままでは
確認が大変なので、アドオンをつかって添付ファイルを分離します。
目的:添付ファイルをEメールから分離させることにより、確認、処置が容易に
なります。
作業:手動による設定ではなくアドオンを利用して作業を自動化します。
必要なもの:Eメールソフト(但し、メールソフトはサンダーバードです)。
サンダーバード用の添付ファイル分離アドオン。
GMAILアカウント1個。
まずは、必要なものを揃えます。
グーグルアカウント(すでに所有のものでもOKだけど、別途に取得がおすすめ)。
Thunderbird(メールソフト)、これは私は最新バージョンではありません。
最新バージョンでは、アドオンが対応しているか不明ですが私はほかに使用してる
アドオンが最新バージョン未対応なのでセキュリティ上は最新バージョンが望ましい。よって古いバージョンですが、Ver.45(私の愛用バージョン)での説明にします。
1:グーグルのGMAILアカウントを取得します。
↑上記リンクをよりGMAILアカウントを取得して、
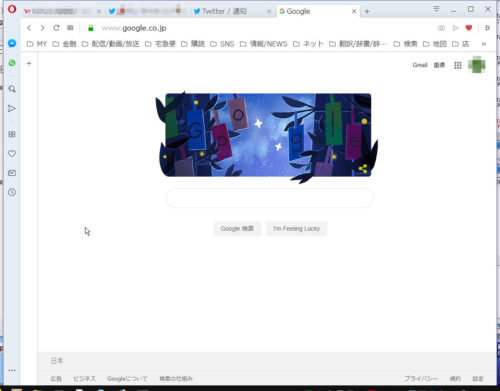
設定アイコン(歯車)から設定を選択してクリックします。
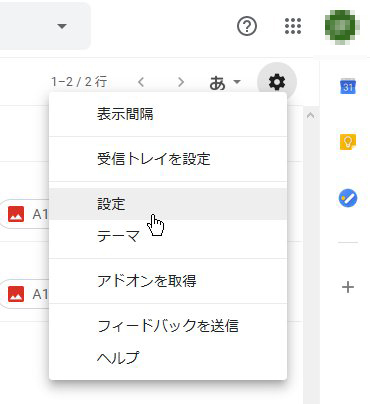
GMAILの画面が開くので、メール転送とPOP/IMAPをクリックして
メールの設定をします。
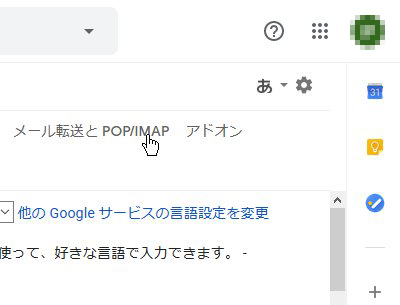
項目の中のPOPダウンロード:より
すべてのメールでPOPを有効にするのラジオボタンを選択してクリック。
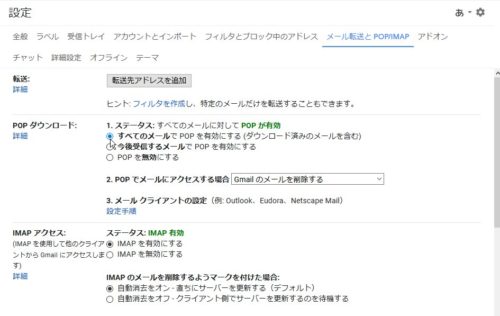
下方にある変更を保存をクリックします。
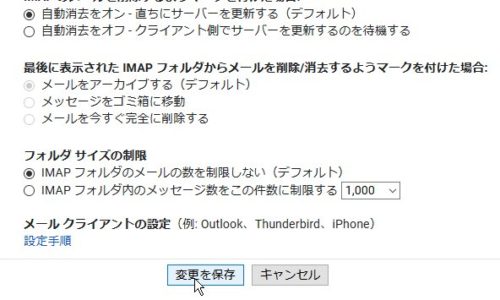
ブラウザを閉じてもOKです。
2:Thunderbird(サンダーバード)をダウンロードしてインストールします。
方法:サンダーバードの旧バージョンのダウンロードサイトより旧バージョンを
取得します。
サイトより以下の順にクリックして進みます。
Dir 45.0/ → Dir win32/ → Dir ja/ →Thunderbird Setup 45.0.exe
面倒なら、直リンク
Thunderbird Setup 45.0.exeをダウンロードしてインストールします。
インストール後、サンダーバードを起動します。
起動後、メールの設定をします。
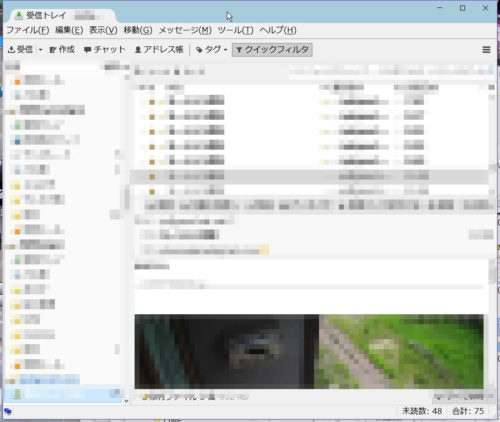
↑私は、すべてのメールアカウント(全部29アカウント)があってごちゃごちゃ
していますが、最初はシンプルでした(-_-;)
ファイル→新規作成→既存のメールアカウントでメールアカウントの設定を
開きます。
これより必要事項を入力します。
あなたの名前:わかりやすい名前(自由)。
メールアドレス:監視カメラで使うGMAILのEメールアドレス。
パスワード:GMAILアカウントのパスワードです。
続けるをクリックします。
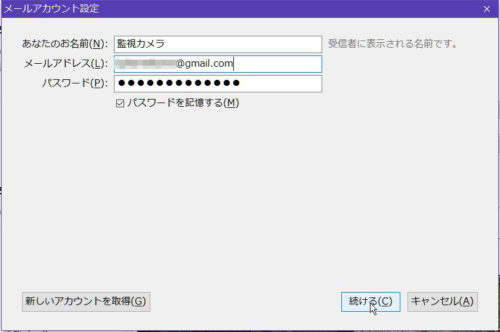
POP3(メールをコンピュータに保存)のラジオボタンを選択して、
完了をクリックします。
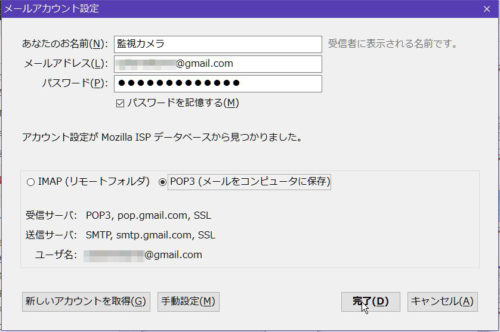
これで、メールソフトの設定は完了です。
出来上がったメールアカウントの設定を行います。
出来上がったEメールアカウント部をクリックして選択して、
このアカウントの設定を表示するをクリックします。
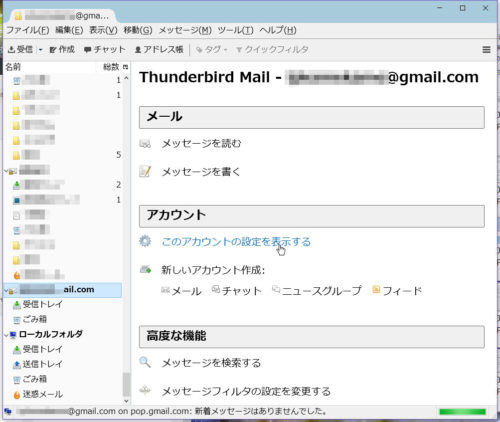
アカウント名は、GMAILのメールアドレスになっていますが、この部分は
アカウント名のツリーに反映されます。
わかりやすい名称に変更することもできます。
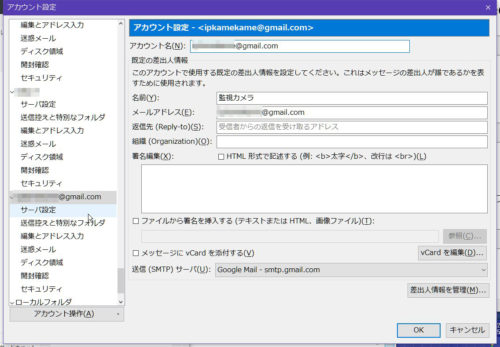
私は、アカウント名を、カメラ画像にしました。
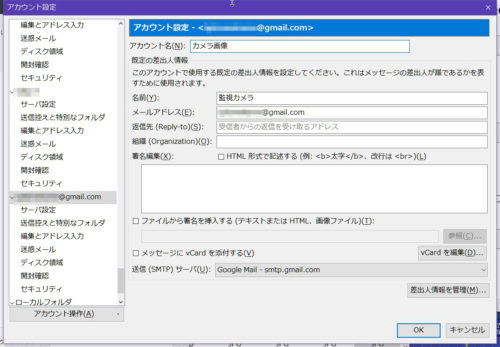
次に、サーバー設定を選択します。
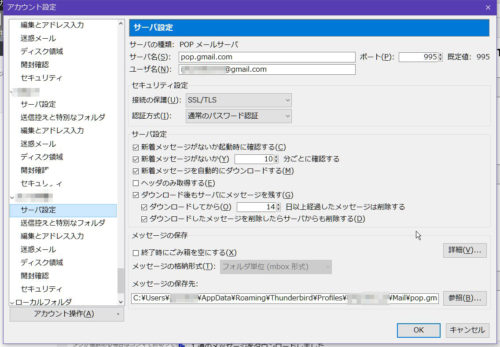
↑設定は、都合の良いように変更します。
特にへ変更しない場合でも、変更してもOKをクリックします。
GMAILは15GBありメール容量がとても大きいですから、監視カメラの
モーションキャプチャー画像が添付したEメールには最適です。
だけど、Eメールを、溜め込むのはおススメできません(笑)。
設定について:
サーバー名:すでに終了していますので変更しないでください。
ユーザー名:すでに終了していますので変更しないでください。
セキュリティ設定:すでに終了していますので変更しないでください。
サーバー設定の部の中身は、お好みに設定してください。
しかし、ダウンロード後に14日もため込んだら、15GBでも超えるかも?
ダウンロード後にメッセージを残すのチェックマークが外してもいいかもね。
メッセージの保存先は、初期設定のままでも構いませんが、
Windowsドライブ(C)になるので、任意に変更するほうがいいかも?
私は、別のHDDにフォルダを作成して、そちらにメールデータを保存しています。
監視カメラのアカウントだけでなく、他の重要なメールアカウントもあるので
もし、PC初期化したときでも、Eメールデータが残るので^^
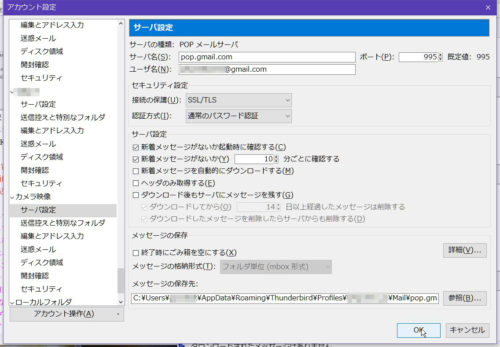
諸設定ができたらOKをクリックして閉じます。
EMソフトを使って受信しなくても、GMAILをブラウザメールから受信メールを
見ることはできますし添付画像はサムネイルで見ることができます。
非常に優れたブラウザメールなのですが、EM100通でひとまとめになっています。
だけど、あまりに多いEメールのため、すべてのEメールの添付ファイル(画像)を
見ることはできないことがよくあります。
有料のEメールソフトで添付画像をサムネイル表示できるソフトウェアもありますが
実際にそれが使い勝手がよいか?不明ですしコスパの面から私は利用していません。実はThunderbirdは無料のメールソフトですけど寄付歓迎(自由)となっています。
これより、真骨頂です。
Thunderbirdには、多くのアドオンソフトがありますが
そのアドオンソフトの中に、Eメールの添付ファイルを抽出して指定した箇所に
保存できる機能をもつアドオンがあります。
アドオンの入手:
アドオン(AttachmentExtractor)の入手先はこちら
ダウンロードします。
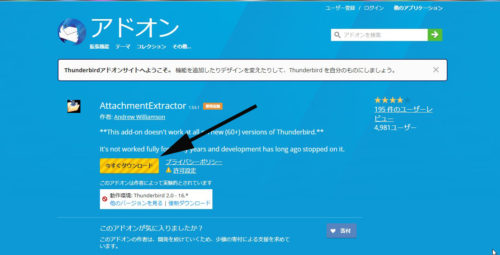
私は仮に、デスクトップに保存しました。
(アイコンは、私の圧縮解凍ソフトの都合上、このアイコンです)

Thunderbirdを起動します→ツール→アドオンを選択してクリックします。
※私は既にに色々なアドオンをインストールしていますが
説明に支障がないのでこのまま説明します
アドオンマネージャより、設定(歯車)をクリックして、
ファイルからアドオンをインストールを選択してクリックします。
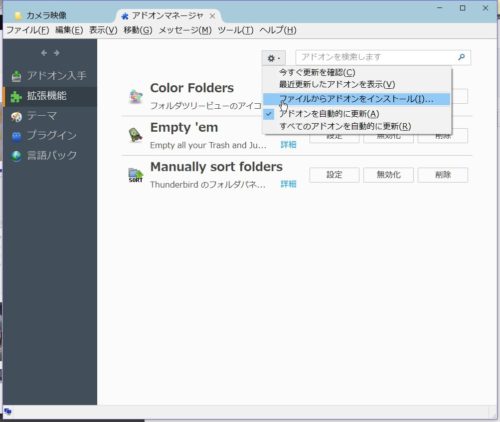
ダイアログが開くので、ダウンロードしたアドオンを選択します。
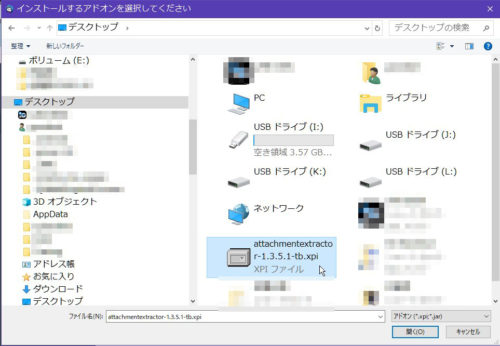
アドオンのAttachmentExtractorの行をクリックしてから、
インストールをクリックします。
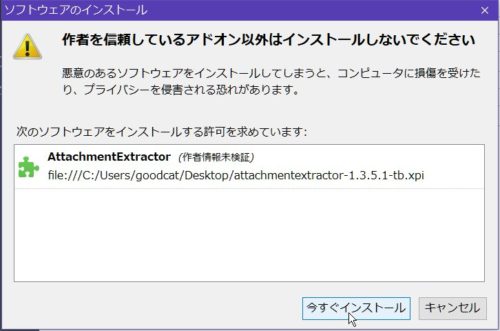
今すぐ再起動をするをクリックします。
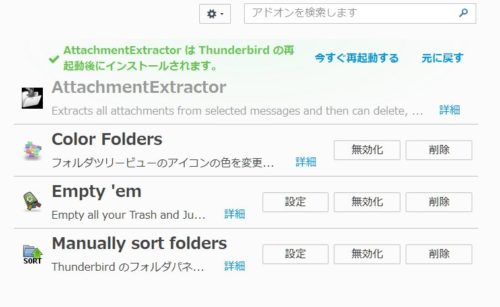
Thunderbirdが再起動して、アドオンリストにAttachmentExtractorが
追加されました。
AttachmentExtractorの右にある設定をクリックして設定を行います。
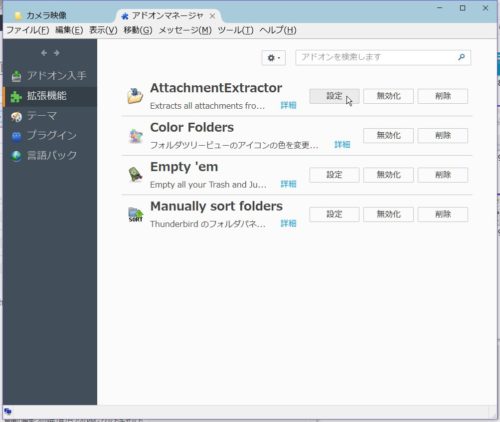
設定は英文でよくわからないですが、私は以下のようにしています。
Default Save Path:は、添付ファイルの保存先(任意)の指定です。
私は、USBメモリーをUSBポートに挿しっぱなしにして、
フォルダを作って、そこへ添付ファイルの画像を保存しています。
General
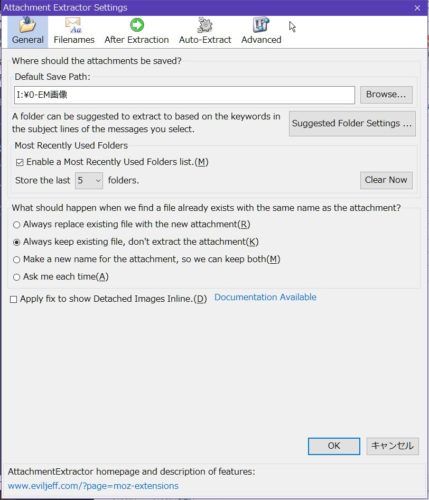
Filenames
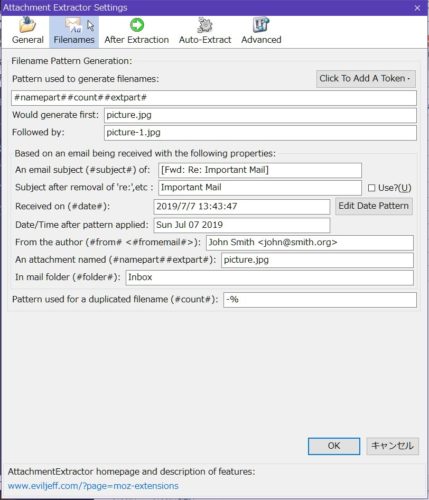
After Extraction
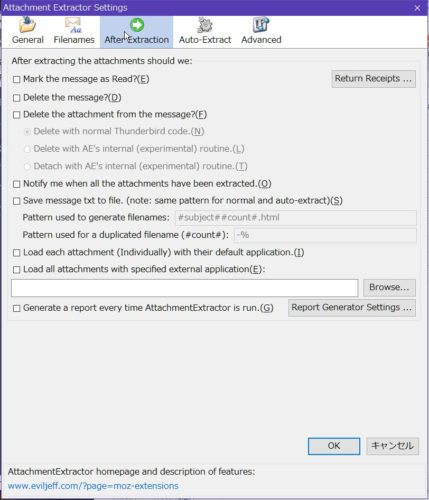
Auto-Extract→General
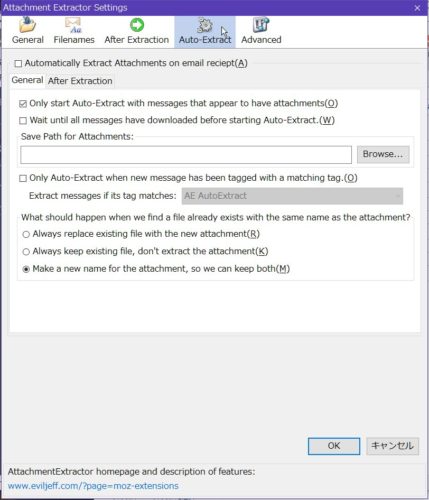
Auto-Extract→After Extraction
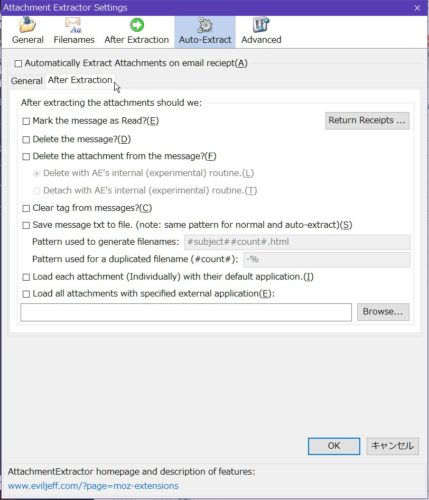
Advanced→Advanced
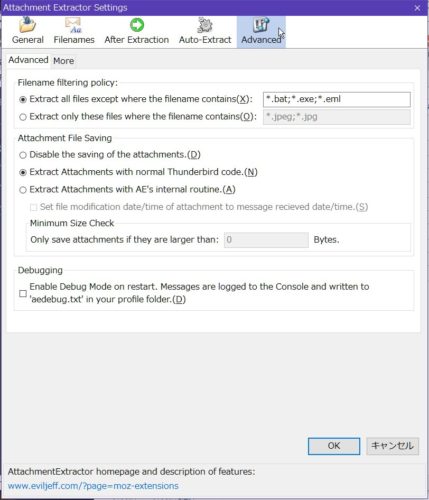
Advanced→More
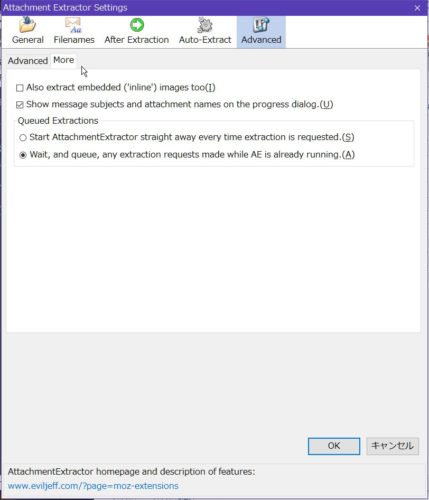
設定項目はこれで終わりです。
OKをクリックします。
アドオンマネージャータブの×をクリックして閉じます。
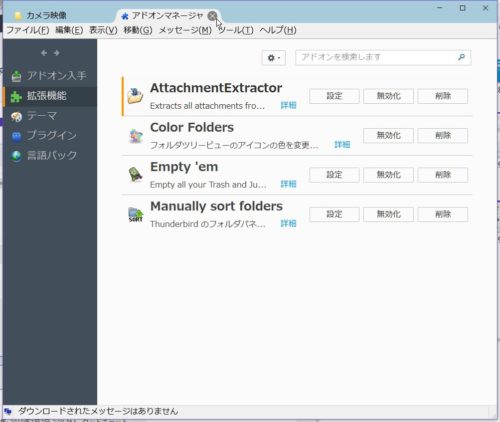
IP監視カメラのモーションキャプチャーのEM送信の設定をします。
動体検知エリアは設定済みと仮定して説明します。
IPカメラの設定画面を開いて、Settings→Advanced→Emailの順で
Eメールの送信設定をします。
xxxxxxx@gmail.comは、ご自身が取得したGMAILアドレスを
入力します。
この設定は、GMAILからGMAILへ自分のEメールアドレスから
自分へのEメールアドレスに送信するようになります。
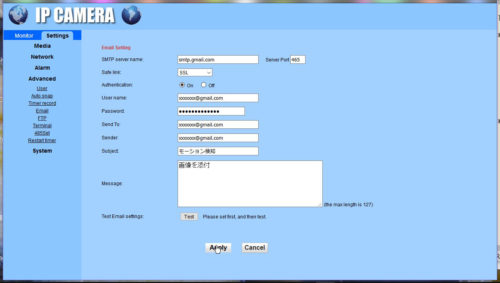
試しに、TSETをクリックして、画像が添付されたEメールが
送信されたか、テストをします。クリック後に
Thunderbirdを起動して、メール受信を行います。
ここで、画像が添付された画像が受信できれば成功です。
受信した画像添付ファイル付きのEメールから添付ファイルを抽出する
方法です。
例えば、以下のようにモーションキャプチャー画像を含むメールが
受信しているとします。
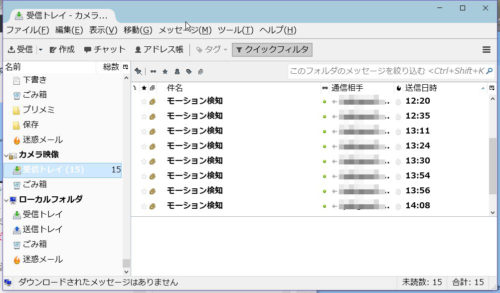
受信トレイの上で右クリックをして、Extract All inc. Subfolders(S)を
選択してクリックをします。
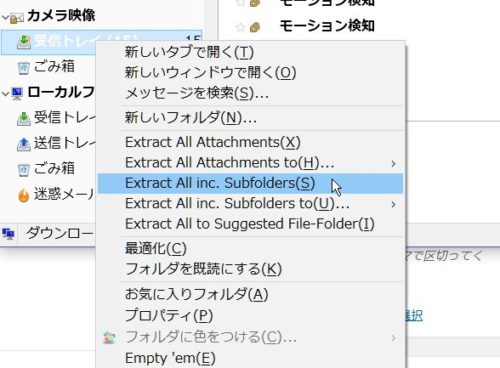
添付ファイルの抽出が始まります。
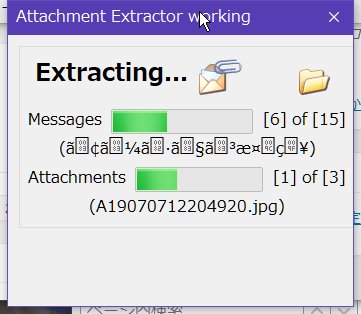
抽出が終了すると、抽出ウインドウが自動的に閉じます。
結果:
私はUSBメモリーを保存先にしていますが、Eメールに付随した
添付ファイルだけが抽出され保存されています。
誤作動?何も動くものが写っていない画像も結構多いです(-_-;)
これらをエクスプローラーなどで、削除したり、別途に保存したり
消すなりにできます。
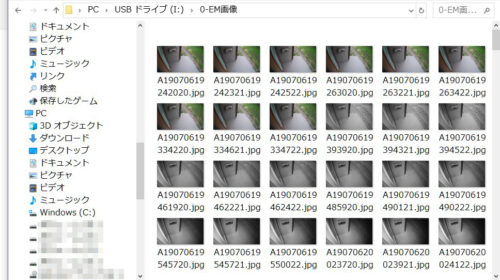
私は、添付ファイルが抽出したあとは、
その受信したEメールは削除して、ごみ箱を空にしています。
時々、最適化しますか?とでることがありますが、最適化をしています。
それでもため込むと整理が大変です(笑)
(1万ファイル(画像)を超えています)