ウインドウキャプチャ、ゲームキャプチャ、シーン、
テキスト、ブラウザ、メディアソース、映像キャプチャデバイス、
画像、画像スライドショー、画面キャプチャ、色ソース、
音声入力キャプチャ、音声出力キャプチャ、グループ化、
ソースの右
画像:静止画像などを配信画面に入れることができます。
ソース名を決めてOKをクリック。
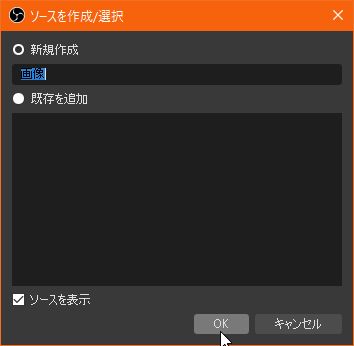 参照をクリックして画像を選択します。
参照をクリックして画像を選択します。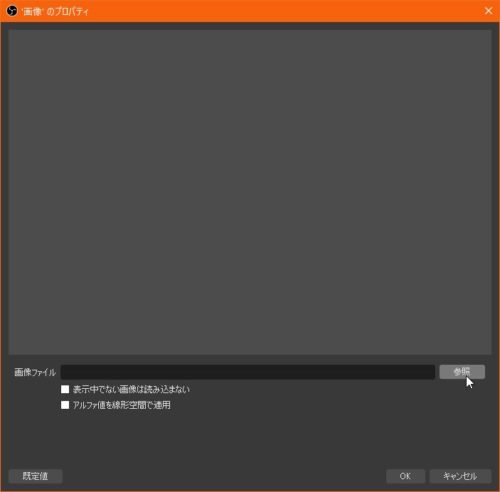 画像を選択します。
画像を選択します。
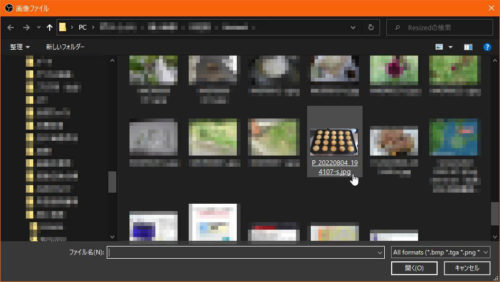 OKをクリック。
OKをクリック。
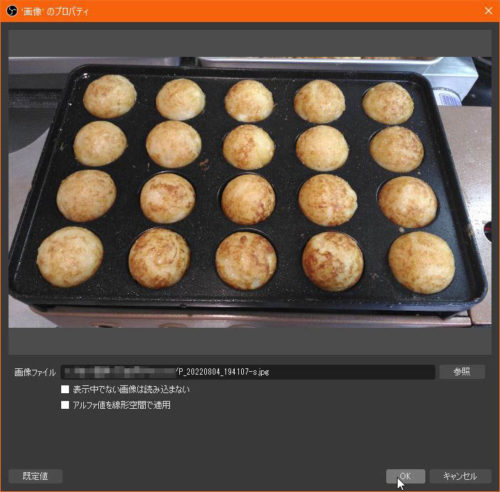 拡大縮小は囲いの辺をドラッグ、移動は囲いの中でドラッグします。
拡大縮小は囲いの辺をドラッグ、移動は囲いの中でドラッグします。
ALTキーを押しながら、囲いの辺をドラッグすると、
縦横の長さを変更して範囲を変更できます。
※中身が横や縦に変形するわけではないです。
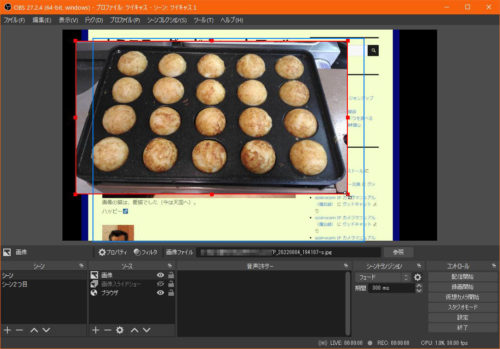
画像スライドショー:画像のスライドショーを配信画面に載せれます。
ソース名を決めてOKをクリック。
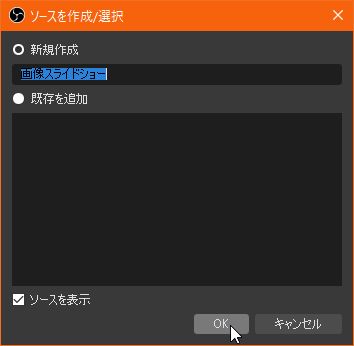 諸設定をして画像ファイルまたは画像の入ったフォルダを選択します。
諸設定をして画像ファイルまたは画像の入ったフォルダを選択します。
スライドモード:自動または手動
トランジション:画像をめくる方法
スライドの時間間隔、画像の切替時間など
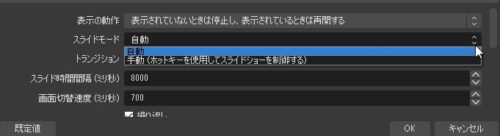 繰り返し、終了時の処置、ランダム再生、画像の縦横比率など
繰り返し、終了時の処置、ランダム再生、画像の縦横比率など 画像ファイル、及び画像入理のフォルダを選択します。
画像ファイル、及び画像入理のフォルダを選択します。
+で画像や画像のフォルダを追加します。
-で選択された画像や画像のフォルダを削除します。
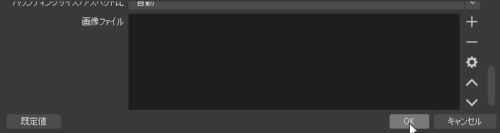 画像を追加するときは、+をクリックして、ファイルを追加を選択。
画像を追加するときは、+をクリックして、ファイルを追加を選択。
フォルダをついかするときは、+をクリックして、
ディレクトリを追加を選択。
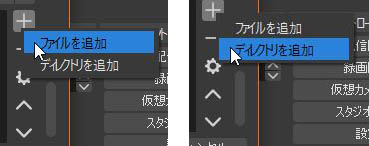 画像等を選択して開くをクリック。
画像等を選択して開くをクリック。
画像やフォルダの選択は、エクスポローラと同じで、CTRLキーで個別追加選択、SHIFTキーで範囲選択追加です。
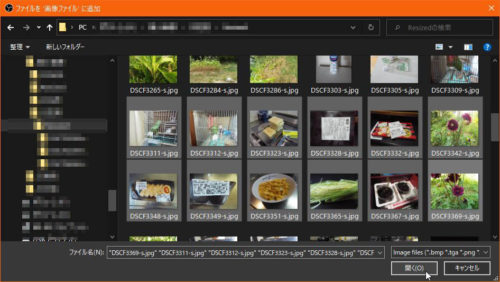 スライドショーにする画像が選択できました。
スライドショーにする画像が選択できました。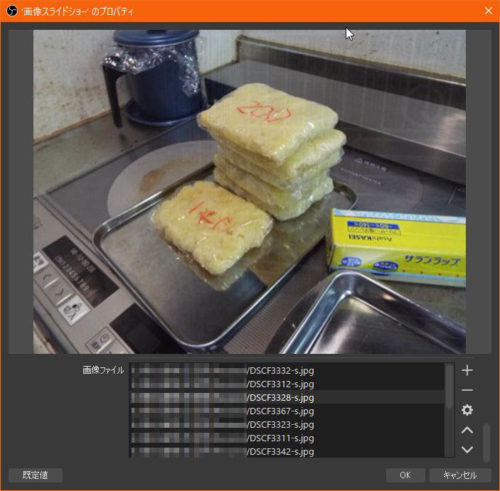 歯車は、画像の入れ替え。
歯車は、画像の入れ替え。
上と下は、画像の順序入れ替えです。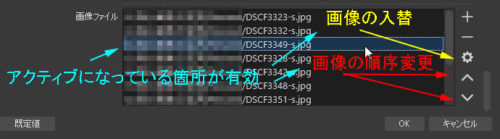 拡大縮小は囲いの辺をドラッグ、移動は囲いの中でドラッグします。
拡大縮小は囲いの辺をドラッグ、移動は囲いの中でドラッグします。
ALTキーを押しながら、囲いの辺をドラッグすると、
縦横の長さを変更して範囲を変更できます。
※中身が横や縦に変形するわけではないです。

画面キャプチャ:デスクトップ上の画面を任意の場所を切り取って
配信画面に載せることが出来ます。
ソース名を決めてOKをクリック。
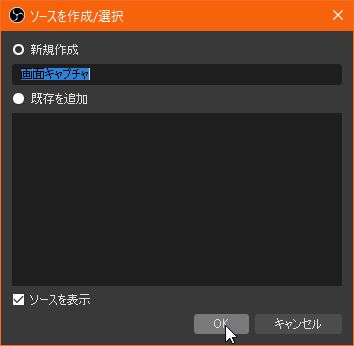 モニターディスプレイ画面の全域がキャプチャ画面になるようです。
モニターディスプレイ画面の全域がキャプチャ画面になるようです。
(静止画キャプチャでは無いです)
マウスカーソルのキャプチャも選択できます。
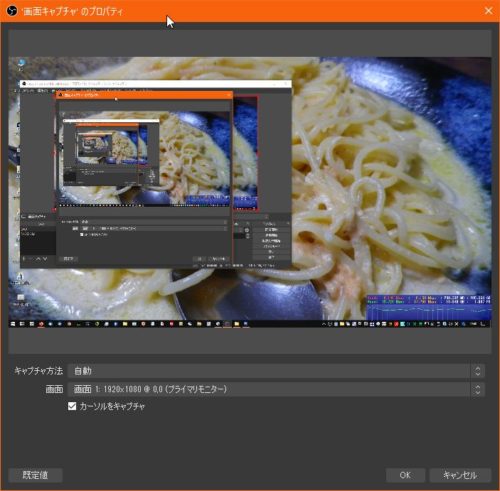 画面は、サブディスプレイがある場合は、選択が出来ます。
画面は、サブディスプレイがある場合は、選択が出来ます。
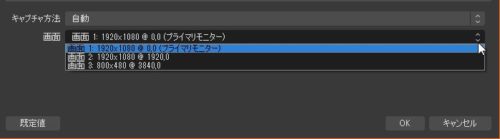 拡大縮小は囲いの辺をドラッグ、移動は囲いの中でドラッグします。
拡大縮小は囲いの辺をドラッグ、移動は囲いの中でドラッグします。
ALTキーを押しながら、囲いの辺をドラッグすると、
縦横の長さを変更して範囲を変更できます。
※中身が横や縦に変形するわけではないです。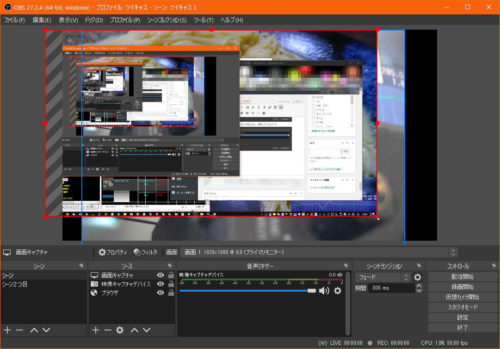
色ソース:配信画面内に、四角の色付き短冊を追加できます。
ソース名を決めてOKをクリック。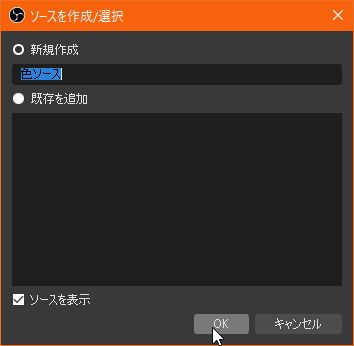 色、大きさを指定してOKをクリック。
色、大きさを指定してOKをクリック。
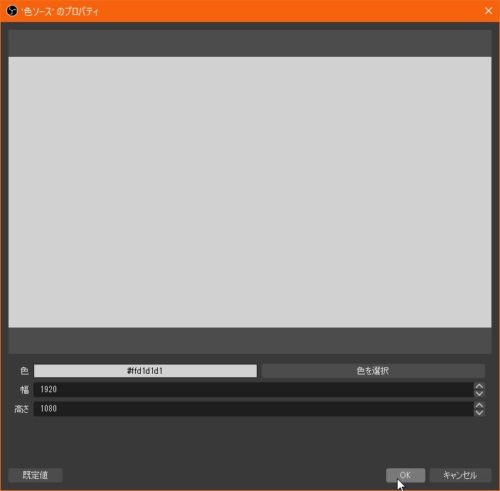 色の選択をする。
色の選択をする。
色の選択をクリック。
色の選択をクリックして短冊の色を指定してOKをクリック。
(例えば黄色)
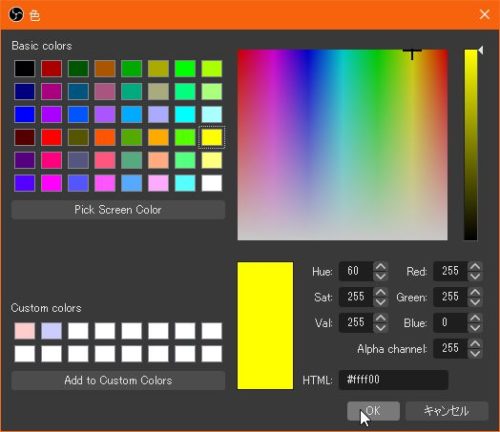 大きさを指定する。
大きさを指定する。
幅、高さを任意の数字で入力する(ピクセル単位)。
(幅1200で高さ250にしてみた)
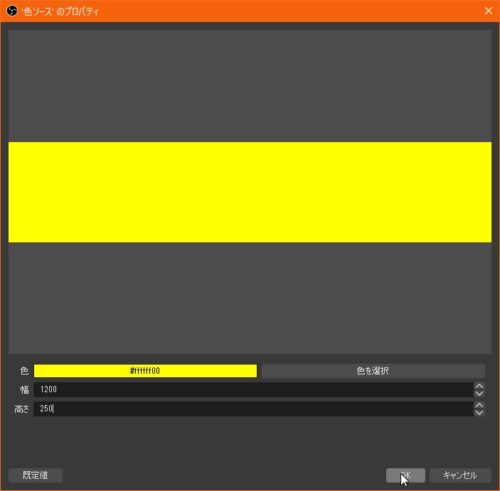 拡大縮小は囲いの辺をドラッグ、移動は囲いの中でドラッグします。
拡大縮小は囲いの辺をドラッグ、移動は囲いの中でドラッグします。
ALTキーを押しながら、囲いの辺をドラッグすると、
縦横の長さを変更して範囲を変更できます。
※中身が横や縦に変形するわけではないです。
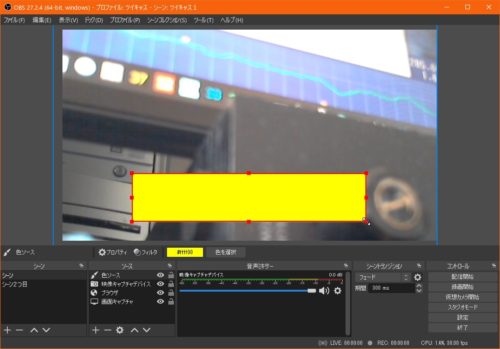
音声入力キャプチャ:マイク等の外部入力のキャプチャです。
ソース名を決めてOKをクリック。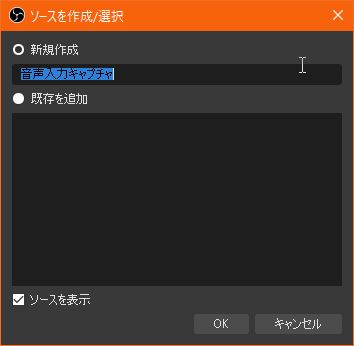 デフォルトでは、既定になっています。
デフォルトでは、既定になっています。
この既定とは、PCの設定に基づくということですので、
PC(Windows10)のWindowsキー→歯車(設定)→システム→
サウンド にある入力の項目に指定してる入力デバイス(マイク等)に
合わせるということです。
OKをクリック。
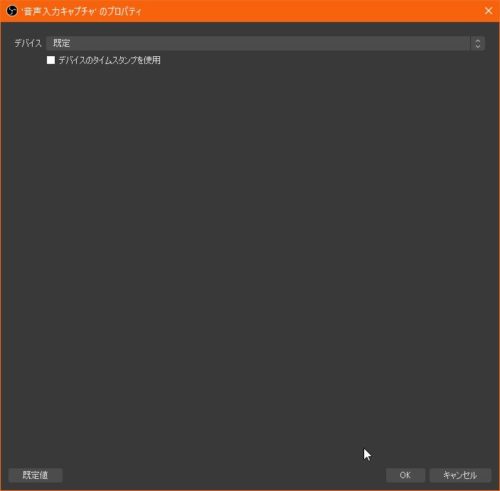 デバイスの選択ができます。
デバイスの選択ができます。
(私の場合ですが、WEBカメラに付属してるマイクか、
PCのマイク入力かを選択可能です)
音声入力が複数必要なときは音声キャプチャのソースを追加すれば
出来ると思います(多分)。
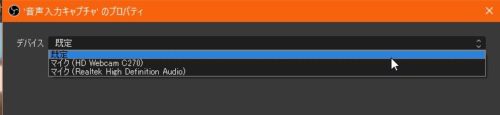 音声キャプチャーの調整
音声キャプチャーの調整
青いスライドバーはマイク感度の調整(利得(ゲイン)の調整?)。
その右のスピーカーのボタンは、ミュート、ミュート解除です。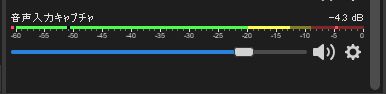 歯車をクリックすると、以下の項目が出ます。
歯車をクリックすると、以下の項目が出ます。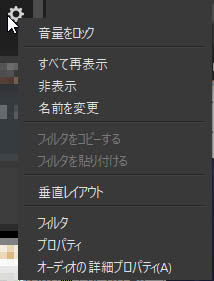
音声出力キャプチャ:PCから出る音を配信に載せることができます。
(例えば、音楽ファイルを再生してるときに、それをBGMに使うとか)
ソース名を決めてOKをクリック。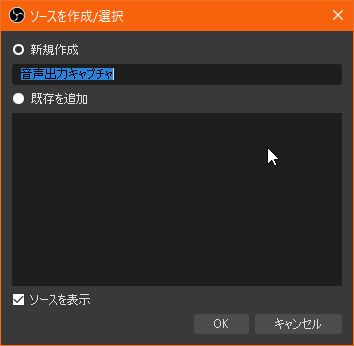 デフォルトでは、既定になっています。
デフォルトでは、既定になっています。
この既定とは、PCの設定に基づくということですので、
PC(Windows10)のWindowsキー→歯車(設定)→システム→
サウンド にある出力の項目に指定してる入力デバイス(スピーカー等)に
合わせるということです。
OKをクリック。
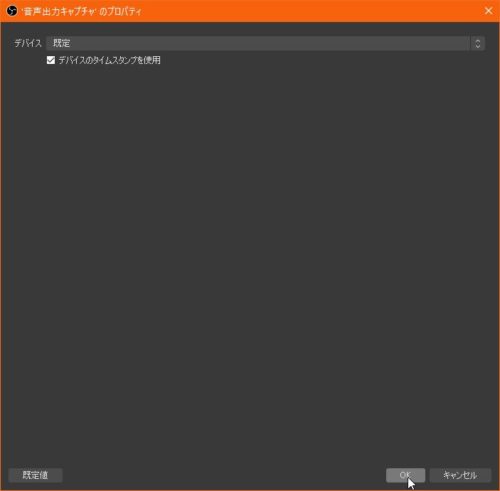 出力を選択できます。
出力を選択できます。

グループ化:ソースを複数まとめて一括してソースを連帯動作をさせるための
入れ物。
ソース名を決めてOKをクリック。 グループ化フォルダの左の方向記号をクリックすると、
グループ化フォルダの左の方向記号をクリックすると、
下向きになり、グループフォルダに入っている中のシーンが表示されます。
もう一度、グループ化フォルダの左の方向記号をクリックすると、
グループフォルダに入っている中のシーンは非表示に鳴ります
(機能はしてる)。
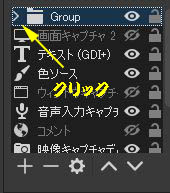 グループ化にする方法。
グループ化にする方法。
グループ化にするグループフォルダにソースをドラッグ&ドロップ。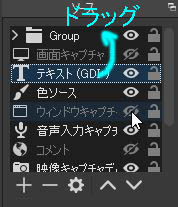 グループ化から離脱。
グループ化から離脱。
グループ化フォルダの左の方向記号をクリックして下方向にして
グループ化フォルダ内に入ってるソースを表示して、離脱するソースを
グループ化フォルダ外にソースをドラッグ&ドロップ。
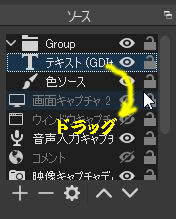
ソースの右
ソースの右にある目のマークは、該当するソースが配信画面に
表示されてることの表示です。
ソースの右にある目のマークに斜線は、該当する配信画面に
ソースが表示されて居ないことの表示です。
目のマークはクリックを繰り返す都度、切り替ります。
ソースの右にある錠前のマークはロック機能です。
解錠の状態では、該当するソースは、移動拡大縮小ができます。
施錠の状態では、外装するソースは、固定さて、移動や拡大縮小が
出来ない状態になっています。
月: 2022年8月
OBSでツイキャス配信 2(ソース設定:前編)
6)ソース
ソース枠の下部にある+(追加)をクリックすると
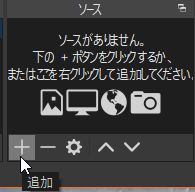 ソースには、ウインドウキャプチャ、ゲームキャプチャ、シーン、
ソースには、ウインドウキャプチャ、ゲームキャプチャ、シーン、
テキスト、ブラウザ、メディアソース、映像キャプチャデバイス、
画像、画像スライドショー、画面キャプチャ、色ソース、
音声入力キャプチャ、音声出力キャプチャ、グループ化、などがあります。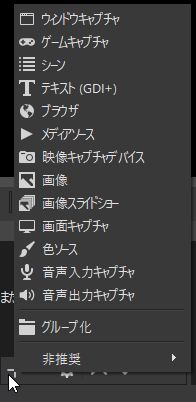 また無用になった部位を削除するには、無用のソースをアクティブにして
また無用になった部位を削除するには、無用のソースをアクティブにして
ソース枠の下部にある-(削除)で消すことができます。 ソース下部にある歯車マーク(プロパティ)は、アクティブに
ソース下部にある歯車マーク(プロパティ)は、アクティブに
なっているソースの編集のときに使います。
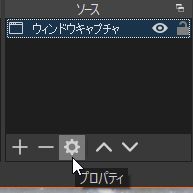 ソース下部にある右の上と下は、レイアーの順番の入れ替えです。
ソース下部にある右の上と下は、レイアーの順番の入れ替えです。
アクティブになっているソースを上や下へ移動します。
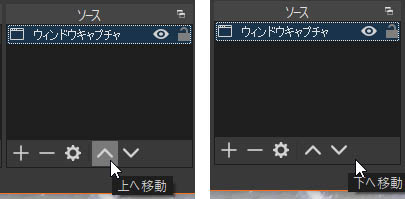 最上段は最前面です。逆に最下段は他のソースより裏になり隠れます
最上段は最前面です。逆に最下段は他のソースより裏になり隠れます
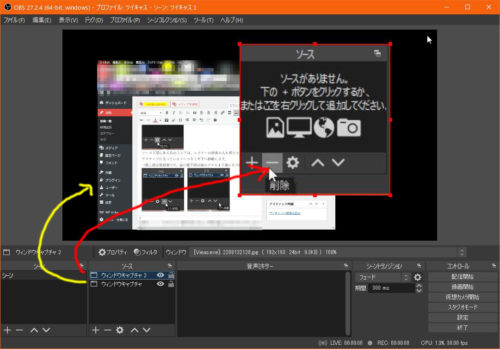
ウインドウキャプチャ:デスクトップ上にあるウィンドウを配信画面に
入れることが出来ます。
ソース名を決めてOKをクリック。
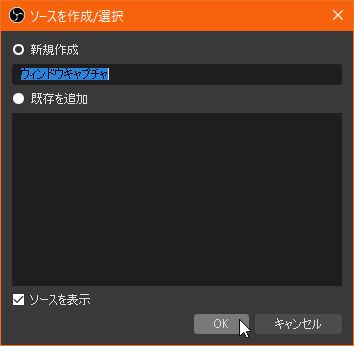 ウィンドウの段の右端の上下マークをクリックしてウィンドウを
ウィンドウの段の右端の上下マークをクリックしてウィンドウを
選びOKをクリック。
例えば、コレだと今のブログの編集画面ですが動画の再生ウインドウを
選択することで動画の映像を配信に使うことも可能と思います。
(著作権注意)
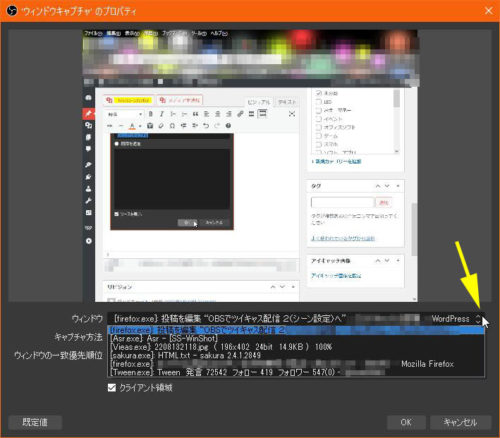 (拡大縮小は囲いの辺をドラッグ、移動は囲いの中でドラッグします。)
(拡大縮小は囲いの辺をドラッグ、移動は囲いの中でドラッグします。)
ALTキーを押しながら、囲いの辺をドラッグすると、
縦横の長さを変更して範囲を変更できます。
※中身が横や縦に変形するわけではないです。
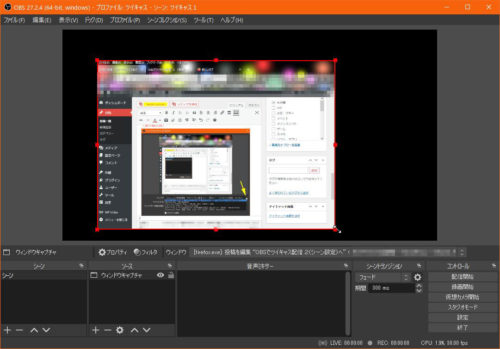
ゲームキャプチャ
ゲーム配信してないのでわからないので省略します。
多分、ゲーム画面をキャプチャするのかな?
シーン:シーンをそっくりソースに挿入することができます。
左枠のシーンが複数あるときに、ソースにそっくり挿入できる。
例えばシーン2つめをシーン1に挿入する感じ。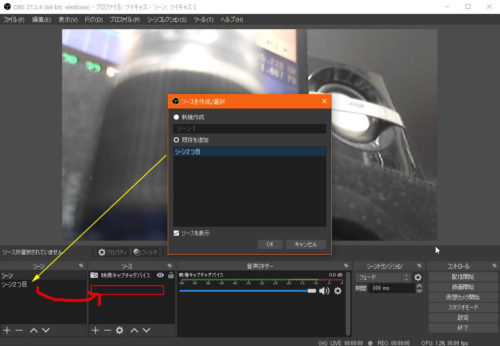
テキスト:配信画面に文字入れをすることが出来ます。
ソース名を決めてOKをクリック。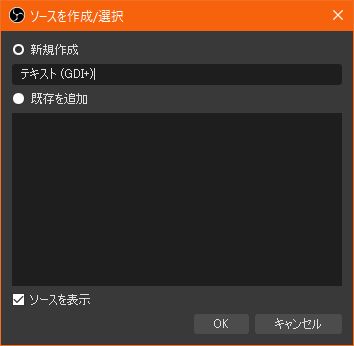 テキスト欄に文字を入力します。
テキスト欄に文字を入力します。
フォントの選択をクリックするとフォントの種類、フォントサイズなどを
変更も出来ます。
ファイルからの読み取りにチェックを付けると、
でテキストファイルからテキストファイルの全文章を出すことも出来ます。
(下にスクロールすると文字色や背景色、他変更することが出来ます)
文字をグラデーションもできたり、流れる文字もできます。
OKをクリック。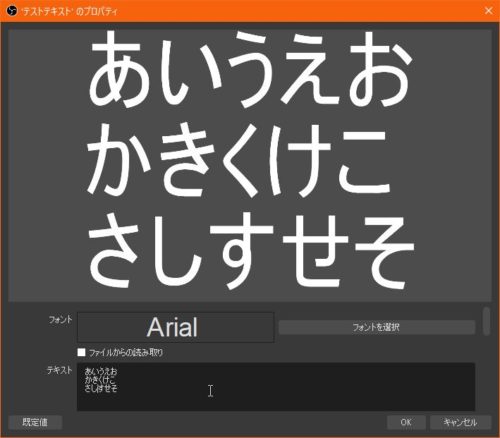
テキスト欄に入力した文字列を配信画面に載せることが出来ました。
(拡大縮小は囲いの辺をドラッグ、移動は囲いの中でドラッグします。)
ALTキーを押しながら、囲いの辺をドラッグすると、
縦横の長さを変更して範囲を変更できます。
※中身が横や縦に変形するわけではないです。
フォントの選択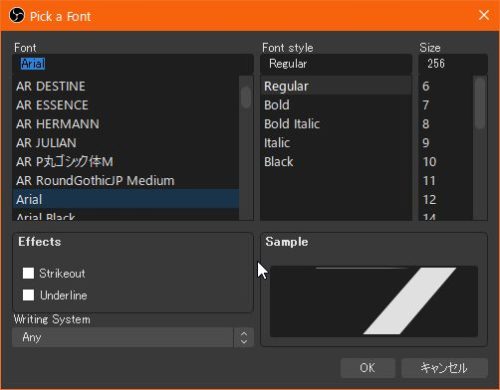
ファイルからの読み取り
例えばテキストファイルがあるとして、このファイルの文字を読み取ると
したら 目的のテキストファイルを選択して開くをクリック。
目的のテキストファイルを選択して開くをクリック。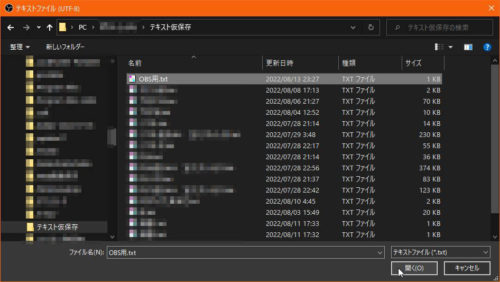 OKをクリック。
OKをクリック。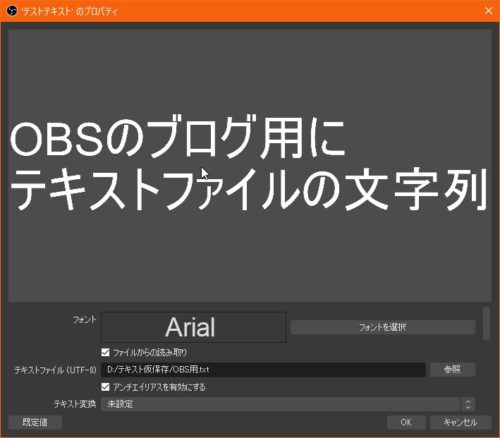 このように文字を配信画面に出すことが出来ます。
このように文字を配信画面に出すことが出来ます。
(拡大縮小は囲いの辺をドラッグ、移動は囲いの中でドラッグします。)
ALTキーを押しながら、囲いの辺をドラッグすると、
縦横の長さを変更して範囲を変更できます。
※中身が横や縦に変形するわけではないです。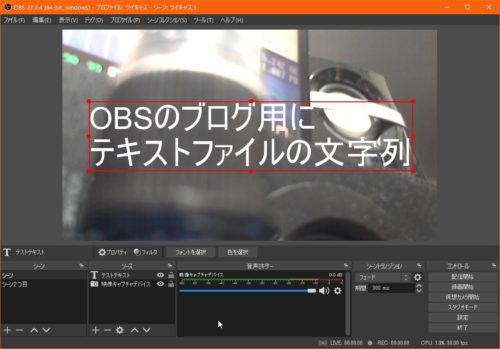
文字色や背景色、他
垂直方向にしたり
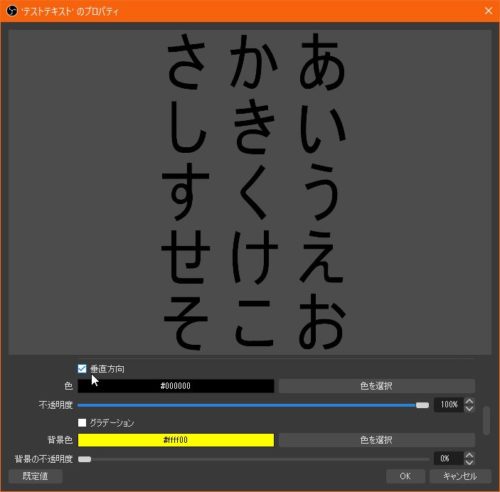 文字色を変えたり
文字色を変えたり
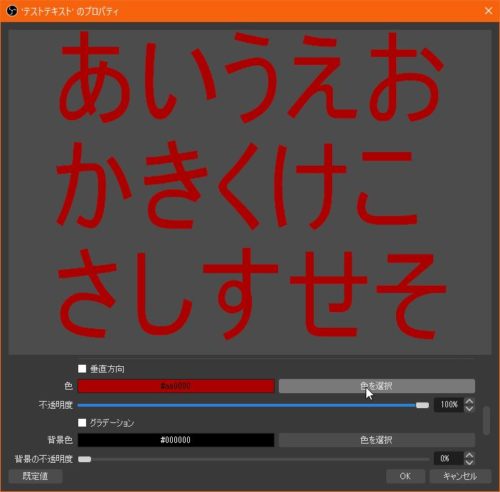 背景色を変えたり
背景色を変えたり
※背景色が黒の場合は背景色透明になります
※背景色を出すには、背景色の不透明度を調整する必要があります。
文字列の位置揃えなどの設定もあります。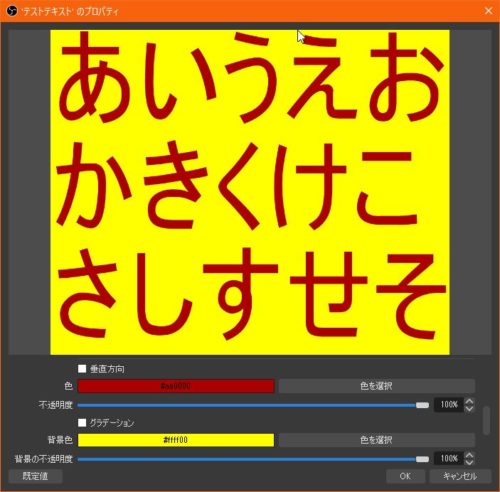 イメージ
イメージ
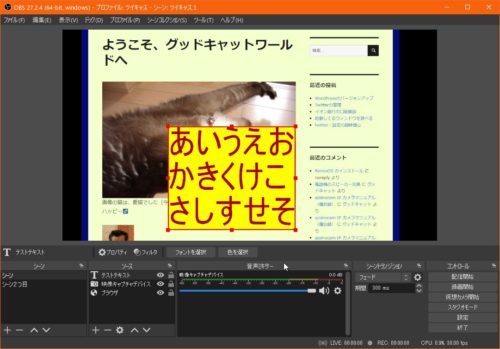
グラデーション文字
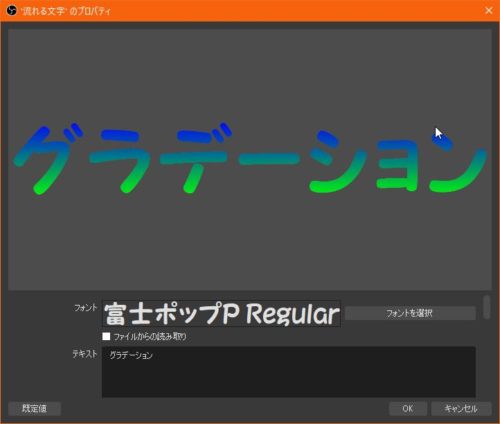 上の色と下の色を指定します。
上の色と下の色を指定します。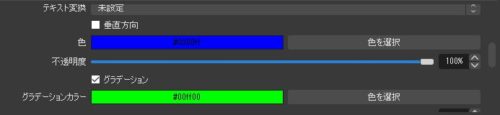 グラデーションの方向のスライドバーを動かすことで、
グラデーションの方向のスライドバーを動かすことで、
グラデーションの方向が変わります。
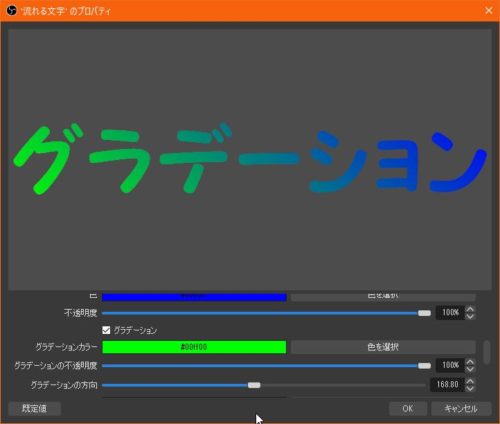
流れる文字
テキストは先程のグラデーションをそっくり使います。
(テキストを表示するまでは他と同じので省略します)
テキストソースからフィルターを追加します。
(テキストソースでグラデーションというソース名で作っています)
テキストソースの上で右クリックして、フィルターを選択します。
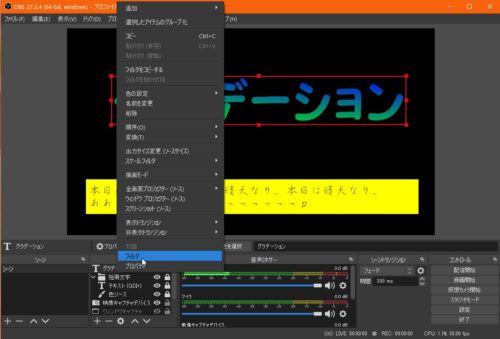 +(追加)をクリックして、スクロールを選択してクリックします。
+(追加)をクリックして、スクロールを選択してクリックします。
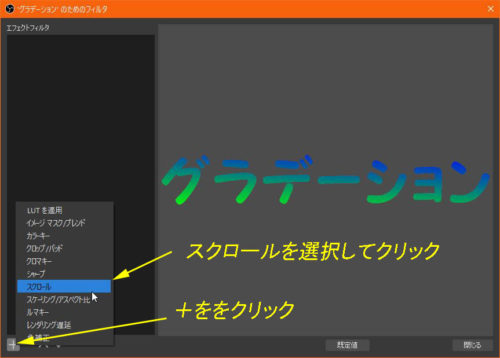 フィルターの名前を付けてOKをクリック。
フィルターの名前を付けてOKをクリック。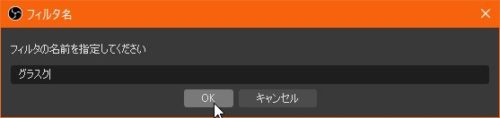 これは動いていない状態です。
これは動いていない状態です。
(この状態にリセットするのは規定値をクリックします)
ループにチェックマークが入れば、繰り返し流れます。
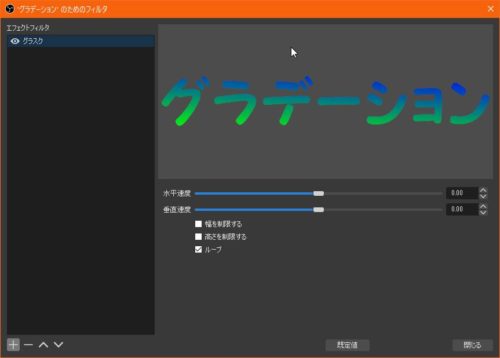
実際の動きはこちら
動画失敗してますが、赤枠は実配信では映らないです(-_-;)
ブラウザ:URLを指定してサイトを配信に載せることができます。
ソース名を決めてOKをクリック。
 デフォルトでは、OBSのサイトになっていますので、OBSのURLを消して
デフォルトでは、OBSのサイトになっていますので、OBSのURLを消して
URL欄に配信に映し出したいサイトのURLを入力します。
幅と高さを設定します。
(ここで調整したサイズで縦横比は固定するようです)
OKをクリック。
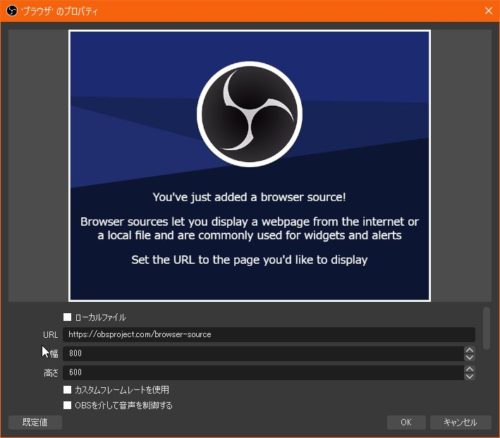 例えば、私のブログだとすると
例えば、私のブログだとすると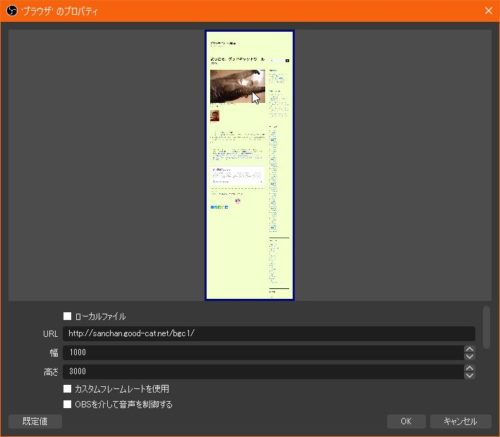 意図的に、縦長にしました。縦にスクロールすることで必要な部分のみ
意図的に、縦長にしました。縦にスクロールすることで必要な部分のみ
配信画面にだせるからです。横も伸ばして画面からはみ出るくらいに
拡大しておけば上下左右伸長したり移動したりしてスポット的にできます。
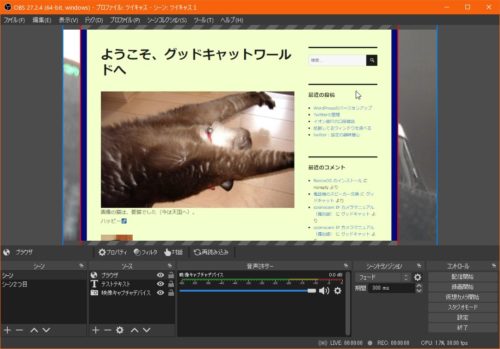
メディアソース:動画ファイル、音声ファイルなどを
配信画面に映し出したり、音声(音楽)を流したり出来ます。
(著作権注意)
ソース名を決めてOKをクリック。
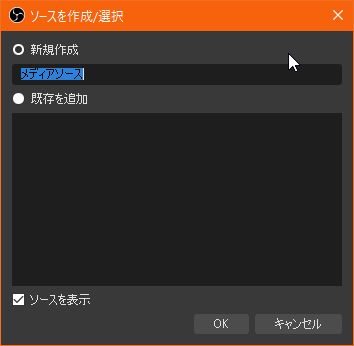 ファイルを選択します。
ファイルを選択します。
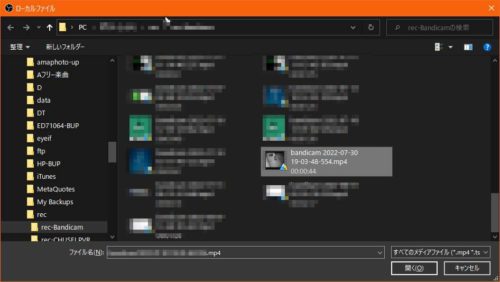 諸々の設定をしてOKをクリック
諸々の設定をしてOKをクリック
(繰り返し、再生終了時に何も表示しない、
アクティブでないときにファイルを閉じる、速度など、他)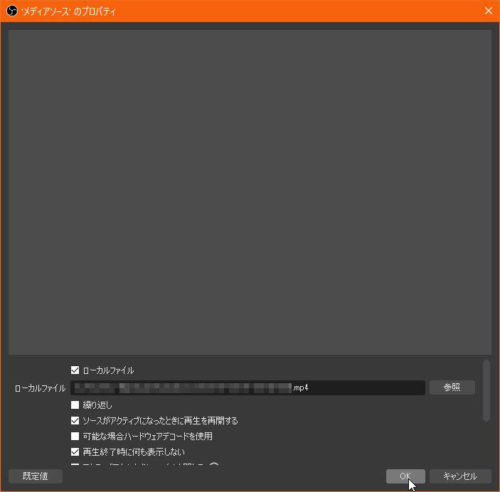 再生は途中で止めたり一時停止したりスクロールで飛ばしたり出来るようです。
再生は途中で止めたり一時停止したりスクロールで飛ばしたり出来るようです。
映像キャプチャデバイス:WEBカメラなどの映像装置を配信画面に出せます。
ソース名を決めてOKをクリック。
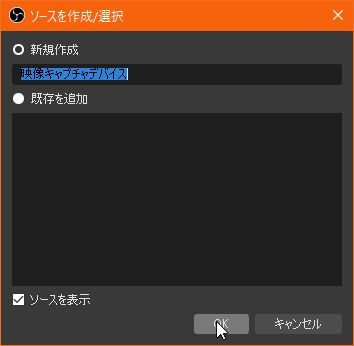 WIBカメラを選択して諸設定をします。
WIBカメラを選択して諸設定をします。
解像度/FPS タイプがデバイスの既定値から、カスタムに変更すると
解像度の変更なども出来ます。
OKをクリック。
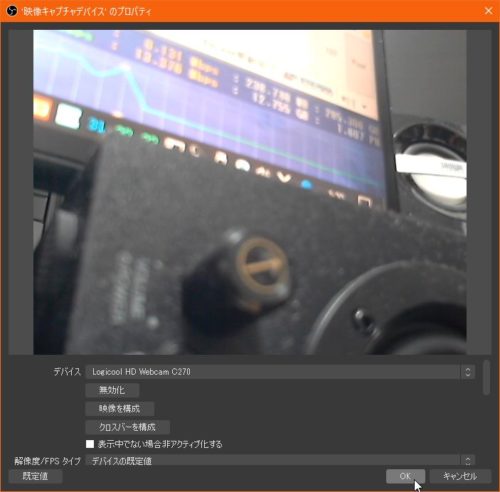 拡大縮小は囲いの辺をドラッグ、移動は囲いの中でドラッグします。
拡大縮小は囲いの辺をドラッグ、移動は囲いの中でドラッグします。
ALTキーを押しながら、囲いの辺をドラッグすると、
縦横の長さを変更して範囲を変更できます。
※中身が横や縦に変形するわけではないです。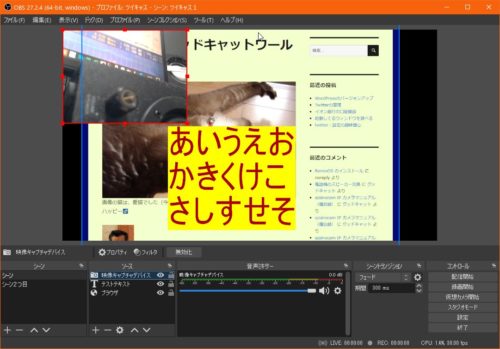
これより、OBSでツイキャス配信 3(ソース設定:後編)へ
OBSでツイキャス配信 1(準備編)
OBSでツイキャス配信 1(準備編)
OBSでツイキャス配信 2(ソース設定:前編)
OBSでツイキャス配信 3(ソース設定:後編)
OBSでツイキャス配信 4(諸設定編)
OBSでツイキャス配信 5(色々編:短冊とテキストのコラボとグループ化)
OBSでツイキャス配信 6(色々編:超高画質配信)
OBSでツイキャス配信 7(色々編:クロマキー合成)
OBSでツイキャス配信 8(配信編)
OBSでツイキャス配信 9(設定の保存編)
OBSでツイキャス配信 10(YOUTUBEの配信編)
OBSでツイキャス配信 11(ツイキャスとYOUTUBEの同時配信編)
OBSでツイキャス配信 1(準備編)
1)OBSをダウンロード
2)OBSをインストール
3)OBSを起動
4)プロファイルの作成
5)シーンコレクションの作成
1)OBSをダウンロード
Windowsの場合です(Windows10 64bit)
OBS Studioサイトに行って
をダウンロードします。
※OBSはフリーソフト(無料)です。
ダウンロードインストーラをクリックしてダウンロードします。
※32bitPCの場合は、ダウンロードインストーラ(32bit)。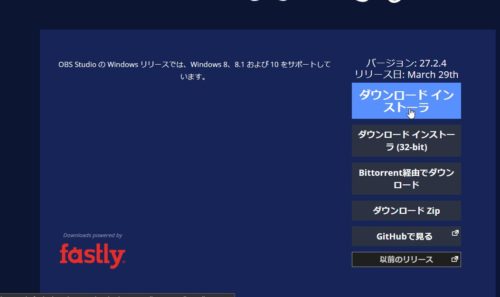 ダウンロード画面(これはFirefoxの場合で、ブラウザにより画面が違うかも)
ダウンロード画面(これはFirefoxの場合で、ブラウザにより画面が違うかも) ダウンロードが出来ました。
ダウンロードが出来ました。
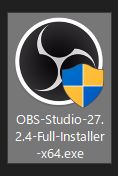
2)OBSをインストール
ダウンロードしたファイルを開きます。
NEXT>をクリック。
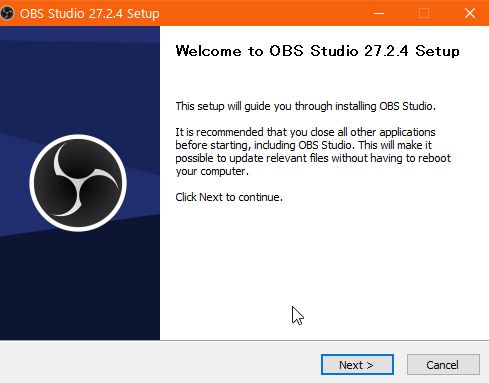 NEXT>をクリック。
NEXT>をクリック。
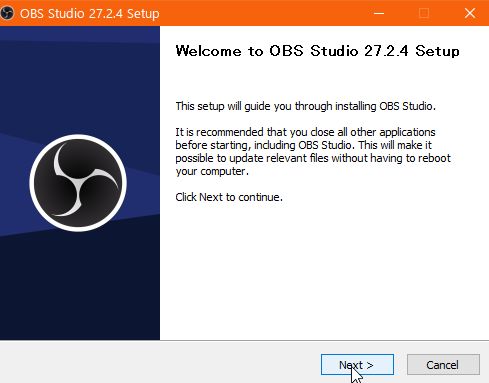 NEXT>をクリック。
NEXT>をクリック。
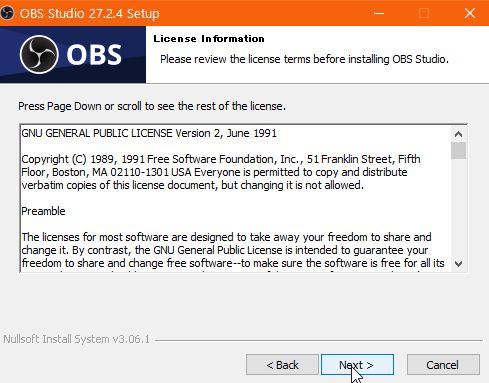 Installをクリック。
Installをクリック。
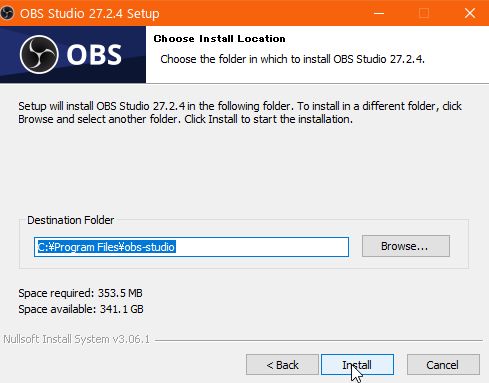 PCにファイルがコピーされます。
PCにファイルがコピーされます。
 Finishをクリック。
Finishをクリック。
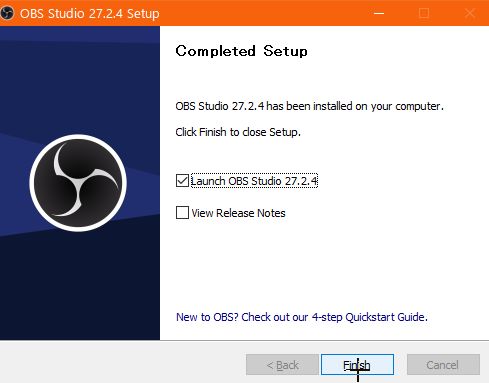
3)OBSを起動
最初にこの画面がでますが、私はキャンセルで消しました。
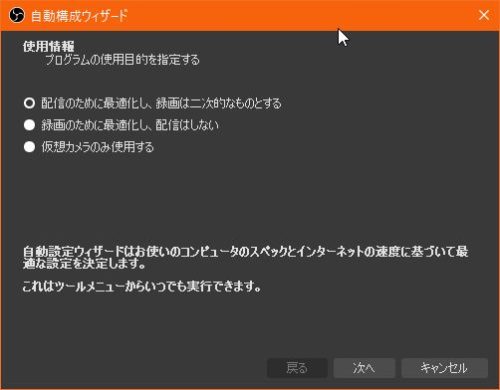 OBSの画面です。
OBSの画面です。
初期は、プロファイル:無題、シーン:無題です。
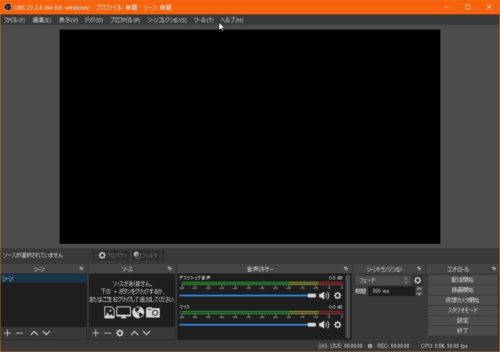
4)プロファイルの作成
プロファイルは接続先ごとに設定します。
メニュー→プロファイル→新規
プロファイル名を決めてOKをクリック(私はツイキャス)
自動構成ウイザードを表示するのチェックを外しました。
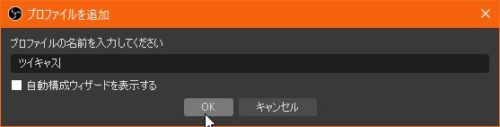
メニュー→プロファイルで、ツイキャスのプロファイル(任意の名前)に
チェックが入ってる状態で右下にある設定をクリック。 一般タブ:必要な設定があれば行います。
一般タブ:必要な設定があれば行います。
変更をした際には、適用をクリック。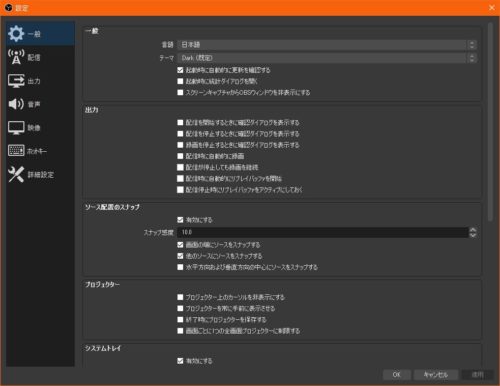 配信タブ;ツイキャスを配信できるように設定します。
配信タブ;ツイキャスを配信できるように設定します。
サービスのプルタブを開いて、カスタムを選択します。
(理由はOBSにツイキャスの自動設定がないため)
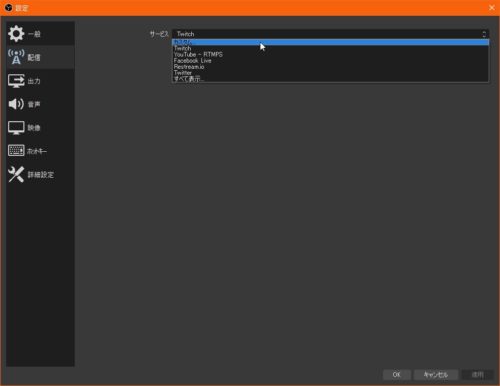 ツイキャスをOBSで配信するために、RTMP URLとストリームキーを
ツイキャスをOBSで配信するために、RTMP URLとストリームキーを
入手します。
(これは、ツイキャスのヘルプに記載してあります)
1:ブラウザ等で、ツイキャスにログインします。
2:ツール配信ページ を開きます。
ツールとの連帯設定を開きます。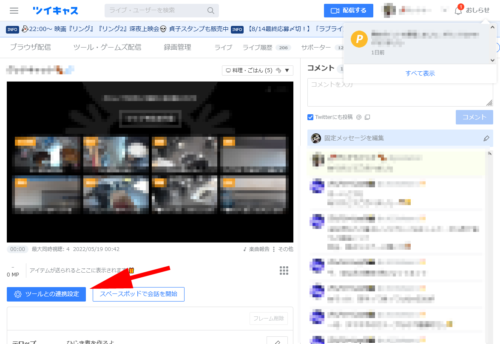
ここにあるサーバー(RTMP URL)と、ストリームキーをコピーを
クリックしてOBSの設定の配信タブに貼り付けます。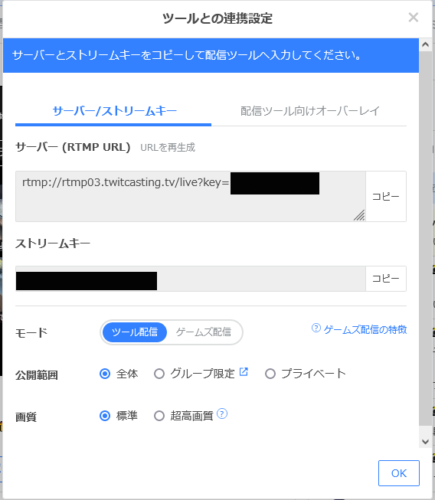 先のツールとの連帯設定で、サーバーの文字列を
先のツールとの連帯設定で、サーバーの文字列を
サーバーに貼り付けます。
もう一つ、ストリームキーの文字列を貼り付けます。
適用をクリックします。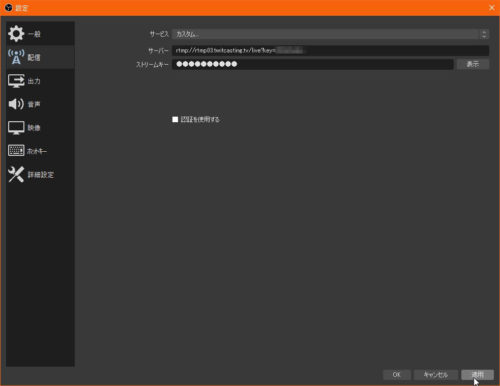 出力;録画に関する設定です。
出力;録画に関する設定です。
録画ファイルの保存先の指定などをします(録画するなら)。
他のタブは省略します。

メニューのプロファイルのプルタブ:
プロファイルは新規作成の他に、複製、削除、名前の変更ができます。
複製
メニュ→プロファイル→複製するプロファイルを選択します→
複製を選択します。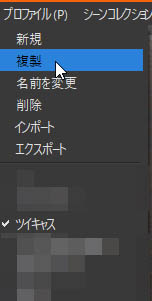 複製するプロファイル名を入力してOKをクリック。
複製するプロファイル名を入力してOKをクリック。
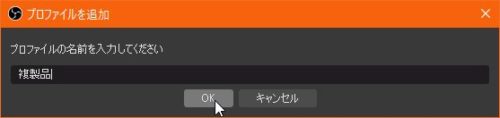 名前の変更
名前の変更
メニュ→プロファイル→名前を変更したいプロファイルを選択します→
名前を変更を選択します。
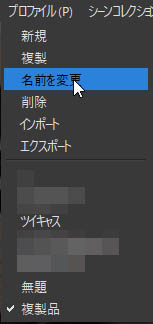 変更する名前を入力してOKをクリック。
変更する名前を入力してOKをクリック。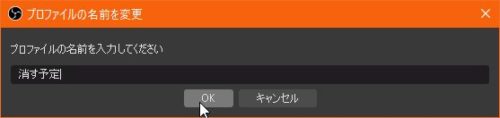 削除
削除
メニュ→プロファイル→削除するプロファイルを選択します→
削除を選択します。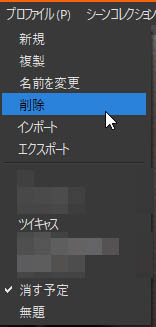 はいをクリック。
はいをクリック。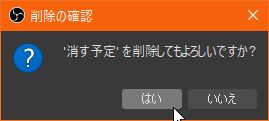
5)シーンコレクションの作成
シーンコレクションは配信画面セットごとに設定します。
メニュー→シーンコレクション→新規
シーンコレクション名を決めてOKをクリック(私はツイキャス1)
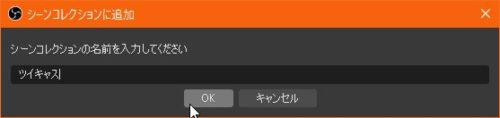
※シーンコレクションを複数つくっておくことで、配信に応じた設定を
切り替えて使うことが出来ます。
メニュー→シーンコレクションからシーンコレクション(任意の名前)のとき、
そのシーンコレクションの設定ができます。
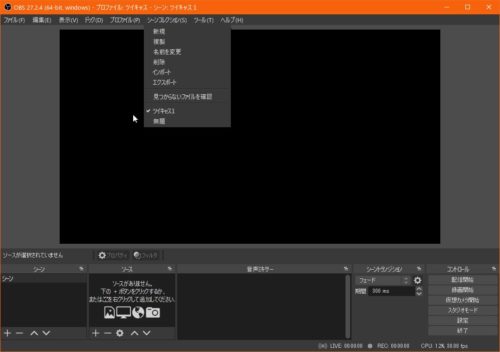
黄色い枠で囲んだ部分がシーンで、シーンは、赤い枠で囲んだソースの
セットになります。
シーンコレクション>シーン>ソースの括りになります。
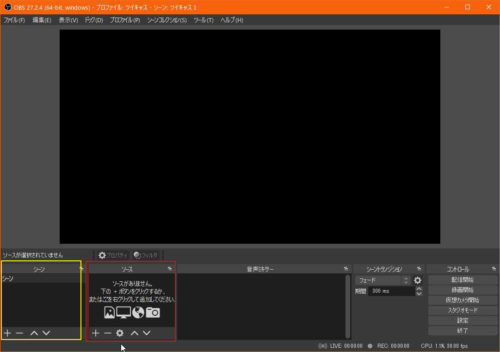
メニューのシーンコレクションのプルタブ:
シーンコレクションは新規作成の他に、複製、削除、名前の変更が
できます。
複製
メニュ→シーンコレクション→複製するシーンコレクションを
選択します→複製を選択します。
 複製するシーンコレクション名を入力してOKをクリック。
複製するシーンコレクション名を入力してOKをクリック。
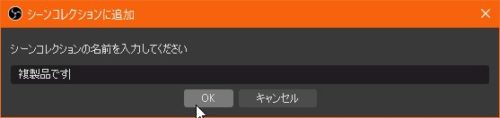 名前の変更
名前の変更
メニュ→シーンコレクション→名前を変更したいシーンコレクションを
選択します→名前を変更を選択します。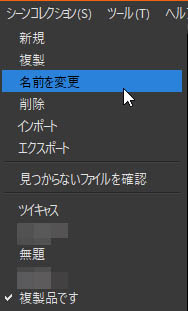 変更する名前を入力してOKをクリック。
変更する名前を入力してOKをクリック。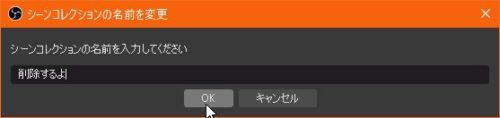 削除
削除
メニュ→シーンコレクション→削除するシーンコレクションを
選択します→削除を選択します。
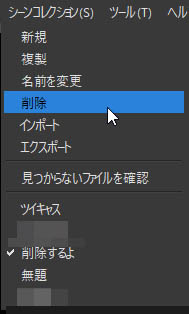 はいをクリック。
はいをクリック。
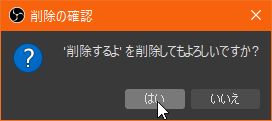
WordPressのバージョンアップ
ほんと、こりた。
セキュリティがどうとかこうとかで最新バージョンした方がいいと言う人もいるけどそれはわかるのだけど、もう脳が硬いから変化に追従できない。
結局、いずれかのバージョンアップ(WordPress本体に限らず、プラグイン、テーマなど)をすると、今までの環境がぶっ壊れることを痛感した。
このブログを綴ってるときも、プラグインが更新されたせいで、
今のVer.5.1.13では未対応になり、画像のサムネイルサイズが無効になり
手動で1つ1つしなければならなくなってた。
それに気づくのに時間を要した。
バージョンアップするメリットより、バージョンアップに伴うデメリットの
ほうが私には大きい。
バージョンアップはコレを最後にしないかもしれない。
更新ボタンひとつで最新にできるようにしとけよ!💢
コレは自分への備忘録です。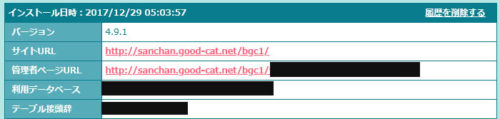
その後、更新があり、WordPressはVer.5台にバージョンアップしたら
使いにくくて、今考えれば文字色もブロッグ単位でしか出来なかった。
段落と言うか、ブロッグ分けしてあって扱いにくかった。
記事を綴るのが苦痛になり、必死でバージョンダウンした。
それから、Ver.4.9台のみバージョンアップを繰り返してたけど
(ワンクリックだったと思う)、あるとき、更新ボタンをみてテーマだから
と、軽い気持ちで更新ボタンをクリックしてしまった。
その後、何気なく過去のブログをみると、評価ボタンがない!
あれ?どうして・・・
テーマのバージョンアップによって、表記されなくなった。
テーマをバージョンアップしたからかな?だとすると、WordPressを
バージョンアップすれば表記れるかな?と、WordPressの更新のボタンを
クリックしたら、WordPressがバージョンアップしたけど、表記は無い。
しかも、最新になったとおもってたら![]() 違っう!Ver.5.1.13だった。
違っう!Ver.5.1.13だった。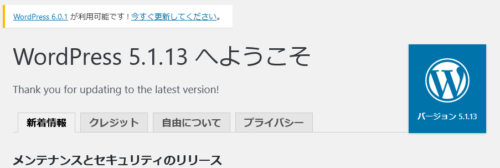 どうせバージョンアップするなら最新までしときたいと思った。
どうせバージョンアップするなら最新までしときたいと思った。
使いにくいので、プラグインを2つ追加した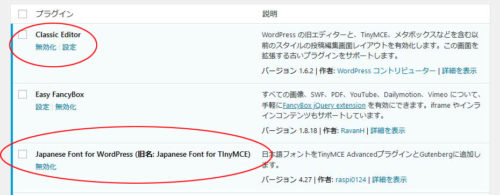
だけど、最新にする簡単な方法がない(更新ボタンとかではできなくて、
その結果が半端なVer.5.1.13だった。
手動でするしか無い!
過去にバージョンダウンしたときの方法を応用すればできるのでないか?
最新版のダウンロードから行う必要があった←こんなのありかよ?(゜o゜;
WordPress 6.0.1をクリックして![]()
英語サイトで内容がわからない。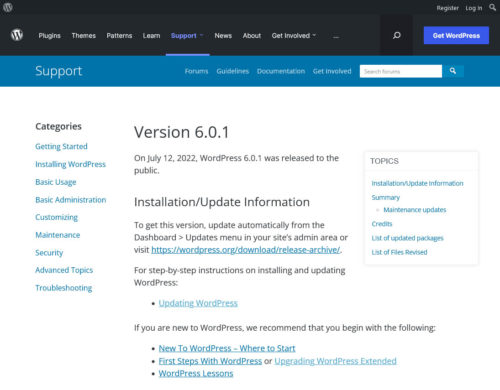
グーグル翻訳で翻訳してみる。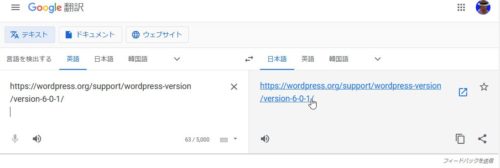
やっと内容はがわかった。
ダッシュボードから更新できないから苦労してんだよ💢!
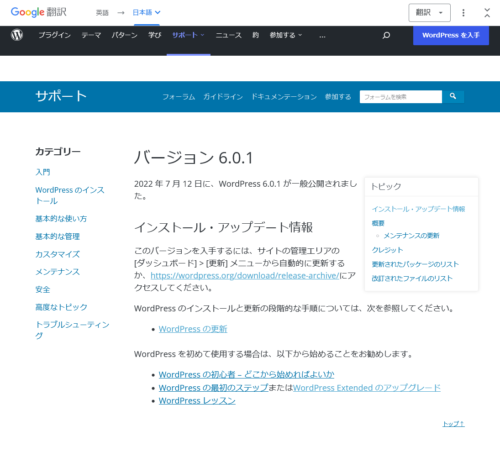
右上のWordPressを入手をクリック
(英語であれば、Get WordPressをクリック)
これより、英語サイトで書きます。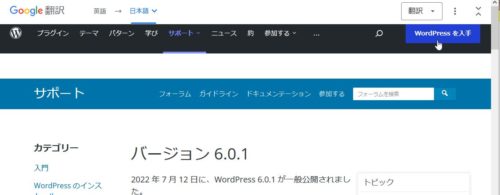
Download and install をクリック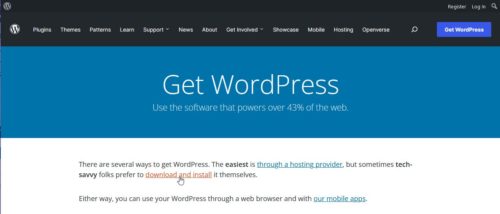
Download WordPressV 6.0.1をクリック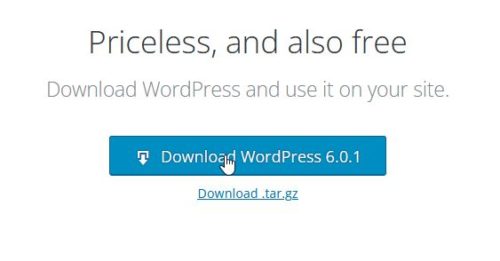 ダウンロードします。
ダウンロードします。
zipファイルの中身です。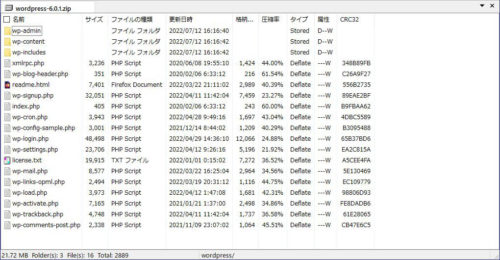
ZIPファイルを解凍してアップロードしない以下のファイルを削除します。
ファイル:wp-config.php
フォルダ:wp-content
ついでに(削除の必要性はないけど)
ファイル:wp-config-sample.php
この中で、ファイル:wp-config.phpはなかった。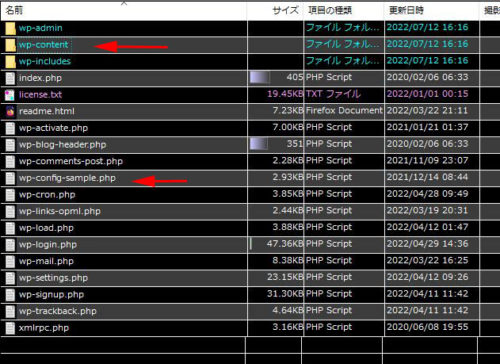
FTPソフトなどを使って、ファイルをアップロードするのだけど、
失敗に備え、すべてのファイルをバックアップ(ブログのサーバー側)を
行った←めちゃ時間かかったよ。
HDD節約のために圧縮ファイルにしたけどね(笑)
FTPソフトなどで、ブログの置いてあるサーバー(フォルダ)を開きます。
ファイル:.htaccess
ファイル:wp-config.php
フォルダ:wp-content
の3つ(フォルダ1と、ファイル2)を残して、他のすべての
フォルダとファイルを削除します。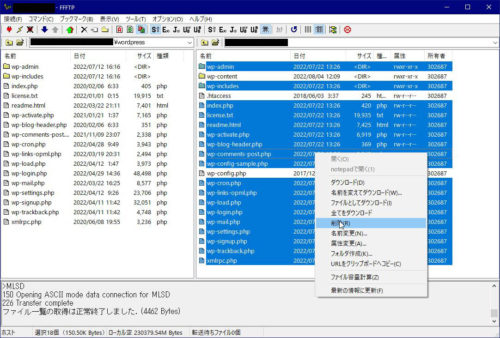
ファイルをブログの置いてあるサーバー(フォルダ)にアップロードします。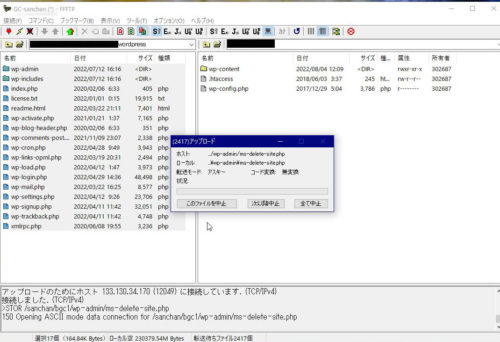
よしっ!終わったぞ~
どれどれ(^^)/
アレ・・・
Your server is running PHP version 5.4.45 but WordPress 6.0.1 requires at least 5.6.20.
なんて書いてるのだ?
(゜ロ゜;)エェッ!?
だめやん(ヽ´ω`)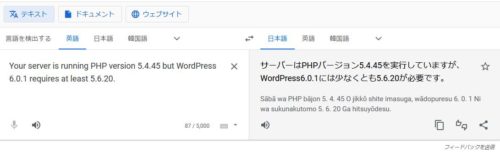 とりあえず、過去のバックアップからもどしたら、Ver4台でなく
とりあえず、過去のバックアップからもどしたら、Ver4台でなく
Ver5台だった(゜o゜;
しかもVer5.1
( ´Д`)=3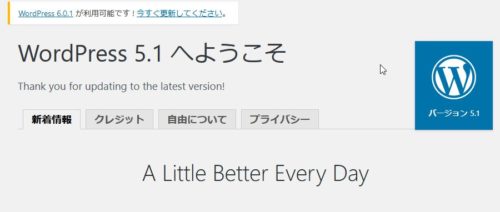
ま、コレで閲覧や書き込みはできるように応急承知はできた。
で、サーバーのPHSとか言う代物のバージョンが古いってことか?
レンタルサーバーを見てみたら、あらら古かった。
この際だからPHP8にしましたw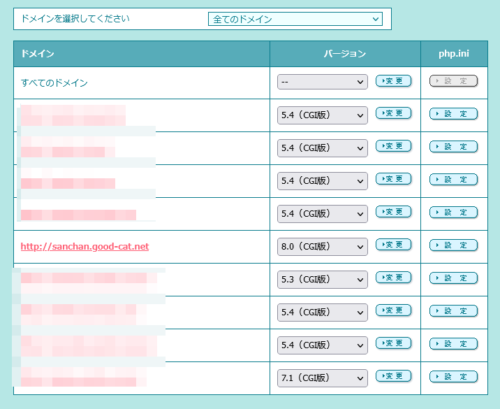
WordPress ver5.1から6.0.1へ再び作業をしました。
そしてできた!
無事に、6.0.1になりました。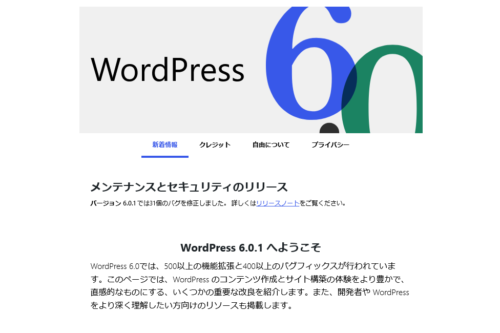 だけど、やっぱり、このバージョンのエディタも使いにくい。
だけど、やっぱり、このバージョンのエディタも使いにくい。
Ver.5にしたとき、これがいやで4.9にもどしたのだから。
クラシックエディタ(Classic Editor)にするプラグインが必須だ。
いちいち、めんどくさいんだよ💢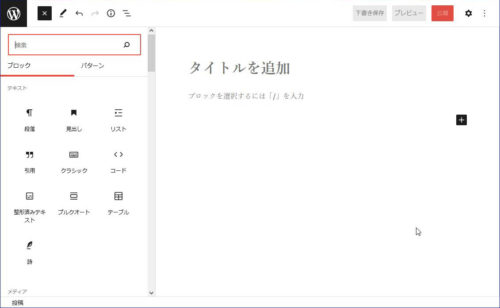 画像を貼り付けはドラッグ&ドロップでいいだろう💢
画像を貼り付けはドラッグ&ドロップでいいだろう💢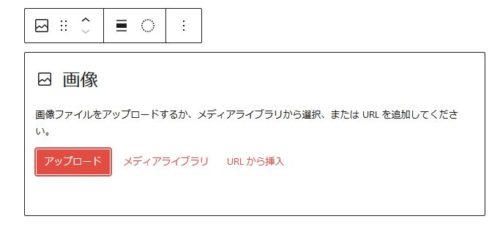 やっぱりこの方法が一番馴染みが良い👍
やっぱりこの方法が一番馴染みが良い👍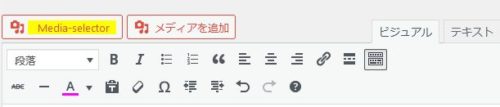
Twitterの整理
Twitterで相互フォローしてるけど、イイネをもらうこともないし、
多くのフォローの一人で忘れられてるんじゃない?
または人数を増やすための肥やしになってる。
もしかしたら、相手はミュートにしてるかも。
だけど、こちらからフォローを切ると、相手は、切られた💢!
って思うかもしれないし、ショックを受けるかもしれない。
ミュートにしておくというもの手ですが、人数増やす肥やしに
なってるだけって悔しいけど、角を立てたくない。
ってときは、互いにフォローが切れれば解決。
多くの人数の中のひとり程度の存在感であれば、消えても
気が付かないでしょうね?
こっそり疎遠にする方法(だと思ってる)として
相手のアカウントを一度、ブロックします。
そしてすぐにブロック解除をします。
コレで自分、相手もフォロー関係(相互フォローは双方とも解除)が
なくなります。
※ブロッグした時点で、リストの中に相手のアカウントがある場合、
リストはリセットされるので、リストに入れる場合は、ブロッグ解除後に、再度設定が必要です。