OBSを設定して、使っていて、設定を変更したけど、前に戻したい。
または、PCはトラブって、初期化(リカバリ)をする羽目になり
初期化後にOBSをインストールしたけど、設定を1からやり直しに
なったら悲惨です。
そうなる前に、設定のバックアップを取っておきます。
1)プロファイルのエクスポートとインポート
2)シーンコレクションのエクスポートとインポート
3)OBSのすべての設定をバックアップ
1)プロファイルのエクスポートとインポート
プロファイルは接続先ごとに作成する設定です。
1:エクスポート
各プロファイルを1つずつ、エクスポート(保存)する方法を
解説します。
メニュー→プロファイル→
エクスポートをするプロファイルを選択します。
(この場合は、ツイキャスというプロファイルを選択しています)
エクスポートを選択してクリックします。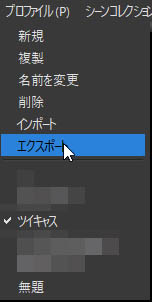 保存先を指定します。
保存先を指定します。
(この場合はデスクトップにしています)
フォルダの選択をクリック。
 保存先に、エクスポートをしたプロファイル名でフォルダが
保存先に、エクスポートをしたプロファイル名でフォルダが
作成されました。
(この場合はデスクトップ上)
これがエクスポートしたものです。

2:インポート
ブログ用に既存のツイキャスというプロファイルを削あえて
除しています。
メニュー→プロファイル→インポートを選択します。
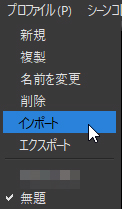 インポート(復元)する過去に作成したプロファイル(フォルダ)を
インポート(復元)する過去に作成したプロファイル(フォルダ)を
をクリックします。
(私の場合はデスクトップに仮にしておいたので)
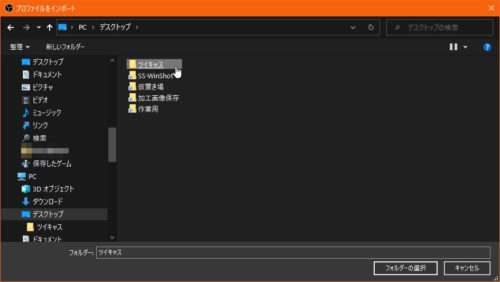 フォルダの選択をクリック。
フォルダの選択をクリック。
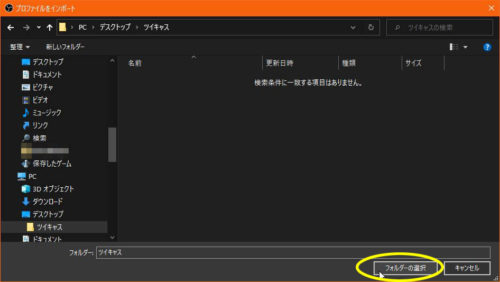 指定したプロファイルの復元ができました。
指定したプロファイルの復元ができました。
(ツイキャスというプロファイルが復元できました)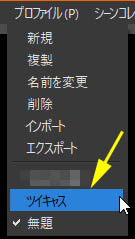 もし既に同じ名前がある場合は、このようになります。
もし既に同じ名前がある場合は、このようになります。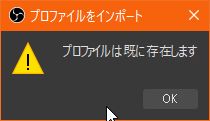
2)シーンコレクションのエクスポートとインポート
シーンコレクションは配信画面セットごとに作成する設定です。
1:エクスポート
各シーンコレクションを1つずつ、エクスポート(保存)する方法を
解説します。
メニュー→シーンコレクション→
エクスポートをするシーンコレクションを選択します。
(この場合は、ツイキャスというシーンコレクションを選択しています)
エクスポートを選択してクリックします。
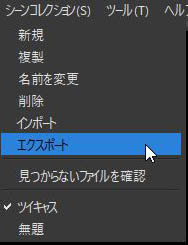 保存先を指定します。
保存先を指定します。
(この場合はデスクトップにしています)
※注:エクスポートはフォルダでなくファイルになります。
ファイル名は、シーンコレクション名ですが、ファイル名を
変更することは可能です(ファイルの中身は変わりません)。
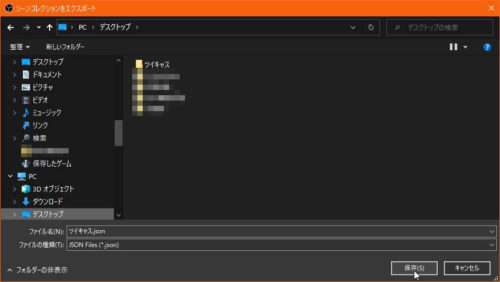 保存先に、エクスポートをしたシーンコレクション名でファイルが
保存先に、エクスポートをしたシーンコレクション名でファイルが
作成されました。
(この場合はデスクトップ上)
これがエクスポートしたものです。
2:インポート
メニュー→シーンコレクション→インポートを選択します。
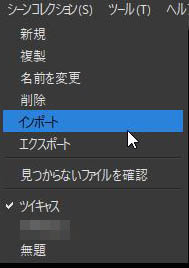 初めて、シーンコレクションをインポートをするときに、
初めて、シーンコレクションをインポートをするときに、
次の画面が出ます(2回目以降は出ないです)。
はいをクリック。
(はい、いいえ、どちらも試してみたのですが、どっちでも
私の環境の場合は次の画面は変わらなかった。)
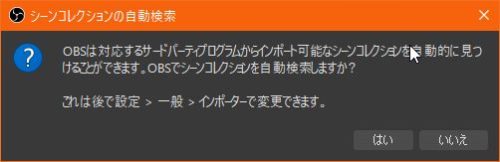 追加をクリック。
追加をクリック。
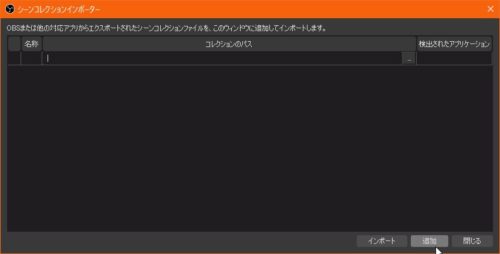 インポートをするファイルを選びます。
インポートをするファイルを選びます。
(この場合はデスクトップのエクスポートしたファイルの
ツイキャス.jsonを選びました)
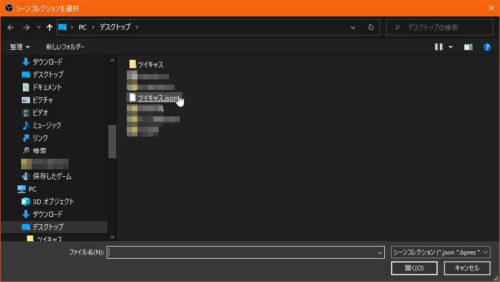 インポートをクリックします。
インポートをクリックします。
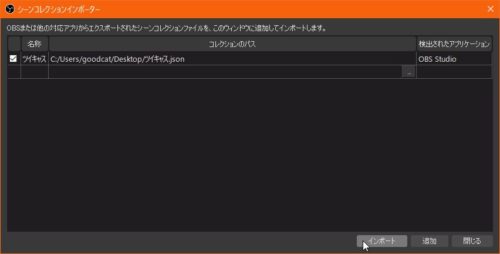 これでインポートは終わりです。
これでインポートは終わりです。
備考;
インポートしたときに、既にシーンコレクション名が存在する場合は
自動的に、既存のシーンコレクション名の最後に数字がつくようです。
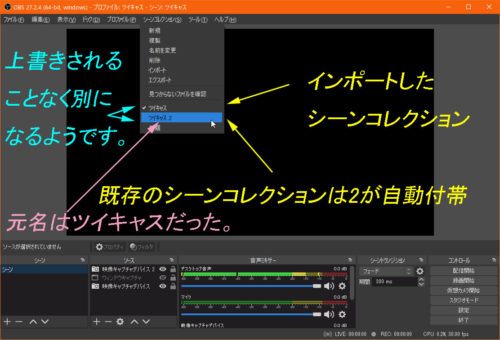 また、インポートをクリックする前に、インポートするときの
また、インポートをクリックする前に、インポートするときの
シーンコレクション名を変更して復元(追加)することも出来るようです。
名称の列の名前(この場合はツイキャス)をクリックして、色を反転させ
書き換えます。
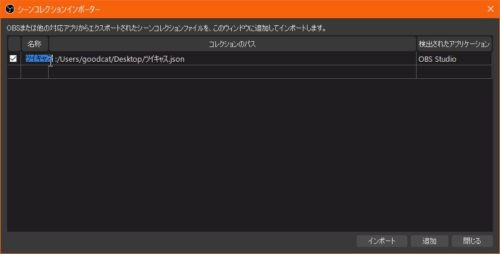 例えば、ツイキャステストと名称を変更しました。
例えば、ツイキャステストと名称を変更しました。
そしてインポートをクリック。
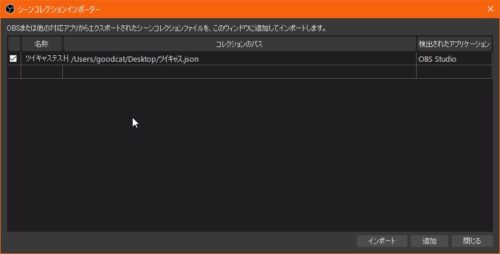 変更した名前のシーンコレクション名(設定)が追加しました。
変更した名前のシーンコレクション名(設定)が追加しました。
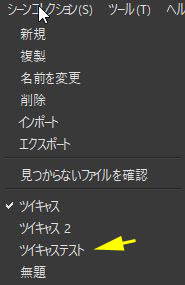
3)OBSのすべての設定をバックアップ
プロファイルやシーンコレクションに限らず、OBSのすべての設定を
保存してある保存先の説明です。
これでわかる人はコレ以下は不要と思うので、場所だけ。
設定ファイルの場所はここです。
C:¥Users¥PCユーザー¥AppData¥Roaming¥obs-studio¥
OBSのプロファイル(接続設定やもろもろの設定など)や
シーンコレクション(シーンやソースなどの設定他)をすべて含めた
設定情報は、ある場所にフォルダに格納されています。
1:ある場所を開くための準備
ある場所とは、PCに入れたソフトなどの設定に関するものが集められた
場所なので、安易に見えないように隠されているので、見えるようにする
必要があります(私は常に見えるようにしています)。
Windowsのエクスプローラを起動します。
何かフォルダを開いても起動しますが、直に起動するのには
Windowsキー(田みたいなマーク)を押すか、またはスタートをクリック。
PC画面の角にある田のアイコンがスタートメニューのボタンです。
 スタート→すべてのアプリ→(ずーとしたにスクロールして)→
スタート→すべてのアプリ→(ずーとしたにスクロールして)→
Windows システムツール→エクスプローラの順にクリックします。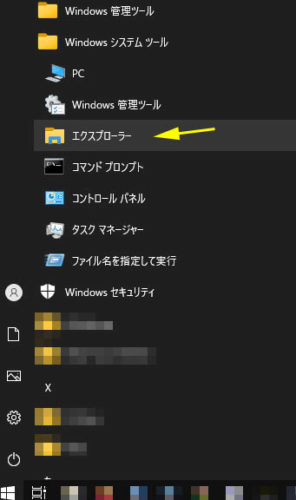 エクスプローラが起動したら、
エクスプローラが起動したら、
メニュー→表示を選択して開きます(1)。
次に、オプションをクリックします(2)。
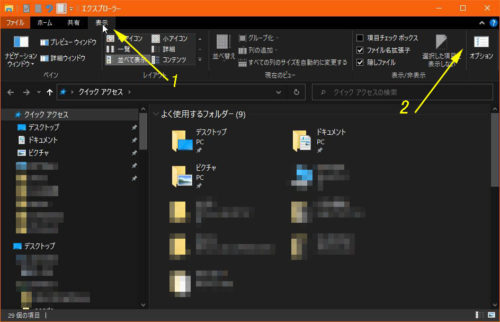 オプション画面が開くので、表示タブをクリック。
オプション画面が開くので、表示タブをクリック。
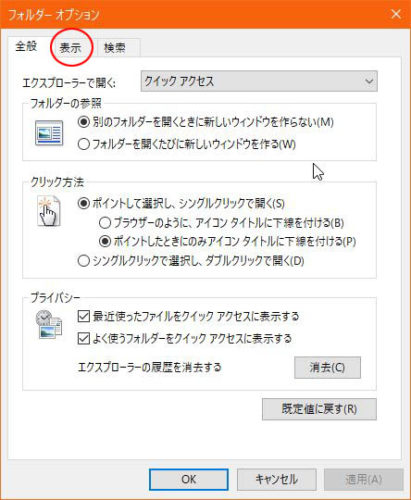 詳細設定の枠内の縦バーをスクロールして、
詳細設定の枠内の縦バーをスクロールして、
ファイルとフォルダーの表示を探します。
初期設定では、
隠しファイル、隠しフォルダー、または隠しドライブを表示しない
のほうにラジオボタンが付いているので
上の、
隠しファイル、隠しフォルダー、または隠しドライブを表示する
のほうにラジオボタンを変更します(丸の中をクリック)。
適用をクリック。
OKをクリック。
これで隠しフォルダや隠しファイルが見えるようになります。
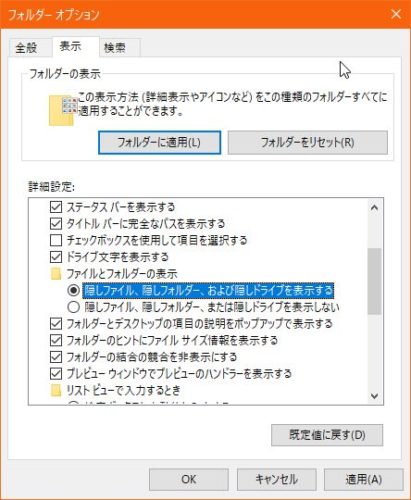
2;ある場所を開く
OBSの設定ファイルが格納されているフォルダまで階層を
追っていきます。
解説ではクリックと書きますが設定次第では、ダブルクリックに
なると思います。
ローカルディスク(C:)をクリックして、Cドライブを開きます。
ユーザー(フォルダ)を探してクリックします。
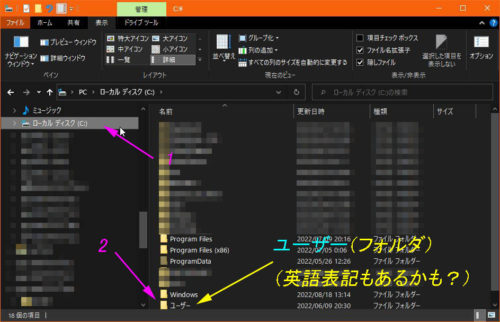 PCのユーザー名をWindowsの初期段階で決めたと思いますが
PCのユーザー名をWindowsの初期段階で決めたと思いますが
そのユーザー名を探します(現在使ってるPCユーザー名)。
(私のPCのユーザー名は仮で実際は違いますw)
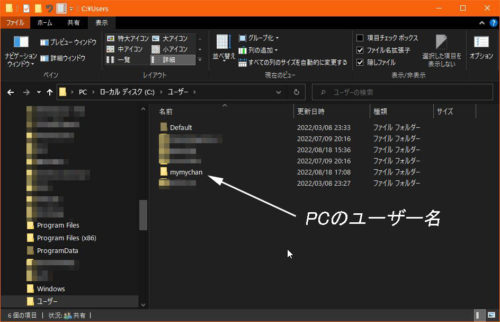 AppDataをクリックします(フォルダを開きます)。
AppDataをクリックします(フォルダを開きます)。
(これ以降は、右のフレームのみの画像にします←画像合成面倒w)
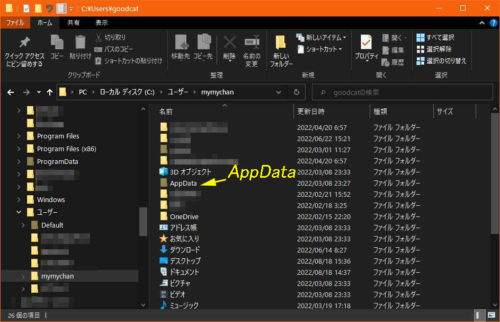 AppDataの中には、3つのフォルダがありますが、その中の
AppDataの中には、3つのフォルダがありますが、その中の
フォルダRoamingをクリックして開きます。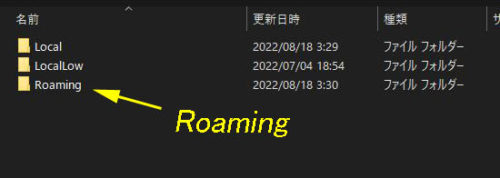 Roamingフォルダの中から、フォルダobs-studioを探します。
Roamingフォルダの中から、フォルダobs-studioを探します。
フォルダobs-studioの上で右クリックして、コピーを選択して
クリックします。
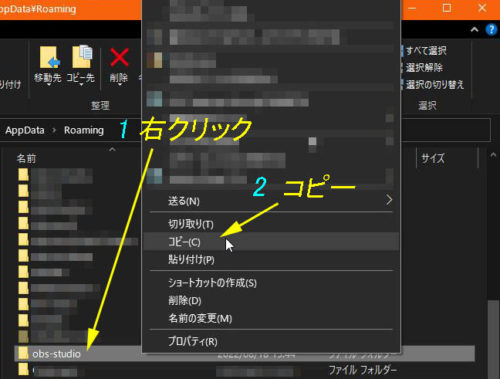 obs-studioフォルダの中身のイメージ。
obs-studioフォルダの中身のイメージ。
これらのファイルなどがOBSの設定ファイル群です。
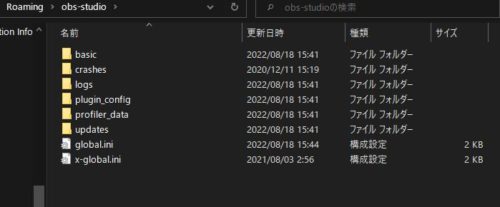 コピーしたフォルダobs-studioをどこか、わかりやすい箇所に
コピーしたフォルダobs-studioをどこか、わかりやすい箇所に
貼り付けしておきます。
PCが突然こわれたりの悲惨な事故に備えて、
外部(メモリーカードなど)に保存しておくほうが安心かも?
設定がぐじゃぐじゃになってわからなくなったとか、PCが動かなくなって
初期化(リカバリ)をした際に、フォルダobs-studioのファイル群を
C→Users→PCユーザー→AppData→Roaming→obs-studioに
フォルダごと上書きするか、フォルダobs-studioを開いて
中身だけどをコピーして貼り付けつけることで、
すぐバックアップしたときの状態に戻せます。
この作業をする前に、OBSを終了(起動していない状態)で
行ってください。
次は、OBSでツイキャス配信 10(ツイキャスとYOUTUBEの同時配信編)
※まだ工事中です(汗)