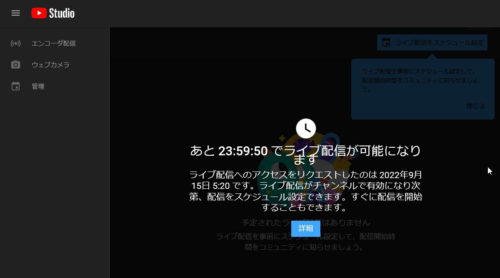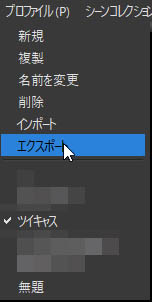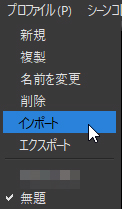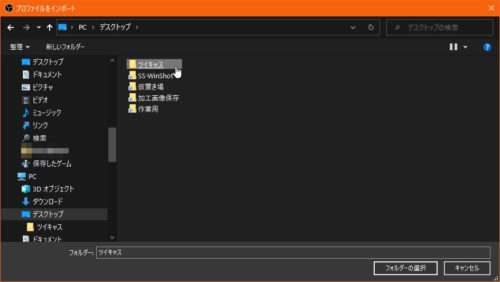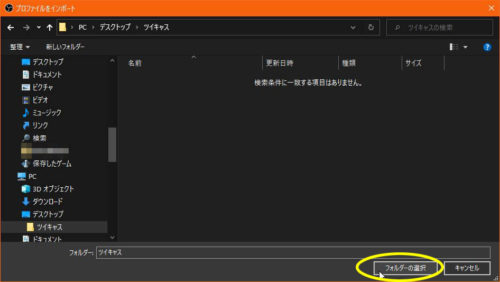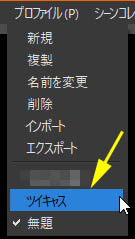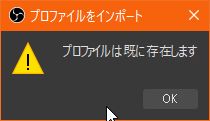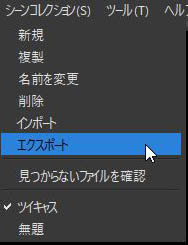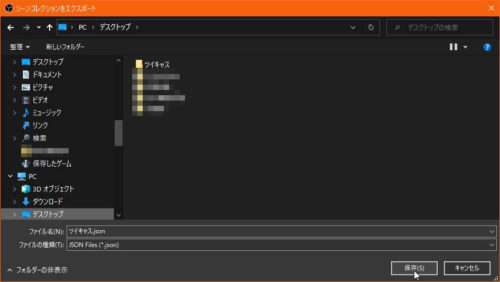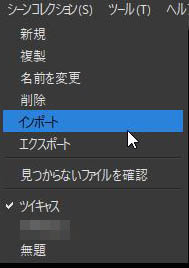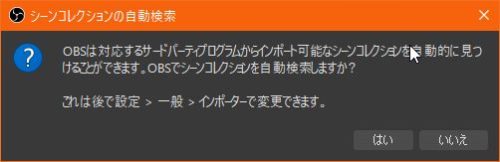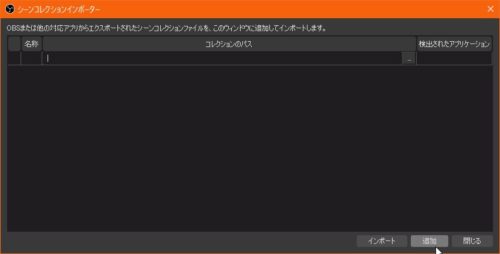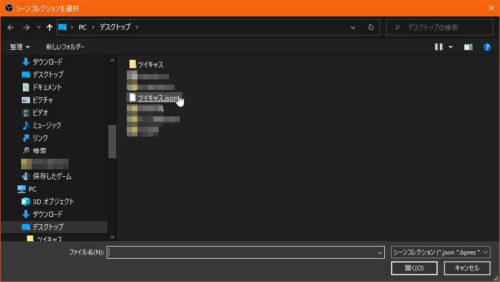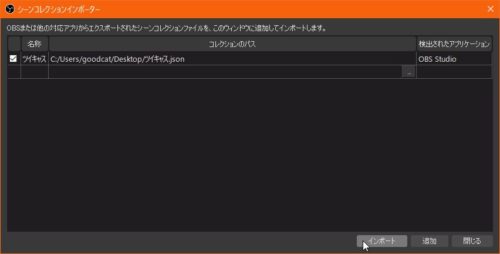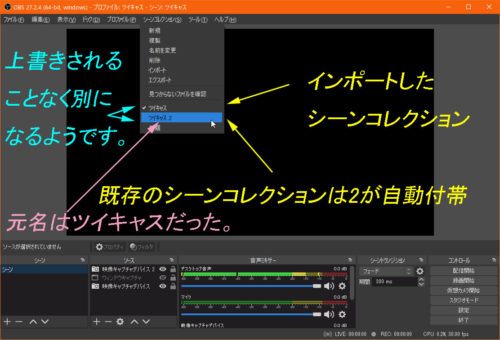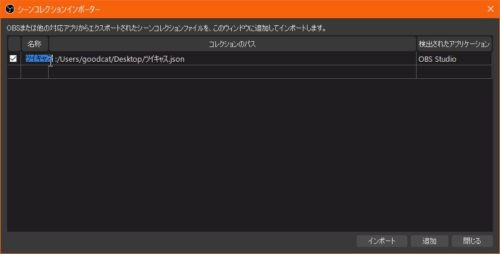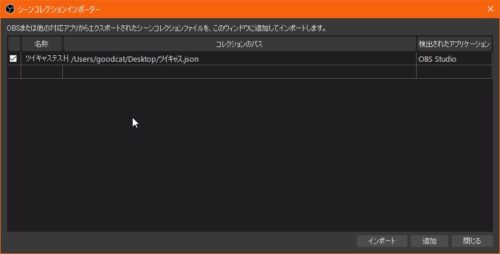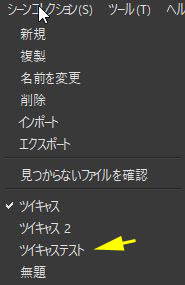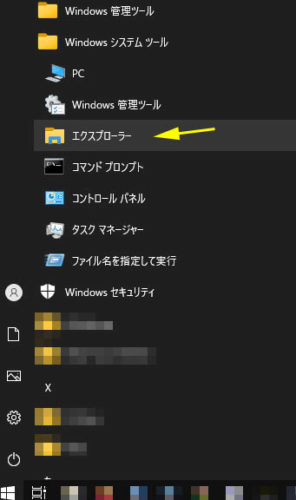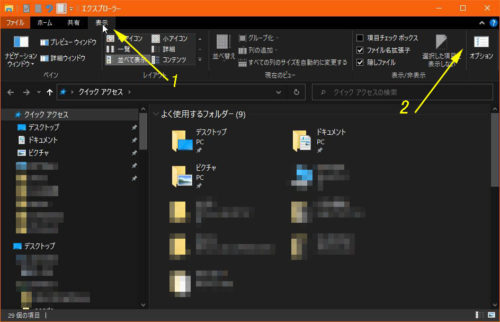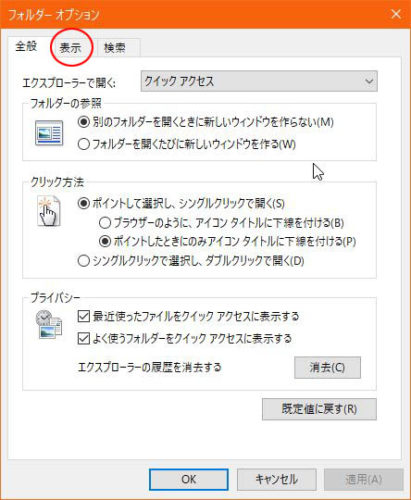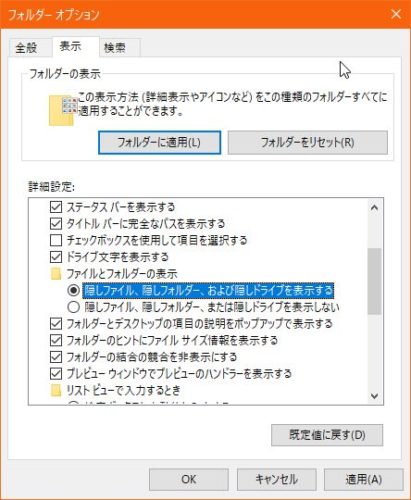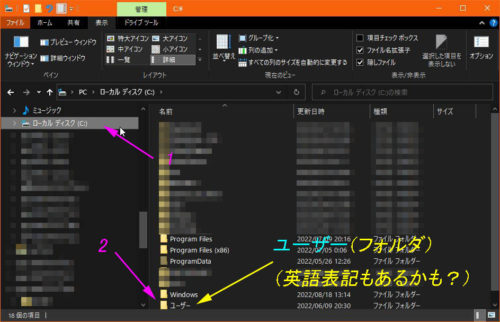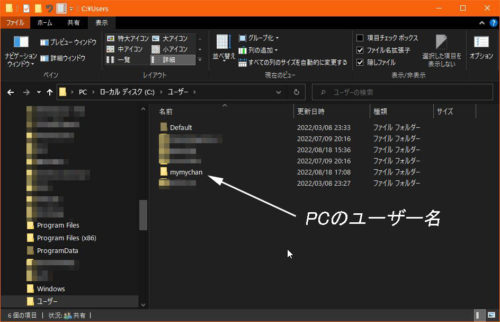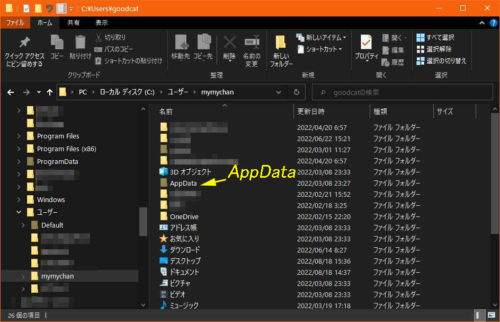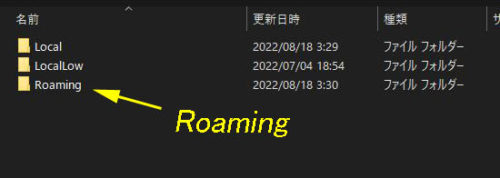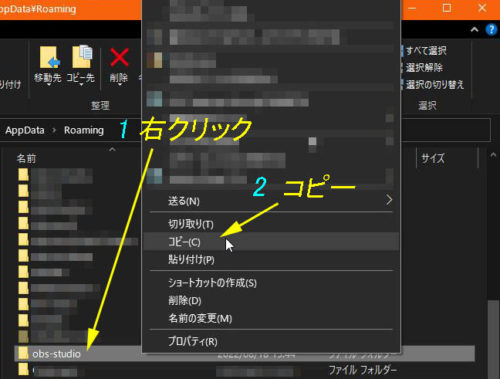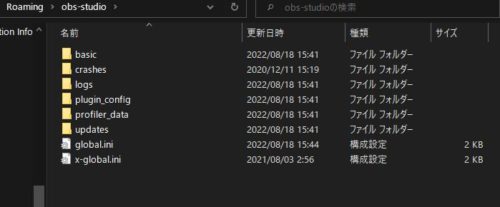OBSを使ってYOUTUBEでの配信設定です。
尚、重複する部分は省略します。
重複する部分は、OBSでツイキャス配信 1(準備編)内の
4)プロファイルの作成前までです。
OBSでツイキャス配信 1(準備編)内の4)プロファイルの作成前のみ
こちらのほうを参照してください。
1)プロファイルの作成
プロファイルは接続先ごとに設定します。
メニュー→プロファイル→新規
プロファイル名を決めて(私はYOUTUBE)
自動構成ウイザードを表示するのチェックを外すします。
OKをクリック。
 自動構成ウイザードを表示するのチェックを外すの忘れたので
自動構成ウイザードを表示するのチェックを外すの忘れたので
キャンセルをクリックしました。
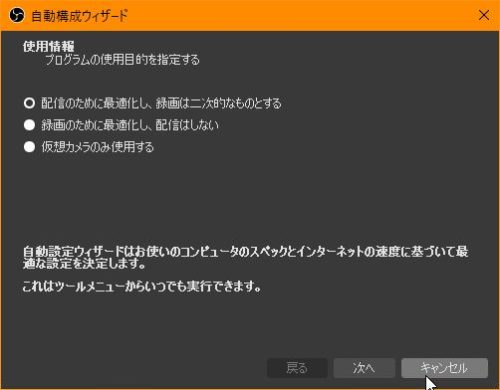 メニュー→プロファイルで、ツイキャスのプロファイル(任意の名前)に
メニュー→プロファイルで、ツイキャスのプロファイル(任意の名前)に
チェックが入ってる状態で右下にある設定をクリック。
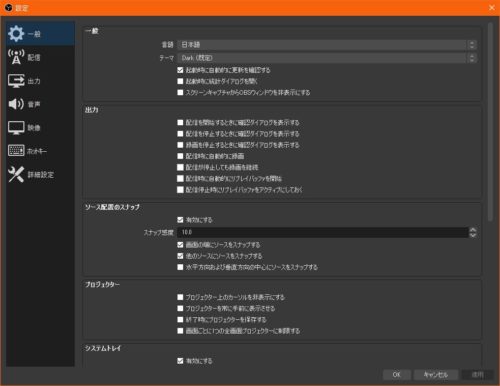 一般タブ:必要な設定があれば行います。
一般タブ:必要な設定があれば行います。
変更をした際には、適用をクリック。
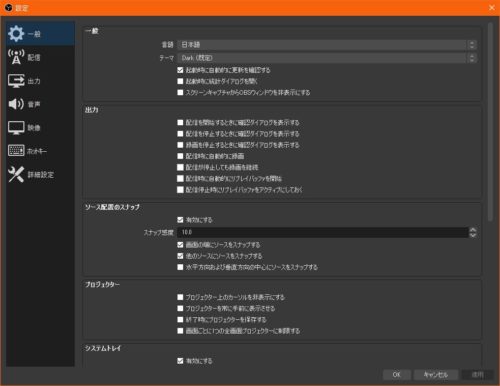 配信タブ;YOUTUEを配信できるように設定します。
配信タブ;YOUTUEを配信できるように設定します。
サービスのプルタブを開いて、カスタムを選択します。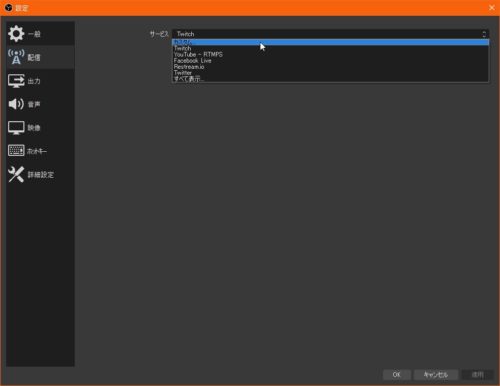 YOUTUBEをOBSで配信するために、ストリームURLとストリームキーを
YOUTUBEをOBSで配信するために、ストリームURLとストリームキーを
入手します。
1:ブラウザ等で、YOUTUBEを開いてにログインします。
2:ビデオカメラアイコンをクリックして、
ライブ配信を開始をクリックします。
※注意:初めてYOUTUBEライブを始めるときは24時間後になります。
詳しくはここ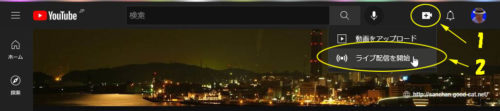 ストリームURLとストリームキーをが表示されます。
ストリームURLとストリームキーをが表示されます。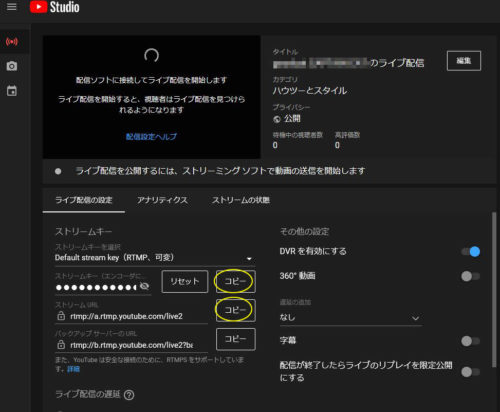 ブラウザでYOUTUBEのライブ配信を開始の画面と
ブラウザでYOUTUBEのライブ配信を開始の画面と
OBSの画面で配信タブを開いておいて
1:YOUTUBEサイトのストリームURLの欄の右のコピーをクリックして
OBS側のサーバーの欄にペースト(貼り付け)をします。
2:YOUTUBEサイトのストリームキーの欄の右のコピーをクリックして
OBS側のストリームキーの欄にペースト(貼り付け)をします。
3;OBS側の適用をクリック。
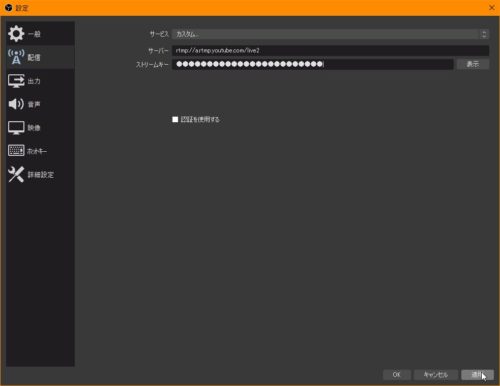 出力タブ:特に変更する必要はないです。
出力タブ:特に変更する必要はないです。
ツイキャス配信の標準画質だと、この数値はビットレートエラーになります)
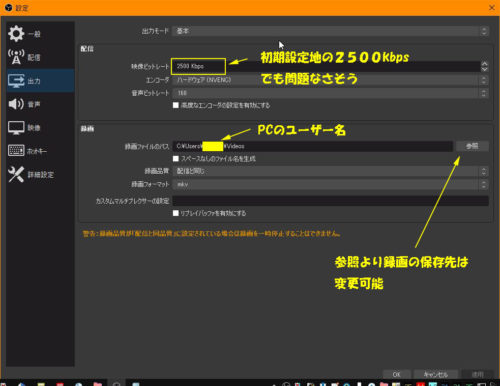
2)シーンコレクションの作成
以降は、OBSでツイキャス配信 1(準備編)内の
5)シーンコレクションの作成から参照してください。
シーンコレクション名(YOTUBEにするなど自由に)などは
ツイキャス向けに綴っています。
※注意:初めてYOUTUBEライブを始めるときは24時間後になります。
YOUTUBEは、認証後に24時間経過しないと
配信のストリームURLとストリームキーの表示は出ません。
1:ブラウザ等で、YOUTUBEを開いてにログインします。
2:ビデオカメラアイコンをクリックして、
ライブ配信を開始をクリックしますと
以下の画面になります。
3:リクエストをクリックします。
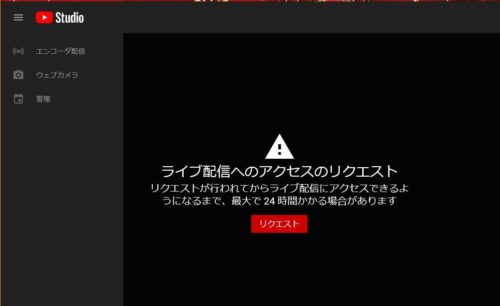 確認をクリック。
確認をクリック。
 SMSによる受信、または電話の音声を選択します。
SMSによる受信、または電話の音声を選択します。
SMSならSMSに記された6桁の数字です。
電話の音声の場合は、自動音声メッセージが6桁の数字をしゃべります。
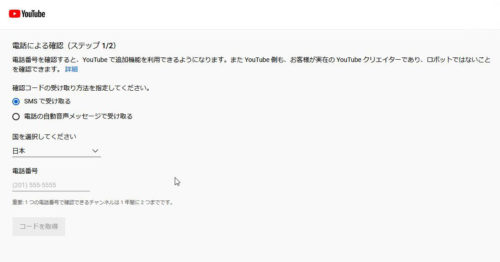 電話番号を入力して、コードを取得をクリック。
電話番号を入力して、コードを取得をクリック。
私は固定電話で自動音声メッセージにしています。
 6桁のコードを入力して、送信をクリック。
6桁のコードを入力して、送信をクリック。
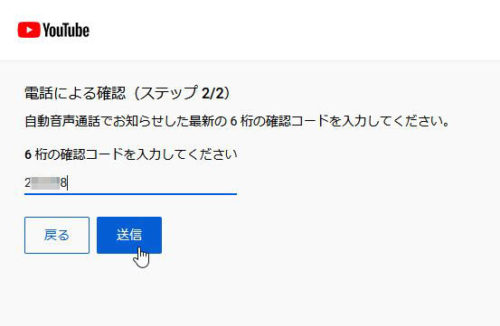 電話番号を確認しましたという画面になります。
電話番号を確認しましたという画面になります。
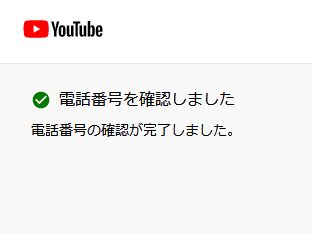 24時間経ってないときは
24時間経ってないときは
YOUTUBEを開いてにログインして、ビデオカメラアイコンをクリックして、
ライブ配信を開始をクリックしますと以下の画面になります。