ウインドウキャプチャ、ゲームキャプチャ、シーン、
テキスト、ブラウザ、メディアソース、映像キャプチャデバイス、
画像、画像スライドショー、画面キャプチャ、色ソース、
音声入力キャプチャ、音声出力キャプチャ、グループ化、
ソースの右
画像:静止画像などを配信画面に入れることができます。
ソース名を決めてOKをクリック。
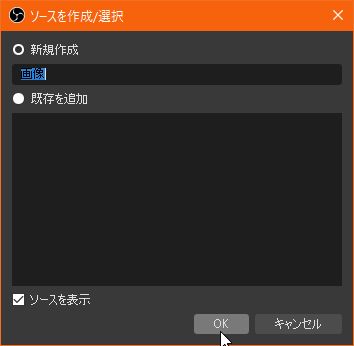 参照をクリックして画像を選択します。
参照をクリックして画像を選択します。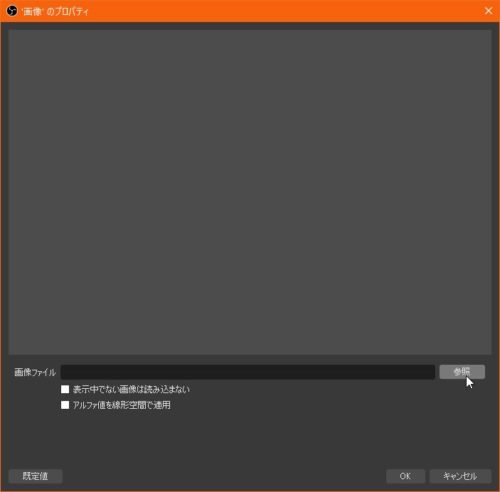 画像を選択します。
画像を選択します。
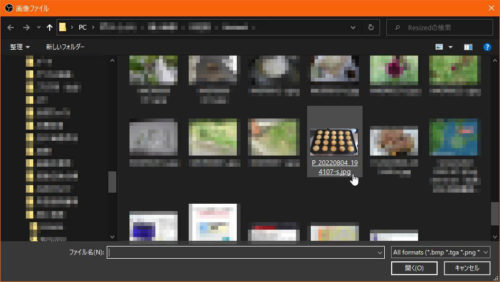 OKをクリック。
OKをクリック。
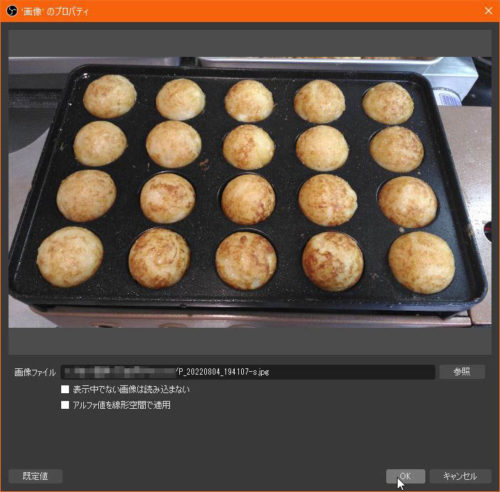 拡大縮小は囲いの辺をドラッグ、移動は囲いの中でドラッグします。
拡大縮小は囲いの辺をドラッグ、移動は囲いの中でドラッグします。
ALTキーを押しながら、囲いの辺をドラッグすると、
縦横の長さを変更して範囲を変更できます。
※中身が横や縦に変形するわけではないです。
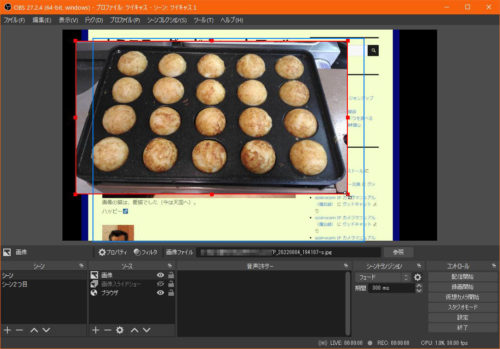
画像スライドショー:画像のスライドショーを配信画面に載せれます。
ソース名を決めてOKをクリック。
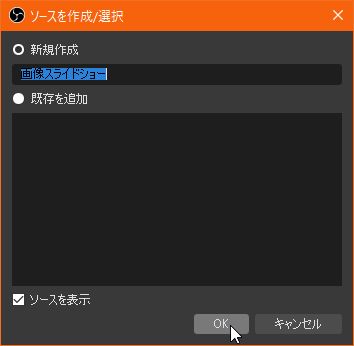 諸設定をして画像ファイルまたは画像の入ったフォルダを選択します。
諸設定をして画像ファイルまたは画像の入ったフォルダを選択します。
スライドモード:自動または手動
トランジション:画像をめくる方法
スライドの時間間隔、画像の切替時間など
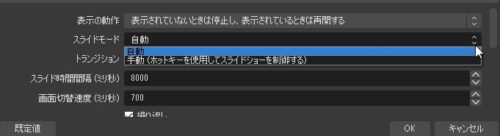 繰り返し、終了時の処置、ランダム再生、画像の縦横比率など
繰り返し、終了時の処置、ランダム再生、画像の縦横比率など 画像ファイル、及び画像入理のフォルダを選択します。
画像ファイル、及び画像入理のフォルダを選択します。
+で画像や画像のフォルダを追加します。
-で選択された画像や画像のフォルダを削除します。
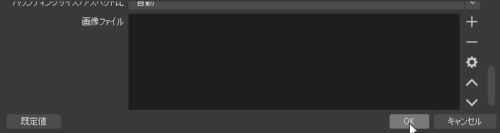 画像を追加するときは、+をクリックして、ファイルを追加を選択。
画像を追加するときは、+をクリックして、ファイルを追加を選択。
フォルダをついかするときは、+をクリックして、
ディレクトリを追加を選択。
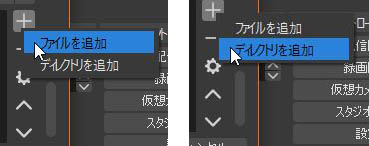 画像等を選択して開くをクリック。
画像等を選択して開くをクリック。
画像やフォルダの選択は、エクスポローラと同じで、CTRLキーで個別追加選択、SHIFTキーで範囲選択追加です。
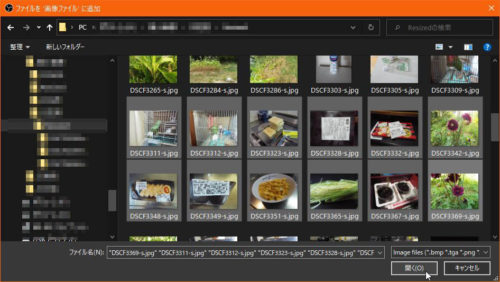 スライドショーにする画像が選択できました。
スライドショーにする画像が選択できました。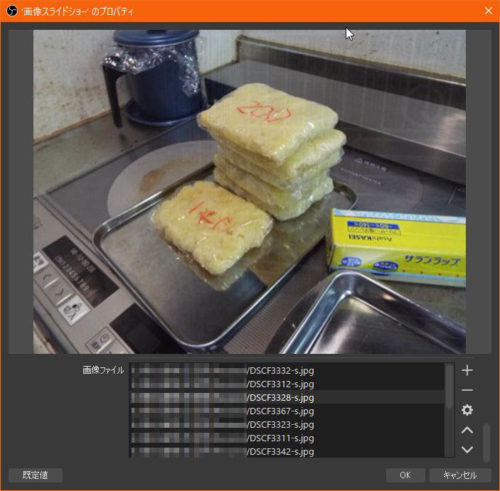 歯車は、画像の入れ替え。
歯車は、画像の入れ替え。
上と下は、画像の順序入れ替えです。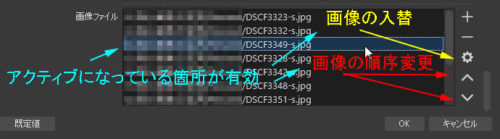 拡大縮小は囲いの辺をドラッグ、移動は囲いの中でドラッグします。
拡大縮小は囲いの辺をドラッグ、移動は囲いの中でドラッグします。
ALTキーを押しながら、囲いの辺をドラッグすると、
縦横の長さを変更して範囲を変更できます。
※中身が横や縦に変形するわけではないです。

画面キャプチャ:デスクトップ上の画面を任意の場所を切り取って
配信画面に載せることが出来ます。
ソース名を決めてOKをクリック。
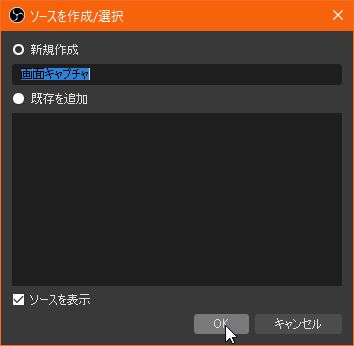 モニターディスプレイ画面の全域がキャプチャ画面になるようです。
モニターディスプレイ画面の全域がキャプチャ画面になるようです。
(静止画キャプチャでは無いです)
マウスカーソルのキャプチャも選択できます。
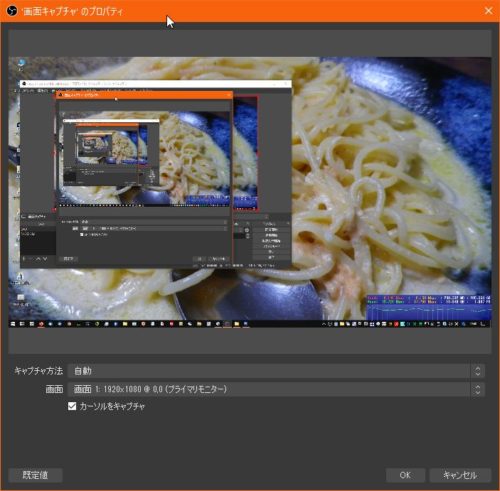 画面は、サブディスプレイがある場合は、選択が出来ます。
画面は、サブディスプレイがある場合は、選択が出来ます。
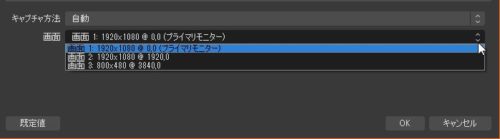 拡大縮小は囲いの辺をドラッグ、移動は囲いの中でドラッグします。
拡大縮小は囲いの辺をドラッグ、移動は囲いの中でドラッグします。
ALTキーを押しながら、囲いの辺をドラッグすると、
縦横の長さを変更して範囲を変更できます。
※中身が横や縦に変形するわけではないです。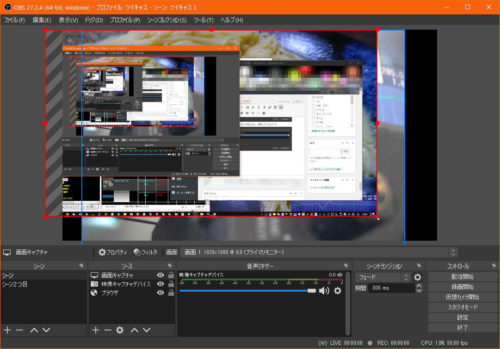
色ソース:配信画面内に、四角の色付き短冊を追加できます。
ソース名を決めてOKをクリック。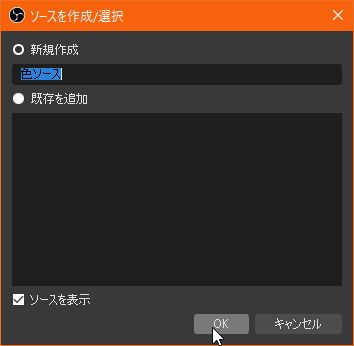 色、大きさを指定してOKをクリック。
色、大きさを指定してOKをクリック。
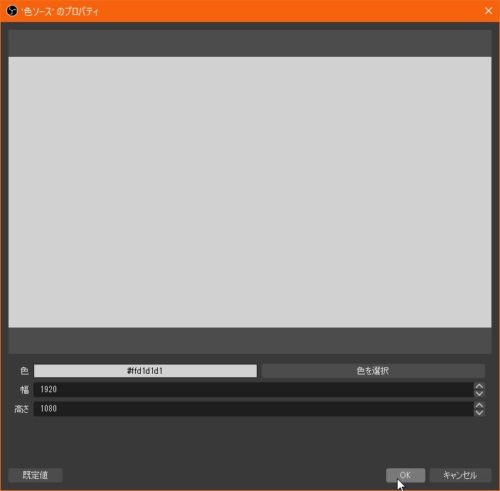 色の選択をする。
色の選択をする。
色の選択をクリック。
色の選択をクリックして短冊の色を指定してOKをクリック。
(例えば黄色)
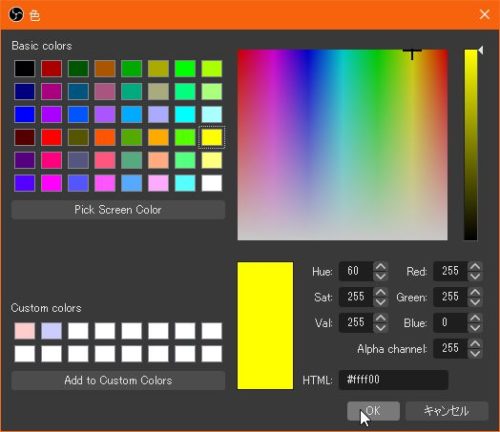 大きさを指定する。
大きさを指定する。
幅、高さを任意の数字で入力する(ピクセル単位)。
(幅1200で高さ250にしてみた)
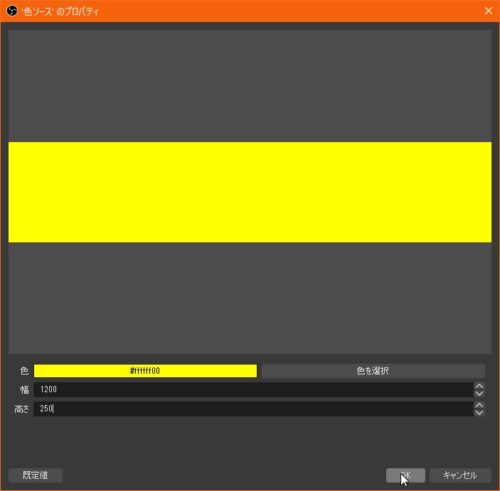 拡大縮小は囲いの辺をドラッグ、移動は囲いの中でドラッグします。
拡大縮小は囲いの辺をドラッグ、移動は囲いの中でドラッグします。
ALTキーを押しながら、囲いの辺をドラッグすると、
縦横の長さを変更して範囲を変更できます。
※中身が横や縦に変形するわけではないです。
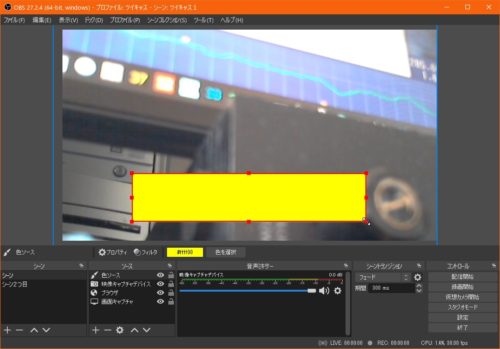
音声入力キャプチャ:マイク等の外部入力のキャプチャです。
ソース名を決めてOKをクリック。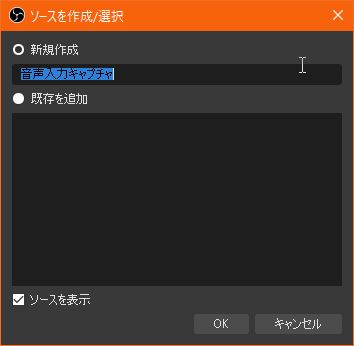 デフォルトでは、既定になっています。
デフォルトでは、既定になっています。
この既定とは、PCの設定に基づくということですので、
PC(Windows10)のWindowsキー→歯車(設定)→システム→
サウンド にある入力の項目に指定してる入力デバイス(マイク等)に
合わせるということです。
OKをクリック。
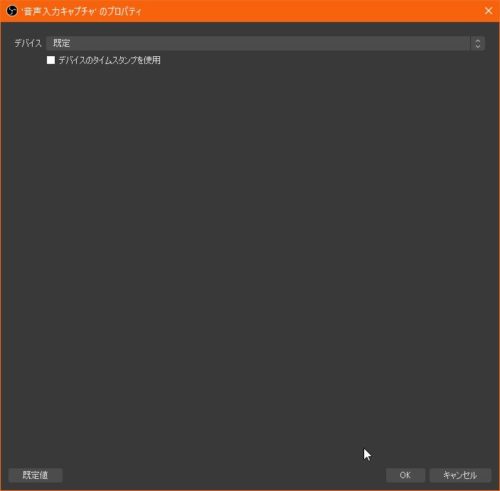 デバイスの選択ができます。
デバイスの選択ができます。
(私の場合ですが、WEBカメラに付属してるマイクか、
PCのマイク入力かを選択可能です)
音声入力が複数必要なときは音声キャプチャのソースを追加すれば
出来ると思います(多分)。
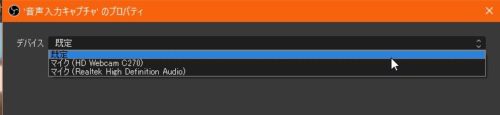 音声キャプチャーの調整
音声キャプチャーの調整
青いスライドバーはマイク感度の調整(利得(ゲイン)の調整?)。
その右のスピーカーのボタンは、ミュート、ミュート解除です。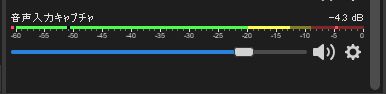 歯車をクリックすると、以下の項目が出ます。
歯車をクリックすると、以下の項目が出ます。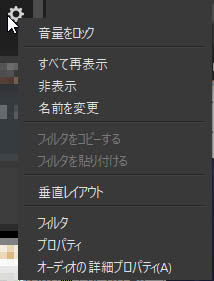
音声出力キャプチャ:PCから出る音を配信に載せることができます。
(例えば、音楽ファイルを再生してるときに、それをBGMに使うとか)
ソース名を決めてOKをクリック。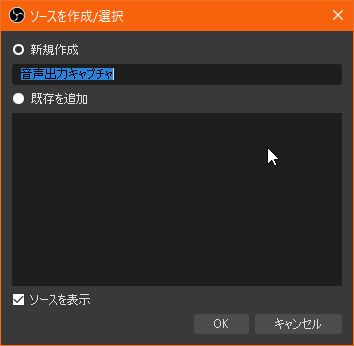 デフォルトでは、既定になっています。
デフォルトでは、既定になっています。
この既定とは、PCの設定に基づくということですので、
PC(Windows10)のWindowsキー→歯車(設定)→システム→
サウンド にある出力の項目に指定してる入力デバイス(スピーカー等)に
合わせるということです。
OKをクリック。
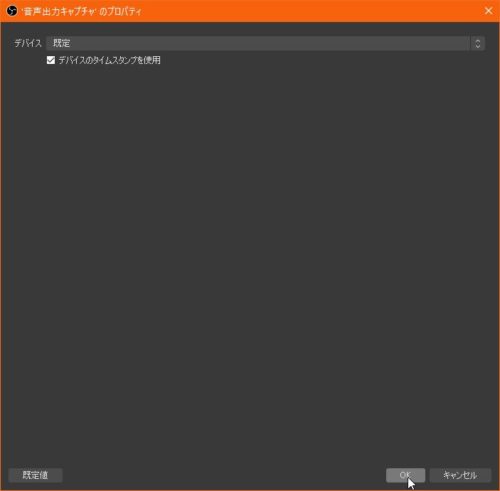 出力を選択できます。
出力を選択できます。

グループ化:ソースを複数まとめて一括してソースを連帯動作をさせるための
入れ物。
ソース名を決めてOKをクリック。 グループ化フォルダの左の方向記号をクリックすると、
グループ化フォルダの左の方向記号をクリックすると、
下向きになり、グループフォルダに入っている中のシーンが表示されます。
もう一度、グループ化フォルダの左の方向記号をクリックすると、
グループフォルダに入っている中のシーンは非表示に鳴ります
(機能はしてる)。
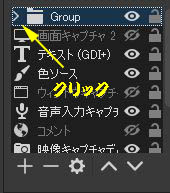 グループ化にする方法。
グループ化にする方法。
グループ化にするグループフォルダにソースをドラッグ&ドロップ。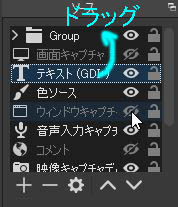 グループ化から離脱。
グループ化から離脱。
グループ化フォルダの左の方向記号をクリックして下方向にして
グループ化フォルダ内に入ってるソースを表示して、離脱するソースを
グループ化フォルダ外にソースをドラッグ&ドロップ。
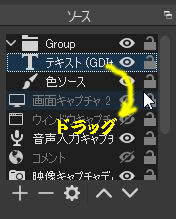
ソースの右
ソースの右にある目のマークは、該当するソースが配信画面に
表示されてることの表示です。
ソースの右にある目のマークに斜線は、該当する配信画面に
ソースが表示されて居ないことの表示です。
目のマークはクリックを繰り返す都度、切り替ります。
ソースの右にある錠前のマークはロック機能です。
解錠の状態では、該当するソースは、移動拡大縮小ができます。
施錠の状態では、外装するソースは、固定さて、移動や拡大縮小が
出来ない状態になっています。