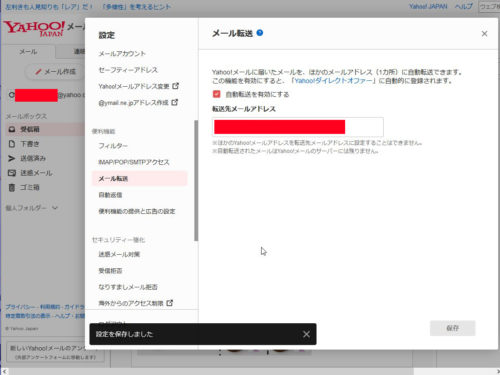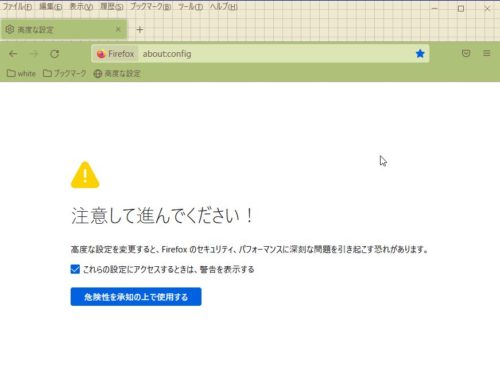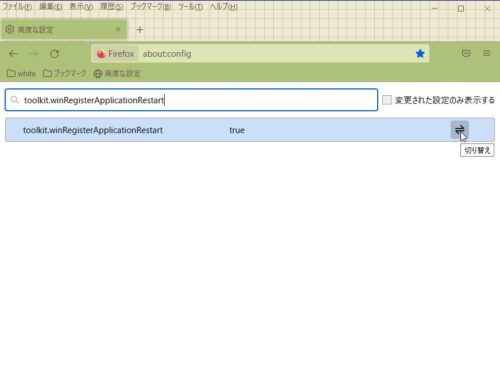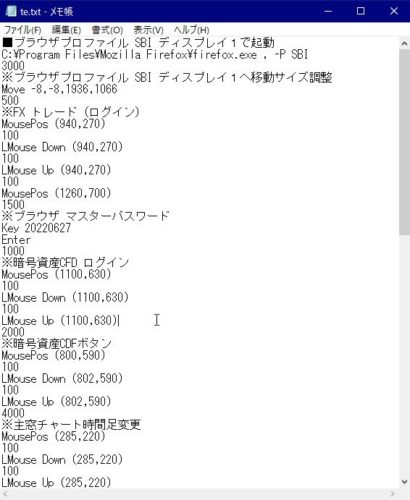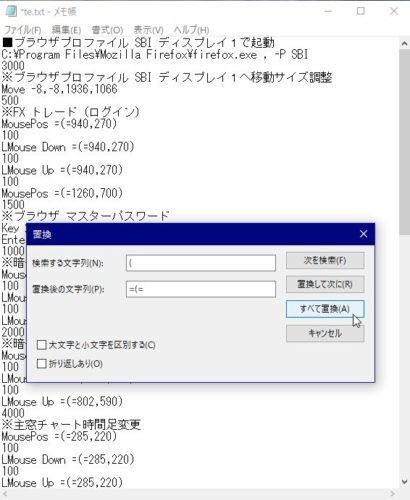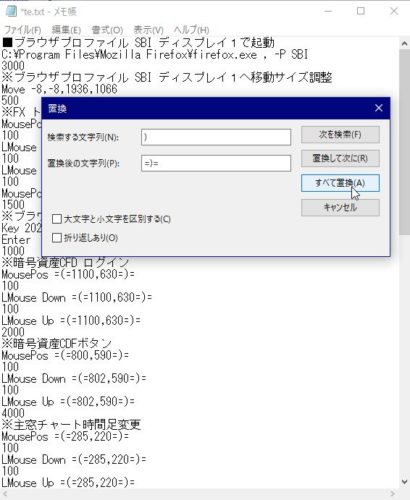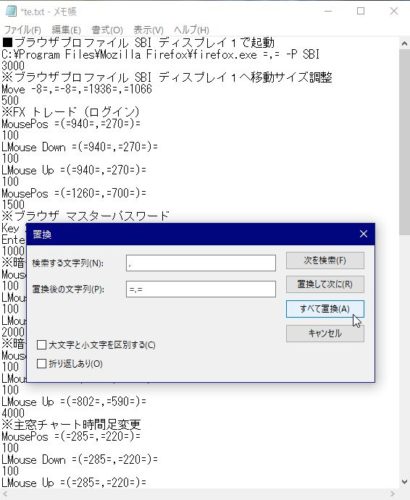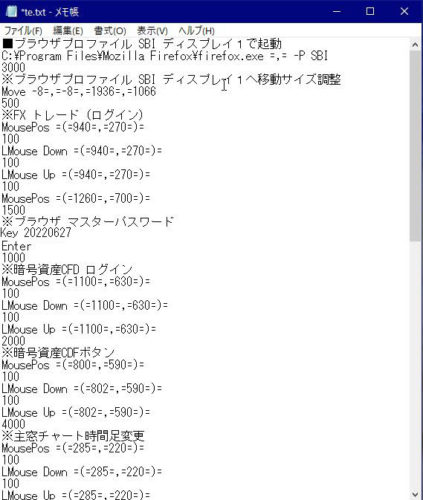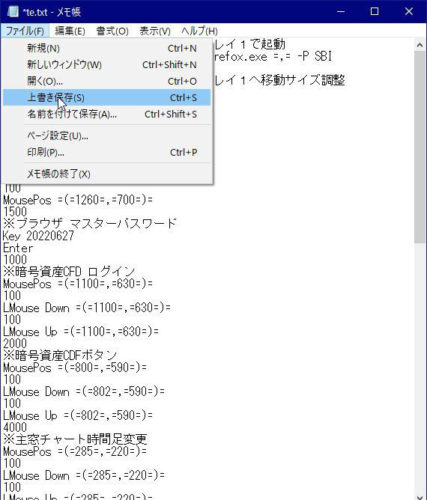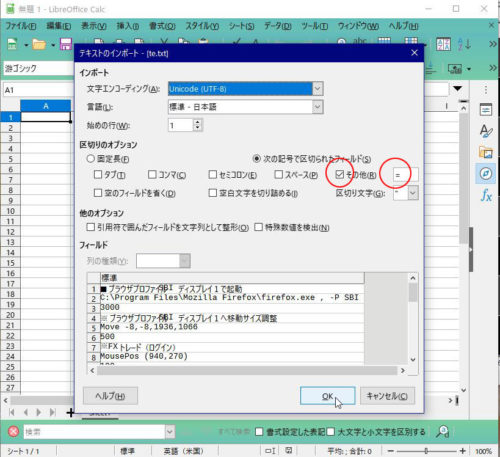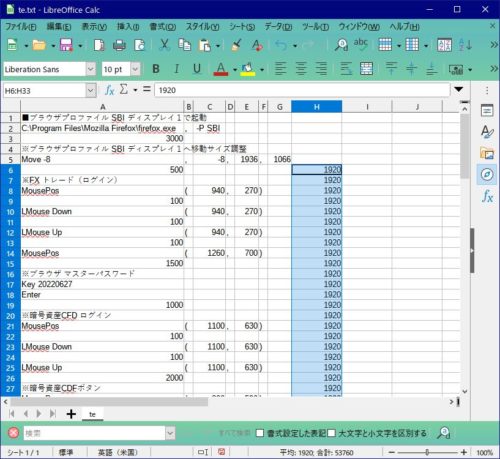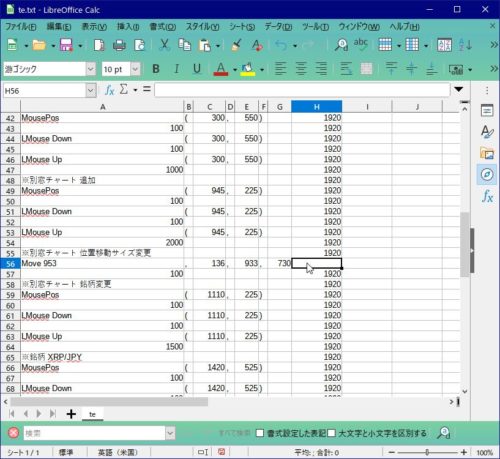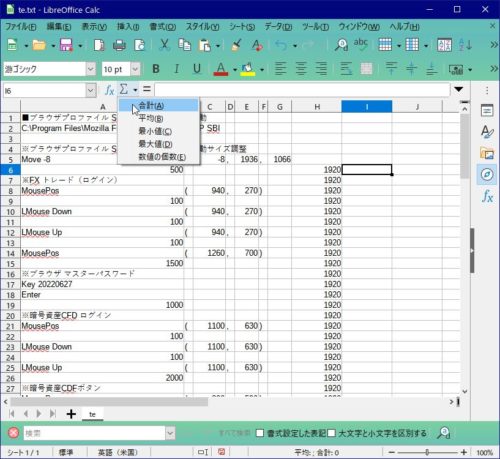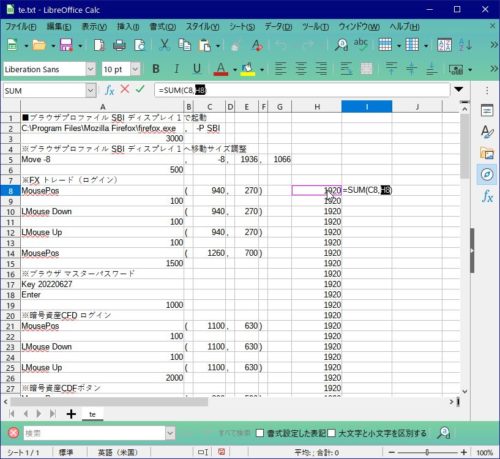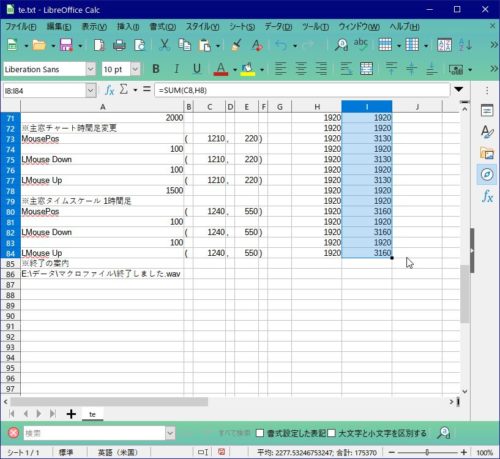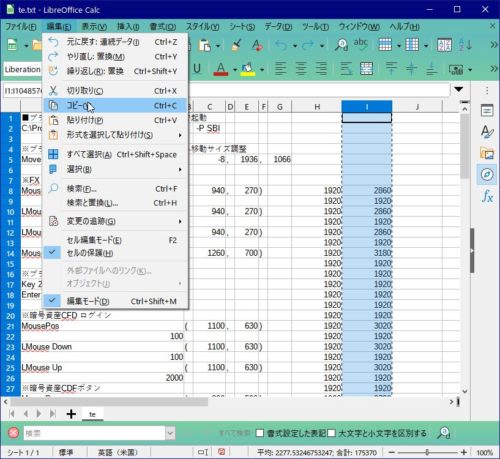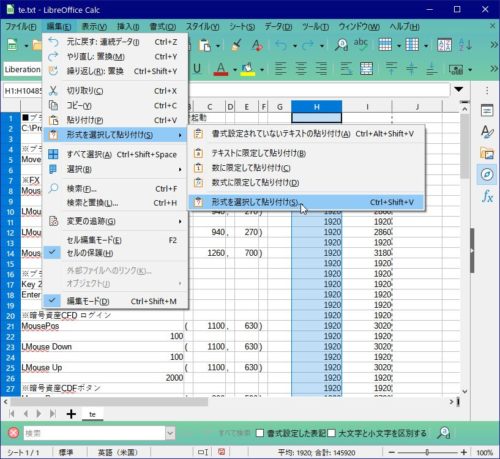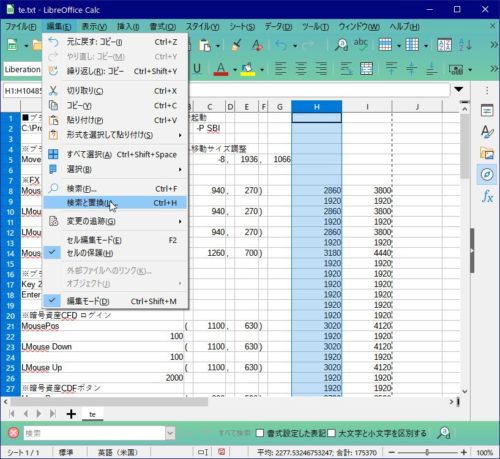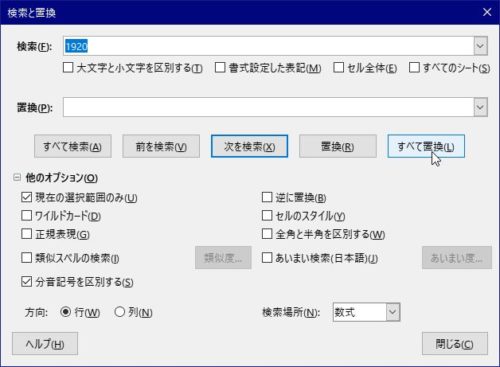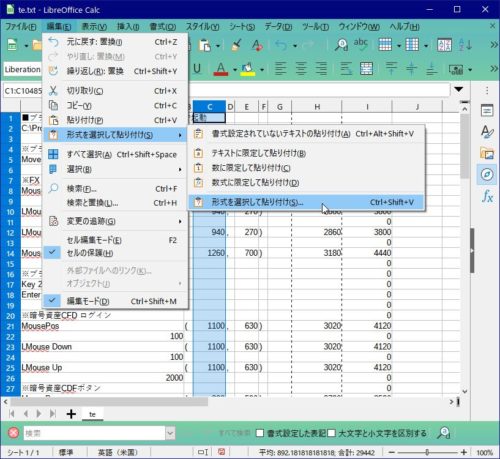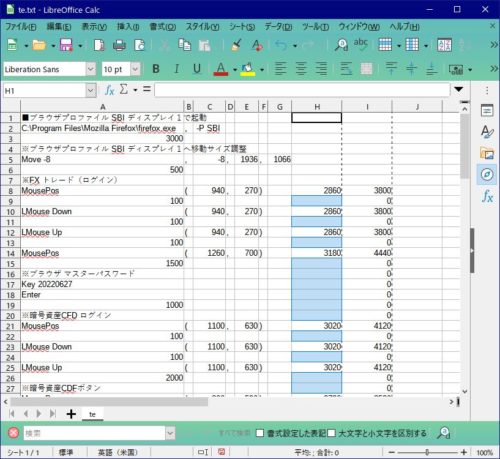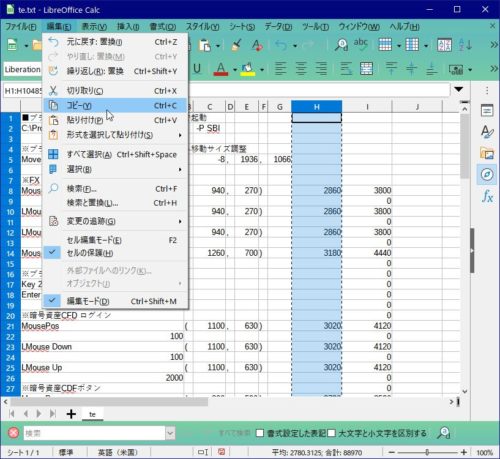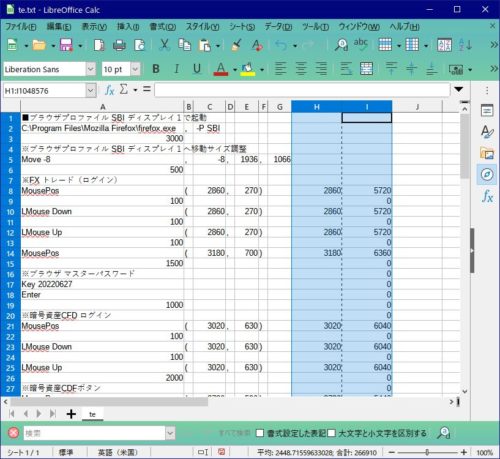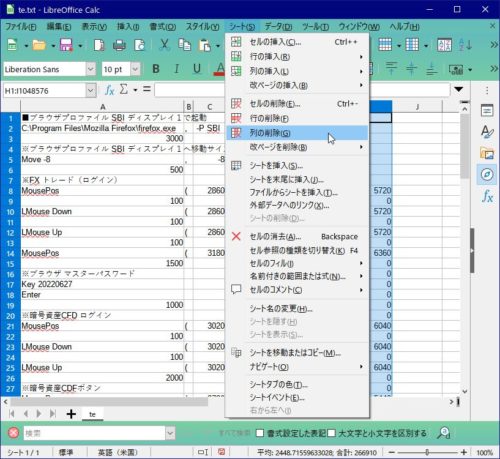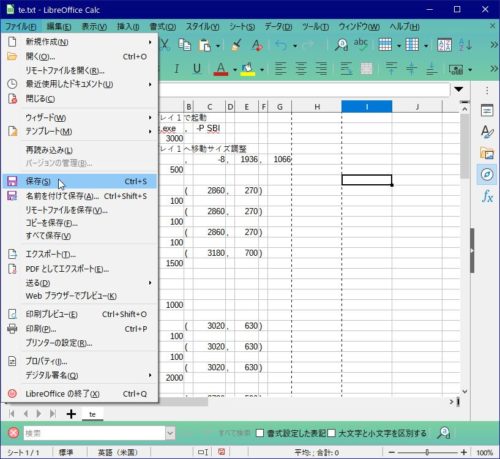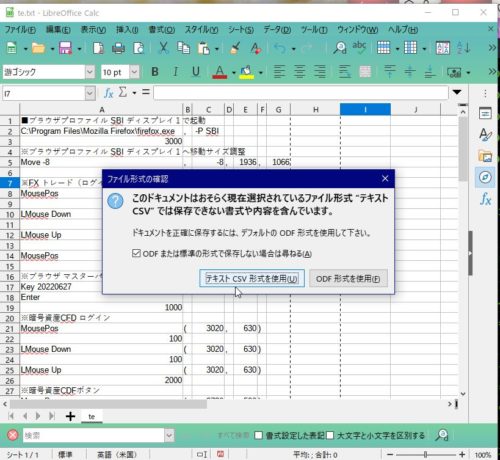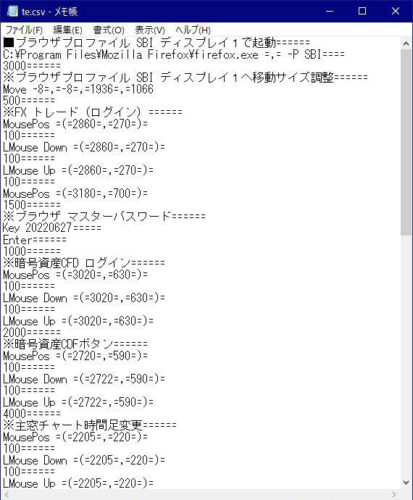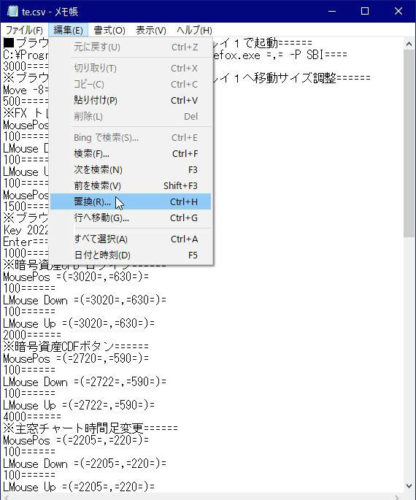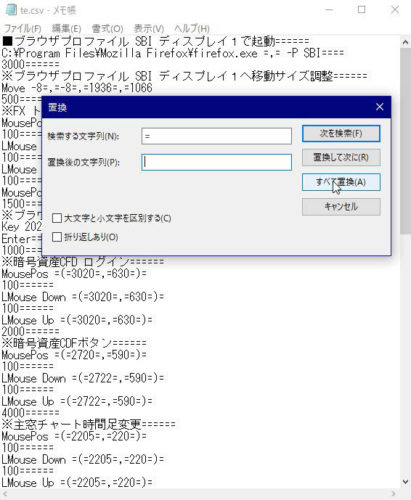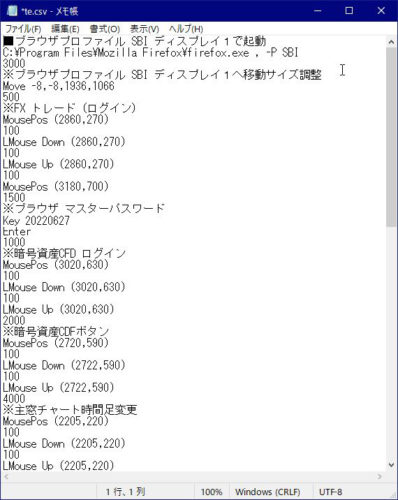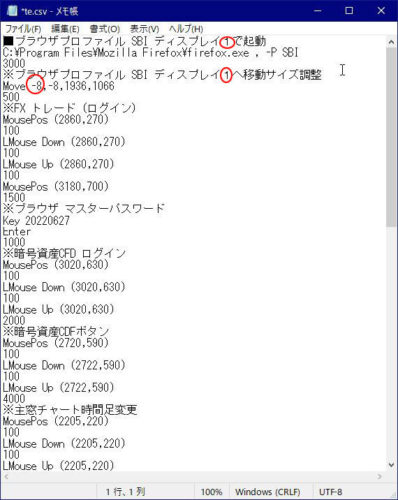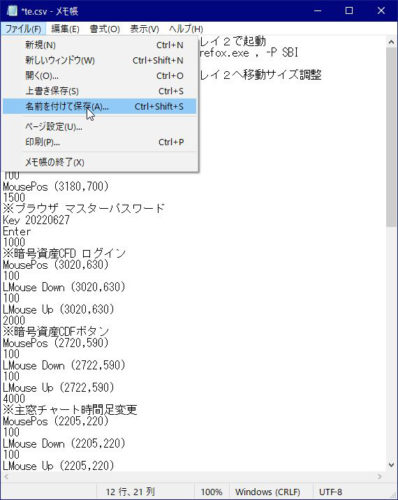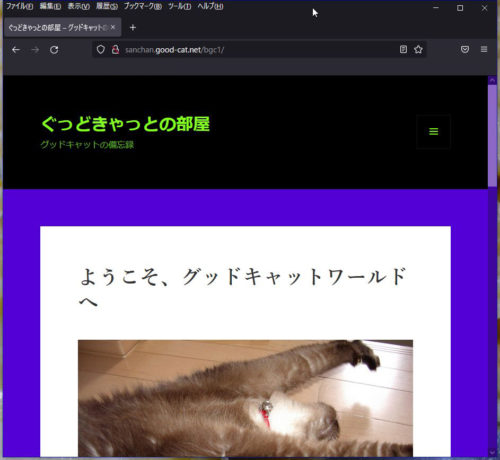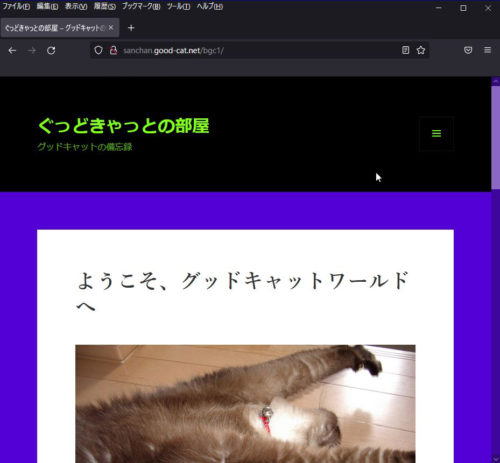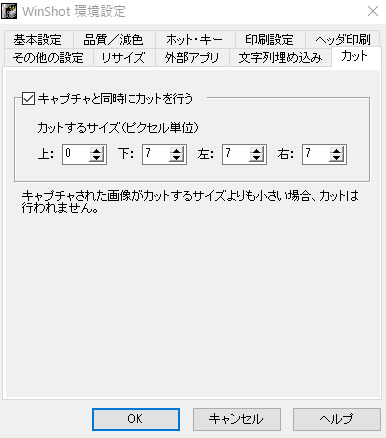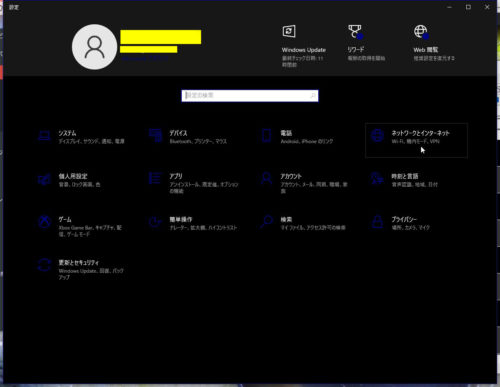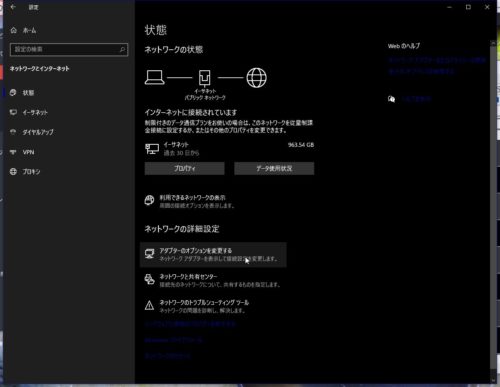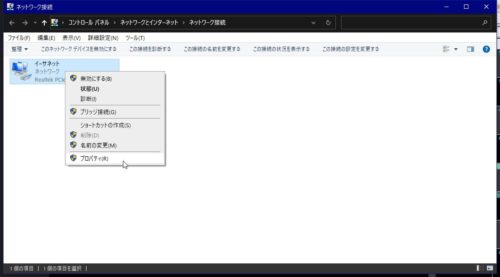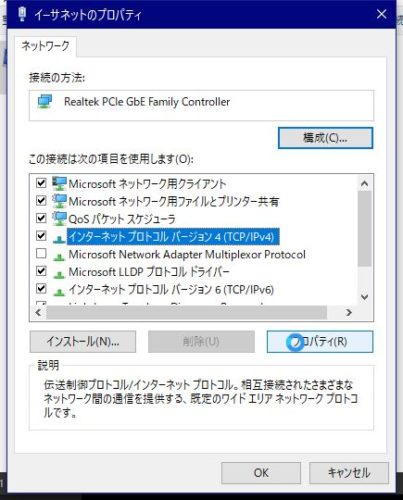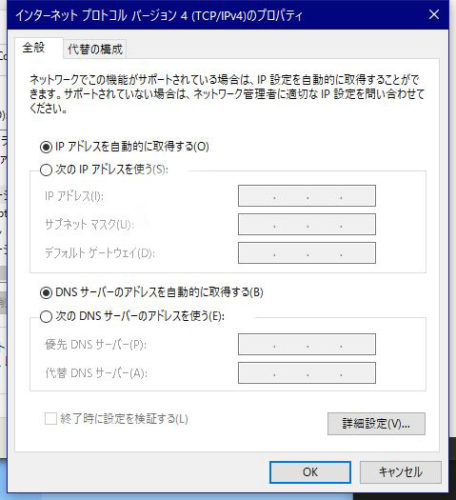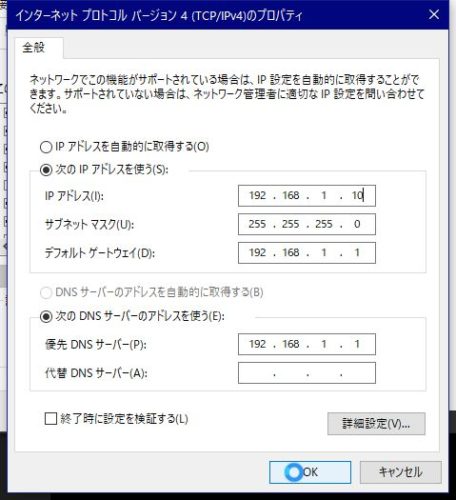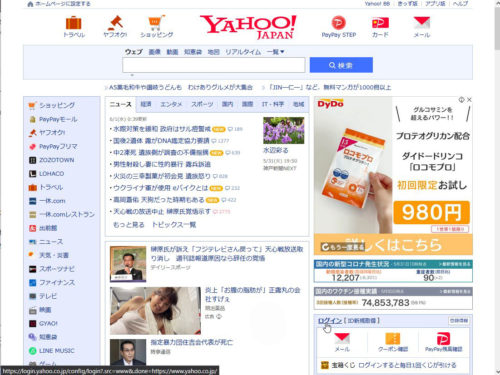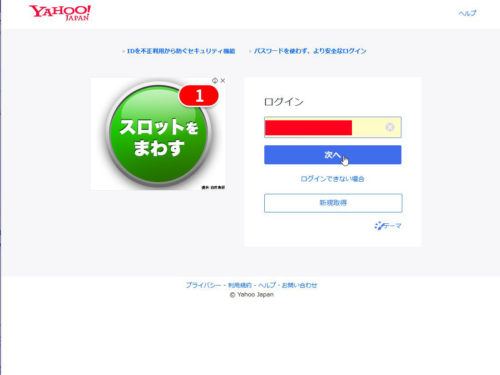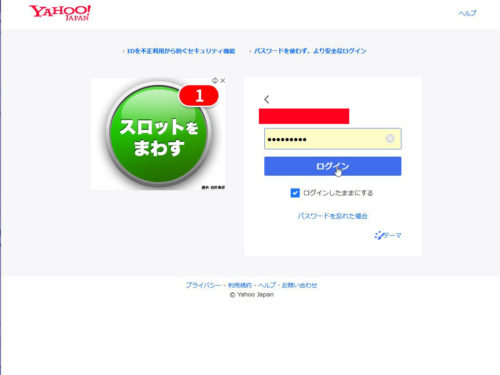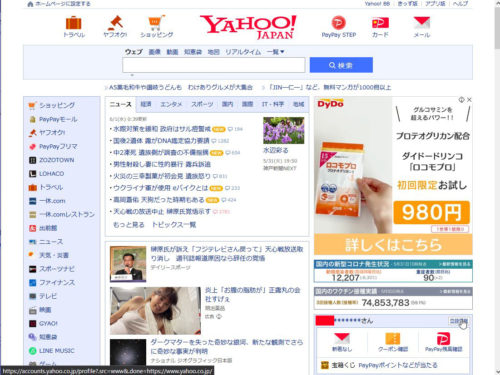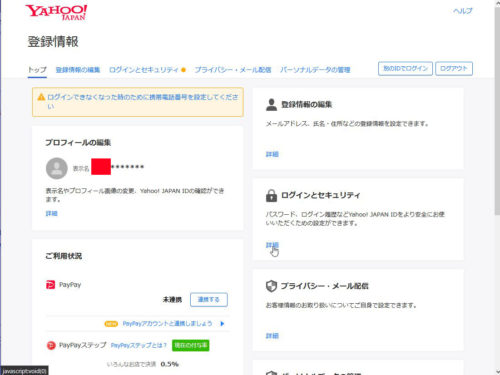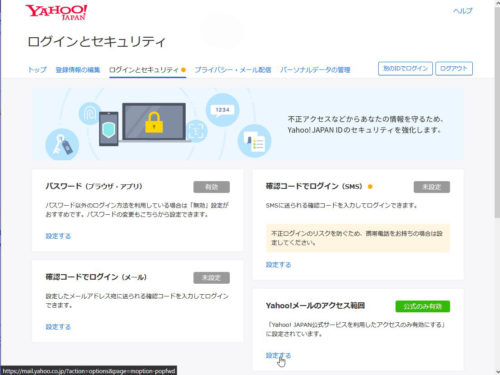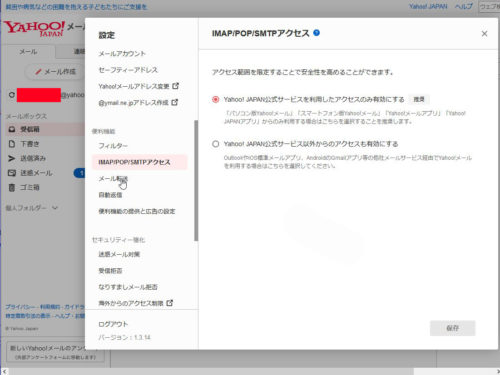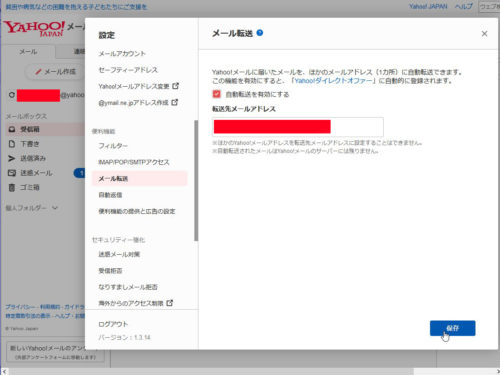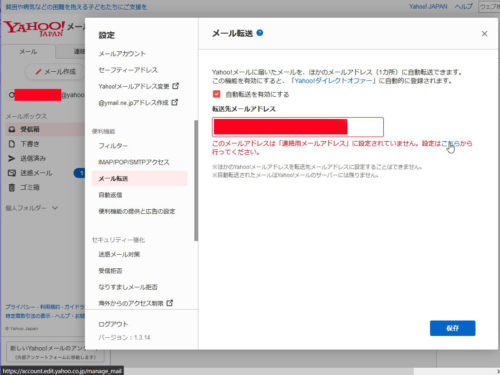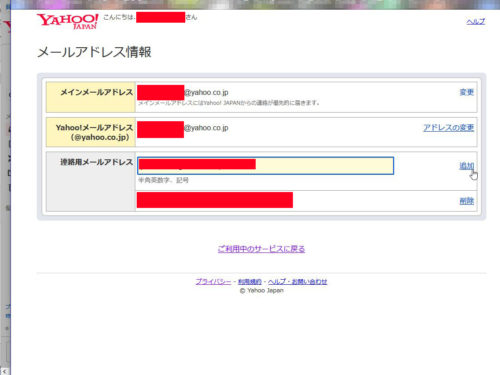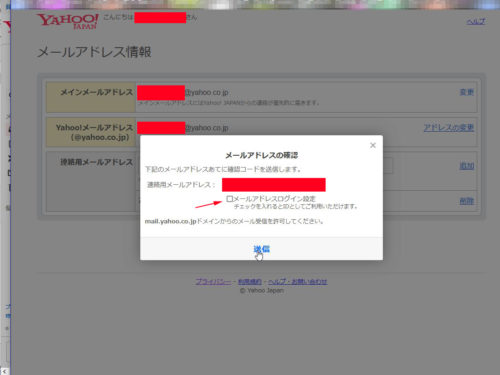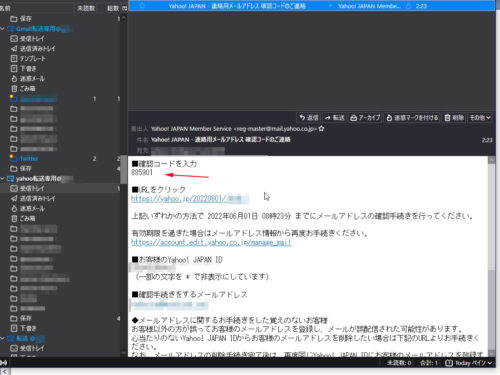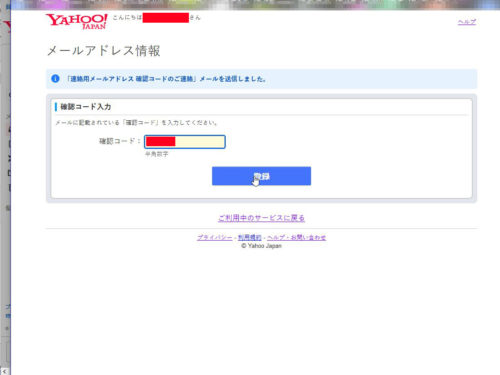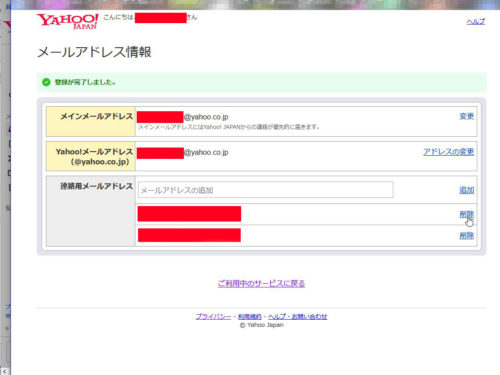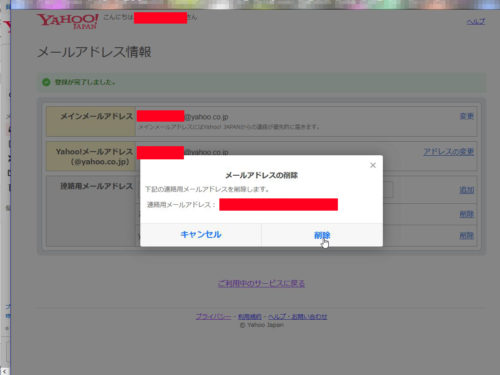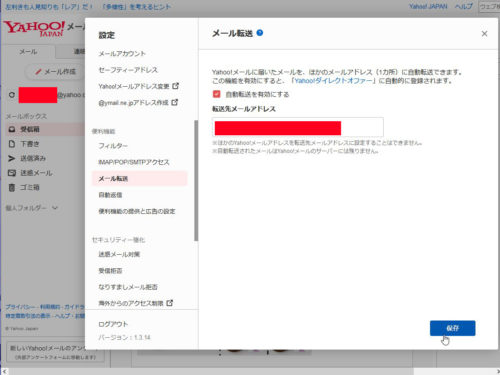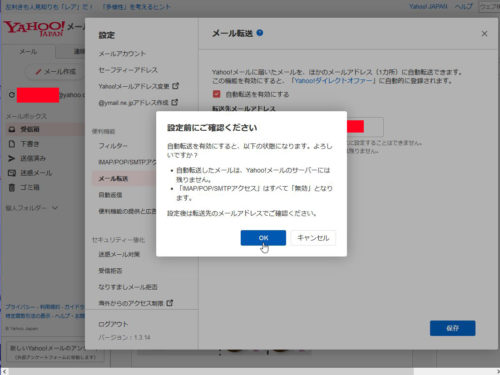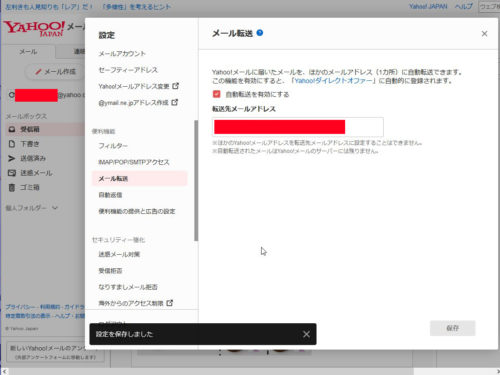Yahoo!メールのアカウント数が多いと、受信確認をするのに、
ログインとログアウトの繰り返しが大変だから、自分の別のメールにまとめて受信できるほうが簡単でいい。
無用なメルマガや興味のない無用なおすすめメールなども無効にしておく。
これがややこしくて、すぐ忘れちゃうので備忘録にしておく。
※画像サイズ(スクリーンショット画像)は、すべて1101x826サイズになっています。画像をクリックすると、1101x826サイズで表示されま(戻るときは画像の右上角にある○にバツをクリックします)。
ブラウザを開いて、Yahoo!サイトを開きます。
ログインをクリックします
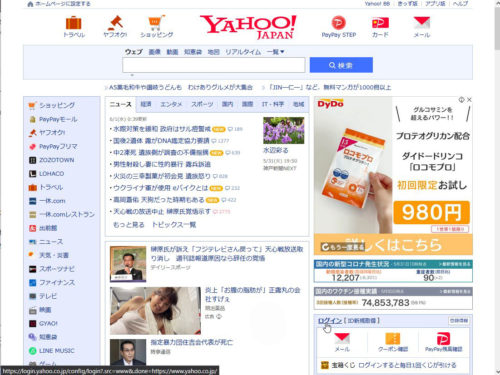
ログインIDを入力して次へをクリック
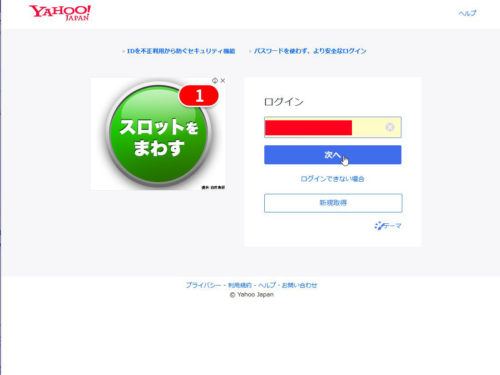
ログインパスワードを入力してログインをクリック
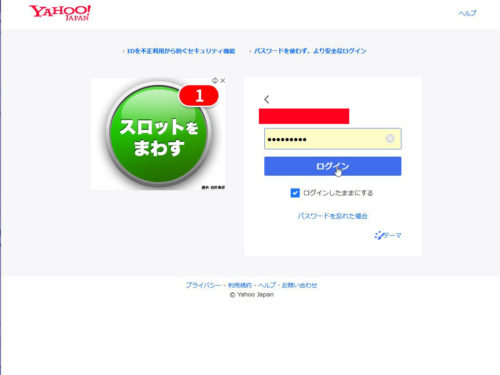
登録情報をクリック
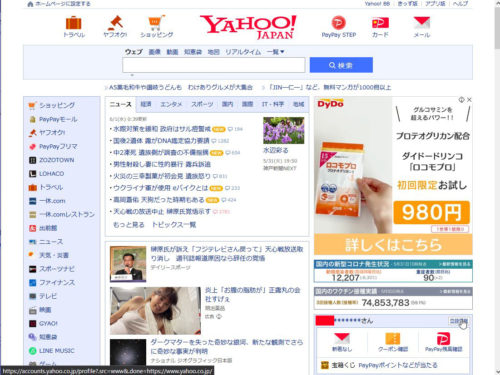
ログインとセキュリティの詳細をクリック
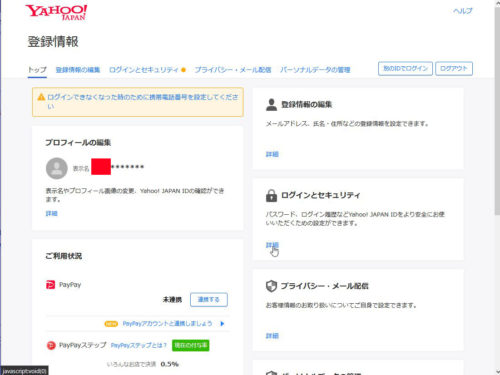
Yahoo!メールのアクセス範囲の設定するをクリック
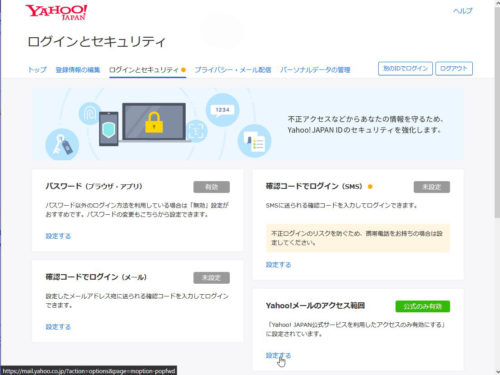
メール転送をクリック
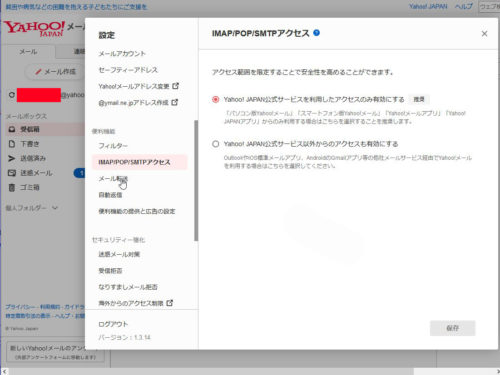
自動転送を有効にするに、チェックマークを付けて、
転送先メールアドレスを入力して、保存をクリック
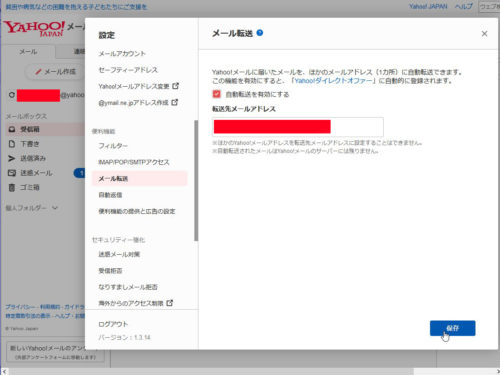
※私の場合は、転送先メールアドレスが連絡先メールアドレスに登録されて無いので、この画面がでました。
以下の画面ではない場合は、この箇所をワープ←できます。
この画面が出た場合は、こちら(画面内の文字列)をクリックします
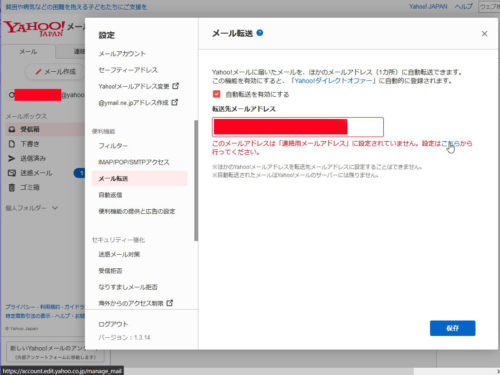
※転送先メールアドレスを連絡用メールアドレスに追加します。
転送用メールアドレスを、連絡用メールアドレスに入力して追加をクリック
(追加をする前に、既に登録済みの連絡用メールアドレスは削除できない)
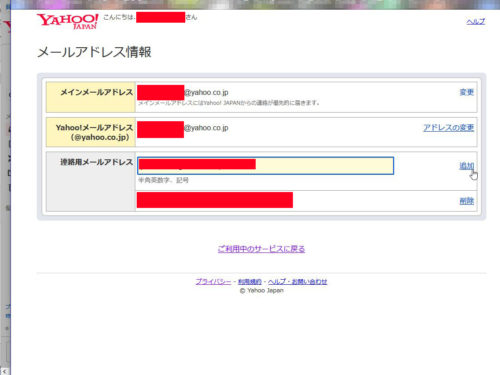
※メールアドレスログイン設定を私は外しました。
送信をクリック
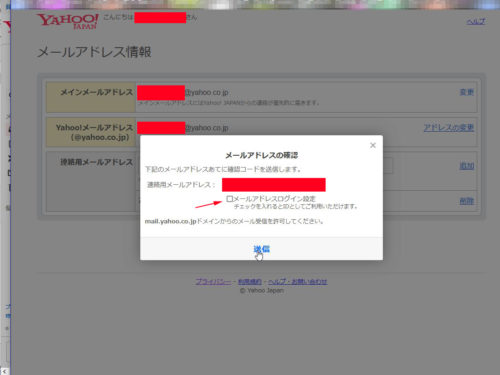
転送先メールアドレス(追加した連絡用メールアドレス)に、認証コードが記されたメールが届きます。
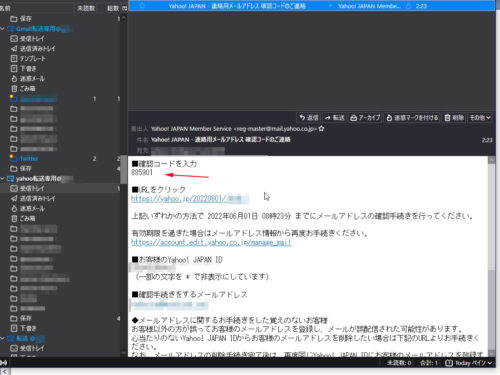
届いた認証番号を入力して、登録をクリック
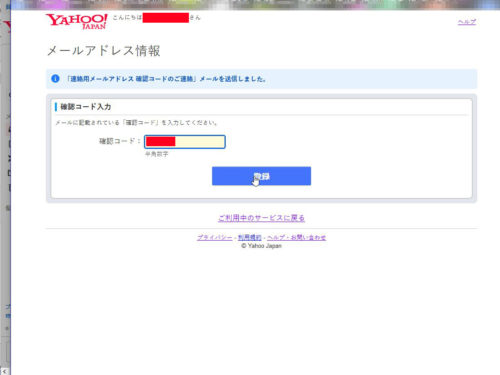
これで、転送用メールアドレスを使うことが出来るようになりました。
連絡用メールアドレスが2つあるのは、既に連絡用メールアドレスが登録されてて、追加になったためです。
※私は、既に登録してた連絡用メールアドレスを削除したかったので、無用の側(今回の転送メールとして使う方ではない連絡用メールアドレス)を削除することにします。
無用の連絡用メールアドレスの枠の右にある削除をクリック
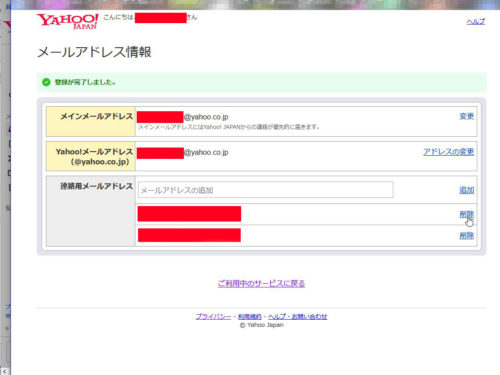
削除をクリック
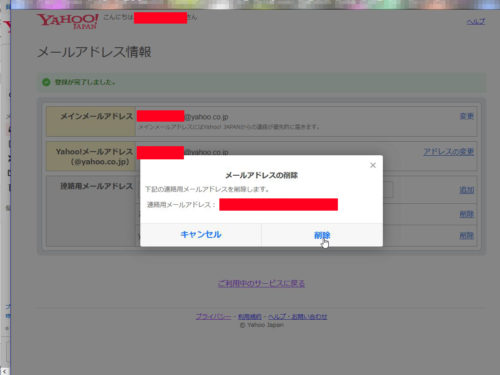
連絡用メールアドレスが一つになりました。
ご利用中のサービスに戻るをクリック

転送用メールアドレスが連絡用メールアドレスに登録されてなかったために連絡用メールアドレスの追加が完了しただけで、まだこの段階では、転送メールの設定は終了していません。
再度、メール転送の画面にします。
戻る方法は、登録情報→ログインとセキュリティ→Yahoo!メールのアクセス範囲 です。
(わからないときはここ←から)
自動転送を有効にするにチェックマークを入れて、転送用メールアドレスを入力して保存をクリック
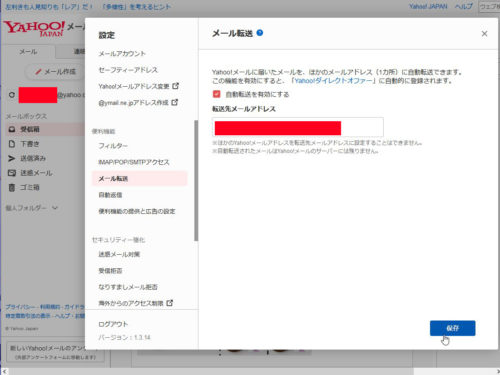
※ここからはワープ先です。
連絡用メールアドレス=転送用メールアドレスだった場合はこちらの画面になります(ワープ元から)。
OKをクリック
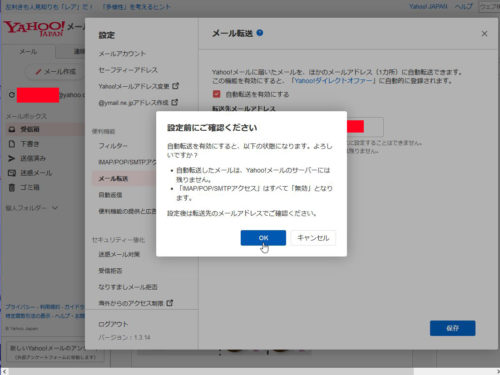
これで、Yahoo!メールを別のメールアドレスに転送できるようになりました。