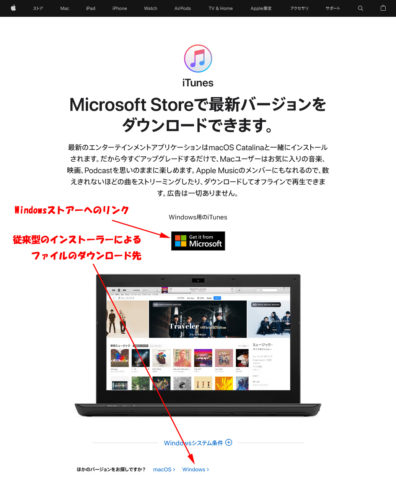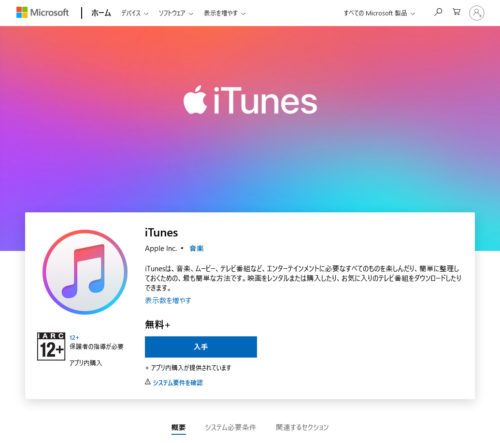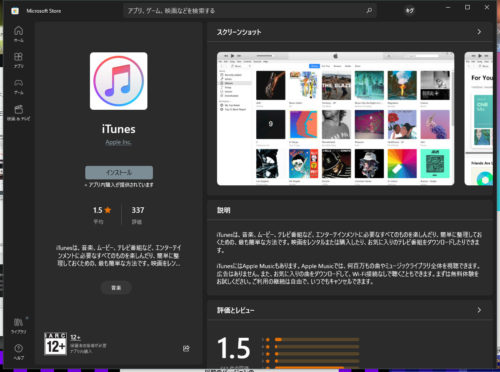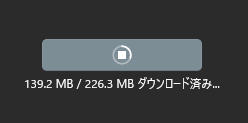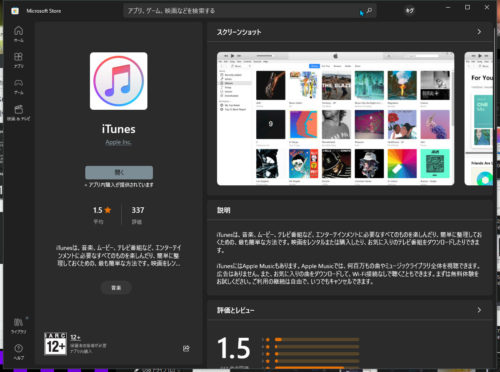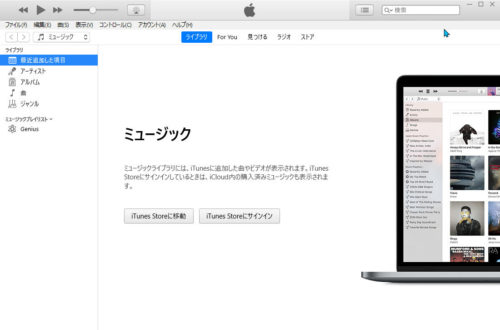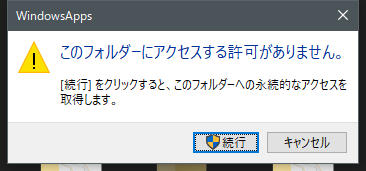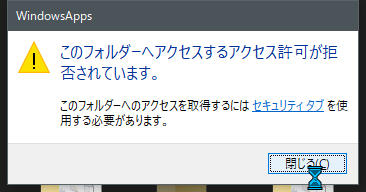WindowsAppsフォルダの権限の変更をやってみた。
WindowsAppsフォルダはデフォルトではTrustedInstaller権限です。
Windows10になってから?
PCの最高権限アカウントは、管理者アカウントのAdministratorだと
思ってたけど、更に上位のアカウントでTrustedInstallerというのが
あるようである。
じゃ、私もTrustedInstallerにしようと思ったけど、
出来なかった(多分無理じゃないかな?)。
ってことで、じゃ、管理者の権限の変更をすれば解決しそうである。
今回は、Windowsストアーからインストールするとインストール先に
なるのか?知らないけど、WindowsAppsフォルダの権限の変更を
やってみた。
PCをウインドウズにインストールしたときの最初のアカウントで
仮にabcdeとします。
abcdeはAdministrator(管理者アカウントになります)。
※WindowsAppsフォルダは、C:\Program Files\WindowsAppsです。
WindowsAppsフォルダは隠しフォルダなので、表示れない場合は
エクスプローラから変更が必要です(詳細省略)。
WindowsAppsフォルダ上で、右クリックしてプロパティを選択します。
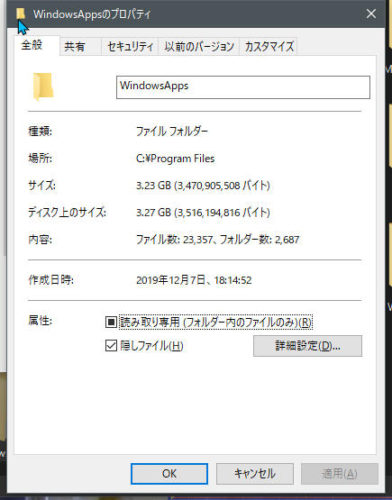
セキュティタブを開きます。
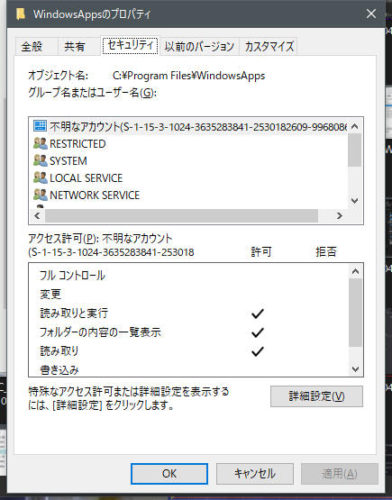
詳細設定をクリックします。
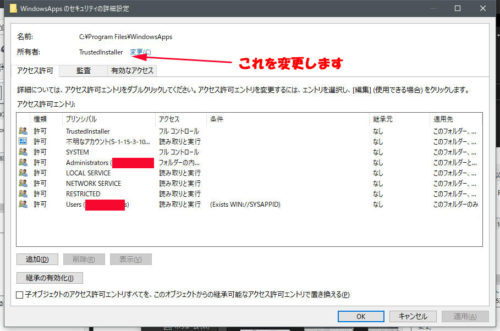
変更をクリックします。
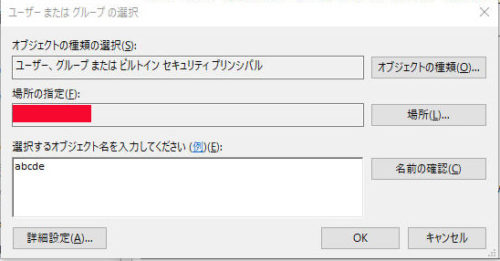
選択するオブジェクト名を入力してくださいの欄に、PCユーザー名を
入力して名前の確認をクリックします。
abcdeは存在しないのでエラーになりましたが(汗)
OKをクリックします。
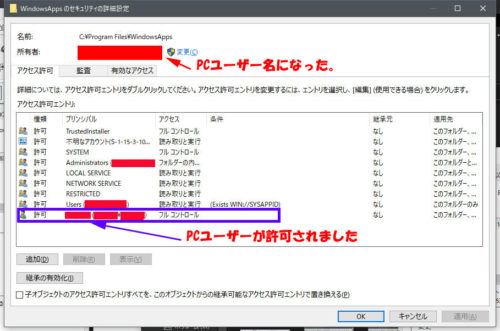
これで、WindowsAppsフォルダの権限の変更が完了したので
開いてみることも出来ます。