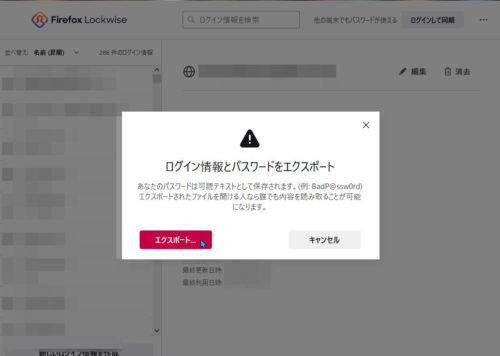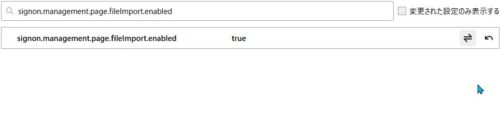解説はWindowsPCでの場合になります。
また、書き出されたファイルはCSVファイルでテキスト形式なので編集や閲覧がやりやすいように表計算ソフトで開いています。私は無料のオフィスソフトでLibreOfficeを利用しています。
現時点で感じることは、LibreOfficeは、重いしバグ?も多いしユーザーサポート掲示板もまともに動かないし、あまり良くないけど無料なので諦めてる(笑)。
これに使う程度なら問題は感じなかったけどね。
Firefoxには、設定でIDやパスワードの変更もできますが、
沢山あると探すの大変だし、複数の変更や、IDとかパスを忘れた
とき設定の中から探すのは難儀します。
Firefoxは、FirefoxのIDとパスワードの書き出しや書き戻し(編集して)も出来ます。
IDやパスの設定は、ブログの別記事で説明してるけど、
内容の確認は出来ないです。
私の環境下では、IDとパスワードには、マスターパスワードを
掛けてあるので、書き出しには、マスターパスワードを入力する必要があります。たぶん、マスターパスワードを掛けてなければ
マスターパスワードの入力画面が出ないと思います。
代わりに?WindowsPCのログインパスワードを求める画面が出るかもしれません。
Firefoxを起動して設定画面を出します。
設定画面の出し方は色々ありますが、右端の三本線を
クリックして、設定を選ぶと表示できます。
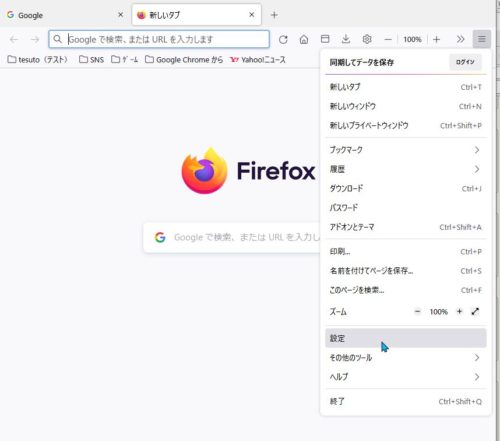
タブ;プライバシーとセキュリティから、保存されてるログイン情報をクリックします。
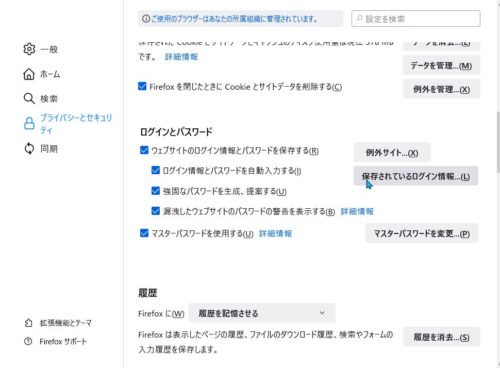
Firefox Lockwiseが開きます。
右側の3点ドットをクリックすると、ログイン情報をエクスポートと言う項目があるので、これを選択します。
お気づきだろうか?このプルタブメニュに、エクスポートはあるけどインポートが無いことを!
(他のブラウザからのインポートはあるのだけど)
後ほど、記載しますけどね。
そこを先にワープしたい方はこちらから←
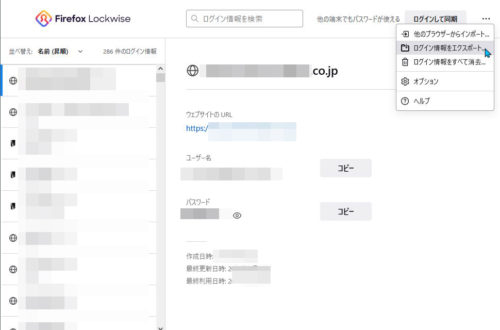
私は、マスターパスワードを掛けてるので、エクスポートする前にマスターパスワードの入力が必要です。
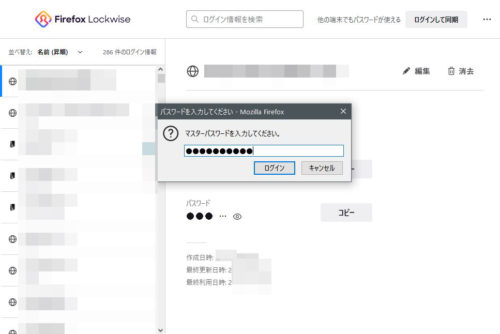
マスターパスワードを掛けていない場合は、WindowsPCのログインパスワードを入れる必要がある画面が出るかもしれません。
WindowsPCを起動するときに、入れてるパスワードを入れます。
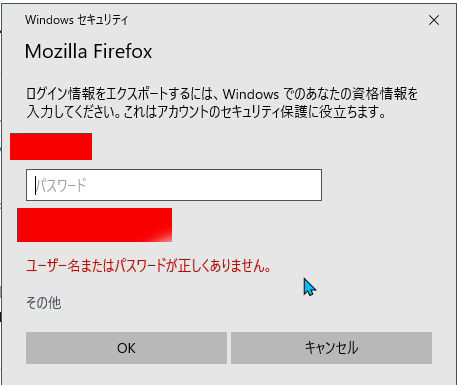
ファイルのエクスポート先(保存先)を指定します。
あとからブラウザでダウンロード履歴からは、なぜか?表示されないのでダウンロード先を直接に開く必要があるかも?
ダウンロード先は初期設定のままでは、Cドライブのダウンロードフォルダ(Windowsの標準設定)になると思います。
保存をクリックします。
(私はファイル名をデフォルトのままですが、わかりやすいように変更しておくのもいいかも)
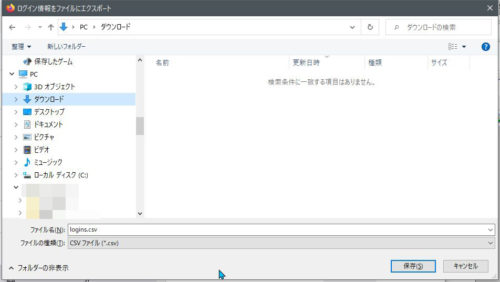
IDとパスワードが書かれたCSVファイルがダウンロードされました。
これを開いて内容を確認したり書き換えたりして差し戻し(インポート)も出来ます。要らなくなったログインのIDやパスワードを削除して差し戻したり(インポート)も便利です。
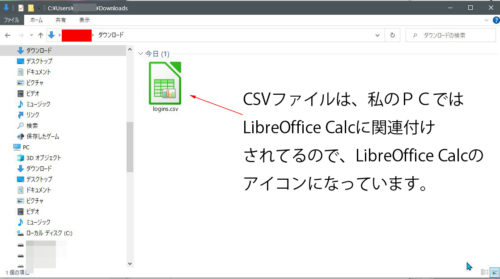
エクセルなどはやり方を知らないのだけど、LibreOffice Calcでは
CSVファイルを開くときに、テキスト書式だからかな?
以下の画面になるので、カンマ切りで表にして開きます。
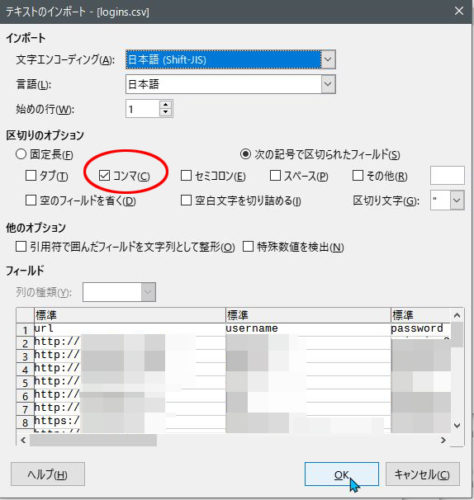
もし、テキストファイルとして開くとこうなります。
これでも” ” の間を書き換えて編集ができると思いますが、見ずらいですね(汗)
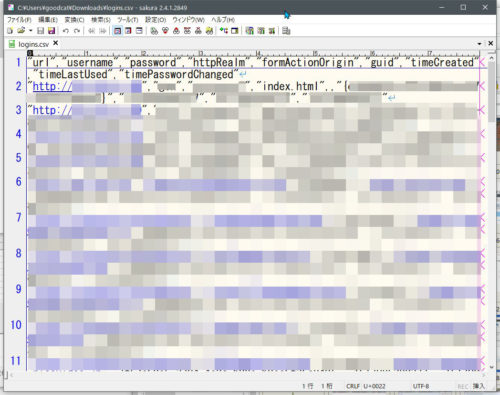
LibreOffice Calcで開きた画面です
(私の使ってる無料のofficeソフト)
やっぱり表にしたほうが見やすし、編集も容易です。
(書き戻しなど編集したらファイル形式をCSV形式にすることをお忘れなく)
例えばパスワードの列で書き換えたりなども容易です。
ファイルは、誰でも見える状態なので扱いに注意を!
backupとして、USBメモリーなどに保存しておくのもいいかも?
ファイル自体をbackupとして保存するなら、ブログの別記事で説明してるけど、key4.dbとlogins.jsonの2つのファイルをセットで
バックアップを取っておくといいかも。(この場合はマスターパスワードも一緒に保存されてるのでマスターパスワードを設定してる場合はマスターパスワードを忘れないように)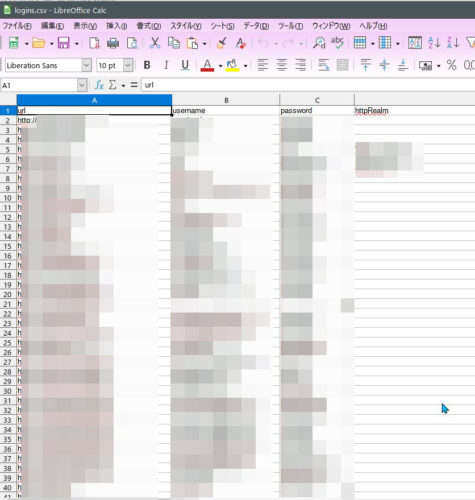
見るだけで戻さないくても良い場合は、このファイルを削除すればいいけど、またはUSBメモリーなどに保存保管とか。
内容を変更した、パソコンぶっ壊れて、ブラウザに記憶していた
IDやパスがわからないとか、他のブラウザで一時的に入力したいけど、何だっけかな?Firefoxでは記憶してるけどってときには
このCSVファイルが役に立つかも?
CSVファイルの差し戻し(インポート)について
ファイルの中身を書き換えました。
これを戻したい時には、インポートをするわけだが、
Firefoxの初期設定では、エクスポートはあるけど、インポートの項目がプルタブには無いんです(汗)
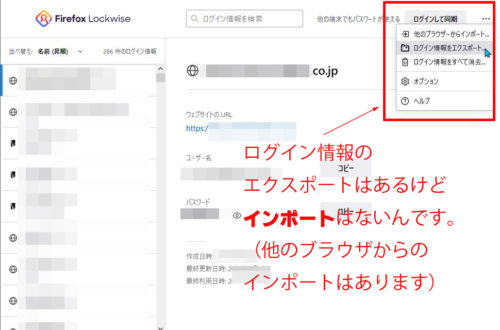
差し戻すためには、インポートという項目が必要ですので、
Firefoxの設定を変更する必要があります。
FirefoxのURL欄に、
about:config
と入力して、設定画面を出します。警告画面がでますので
危険を承知の上で利用するををクリックします。
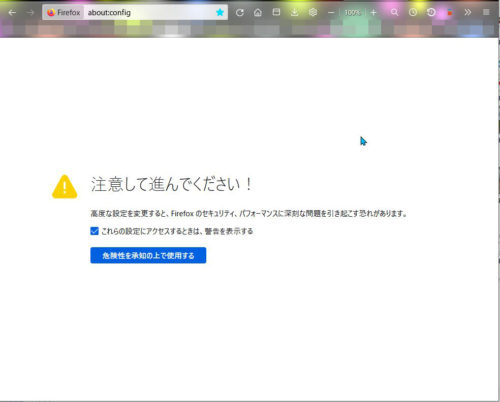
高度な設定画面が開いたら、URL欄に
signon.management.page.fileImport.enabled
と入力します。
初期設定では、falseになっているので右側にある両矢印をクリックして、trueに変更します。
ちなみにtrue/falseは、○/☓のような意味と思います。
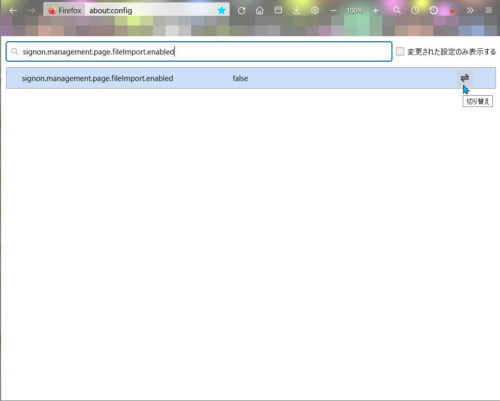
trueに、なりました。
この画面のタブまはた、ウィンドウを閉じます
(開てても別に問題はないけど)
次に設定画面を開くと、ファイルからのインポートがプルタブに登場しました。
これで、ファイルの差し戻しも出来ます。
※ファイルのか気戻しをする際は、安全のために、IDとパスの設定ファイルをバックアップしておくことをおすすめします。
方法はこちらで←
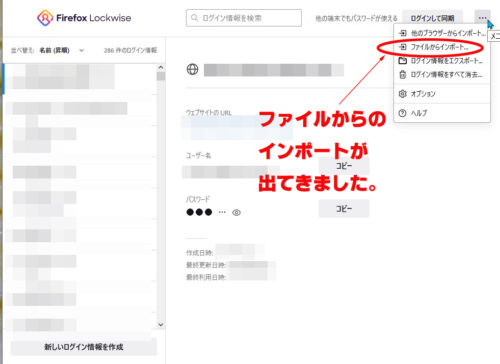
ファイルからのインポートを選択して、差し戻したいファイルを選んで、開くをクリックします。
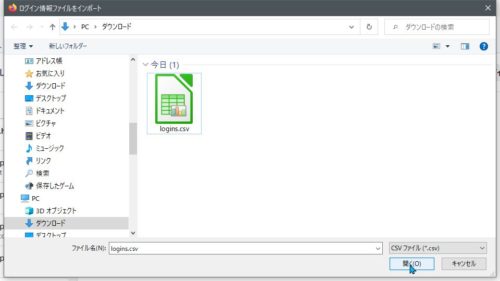
私は何も編集しないで、また戻したので、重複ゼロってことで変化はありません。
この画面のときに、インポートの結果を表示をクリックすると
インポートした結果を見ることが出来ます。
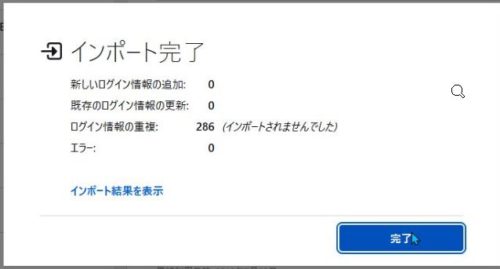
何も変更しないまま、閲覧しただけなので、変化なしです。
286もあると、パスワードを設定画面で手直しは大変です(笑)
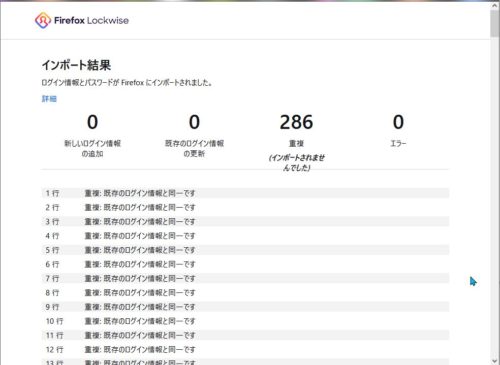
インポート機能は戻して置くほうが良いかもしれません。
前記の部分まで戻って、高度な設定画面よりsignon.management.page.fileImport.enabled
の設定をfalseに戻すと、ファイルからのインポートは消えます。
公式サイトより

以上です。
尚、この情報は、Firefoxの公式ヘルプに掲載されています。
https://support.mozilla.org/ja/kb/import-login-data-file