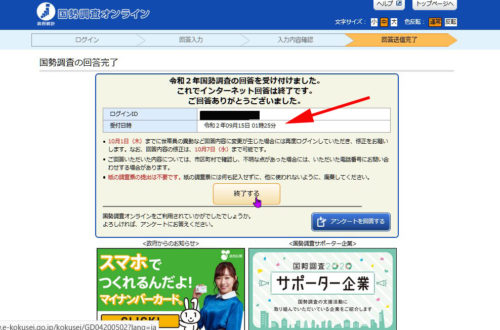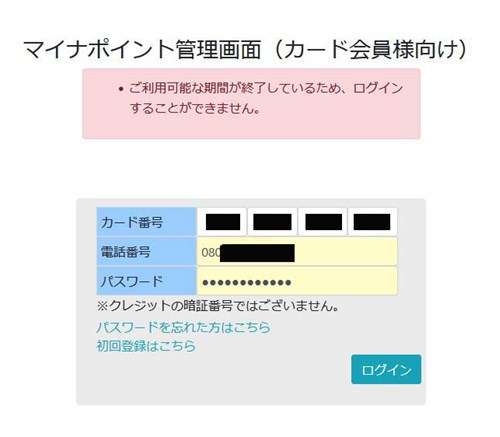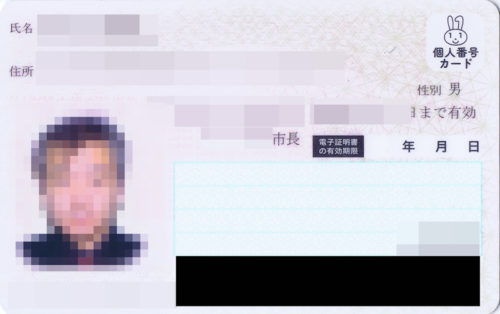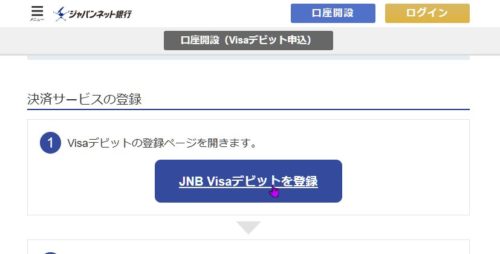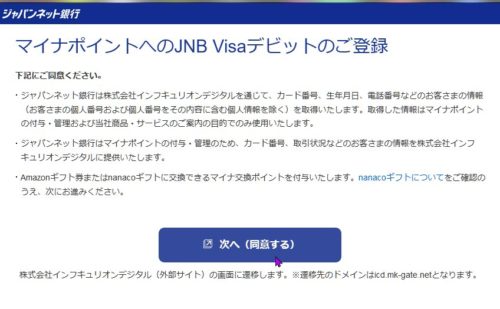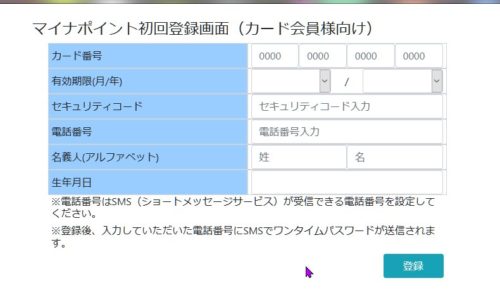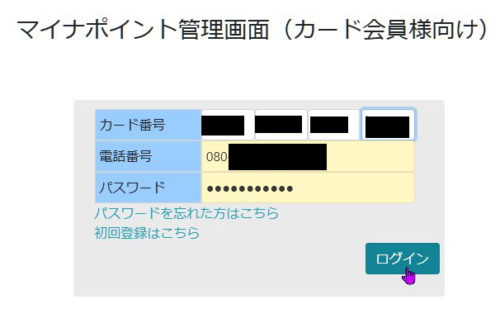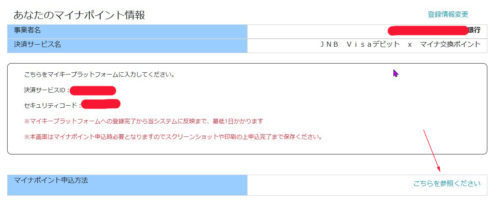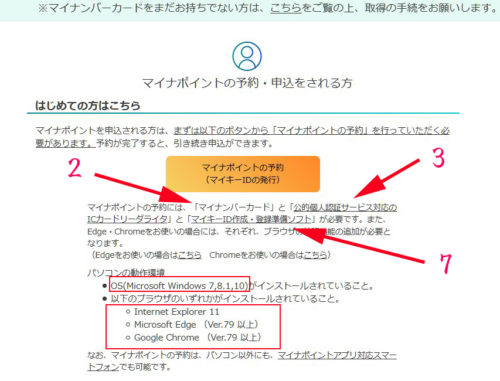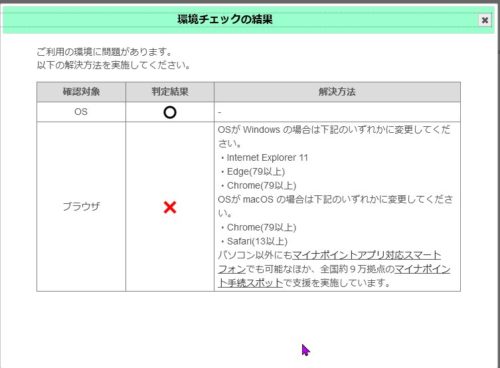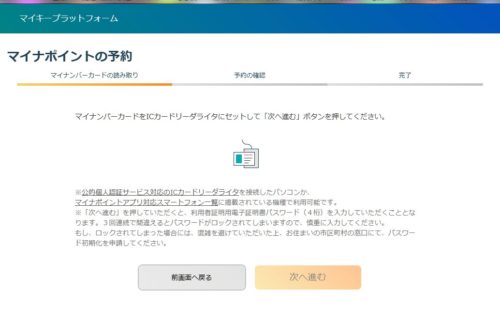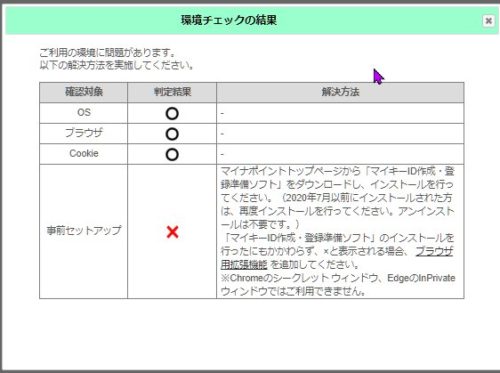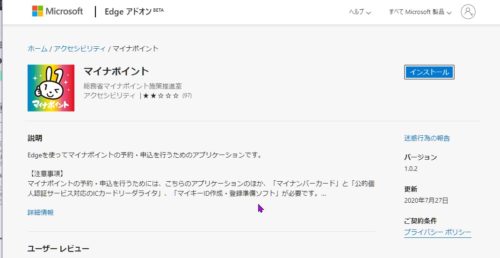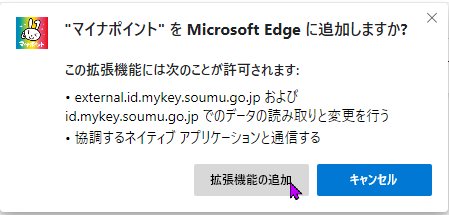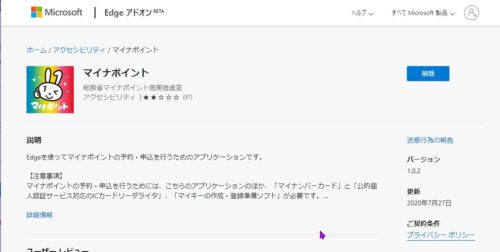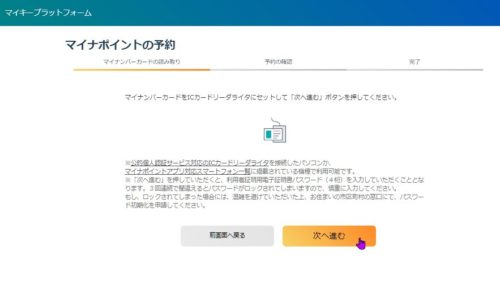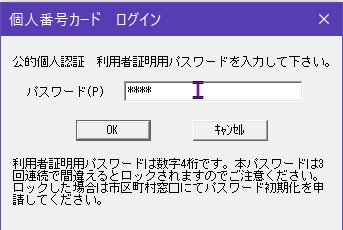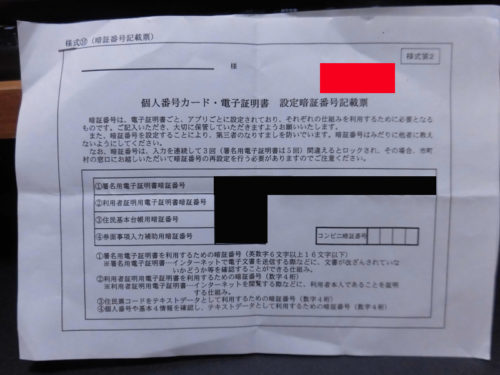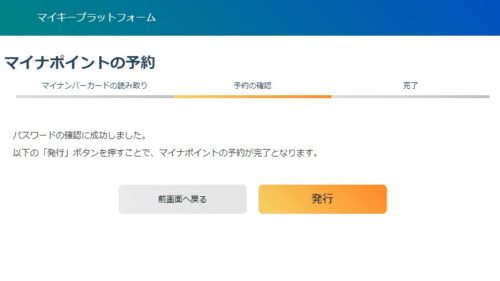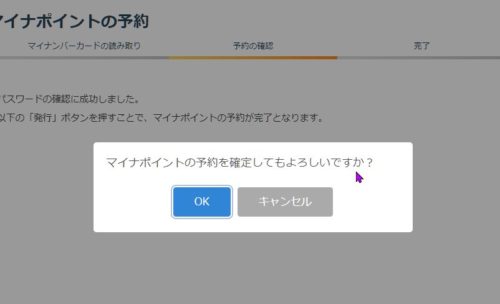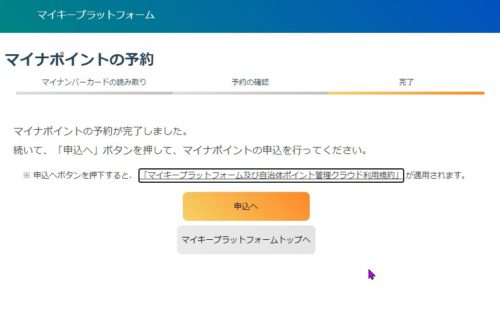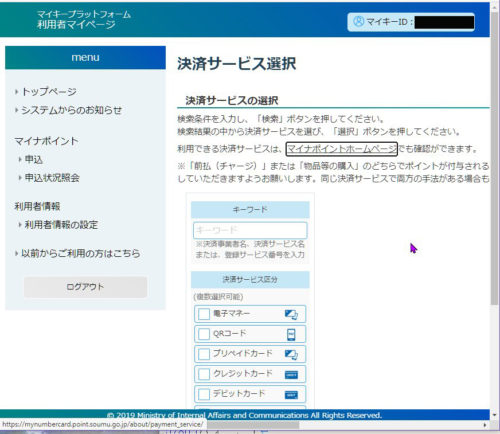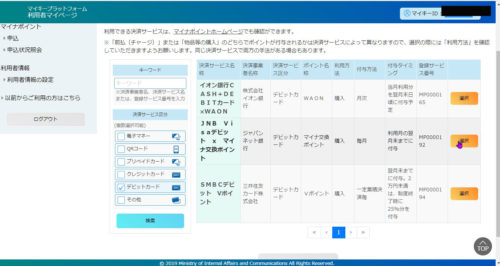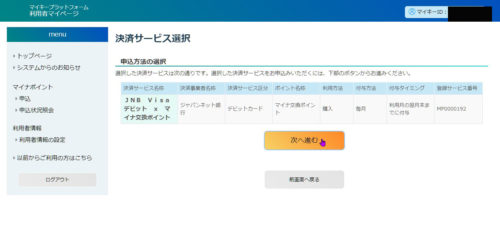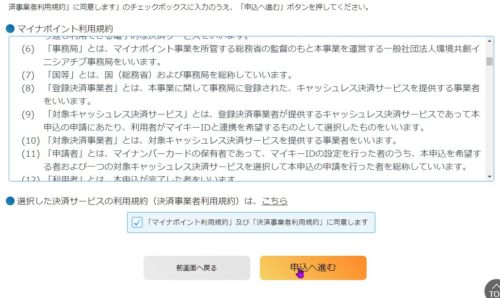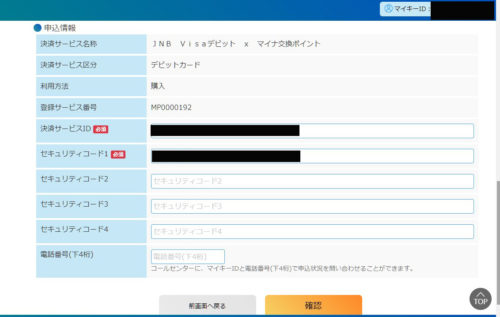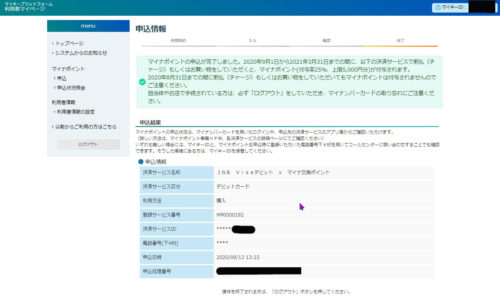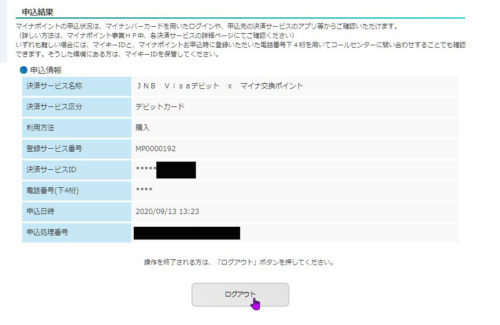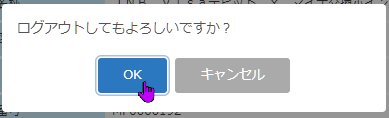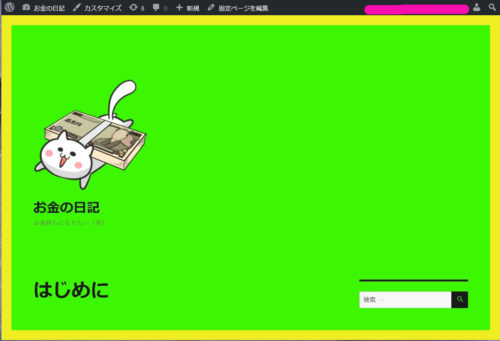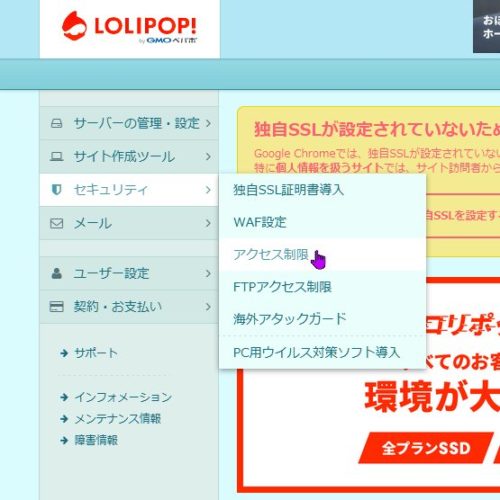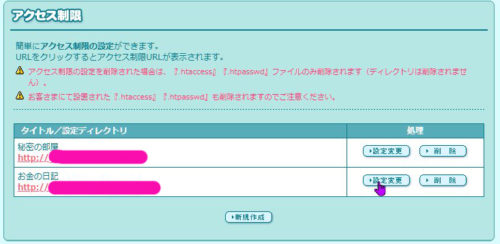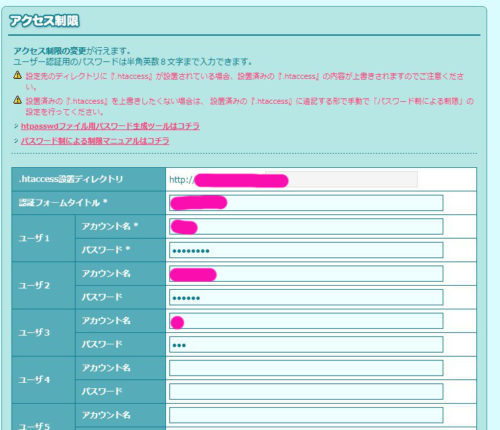国勢調査の調査員さん(町内の自治会長)が、各家に回っていました。
人数などを聞いて、あとは書類を渡されました。
インターネットでの回答、または封筒の中にある
アンケートの質問と、解答用紙(マークシート)、
利用ガイド(インターネット回答に使うログインIDとアクセスキーが
印刷された紙)、返送用封筒が入っています。
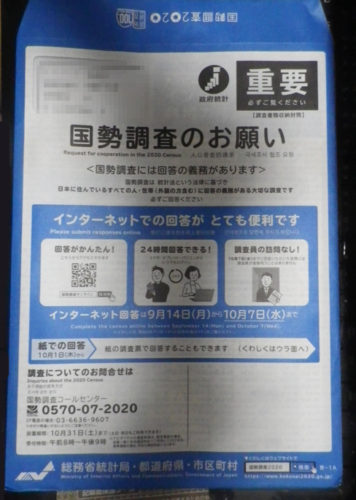
ログインIDと、アクセスキーが印刷された印刷物です。
老眼でも見えるように、かなり大きな文字になっていますね。

パソコン等で、国勢調査2020で検索します。
(偽サイトがあるかもしれないのでご注意を!
※日本政府のドメインは、https://www.********.go.jp
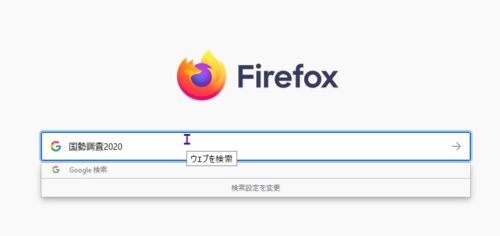
検索した結果です。
直URLはこちらから
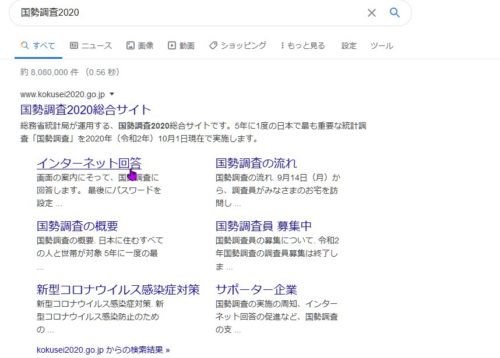
回答サイトをクリック。
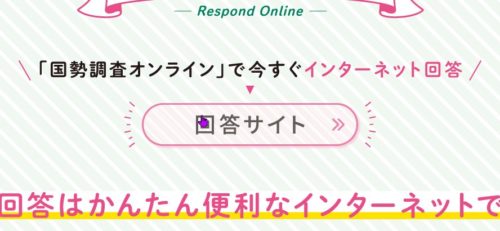
回答をはじめるをクリック

インターネット回答利用ガイドに印刷されてるログインIDを入力します。
次へをクリック
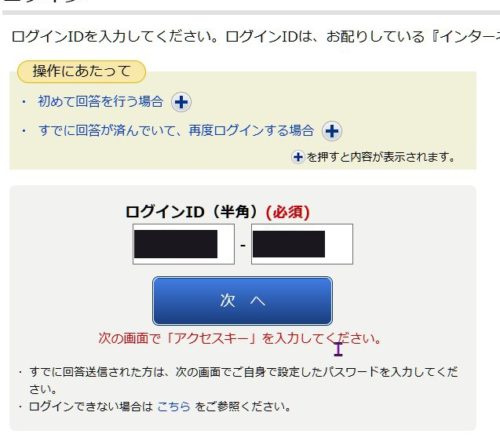
アクセスキーを入力して、ログインをクリック。
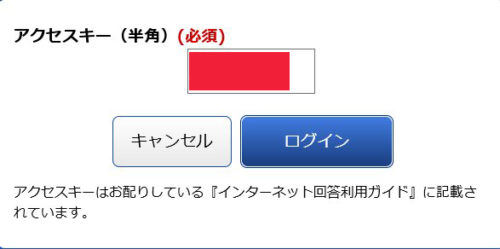
ここで、入力間違えがあると、ログインIDの入力画面に戻ります。
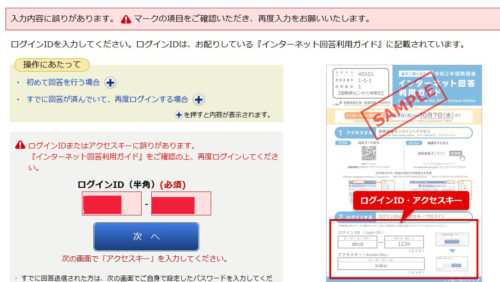
入力をはじめるをクリック
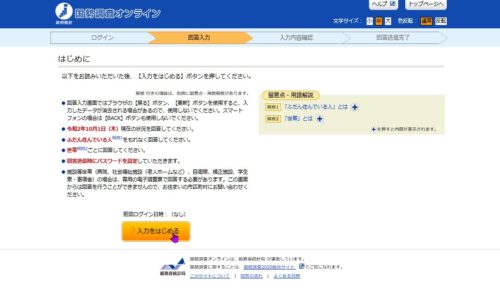
スクリーンショット画像がないんだけど、順序的にこのあたりかな?
パスワードを入力する段階があります。
任意にパスワードを決めて入力します。
回答が終わったあとで、回答の見直しなどのときには
ログインIDと、パスワードでログインするようになります。
1 世帯員の数及び瀬底の種類の質問
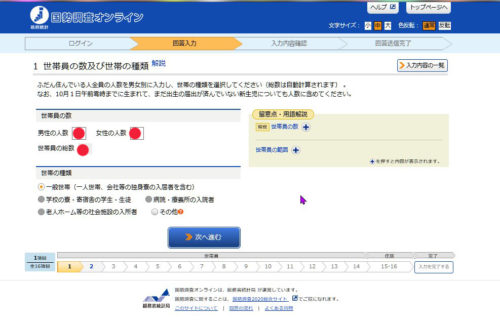
2 氏名及び男女の別の質問
1で入力した人数分の枠が出てきます。
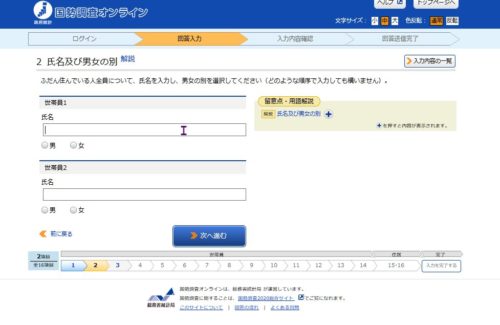
もし、1で、5人にすると、5人分の枠が出てきます。
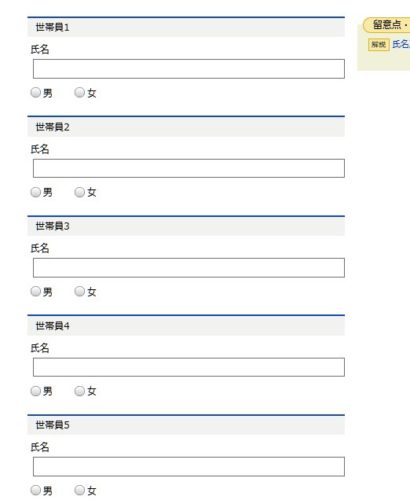
3 世帯主との続き柄
2で入力した氏名が表示されています。
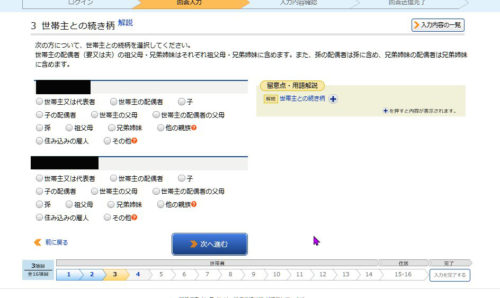
4 出生の年月
2で入力した氏名が表示されています。
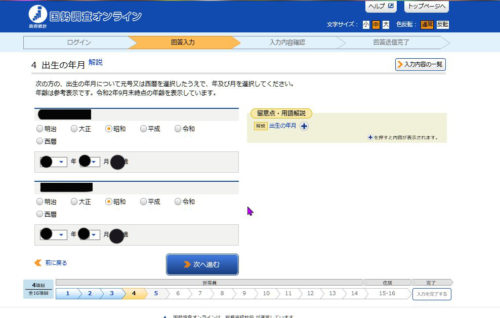
これより16項目までのスクリーンショット画像は省略しました。
5 配偶者の有無
6 国籍
7 現在の場所に住んでいる期間
8 5年前の居住地 ←これは私の場合はなかった項目
9 教育
10 1週間の仕事
11 従業地又は通学地
12 利用交通手段
13 勤めか自営かの別
14 勤め先・業主などの名称及び事業の内容、本人の仕事の内容
15 住居について 16 住居の建て方
電話番号・住所の入力
電話番号、住所等を入力して、入力内容の確認をクリック
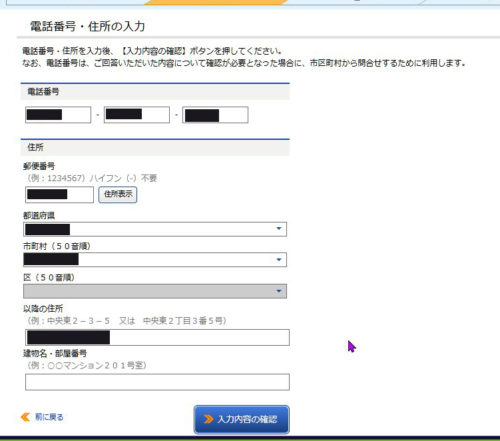
入力内容確認
間違いがなければ次へをクリック
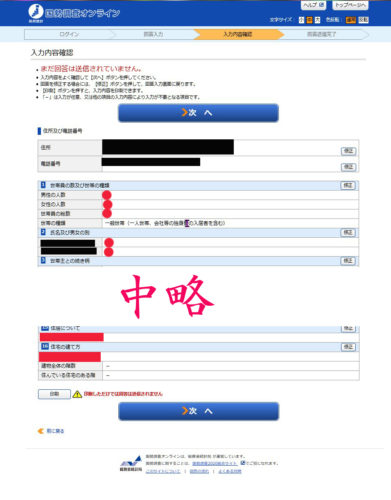
この間に、回答データを送信します。よろしいですか?
という画面が出るかも?(記憶がないのでわからないけど)
あった場合は、送信をクリックします。
国勢調査の回答完了
終了するをクリック
これで終わりですが、私はアンケートもしてみた(笑)
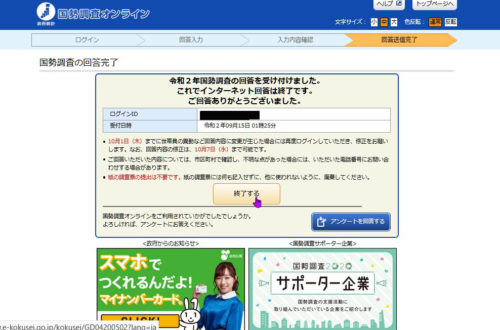
アンケート
アンケートに答えて、アンケートの回答を送信するをクリック。
アンケートだから答え無くないところは答えなくても
良いと思います。
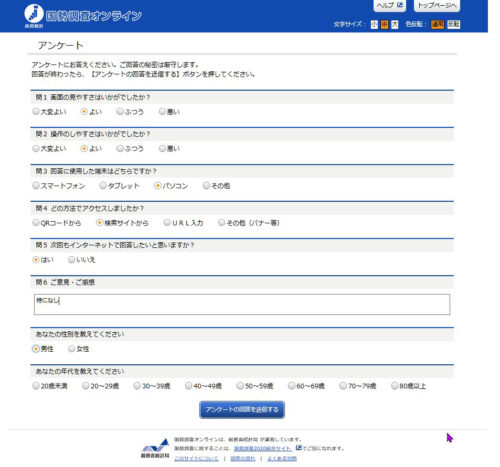
郵送用の質問とインターネットによる質問では、順序、内容が
若干違うかも?
紙での回答の場合は、10月1日から10月7日までらしいですね。
インターネットでの回答が9月14日から10月7日までのようです。
※ログインIDとご自身できめたパスワードにより
回答を修正することができます。
インターネット回答
(https://www.kokusei2020.go.jp/internet/)
より
回答サイトをクリック。
回答をはじめるをクリック。
ログインIDを入力して、次経をクリック。
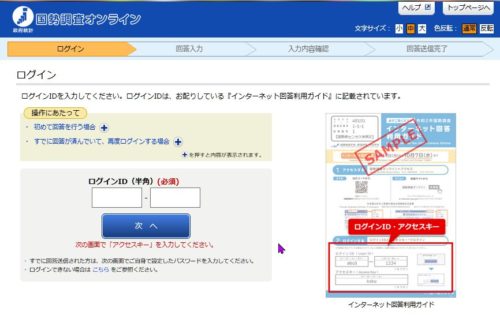
ご自身で決めたパスワードを入力してログインをクリック。
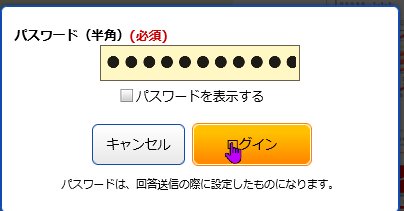 回答デー回答データを修正するをクリック。
回答デー回答データを修正するをクリック。
パスワードの変更をするときは、下部にあるパスワードの
変更をクリックです。
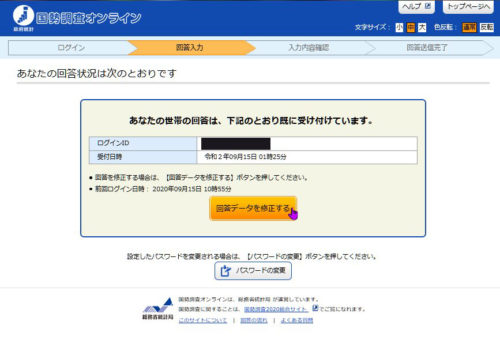
1 世帯員の数及び世帯の種類の画面になるので
変更する箇所まで、次へ進むをクリックして、
変更箇所を変更を終えたら、
15 住居について 16 住居の建て方
のページまで進んで、入力を完了するをクリック。
または、項目番号と項目がわかっていれば、
赤丸で囲んだ部分にあるタブ(1~15・16 入力を完了する)を
クリックして変更します。
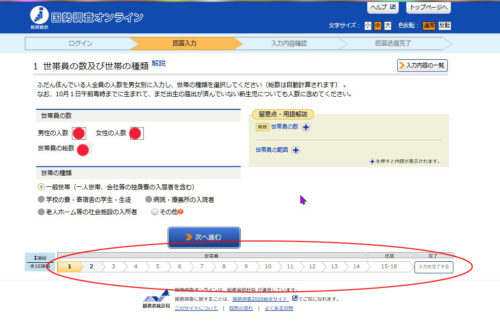
電話番号・住所の入力の画面になるので、
修正が必要ないなら、入力内容の確認をクリック。
入力内容確認の画面になるので、
確認したら次へをクリック。
変更が完了すれば、終了するをクリックした時間?
受付日時が変更した時間になります。